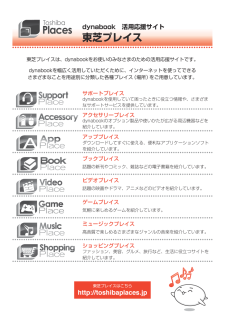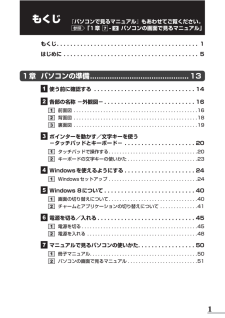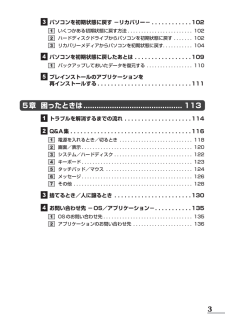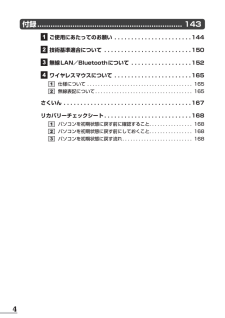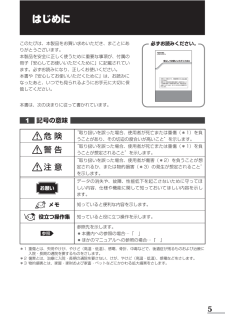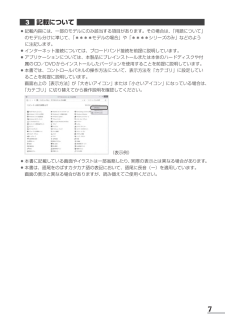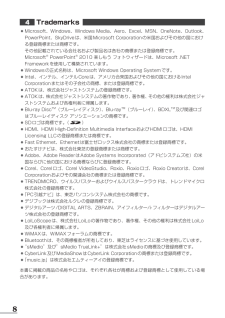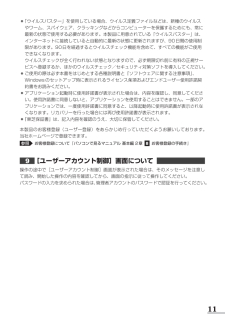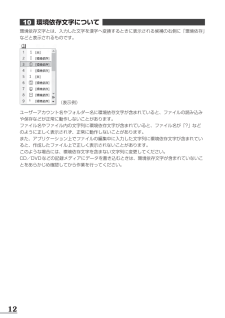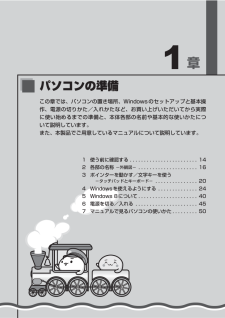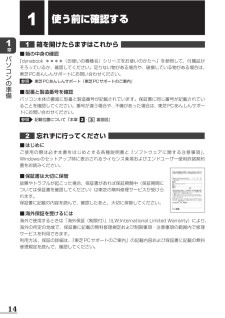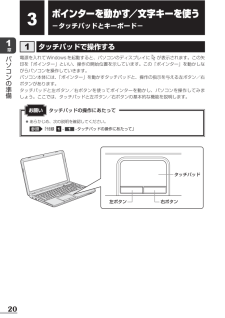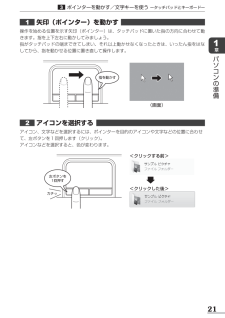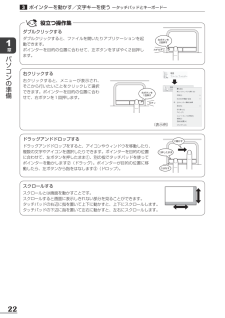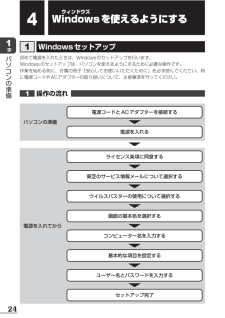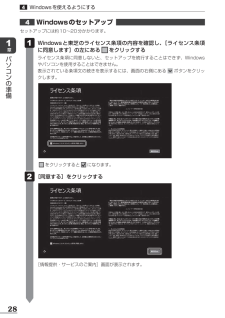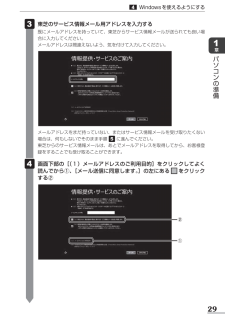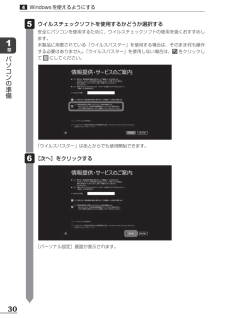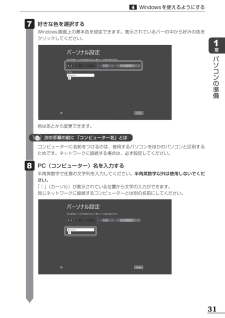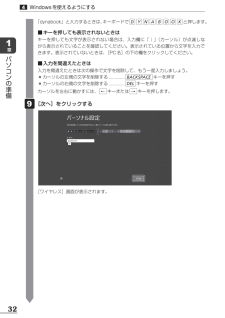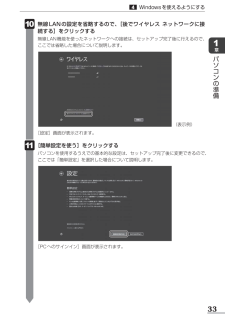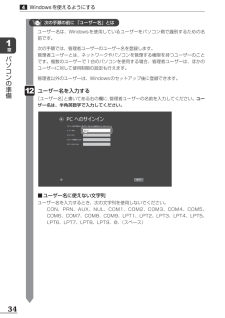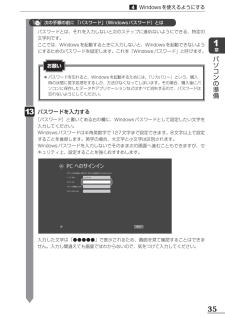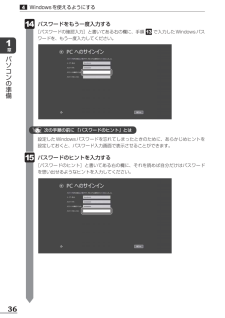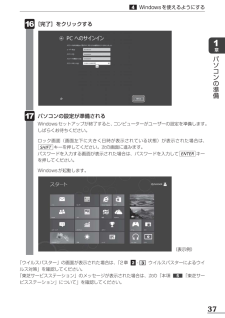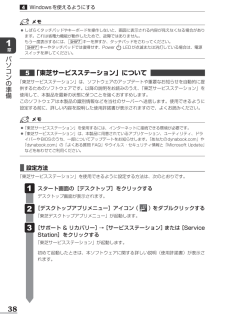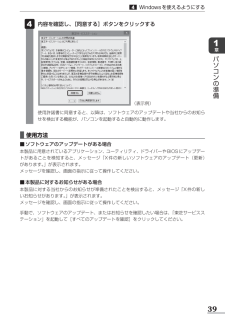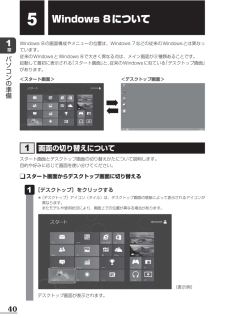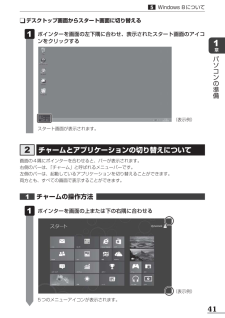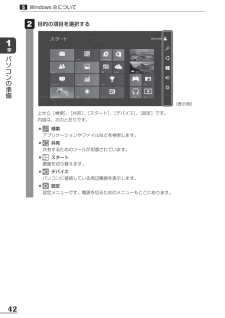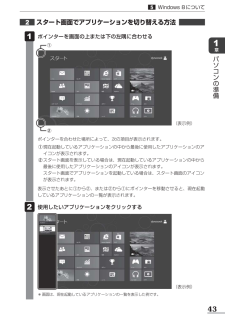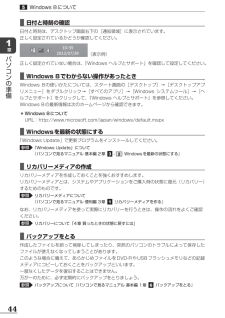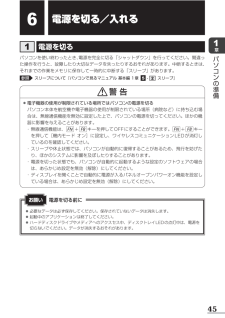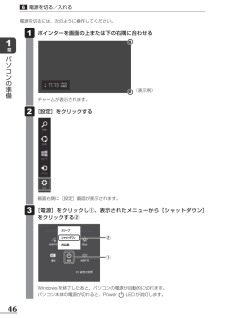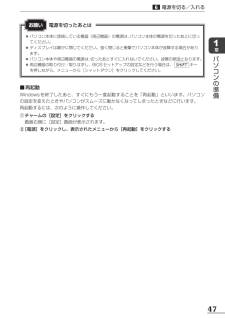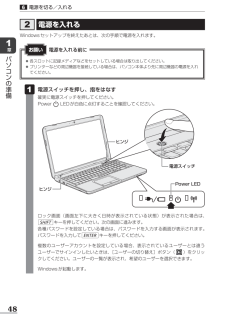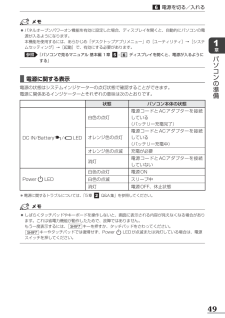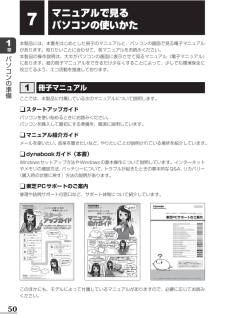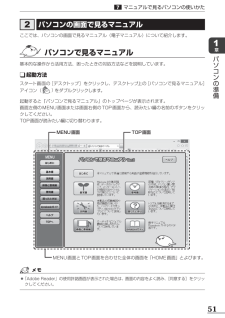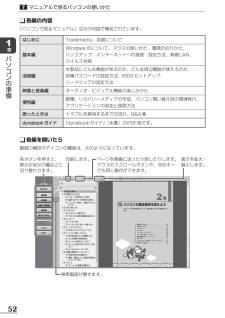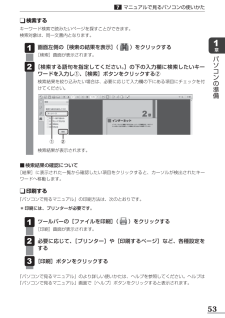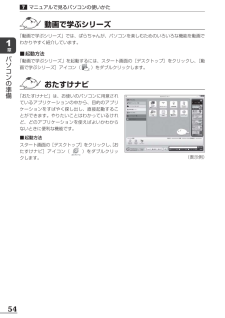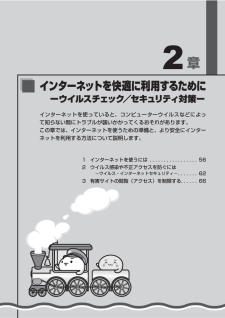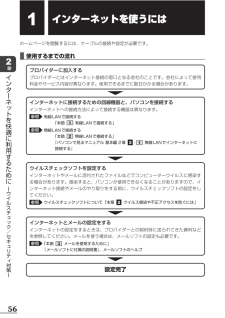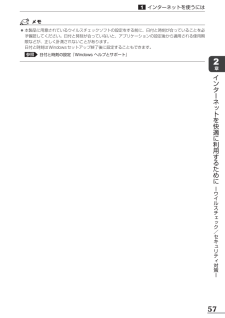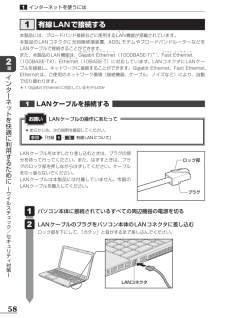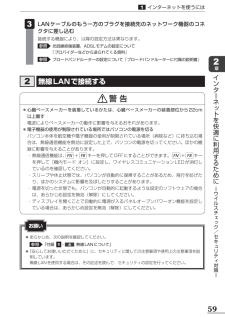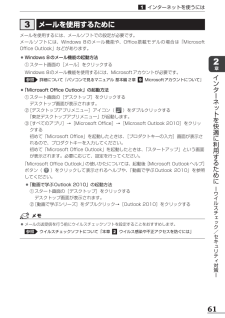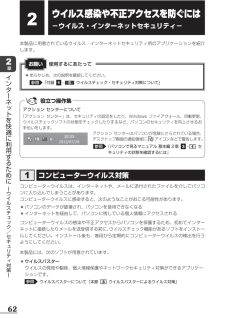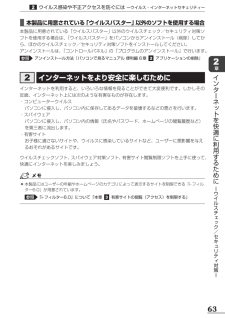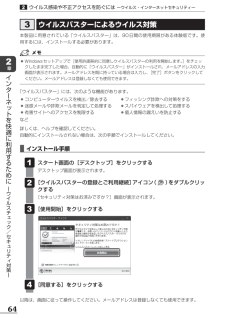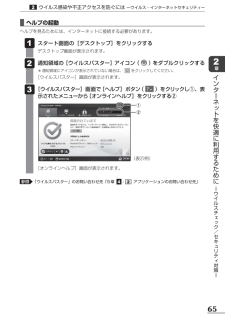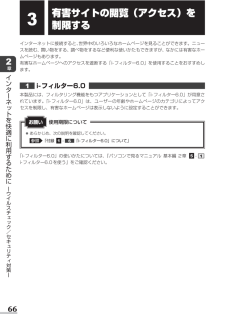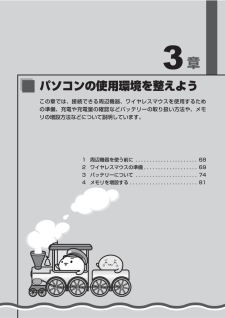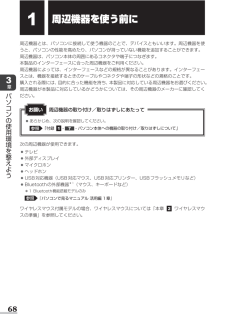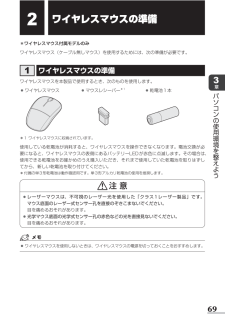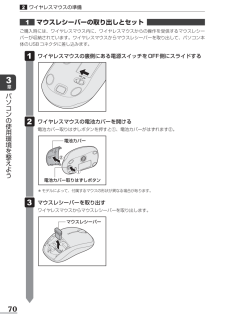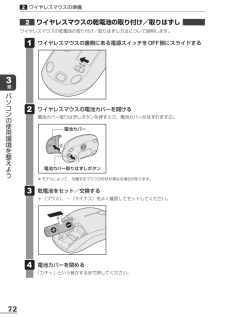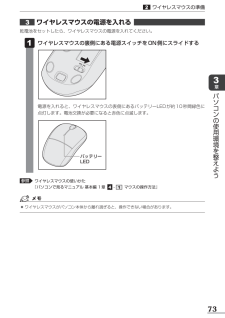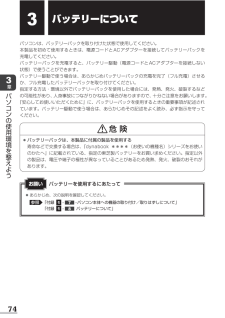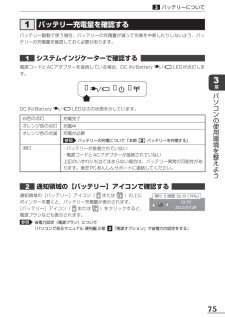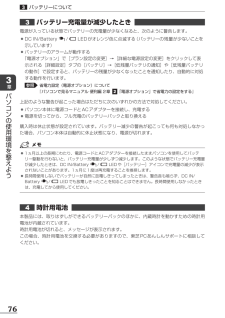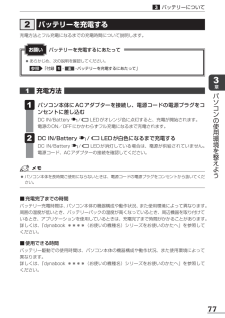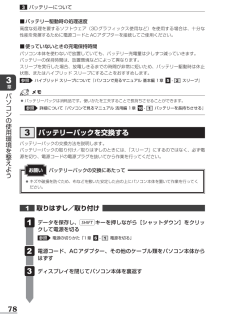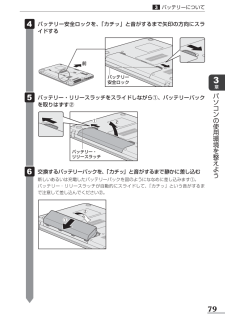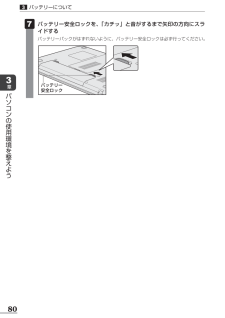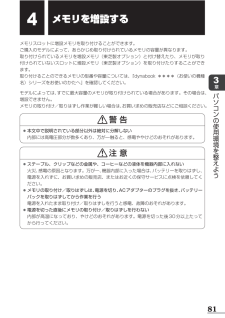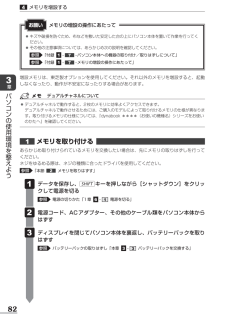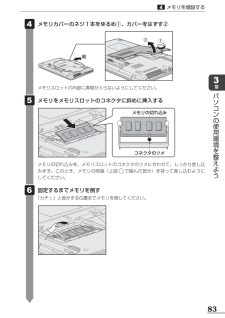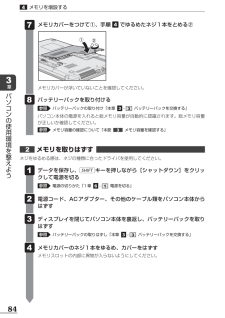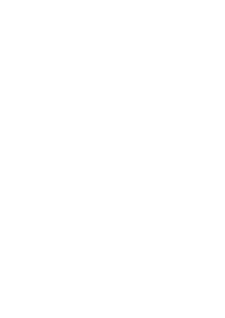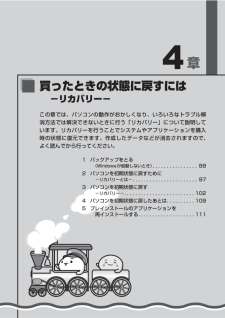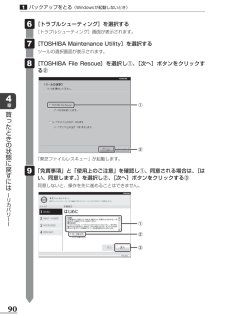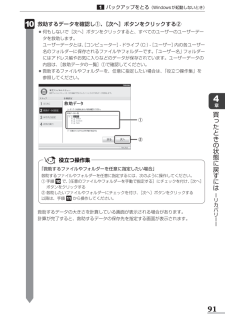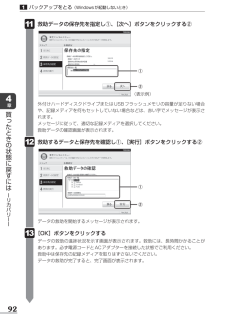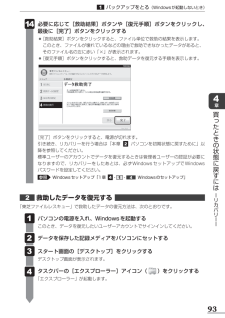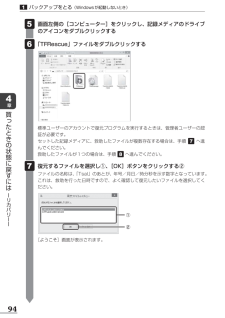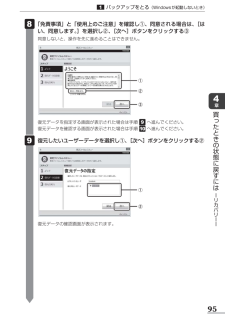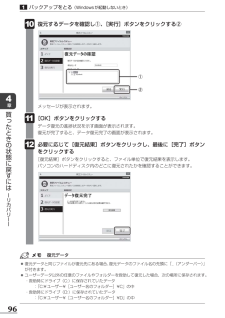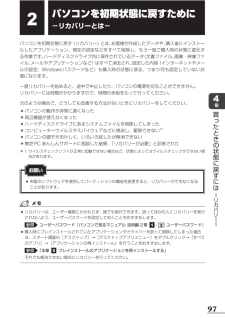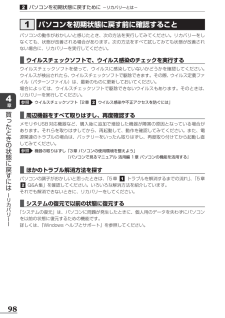- 取扱説明書・マニュアル >
- パソコン >
- パソコン本体 >
- ノートパソコン
このマニュアルの製品
dynabook T552, dynabook B452 B452/23GY, dynabook T552 T552/58G, dynabook B452 B452/25GY, dynabook T552 T552/36G, dynabook T552 T552/47G, dynabook Satellite B352, dynabook Satellite B352 B352/W2MGW, dynabook Satellite B352 B352/W2MG, dynabook EX EX/47G, dynabook Satellite B352 B352/W2CG, dynabook B452 B452/23G, dynabook Satellite B352 B352/W2CGW, dynabook B452 B452/23GL, dynabook Satellite B352 B352/W2JG, dynabook B452 B452/25G, dynabook Satellite B352 B352/W2JGW

-5

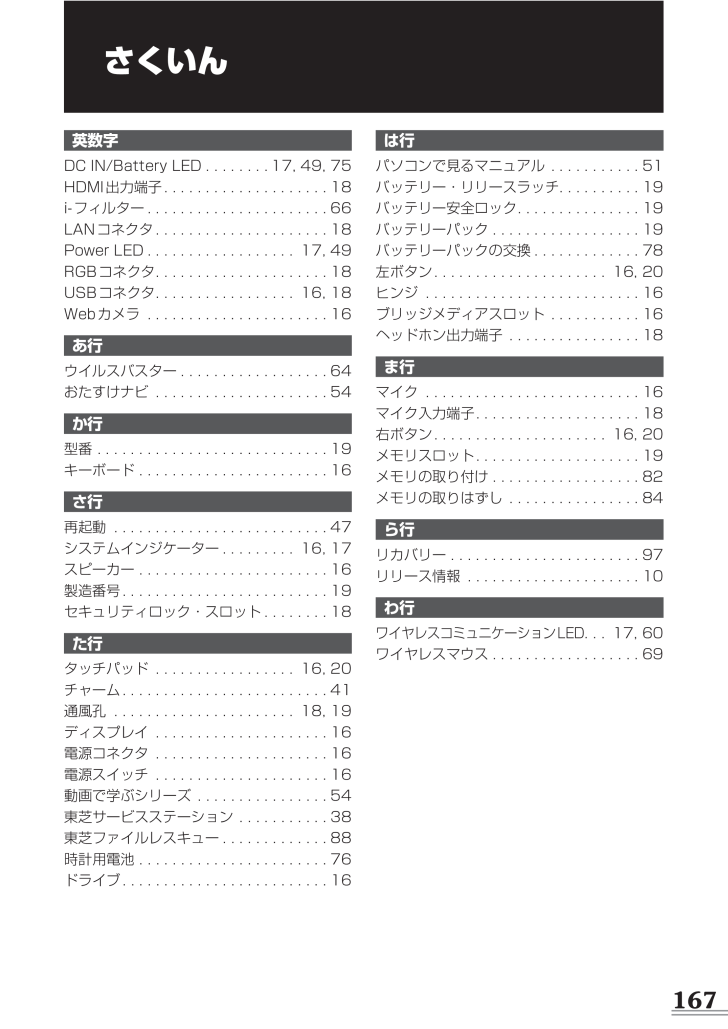
169 / 172 ページ
現在のページURL
167英数字DC IN/Battery LED ........ 17, 49, 75HDMI出力端子 ....................18i-フィルター ......................66LANコネクタ .....................18Power LED .................. 17, 49RGBコネクタ .....................18USBコネクタ ................. 16, 18Webカメラ ......................16あ行ウイルスバスター ..................64おたすけナビ .....................54か行型番 ............................19キーボード .......................16さ行再起動 ..........................47システムインジケーター ......... 16, 17スピーカー .......................16製造番号 .........................19セキュリティロック・スロット ........18た行タッチパッド ................. 16, 20チャーム .........................41通風孔 ...................... 18, 19ディスプレイ .....................16電源コネクタ .....................16電源スイッチ .....................16動画で学ぶシリーズ ................54東芝サービスステーション ...........38東芝ファイルレスキュー .............88時計用電池 .......................76ドライブ .........................16は行パソコンで見るマニュアル ...........51バッテリー・リリースラッチ ..........19バッテリー安全ロック ...............19バッテリーパック ..................19バッテリーパックの交換 .............78左ボタン ..................... 16, 20ヒンジ ..........................16ブリッジメディアスロット ...........16ヘッドホン出力端子 ................18ま行マイク ..........................16マイク入力端子 ....................18右ボタン ..................... 16, 20メモリスロット ....................19メモリの取り付け ..................82メモリの取りはずし ................84ら行リカバリー .......................97リリース情報 .....................10わ行ワイヤレスコミュニケーションLED . . . 17, 60ワイヤレスマウス ..................69さくいん
参考になったと評価  192人が参考になったと評価しています。
192人が参考になったと評価しています。
このマニュアルの目次
-
1 .記号の中には読みを入力して SPACE キーを押す...記号の中には読みを入力して SPACE キーを押すと変換できるものもあります。*:英字を入力し、SPACE キーを押してください。(取扱説明書)1章 パソコンの準備 132章 インターネットを快適に利用するために -ウイルスチェック/セキュリティ対策- 553章 パソコンの使用環境を整えよう 674章 買ったときの状態に戻すには -リカバリー- 875章 困ったときは 113dynabookガイドGX1C000ZS210 Printed in Chinadynabookガ...
-
2 .背幅:5.9mm12秋冬_Dakar_dynabo...背幅:5.9mm12秋冬_Dakar_dynabookガイド_表2-3東芝PC総合情報サイトhttp://dynabook.com/お問い合わせの詳細は、『東芝PCサポートのご案内』をご参照ください。お客様からいただく個人情報(お名前や連絡先など)は、ご相談の対応、修理対応、サービス向上施策のために使用させていただきます。利用目的の範囲内で、お客様の個人情報を当社グループ会社や委託業者が使用することがございます。お客様は、お客様ご本人の個人情報について、開示、訂正、削除をご請求いただけます。その際は、東芝P...
-
3 .1もくじ『パソコンで見るマニュアル』もあわせてご覧...1もくじ『パソコンで見るマニュアル』もあわせてご覧ください。参照 「1章 - パソコンの画面で見るマニュアル」 もくじ ..........................................1 はじめに ........................................51章 パソコンの準備 .............................................13 使う前に確認する ..............................14...
-
4 .22章 インターネットを快適に利用するために -...22章 インターネットを快適に利用するために -ウイルスチェック/セキュリティ対策- ...55 インターネットを使うには ........................56 有線LANで接続する ...................................58 無線LANで接続する ...................................59 メールを使用するために .................................61 ウイルス感染や不正アクセ...
-
5 .3 パソコンを初期状態に戻す -リカバリー- ...3 パソコンを初期状態に戻す -リカバリー- ............102 いくつかある初期状態に戻す方法 ........................102 ハードディスクドライブからパソコンを初期状態に戻す .......102 リカバリーメディアからパソコンを初期状態に戻す ...........104 パソコンを初期状態に戻したあとは .................109 バックアップしておいたデータを復元する .................110 プレインス...
-
6 .4付録 ........................4付録 ............................................................ ...... 143 ご使用にあたってのお願い .......................144 技術基準適合について ..........................150 無線LAN/Bluetoothについて ..................152 ワイヤレスマウスについて .......................165 仕様について .....
-
7 .5はじめにこのたびは、本製品をお買い求めいただき、...5はじめにこのたびは、本製品をお買い求めいただき、まことにありがとうございます。本製品を安全に正しく使うために重要な事項が、付属の冊子『安心してお使いいただくために』に記載されています。必ずお読みになり、正しくお使いください。本書や『安心してお使いいただくために』は、お読みになったあと、いつでも見られるようにお手元に大切に保管してください。本書は、次の決まりに従って書かれています。記号の意味必ずお読みください。本書をよくお読みのうえ、各種説明書と共に大切に保管してください。本書には、ご使用の際の重要な情報や...
-
8 .6用語について本書では、次のように定義します。シス...6用語について本書では、次のように定義します。システム特に説明がない場合は、使用しているオペレーティングシステ ム(OS)を示します。本製品のシステムはWindows 8です。アプリケーションまたはアプリケーションソフトアプリケーションソフトウェアを示します。WindowsまたはWindows 8Windows 8を示します。MS-IMEMicrosoft® Office IME 2010、またはMicrosoft® IMEを示します。パソコンで見るマニュアルパソコン上で見ることのできる、電子マニュアル『パソ...
-
9 .7記載について ●記載内容には、一部のモデルにのみ...7記載について ●記載内容には、一部のモデルにのみ該当する項目があります。その場合は、 「用語について」のモデル分けに準じて、「****モデルの場合」や「****シリーズのみ」などのように注記します。 ●インターネット接続については、ブロードバンド接続を前提に説明しています。 ●アプリケーションについては、本製品にプレインストールまたは本体のハードディスクや付属のCD/DVDからインストールしたバージョンを使用することを前提に説明しています。 ●本書では、コントロールパネルの操作方法について、表示方法を「カ...
-
10 .8Trademarks ●Microsoft、Wi...8Trademarks ●Microsoft、Windows、Windows Media、Aero、Excel、MSN、OneNote、Outlook、PowerPoint、SkyDriveは、米国Microsoft Corporationの米国およびその他の国における登録商標または商標です。 その他記載されている会社名および製品名は各社の商標または登録商標です。 Microsoft® PowerPoint® 2010 楽しもう フォトウィザードは、Microsoft .NET Frameworkを使用して...
-
11 .9プロセッサ(CPU)に関するご注意 本製品に使わ...9プロセッサ(CPU)に関するご注意 本製品に使われているプロセッサ(CPU)の処理能力は次のような条件によって違いが現れます。 ●周辺機器を接続して本製品を使用する場合 ●ACアダプターを接続せずバッテリー駆動にて本製品を使用する場合 ●マルチメディアゲームや特殊効果を含む映像を本製品にてお楽しみの場合 ●本製品を通常の電話回線、もしくは低速度のネットワークに接続して使用する場合 ●複雑な造形に使用するソフト(たとえば、運用に高性能コンピューターが必要に設計されているデザイン用アプリケーションソフト)を本...
-
12 .10著作権について 音楽、映像、コンピューター・プ...10著作権について 音楽、映像、コンピューター・プログラム、データベースなどは著作権法により、その著作者および著作権者の権利が保護されています。こうした著作物を複製することは、個人的にまたは家庭内で使用する目的でのみ行うことができます。上記の目的を超えて、権利者の了解なくこれを複製(データ形式の変換を含む) 、改変、複製物の譲渡、ネットワーク上での配信などを行うと、 「著作権侵害」 「著作者人格権侵害」として損害賠償の請求や刑事処罰を受けることがあります。本製品を使用して複製などをする場合には、著作権法を遵...
-
13 .11 ●「ウイルスバスター」を使用している場合、ウ...11 ●「ウイルスバスター」を使用している場合、ウイルス定義ファイルなどは、新種のウイルスやワーム、スパイウェア、クラッキングなどからコンピューターを保護するためにも、常に最新の状態で使用する必要があります。本製品に用意されている「ウイルスバスター」は、インターネットに接続していると自動的に最新の状態に更新されますが、90日間の使用制限があります。90日を経過するとウイルスチェック機能を含めて、すべての機能がご使用できなくなります。 ウイルスチェックが全く行われない状態となりますので、必ず期限切れ前に有料の...
-
14 .12環境依存文字について 環境依存文字とは、入力し...12環境依存文字について 環境依存文字とは、入力した文字を漢字へ変換するときに表示される候補の右側に「環境依存」などと表示されるものです。(表示例)ユーザーアカウント名やフォルダー名に環境依存文字が含まれていると、ファイルの読み込みや保存などが正常に動作しないことがあります。ファイル名やファイル内の文字列に環境依存文字が含まれていると、ファイル名が「?」などのように正しく表示されず、正常に動作しないことがあります。また、アプリケーション上でファイルの編集中に入力した文字列に環境依存文字が含まれていると、作成...
-
15 .章 1 使う前に確認する .............章 1 使う前に確認する ........................14 2 各部の名称 -外観図- .....................16 3 ポインターを動かす/文字キーを使う -タッチパッドとキーボード- ...............20 4 Windowsを使えるようにする ..............24 5 Windows 8について .....................40 6 電源を切る/入れる .........................
-
16 .14章パソコンの準備箱を開けたらまずはこれから ...14章パソコンの準備箱を開けたらまずはこれから ■箱の中身の確認『dynabook ****(お使いの機種名)シリーズをお使いのかたへ』を参照して、付属品がそろっているか、確認してください。足りない物がある場合や、破損している物がある場合は、東芝PCあんしんサポートにお問い合わせください。参照 東芝PCあんしんサポート『東芝PCサポートのご案内』 ■型番と製造番号を確認パソコン本体の裏面に型番と製造番号が記載されています。保証書に同じ番号が記載されていることを確認してください。番号が違う場合や、不備があっ...
-
17 .15章パソコンの準備使う前に確認する最適な場所で使...15章パソコンの準備使う前に確認する最適な場所で使う 人間にとって住みやすい温度と湿度の環境が、パソコンにも最適な環境です。次の点に注意して置き場所、使う場所を決めてください。 ●安定した場所に置きましょう。 不安定な場所に置くと、パソコンが落ちたり倒れたりするおそれがあり、故障やけがにつながります。 ●温度や湿度が高いところは避けましょう。 暖房や加湿器の送風が直接あたる場所はよくありません。 ●強い磁気を発するものの近くで使用しないでください。 磁石はもちろん、スピーカー、テレビの近くは磁気の影響を受け...
-
18 .16章パソコンの準備ここでは、各部の名前と機能を簡...16章パソコンの準備ここでは、各部の名前と機能を簡単に説明します。それぞれの詳細は、各参照ページや『パソコンで見るマニュアル』を確認してください。 ●本製品に表示されている、コネクタ、LED、スイッチのマーク(アイコン) 、およびキーボード上のマーク(アイコン)は最大構成を想定した設計となっています。ご購入いただいたモデルによっては、機能のないものがあります。ご購入のモデルの仕様については、『dynabook****(お使いの機種名)シリーズをお使いのかたへ』を確認してください。外観図についてお願い各部の名...
-
19 .17章パソコンの準備各部の名称 ー外観図ーシステム...17章パソコンの準備各部の名称 ー外観図ーシステムインジケーター システムインジケーターは、点灯状態によって、パソコン本体がどのような動作をしているのかを知ることができます。/ DC IN/Battery LED電源コードとACアダプターの接続の状態やバッテリーの状態参照 P.49Power LED 電源の状態 参照 P.49ワイヤレスコミュニケーションLED無線通信機能(無線LAN機能/WiMAX機能*1、Bluetooth機能*2)の状態参照 P.60WiMAXについて『WiMAXガイド』*1 WiMA...
-
20 .18章パソコンの準備各部の名称 ー外観図ー背面図*...18章パソコンの準備各部の名称 ー外観図ー背面図*1 設定を行うと、パソコン本体の電源が入っていない状態でも、USBコネクタから外部機器に電源を供給することができます。参照 USBの常時給電について『パソコンで見るマニュアル 活用編 1章 - USBの常時給電』通風孔パソコン本体内部の熱を外部に逃がすためのものです。ふさがないでください。 セキュリティロック・スロット盗難を抑止するためのセキュリティケーブルを接続できます。セキュリティケーブルは、本製品に対応しているものをご利用ください。詳しくは、販売...
-
21 .19章パソコンの準備各部の名称 ー外観図ー裏面図■...19章パソコンの準備各部の名称 ー外観図ー裏面図■ 本製品の裏面について ●通風孔は、パソコン本体内部の熱を外部に逃がすためのものです。 通風孔を通して外の空気を取り込んだり、内部の空気を排出したりすることでパソコン内部に熱がこもるのを防いでいます。 通風孔をふさがないでください。 通風孔の表面上のほこりは、やわらかい布でふき取ってください。通風孔の内部にほこりが入ったときは、保守サービスに点検を依頼してください。この場合、有料となります。 ●本製品の裏面には、正規のWindowsであることを証明する、 「...
-
22 .20章パソコンの準備 ●あらかじめ、次の説明を確認...20章パソコンの準備 ●あらかじめ、次の説明を確認してください。参照 「付録 --タッチパッドの操作にあたって」タッチパッドの操作にあたってお願いポインターを動かす/文字キーを使う-タッチパッドとキーボード-タッチパッドで操作する電源を入れてWindows を起動すると、パソコンのディスプレイに が表示されます。この矢印を「ポインター」といい、操作の開始位置を示しています。この「ポインター」を動かしながらパソコンを操作していきます。パソコン本体には、「ポインター」を動かすタッチパッドと、操作の指示を与える...
-
23 .21章パソコンの準備ポインターを動かす/文字キーを...21章パソコンの準備ポインターを動かす/文字キーを使う ータッチパッドとキーボードー矢印(ポインター)を動かす 操作を始める位置を示す矢印(ポインター)は、タッチパッドに置いた指の方向に合わせて動きます。指を上下左右に動かしてみましょう。指がタッチパッドの端まできてしまい、それ以上動かせなくなったときは、いったん指をはなしてから、指を動かせる位置に置き直して操作します。(画面)指を動かすアイコンを選択する アイコン、文字などを選択するには、ポインターを目的のアイコンや文字などの位置に合わせて、左ボタンを1回...
-
24 .22章パソコンの準備ポインターを動かす/文字キーを...22章パソコンの準備ポインターを動かす/文字キーを使う ータッチパッドとキーボードー役立つ操作集ダブルクリックするダブルクリックすると、ファイルを開いたりアプリケーションを起動できます。ポインターを目的の位置に合わせて、左ボタンをすばやく2回押します。左ボタンを2回押すカチカチッドラッグアンドドロップするドラッグアンドドロップをすると、アイコンやウィンドウを移動したり、複数の文字やアイコンを選択したりできます。ポインターを目的の位置に合わせて、左ボタンを押したまま①、別の指でタッチパッドを使ってポインターを...
-
25 .23章パソコンの準備ポインターを動かす/文字キーを...23章パソコンの準備ポインターを動かす/文字キーを使う ータッチパッドとキーボードー参照 タッチパッドの設定変更について『パソコンで見るマニュアル 基本編 1章 - タッチパッド/マウスの使用環境を設定する』参照 キーボードを使ったいろいろな入力操作『パソコンで見るマニュアル 活用編 1章 キーボード』本書の裏表紙もご確認ください。慣れてきたら 慣れてきたら、左ボタンを使わなくても、次のような基本的な操作ができます。 クリック/ダブルクリックタッチパッドを1回軽くたたくとクリック、2回たたくとダブルクリッ...
-
26 .24章パソコンの準備Wウィンドウズindowsを使...24章パソコンの準備Wウィンドウズindowsを使えるようにするWindowsセットアップ初めて電源を入れたときは、Windowsのセットアップを行います。Windowsのセットアップは、パソコンを使えるようにするために必要な操作です。作業を始める前に、付属の冊子『安心してお使いいただくために』を必ず読んでください。特に電源コードやACアダプターの取り扱いについて、注意事項を守ってください。操作の流れ パソコンの準備電源を入れてから電源コードとACアダプターを接続する画面の基本色を選択する電源を入れるコンピ...
-
27 .25章パソコンの準備Windowsを使えるようにす...25章パソコンの準備Windowsを使えるようにする■ 周辺機器は接続しないでください ●セットアップは電源コードとACアダプターのみを接続して行います。 セットアップが完了するまでは、プリンター、マウスなどの周辺機器やLANケーブルは接続しないでください。このとき、パソコン本体の電源を切ってから行ってください。参照 機器の取りはずし「3章 パソコンの使用環境を整えよう」■ 途中で電源を切らないでください ●セットアップの途中で電源スイッチを押したり電源コードを抜くと、故障や起動できない原因になり、修理が...
-
28 .26章パソコンの準備Windowsを使えるようにす...26章パソコンの準備Windowsを使えるようにする ●あらかじめ、次の説明を確認してください。参照 「付録 - 電源コード、ACアダプターの取り扱いについて」電源コード、ACアダプターの取り扱いについてお願い次の図の①→②→③の順で行ってください。 ●バッテリー充電中でもパソコンを使用することができます。参照 詳細について「3章 バッテリーについて」電源コードACアダプター①電源コードをACアダプターに接続する③電源コードの電源プラグをコンセントに差し込む②ACアダプターのプラグをパソコン側面の ...
-
29 .27章パソコンの準備Windowsを使えるようにす...27章パソコンの準備Windowsを使えるようにする電源を入れる ●本体液晶ディスプレイを開き過ぎるとヒンジ(手順 参照)に力がかかり、破損や故障の原因となります。ヒンジに無理な力が加わらないよう開閉角度に注意してご使用ください。本体液晶ディスプレイを開けるときはお願い パソコンのディスプレイを開けるディスプレイを開閉するときは、傷や汚れがつくのを防ぐために、液晶ディスプレイ(画面)部分には触れないようにしてください。 片手でパームレスト(キーボード手前部分)をおさえた状態で、ゆっくり起こしてくださ...
-
30 .28章パソコンの準備Windowsを使えるようにす...28章パソコンの準備Windowsを使えるようにするWindowsのセットアップ セットアップには約10~20分かかります。 Windowsと東芝のライセンス条項の内容を確認し、 [ライセンス条項に同意します]の左にあるをクリックするライセンス条項に同意しないと、セットアップを続行することはでき ず、Windowsやパソコンを使用することはできません。表示されている条項文の続きを表示するには、画面の右側にあるボタンをクリックします。 をクリックすると になります。 [同意する]をクリックする [情報...
-
31 .29章パソコンの準備Windowsを使えるようにす...29章パソコンの準備Windowsを使えるようにする 東芝のサービス情報メール用アドレスを入力する既にメールアドレスを持っていて、東芝からサービス情報メールが送られても良い場合に入力してください。メールアドレスは間違えないよう、気を付けて入力してください。 メールアドレスをまだ持っていない、またはサービス情報メールを受け取りたくない場合は、何もしないでそのまま手順 に進んでください。東芝からのサービス情報メールは、あとでメールアドレスを取得してから、お客様登録をすることでも受け取ることができます。 ...
-
32 .30章パソコンの準備Windowsを使えるようにす...30章パソコンの準備Windowsを使えるようにする ウイルスチェックソフトを使用するかどうか選択する安全にパソコンを使用するために、ウイルスチェックソフトの使用を強くおすすめします。本製品に用意されている「ウイルスバスター」を使用する場合は、そのまま何も操作する必要はありません。 「ウイルスバスター」を使用しない場合は、をクリックしてにしてください。 「ウイルスバスター」はあとからでも使用開始できます。 [次へ]をクリックする [パーソナル設定]画面が表示されます。
-
33 .31章パソコンの準備Windowsを使えるようにす...31章パソコンの準備Windowsを使えるようにする 好きな色を選択するWindows画面上の基本色を設定できます。表示されているバーの中から好みの色をクリックしてください。 色はあとから変更できます。 次の手順の前に 「コンピューター名」とはコンピューターに名前をつけるのは、使用するパソコンをほかのパソコンと区別するためです。ネットワークに接続する場合は、必ず設定してください。 PC(コンピューター)名を入力する半角英数字で任意の文字列を入力してください。 半角英数字以外は使用しないでください。「...
-
34 .32章パソコンの準備Windowsを使えるようにす...32章パソコンの準備Windowsを使えるようにする「dynabook」と入力するときは、 キーボードでDY N A B O O Kと押します。 ■キーを押しても表示されないときはキーを押しても文字が表示されない場合は、入力欄に「│」 (カーソル)が点滅しながら表示されていることを確認してください。表示されている位置から文字を入力できます。表示されていないときは、[PC名]の下の欄をクリックしてください。 ■入力を間違えたときは入力を間違えたときは次の操作で文字を削除して、もう一度入力しましょう。 ●カーソ...
-
35 .33章パソコンの準備Windowsを使えるようにす...33章パソコンの準備Windowsを使えるようにする 無線LANの設定を省略するので、[後でワイヤレス ネットワークに接続する]をクリックする無線LAN機能を使ったネットワークへの接続は、セットアップ完了後に行えるので、ここでは省略した場合について説明します。 [設定]画面が表示されます。 [簡単設定を使う]をクリックするパソコンを使用するうえでの基本的な設定は、セットアップ完了後に変更できるので、ここでは「簡単設定」を選択した場合について説明します。 [PCへのサインイン]画面が表示されます。(表...
-
36 .34章パソコンの準備Windowsを使えるようにす...34章パソコンの準備Windowsを使えるようにする 次の手順の前に 「ユーザー名」とはユーザー名 は、Windowsを使用しているユーザーをパソコン側で識別するための名前です。次の手順では、管理者ユーザーのユーザー名を登録します。管理者ユーザーとは、ネットワークやパソコンを管理する権限を持つユーザーのことです。複数のユーザーで1台のパソコンを使用する場合、管理者ユーザーは、ほかのユーザーに対して使用制限の設定も行えます。管理者以外のユーザーは、Windowsのセットアップ後に登録できます。 ユーザー名...
-
37 .35章パソコンの準備Windowsを使えるようにす...35章パソコンの準備Windowsを使えるようにする 次の手順の前に 「パスワード」 (Windowsパスワード)とはパスワードとは、それを入力しないと次のステップに進めないようにできる、特定の文字列です。ここでは、Windowsを起動するときに入力しないと、Windowsを起動できないようにするためのパスワードを設定します。これを「Windowsパスワード」と呼びます。 ●パスワードを忘れると、Windowsを起動するためには、 「リカバリー」という、購入時の状態に戻す処理をするしか、方法がなくなってし...
-
38 .36章パソコンの準備Windowsを使えるようにす...36章パソコンの準備Windowsを使えるようにする パスワードをもう一度入力する[パスワードの確認入力]と書いてある右の欄に、手順 で入力したWindowsパスワードを、もう一度入力してください。 次の手順の前に 「パスワードのヒント」とは設定した Windowsパスワードを忘れてしまったときのために、あらかじめヒントを設定しておくと、パスワード入力画面で表示させることができます。 パスワードのヒントを入力する[パスワードのヒント]と書いてある右の欄に、それを読めば自分だけはパスワードを思い出...
-
39 .37章パソコンの準備Windowsを使えるようにす...37章パソコンの準備Windowsを使えるようにする [完了]をクリックする パソコンの設定が準備されるWindowsセットアップが終了すると、 コンピューターがユーザーの設定を準備します。しばらくお待ちください。ロック画面(画面左下に大きく日時が表示されている状態)が表示された場合は、SHIFTキーを押してください。次の画面に進みます。パスワードを入力する画面が表示された場合は、パスワードを入力してENTERキーを押してください。Windowsが起動します。 (表示例)保留「ウイルスバスター」の...
-
40 .38章パソコンの準備Windowsを使えるようにす...38章パソコンの準備Windowsを使えるようにする「東芝サービスステーション」について 「東芝サービスステーション」は、ソフトウェアのアップデートや重要なお知らせを自動的に提供するためのソフトウェアです。以降の説明をお読みのうえ、 「東芝サービスステーション」を使用して、本製品を最新の状態に保つことを強くおすすめします。このソフトウェアは本製品の識別情報などを当社のサーバーへ送信します。使用できるように設定する前に、詳しい内容を説明した使用許諾書が表示されますので、よくお読みください。 ●「東芝サービス...
-
41 .39章パソコンの準備Windowsを使えるようにす...39章パソコンの準備Windowsを使えるようにする使用許諾書に同意すると、以降は、ソフトウェアのアップデートや当社からのお知らせを検出する機能が、パソコンを起動すると自動的に動作します。 ■使用方法 ■ソフトウェアのアップデートがある場合本製品に用意されているアプリケーション、ユーティリティ、ドライバーやBIOSにアップデートがあることを検知すると、メッセージ「X件の新しいソフトウェアのアップデート(更新)があります。」が表示されます。メッセージを確認し、画面の指示に従って操作してください。 ■本製品に対...
-
42 .40章パソコンの準備Windows 8についてWi...40章パソコンの準備Windows 8についてWindows 8の画面構成やメニューの位置は、Windows 7などの従来のWindowsとは異なっています。従来のWindowsとWindows 8で大きく異なる点は、メイン画面が2種類あることです。起動して最初に表示される「スタート画面」と、従来のWindowsに似ている「デスクトップ画面」があります。画面の切り替えについてスタート画面とデスクトップ画面の切り替えかたについて説明します。目的や好みに応じて画面を使い分けてください。 スタート画面からデスクト...
-
43 .41章パソコンの準備Windows 8について デ...41章パソコンの準備Windows 8について デスクトップ画面からスタート画面に切り替える ポインターを画面の左下隅に合わせ、表示されたスタート画面のアイコンをクリックする (表示例)スタート画面が表示されます。チャームとアプリケーションの切り替えについて画面の4隅にポインターを合わせると、バーが表示されます。右側のバーは、「チャーム」と呼ばれるメニューバーです。左側のバーは、起動しているアプリケーションを切り替えることができます。両方とも、すべての画面で表示することができます。チャームの操作方法 ...
-
44 .42章パソコンの準備Windows 8について上か...42章パソコンの準備Windows 8について上から[検索]、[共有]、[スタート]、[デバイス]、[設定]です。内容は、次のとおりです。 ●検索アプリケーションやファイルなどを検索します。 ●共有共有するためのツールが用意されています。 ●スタート画面を切り替えます。 ●デバイスパソコンに接続している周辺機器を表示します。 ●設定設定メニューです。電源を切るためのメニューもここにあります。(表示例) 目的の項目を選択する
-
45 .43章パソコンの準備Windows 8についてスタ...43章パソコンの準備Windows 8についてスタート画面でアプリケーションを切り替える方法 ポインターを画面の上または下の左隅に合わせる (表示例)(表示例)①②ポインターを合わせた場所によって、次の項目が表示されます。① 現在起動しているアプリケーションの中から最後に使用したアプリケーションのアイコンが表示されます。② スタート画面を表示している場合は、現在起動しているアプリケーションの中から最後に使用したアプリケーションのアイコンが表示されます。 スタート画面でアプリケーションを起動している...
-
46 .44章パソコンの準備 ■日付と時刻の確認日付と時刻...44章パソコンの準備 ■日付と時刻の確認日付と時刻は、デスクトップ画面右下の[通知領域]に表示されています。正しく設定されているかどうか確認してください。(表示例)正しく設定されていない場合は、『Windows ヘルプとサポート』を確認して設定してください。 ■Windows 8でわからない操作があったときWindows 8の使いかたについては、スタート画面の[デスクトップ]→[デスクトップアプリメニュー]をダブルクリック→[すべてのアプリ] →[Windows システムツール]→[ヘルプとサポート]をクリ...
-
47 .45章パソコンの準備電源を切る/入れる警 告 ●電...45章パソコンの準備電源を切る/入れる警 告 ●電子機器の使用が制限されている場所ではパソコンの電源を切るパソコン本体を航空機や電子機器の使用が制限されている場所(病院など)に持ち込む場合は、無線通信機能を無効に設定した上で、パソコンの電源を切ってください。ほかの機器に影響を与えることがあります。・ 無線通信機能は、FN+F8キーを押してOFFにすることができます。FN+F8キーを押して[機内モード オン]に設定し、ワイヤレスコミュニケーションLEDが消灯しているのを確認してください。・ スリープや休止状態...
-
48 .46章パソコンの準備電源を切るには、次のように操作...46章パソコンの準備電源を切るには、次のように操作してください。 ポインターを画面の上または下の右隅に合わせる チャームが表示されます。 [設定]をクリックする Windowsを終了したあと、パソコンの電源が自動的に切れます。パソコン本体の電源が切れると、PowerLEDが消灯します。電源を切る/入れる(表示例)画面右側に[設定]画面が表示されます。 [電源]をクリックし①、表示されたメニューから[シャットダウン]をクリックする② ①②
-
49 .47章パソコンの準備 ●パソコン本体に接続している...47章パソコンの準備 ●パソコン本体に接続している機器(周辺機器)の電源は、パソコン本体の電源を切ったあとに切ってください。 ●ディスプレイは静かに閉じてください。強く閉じると衝撃でパソコン本体が故障する場合があります。 ●パソコン本体や周辺機器の電源は、切ったあとすぐに入れないでください。故障の原因となります。 ●周辺機器の取り付け/取りはずし、BIOSセットアップの設定などを行う場合は、SHIFTキーを押しながら、メニューから[シャットダウン]をクリックしてください。電源を切ったあとはお願い ■再起動W...
-
50 .48章パソコンの準備 ●各スロットに記録メディアな...48章パソコンの準備 ●各スロットに記録メディアなどをセットしている場合は取り出してください。 ●プリンターなどの周辺機器を接続している場合は、パソコン本体より先に周辺機器の電源を入れてください。電源を入れる前にお願いロック画面(画面左下に大きく日時が表示されている状態)が表示された場合は、SHIFTキーを押してください。次の画面に進みます。各種パスワードを設定している場合は、パスワードを入力する画面が表示されます。パスワードを入力してENTERキーを押してください。複数のユーザーアカウントを設定している場...
-
51 .49章パソコンの準備 ●パネルオープンパワーオン...49章パソコンの準備 ●パネルオープンパワーオン機能を有効に設定した場合、ディスプレイを開くと、自動的にパソコンの電源が入るようになります。 本機能を使用するには、あらかじめ「デスクトップアプリメニュー」の[ユーティリティ]→[システムセッティング]→[起動]で、有効にする必要があります。参照 『パソコンで見るマニュアル 基本編 1章 - ディスプレイを開くと、電源が入るようにする』 ■電源に関する表示電源の状態はシステムインジケーターの点灯状態で確認することができます。電源に関係あるインジケーターとそ...
-
52 .50章パソコンの準備マニュアルで見る パソコンの使...50章パソコンの準備マニュアルで見る パソコンの使いかた本製品には、本書をはじめとした冊子のマニュアルと、パソコンの画面で見る電子マニュアルがあります。知りたいことに合わせて、各マニュアルをお読みください。本製品の操作説明は、大半がパソコンの画面に表示させて見るマニュアル(電子マニュアル)にあります。紙の冊子マニュアルをできるだけ少なくすることによって、少しでも環境保全に役立てるよう、エコ活動を推進しております。冊子マニュアルここでは、本製品に付属している次のマニュアルについて説明します。 スタートアップガ...
-
53 .51章パソコンの準備マニュアルで見るパソコンの使い...51章パソコンの準備マニュアルで見るパソコンの使いかたパソコンの画面で見るマニュアルここでは、パソコンの画面で見るマニュアル(電子マニュアル)について紹介します。 パソコンで見るマニュアル基本的な操作から活用方法、困ったときの対処方法などを説明しています。 起動方法スタート画面の [デスクトップ]をクリックし、デスクトップ上の [パソコンで見るマニュアル]アイコン()をダブルクリックします。起動すると『パソコンで見るマニュアル』のトップページが表示されます。画面左側のMENU画面または画面右側のTOP画面...
-
54 .52章パソコンの準備マニュアルで見るパソコンの使い...52章パソコンの準備マニュアルで見るパソコンの使いかた 各編の内容「パソコンで見るマニュアル」は次の内容で構成されています。はじめにTrademarks、用語について基本編Windows 8について、マウスの使いかた、電源の切りかた、バックアップ、インターネットへの接続・設定方法、無線LAN、ウイルス対策活用編本製品にどんな機能があるのか、どんな周辺機器が使えるのか、各種パスワードの設定方法、BIOSセットアップ、ハードウェアの設定方法映像と音楽編オーディオ・ビジュアル機能の楽しみかた便利編節電、リカバリー...
-
55 .53章パソコンの準備マニュアルで見るパソコンの使い...53章パソコンの準備マニュアルで見るパソコンの使いかた 検索するキーワード検索で読みたいページを探すことができます。検索対象は、同一文書内となります。 画面左側の[検索の結果を表示] ( )をクリックする[検索]画面が表示されます。 [検索する語句を指定してください。 ]の下の入力欄に検索したいキーワードを入力し①、[検索]ボタンをクリックする②検索結果を絞り込みたい場合は、必要に応じて入力欄の下にある項目にチェックを付けてください。 検索結果が表示されます。 ■検索結果の確認について[結果]に表...
-
56 .54章パソコンの準備マニュアルで見るパソコンの使い...54章パソコンの準備マニュアルで見るパソコンの使いかた 動画で学ぶシリーズ「動画で学ぶシリーズ」では、ぱらちゃんが、パソコンを楽しむためのいろいろな機能を動画でわかりやすく紹介しています。 ■起動方法「動画で学ぶシリーズ」を起動するには、スタート画面の[デスクトップ]をクリックし、 [動画で学ぶシリーズ]アイコン()をダブルクリックします。 おたすけナビ「おたすけナビ」は、お使いのパソコンに用意されているアプリケーションの中から、目的のアプリケーションをすばやく探し出し、直接起動することができます。やりたい...
-
57 .章 1 インターネットを使うには ........章 1 インターネットを使うには .................56 2 ウイルス感染や不正アクセスを防ぐには -ウイルス・インターネットセキュリティ- .......62 3 有害サイトの閲覧(アクセス)を制限する. . . . . . 66インターネットを快適に利用するために ーウイルスチェック/セキュリティ対策ーインターネットを使っていると、コンピューターウイルスなどによって知らない間にトラブルが襲いかかってくるおそれがあります。この章では、インターネットを使うための準備と、より安全...
-
58 .56章インタ ネ トを快適に利用するために ウイ...56章インタ ネ トを快適に利用するために ウイルスチ ク/セキ リテ 対策 インターネットを使うにはホームページを閲覧するには、ケーブルの接続や設定が必要です。 ■使用するまでの流れプロバイダーに加入するプロバイダーとはインターネット接続の窓口となる会社のことです。会社によって使用料金やサービス内容が異なります。使用できるまでに数日かかる場合があります。ウイルスチェックソフトを設定するインターネットやメールに添付されたファイルなどでコンピューターウイルスに感染する場合があります。感染すると、パソコンが...
-
59 .57章インタ ネ トを快適に利用するために ウイ...57章インタ ネ トを快適に利用するために ウイルスチ ク/セキ リテ 対策 ●本製品に用意されているウイルスチェックソフトの設定をする前に、日付と時刻が合っていることを必ず確認してください。日付と時刻が合っていないと、アプリケーションの設定後から適用される使用期限などが、正しく計測されないことがあります。 日付と時刻はWindowsセットアップ終了後に設定することもできます。参照 日付と時刻の設定『Windows ヘルプとサポート』インターネットを使うには
-
60 .58章インタ ネ トを快適に利用するために ウイ...58章インタ ネ トを快適に利用するために ウイルスチ ク/セキ リテ 対策 インターネットを使うには有線LANで接続する本製品には、ブロードバンド接続などに使用するLランAN機能が搭載されています。本製品のLANコネクタに光回線終端装 置、ADSLモデムやブロードバンドルーターなどをLANケーブルで接続することができます。また、本製品のLAN機能は、Gギガビットigabit Eイーサネットthernet(1000BASE-T)*1、Fファストast Eイーサネットthernet(100BASE-TX)...
-
61 .59章インタ ネ トを快適に利用するために ウイ...59章インタ ネ トを快適に利用するために ウイルスチ ク/セキ リテ 対策 インターネットを使うには LANケーブルのもう一方のプラグを接続先のネットワーク機器のコネクタに差し込む接続する機器により、以降の設定方法は異なります。参照 光回線終端装置、ADSLモデムの設定について『プロバイダーなどから送られてくる資料』参照 ブロードバンドルーターの設定について『ブロードバンドルーターに付属の説明書』 無線LANで接続する警 告 ●心臓ペースメーカーを装着しているかたは、心臓ペースメーカーの装着部位か...
-
62 .60章インタ ネ トを快適に利用するために ウイ...60章インタ ネ トを快適に利用するために ウイルスチ ク/セキ リテ 対策 インターネットを使うには FN+F8キーを押すFNキーを押したままF8キーを押すたびに、画面左上にメッセージが表示されて無線通信機能のON/OFFが切り替わります。 機内モード オフ:無線通信機能ON 機内モード オン:無線通信機能OFF無線通信機能をONにすると、ワイヤレスコミュニケーションLEDが点灯します。 以降の無線LANの設定は、『パソコンで見るマニュアル』を確認してください。参照 『パソコンで見るマニュアル 基...
-
63 .61章インタ ネ トを快適に利用するために ウイ...61章インタ ネ トを快適に利用するために ウイルスチ ク/セキ リテ 対策 インターネットを使うにはメールを使用するためにメールを使用するには、メールソフトでの設定が必要です。メールソフトに は、Windows 8のメール機能 や、Office搭載モデルの場合 は「Microsoft Office Outlook」などがあります。 ●Windows 8のメール機能の起動方法① スタート画面の[メール]をクリックするWindows 8のメール機能を使用するには、Microsoftアカウントが必要です。参照 ...
-
64 .62章インタ ネ トを快適に利用するために ウイ...62章インタ ネ トを快適に利用するために ウイルスチ ク/セキ リテ 対策 ウイルス感染や不正アクセスを防ぐには-ウイルス・インターネットセキュリティ-本製品に用意されているウイルス・インターネットセキュリティ用のアプリケーションを紹介します。 ●あらかじめ、次の説明を確認してください。参照 「付録 - ウイルスチェック・セキュリティ対策について」使用するにあたってお願いコンピューターウイルス対策コンピューターウイルスは、インターネットや、メールに添付されたファイルを介してパソコンに入り込んでしまう...
-
65 .63章インタ ネ トを快適に利用するために ウイ...63章インタ ネ トを快適に利用するために ウイルスチ ク/セキ リテ 対策 ■本製品に用意されている「ウイルスバスター」以外のソフトを使用する場合本製品に用意されている「ウイルスバスター」以外のウイルスチェック/セキュリティ対策ソフトを使用する場合は、 「ウイルスバスター」をパソコンからアンインストール(削除)してから、ほかのウイルスチェック/セキュリティ対策ソフトをインストールしてください。アンインストールは、「コントロールパネル」の「プログラムのアンインストール」で行います。参照 アンインストー...
-
66 .64章インタ ネ トを快適に利用するために ウイ...64章インタ ネ トを快適に利用するために ウイルスチ ク/セキ リテ 対策 ウイルス感染や不正アクセスを防ぐには ーウイルス・インターネットセキュリティーウイルスバスターによるウイルス対策本製品に用意されている「ウイルスバスター」 は、90日間の使用期限がある体験版です。使用するには、インストールする必要があります。 ■インストール手順 スタート画面の[デスクトップ]をクリックするデスクトップ画面が表示されます。 [ウイルスバスターの登録とご利用継続] アイコン( ) をダブルクリックする[セキュ...
-
67 .65章インタ ネ トを快適に利用するために ウイ...65章インタ ネ トを快適に利用するために ウイルスチ ク/セキ リテ 対策 ウイルス感染や不正アクセスを防ぐには ーウイルス・インターネットセキュリティー ■ヘルプの起動ヘルプを見るためには、インターネットに接続する必要があります。 スタート画面の[デスクトップ]をクリックするデスクトップ画面が表示されます。 通知領域の[ウイルスバスター]アイコン( )をダブルクリックする* 通知領域にアイコンが表示されていない場合は、 をクリックしてください。[ウイルスバスター]画面が表示されます。 [ウイルス...
-
68 .66章インタ ネ トを快適に利用するために ウイ...66章インタ ネ トを快適に利用するために ウイルスチ ク/セキ リテ 対策 インターネットに接続すると、世界中のいろいろなホームページを見ることができます。ニュースを読む、買い物をする、調べ物をするなど便利な使いかたもできますが、なかには有害なホームページもあります。有害なホームページへのアクセスを遮断する「i-フィルター6.0」を使用することをおすすめします。i-フィルター6.0 本製品には、フィルタリング機能をもつアプリケーションとして「i-フィルター6.0」が用意されています。 「i-フィルター...
-
69 .章 1 周辺機器を使う前に ...........章 1 周辺機器を使う前に ......................68 2 ワイヤレスマウスの準備 ...................69 3 バッテリーについて ......................74 4 メモリを増設する ........................81パソコンの使用環境を整えようこの章では、接続できる周辺機器、ワイヤレスマウスを使用するための準備、充電や充電量の確認などバッテリーの取り扱い方法や、メモリの増設方法などについて説明しています。
-
70 .68章パソコンの使用環境を整えよう周辺機器を使う前...68章パソコンの使用環境を整えよう周辺機器を使う前に周辺機器とは、パソコンに接続して使う機器のことで、デバイスともいいます。周辺機器を使うと、パソコンの性能を高めたり、パソコンが持っていない機能を追加することができます。周辺機器は、パソコン本体の周囲にあるコネクタや端子につなぎます。本製品のインターフェースに合った周辺機器をご利用ください。周辺機器によっては、インターフェースなどの規格が異なることがあります。インターフェースとは、機器を接続するときのケーブルやコネクタや端子の形状などの規格のことです。購入さ...
-
71 .69章パソコンの使用環境を整えようワイヤレスマウス...69章パソコンの使用環境を整えようワイヤレスマウスの準備*ワイヤレスマウス付属モデルのみワイヤレスマウス(ケーブル無しマウス)を使用するためには、次の準備が必要です。ワイヤレスマウスの準備ワイヤレスマウスを本製品で使用するとき、次のものを使用します。 ●ワイヤレスマウス ● マウスレシーバー*1 ● 乾電池1本 *1 ワイヤレスマウスに収納されています。使用している乾電池が消耗すると、ワイヤレスマウスを操作できなくなります。電池交換が必要になると、ワイヤレスマウスの表側にあるバッテリーLEDが赤色に点...
-
72 .70章パソコンの使用環境を整えようワイヤレスマウス...70章パソコンの使用環境を整えようワイヤレスマウスの準備マウスレシーバーの取り出しとセット ご購入時には、ワイヤレスマウス内に、ワイヤレスマウスからの操作を受信するマウスレシーバーが収納されています。ワイヤレスマウスからマウスレシーバーを取り出して、パソコン本体のUSBコネクタに差し込みます。 ワイヤレスマウスの裏側にある電源スイッチをOFF側にスライドする ワイヤレスマウスの電池カバーを開ける電池カバー取りはずしボタンを押すと①、電池カバーがはずれます②。 マウスレシーバー マウスレシーバーを...
-
73 .71章パソコンの使用環境を整えよう マウスレシー...71章パソコンの使用環境を整えよう マウスレシーバーをパソコン本体のUSBコネクタに差し込む 電池カバーを閉める「カチッ」という音がするまで押してください。 参照 「1章 各部の名称」はじめてワイヤレスマウスを使用する場合は、「 ワイヤレスマウスの乾電池の取り付け/取りはずし」の手順 へ進んでください。ワイヤレスマウスの準備
-
74 .72章パソコンの使用環境を整えようワイヤレスマウス...72章パソコンの使用環境を整えようワイヤレスマウスの準備ワイヤレスマウスの乾電池の取り付け/取りはずし ワイヤレスマウスの乾電池の取り付け/取りはずし方法について説明します。 ワイヤレスマウスの裏側にある電源スイッチをOFF側にスライドする ワイヤレスマウスの電池カバーを開ける電池カバー取りはずしボタンを押すと①、電池カバーがはずれます②。 乾電池をセット/交換する+(プラス)、-(マイナス)をよく確認してセットしてください。 電池カバーを閉める「カチッ」という音がするまで押してください...
-
75 .73章パソコンの使用環境を整えようワイヤレスマウス...73章パソコンの使用環境を整えようワイヤレスマウスの準備 ●ワイヤレスマウスがパソコン本体から離れ過ぎると、操作できない場合があります。ワイヤレスマウスの電源を入れる 乾電池をセットしたら、ワイヤレスマウスの電源を入れてください。 ワイヤレスマウスの裏側にある電源スイッチをON側にスライドする 電源を入れると、ワイヤレスマウスの表側にあるバッテリーLEDが約10秒間緑色に点灯します。電池交換が必要になると赤色に点滅します。バッテリーLED参照 ワイヤレスマウスの使いかた『パソコンで見るマニュアル 基本...
-
76 .74章パソコンの使用環境を整えようパソコンは、バッ...74章パソコンの使用環境を整えようパソコンは、バッテリーパックを取り付けた状態で使用してください。本製品を初めて使用するときは、電源コードとACアダプターを接続してバッテリーパックを充電してください。バッテリーパックを充電すると、バッテリー駆動(電源コードとACアダプターを接続しない状態)で使うことができます。バッテリー駆動で使う場合は、あらかじめバッテリーパックの充電を完了(フル充電)させるか、フル充電したバッテリーパックを取り付けてください。指定する方法・環境以外でバッテリーパックを使用した場合には、発...
-
77 .75章パソコンの使用環境を整えようバッテリーについ...75章パソコンの使用環境を整えようバッテリーについてDC IN/Battery / LEDは次の状態を示しています。白色の点灯充電完了オレンジ色の点灯充電中オレンジ色の点滅 充電が必要参照 バッテリーの充電について「本節 バッテリーを充電する」消灯・バッテリーが装着されていない・電源コードとACアダプターが接続されていない上記のいずれにも当てはまらない場合は、バッテリー異常の可能性があります。東芝PCあんしんサポートに連絡してください。バッテリー充電量を確認するバッテリー駆動で使う場合、バッテリーの充電量...
-
78 .76章パソコンの使用環境を整えようバッテリーについ...76章パソコンの使用環境を整えようバッテリーについてバッテリー充電量が減少したとき 電源が入っている状態でバッテリーの充電量が少なくなると、次のように警告します。 ●DC IN/Battery / LEDがオレンジ色に点滅する (バッテリーの残量が少ないことを示しています) ●バッテリーのアラームが動作する 「電源オプション」で[プラン設定の変更]→[詳細な電源設定の変更]をクリックして表示される[詳細設定]タブの[バッテリ]→[低残量バッテリの通知]や[低残量バッテリの動作]で設定すると、バッテリーの残量...
-
79 .77章パソコンの使用環境を整えようバッテリーについ...77章パソコンの使用環境を整えようバッテリーについてバッテリーを充電する充電方法とフル充電になるまでの充電時間について説明します。充電方法 パソコン本体にACアダプターを接続し、電源コードの電源プラグをコンセントに差し込むDC IN/Battery / LEDがオレンジ色に点灯すると、充電が開始されます。電源のON/OFFにかかわらずフル充電になるまで充電されます。 DC IN/Battery / LEDが白色になるまで充電するDC IN/Battery / LEDが消灯している場合は、電源が供給され...
-
80 .78章パソコンの使用環境を整えようバッテリーについ...78章パソコンの使用環境を整えようバッテリーについて ■バッテリー駆動時の処理速度高度な処理を要するソフトウェ ア(3Dグラフィックス使用など)を使用する場合は、十分な性能を発揮するために電源コードとACアダプターを接続してご使用ください。 ■使っていないときの充電保持時間パソコン本体を使わないで放置していても、バッテリー充電量は少しずつ減っていきます。バッテリーの保持時間は、放置環境などによって異なります。スリープを実行した場合、放電しきるまでの時間が非常に短いため、バッテリー駆動時は休止状態、またはハイ...
-
81 .79章パソコンの使用環境を整えようバッテリーについ...79章パソコンの使用環境を整えようバッテリーについて バッテリー安全ロックを、「カチッ」と音がするまで矢印の方向にスライドする バッテリー・リリースラッチをスライドしながら①、バッテリーパックを取りはずす② バッテリー・リリースラッチ①②①② 交換するバッテリーパックを、 「カチッ」と音がするまで静かに差し込む新しいあるいは充電したバッテリーパックを図のようにななめに差し込みます①。バッテリー・リリースラッチが自動的にスライドして、 「カチッ」という音がするまで注意して差し込んでください②。 前...
-
82 .80章パソコンの使用環境を整えようバッテリーについ...80章パソコンの使用環境を整えようバッテリーについて バッテリー安全ロックを、「カチッ」と音がするまで矢印の方向にスライドするバッテリーパックがはずれないように、バッテリー安全ロックは必ず行ってください。 バッテリー安全ロック
-
83 .81章パソコンの使用環境を整えようメモリを増設する...81章パソコンの使用環境を整えようメモリを増設するメモリスロットに増設メモリを取り付けることができます。ご購入のモデルによって、あらかじめ取り付けられているメモリの容量が異なります。取り付けられているメモリを増設メモリ(東芝製オプション)と付け替えたり、メモリが取り付けられていないスロットに増設メモリ(東芝製オプション)を取り付けたりすることができます。取り付けることのできるメモリの型番や容量については、 『dynabook ****(お使いの機種名)シリーズ をお使いのかたへ』を確認してください。モデルに...
-
84 .82章パソコンの使用環境を整えようメモリを増設する...82章パソコンの使用環境を整えようメモリを増設する増設メモリは、東芝製オプションを使用してください。それ以外のメモリを増設すると、起動しなくなったり、動作が不安定になったりする場合があります。 デュアルチャネルについて ●デュアルチャネルで動作すると、2枚のメモリに効率よくアクセスできます。 デュアルチャネルで動作させるためには、ご購入のモデルによって取り付けるメモリの仕様が異なります。取り付けるメモリの仕様については、『dynabook ****(お使いの機種名)シリーズをお使いのかたへ』を確認してく...
-
85 .83章パソコンの使用環境を整えようメモリスロットの...83章パソコンの使用環境を整えようメモリスロットの内部に異物が入らないようにしてください。前②①メモリを増設する メモリカバーのネジ1本をゆるめ①、カバーをはずす② メモリをメモリスロットのコネクタに斜めに挿入する メモリの切れ込みコネクタのツメメモリの切れ込みを、メモリスロットのコネクタのツメに合わせて、しっかり差し込みます。このとき、メモリの両端(上図で囲んだ部分)を持って差し込むようにしてください。 固定するまでメモリを倒す「カチッ」と音がする位置までメモリを倒してください。
-
86 .84章パソコンの使用環境を整えようメモリを増設する...84章パソコンの使用環境を整えようメモリを増設する メモリカバーをつけて①、手順 でゆるめたネジ1本をとめる② メモリカバーが浮いていないことを確認してください。 バッテリーパックを取り付ける参照 バッテリーパックの取り付け「本章 - バッテリーパックを交換する」パソコン本体の電源を入れると総メモリ容量が自動的に認識されます。総メモリ容量が正しいか確認してください。参照 メモリ容量の確認について「本節 メモリ容量を確認する」 ①②メモリを取りはずす ネジをゆるめる際は、ネジの種類に合ったドライバ...
-
87 .85章パソコンの使用環境を整えようメモリを増設する...85章パソコンの使用環境を整えようメモリを増設する前②①①斜めに持ち上がったメモリを引き抜きます。 メモリを固定している左右のフックを開き①、メモリをパソコン本体から取りはずす② メモリカバーをつけて、手順 でゆるめたネジ1本をとめるメモリカバーが浮いていないことを確認してください。 バッテリーパックを取り付ける参照 バッテリーパックの取り付け「本章 - バッテリーパックを交換する」パソコン本体の電源を入れると総メモリ容量が自動的に認識されます。総メモリ容量が正しいか確認してください。 メ...
-
88 .88 ページ目のマニュアル
-
89 .章 1 バックアップをとる (Windowsが...章 1 バックアップをとる (Windowsが起動しないとき) ................88 2 パソコンを初期状態に戻すために -リカバリーとは- .......................97 3 パソコンを初期状態に戻す -リカバリー- .........................102 4 パソコンを初期状態に戻したあとは ..........109 5 プレインストールのアプリケーションを 再インストールする ....................111...
-
90 .88章買 たときの状態に戻すには リカバリ 東...88章買 たときの状態に戻すには リカバリ 東芝ファイルレスキューについて「東芝ファイルレスキュー」を使う と、Windowsが起動しなくても、データのバックアップ=救助(レスキュー)をすることができます。Windowsが起動せず、リカバリーをしなくてはならない場合などは、 「東芝ファイルレスキュー」を使って、あらかじめデータを救助しておいてください。バックアップをとる (Windowsが起動しないとき)保存したファイルやフォルダーを誤って削除してしまったり、パソコンのトラブルなどによってファイルが使え...
-
91 .89章買 たときの状態に戻すには リカバリ デ...89章買 たときの状態に戻すには リカバリ データを救助する データを保存し、SHIFTキーを押しながら[シャットダウン]をクリックして電源を切る参照 電源の切りかた「1章 - 電源を切る」システムが操作できなくなり、チャームの[設定]画面から電源を切ることができない場合は、電源スイッチを5秒以上押すと、強制的に電源を切る(強制終了)ことができます。 電源コードとACアダプターを接続する 救助するデータの保存先となる記録メディアをパソコンにセットするUSBフラッシュメモリの場合はUSBコネクタに...
-
92 .90章買 たときの状態に戻すには リカバリ ②...90章買 たときの状態に戻すには リカバリ ②①「東芝ファイルレスキュー」が起動します。 「免責事項」と「使用上のご注意」を確認し①、同意される場合は、 [はい、同意します。]を選択し②、[次へ]ボタンをクリックする③同意しないと、操作を先に進めることはできません。 ③①②バックアップをとる(Windowsが起動しないとき) [トラブルシューティング]を選択する[トラブルシューティング]画面が表示されます。 [TOSHIBA Maintenance Utility]を選択するツールの選択画面が表...
-
93 .91章買 たときの状態に戻すには リカバリ ...91章買 たときの状態に戻すには リカバリ 救助するデータを確認し①、 [次へ]ボタンをクリックする② ●何もしないで[次へ]ボタンをクリックすると、すべてのユーザーのユーザーデータを救助します。 ユーザーデータとは、[コンピューター]-ドライブ(C:)- [ユーザー]内の各ユーザー名のフォルダーに保存されるファイルやフォルダーです。「ユーザー名」フォルダーにはアドレス帳やお気に入りなどのデータが保存されています。ユーザーデータの内容は、[救助データの一覧]①で確認してください。 ●救助するファイル...
-
94 .92章買 たときの状態に戻すには リカバリ ...92章買 たときの状態に戻すには リカバリ 救助データの保存先を指定し①、 [次へ]ボタンをクリックする② ②①外付けハードディスクドライブまたはUSBフラッシュメモリの容量が足りない場合や、記録メディアを何もセットしていない場合などは、赤い字でメッセージが表示されます。メッセージに従って、適切な記録メディアを選択してください。救助データの確認画面が表示されます。 救助するデータと保存先を確認し①、 [実行]ボタンをクリックする② データの救助を開始するメッセージが表示されます。 [OK]ボ...
-
95 .93章買 たときの状態に戻すには リカバリ ...93章買 たときの状態に戻すには リカバリ 必要に応じて[救助結果]ボタンや[復元手順]ボタンをクリックし、最後に[完了]ボタンをクリックする ●[救助結果]ボタンをクリックすると、ファイル単位で救助の結果を表示します。 このとき、ファイルが壊れているなどの理由で救助できなかったデータがあると、そのファイル名の左に赤い「×」が表示されます。 ●[復元手順]ボタンをクリックすると、救助データを復元する手順を表示します。 [完了]ボタンをクリックすると、電源が切れます。引き続き、リカバリーを行う場合は...
-
96 .94章買 たときの状態に戻すには リカバリ ...94章買 たときの状態に戻すには リカバリ 画面左側の[コンピューター]をクリックし、記録メディアのドライブのアイコンをダブルクリックする 「TFRescue」ファイルをダブルクリックする 標準ユーザーのアカウントで復元プログラムを実行するときは、管理者ユーザーの認証が必要です。セットした記録メディアに、救助したファイルが複数存在する場合は、手順 へ進んでください。救助したファイルが1つの場合は、手順 へ進んでください。 復元するファイルを選択し①、 [OK]ボタンをクリックする②ファ...
-
97 .95章買 たときの状態に戻すには リカバリ ...95章買 たときの状態に戻すには リカバリ 「免責事項」と「使用上のご注意」を確認し①、同意される場合は、 [はい、同意します。]を選択し②、[次へ]ボタンをクリックする③同意しないと、操作を先に進めることはできません。 ②①復元データを指定する画面が表示された場合は手順 へ進んでください。復元データを確認する画面が表示された場合は手順 へ進んでください。 復元したいユーザーデータを選択し①、 [次へ]ボタンをクリックする② 復元データの確認画面が表示されます。①②③バックアップをとる(W...
-
98 .96章買 たときの状態に戻すには リカバリ ②...96章買 たときの状態に戻すには リカバリ ②① 復元するデータを確認し①、 [実行]ボタンをクリックする② メッセージが表示されます。 [OK]ボタンをクリックするデータ復元の進捗状況を示す画面が表示されます。復元が完了すると、データ復元完了の画面が表示されます。 必要に応じて[復元結果]ボタンをクリックし、最後に[完了]ボタンをクリックする[復元結果]ボタンをクリックすると、ファイル単位で復元結果を表示します。パソコンのハードディスク内のどこに復元されたかを確認することができます。 ...
-
99 .97章買 たときの状態に戻すには リカバリ パ...97章買 たときの状態に戻すには リカバリ パソコンを初期状態に戻すために -リカバリーとは-パソコンを初期状態に戻す(リカバリー)とは、お客様が作成したデータや、購入後にインストールしたアプリケーション、現在の設定などをすべて削除し、もう一度ご購入時の状態に復元する作業です。ハードディスクドライブ内に保存されているデータ(文書ファイル、画像・映像ファイル、メールやアプリケーションなど)はすべて消去され、設定した内容(インターネットやメールの設定、Windowsパスワードなど)も購入時の状態に戻る、つま...
-
100 .98章買 たときの状態に戻すには リカバリ パ...98章買 たときの状態に戻すには リカバリ パソコンを初期状態に戻すために -リカバリーとは-パソコンを初期状態に戻す前に確認することパソコンの動作がおかしいと感じたとき、次の方法を実行してみてください。リカバリーをしなくても、状態が改善される場合があります。次の方法をすべて試してみても状態が改善されない場合に、リカバリーを実行してください。 ■ウイルスチェックソフトで、ウイルス感染のチェックを実行するウイルスチェックソフトを使って、ウイルスに感染していないかどうかを確認してください。ウイルスが検出され...







![前ページ カーソルキー[←]でも移動](http://gizport.jp/static/images/arrow_left2.png)