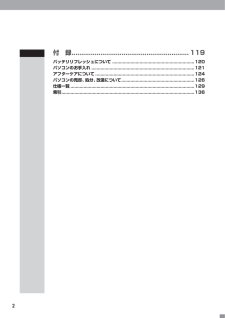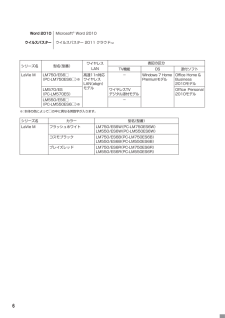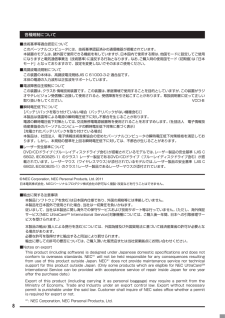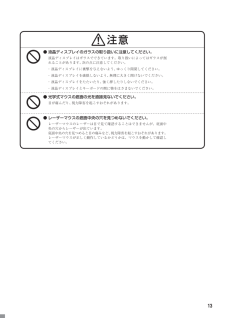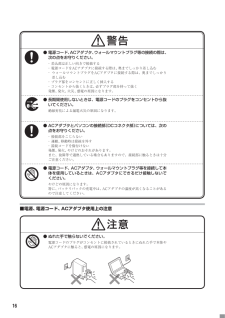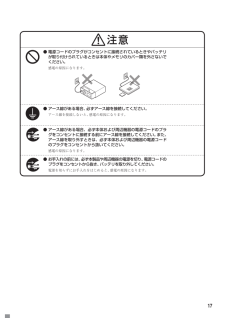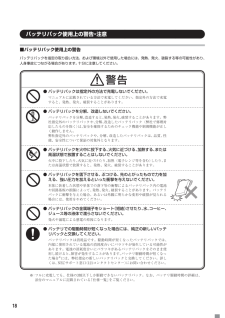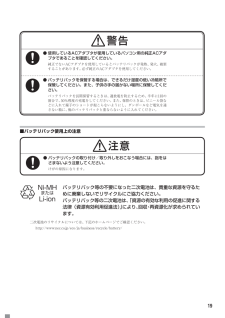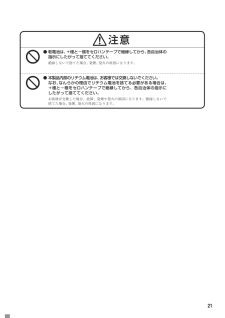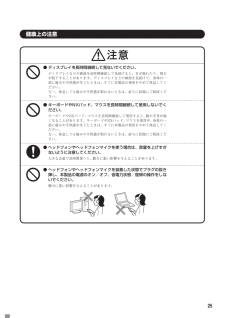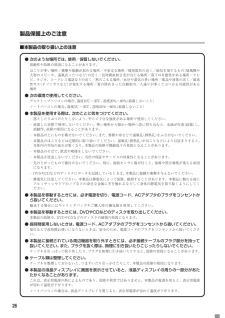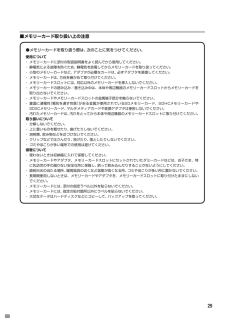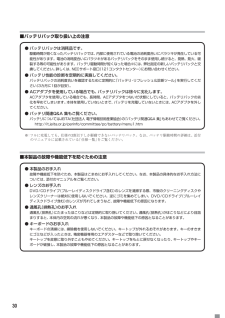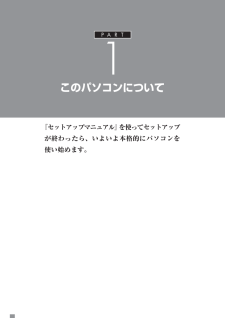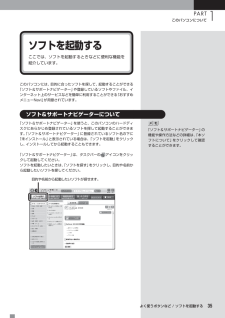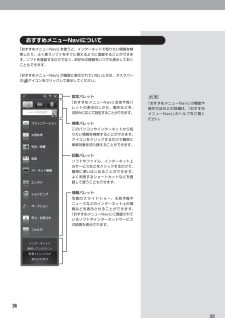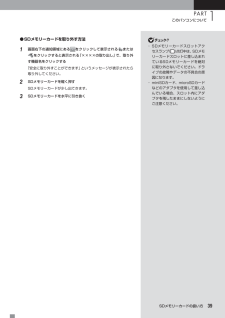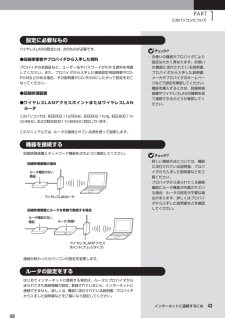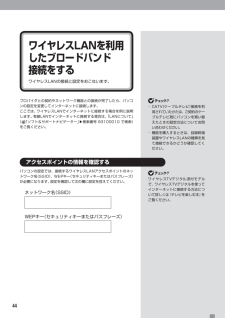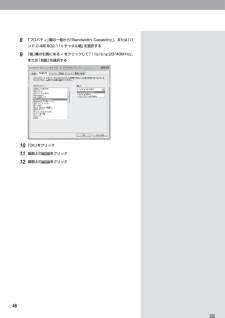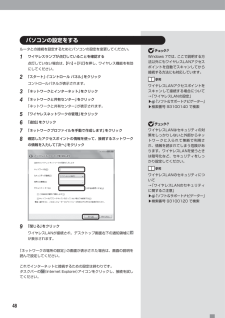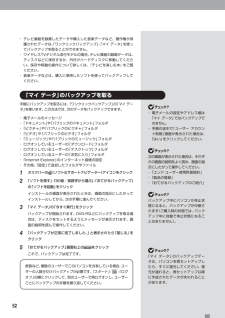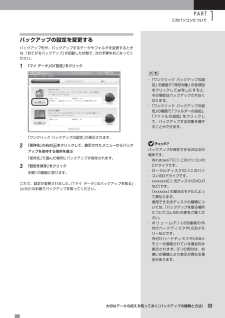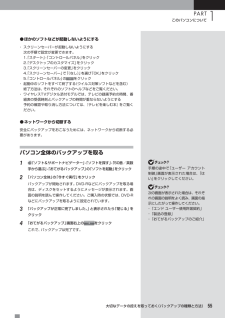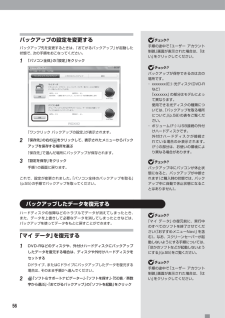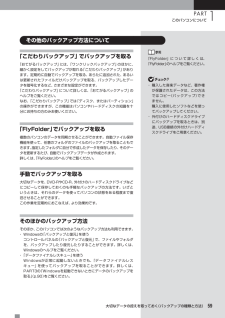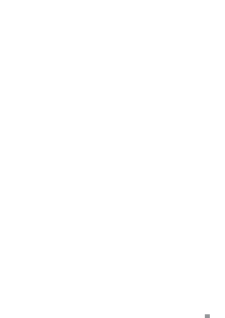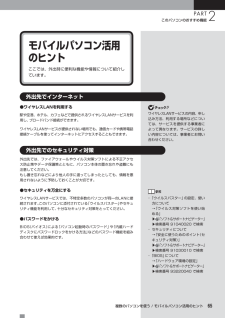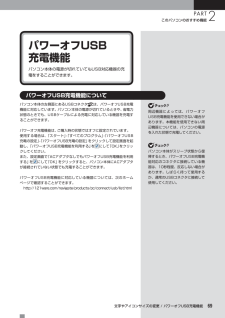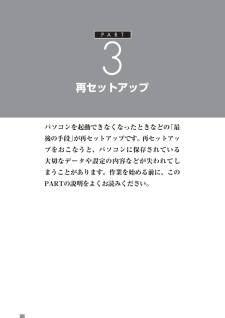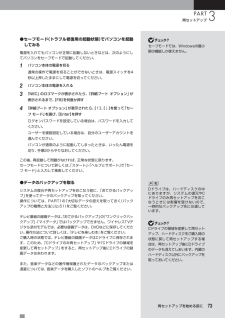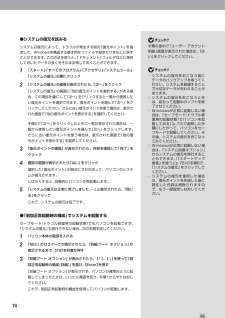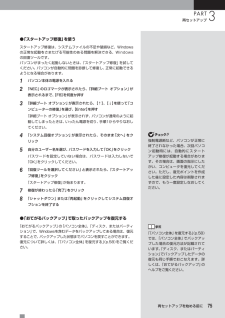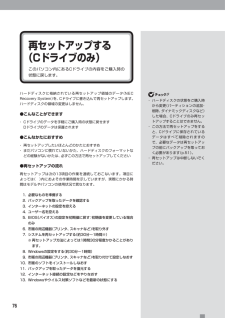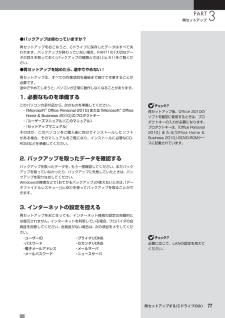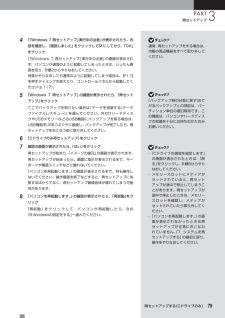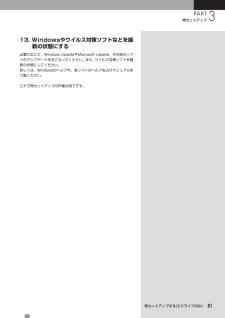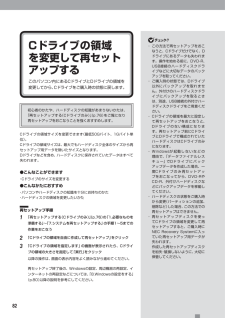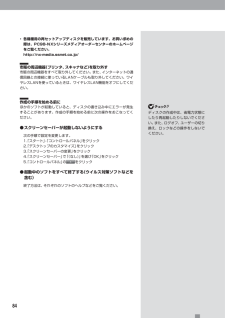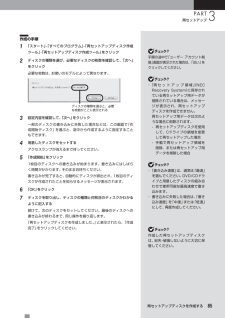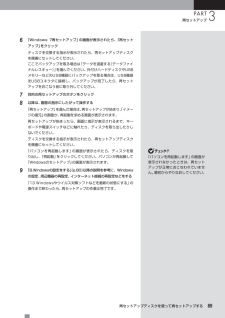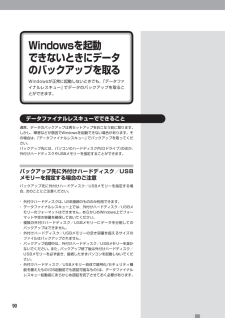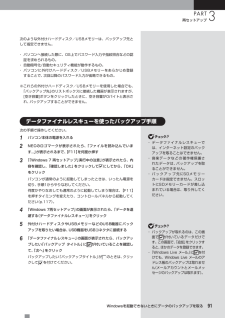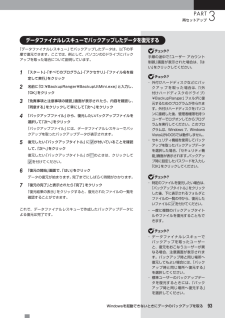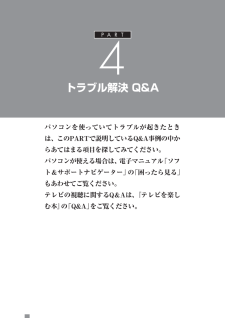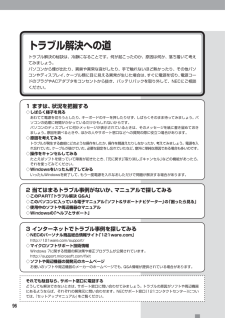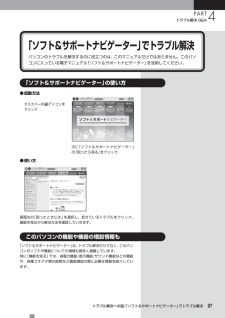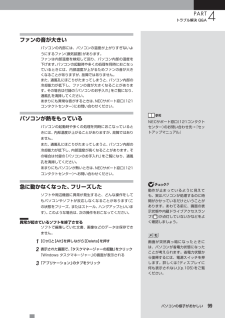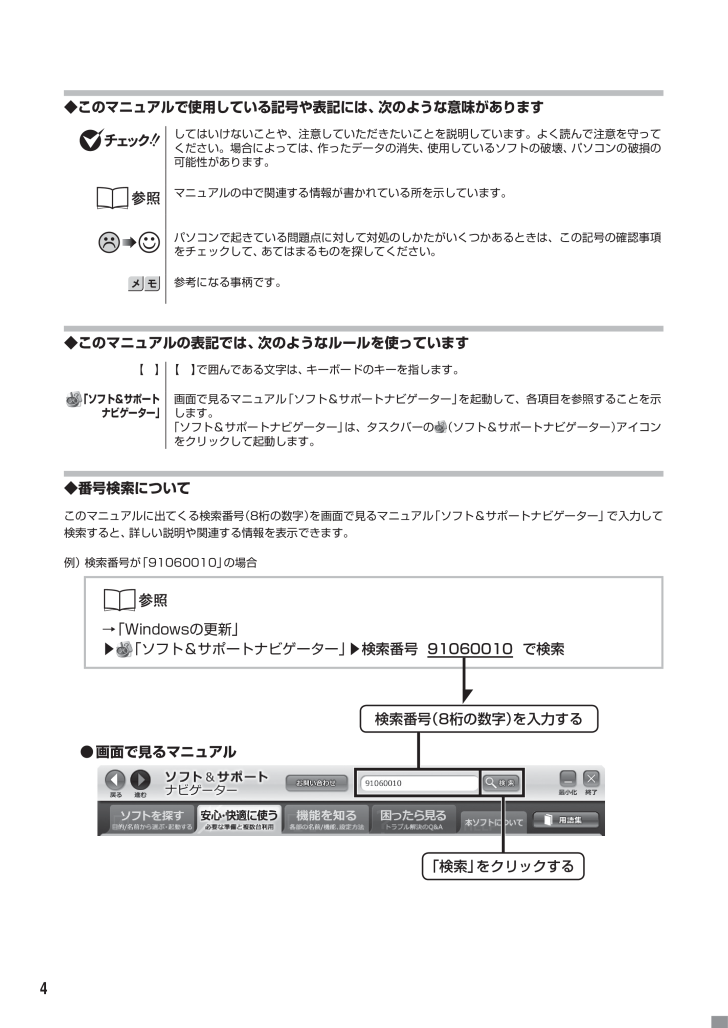
5 / 142 ページ
現在のページURL
4◆このマニュアルで使用している記号や表記には、次のような意味がありますしてはいけないことや、注意していただきたいことを説明しています。よく読んで注意を守ってください。場合によっては、作ったデータの消失、使用しているソフトの破壊、パソコンの破損の 可能性があります。マニュアルの中で関連する情報が書かれている所を示しています。パソコンで起きている問題点に対して対処のしかたがいくつかあるときは、この記号の確認事項 をチェックして、あてはまるものを探してください。参考になる事柄です。◆このマニュアルの表記では、次のようなルールを使っています 【 】 【 】で囲んである文字は、キーボードのキーを指します。「ソフト&サポート ナ ビゲーター」画面で見るマニュアル「ソフト&サポートナビゲーター」を起動して、各項目を参照することを示します。「ソフト&サポートナビゲーター」は、タスクバーの(ソフト&サポートナビゲーター)アイコンをクリックして起動します。◆番号検索についてこのマニュアルに出てくる検索番号(8桁の数字)を画面で見るマニュアル「ソフト&サポートナビゲーター」で入力して検索すると、詳しい説明や関連する情報を表示できます。例) 検索番号が「91060010」の場合→「Windowsの更新」▶「ソフト&サポートナビゲーター」▶検索番号 91060010 で検索 ● 画面で見るマニュアル検索番号(8桁の数字)を入力する「検索」をクリックする11
参考になったと評価  50人が参考になったと評価しています。
50人が参考になったと評価しています。
このマニュアルの目次
-
1 .2011-2Q_722H LaVie ユーザーズ ...2011-2Q_722H LaVie ユーザーズ 853-811064-105-A (日)初版 2011 年5月NEC853-811064-105-APrinted in JapanNECパーソナルプロダクツ株式会社〒141-0032 東京都品川区大崎一丁目11-1 (ゲートシティ大 崎 ウエストタワ ー)ユーザーズマニュア ルこのマニュアルは、再生紙を使用しています。853-811064-105-Aユ ザ ズマニ アル
-
2 .1このマニュアルの表記について ............1このマニュアルの表記について ....................................................................3ご注意 .......................................................................................................7各種規制について .........................................................
-
3 .2付 録 .......................2付 録 .............................................................119バッテリリフレッシュについて ...............................................................120パソコンのお手入れ ...............................................................................121アフターケアについて ......
-
4 .3このマニュアルの表記について◆手順は左、補足説明...3このマニュアルの表記について◆手順は左、補足説明は右にこのマニュアルでは、操作手順は順番に画面を示しながら説明しています。実際のパソコンの画面を確かめながら操作を進めてください。パソコンの画面でむやみにマウスを操作すると、思わぬ画面が表示されることがあります。このマニュアルで、どこを操作すればよいのか必ず確認してください。また、ページの右側の注意には、操作に関連する補足説明や参照情報などが記載されています。はじめてパソコンを扱うかたは、右側の説明もよく読んでください。◆このマニュアルでは、パソコンを安全に...
-
5 .4◆このマニュアルで使用している記号や表記には、次...4◆このマニュアルで使用している記号や表記には、次のような意味がありますしてはいけないことや、注意していただきたいことを説明しています。よく読んで注意を守ってください。場合によっては、作ったデータの消失、使用しているソフトの破壊、パソコンの破損の 可能性があります。マニュアルの中で関連する情報が書かれている所を示しています。パソコンで起きている問題点に対して対処のしかたがいくつかあるときは、この記号の確認事項 をチェックして、あてはまるものを探してください。参考になる事柄です。◆このマニュアルの表記では、次...
-
6 .5◆本文中の画面やイラスト、ホームページについて・...5◆本文中の画面やイラスト、ホームページについて・ 本文中の画面やイラスト、ホームページは、モデルによって異なることがあります。また、実際の画面と異なることがあります。・ 記載している内容は、このマニュアルの制作時点のものです。お問い合わせ先の窓口やサービス内容、住所、電話番号、ホームページの内容やアドレスなどが変更されている場合があります。あらかじめご了承ください。◆このマニュアルでは、各モデル(機種)を次のような呼び方で区別していますご購入された製品のマニュアルで表記されているモデル名を確認してくだ...
-
7 .6Word 2010 Microsoft® Wor...6Word 2010 Microsoft® Word 2010ウイルスバスター ウイルスバスター 2011 クラウドTMシリーズ名 型名(型番)ワイヤレスLAN表記の区分TV機能 OS 添付ソフトLaVie M LM750/ES6□(PC-LM750ES6□)※高速11n対応ワイヤレス LAN(abgn)モデル- Windows 7 HomePremiumモデルOffice Home & Business 2010モデルLM570/ES(PC-LM570ES)ワイヤレスTVデジタル添付モデルOffice Per...
-
8 .7(1) 本書の内容の一部または全部を無断転載する...7(1) 本書の内容の一部または全部を無断転載することは禁じられています。(2) 本書の内容に関しては将来予告なしに変更することがあります。(3) 本書の内容については万全を期して作成いたしましたが、万一ご不審な点や誤り、記載もれなどお気づきのことがありましたら、NEC 121コンタクトセンターへご連絡ください。落丁、乱丁本はお取り替えいたします。(4) 当社では、本装置の運用を理由とする損失、逸失利益等の請求につきましては、(3)項にかかわらずいかなる責任も負いかねますので、予めご了承ください。(5) 本...
-
9 .8■ 技術基準等適合認定について このパーソナル...8■ 技術基準等適合認定について このパーソナルコンピュータには、技術基準認証済みの通信機器が搭載されています。 本装置のモデムは、諸外国で使用できる機能を有していますが、日本国内で使用する際は、他国モードに設定してご使用になりますと電気通信事業法(技術基準)に違反する行為となります。なお、ご購入時の使用国モード(初期値)は「日本モード」となっておりますので、設定を変更しないでそのままご使用ください。■ 高調波電流規制について この装置の本体は、高調波電流規格JIS C 61000-3-2 適合品です...
-
10 .9● 本製品は電源コンセントの近くに設置し、遮断装...9● 本製品は電源コンセントの近くに設置し、遮断装置(電源コードのプラグ)に容易に手が届くようにしてください(バッテリパック使用時は除く)。電源コンセントから遠い場所に設置した場合、万一、煙や異臭、異常な音が発生したとき、手で触れないほど熱くなったときなど、電源コードのプラグをすぐに抜けなくなるおそれがあります。● 煙や異臭、異常な音、手で触れないほど熱いときは、すぐに本製品の電源を切り、電源コードのプラグをコンセントから抜いてください。 バッテリパックを装着しているときは、安全を確認してから取り外してくだ...
-
11 .10● ビニール袋などの梱包材料は、お子さま、特に...10● ビニール袋などの梱包材料は、お子さま、特に乳幼児の手の届かない安全な所に保管してください。窒息事故などを起こすおそれがあります。● 不安定な場所に置かないでください。また、地震等によって落下、転倒しやすい場所には置かないでください。落下、転倒してけがをするおそれがあります。● 本製品を改造、分解しないでください。感電、発煙、発火の原因になります。● 本製品を火中に投入、加熱、あるいは端子をショートさせないでください。発熱、発火、破裂の原因になります。● 本製品の内部に次のような異物を入れないでくださ...
-
12 .11● 本製品の使用中や使用直後、バッテリパックの...11● 本製品の使用中や使用直後、バッテリパックの充電中は、温度が高くなる部分がありますので注意してください。特に、本体底面、本体背面のコネクタ、液晶ディスプレイの周辺、キーボードのキー、コードを固定するねじ類、通風孔(排熱孔)、ACアダプタの表面、PC カード、PCカードスロット、コンパクトフラッシュカードの周辺、バッテリ パックやバッテリパックの周辺などが高温になる場合があり、やけどなどの おそれがあります。● 本製品を設置したり移動する場合は、指などをはさまないよう十分注意してください。設置や移動の際...
-
13 .12● DVD/CDドライブ(ブ ルーレイディス...12● DVD/CDドライブ(ブ ルーレイディスクドライブ含む)の トレイが出た状態で使用する場合は、十分注意してください。 DVD/CDドライブ(ブ ルーレイディスクドライブ含む)の トレイはイジェクトボタンを押さなくても、ソフトウェアの動作などで本体から出てくることがあるため注意してください。DVD/CDドライブ(ブルーレイディスクドライブ含む)のトレイに強くぶつかったり手や足をひっかけたりすると、けがや破損の原因になります。● DVD/CDドライブ(ブルーレイディスクドライブ含む)は絶対に分解し...
-
14 .13● 液晶ディスプレイのガラスの取り扱いに注意し...13● 液晶ディスプレイのガラスの取り扱いに注意してください。液晶ディスプレイはガラスでできています。取り扱いによってはガラスが割れることがあります。次の点に注意してください。・ 液晶ディスプレイに衝撃を与えないよう、ゆっくり開閉してください。・ 液晶ディスプレイを破損しないよう、無理に大きく開けないでください。 ・ 液晶ディスプレイをたたいたり、強く押したりしないでください。 ・ 液晶ディスプレイとキーボードの間に物をはさまないでください。 ● 光学式マウスの底面の光を直接見ないでください。目が痛んだり、...
-
15 .14● 電源はAC100V(50/60Hz)を使用...14● 電源はAC100V(50/60Hz)を使用してください。異なる電圧で使用すると、感電、発煙、火災の原因になります。※ ACアダプタ自体は、入力電圧AC240Vまでの安全認定を取得していますが、添付の電源コードはAC100V用(日本仕様)です。● 電源コード、ACアダプタを取り扱う際は、次の点をお守りください。・ 落下させたり衝撃を与えない・ 折れ曲がった状態や束ねた状態で使用しない・ つけ根部分を無理に曲げない・ 重いものを載せない・ 布などでくるまない・ 屋外で使用しない・ 水などの...
-
16 .15● 電源コードは、装置添付のものを使用し、その...15● 電源コードは、装置添付のものを使用し、そのプラグを、壁や床に設置されている定格100Vのコンセントに直接差し込んでください。また、装置添付の電源コードは他の機器には使用できません。やむを得ず、お客様の責任で延長コード等をご利用になる場合は、二重絶縁(二重被覆)のものを定格の範囲内で使用し、以下の項目に十分注意するようにしてください。・ 落下させたり衝撃を与えない・ 折れ曲がった状態で使用しない・ つけ根部分を無理に曲げない ・ 重いものを載せない ・ 布などでくるまない ・ 屋外で使用しない ・ 水...
-
17 .16● 電源コード、ACアダプタ、ウォールマウント...16● 電源コード、ACアダプタ、ウォールマウントプラグ等の接続の際は、次の点をお守りください。・ 差込部は正しい向きで接続する・ 電源コードをACアダプタに接続する際は、奥までしっかり差し込む・ ウォールマウントプラグをACアダプタに接続する際は、奥までしっかり差し込む・ プラグ部をコンセントに正しく挿入する・ コンセントから抜くときは、必ずプラグ部を持って抜く発煙、発火、火災、感電の原因になります。● 長期間使用しないときは、電源コードのプラグをコンセントから抜いてください。絶縁劣化による漏電火災の原...
-
18 .17● 電源コードのプラグがコンセントに接続されて...17● 電源コードのプラグがコンセントに接続されているときやバッテリが取り付けられているときは本体やメモリのカバー類を外さないでください。感電の原因になります。● アース線がある場合、必ずアース線を接続してください。アース線を接続しないと、感電の原因になります。 ● アース線がある場合、必ず本体および周辺機器の電源コードのプラグをコンセントに接続する前にアース線を接続してください。また、アース線を取り外すときは、必ず本体および周辺機器の電源コードのプラグをコンセントから抜いてください。感電の原因になります。...
-
19 .18● バッテリパックは指定外の方法で充電しないで...18● バッテリパックは指定外の方法で充電しないでください。マニュアルに記載されている方法で充電してください。指定外の方法で充電すると、発熱、発火、破裂することがあります。● バッテリパックを分解、改造しないでください。バッテリパックを分解、改造すると、発熱、発火、破裂することがあります。弊社指定外のバッテリパックや、分解、改造したバッテリパック(弊社で修理対応したものを除く)は、 安全を確保するためのチェック機能や制御機能が正しく動作しません。弊社指定外のバッテリパックや、分解、改造したバッテリパックは、...
-
20 .19● 使用しているACアダプタが使用しているパソ...19● 使用しているACアダプタが使用しているパソコン用の純正ACアダプタであることを確認してください。純正でないACアダプタを使用しているとバッテリパックが発熱、発火、破裂することがあります。必ず純正のACアダプタを使用してください。● バッテリパックを保管する場合は、できるだけ湿度の低い冷暗所で保管してください。また、子供の手の届かない場所に保管してください。バッテリパックを長期保管するときは、過放電を防止するため、半年に1回の割合で、50%程度の充電をしてください。また、保管のときは、ビニール袋などに...
-
21 .20● 電池は、お子さま、特に乳幼児の手の届かない...20● 電池は、お子さま、特に乳幼児の手の届かない所へ保管してください。電池内部には有害物質が含まれているため誤って飲み込んだり、なめたりすると危険です。万一飲み込んだ場合は、直ちに医師にご相談ください。● 電池をショート、加熱、または火の中に入れないでください。ショート、加熱、または火の中に入れると、電池が発熱、破裂して、けがや火災の原因になります。万一、内部の液がもれて目に入ったり、液に触れた場合は、水でよく洗い流した後、直ちに医師にご相談ください。● 必ず指定の電池を使用し、(+)、( -)を正しく...
-
22 .21● 乾電池は、+極と-極をセロハンテープで絶縁...21● 乾電池は、+極と-極をセロハンテープで絶縁してから、各自治体の指示にしたがって捨ててください。絶縁しないで捨てた場合、発煙、発火の原因になります。● 本製品内部のリチウム電池は、お客様では交換しないでください。 な お、なんらかの理由でリチウム電池を捨てる必要がある場合は、+極 と-極 をセロハンテープで絶縁してから、各自治体の指示にしたがって捨ててください。お客様が交換した場合、故障、発煙や発火の原因になります。絶縁しないで捨てた場合、発煙、発火の原因になります。2
-
23 .22● 埋め込み型心臓ペースメーカーを装着されてい...22● 埋め込み型心臓ペースメーカーを装着されている方は、本製品をペースメーカー装着部から30cm以上離してご使用ください。電波により影響を受けるおそれがあります。● 満員電車の中など、人と人とが近接する状態となる可能性のある場所では、本製品の電源を切るか、無線LAN、Bluetooth、WiMAXなどの無線機能をオフにしてください。これは心臓ペースメーカーや補聴器などの医療機器を使用している方と近接する可能性があり、万が一にでもそれらの機器に影響を与えることを防ぐた めです。● 医療機関側が本製品の使用を...
-
24 .23● 周辺機器の取り付け/取り外しをおこなうとき...23● 周辺機器の取り付け/取り外しをおこなうとき、特に本体内部に手を入れるときは、指をはさんだり、ぶつけたり、切ったりしないように注意してください。けがの原因になります。● 増設RAMボードの取り付け/取り外しをおこなうときは、指をはさんだり、ぶつけたり、切ったりしないように注意してください。けがの原因になります。● このパソコンの使用直後に本製品のカバーを開けて、周辺機器の取り付けや取り外しをするときは、CPUやCPUの周辺、ヒートシンク(放熱板)に触れないでください。CPU、CPUの周辺、ヒートシンク...
-
25 .24● miniB-CASカードは、お子さま、特に...24● miniB-CASカードは、お子さま、特に乳幼児の手が届かないように、常時受信機に装着して使用してください。誤って飲み込むと窒息またはけがのおそれがあります。万一飲み込んだ場合は、直ちに医師にご相談ください。miniB-CASカード使用上の警告・注意■miniB-CASカード使用上の警告2
-
26 .25健康上の注意● ディスプレイを長時間継続して見...25健康上の注意● ディスプレイを長時間継続して見ないでください。ディスプレイなどの画面を長時間継続して見続けると、目が疲れたり、視力が低下することがあります。ディスプレイなどの画面を見続けて、身体の一部に痛みや不快感が生じたときは、すぐに本製品の使用をやめて休息してください。万一、休息しても痛みや不快感が取れないときは、直ちに医師にご相談ください。● キーボードやNXパッド、マウスを長時間継続して使用しないでください。キーボードやNXパッド、マウスを長時間継続して使用すると、腕や手首が痛くなることがありま...
-
27 .26製品保護上のご注意■本製品の取り扱い上の注意●...26製品保護上のご注意■本製品の取り扱い上の注意● 次のような場所では、使用/保管しないでください。誤動作や故障の原因になることがあります。ほこりが多い場所/衝撃や振動が加わる場所/不安定な場所/暖房器具の近く/磁気を発するもの(扇風機や大型のスピーカ、温風式こたつなど)の近く/長時間直射日光が当たる場所/落下の可能性がある場所/テレビ、ラジオ、コードレス電話などの近く/熱のこもる場所/水分や湿気の多い場所/薬品や液体の近く/腐食性ガス(オゾンガスなど)が発生する場所/夏の閉めきった自動車内/人通りが多くて...
-
28 .27■データのバックアップについて● バックアップ...27■データのバックアップについて● バックアップとはパソコンに保存されているデータをDVDやCDなどのディスク/フロッピーディスク/外付けハードディスクなどに複製(コピー)することを「バックアップを取る」といいます。 パソコンの故障などの異常が起きてご購入後に作成したデータが消えてしまった場合、そのデータをもとに戻すことは できません。 万一の事態に備えて定期的にデータのバックアップを取り、大切なデータを保護しましょう。● バックアップを取るタイミング特に大切なデータは、作成したり更新したりするたびにバッ...
-
29 .28■DVD、CD、ブルーレイディスクなどの取り扱...28■DVD、CD、ブルーレイディスクなどの取り扱い上の注意●DVDやCD、ブルーレイディスクなどのディスクを取り扱う際は次のことに気をつけてください。・ データ面(文字などが印刷されていない面)に手を触れないでください。・ ディスクにラベルを貼ったり、傷を付けたりしないでください。・ ディスクに文字を書く場合はディスク印刷面(レーベル面)に書いてください。ボールペンや鉛筆などペン先が硬いものは避け、フェルトペンなどペン先が柔らかい油性の筆記用具で手書きをするか、インクジェットプリンタ対応のディスクを...
-
30 .29■メモリーカード取り扱い上の注意●メモリーカー...29■メモリーカード取り扱い上の注意●メモリーカードを取り扱う際は、次のことに気をつけてください。使用について・ メモリーカードに添付の取扱説明書をよく読んでから使用してください。・ 静電気による故障を防ぐため、静電気を放電してからメモリーカードを取り扱ってください。・ 小型のメモリーカードなど、アダプタが必要なカードは、必ずアダプタを装着してください。・ メモリーカードは、方向を確かめて取り付けてください。・ メモリーカードスロットには、対応以外のメモリーカードを挿入しないでください。・ メモ...
-
31 .30● バッテリパックは消耗品です。駆動時間が短く...30● バッテリパックは消耗品です。駆動時間が短くなったバッテリパックでは、内部に使用されている電池の消耗度合いにバラツキが発生している可能性があります。電池の消耗度合いにバラツキがあるバッテリパックをそのまま使用し続けると、発熱、発火、破 裂する等の可能性があります。バッテリ駆動時間が短くなった場合※には、弊社指定の新しいバッテリパックと交 換してください。詳しくは、NECサポート窓口(121コンタクトセンター)にお問い合わせください。● バッテリ性能の診断を定期的に実施してください。バッテリパックの消耗...
-
32 .31健康のためにパソコンを使った作業では、長時間同...31健康のためにパソコンを使った作業では、長時間同じ姿勢になりやすいため、他の一般事務作業にくらべて次のような症状が起こりやすいと言われています。・ 眼が疲れたり、重く感じる・ ものがぼやけてみえる ・ 疲れやすい ・ 頚(くび)から肩、手の指にかけて、しびれたり全体的に痛みを感じたりするこのような症状の感じかたは、作業時間や使用状況などにより個人差が大きいと言われています。次のことを心がけるようにしましょう。・ 1時間の作業につき10~15分の休息時間をとる・ 休憩時には、軽い体操をするなど、気分転換をは...
-
33 .32■機器をこまめに調節しましょう機器の調節ができ...32■機器をこまめに調節しましょう機器の調節ができる場合は、使いやすい状態にこまめに調節してください。● 液晶ディスプレイの角度調節本製品の液晶ディスプレイは、角度調節ができるようになっています(一部のディスプレイは除く)。まぶしい光が画面に映り込むのを防いだり、表示内容を見やすくするために、液晶ディスプレイの角度を調節することは大変重要です。 角度調節について詳しくは、本製品やディスプレイに添付のマニュアルをご覧ください。● 画面の輝度(明るさ)調節・コントラスト(濃淡)調節個人差、周囲の明るさなどによっ...
-
34 .『セットアップマニュアル』を使ってセットアップが終...『セットアップマニュアル』を使ってセットアップが終わったら、いよいよ本格的にパソコンを使い始めます。P A R T1このパソコンについて3
-
35 .34パソコン各部の説明について→「各部の名称と役割...34パソコン各部の説明について→「各部の名称と役割」▶「ソフト&サポートナビゲーター」▶検索番号 93010010 で検索よく使うボタンなどこのパソコンの添付品の確認、接続、およびセットアップについては、『セットアップマニュアル』をご覧ください。ここでは、このパソコンの電源スイッチなどについて紹介します。このほかに、【Fn】+【1】や【Fn】+【2】、【Fn】+【F4】を押すだけでソフトや機能を起動することができます。このキーの組み合わせを「ワンタッチスタートボタン」と呼びます。ご購入時の設定では、次のキー...
-
36 .35PARTこのパソコンについて1ソフトを起動する...35PARTこのパソコンについて1ソフトを起動するここでは、ソフトを起動するときなどに便利な機能を紹介しています。このパソコンには、目的に合ったソフトを探して、起動することができる「ソフト&サポートナビゲーター」や登録しているソフトやファイル、インターネット上のサービスなどを簡単に利用することができる「おすすめメニューNavi」が用意されています。ソフト&サポートナビゲーターについて「ソフト&サポートナビゲーター」を使うと、このパソコンのハードディスクにあらかじめ登録されているソフトを探して起動することがで...
-
37 .36おすすめメニューNaviについて「おすすめメニ...36おすすめメニューNaviについて「おすすめメニューNavi」を使うと、インターネットで知りたい情報を検索したり、よく使うソフトをすぐに使えるように登録することができます。ソフトを登録するだけでなく、お好みの情報をいつでも表示しておく こともできます。「おすすめメニューNavi」が画面に表示されていないときは、タスクバーのアイコンをクリックして表示してください。設定パレット「おすすめメニューNavi」全体や各パレットの表示のしかた、動作などを、 お好みに応じて設定することができます。検索パレットこのパソコ...
-
38 .37PARTこのパソコンについて1ソフトを起動する...37PARTこのパソコンについて1ソフトを起動する / SDメモリーカードの扱い方SDメモリーカードの扱い方このパソコンで使えるSDメモリーカードの種類や取り扱い上の注意、SDメモリーカードのセットのしか たを説明します。このパソコンでは「SDメモリーカード」、「SDHCメモリーカード」、および「SDXCメモリーカード」を使うことができます。「miniSDカード」、「microSDカード」も市販のアダプタを利用することで使用できます。miniSDカード、microSDカードは必ず市販のアダプタにセットしてか...
-
39 .38・ 携帯電話からSDメモリーカードにダウンロ...38・ 携帯電話からSDメモリーカードにダウンロードした音楽データなどは、エクスプローラなどからパソコンにコピーしても利用できないことがあります。携帯電話の機種によって異なりますので、詳しくは携帯 電話の説明書をご覧ください。・ 誤った操作による故障やメディアの取り出しは有償となりますのでご注意ください。・ パソコンを持ち運びする際は、必ずSDメモリーカードを取り外してください。SDメモリーカードやスロットが破損することがあります。持ち運びの前に取り外してください。・ その他の注意事項については「安...
-
40 .39PARTこのパソコンについて1・ SDメモリ...39PARTこのパソコンについて1・ SDメモリーカードスロットアクセスランプ()点灯中は、SDメモリーカードスロットに差し込まれているSDメモリーカードを絶対 に取り外さないでください。ドラ イブの故障やデータの不具合の原 因になります。 ・ miniSDカード、microSDカードなどのアダプタを使用して差し込 んでいる場合、スロット内にアダ プタを残したままにしないように ご注意ください。SDメモリーカードの扱い方● SDメモリーカードを取り外す方法1画面右下の通知領域にあるをクリックして表示され...
-
41 .40ディスク(DVD/CDなど)ディスクのセットと...40ディスク(DVD/CDなど)ディスクのセットと取り出しのしかたを説明します。・ CDやDVDなどの取り扱い上の注意については、「安全にお使いいただくために」を参照し、あらかじめ確認してください。また、すべてのCDやDVDの動作を保証することはできません。・ ディスクトレイは、パソコンの電源が入っているときのみ出すことができます。・ DVD/CDドライブ内のレンズには触れないでください。ディスクをセットする1イジェクトボタンを押し、ディスクトレイを出すイジェクトボタンディスクトレイが少し飛び出します...
-
42 .41PARTこのパソコンについて1ディスクを取り出...41PARTこのパソコンについて1ディスクを取り出す1イジェクトボタンを押すディスクトレイが少し飛び出します。2ディスクトレイを手で引き出す3ディスクを取り出す4ディスクトレイ前面を押して、ディスクトレイをもとの位置に戻すディスクが取り出せなくなったときはこの方法でディスクを取り出す前に、PART4の「その他」-「DVD/CDドライブからディスクを取り出せなくなった」をご覧になり、ディスクが取 り出せないか試してください。パソコンの電源が入っているにもかかわらずディスクトレイが出てこなくなった場合は、次の操...
-
43 .42インターネットに接続するにはこのパソコンでイン...42インターネットに接続するにはこのパソコンでインターネットを利用するために必要な準備を説明します。インターネットを楽しむための準備このパソコンでインターネットを楽しむには、次の準備が必要です。● インターネット回線FTTH、ADSLなどのインターネット回線が必要です。● プロバイダとの契約特にプロバイダを決めていない場合、BIGLOBEに入会することをおすすめします。 インターネット接続の方法によって、接続、設定方法が異なります。このマニュアルでは、FTTHの回線を使い、ワイヤレスLANでインター ネット...
-
44 .43PARTこのパソコンについて1インターネットに...43PARTこのパソコンについて1インターネットに接続するには・ お使いの機器やプロバイダにより設定は大きく異なります。お使いの機器に添付されている説明書、 プロバイダから入手した説明書、 メーカやプロバイダのホームペー ジなどで設定を確認してください。・ 機器を購入するときは、回線終端装置やワイヤレスLANの種類を見 て接続できるかどうか確認してく ださい。設定に必要なものワイヤレスLANの設定には、次のものが必要です。●回線事業者やプロバイダから入手した資料プロバイダの会員証など、ユーザー名やパスワ...
-
45 .44ワイヤレスLANを利用 し たブロードバンド ...44ワイヤレスLANを利用 し たブロードバンド 接続をするワイヤレスLANの接続と設定をおこないます。プロバイダとの契約やネットワーク機器との接続が完了したら、パソコンの設定を変更してインターネットに接続します。ここでは、ワイヤレスLANでインターネットに接続する場合を例に説明します。有線LANでインターネットに接続する場合は、「LANについて」(「ソフト&サポートナビゲーター」▶検索番号 93100010 で検索)をご覧ください。アクセスポイントの情報を確認するパソコンの設定では、接続するワイヤレスLA...
-
46 .45PARTこのパソコンについて1ワイヤレスLAN...45PARTこのパソコンについて1ワイヤレスLANを利用したブロードバンド接続をするワイヤレスLAN機能がオフになっていると接続できません。ワイヤレスLAN機能を確認するキーボードの【Fn】を押しながら【F2】を押す(【Fn】+【F2】)と、ワイヤレ スLAN機能のオン/オフを切り換えることができます。ワイヤレスランプ・ ご購入時の状態では、ワイヤレスLAN機能はオンになっています。・ ワイヤレスLAN機能がオンのときは、ワイヤレスランプが点灯します。・ キーボードの【Fn】を押しながら【F2】を押すと、ワ...
-
47 .468「プロパティ」欄の一覧から「Bandwidt...468「プロパティ」欄の一覧から「Bandwidth Capability」、または「バンド 2.4用 802.11n チャネル幅」を選択する9「値」欄の右側にあるをクリックして「11a/b/g:20/40MHz」、または「自動」を選択する10「OK」をクリック11画面上のをクリック12画面上のをクリック3
-
48 .47PARTこのパソコンについて1●40MHzでの...47PARTこのパソコンについて1●40MHzでの接続が有効となっているかを確認する1 ツールバーを右クリックし、表示されるメニューから「タスク マネージャーの起動」をクリック「Windows タスク マネージャー」が表示されます。2 「ネットワーク」タブをクリック「ワイヤレス ネットワーク接続」の「リンク速度」の数値が、次の値に対応しているか、確認してください。40MHz時 270/243/216/162/108/81/54/27 (Mbpsモード)40MHz、Short GI有効時 300/270/24
-
49 .48パソコンの設定をするルータとの接続を設定するた...48パソコンの設定をするルータとの接続を設定するためにパソコンの設定を変更してください。1 ワイヤレスランプが点灯していることを確認する点灯していない場合は、【Fn】+【F2】を押し、ワイヤレス機能を有効にしてください。2「スタート」-「コントロール パネル」をクリックコントロールパネルが表示されます。3「ネットワークとインターネット」をクリック4「ネットワークと共有センター」をクリック「ネットワークと共有センター」が表示されます。5「ワイヤレスネットワークの管理」をクリック6「追加」をクリック7「ネットワ...
-
50 .49PARTこのパソコンについて1ワイヤレスLAN...49PARTこのパソコンについて1ワイヤレスLANを利用したブロードバンド接続をする / メールソフトを設定するメールソフトを設定 するこのパソコンには、メールをやりとりするためのソフトが用意されています。電子メールの設定のしかたについては、「ソフト&サポートナビゲーター」をご覧ください。・ Outlook 2010(Office 2010モデルのみ)を設定するには →「Outlook 2010の設定」 ▶「ソフト&サ ポートナビゲーター」▶検索番号 91065010 で検索・ Windows Live...
-
51 .50パソコンを安全に使うための設定をおこなうコンピ...50パソコンを安全に使うための設定をおこなうコンピュータウイルスなどからパソコンを守るためには、定期的な対策が必要です。ウイルス対策をするこのパソコンにはウイルス対策ソフト「ウイルスバスター」がインストールされています。「ウイルスバスター」でウイルス対策を始めるための手順について詳しくは、「ソフト&サポートナビゲーター」をご覧ください。このパソコンの「ウイルスバスター」は、パソコンの使用を始めてから3日間、ユーザー登録をしていなくても試用できます。ユーザー登録をする と、さらに90日間、無料で試用することも...
-
52 .51PARTこのパソコンについて1パソコンを安全に...51PARTこのパソコンについて1パソコンを安全に使うための設定をおこなう / 大切なデータの控えを取っておく(バックアップの種類と方法)大切なデータの控えを取っておく (バックアップの種類と方法)トラブルが起きたときに備えて、大切なデータは控えを取っておきましょう。ハードディスクの故障やウイルスの感染など、パソコンに大きなトラブルが起こると、保存していたデータが壊れたり消えてしまったりすることがあります。もしものときに備えて、データの控えを残しておきましょう。このデータの控えのことを「バックアップ」と呼び...
-
53 .52・ テレビ番組を録画したデータや購入した音楽...52・ テレビ番組を録画したデータや購入した音楽データなど、著作権が保護されたデータは、「ワンクリックバックアップ」-「マイ データ」を使ってバックアップを取ることができません。・ ワイヤレスTVデジタル添付モデルの場合、テレビ番組の録画データは、ディスクなどに保存するか、外付けハードディスクに移動してくださ い。保存や移動の操作について詳しくは、『テレビを楽しむ本』をご覧 ください。・ 音楽データなどは、購入に使用したソフトを使ってバックアップしてください。「マイ データ」のバックアップを取る手軽に...
-
54 .53PARTこのパソコンについて1大切なデータの控...53PARTこのパソコンについて1大切なデータの控えを取っておく(バックアップの種類と方法)バックアップの設定を変更するバックアップ先や、バックアップするデータやフォルダを変更するときは、「おてがるバックアップ」が起動した状態で、次の手順をおこなってください。1「マイ データ」の「設定」をクリック「ワンクリック バックアップの設定」が表示されます。2「保存先」の右のをクリックして、表示されたメニューからバックアップを保存する場所を選ぶ「保存先」で選んだ場所にバックアップが保存されます。3「設定を保存」をクリ...
-
55 .54・ 復元するためには、パソコンが正常に動作し...54・ 復元するためには、パソコンが正常に動作しているときにバックアップを取っておく必要があります。・ バックアップを取るには、管理者権限を持つユーザーでログオンする必要があります。・ 「おてがるバックアップ」でバックアップしたデータは、このパソコンでのみ復元できます。おてがるバックアップを使ってパソコン全体のバックアップを取るパソコンの内蔵ハードディスク全体のバックアップを取ることができます。パソコン全体のバックアップを取る前に「おてがるバックアップ」では、パソコンの内蔵ハードディスク全体をバックアッ...
-
56 .55PARTこのパソコンについて1大切なデータの控...55PARTこのパソコンについて1大切なデータの控えを取っておく(バックアップの種類と方法)● ほかのソフトなどが起動しないようにする・ スクリーンセーバーが起動しないようにする 次の手順で設定が変更できます。 1.「スタート」-「コントロールパネル」をクリック 2.「デスクトップのカスタマイズ」をクリック 3.「スクリーンセーバーの変更」をクリック 4.「スクリーンセーバー」で「(なし)」 を選び「OK」をクリック 5.「コントロールパネル」のをクリック・ 起動中のソフトをすべて終了する(ウ...
-
57 .56バックアップの設定を変更するバックアップ先を変...56バックアップの設定を変更するバックアップ先を変更するときは、「おてがるバックアップ」が起動した状態で、次の手順をおこなってください。1「パソコン全体」の「設定」をクリック「ワンクリック バックアップの設定」が表示されます。2「保存先」の右のをクリックして、表示されたメニューからバックアップを保存する場所を選ぶ「保存先」で選んだ場所にバックアップが保存されます。3「設定を保存」をクリック手順1の画面に戻ります。これで、設定が変更されました。「パソコン全体のバックアップを取る」(p.55)の手順でバックアッ...
-
58 .57PARTこのパソコンについて1大切なデータの控...57PARTこのパソコンについて1大切なデータの控えを取っておく(バックアップの種類と方法)3「復元」をクリック4「マイ データ」をクリック「復元:マイ データ」画面が表示されます。5復元するデータを選んで、「次へ」をクリック通常は、「最新のバックアップを復元」を選んでください。復元したいバックアップがわかっている場合は、「選んだバックアップから復 元」を選び、表示されている各項目を設定してください。6「次へ」をクリック7「復元」をクリック復元が開始され、「復元中」と表示されます。8「復元が成功しました。」...
-
59 .58「パソコン全体」を復元する次の手順で、バックア...58「パソコン全体」を復元する次の手順で、バックアップを作成した時点の状態に復元することができます。1パソコン本体の電源を入れる2電源ランプが点灯したら、すぐに再セットアップディスク(1枚目)をセットする「「Windows 7再セットアップ」実行中の注意」が表示されたら、内容をよく読んで操作してください。その後、「Windows 7再セットアップ」の画面が表示されたら「バックアップ時の状態に戻す(おてがるバックアップ)」をクリックしてください。ディスクを交換するように指示が表示されたら、画面の指示にしたがっ...
-
60 .59PARTこのパソコンについて1その他のバックア...59PARTこのパソコンについて1その他のバックアップ方法について「こだわりバックアップ」 でバックアップを取る「おてがるバックアップ」には、「ワンクリックバックアップ」のほかに、細かく設定をしてバックアップが取れる「こだわりバックアップ」があります。定期的に自動でバックアップを取る、あらたに追加された、あるいは更新されたファイルだけバックアップを取る、バックアップしたデータを暗号化するなど、さまざまな設定ができます。「こだわりバックアップ」について詳しくは、「おてがるバックアップ」のヘルプをご覧ください。...
-
61 .60リモコンの使い方ワイヤレスTVデジタル添付モデ...60リモコンの使い方ワイヤレスTVデジタル添付モデルに添付されているリモコンの使い方について説明します。リモコン受信用ユニットを取り付けるリモコンの信号を受信するためのユニットをUSBコネクタ()に取り付けます。コネクタの位置を確認して差し込んでください。●SmartVisionをリモコンで操作する場合SmartVisionを起動する前に、リモコン受信用ユニットを取り付けてください。SmartVisionを起動した後にリモコン受信ユニットを取り付け た場合は、リモコンのボタンが正しく動作しないことがあります...
-
62 .61PARTこのパソコンについて1リモコンの使い方...61PARTこのパソコンについて1リモコンの使い方リモコンを登録しなおすリモコンが正しく動作しないときは、何らかの原因でパソコン側の登録が解除されてしまったことが考えられます。次の手順でリモコンを登録しなおしてください。1リモコン受信用ユニットをパソコンのUSBコネクタに取り付ける2「スタート」-「すべてのプログラム」-「リモコン登録ユーティリティ」-「リモコン登録ユーティリティ」をクリックする3「次へ」をクリックする4つま楊枝の根元の部分など先端に丸みのあるもので、30秒以内にリ モコンの【コネクト】を押...
-
63 .63 ページ目のマニュアル
-
64 .ここでは、外出時に便利な機能など、このパソコン特有...ここでは、外出時に便利な機能など、このパソコン特有の機能について説明しています。パソコンの設定が終わったら、このPARTをご覧になり、あなたのパソコンライフに役立ててください。2このパソコンのおすすめ機能P A R T4
-
65 .64複数のパソコンを使う複数のパソコンをお持ちの場...64複数のパソコンを使う複数のパソコンをお持ちの場合に便利な機能を紹介します。このパソコンには、複数のパソコンでデータを共有する機能や、ネットワークを作りほかのパソコンと連携させて活用するための便利な機能が 用意されています。ここでは、複数のパソコンを使う際に用意されている 機能について紹介します。機能使用するソフト 機能の説明パ ソコンを遠隔操作する「Luiリモートスクリーン(親機版)」「Luiリモートスクリーン(子機版)」自宅のパソコンを、別の部屋にあるパソコンから遠隔操作したり、外出先からインターネッ...
-
66 .PARTこのパソコンのおすすめ機能265モバイルパ...PARTこのパソコンのおすすめ機能265モバイルパソコン活用のヒントここでは、外出時に便利な機能や情報について紹介しています。外出先でインターネット●ワイヤレスLANを利用する駅や空港、ホテル、カフェなどで提供されるワイヤレスLANサービスを利用し、ブロードバンド接続ができます。ワイヤレスLANサービスが提供されない場所でも、通信カードや携帯電話接続ケーブルを使ってインターネットにアクセスすることもできます。外出先でのセキュリティ対策外出先では、ファイアウォールやウイルス対策ソフトによる不正アクセ ス防止策...
-
67 .66●盗難防止グッズを使うパソコン本体の盗難防止に...66●盗難防止グッズを使うパソコン本体の盗難防止には別売のセキュリティケーブル(PC-VP-WS15)が効果的です。また、設定した範囲からパソコンを移動しようと すると、警告音を発したり起動ロックがかかったりするような盗難防止 グッズもあります。盗難防止用ロック()バッテリを長持ちさせるコツ外出先でのバッテリ切れは心配のタネですが、ほんの少し気を配るだけ でも意外に長持ちします。ここではバッテリを長持ちさせるコツを紹介 します。●正しい充電でバッテリ性能をキープする充電はできるだけバッテリ残量が0%に近い状...
-
68 .PARTこのパソコンのおすすめ機能267モバイルパ...PARTこのパソコンのおすすめ機能267モバイルパソコン活用のヒント●長時間の外出や出張には外出時の使用がメインの場合は、交換用のバッテリパックを用意することを特におすすめします。 また、バッテリ切れに備えて、ACアダプタと電源コードを忘れずに用意しておきましょう。●ECOモードに切り換えるこのパソコンでは、Windowsのシステムと電力に関する設定は「電源 プラン」で管理しています。状況に応じて、電力を節約したり、電力とパ フォーマンスのバランスをとったりすることができます。電源プランの設定 説明LaVi...
-
69 .68パソらく設定で変更するパソらく設定はWindo...68パソらく設定で変更するパソらく設定はWindowsの設定の変更をお手伝いするソフトです。1タスクバーの(ソフト&サポートナビゲーター)アイコンをクリック2「ソフトを探す」-「50音/英数字から選ぶ」-「パソらく設定」-「ソフトを起動」をクリックパソらく設定が起動します。3「画面の表示を見やすくする」の「設定画面へ」をクリック4好みのサイズを選んでクリック5「終了」をクリック6「保存して終了」をクリック7「今すぐログオフ」をクリック文字やアイコンサイズの変更画面の文字が小さいときなどに、文字やアイコンの大...
-
70 .PARTこのパソコンのおすすめ機能269文字やアイ...PARTこのパソコンのおすすめ機能269文字やアイコンサイズの変更 / パワーオフUSB充電機能パワーオフUSB 充電機能パソコン本体の電源が切れていてもUSB対応機器の充電をすることができます。パワーオフUSB充電機能についてパソコン本体の左側面にあるUSBコネクタは、パワーオフUSB充電機能に対応しています。パソコン本体の電源が切れているときや、省電力状態のときでも、USBケーブルによる充電に対応している機器を充電することができます。パワーオフ充電機能は、ご購入時の状態ではオフに設定されています。使用す...
-
71 .71 ページ目のマニュアル
-
72 .パソコンを起動できなくなったときなどの「最後の手段...パソコンを起動できなくなったときなどの「最後の手段」が再セットアップです。再セットアップをおこなうと、パソコンに保存されている大切なデータや設定の内容などが失われてし まうことがあります。作業を始める前に、このPARTの説明をよくお読みください。3再セットアップP A R T5
-
73 .72再セットアップを 始 める前に再セットアップの...72再セットアップを 始 める前に再セットアップの意味を理解して、いくつかのトラブル解決手段を試してみましょう。パソコンをご購入時の状態に戻す、再セットアップ再セットアップとは、パソコンを買ってきた直後におこなうセットアップ(準備作業)をもう一度おこなって、パソコンの中をご購入時の状態に戻すことです。エラーメッセージが何度も表示されたり、フリーズ(画面の表示が動かなくなること)が多くなったりしたときは、意識しないうちにパソコンのシステムが壊れたり、設定が変更されてしまった可能性があります。再セットアップする...
-
74 .PART再セットアップ373●セーフモード(トラブ...PART再セットアップ373●セーフモード(トラブル修復用の起動状態)でパソコンを起動してみる電源を入れてもパソコンが正常に起動しないときなどは、次のようにしてパソコンをセーフモードで起動してください。1パソコン本体の電源を切る通常の操作で電源を切ることができないときは、電源スイッチを4秒以上押したままにして電源を切ってください。2パソコン本体の電源を入れる3「NEC」のロゴマークが表示されたら、「詳細ブート オプション」が表示されるまで、【F8】を何度か押す4「詳細ブート オプション」が表示されたら、【↑...
-
75 .74●システムの復元を試みるシステムの復元によって...74●システムの復元を試みるシステムの復元によって、トラブルが発生する前の「復元ポイント」を指定して、Windowsを構成する基本的なファイルや設定だけをもとに戻すことができます。この方法を使うと、「ドキュメント」フォルダなどに保存しておいたデータの多くをそのまま残しておくことができます。1「スタート」-「すべてのプログラム」-「アクセサリ」-「システムツール」- 「システムの復元」 の順にクリック2「システムの復元」の画面が表示されたら、「次へ」をクリック「システムの復元」の画面に「別の復元ポイントを選択...
-
76 .PART再セットアップ375再セットアップを始める...PART再セットアップ375再セットアップを始める前に●「スタートアップ修復」を使うスタートアップ修復は、システムファイルの不足や破損など、Windows の正常な起動をさまたげる可能性のある問題を解決できる、Windows の回復ツールです。 パソコンがまったく起動しないときは、「スタートアップ修復」を試してください。パソコンが自動的に問題を診断して修復し、正常に起動できる ようになる場合があります。1パソコン本体の電源を入れる2「NEC」のロゴマークが表示されたら、「詳細ブート オプション」が表示され...
-
77 .76再セットアップする ( Cドライブのみ)このパ...76再セットアップする ( Cドライブのみ)このパソコン内にあるCドライブの内容をご購入時の状態に戻します。ハードディスクに格納されている再セットアップ領域のデータ(NEC Recovery System)を、Cドライブに書き込んで再セットアップします。ハードディスクの領域の変更はしません。●こんなことができます・ Cドライブのデータを手軽にご購入時の状態に戻せます Dドライブのデータは保護されます●こんなかたにおすすめ・ 再セットアップしたいほとんどのかたにおすすめ・ まだパソコンに慣れていないか...
-
78 .PART再セットアップ377再セットアップする(C...PART再セットアップ377再セットアップする(Cドライブのみ)●バックアップは終わっていますか?再セットアップをおこなうと、Cドライブに保存したデータはすべて失われます。バックアップが終わっていない場合、PART1の「大切なデー タの控えを取っておく(バックアップの種類と方法)」(p.51)をご覧くだ さい。●再セットアップを始めたら、途中でやめない!再セットアップは、すべての作業項目を最後まで続けて作業することが 必要です。 途中でやめてしまうと、パソコンが正常に動作しなくなることがあります。1. 必要...
-
79 .784. ユーザー名を控えるこのパソコンをご購入後...784. ユーザー名を控えるこのパソコンをご購入後、はじめて電源を入れておこなったセットアップ作業で設定したユーザー名を確認し、次の「ユーザー1」の欄に控えておきます。「8.Windowsの設定をする」の作業をおこなうときに、このユーザー名が一致しないとデータが復元できなくなってしまいます。ユーザー名ユーザー1(1人目)ユーザー2(2人目)ユーザー3(3人目)ユーザー4(4人目)5. BIOS(バイオス)の設定を初期値に戻す:初期値を変更している場合のみBIOSの設定を変更している場合は、BIOSセットアッ...
-
80 .PART再セットアップ379再セットアップする(C...PART再セットアップ379再セットアップする(Cドライブのみ)4「「Windows 7 再セットアップ」実行中の注意」が表示されたら、内容を確認し、「確認しました」をクリックしてにしてから、「OK」をクリック「「Windows 7 再セットアップ」実行中の注意」の画面が表示されず、パソコンが通常のように起動してしまったときは、いったん電源を切り、手順2からやりなおしてください。何度かやりなおしても通常のように起動してしまう場合は、【F11】を押すタイミングを変えたり、コントロールパネルから起動してください...
-
81 .80PC98-NXシリーズメディアオーダーセンター...80PC98-NXシリーズメディアオーダーセンターで購入した再セットアップディスクを使って再セットアップした場合、「Microsoft Office 2010」はインストールされません。別途、「Microsoft Office 2010」のインストールが必要になります。詳しくは、ご購入された再セットアップディスクに添付のマニュアルをご覧ください。ここでは、「Office Home & Business 2010」または「Office Personal2010」を「Microsoft Office 2010」と呼んでいま...
-
82 .PART再セットアップ381再セットアップする(C...PART再セットアップ381再セットアップする(Cドライブのみ)13. Windowsやウイルス対策ソフトなどを最新の状態にする必要に応じて、Windows UpdateやMicrosoft Update、その他のソフトのアップデートをおこなってください。また、ウイルス対策ソフトを最 新の状態にしてください。 詳しくは、Windowsのヘルプや、各ソフトのヘルプおよびマニュアルをご覧ください。これで再セットアップの作業は完了です。6
-
83 .82Cドライブの領域を変更して再セットアップするこ...82Cドライブの領域を変更して再セットアップするこのパソコン内にあるCドライブとDドライブの領域を変更してから、Cドライブをご購入時の状態に戻します。初心者のかたや、ハードディスクの知識があまりないかたは、「再セットアップする(Cドライブのみ)」(p.76)をご覧になり再セットアップをおこなうことを強くおすすめします。Cドライブの領域サイズを変更できます(最低50Gバイト、1Gバイト単位)。Cドライブの領域サイズは、最大でもハードディスク全体のサイズから再セットアップ用データを除いたサイズとなります。Dドラ...
-
84 .PART再セットアップ383再セットアップディスク...PART再セットアップ383再セットアップディスクを作成するここでは、再セットアップディスクの作成手順を説明します。再セットアップディスクとは再セットアップディスクは、ハードディスク内の「再セットアップ領域」(NEC Recovery System)に保存されている再セットアップ用データを、DVD-Rなどのディスクに移したものです。ご自分で作成する必要があります。次のような専用のデータが使えない場合に備えて「再セットアップディスク」を作成しておくことをおすすめします。・ ハードディスクの再セットアップ用デ...
-
85 .84・ 各機種用の再セットアップディスクを販売し...84・ 各機種用の再セットアップディスクを販売しています。お買い求めの際は、PC98-NXシリーズメディアオーダーセンターのホームページをご覧ください。 http://nx-media.ssnet.co.jp/市販の周辺機器(プリンタ、スキャナなど)を取り外す市販の周辺機器をすべて取り外してください。また、インターネットの通信回線との接続に使っているLANケーブルも取り外してください。ワイヤレスLANを使っているときは、ワイヤレスLAN機能をオフにしてください。作成の手順を始める前にほかのソフトが起動して...
-
86 .PART再セットアップ385作成の手順1「スタート...PART再セットアップ385作成の手順1「スタート」-「すべてのプログラム」-「再セットアップディスク作成ツール」-「再セットアップディスク作成ツール」をクリック2ディスクの種類を選び、必要なディスクの枚数を確認して、「次へ」をクリック必要な枚数は、お使いのモデルによって異なります。ディスクの種類を選ぶと、必要な枚数がここに表示される3設定内容を確認して、「次へ」をクリック一部のディスクの書き込みに失敗した場合などは、この画面で「作成開始ディスク」を選ぶと、途中から作成するように指定することもできます。4用...
-
87 .86再セットアップ デ ィスクを使って 再セットア...86再セットアップ デ ィスクを使って 再セットアップする再セットアップディスクを使ってできることを説明します。●こんなことができます・ 「おてがるバックアップ」で作成したバックアップデータでハードディスクを復元・ Cドライブのみの再セットアップ・ Cドライブの領域を変更して再セットアップ・ Windowsが起動できないときにバックアップを取る・ パソコンを購入時の状態に戻す・ パソコンのハードディスクのデータを消去それぞれについて詳しくは、次ページの「再セットアップディスクでできること」をご覧く...
-
88 .PART再セットアップ387再セットアップディスク...PART再セットアップ387再セットアップディスクを使って再セットアップする再セットアップディスクでできること通常、再セットアップはハードディスク内に準備されている専用のデータでおこないます。 ただし、「再セットアップディスクとは」(p.83)で記載したような専用データが使用できない場合でも、あらかじめ再セットアップディスクを 作成しておくと、再セットアップをおこなうことができます。 再セットアップディスクを使って、ハードディスクのデータを消去する こともできます。おてがるバックアップ「おてがるバックアップ...
-
89 .88ハードディスクのデータ消去このパソコンのハード...88ハードディスクのデータ消去このパソコンのハードディスクのデータ消去をおこないます。ハードディスクに一度記録されたデータは、「ごみ箱」から削除したり、フォーマットしても復元できる場合があります。このメニューを選択すると、Windows 7標準のハードディスクのフォーマット機能では消去できないハードディスク上のデータを消去し、復元ツールで復元されにくくします。このパソコンを譲渡や廃棄する場合にご利用ください。消去にかかる時間は、ご利用のモデルによって異なります。また、ハードディスクのデータ消去方式は次の3つ...
-
90 .PART再セットアップ3896「Windows 7...PART再セットアップ3896「Windows 7再セットアップ」の画面が表示されたら、「再セットアップ」をクリックディスクを交換する指示が表示されたら、再セットアップディスクを順番にセットしてください。 ここでバックアップを取る場合は「データを退避する(データファイナルレスキュー)」を選んでください。外付けハードディスクやUSB メモリーなどのUSB機器にバックアップを取る場合は、USB機器 をUSBコネクタに接続し、バックアップが完了したら、再セット アップをおこなう前に取り外してください。7目的の再セ...
-
91 .90Windowsを起動 で きないときにデータの...90Windowsを起動 で きないときにデータのバックアップを取るWindowsが正常に起動しないときでも、「データファイナルレスキュー」でデータのバックアップを取ることができます。データファイナルレスキューでできること通常、データのバックアップは再セットアップをおこなう前に取ります。しかし、障害などが原因でWindowsを起動できない場合があります。その場合は、「データファイナルレスキュー」でバックアップを取ってください。バックアップ先には、パソコンのハードディスク内(Dドライブ)のほか、外付けハードデ...
-
92 .PART再セットアップ391Windowsを起動で...PART再セットアップ391Windowsを起動できないときにデータのバックアップを取る・ データファイナルレスキューでは、インターネット設定のバックアップを取ることはできません。・ 音楽データなどの著作権保護されたデータは、バックアップを取 ることができません。・ バックアップ先にSDメモリーカードは指定できません。スロッ トにSDメモリーカードが差し込 まれている場合は、取り外してく ださい。次のような外付けハードディスク/USBメモリーは、バックアップ先として指定できません。・ パソコンへ接続...
-
93 .92・ Dドライブにバックアップを取った後は、C...92・ Dドライブにバックアップを取った後は、Cドライブのみ再セットアップをおこなってください。そのほかの方法で再セットアップをおこなうと、Dドライブに作成したバックアップデータが消去されてしまう可能性があります。・ Cドライブのみ再セットアップする手順について詳しくは、「再セットアップする(Cドライブのみ)」(p.76)をご覧ください。・ 標準の状態では、パソコンのハードディスク内にあるDドライブという場所にデータの控えが作成されるようになっています。再セットアップの際にCドライブの領域を変更する場...
-
94 .PART再セットアップ393データファイナルレスキ...PART再セットアップ393データファイナルレスキューでバックアップしたデータを復元する「データファイナルレスキュー」でバックアップしたデータは、以下の手順で復元できます。ここでは、例として、パソコンのDドライブにバックアップを取った場合について説明しています。1「スタート」-「すべてのプログラム」-「アクセサリ」-「ファイル名を指定して実行」をクリック2名前に「D:\BackupRanger\BackupUtMini.exe」と入力し、「OK」をクリック3「免責事項と注意事項の確認」画面が表示されたら、内...
-
95 .95 ページ目のマニュアル
-
96 .パソコンを使っていてトラブルが起きたときは、このP...パソコンを使っていてトラブルが起きたときは、このPARTで説明しているQ&A事例の中からあてはまる項目を探してみてください。パソコンが使える場合は、電子マニュアル「ソフ ト&サポートナビゲーター」の「困ったら見る」もあわせてご覧ください。テレビの視聴に関するQ&Aは、『テレビを楽し む本』の「Q&A」をご覧ください。4トラブル解決 Q&AP A R T6
-
97 .96トラブル解決への道トラブル解決の秘訣は、冷静に...96トラブル解決への道トラブル解決の秘訣は、冷静になることです。何が起こったのか、原因は何か、落ち着いて考えてみましょう。パソコンから煙が出たり、異臭や異常な音がしたり、手で触れないほど熱かったり、その他パソコンやディスプレイ、ケーブル類に目に見える異常が生じた場合は、すぐに電源を切り、電源コードのプラグやACアダプタをコンセントから抜き、バッテリパックを取り外して、NECにご相談ください。1 まずは、状況を把握する◇ しばらく様子を見るあわてて電源を切ろうとしたり、キーボードのキーを押したりせず、しばらく...
-
98 .97トラブル解決 Q&A4PART「ソフト&サポー...97トラブル解決 Q&A4PART「ソフト&サポートナビゲーター」の使い方● 起動方法 タスクバーのアイコンをクリック次に「ソフト&サポートナビゲーター」の「困ったら見る」をクリック● 使い方 画面左の「困ったときには」を選択し、起きているトラブルをクリック。画面を見ながら解決方法を確認していきます。このパソコンの機能や機器の増設情報も「ソフト&サポートナビゲーター」は、トラブル解決だけでなく、このパソコンのソフトや機能についての情報も数多く掲載しています。特に「機能を知る」では、省電力機能/表示機能/サウ...
-
99 .98パソコンの様子がおかしい。煙や異臭、異常な音が...98パソコンの様子がおかしい。煙や異臭、異常な音がしたり、手で触れないほど熱い。パソコンやケーブル類に目に見える異常が生じたすぐに電源を切って、電源コードのプラグをコンセントから抜き、バッテリパックを取り外して、NECサポート窓口(121コンタクトセンター)にお問い合わせください。電源が切れないときは、パソコン本体の電源スイッチを4秒以上押し続けてください。 ピーッというエラー音がしたハードディスクの障害の可能性があります。メッセージや症状を書き留め、NECサポート窓口(121コンタクトセンター)へお問い合...
-
100 .99トラブル解決 Q&A4PARTファンの音が大き...99トラブル解決 Q&A4PARTファンの音が大きいパソコンの内部には、パソコンの温度が上がりすぎないようにするファン(換気装置)があります。ファンは内部温度を検知して回り、パソコン内部の温度を下げます。パソコンの起動時や多くの処理を同時におこなっているときには、内部温度が上がるためファンの音が大きくなることがありますが、故障ではありません。また、通風孔にほこりがたまってしまうと、パソコン内部の冷却能力が低下し、ファンの音が大きくなることがあります。その場合は付録の「パソコンのお手入れ」をご覧になり、通風孔...






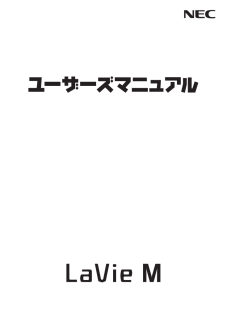


![前ページ カーソルキー[←]でも移動](http://gizport.jp/static/images/arrow_left2.png)