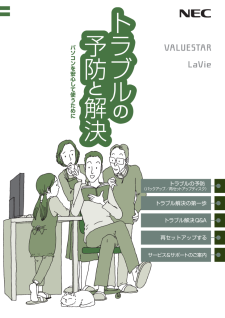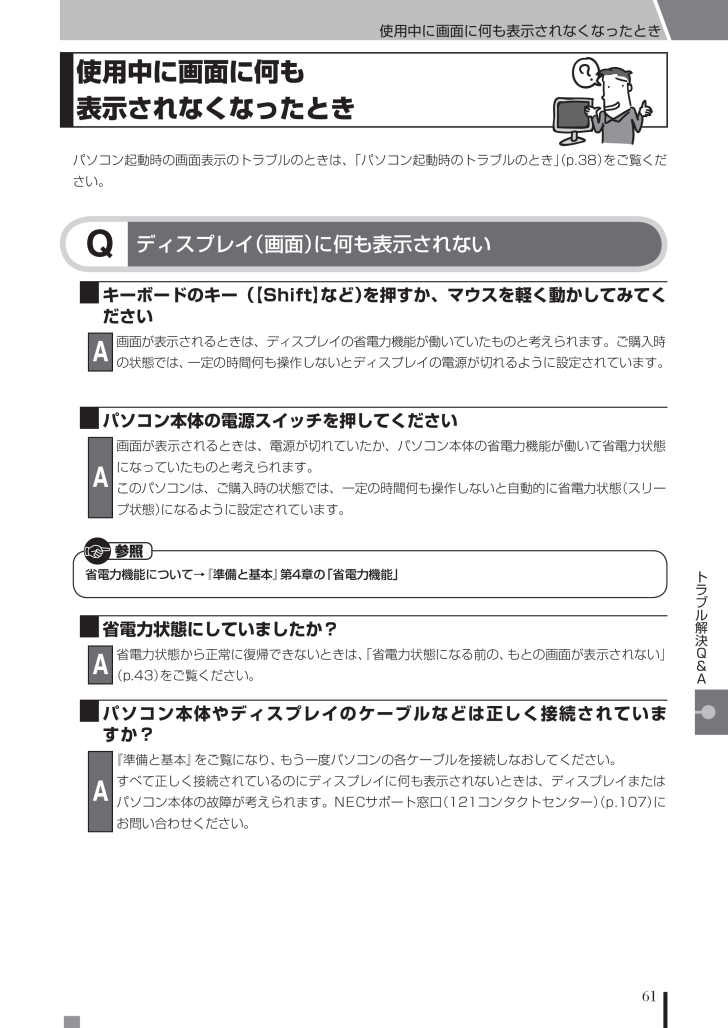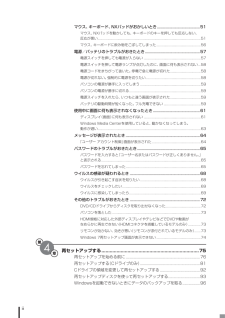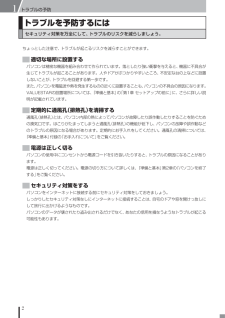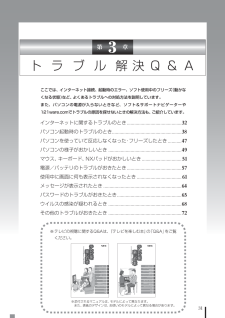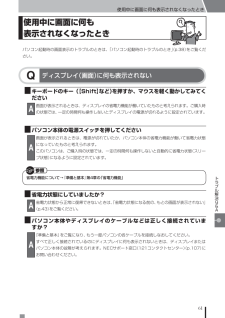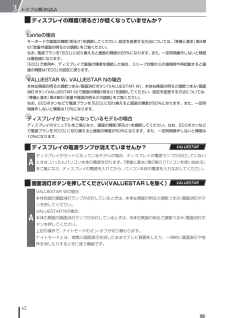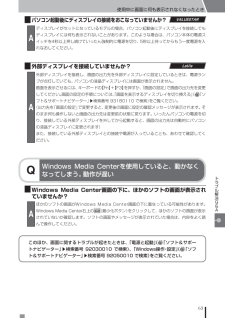- 取扱説明書・マニュアル >
- パソコン >
- パソコン本体 >
- ノートパソコン
このマニュアルの製品
LaVie S LS550/DS6, VALUESTAR N VN770/DS, LaVie L LL750/DS6, LaVie S LS150/DS6, LL770/DS, LaVie S LS350/DS6, LaVie L TVモデル LL370/DS6, LaVie L LL850/DS6, LaVie G タイプL GL235T/YN, LL970/DS, LaVie G タイプS GL20CM/5N, LaVie G タイプS GL20CN/5N, LaVie G タイプL GL20CS/1N, LaVie G タイプS GL20CL/5N, LaVie G タイプS GL20CJ/5N, LaVie G タイプL GL20CR/1N

203

71 / 132 ページ
現在のページURL
61使用中に画面に何も表示されなくなったときトラブル解決Q&A使用中に 画面に何も 表示されなくなったときパソコン起動時の画面表示のトラブルのときは、「パソコン起動時のトラブルのとき」(p.38)をご覧ください。ディスプレイ(画面)に何も表示されないQ キーボードのキー(【Shift】など)を押すか、マウスを軽く動かしてみてくださいA画面が表示されるときは、ディスプレイの省電力機能が働いていたものと考えられます。ご購入時の状態では、一定の時間何も操作しないとディスプレイの電源が切れるように設定されています。 パソコン本体の電源スイッチを押してくださいA画面が表示されるときは、電源が切れていたか、パソコン本体の省電力機能が働いて省電力状態になっていたものと考えられます。このパソコンは、ご購入時の状態では、一定の時間何も操作しないと自動的に省電力状態(スリープ状態)になるように設定されています。省電力機能について→『準備と基本』第4章の「省電力機能」 省電力状態にしていましたか?A省電力状態から正常に復帰できないときは、「省電力状態になる前の、もとの画面が表示されない」(p.43)をご覧ください。 パソコン本体やディスプレイのケーブルなどは正しく接続されていますか?A『準備と基本』をご覧になり、もう一度パソコンの各ケーブルを接続しなおしてください。すべて正しく接続されているのにディスプレイに何も表示されないときは、ディスプレイまたはパソコン本体の故障が考えられます。NECサポート窓口(121コンタクトセンター)(p.107)にお問い合わせください。5
参考になったと評価  551人が参考になったと評価しています。
551人が参考になったと評価しています。
このマニュアルの目次
-
1 .2011-1Q-161H VSLV トラブ ル予...2011-1Q-161H VSLV トラブ ル予防 853-611064-071-A 初版 (日)DIC376 BLACKこのマニュアルは、再生紙を使用しています 。初版 2011 年2月NEC853-811064-071-APrinted in JapanNECパーソナルプロダクツ株式会社〒141-0032 東京都品川区大崎一丁目11-1(ゲートシティ大崎 ウエストタワー)トラブ ルの予防 (バックアップ/再セ ットアップディスク )トラブ ル解決の第一歩トラブル解決Q& A再セットアップす るサービ...
-
2 .BLACK853-811064-071-Aご購入後...BLACK853-811064-071-Aご購入後は「お客様登録」を P.103パソコンのセットアップが終わったら、すぐに121wareの「お客様登録」をしましょう。電話サポートや優待サービスなど、さまざまな特典が利用できるようになります。困ったときは使い方がわからなくなったときや、パソコンの調子が悪くなったときは、あわてずに次のステップで調べてみましょう。Step1 マニュアルやインターネットで調べる P.22まずはパソコンに添付されているマニュアルを開いてみましょう。画面で見るマニュアル「ソフト&サ...
-
3 .i第1章第2章第3章次 目853-811064-0...i第1章第2章第3章次 目853-811064-071-A2011年2月 初版このマニュアルの表記について ........................................................................ ivトラブルの予防 ............................................................................... 1トラブルを予防するには .............................
-
4 .ii第4章マウス、 キーボード、 NXパッドが お...ii第4章マウス、 キーボード、 NXパッドが おかしいとき .......................................... 51マウス、NXパッドを動かしても、キーボードのキーを押しても反応しない、反応が悪い .................................................................................................................. 51マウス、キーボードに飲み物をこぼしてしまった...
-
5 .iiiテレビの視聴に関するQ&Aは、『テレビを楽し...iiiテレビの視聴に関するQ&Aは、『テレビを楽しむ本』の「Q&A」をご覧ください。※添付されるマニュアルは、モデルによって異なります。 また、表紙のデザインは、お使いのモデルによって異なる場合があります。付録第5章サービス& サポートのご案内 ....................................................... 10 1目的別問い合わせ先一覧 ...............................................................
-
6 .ivこのマニュアルの表記について◆このマニュアルで...ivこのマニュアルの表記について◆このマニュアルで使用している記号や表記には、次のような意味があります人が軽傷を負う可能性が想定される内容、および、物的損害の発生が想定される内容を示します。傷害や事故の発生を防止するための指示事項は、次のマークで表しています。使用者に対して指示に基づく行為を強制するものです。その他の指示事項は、次のマークで表しています。とくに重要してはいけないことや、必ずしていただきたいこと、とくに大切な注意を説明しています。よく読んで注意を守ってください。場合によっては、人が傷害を負った...
-
7 .v◆番号検索についてこのマニュアルに出てくる検索番...v◆番号検索についてこのマニュアルに出てくる検索番号(8桁の数字)を画面で見るマニュアル「ソフト&サポートナビゲーター」で入力して検索すると、詳しい説明や関連する情報を表示できます。例) 検索番号が「91060010」の場合参照→「Windowsの更新」▶「ソフト&サポートナビゲーター」▶ 検索番号 91060010 で検索 ● 画面で見るマニュアル検索番号(8桁の数字)を入力する「検索」をクリックする◆このマニュアルでは、各モデル(機種)を次のような呼び方で区別していますマニュアルで表記されるモデ...
-
8 .vi◆本文中の記載について・ 本文中の画面やイラ...vi◆本文中の記載について・ 本文中の画面やイラスト、ホームページは、モデルによって異なることがあります。また、実際の画面と異なることがあります。・ 記載している内容は、このマニュアルの制作時点のものです。 お問い合わせ先の窓口やサービス内容、住所、電話番号、ホームページの内容やアドレスなどが変更されている場合があります。あらかじめご了承ください。◆このマニュアルで使用しているソフトウェア名などの正式名称(本文中の表記) (正式名称)Windows、Windows 7 Windows® 7 Star...
-
9 .viiご注意(1) 本書の内容の一部または全部を無...viiご注意(1) 本書の内容の一部または全部を無断転載することは禁じられています。(2) 本書の内容に関しては将来予告なしに変更することがあります。(3) 本書の内容については万全を期して作成いたしましたが、万一ご不審な点や誤り、記載もれなどお気づきのことがありましたら、NEC 121コンタクトセンターへご連絡ください。落丁、乱丁本はお取り替えいたします。(4) 当社では、本装置の運用を理由とする損失、逸失利益等の請求につきましては、(3)項にかかわらずいかなる責任も負いかねますので、予めご了承ください。...
-
10 .viii©NEC Corporation, NEC...viii©NEC Corporation, NEC Personal Products, Ltd. 2011日本電気株式会社、NEC パーソナルプロダクツ株式会社の許可なく複製・改変などを行うことはできません。■ 輸出に関する注意事項本製品(ソフトウェアを含む)は日本国内仕様であり、外国の規格等には準拠していません。本製品を日本国外で使用された場合、当社は一切責任を負いかねます。従いまして、当社は本製品に関し海外での保守サービスおよび技術サポート等は行っていません。本製品の輸出(個人による携行を含む)につい...
-
11 .1ト ラ ブ ル の 予 防パソコンにトラブルが起...1ト ラ ブ ル の 予 防パソコンにトラブルが起こると、保存していたデータが壊れたり消えてしまうことがあります。ハードディスクに大きな問題が起きたときは、パソコンのシステムそのものが正常に動かなくなることもあります。トラブルの原因はさまざまですが、ちょっとした注意でトラブルが起こるリスクを減らすことができます。また、もしものときに備えて、あらかじめ準備をしておくことも大切です。この章では、トラブルを予防するために心がけていただきたいことについて説明しています。また、万が一トラブルが起きたとき慌てないよう、...
-
12 .トラブルの予防12トラブルを予防するにはセキュリテ...トラブルの予防12トラブルを予防するにはセキュリティ対策を万全にして、トラブルのリスクを減らしましょう。ちょっとした注意で、トラブルが起こるリスクを減らすことができます。適切な場所に設置するパソコンは精密な機器を組み合わせて作られています。落としたり強い衝撃を与えると、機器に不具合が生じてトラブルが起こることがあります。人やドアがぶつかりやすいところ、不安定な台の上などに設置しないことが、トラブルを回避する第一歩です。また、パソコンを電磁波や熱を発生するものの近くに設置することも、パソコンの不具合の原因にな...
-
13 .3トラブルを予防するにはトラブルの予防■ウイルス対...3トラブルを予防するにはトラブルの予防■ウイルス対策をするセキュリティ対策の中で、最も重要な事項のひとつが、ウイルスへの対策です。ウイルスは、パソコンの中で不正な動きをするプログラムです。インフルエンザウイルスのように、インターネットなどを経由してパソコンからパソコンへ伝染し症状を引き起こすため、この名前で呼ばれます。ウイルスなどの不正プログラムからパソコンを守るために、ウイルス対策ソフトを活用しましょう。このパソコンにはあらかじめ「ウイルスバスター」というウイルス対策ソフトが用意されています。『準備と基本...
-
14 .トラブルの予防14大切なデータの控えを取っておく(...トラブルの予防14大切なデータの控えを取っておく(バックアップの種類と方法)トラブルが起きたときに備えて、大切なデータは控えを取っておきましょう。バックアップの必要性日常生活でパソコンを活用していると、ハードディスクに次のようなデータが蓄積されていきます。・ 重要な情報 (知人の住所やメールアドレス、作成した文書、家計簿、など )・ 大切な思い出 (デジタルカメラで撮影した写真、ビデオ映像、など )・ 趣味や娯楽のためのデータ (音楽、動画、ゲーム、など )・ インターネットを使うための情報 (お気に入り、...
-
15 .5大切なデータの控えを取っておく(バックアップの種...5大切なデータの控えを取っておく(バックアップの種類と方法)トラブルの予防バックアップの種類このパソコンには、バックアップを取るためのソフト「おてがるバックアップ」が搭載されています(PC-VL150DSを除く)。「おてがるバックアップ」には、複数のバックアップ方法が用意されています。下の表をご覧になり、用途に合わせて使い分けてください。対象データ 機能名 主なバックアップ先 詳細電子メール、「ドキュメント」/「ピクチャ」/「ビデオ」/「ミュージック」のフォルダ内のデータ「ワンクリックバックアップ」-「マイ...
-
16 .トラブルの予防16おてがるバックアップを使って ...トラブルの予防16おてがるバックアップを使って バックアップを取る「おてがるバックアップ」でバックアップを取ってみましょう。操作の流れ次の流れでバックアップを取ります。おてがるバックアップを起動する必要に応じて保存する場所やバックアップするデータを変更するバックアップを始める詳しい操作については、「「マイ データ」のバックアップを取る」(p.8)をご覧ください。バックアップをおこなう時期について次のような時期にバックアップをおこなうと効果的です。・ ご購入時から数週間経ってデータが増えてきたとき・ 古いパ...
-
17 .7おてがるバックアップを使ってバックアップを取るト...7おてがるバックアップを使ってバックアップを取るトラブルの予防バックアップについてバックアップは、定期的に取ることをおすすめします。「おてがるバックアップ」では、定期的に自動でバックアップを取るように設定することもできます。バックアップの予定時刻には、ほかのソフトを起動しないようにしてください。詳しくは、おてがるバックアップのヘルプをご覧ください。バックアップを取るデータの量によって、バックアップにかかる時間が異なります。動画などサイズの大きなデータが含まれる場合はバックアップに時間がかかります。なお、デジ...
-
18 .トラブルの予防18「マイ データ」のバックアップを...トラブルの予防18「マイ データ」のバックアップを取る手軽にバックアップを取るには、「ワンクリックバックアップ」の「マイ データ」を使います。この方法では、次のデータをバックアップできます。・ 電子メール:電子メールのメッセージ・ ドキュメント:「ドキュメント」や「パブリックのドキュメント」フォルダ内のデータ・ 画像:「ピクチャ」や「パブリック のピクチャ」フォルダ内のデータ・ ビデオ:「ビデオ」や「パブリック のビデオ」フォルダ内のデータ・ ミュージック:「ミュージック」や「パブリックのミュージック」フォ...
-
19 .おてがるバックアップを使ってバックアップを取る9ト...おてがるバックアップを使ってバックアップを取る9トラブルの予防「おてがるバックアップ」でバックアップを取ったデータは、パソコンを再セットアップしたら、すぐに復元してください。復元が遅れると、再セットアップ以降に作成されたデータが失われることがあります。バックアップの設定を変更するバックアップ先や、バックアップするデータやフォルダを変更するときは、「おてがるバックアップ」が起動した状態で、次の手順をおこなってください。手順「マイ データ」の「設定」をクリック1「ワンクリック バックアップの設定」が表示されます...
-
20 .トラブルの予防110おてがるバックアップを使って ...トラブルの予防110おてがるバックアップを使って パソコン全体のバックアップを取るパソコンの内蔵ハードディスク全体のバックアップを取ることができます。パソコン全体のバックアップを取る前に「おてがるバックアップ」では、パソコンの内蔵ハードディスク全体をバックアップ/復元することもできます。インターネットやメールの設定、壁紙、自分でインストールしたソフトなど、さまざまに設定をおこなった状態をそのままバックアップ/復元することができるので便利です。なお、バックアップにはおおよそ5 ~ 6時間かかります(モデルや...
-
21 .11おてがるバックアップを使ってパソコン全体のバッ...11おてがるバックアップを使ってパソコン全体のバックアップを取るトラブルの予防●ほかのソフトなどが起動しないようにする・ スクリーンセーバーが起動しないようにする 次の手順で設定を変更します。 1. 「スタート」-「コントロールパネル」をクリック 2. 「デスクトップのカスタマイズ」をクリック 3. 「スクリーンセーバーの変更」をクリック 4. 「スクリーンセーバー」で「(なし)」を選び「OK」をクリック 5. 「コントロールパネル」のをクリック・ 起動中のソフトをすべて終了する(ウイルス対策ソフトなどを...
-
22 .トラブルの予防112パソコン全体のバックアップを取...トラブルの予防112パソコン全体のバックアップを取る手順の途中で「ユーザー アカウント制御」画面が表示された場合は、「はい」をクリックしてください。手順「ソフト&サポートナビゲーター」-「ソフトを探す」-「50音/英数字から選ぶ」-「おてがるバックアップ」の「ソフトを起動」をクリック1次の画面が表示された場合は、それぞれの画面の説明をよく読み、画面の指示にしたがって操作してください。・ 「エンド ユーザー使用許諾契約」手順「パソコン全体」の「今すぐ実行」をクリック2バックアップが開始されます。DVD-Rなど...
-
23 .13バックアップしたデータを復元するトラブルの予防...13バックアップしたデータを復元するトラブルの予防バックアップしたデータを 復元する「おてがるバックアップ」でバックアップを取ったデータを復元します。ハードディスクの故障などのトラブルでデータが消えてしまったとき、また、操作を間違えて必要なデータを上書きしてしまったり消してしまったときは、バックアップを使ってデータをもとに戻すことができます。これをデータの「復元」と呼びます。操作の流れ次の流れでバックアップを取ったデータを復元します。●「マイ データ」を復元する(p.14) ●「パソコン全体」を復元する(p...
-
24 .トラブルの予防114「マイ データ」を復元する手順...トラブルの予防114「マイ データ」を復元する手順の途中で「ユーザー アカウント制御」画面が表示された場合は、「はい」をクリックしてください。手順DVD-Rなどのディスクや、外付けハードディスクにバックアップしたデータを復元する場合は、ディスクや外付けハードディスクをセットする1Dドライブ、またはCドライブにバックアップしたデータを復元する場合は、そのまま手順2へ進んでください。手順「ソフト&サポートナビゲーター」-「ソフトを探す」-「50音/英数字から選ぶ」-「おてがるバックアップ」の「ソフトを起動」をク...
-
25 .バックアップしたデータを復元する15トラブルの予防...バックアップしたデータを復元する15トラブルの予防「パソコン全体」を復元する「パソコン全体」でバックアップを作成した時点の状態に復元します。次の手順で復元をおこないます。・ LaVieの場合は操作を始める前に必ずACアダプタを接続しておいてください。・ 「パソコン全体」でバックアップした時点以前に戻したい場合は、再セットアップ(p.81)をおこなってください。この場合、パソコンはご購入時の状態に戻ります。・ 「パソコン全体」でバックアップ/復元した場合も録画番組データはそのまま利用できますが、SmartVi...
-
26 .トラブルの予防116その他のバックアップ方法につい...トラブルの予防116その他のバックアップ方法について「ワンクリックバックアップ」以外のバックアップ方法について紹介します。手動でバックアップを取ったり、Windowsの機能を使ってバックアップを取ることができます。また、再セットアップ中に使えるバックアップ用のソフト(p.96)もあります。「こだわりバックアップ」 でバックアップを取る「おてがるバックアップ」には、「ワンクリックバックアップ」のほかに、細かく設定をしてバックアップが取れる「こだわりバックアップ」があります。定期的に自動でバックアップを取る、新...
-
27 .17再セットアップディスクを作成するトラブルの予防...17再セットアップディスクを作成するトラブルの予防再セットアップディスクを作成するトラブルが起きたときに備えて、再セットアップディスクを作成しておきましょう。再セットアップディスクとは再セットアップとは、パソコンが起動しなくなった際など、最後の手段としてハードディスクの内容をご購入時の状態に戻す作業です。通常は、ハードディスク内に準備されている専用のデータを用いておこないますが、次のような専用のデータが使えない場合に備えて「再セットアップディスク」を作成しておくことをおすすめします。・ ハードディスクの再セ...
-
28 .トラブルの予防118再セットアップディスク作成の準...トラブルの予防118再セットアップディスク作成の準備このパソコンに入っている「再セットアップディスク作成ツール」を使って、再セットアップディスクを作成します。再セットアップディスクの作成には2 ~ 3時間程度かかります(モデルやその他の条件によって時間は異なります)。再セットアップディスクは、ご購入時の製品構成以外では、作成できないことがあります。未使用のDVD-Rディスクまたは未使用のBD-Rディスクを準備する必要な枚数は、お使いのモデルによって異なります。「作成の手順」の手順2(p.20)で画面に表示さ...
-
29 .19再セットアップディスクを作成するトラブルの予防...19再セットアップディスクを作成するトラブルの予防 終了方法は、それぞれのソフトのヘルプなどをご覧ください。・ デジタルハイビジョンTVモデルでは、次の予約時間とディスク作成の時間が重ならないようにする -録画予約の時間 -番組表の受信時刻(SmartVisionが搭載されたモデルのみ) 予約の確認や取り消し方法については、『テレビを楽しむ本』をご覧ください。ディスクの作成中は、省電力状態にしたり再起動したりしないでください。また、ログオフ、ユーザーの切り換え、ロックなどの操作をしないでください。2
-
30 .トラブルの予防120再セットアップディスクの作成作...トラブルの予防120再セットアップディスクの作成作成の手順手順の途中で「ユーザー アカウント制御」画面が表示された場合は、「はい」をクリックしてください。手順「スタート」-「すべてのプログラム」-「再セットアップディスク作成ツール」-「再セットアップディスク作成ツール」をクリック1「再セ ッ ト ア ッ プ 領域」(NEC Recovery System)に保存されている再セットアップ用データが削除されている場合は、メッセージが表示され、再セットアップディスクを作成できません。再セットアップ用データは次のよ...
-
31 .21ト ラ ブ ル 解 決 の 第 一 歩パソコン...21ト ラ ブ ル 解 決 の 第 一 歩パソコンを使っていると、どうしてもトラブルに遭遇することがあります。とくに、あなたが初心者なら、操作に迷うこともしばしばあるかもしれません。あわてずに、まず、この章をご覧ください。第 2 章状況を確認する ............................................................22「ソフト&サポートナビゲーター」で調べる ..............24NECのWebサポート(121ware.com)で トラブルの事...
-
32 .トラブル解決の第一歩222状況を確認するトラブル解...トラブル解決の第一歩222状況を確認するトラブル解決の第一歩は冷静な状況確認から。トラブルが起きたときは、まず冷静になることが重要です。あわてて、適切でない操作をすると状況が悪化する場合もあるので、落ち着いて状況を確認しましょう。電源を入れ忘れていた、ケーブルが抜けていた、必要な設定を忘れていた、など、意外に単純な原因であることもよくあります。パソコンから煙が出ていたり、異臭や異常な音がしたり、手で触れられないほど熱くなっているとき、パソコンやディスプレイ類に目に見える異常が生じたときは、すぐに電源を切り、...
-
33 .23状況を確認するトラブル解決の第一歩トラブルの内...23状況を確認するトラブル解決の第一歩トラブルの内容が確認できたら、状況に合わせてトラブル解決の方法を探します。パソコンが使えない状態のとき■ソフトや画面が反応しなくなったとき p.47急にマウスが動かなくなったり、画面が反応しなくなったとき(フリーズしたとき)は、ここを見てください。■電源・パスワードなどのトラブルのとき p.31このマニュアルの第3章で解決法を探してください。■パソコン起動時のトラブルのとき p.38パソコンの電源を入れても正常に起動しないときは、ここを見てください。パソコンが使える状態...
-
34 .トラブル解決の第一歩224「ソフト&サポートナビゲ...トラブル解決の第一歩224「ソフト&サポートナビゲーター」で調べるパソコンが使える状態なら「ソフト&サポートナビゲーター」でトラブル解決。トラブルが起きたときに、パソコンが使える状態なら「ソフト&サポートナビゲーター」で対処法を調べてみましょう。「ソフト&サポートナビゲーター」では、トラブル解決のためのQ&A一覧のほかにも、NECのサポートやサービスの情報も書かれています。また、画面上部の検索機能を使えば、探したい項目をキーワードや文章で検索できるので、効率よく情報を探すことができます。「ソフト&サポートナ...
-
35 .「ソフト&サポートナビゲーター」で調べる25トラブ...「ソフト&サポートナビゲーター」で調べる25トラブル解決の第一歩「ソフト&サポートナビゲーター」を起動する手順タスクバーの アイコンをクリック1「ソフト&サポートナビゲーター」が起動します。手順「困ったら見る」をクリック2手順見たい項目をクリックして、トラブル解決法を探す3●ソフト&サポートナビゲーターを検索する「ソフト&サポートナビゲーター」で知りたい項目がなかなか見つからないときは、質問文を入力して検索することができます。検索方法について詳しくは、「知りたいことを検索する方法」(「ソフト&サポートナビ...
-
36 .トラブル解決の第一歩226NECのWebサポート(...トラブル解決の第一歩226NECのWebサポート(121ware.com)で トラブルの事例を探すインターネットが使える状態なら、NECの「121ware.com」でトラブル解決の方法を探せます。NECパーソナル商品総合情報サイト「121ware.com」は、あなたのパソコンライフに合わせたサービスを提供するホームページです。サポート情報も日々更新されているので、トラブル解決のために有効に活用してください。●まず、お客様登録をしてくださいお客様登録をして、あなたが持っている製品(保有商品)を登録すると、1...
-
37 .27NECのWebサポート(121ware.com...27NECのWebサポート(121ware.com)でトラブルの事例を探すトラブル解決の第一歩●121ware.comのサポートコーナーを見る「サービス&サポート」をご覧ください。製品の最新情報やウイルス/セキュリティ情報など、いろいろなサポート情報を見ることができます。・ サポートのコーナー「サービス&サポート」 http://121ware.com/support/知りたいことを文章や単語で入力して、情報を検索 することができます。「ウイルス/セキュリティ情報」では、流行している コンピュータウイルス...
-
38 .トラブル解決の第一歩228テレビに関するトラブルの...トラブル解決の第一歩228テレビに関するトラブルのときテレビが映らないなど、テレビに関するトラブルはテレビのマニュアルで解決。テレビに関するトラブルは、テレビの設定の方法を見ながら操作したほうがよいことが多いので、『テレビを楽しむ本』というマニュアルにまとめて記載されています。※ 添付されるマニュアルは、モデルによって異なります。 また、表紙のデザインは、お使いのモデルによって異なる場合があります。・ テレビに関して何か問題があるとき・ 視聴予約や録画予約ができないとき上記のようなトラブルの場合は、『テレ...
-
39 .29その他の解決法トラブル解決の第一歩その他の解決...29その他の解決法トラブル解決の第一歩その他の解決法Windowsやソフトのトラブルは、ここで解決。WindowsのトラブルWindows 7には、一般的なコンピュータのトラブル解決法をまとめた「コンピューターの問題のトラブルシューティング」があります。「コンピューターの問題のトラブルシューティング」は、「スタート」-「コントロールパネル」-「問題の発見と解決」をクリックして、起動できます。Windows 7を使っていて何か困ったとき、トラブルが起きたときに、ここで対処法を調べてみましょう。また、「ヘルプと...
-
40 .40 ページ目のマニュアル
-
41 .31第 3 章ト ラ ブ ル 解 決 Q & Aこ...31第 3 章ト ラ ブ ル 解 決 Q & Aここでは、インターネット接続、起動時のエラー、ソフト使用中のフリーズ(動かなくなる状態)など、よくあるトラブルへの対処方法を説明しています。また、パソコンの電源が入らないときなど、ソフト&サポートナビゲーターや121ware.comでトラブルの原因を探せないときの解決方法も、ご紹介しています。※ テレビの視聴に関するQ&Aは、『テレビを楽しむ本』の「Q&A」をご覧ください。※添付されるマニュアルは、モデルによって異なります。 また、表紙のデザインは、お使いのモ...
-
42 .32トラブル解決Q&A3インターネットに関するトラ...32トラブル解決Q&A3インターネットに関するトラブルのときインターネットのトラブルの原因はいろいろなケースがあります。怪しいポイントを順番にチェックしましょう。次のポイントを順番にチェック次の流れ図に沿って問題が起こっていそうなポイントをチェックしていきましょう。具体的な操作方法についてはそれぞれの参照先をご覧ください。今までつながっていたのにつながらなくなったはじめて設定したが、つながらない②ホームページやプロバイダの問題を確認する(p.33)④パソコンを一度終了し、あらためて起動してみる(p.33)⑤...
-
43 .インターネットに関するトラブルのとき33トラブル解...インターネットに関するトラブルのとき33トラブル解決Q&Aつながらないときの対処方法落ち着いて、ここにあげた対処方法をひとつずつ順番に実行してみてください。ひとつの操作が終わるごとに、問題が解決したかどうか検証していただくことをおすすめします。①プロバイダや回線業者との契約を再確認するプロバイダや回線業者の資料をあらためてご覧いただき、次の点を確認してください。・ 契約は完了しているか・ 回線の開通日になっているか・ プロバイダのメンテナンス期間ではないか・ 設定方法や設定内容で見落としはないか■ お問い合...
-
44 .34トラブル解決Q&A3⑤ネットワーク機器を一度終...34トラブル解決Q&A3⑤ネットワーク機器を一度終了し、あらためて起動してみるモデム、ルータ、ワイヤレスLANアクセスポイントなど、ネットワーク機器の電源を入れなおすと問題が解決することがあります。それぞれの電源をいったん切り、5分ほど待ってから入れなおしてください。■ お問い合わせ先(機器の操作方法がわからないとき)・ 機器の説明書に記載されている問い合わせ先・ 機器を提供しているプロバイダ⑥ネットワークの状態を確認する/ 初期化する■「問題の発見と解決」でネットワークの問題を確認するWindowsに搭...
-
45 .インターネットに関するトラブルのとき35トラブル解...インターネットに関するトラブルのとき35トラブル解決Q&Aネットワーク機器の組み合わせなどによって設定方法が異なります。また、場合によっては「TCP/IP」や「DNS」といった項目の設定が必要となることもあります。■ お問い合わせ先(設定についてわからないとき)・ プロバイダ⑧ ワイヤレスLANの設定を確認する(ワイヤレスLAN接続のとき)■ネットワーク名とセキュリティキーを確認するワイヤレスLANを使っているときは、次の項目について正しい設定がおこなわれているかどうか確認してください。・ ネットワーク名 ...
-
46 .36トラブル解決Q&A3⑩セキュリティソフトを一時...36トラブル解決Q&A3⑩セキュリティソフトを一時的に削除するウイルスバスターなどのセキュリティソフトが、インターネットへの接続をブロックしていることがあります。セキュリティソフトを一時的に削除して、接続できるかどうか試してみてください。なお、セキュリティソフトを削除すると、ウイルスなどに対して無防備な状態になります。手順の 中で 指定し たNECサ ポ ー ト サ イ ト(121ware.com)以外のホームページには絶対に接続しないでください。手順セキュリティソフト(ウイルスバスターなど)を削除する1削...
-
47 .インターネットに関するトラブルのとき37トラブル解...インターネットに関するトラブルのとき37トラブル解決Q&A⑪プロバイダや回線業者に連絡する「インターネットにつながらないときの具体的な対処方法」の項目をひととおり確認しても問題が解決しないときは、プロバイダや回線業者にご相談ください。また、ネットワーク機器の故障が疑われるときは、プロバイダや機器の説明書に記載されている連絡先にご相談ください。■ お問い合わせ先(トラブルの原因がわからないとき)・ プロバイダ・ 回線業者■ お問い合わせ先(機器の故障が疑われるとき)・ 機器の説明書に記載されている問い合わせ先...
-
48 .38トラブル解決Q&A3パソコン起動時のトラブルの...38トラブル解決Q&A3パソコン起動時のトラブルのとき電源を入れてもディスプレイ(画面)に何も表示されないQ 電源を入れてもNECのロゴが表示されないとき、NECのロゴが表示された後に画面が真っ暗になりしばらく待っても反応がないときA次に記載された対処方法を上から順番に試してみてください。なお、画面が真っ暗ではなくブルーになったときは、「ブルーの画面が表示された」(p.42)をご覧ください。パソコンの電源を切る必要があるときは、本体の電源ボタンを4秒以上押してください。(この方法で電源を切ることはパソコンに...
-
49 .39パソコン起動時のトラブルのときトラブル解決Q&...39パソコン起動時のトラブルのときトラブル解決Q&AWindowsのロゴが表示された後に画面にメッセージが表示されたQ次に記載された対処方法を上から順番に試してみてください。パソコンの電源を切る必要があるときは、本体の電源ボタンを4秒以上押してください。(この方法で電源を切ることはパソコンに負担をかけます。緊急時以外はおこなわないでください) 1パソコンを放電する(p.57) 2BIOS(バイオス)の設定をご購入時の状態に戻す(p.43) 3「前回正常起動時の構成」で再起動する(p.80)再起動した後...
-
50 .40トラブル解決Q&A3パソコンの電源を切る必要が...40トラブル解決Q&A3パソコンの電源を切る必要があるときは、本体の電源ボタンを4秒以上押してください。(この方法で電源を切ることはパソコンに負担をかけます。緊急時以外はおこなわないでください) 1BIOS(バイオス)の設定をご購入時の状態に戻す(p.43) 2「システムの復元」をおこなう(p.79) 3パソコンを放電する(p.57) 4「前回正常起動時の構成」で再起動する(p.80) 5再セットアップするまず、ハードディスクの再セットアップ用データを使った再セットアップ(p.81)を試してみてく...
-
51 .41パソコン起動時のトラブルのときトラブル解決Q&...41パソコン起動時のトラブルのときトラブル解決Q&A「BOOTMGR is missing/ Press Ctrl+Alt+Del to restart」と表示されたQ次に記載された対処方法を上から順番に試してみてください。パソコンの電源を切る必要があるときは、本体の電源ボタンを 4秒以上押してください。 (この方法で電源を切ることはパソコンに負担をかけます。緊急時以外はおこなわないでください) 1キーボードの【Ctrl】と【Alt】を押しながら【Delete】を押してパソコンを再起動する 2パソコンを...
-
52 .42トラブル解決Q&A3 5再セットアップするま...42トラブル解決Q&A3 5再セットアップするまず、ハードディスクの再セットアップ用データを使った再セットアップ(p.81)を試してみてください。この方法で再セットアップできなかったときは、「再セットアップディスク」を使った再セットアップ(p.93)を試してください。「再セットアップディスク」を作成していないときは、作成済みの再セットアップディスクをご購入いただくこともできます。詳しくは、PC98-NXシリーズメディアオーダーセンターのホームページをご覧ください。http://nx-media.ssnet...
-
53 .43パソコン起動時のトラブルのときトラブル解決Q&...43パソコン起動時のトラブルのときトラブル解決Q&ABIOSの設定を変更したら、Windowsが起動しないQBIOS(バイオス)セットアップユーティリティで、BIOSの設定を変更した後に、Windowsが起動しなくなったときは、システムの設定が正しくない可能性があります。次の手順でシステムの設定をご購入時の状態に戻してください。なお、BIOSセットアップユーティリティで設定したパスワードは、次の手順をおこなっても初期値には戻りません。BIOSセットアップユーティリティで設定をおこなっている間は、パソコンの電...
-
54 .44トラブル解決Q&A3 ソフトや周辺機器は省電力...44トラブル解決Q&A3 ソフトや周辺機器は省電力機能(スリープ状態/休止状態)に対応していますか?A対応していないソフトや周辺機器で省電力状態にすると、正常に動作しなくなることがあります。このようなソフトや周辺機器を使うときは、省電力状態にしないでください。 スリープ状態のときやディスプレイの省電力機能によって画面が暗くなっているときに、電源スイッチを4秒以上押し続けませんでしたか?Aスリープ状態のときやディスプレイの省電力機能によって画面が暗くなっているときに電源スイッチを4秒以上押し続けると、強制的に...
-
55 .45パソコン起動時のトラブルのときトラブル解決Q&...45パソコン起動時のトラブルのときトラブル解決Q&A 電源コードは正しく接続されていますか?(スリープ状態のとき)A電源コードを正しくコンセントに接続します。ACアダプタが添付されているモデルでは、ACアダプタの接続も確認してください。 画面消灯ボタンを押してください VALUESTAR(VALUESTAR Lを除く)AVALUESTAR Wの場合:本体前面の画面消灯ランプが点灯しているときは、本体左側面の明るさ調節つまみ/画面消灯ボタンを押してください。VALUESTAR Nの場合:本体右側面の画面消灯ラ...
-
56 .46トラブル解決Q&A3省電力状態からの復帰(再開...46トラブル解決Q&A3省電力状態からの復帰(再開)に失敗したときは、Windowsが起動しても省電力状態にする前の作業内容が復元されない場合があります。その場合、保存していないデータは失われてしまいますので、省電力状態にする前に必要なデータは必ず保存するようにしてください。次のような場合は、省電力状態にする前の内容は保証されません。・ 省電力状態にする前の内容の記録中、または復元中に CD-ROM などを入れ替えたとき・ 省電力状態にする前の内容の記録中、または復元中にこのパソコンの環境を変更したとき・ ...
-
57 .47パソコンを使っていて反応しなくなった・フリーズ...47パソコンを使っていて反応しなくなった・フリーズしたときトラブル解決Q&Aパソコンを使っていて反応しなくなった・ フリーズしたとき急にマウスが動かなくなったり、画面が反応しなくなったときは、画面の表示などに時間がかかっているか、ソフトやWindowsに異常が起きている可能性があります。しばらく待っても変わらないときは、次の対処をしてください。●操作をキャンセルしてもとに戻す ソフトに「元に戻す」、「取り消し」、「キャンセル」などの機能があるときは、使ってみてください。●異常が起きているソフトを終了させ...
-
58 .48トラブル解決Q&A3Windowsを強制的に終...48トラブル解決Q&A3Windowsを強制的に終了する「Windowsをいったん終了する」の手順で電源が切れない場合は、次の手順で強制的に 電源を切ることができます。・ ソフトなどで作成し、保存していなかったデータは消えてしまいます。・ この方法で電源を切ることは、パソコンに負担をかけるため、どうしても電源が切れない場合以外は使用しないでください。・ CDやDVDなどのディスクがDVD/CDドライブに入っている場合、取り出せる状態のときは取り出してから電源を切ってください。取り出さずに電源を切った場合は、...
-
59 .49パソコンの様子がおかしいときトラブル解決Q&A...49パソコンの様子がおかしいときトラブル解決Q&Aパソコンの様子がおかしいとき煙や異臭・異音がするQ 煙や異臭、異常な音がしたり、手でさわれないほど熱いとき、パソコンやケーブル類に目に見える異常が生じたときAすぐに電源を切って、電源コードのプラグをコンセントから抜き、バッテリパックを取り外して(LaVieのみ)、NECサポート窓口(121コンタクトセンター)(p.107)にお問い合わせください。電源が切れないときは、本体の電源スイッチを4秒以上押し続けてください。ピーッというエラー音がしたQハードディスクの...
-
60 .50トラブル解決Q&A3パソコンが熱をもっているQ...50トラブル解決Q&A3パソコンが熱をもっているQパソコンの起動時や多くの処理を同時におこなっているときには、内部温度が上がることがありますが、故障ではありません。また、通風孔(排熱孔)にほこりがたまってしまうと、パソコン内部の冷却能力が低下し、内部温度が高くなることがあります。その場合は『準備と基本』の付録「お手入れについて」をご覧になり、通風孔(排熱孔)を清掃してください。あまりにもパソコンが熱いときは、NECサポート窓口(121コンタクトセンター)(p.107)へお問い合わせください。このほか、パソコ...
-
61 .51マウス、キーボード、NXパッドがおかしいときト...51マウス、キーボード、NXパッドがおかしいときトラブル解決Q&Aマウス、 キーボード、 NXパッドが おかしいとき動作が止まったように見えても、実はパソコンが処理するのに時間がかかっているだけということがあります。画面表示やアクセスランプが点灯していないかをよく確認して、動作中は電源を切ったりしないでください。アクセスランプについて→『準備と基本』の「各部の名称」マウス、NXパッドを動かしても、キーボードのキーを押しても反応しない、反応が悪いQ マウスポインタがの形に変わっていませんか?Aマウスポインタ...
-
62 .52トラブル解決Q&A3 光センサーマウスが正しく...52トラブル解決Q&A3 光センサーマウスが正しく動作しないA光センサーマウスは、マウス底面にある赤い光をセンサーで検知することで、マウスの動きを判断しています。次のようなものの上では正しく動作しない(操作どおりにマウスポインタが動かない)場合があります。・ 反射しやすいもの(鏡、ガラスなど)・ 白いもの・ 光沢があるもの(透明、半透明な素材を含む)・ 網点の印刷物など、同じパターンが連続しているもの(雑誌や新聞の写真など)・ 濃淡のはっきりした縞模様や柄のもの操作どおりにマウスポインタが動かないときは、光...
-
63 .53マウス、キーボード、NXパッドがおかしいときト...53マウス、キーボード、NXパッドがおかしいときトラブル解決Q&A キーボード電源またはマウスのスイッチが ワイヤレスマウス・キーボードOFFになっていませんか?Aキーボード電源またはマウスのON/OFFスイッチがOFFになっていると動作しません。OFFになっているときはONにしてください。ワイヤレスキーボードキーボード電源スイッチワイヤレスマウスON/OFFスイッチ パソコン本体から離れた所で操作していませんか? ワイヤレスマウス・キーボードA周辺からの電波の影響で通信距離が短くなることもあります。マウス...
-
64 .54トラブル解決Q&A3 キーボード、マウスの電池...54トラブル解決Q&A3 キーボード、マウスの電池が切れていませんか? ワイヤレスマウス・キーボードA『準備と基本』をご覧になり、電池を新しいものに交換してください。上記の対処方法をすべて試しても正しく動作しないときは、キーボードやマウスの故障かパソコン本体の電波受信部の故障が考えられます。NECサポート窓口(121コンタクトセンター)(p.107)にお問い合わせください。修理、交換を依頼される場合は、キーボード、マウス、パソコン本体のすべてを点検いたします。●電波の影響が出やすい状態(ワイヤレスマウス・キ...
-
65 .55マウス、キーボード、NXパッドがおかしいときト...55マウス、キーボード、NXパッドがおかしいときトラブル解決Q&A 2「タッピング」タブの「タイピング」の「キー入力時タップを無効にする」のチェックを外す 3「OK」をクリックこれで、キー入力時にNXパッドを操作できるようになります。 USBマウスを接続していませんか? LaVieAご購入時の状態では、USBマウスを接続するとNXパッドの機能が無効になるように設定されています。USBマウスを外すか、次の手順でNXパッドを有効にする設定を変更して、USBマウス接続時にもNXパッドの操作ができるようにしてく...
-
66 .56トラブル解決Q&A3マウス、キーボードに飲み物...56トラブル解決Q&A3マウス、キーボードに飲み物をこぼしてしまったQ やわらかい布などでふき取ってください VALUESTARAキーボードのキーとキーの間に入ってしまったときは、水分が乾くのを待ってからお使いください。乾いた後で、キーを押しても文字が入力されないなどの不具合があるときは、NECサポート窓口(121コンタクトセンター)(p.107)にお問い合わせください。・ ジュースなどをこぼしたときは、きれいにふき取っても内部に糖分などが残り、キーボードが故障することがあります。 ・ パソコンのそばで飲食...
-
67 .57電源/バッテリのトラブルがおきたときトラブル解...57電源/バッテリのトラブルがおきたときトラブル解決Q&A電源/ バッテリのトラブルが おきたとき電源スイッチを押しても電源が入らないQ 本体の電源スイッチで、電源を入れていますか? VALUESTARAリモコンやキーボードの電源スイッチで電源が入らなかった場合は、本体の電源スイッチを押してみてください。 本体の電源コードは正しく接続されていますか? VALUESTARA『準備と基本』をご覧になり、電源コードの接続を確認してください。VALUESTAR Nの場合は、ACアダプタの接続状態も確認してください...
-
68 .58トラブル解決Q&A3●LaVieの場合パソコン...58トラブル解決Q&A3●LaVieの場合パソコンの電源が切れた状態で、電源コードをコンセントから抜き、バッテリを外します。そのまま90秒以上放置してください。その後、バッテリパックを取り付け、電源コードをコンセントに差し込み、電源を入れなおしてください。バッテリパックの取り外し方について→『準備と基本』第4章の「バッテリ」電源スイッチを押して電源ランプが点灯したのに、画面に何も表示されないQ ディスプレイは正しく接続/設定されていますか? VALUESTAR下に記載された対処方法を試してみてください。●V...
-
69 .59電源/バッテリのトラブルがおきたときトラブル解...59電源/バッテリのトラブルがおきたときトラブル解決Q&Aパソコンの電源が勝手に入ってしまうQ「おてがるバックアップ」で、バックアップのスケジュール設定をしている場合、バックアップのためにパソコンが自動起動することがあります。また、Media Center TVモデル以外のテレビ機能を搭載したモデル(SmartVisionを搭載したデジタルハイビジョンTVモデル)の場合は、予約の実行や番組表を自動取得する前にパソコンが自動的に起動して、予約や番組表取得に備えます。ご購入時の状態では、番組表の受信のため、毎日...
-
70 .60トラブル解決Q&A3 2「スタート」-「すべ...60トラブル解決Q&A3 2「スタート」-「すべてのプログラム」-「バッテリ・リフレッシュ&診断ツール」-「バッテリ・リフレッシュ&診断ツール」をクリック「バッテリ・リフレッシュ&診断ツール」についての説明の画面が表示されます。バッテリのリフレッシュおよび診断を開始する前に注意事項を確認してください。 3「次へ」をクリック 4「開始」をクリック 5「はい」をクリックバッテリのリフレッシュおよび診断が開始されます。中止するには「中止」をクリックし、確認画面で「はい」をクリックしてください。 6診断結...
-
71 .61使用中に画面に何も表示されなくなったときトラブ...61使用中に画面に何も表示されなくなったときトラブル解決Q&A使用中に 画面に何も 表示されなくなったときパソコン起動時の画面表示のトラブルのときは、「パソコン起動時のトラブルのとき」(p.38)をご覧ください。ディスプレイ(画面)に何も表示されないQ キーボードのキー(【Shift】など)を押すか、マウスを軽く動かしてみてくださいA画面が表示されるときは、ディスプレイの省電力機能が働いていたものと考えられます。ご購入時の状態では、一定の時間何も操作しないとディスプレイの電源が切れるように設定されています...
-
72 .62トラブル解決Q&A3 ディスプレイの輝度(明る...62トラブル解決Q&A3 ディスプレイの輝度(明るさ)が低くなっていませんか?●LaVieの場合キーボードで画面の輝度(明るさ)を調節してください。設定を変更する方法については、『準備と基本』第4章の「音量や画面の明るさの調節」をご覧ください。なお、電源プランを「ECO」に切り換えると画面の輝度が20%になります。また、一定時間操作しないと輝度は最低値になります。「ECO」で使用中、ディスプレイで画面の輝度を調節した場合、スリープ状態からの復帰時や再起動すると画面の輝度は「ECO」の設定に戻ります。●VAL...
-
73 .63使用中に画面に何も表示されなくなったときトラブ...63使用中に画面に何も表示されなくなったときトラブル解決Q&A パソコン起動後にディスプレイの接続をおこなっていませんか? VALUESTARAディスプレイがセットになっているモデルの場合、パソコン起動後にディスプレイを接続してもディスプレイには何も表示されないことがあります。このような場合は、パソコン本体の電源スイッチを4秒以上押し続けていったん強制的に電源を切り、5秒以上待ってからもう一度電源を入れなおしてください。 外部ディスプレイを接続していませんか? LaVieA外部ディスプレイを接続し、画面の...
-
74 .64トラブル解決Q&A3メッセージが表示されたとき...64トラブル解決Q&A3メッセージが表示されたとき「ユーザー アカウント制御」画面が表示されたQWindowsには、ユーザーの操作やプログラムの実行を監視し、処理を続行する前に画面を表示してユーザーの許可を求める「ユーザー アカウント制御」機能があります。ソフトを起動したり、操作しているときに、次のような「ユーザー アカウント制御」画面が表示されることがあります。※プログラムによっては、メッセージが異なることがあります。「ユーザー アカウント制御」画面が表示されたときは、操作やプログラムの内容をよく確認し、...
-
75 .65パスワードのトラブルがおきたときトラブル解決Q...65パスワードのトラブルがおきたときトラブル解決Q&Aパスワードのトラブルがおきたときパスワードを入力すると「ユーザー名またはパスワードが正しくありません。」と表示されるQ (キャップスロック)や (ニューメリックロック)の状態を確認してくださいAパスワードは、大文字、小文字も入力したとおりに区別されます。必要に応じてキャップスロックの状態を切り換え、大文字もしくは小文字が入力できるようにしてください。また、ニューメリックロックがオンになっていると、テンキーから数字や記号が入力されます。必要に応じて状態を切...
-
76 .66トラブル解決Q&A3・ ほかのユーザー名でログ...66トラブル解決Q&A3・ ほかのユーザー名でログオンしてパスワードを設定しなおすと、そのユーザー向けに保存されていた個人証明書や、Webサイト、ネットワークリソース用のパスワードもすべて失われます。・ 「標準ユーザー」として登録されたユーザー名でログオンした場合、パスワードを設定しなおすことはできません。これらの方法で解決できない場合は、パソコンの再セットアップが必要になります。再セットアップについて→「第4章 再セットアップする」(p.75) スクリーンセーバーロック2を登録したが、登録したFeliCa...
-
77 .67パスワードのトラブルがおきたときトラブル解決Q...67パスワードのトラブルがおきたときトラブル解決Q&A 6画面右上のをクリックする 7「スタート」-「コントロールパネル」-「デスクトップのカスタマイズ」-「スクリーンセーバーの変更」をクリックする 8「再開時にログオン画面に戻る」のをクリックしてにする 9「OK」をクリックするこの設定をおこなうと、スクリーンセーバーのロックを解除するときだけでなく、パソコンを起動するときや省電力状態から復帰するときにもWindowsのログオンパスワードの入力が必要になります。また、パスワード入力の手間を省くために...
-
78 .68トラブル解決Q&A3ウイルスの感染が疑われると...68トラブル解決Q&A3ウイルスの感染が疑われるときウイルスが引き起こす症状を知りたいQウイルスは次のような症状を引き起こすことがあります。これらの現象が起こったときはウイルスに感染しているかもしれません。ウイルス対策ソフトなどでウイルスをチェック(ウイルススキャン)をしてください。● 動作が重くなった・ 「Word」や「Excel」などのソフトの動きが急に遅くなった・ メモリが不足しがちになる● 見た目が変わった・ アイコンが変更されている・ 知らないグラフィックス(アニメーション、絵、図形など)が表示さ...
-
79 .69ウイルスの感染が疑われるときトラブル解決Q&A...69ウイルスの感染が疑われるときトラブル解決Q&AウイルスをチェックしたいQウイルス対策ソフト(ウイルスバスターなど)を使って、ウイルスに感染したかどうかを調べることができます。感染が疑わしいときは、すぐにウイルスをチェックすることをおすすめします。また、ウイルス対策ソフトを使って、ウイルスの侵入を常に監視したり、定期的なウイルスチェックを自動でおこなうこともできます。ウイルス対策ソフトについて→「ウイルス感染の防止」▶「ソフト & サポートナビゲーター」 ▶ 検索番号 91040010 で検索ウイルス...
-
80 .70トラブル解決Q&A3● 関係者に連絡するもしか...70トラブル解決Q&A3● 関係者に連絡するもしかしたら、すでにほかの人のパソコンにもウイルスが広がっているかもしれません。自分のパソコンがウイルスに感染したことを、次のような関係者に速やかに連絡しましょう。・ 電子メールのアドレス帳に登録されている会社や知人・ LANやワイヤレスLANなどでつながっているパソコンの使用者関係者には、電話やFAXを使って連絡してください。電子メールを使うとウイルスの感染を広げるおそれがあります。●ウイルスを駆除するウイルス対策ソフト(ウイルスバスター)を使って、ウイルスを駆...
-
81 .71ウイルスの感染が疑われるときトラブル解決Q&A...71ウイルスの感染が疑われるときトラブル解決Q&Aウイルスを予防するには● ウイルス対策ソフトを活用するウイルス対策ソフト(ウイルスバスター)は、手動でウイルスをチェックするだけでなく、ウイルスの侵入を常に監視したり、定期的なウイルスチェックを自動でおこなうことができます。ウイルス対策ソフトについて→「ウイルス感染の防止」▶「ソフト&サポートナビゲーター」▶検索番号 91040010 で検索● 「ユーザー アカウント制御」で意図しない操作やプログラムの実行をキャンセルするWindowsには、ユーザーの操作や...
-
82 .72トラブル解決Q&A3その他のトラブルがおきたと...72トラブル解決Q&A3その他のトラブルがおきたときDVD/CDドライブからディスクを取り出せなくなったQ DVDやCDの再生中または書き込み中ではありませんか?ADVDやCDの再生中または書き込み中のときは、DVD/CDドライブのイジェクトボタンを押してもディスクは出てきません。停止させてからディスクを取り出してください。 パソコンの電源は入っていますか?Aパソコンの電源が入っていないと、イジェクトボタンを押してもディスクは出てきません。電源を入れてからディスクを取り出してください。 画面の操作で取り出し...
-
83 .73その他のトラブルがおきたときトラブル解決Q&A...73その他のトラブルがおきたときトラブル解決Q&Aパソコンを落としたQ外観上、特に問題ないようならば、電源を入れてみてください。電源を入れたときに変な音がしたり、動かなかったりしたら、すぐ電源プラグをコンセントから抜いて、NECサポート窓口(121コンタクトセンター)(p.107)にご相談ください。HDMI規格に対応した外部ディスプレイやテレビなどでDVDや動画がなめらかに再生できない(HDMIコネクタを搭載しているモデルのみ)Q リフレッシュレートを上げるか、または画面解像度を下げてくださいA設定方法につ...
-
84 .74トラブル解決Q&A3 リモコンを登録しなおして...74トラブル解決Q&A3 リモコンを登録しなおしてくださいAリモコンからの信号をパソコン本体やリモコン受信用ユニットに送るためには、リモコンの登録が必要です。何らかの原因で登録内容が消えて、リモコンでの操作ができなくなることもあります。『準備と基本』第4章の「リモコン」をご覧になり、登録をしなおしてください。 操作可能なボタンを押していますか?Aソフトによって、使えるリモコンのボタンが異なります。また、モデルによっては、使用しないボタンがあります。ほかのボタンが使えるか確認してください。テレビのリモコン操作...
-
85 .75再 セ ッ ト ア ッ プ す るパソコンを起...75再 セ ッ ト ア ッ プ す るパソコンを起動できなくなったときなどの「最後の手段」が再セットアップです。再セットアップをおこなうと、パソコンに保存されている大切なデータや設定の内容などが失われてしまうことがあります。作業を始める前に、この章の説明をよくお読みください。●再セットアップには時間がかかります。「Cドライブのみ再セットアップ」で2時間以上、その他の再セットアップではそれ以上の時間がかかります。●SSDが搭載されたモデルの場合、ハードディスクの領域などの説明が、このマニュアルの記載と異なりま...
-
86 .76再セットアップする4再セットアップを始める前に...76再セットアップする4再セットアップを始める前に再セットアップの意味を理解して、いくつかのトラブル解決手段を試してみましょう。パソコンをご購入時の状態に戻す、再セットアップ再セットアップとは、パソコンを買ってきた直後におこなうセットアップ(準備作業)をもう一度おこなって、パソコンの中をご購入時の状態に戻すことです。エラーメッセージが何度も表示されたり、フリーズ(画面の表示が動かなくなること)が多くなったりしたときは、気付かないうちにパソコンのシステムが壊れていたり、意識しないまま設定を変更してしまった可能...
-
87 .再セットアップを始める前に77再セ トア プするウ...再セットアップを始める前に77再セ トア プするウイルスチェックをおこなうウイルスとは、パソコンに誤動作やデータの破壊などのトラブルを引き起こす不正プログラムです。「ウイルスバスター」でチェックする手順「スタート」-「すべてのプログラム」-「ウイルスバスター 2011 クラウド」-「ウイルスバスター 2011 クラウドを起動」をクリック1ウイルスバスターの画面が表示されます。「ウイルスバスター」(「ソフト&サポートナビゲーター」▶検索番号 94140122 で検索)の「ソフトを起動」からも起動できます。手順...
-
88 .78再セットアップする4データのバックアップを取る...78再セットアップする4データのバックアップを取るシステムの復元や再セットアップをおこなう前に、データのバックアップを取ってください。バックアップについて→第1章の「大切なデータの控えを取っておく(バックアップの種類と方法)」(p.4)必要に応じて、次の操作をおこなってください。● テレビ番組の録画データをDVDなどに保存する(デジタルハイビジョンTVモデル)テレビ番組の録画データは「おてがるバックアップ」の「ワンクリックバックアップ」-「マイ データ」ではバックアップできません。必要な録画データは、DVD...
-
89 .再セットアップを始める前に79再セ トア プするシ...再セットアップを始める前に79再セ トア プするシステムの復元を試みるシステムの復元によって、トラブルが発生する前の「復元ポイント」を指定して、Windowsを構成する基本的なファイルや設定だけをもとに戻すことができます。この方法を使うと、「ドキュメント」フォルダなどに保存しておいたデータの多くをそのまま残しておくことができます。手順の途中で「ユーザー アカウント制御」画面が表示された場合は、「はい」をクリックしてください。・ システムの復元をおこなう前にデータのバックアップを取ってください。システムを復...
-
90 .80再セットアップする4「前回正常起動時の構成」で...80再セットアップする4「前回正常起動時の構成」でシステムを起動するセーフモード(トラブル修復用の起動状態)でもパソコンを起動できず、「システムの復元」も実行できない場合、次の手順を試してください。 1パソコン本体の電源を入れる 2「NEC」のロゴマークが表示されたら、「詳細ブート オプション」が表示されるまで、【F8】を何度か押す 3「詳細ブート オプション」が表示されたら、【↑】、【↓】を使って「前回正常起動時の構成(詳細)」を選び、【Enter】を押す「詳細ブート オプション」が表示されず、パソコンが...
-
91 .81再セットアップする(Cドライブのみ)再セ トア...81再セットアップする(Cドライブのみ)再セ トア プする再セットアップする(Cドライブのみ)このパソコンのハードディスクにあるCドライブの内容をご購入時の状態に戻します。パソコンに慣れていないかたは、この方法で再セットアップこのパソコンのハードディスクには、あらかじめCドライブとDドライブという2つの領域があります。Cドライブには、Windowsやソフト、「ドキュメント」フォルダなどに保存したファイルなどが入っています。Dドライブには、ソフトで作成したデータやバックアップデータの保存先にDドライブを指定し...
-
92 .82再セットアップする4再セットアップの流れ再セッ...82再セットアップする4再セットアップの流れ再セットアップは次の14項目の作業を連続しておこないます。項目によってはおよその作業時間を示していますが、実際にかかる時間はモデルやパソコンの使用状況で異なります。準備する1 必要なものを準備する2 バックアップを取ったデータを確認する3 インターネットの設定を控える4 ユーザー名を控える5 BIOS(バイオス)の設定を初期値に戻す (初期値を変更している場合のみ)6 市販の周辺機器(メモリ、プリンタ、スキャナなど)を取り外すもとの状態に戻す10 ...
-
93 .83再セットアップする(Cドライブのみ)再セ トア...83再セットアップする(Cドライブのみ)再セ トア プするバックアップは終わっていますか?再セットアップをおこなうと、Cドライブに保存したデータはすべて失われます。バックアップが終わっていない場合、第1章の「「マイ データ」のバックアップを取る」(p.8)をご覧ください。再セットアップを始めたら、途中でやめない!再セットアップは、すべての作業項目を最後まで続けて作業することが必要です。途中でやめてしまうと、パソコンが正常に動作しなくなることがあります。1.必要なものを準備するこのパソコンの添付品から、次のも...
-
94 .84再セットアップする44.ユーザー名を控えるこの...84再セットアップする44.ユーザー名を控えるこのパソコンをご購入後、はじめて電源を入れておこなったセットアップ作業で設定したユーザー名を確認し、次の「ユーザー 1」の欄に控えておきます。『準備と基本』第2章の「Windowsをセットアップする」をご覧ください。「8.Windowsの設定をする」の作業をおこなうときに、このユーザー名が一致しないとデータが復元できなくなってしまいます。ユーザー名ユーザー 1(1 人目)ユーザー 2(2 人目)ユーザー 3(3 人目)ユーザー 4(4 人目)・ 家族など、このパ...
-
95 .再セットアップする(Cドライブのみ)85再セ トア...再セットアップする(Cドライブのみ)85再セ トア プする7.システムを再セットアップする次の手順で操作してください。・ LaVieの場合、次の手順を始める前に必ずACアダプタを接続しておいてください。バッテリだけでは再セットアップできません。・ 再セットアップ時には、USB3.0対応コネクタ(または )は利用できません(搭載モデルのみ)。マウスや外付けハードディスクなどはUSB2.0対応コネクタ(または )に接続してください。コネクタの位置などについて詳しくは『準備と基本』の「各部の名称」をご覧ください。...
-
96 .86再セットアップする4DVD/CDドライブやメモ...86再セットアップする4DVD/CDドライブやメモリースロットなどにメディアがセットされていると、再セットアップが途中で停止してしまうことがあります。再セットアップが途中で停止したときは、DVD/CDドライブやメモリースロットを確認し、メディアがセットされていたら取り外してください。手順「パソコンを再起動します。」の画面が表示されたら、「再起動」をクリック8「パソコンを再起動します。」の画面が表示されなかったときは再セットアップが正常におこなわれていません。「7.システムを再セットアップする」の最初に戻り、...
-
97 .再セットアップする(Cドライブのみ)87再セ トア...再セットアップする(Cドライブのみ)87再セ トア プするパソコンを活用するためのソフトをインストールしたい場合は、画面の説明を読んで、必要に応じて「まとめてインストールする」や「ソフトウェアを選択してインストールする」のをにしてから、をクリックしてください。その後は、画面の指示にしたがって操作してください。パソコンを活用するためのソフトは、セットアップが終わってからインストールすることもできます。手順「文字/アイコンサイズの設定」の画面が表示されるので、「いいえ」をクリック9・ 文字サイズを拡大する設定を...
-
98 .88再セットアップする4手順「マイクロソフト ソフ...88再セットアップする4手順「マイクロソフト ソフトウェア ライセンス条項をお読みください」が表示された場合、ライセンス条項にご同意いただければ、「「マイクロソフト ソフトウェア ライセンス条項」に同意します」にチェックを付け、「続行」をクリック4手順「今すぐインストール」をクリック5インストールが始まります。手順正常にインストールされた旨のメッセージが表示されたら「閉じる」をクリック6インストールDVD-ROMをDVD/CDドライブから取り出してください。インストールが終了したら、必ずMicrosoft ...
-
99 .再セットアップする(Cドライブのみ)89再セ トア...再セットアップする(Cドライブのみ)89再セ トア プする手順プロダクトキーを入力し、「続行」をクリックする6プロダクトキーは、添付の「Microsoft Office 2010」パッケージの中の、DVD-ROMケースに記載されています。手順「マイクロソフト ソフトウェア ライセンス条項をお読みください」が表示された場合は、画面の内容を確認し、「「マイクロソフト ソフトウェア ライセンス条項」に同意します」のをにし、「続行」をクリックする7手順「今すぐインストール」をクリックする8手順「閉じる」をクリックする9...
-
100 .90再セットアップする410.周辺機器を取り付ける...90再セットアップする410.周辺機器を取り付ける市販のメモリ、プリンタ、スキャナなどを取り付けて設定しなおします。ご利用の周辺機器に添付のマニュアルを準備してから作業してください。手順パソコンの電源を切る1手順取り外した周辺機器を取り付け、それぞれのセットアップや設定をおこなう2セットアップや設定の手順、パソコンの電源を入れるタイミングなどについては、各周辺機器に添付のマニュアルにしたがってください。11.市販のソフトをインストールしなおす手順市販のソフトをインストールしなおす1パソコンに市販のソフトをイ...