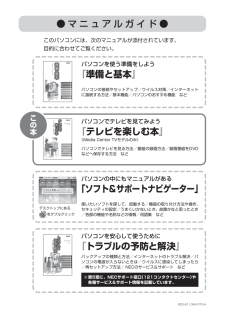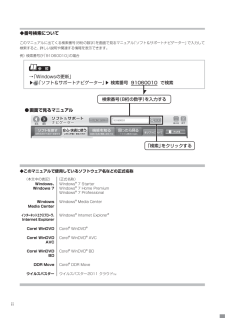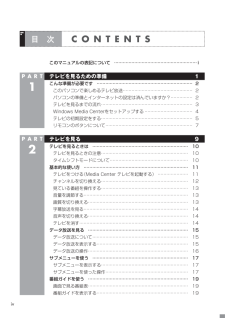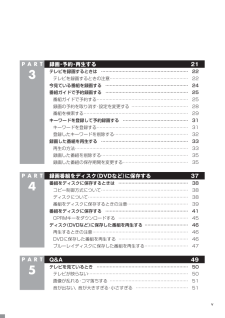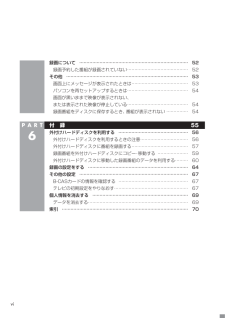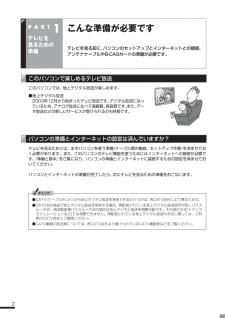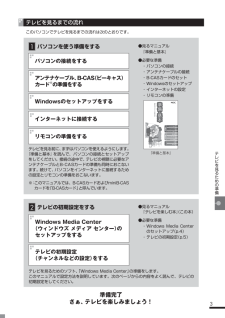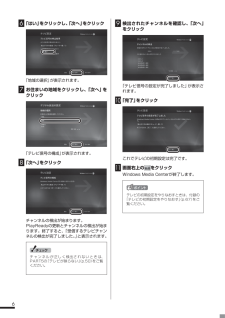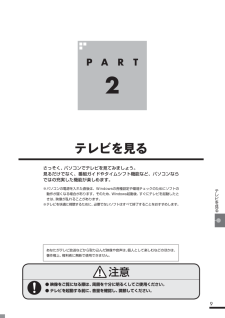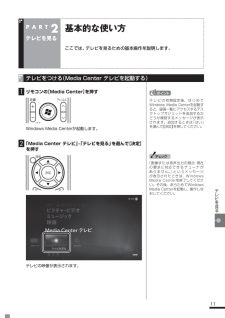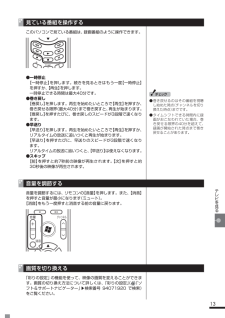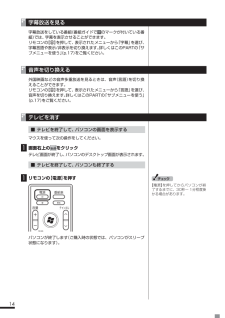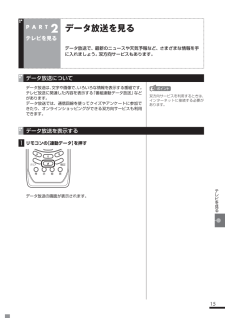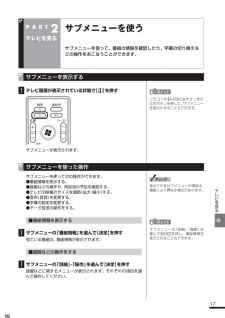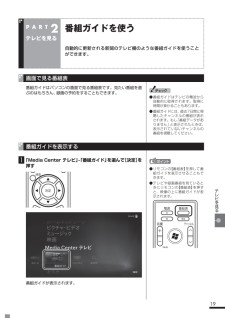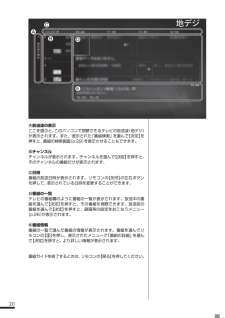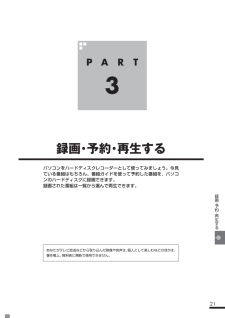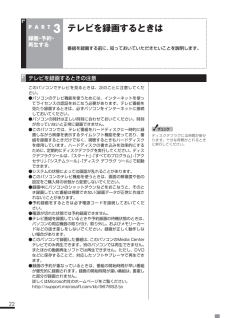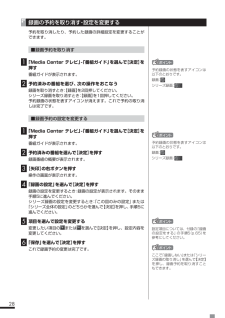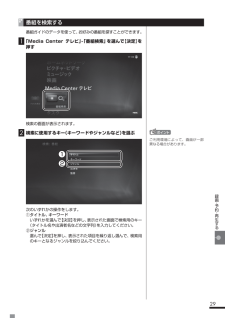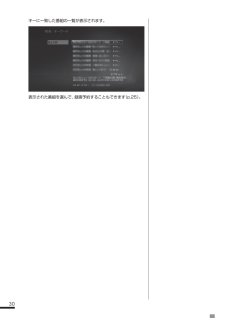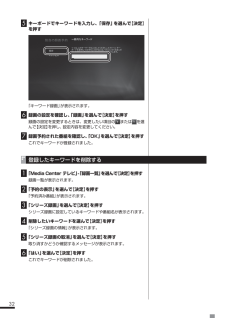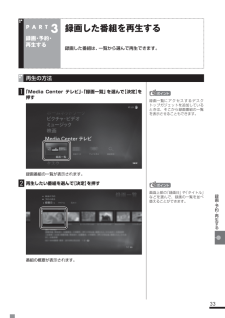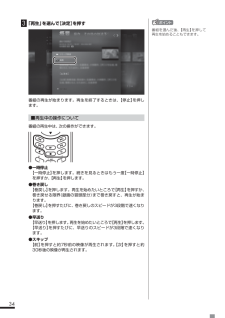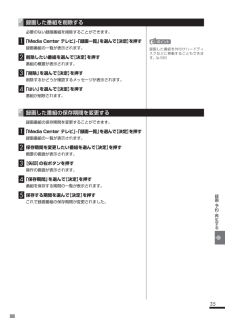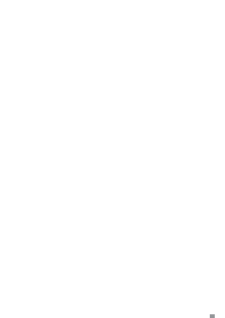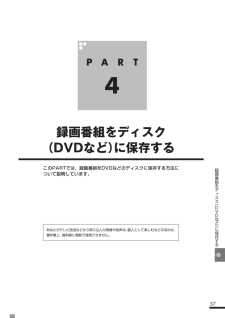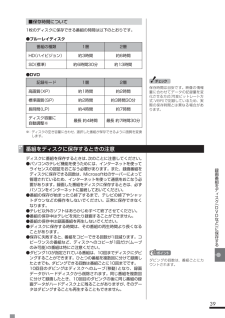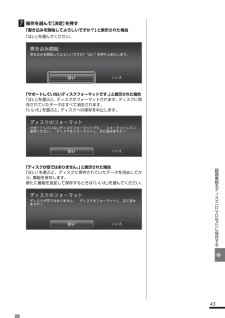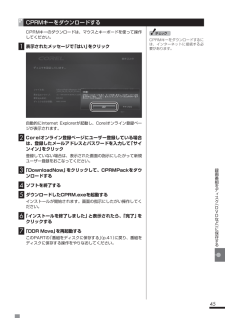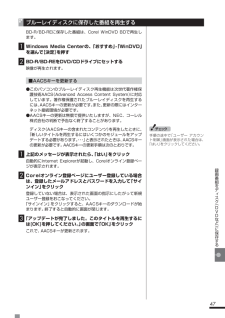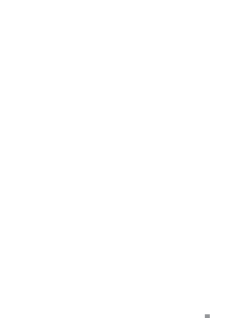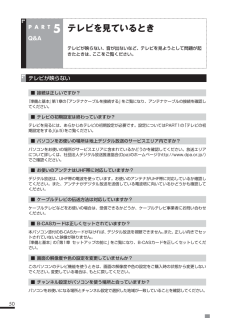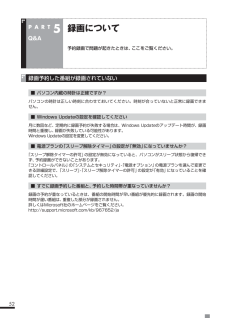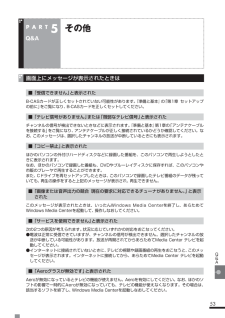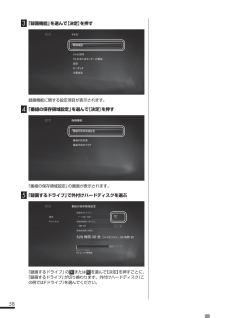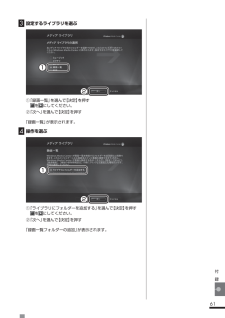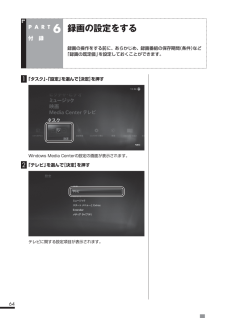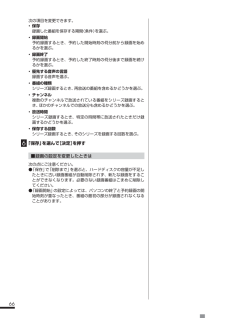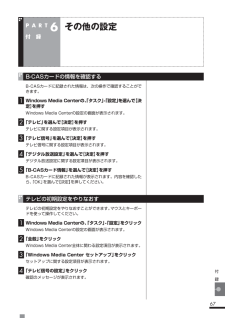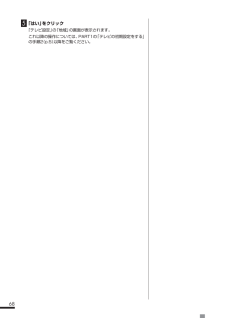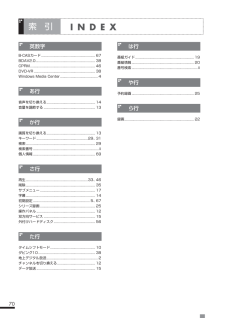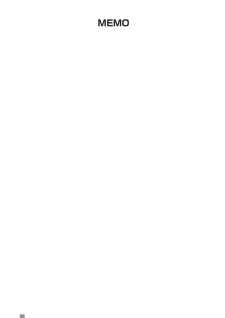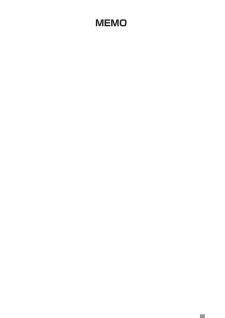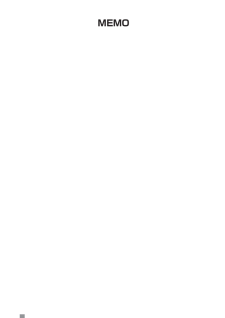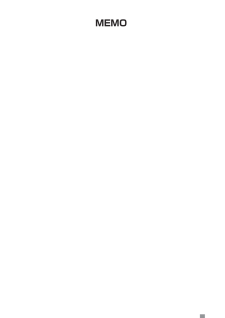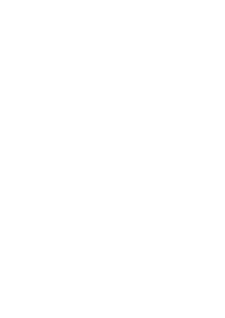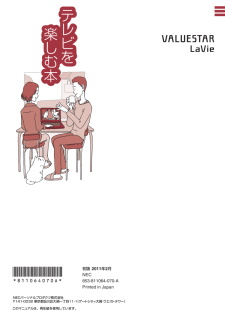12 / 84 ページ
現在のページURL
4 Windows Media Centerを セットアップするこのパソコンでテレビを見るには「Media Center テレビ」を使います。Media Center テレビは「Windows Media Center」というソフトから起動します。Windows Media Centerをはじめて使うときは、セットアップが必要です。操作の前にパソコンを起動し、次のことを確認しておいてください。・ パソコンがインターネットに接続されている・ パソコンの時計が正しい時刻にセットされている1リモコンの【Media Center】を押すセットアップの画面が表示されます。2「Windows Media Centerへようこそ」と表示されていることを確認し、【決定】を押す【決定】3「推奨設定」が表示されていることを確認して、【決定】を押す次の画面( Windows Media Centerのメインメニュー)が表示されたら、セットアップは完了です。続けて、テレビの初期設定をします。1
参考になったと評価  39人が参考になったと評価しています。
39人が参考になったと評価しています。
このマニュアルの目次
-
1 .2011-1Q-154HLVL テレビを楽しむ本(...2011-1Q-154HLVL テレビを楽しむ本(MCTV) 853-811064-070-A 初版(日) DIC2257BLACKパソコンだから 一 歩進んだテレビの楽しみ方を付録Q & Aテレビを見るための準備テ レビを見る録画・予約・再生する録画番組を ディスク(DVDな ど)に 保存するNECパーソナルプロダクツ株式会社〒141-0032 東京都品川区大崎一丁目11-1(ゲートシティ大崎 ウ エストタワー)このマニュアルは、再生紙を使用しています。初版 2011 年 2 月NEC853-81...
-
2 .BLACK853-811064-070-A● マ ...BLACK853-811064-070-A● マ ニ ュ ア ル ガ イ ド ●このパソコンには、次のマニュアルが添付されています。目的に合わせてご覧ください。パソコンを安心して使うために『トラブルの予防と解決』バックアップの種類と方法/インターネットのトラブル解決/パソコンの電源が入らないときは/ウイルスに感染してしまったら/再セットアップ方法/ NECのサービス&サポート などパソコンの中にもマニュアルがある「ソフト&サポートナビゲーター」使いたいソフトを探して、起動する/機器の取り付け方法や操作、セキ...
-
3 .iこのマニュアルの表記について◆本文中の記載につい...iこのマニュアルの表記について◆本文中の記載について・ 本文中の画面やイラスト、ホームページは、モデルによって異なることがあります。また、実際の画面と異なることがあります。・ 記載している内容は、このマニュアルの制作時点のものです。お問い合わせ先の窓口、住所、電話番号、ホームページの内容やアドレスなどが変更されている場合があります。あらかじめご了承ください。◆このマニュアルで使用している記号や表記には、次のような意味があります記載内容を守っていただけない場合、どの程度の影響があるかを表しています。人が軽傷を...
-
4 .ii◆番号検索についてこのマニュアルに出てくる検索...ii◆番号検索についてこのマニュアルに出てくる検索番号(8桁の数字)を画面で見るマニュアル「ソフト&サポートナビゲーター」で入力して検索すると、詳しい説明や関連する情報を表示できます。◆このマニュアルで使用しているソフトウェア名などの正式名称(本文中の表記) (正式名称)Windows、Windows 7Windows® 7 StarterWindows® 7 Home PremiumWindows® 7 ProfessionalWindowsMedia CenterWindows® Media Cente...
-
5 .iii(1) 本書の内容の一部または全部を無断転...iii(1) 本書の内容の一部または全部を無断転載することは禁じられています。(2) 本書の内容に関しては将来予告なしに変更することがあります。(3) 本書の内容については万全を期して作成いたしましたが、万一ご不審な点や誤り、記載もれなどお気づきのことがありましたら、NEC 121コンタクトセンターへご連絡ください。落丁、乱丁本は、お取り替えいたします。(4) 当社では、本装置の運用を理由とする損失、逸失利益等の請求につきましては、(3)項にかかわらずいかなる責任も負いかねますので、予めご了承くださ...
-
6 .ivP A R T2P A R T1このマニュアル...ivP A R T2P A R T1このマニュアルの表記について ⋯⋯⋯⋯⋯⋯⋯⋯⋯⋯⋯⋯⋯⋯⋯⋯⋯⋯⋯ iテレビを見るための準備 1こんな準備が必要です ⋯⋯⋯⋯⋯⋯⋯⋯⋯⋯⋯⋯⋯⋯⋯⋯⋯⋯⋯⋯⋯⋯ 2このパソコンで楽しめるテレビ放送 ⋯⋯⋯⋯⋯⋯⋯⋯⋯⋯⋯⋯⋯⋯⋯⋯ 2パソコンの準備とインターネットの設定は済んでいますか? ⋯⋯⋯⋯⋯ 2テレビを見るまでの流れ ⋯⋯⋯⋯⋯⋯⋯⋯⋯⋯⋯⋯⋯⋯⋯⋯⋯⋯⋯⋯⋯ 3Windows Media Center をセットアップする ⋯⋯⋯⋯⋯⋯⋯⋯⋯⋯⋯ 4テ...
-
7 .vP A R T3P A R T4P A R T5...vP A R T3P A R T4P A R T5録画・予約・再生する 2 1テレビを 録画するときは ⋯⋯⋯⋯⋯⋯⋯⋯⋯⋯⋯⋯⋯⋯⋯⋯⋯⋯⋯⋯ 22テレビを録画するときの注意 ⋯⋯⋯⋯⋯⋯⋯⋯⋯⋯⋯⋯⋯⋯⋯⋯⋯⋯ 22今見ている番組を録画する ⋯⋯⋯⋯⋯⋯⋯⋯⋯⋯⋯⋯⋯⋯⋯⋯⋯⋯⋯ 24番組ガイドで 予約録画する ⋯⋯⋯⋯⋯⋯⋯⋯⋯⋯⋯⋯⋯⋯⋯⋯⋯⋯⋯ 25番組ガイドで予約する ⋯⋯⋯⋯⋯⋯⋯⋯⋯⋯⋯⋯⋯⋯⋯⋯⋯⋯⋯⋯⋯ 25録画の予約を取り消す・設定を変更する ⋯⋯⋯⋯⋯⋯⋯⋯⋯⋯⋯⋯⋯28番組...
-
8 .viP A R T6録画について ⋯⋯⋯⋯⋯⋯⋯...viP A R T6録画について ⋯⋯⋯⋯⋯⋯⋯⋯⋯⋯⋯⋯⋯⋯⋯⋯⋯⋯⋯⋯⋯⋯⋯⋯⋯ 52録画予約した番組が録画されていない ⋯⋯⋯⋯⋯⋯⋯⋯⋯⋯⋯⋯⋯⋯ 52その他 ⋯⋯⋯⋯⋯⋯⋯⋯⋯⋯⋯⋯⋯⋯⋯⋯⋯⋯⋯⋯⋯⋯⋯⋯⋯⋯⋯⋯ 53画面上にメッセージが表示されたときは ⋯⋯⋯⋯⋯⋯⋯⋯⋯⋯⋯⋯⋯ 53パソコンを再セットアップするときは ⋯⋯⋯⋯⋯⋯⋯⋯⋯⋯⋯⋯⋯⋯ 54画面が黒いままで映像が表示されない、または表示された映像が停止している ⋯⋯⋯⋯⋯⋯⋯⋯⋯⋯⋯⋯⋯⋯ 54録画番組をディスクに保存するとき...
-
9 .1テレビを見るための準備テレビを見るための準備テレ...1テレビを見るための準備テレビを見るための準備テレビを見る前に、パソコンのセットアップやインターネットとの接続、また、アンテナケーブルの接続やテレビ初期設定が必要です。P A R T11
-
10 .2P A R T1テレビを見るための準備こんな準備...2P A R T1テレビを見るための準備こんな準備が必要ですテレビを見る前に、パソコンのセットアップとインターネットとの接続、アンテナケーブルやB-CASカードの準備が必要です。 このパソコンで楽しめるテレビ放送このパソコンでは、地上デジタル放送が楽しめます。●地上デジタル放送 2003年12月から始まったテレビ放送です。デジタル放送になっているため、アナログ放送に比べて高画質、高音質です。また、データ放送などの新しいサービスが受けられるのも特長です。 パソコンの準備とインターネットの設定は済んでいますか?...
-
11 .テレビを見るための準備3 テレビを見るまでの流れこ...テレビを見るための準備3 テレビを見るまでの流れこのパソコンでテレビを見るまでの流れは次のとおりです。1パソコンを使う準備をするパソコンの接続をするアンテナケーブル、B-CAS(ビーキャス)カード※の準備をするインターネットに接続する●見るマニュアル『準備と基本』●必要な準備・ パソコンの接続・ アンテナケーブルの接続・ B-CASカードのセット・ Windowsのセットアップ・ インターネットの設定・ リモコンの準備『準備と基本』テレビを見る前に、まずはパソコンを使えるようにします。『準備と基本』を読んで...
-
12 .4 Windows Media Centerを ...4 Windows Media Centerを セットアップするこのパソコンでテレビを見るには「Media Center テレビ」を使います。Media Center テレビは「Windows Media Center」というソフトから起動します。Windows Media Centerをはじめて使うときは、セットアップが必要です。操作の前にパソコンを起動し、次のことを確認しておいてください。・ パソコンがインターネットに接続されている・ パソコンの時計が正しい時刻にセットされている1リモコンの【Medi...
-
13 .5テレビを見るための準備 テレビの 初期設定をする...5テレビを見るための準備 テレビの 初期設定をするテレビの初期設定の操作は、マウスとキーボードを使っておこないます。テレビの初期設定を中止するときは、「キャンセル」をクリックしてください。なお、中止したときはそれまでに設定した内容は保存されません。ポイントテレビの初期設定の操作はリモコンの【矢印】と【決定】を押しておこなうこともできます。【決定】【矢印】1Windows Media Centerの、「Media Center テレビ」-「テレビの初期設定」をクリック「テレビ設定」の「地域」が表示されます。2...
-
14 .66「はい」をクリックし、「次へ」をクリック「地域...66「はい」をクリックし、「次へ」をクリック「地域の選択」が表示されます。7お住まいの地域をクリックし、「次へ」をクリック「テレビ信号の構成」が表示されます。8「次へ」をクリックチャンネルの検出が始まります。PlayReadyの更新とチャンネルの検出が始まります。終了すると、「受信するテレビチャンネルの検出が完了しました。」と表示されます。チャンネルが正しく検出されないときは、PART5の「テレビが映らない」(p.50)をご覧ください。9検出されたチャンネルを確認し、「次へ」をクリック「テレビ信号の設定が完...
-
15 .7テレビを見るための準備LaVie Lでは、パソコ...7テレビを見るための準備LaVie Lでは、パソコンの電源が切れている(シャットダウン状態)ときや、パソコンが休止状態のときは、リモコンでの操作ができません。 リモコンのボタンについて■ 基本的な操作【矢印】と【決定】で、テレビ(Media Center テレビ)の基本的な機能を使うことができます。サブメニューを表示します。チャンネルを切り換えます。上下左右の方向キー(【矢印】)で画面に表示された項目にカーソルを合わせ、【決定】でカーソルを合わせた項目を実行します。データ放送の視聴に利用します。音量の調節に...
-
16 .8■ 基本的な操作ここでは、テレビ(Media C...8■ 基本的な操作ここでは、テレビ(Media Center テレビ)を操作するために使うボタンについて説明しています。テレビ以外のソフトで使うボタンについては、「リモコン」(「ソフト&サポートナビゲーター」▶検索番号 93010130 で検索)をご覧ください。ボタン 機能※1【電源】 パソコンを起動/終了する。【番組表】 番組ガイドを表示する。【 】 サブメニューを表示する。【戻る】 テレビや再生中の録画番組の映像に戻る(p.20)。ひとつ前の画面に戻る。【音量】 音量を調節する。(p.13)【Med...
-
17 .9テレビを見るテレビを見るさっそく、パソコンでテレ...9テレビを見るテレビを見るさっそく、パソコンでテレビを見てみましょう。見るだけでなく、番組ガイドやタイムシフト機能など、パソコンならではの充実した機能が楽しめます。※パソコンの電源を入れた直後は、Windowsの各種設定や環境チェックのためにソフトの動作が遅くなる場合があります。そのため、Windows起動後、すぐにテレビを起動したときは、映像が乱れることがあります。※テレビを快適に視聴するために、必要でないソフトはすべて終了することをおすすめします。P A R T2● 映像をご覧になる際は、周囲を十分に明...
-
18 .10 テレビを見るときの注意このパソコンでテレビを...10 テレビを見るときの注意このパソコンでテレビを見るときは、次のことに注意してください。●パソコンのテレビ機能を使うためには、インターネットを使ってライセンスの認証をおこなう必要があります。テレビ番組を見たり録画するときは、必ずパソコンをインターネットに接続しておいてください。●このパソコンでは、テレビ番組をハードディスクに一時的に録画しながら映像を表示するタイムシフト機能を使っており、番組を録画するときだけでなく、視聴するときもハードディスクを使用しています。ハードディスクの書き込みを効率的にするために...
-
19 .11テレビを見る テレビをつける(Media Ce...11テレビを見る テレビをつける(Media Center テレビを起動する)1リモコンの【Media Center】を押すWindows Media Centerが起動します。2「Media Center テレビ」-「テレビを見る」を選んで【決定】を押すテレビの映像が表示されます。P A R T2テレビを見る基本的な使い方ここでは、テレビを見るための基本操作を説明します。ポイントテレビの初期設定後、はじめてWindows Media Centerを起動すると、録画一覧にアクセスするデスクトップガジェットを...
-
20 .12■操作パネルテレビ機能を使っているときにマウス...12■操作パネルテレビ機能を使っているときにマウスを動かすと、画面に操作パネルが表示されます。テレビの機能は、操作パネルを使ってマウスで操作することもできます。データ放送 チャンネル停止、一時停止、早送り、巻き戻し、 スキップ音量(消音)番組開始/終了時刻、視聴時刻(タイムシフト機能で保存(録画)されている部分であれば、バーの上をクリックして任意の時点にジャンプできます)番組ガイド録画 チャンネルを切り換えるチャンネルを切り換えるには、リモコンの【チャンネル】を押します。数字ボタンでもチャンネルを変更できま...
-
21 .13テレビを見る13 見ている番組を操作するこのパ...13テレビを見る13 見ている番組を操作するこのパソコンで見ている番組は、録画番組のように操作できます。●一時停止 【一時停止】を押します。続きを見るときはもう一度【一時停止】を押すか、【再生】を押します。 一時停止できる時間は最大40分です。●巻き戻し 【巻戻し】を押します。再生を始めたいところで【再生】を押すか、巻き戻せる限界(最大40分)まで巻き戻すと、再生が始まります。 【巻戻し】を押すたびに、巻き戻しのスピードが3段階で速くなります。●早送り 【早送り】を押します。再生を始めたいところで【再生】...
-
22 .14 字幕放送を見る字幕放送をしている番組(番組ガ...14 字幕放送を見る字幕放送をしている番組(番組ガイドでのマークが付いている番組)では、字幕を表示させることができます。リモコンの【】を押して、表示されたメニューから「字幕」を選び、字幕言語や表示/非表示を切り換えます。詳しくはこのPARTの「サブメニューを使う」(p.17)をご覧ください。 音声を切り換える外国映画などの音声多重放送を見るときは、音声(言語)を切り換えることができます。リモコンの【】を押して、表示されたメニューから「言語」を選び、音声を切り換えます。詳しくはこのPARTの「サブメニューを使...
-
23 .15テレビを見るP A R T2テレビを見るデータ...15テレビを見るP A R T2テレビを見るデータ放送を見るデータ放送で、最新のニュースや天気予報など、さまざまな情報を手に入れましょう。双方向サービスもあります。 データ放送についてデータ放送は、文字や画像で、いろいろな情報を表示する番組です。テレビ放送に関連した内容を表示する「番組連動データ放送」などがあります。データ放送では、通信回線を使ってクイズやアンケートに参加できたり、オンラインショッピングができる双方向サービスも利用できます。 データ放送を表示する1リモコンの【連動データ】を押すデータ放送の画...
-
24 .16 データ放送の操作データ放送はリモコンやキーボ...16 データ放送の操作データ放送はリモコンやキーボードで操作できます。選んだ項目を決定します。データ放送画面の項目を移動します。デ ー タ 放送画面の 表示/ 非表示を切り換えます。データ放送画面の、それぞれの色の項目(ボタン)を選びます。キーボード 操作の内容【↑】【↓】【←】【→】データ放送画面の項目を移動します。【Enter】 選んだ項目を決定します。● 操作パネルを使って操作することもできます。● データ放送の画面を直接マウスでクリックして操作することはできません。● データ放送は、サブメニュー(p...
-
25 .17テレビを見るP A R T2テレビを見るサブメ...17テレビを見るP A R T2テレビを見るサブメニューを使うサブメニューを使って、番組の情報を確認したり、字幕の切り換えなどの操作をおこなうことができます。 サブメニューを表示する1テレビ画面が表示されている状態で【 】を押すサブメニューが表示されます。 サブメニューを使った操作サブメニューを使って次の操作ができます。●番組情報を表示する。●録画などの操作や、再放送の予定を確認する。●テレビの映像のサイズを調節(拡大/縮小)する。●音声(言語)を変更する。●字幕の設定を変更する。●データ放送の操作をする。...
-
26 .18■ 再放送の予定などを確認する1サブメニューの...18■ 再放送の予定などを確認する1サブメニューの「詳細」-「その他の放送予定」を選んで【決定】を押す再放送などの放送予定に関する情報が表示されます。■ テレビの映像のサイズを調節(拡大/縮小)する1サブメニューの「拡大/縮小」を選ぶ映像の大きさの調節に関するメニューが表示されます。2映像のサイズを選んで【決定】を押す次のいずれかを選んでください。「拡大/縮小1」:標準のサイズ(拡大/縮小なし)「拡大/縮小2」:横幅いっぱいに拡大「拡大/縮小3」:縦幅いっぱいに拡大「拡大/縮小4」:縦横比を保ったまま拡大■...
-
27 .19テレビを見るP A R T2テレビを見る番組ガ...19テレビを見るP A R T2テレビを見る番組ガイドを使う自動的に更新される新聞のテレビ欄のような番組ガイドを使うことができます。 画面で見る番組表番組ガイドはパソコンの画面で見る番組表です。見たい番組を選ぶのはもちろん、録画の予約をすることもできます。 番組ガイドを表示する1「Media Center テレビ」-「番組ガイド」を選んで【決定】を押す番組ガイドが表示されます。● 番組ガイドはテレビの電波から自動的に取得されます。取得に時間が掛かることもあります。● 番組ガイドには、過去7日間に視聴したチャ...
-
28 .20AEDCBⒶ放送波の表示ここを選ぶと、このパソ...20AEDCBⒶ放送波の表示ここを選ぶと、このパソコンで視聴できるテレビの放送波(地デジ)が表示されます。また、表示された「番組検索」を選んで【決定】を押すと、番組の検索画面(p.29)を表示させることもできます。Ⓑチャンネルチャンネルが表示されます。チャンネルを選んで【決定】を押すと、そのチャンネルの番組だけが表示されます。Ⓒ日時番組の放送日時が表示されます。リモコンの【矢印】の左右ボタンを押して、表示されている日時を変更することができます。Ⓓ番組の一覧テレビの番組欄のように番組の一覧が表示されます。放送...
-
29 .21録画 ・ 予約 ・ 再生する録画・予約・再生す...21録画 ・ 予約 ・ 再生する録画・予約・再生するパソコンをハードディスクレコーダーとして使ってみましょう。今見ている番組はもちろん、番組ガイドを使って予約した番組を、パソコンのハードディスクに録画できます。録画された番組は一覧から選んで再生できます。P A R T3あなたがテレビ放送などから取り込んだ映像や音声は、個人として楽しむなどのほかは、著作権上、権利者に無断で使用できません。2
-
30 .22P A R T3録画・予約・再生するテレビを ...22P A R T3録画・予約・再生するテレビを 録画するときは番組を録画する前に、知っておいていただきたいことを説明します。 テレビを録画するときの注意このパソコンでテレビを見るときは、次のことに注意してください。●パソコンのテレビ機能を使うためには、インターネットを使ってライセンスの認証をおこなう必要があります。テレビ番組を見たり録画するときは、必ずパソコンをインターネットに接続しておいてください。●パソコンの時計は正しい時刻に合わせておいてください。時刻が合っていないと正常に録画できません。●このパソ...
-
31 .23録画 ・ 予約 ・ 再生する●ご購入時には、録...23録画 ・ 予約 ・ 再生する●ご購入時には、録画に必要なハードディスクの容量が不足すると、すでに録画された番組が古い順に自動で削除されるよう設定されています。この設定は、付録の「録画の設定をする」(p.64)で変更することができます。また、番組を録画予約するときや、録画された番組について、個別にこの設定を変更することができます。●パソコンがスリープ状態や休止状態へ移行したり、復帰するタイミングによっては、期待した時間に録画を開始または終了できない場合があります。●ご購入時の状態では、録画番組はパソコンの...
-
32 .24P A R T3録画・予約・再生する今見ている...24P A R T3録画・予約・再生する今見ている番組を録画する見ている番組を簡単な操作ですぐに録画できます。1【録画】を押す続けて2回押すとシリーズ録画になります。番組名とともに録画の状態を表すアイコンが表示され、録画が始まります。録画:シリーズ録画:2録画をやめたいところで【録画】を2回(シリーズ録画のときは1回)押す録画の状態を表すアイコンが消えた状態で番組名が表示され、録画が終了します。録画した番組を見る方法は、このPARTの「録画した番組を再生する」(p.33)をご覧ください。● 録画を始める前に...
-
33 .25録画 ・ 予約 ・ 再生するP A R T3録...25録画 ・ 予約 ・ 再生するP A R T3録画・予約・再生する番組ガイドで 予約録画する画面で見る番組表、「番組ガイド」から、番組を選んで予約することができます。 番組ガイドで予約する1「Media Center テレビ」-「番組ガイド」を選んで【決定】を押す番組ガイドが表示されます。2録画する番組を選び、【録画】を押す録画を続けて2回押すとシリーズ録画になります。番組に録画の状態を表すアイコンが表示されます。録画:シリーズ録画:これで録画予約できました。● 録画を始める前に、必要に応じて録画の設定を...
-
34 .26■ 録画の設定を変更して録画予約するときはテレ...26■ 録画の設定を変更して録画予約するときはテレビの録画に関するWindows Media Centerの設定(p.64)を、一部変更して録画予約することができます。1「Media Center テレビ」-「番組ガイド」を選んで【決定】を押す番組ガイドが表示されます。2録画する番組を選んで【決定】を押す録画番組の情報が表示されます。ポイ ント● リモコンの【番組表】を押して番組ガイドを表示させることもできます。● テレビや録画番組を見ているときにリモコンの【番組表】を押すと、映像の上に番組ガイドが表示され...
-
35 .27録画 ・ 予約 ・ 再生する3【矢印】の右ボタ...27録画 ・ 予約 ・ 再生する3【矢印】の右ボタンを押す操作の画面が表示されます。4「録画の詳細設定」を選んで【決定】を押す詳細設定が表示されます。5項目を選んで設定を変更する変更したい項目のまたはを選んで【決定】を押し、設定内容を変更してください。6「録画」を選んで【決定】を押すこれで録画予約できました。番組ガイドに戻るときは【戻る】を押します。3ポイント設定項目については、付録の「録画の設定をする」の手順5(p.65)を参考にしてください。
-
36 .28 録画の予約を取り消す・設定を変更する予約を取...28 録画の予約を取り消す・設定を変更する予約を取り消したり、予約した録画の詳細設定を変更することができます。■ 録画予約を取り消す1「Media Center テレビ」-「番組ガイド」を選んで【決定】を押す番組ガイドが表示されます。2予約済みの番組を選び、次の操作をおこなう録画を取り消すとき:【録画】を2回押してください。シリーズ録画を取り消すとき:【録画】を1回押してください。予約録画の状態を表すアイコンが消えます。これで予約の取り消しは完了です。■ 録画予約の設定を変更する1「Media Center...
-
37 .29録画 ・ 予約 ・ 再生する 番組を 検索する...29録画 ・ 予約 ・ 再生する 番組を 検索する番組ガイドのデータを使って、お好みの番組を探すことができます。1「Media Center テレビ」-「番組検索」を選んで【決定】を押す検索の画面が表示されます。2検索に使用するキー(キーワードやジャンルなど)を選ぶ12次のいずれかの操作をします。①タイトル、 キーワードいずれかを選んで【決定】を押し、表示された画面で検索用のキー(タイトル名や出演者名などの文字列)を入力してください。②ジャンル選んで【決定】を押し、表示された項目を繰り返し選んで、検索用のキ...
-
39 .31録画 ・ 予約 ・ 再生するP A R T3録...31録画 ・ 予約 ・ 再生するP A R T3録画・予約・再生するキーワードを登録して予約録画する「キーワード録画」機能を使うと、登録したキーワードを含む番組を自動的に録画してくれます。 キーワードを登録する1「Media Center テレビ」-「録画一覧」を選んで【決定】を押す録画一覧が表示されます。2「録画の予約」を選んで【決定】を押す「録画の予約」が表示されます。3「自動録画用キーワード」を選んで【決定】を押す「独自の録画予約」が表示されます。4「一般的なキーワード」を選んで【決定】を押すキーワー...
-
40 .325キーボードでキーワードを入力し、「保存」を選...325キーボードでキーワードを入力し、「保存」を選んで【決定】を押す「キーワード録画」が表示されます。6録画の設定を確認し、「録画」を選んで【決定】を押す録画の設定を変更するときは、変更したい項目のまたはを選んで【決定】を押し、設定内容を変更してください。7録画予約された番組を確認し、「OK」を選んで【決定】を押すこれでキーワードが登録されました。 登録したキーワードを削除する1「Media Center テレビ」-「録画一覧」を選んで【決定】を押す録画一覧が表示されます。2「予約の表示」を選んで【決定】を...
-
41 .33録画 ・ 予約 ・ 再生するP A R T3録...33録画 ・ 予約 ・ 再生するP A R T3録画・予約・再生する録画した番組を 再生する録画した番組は、一覧から選んで再生できます。 再生の方法1「Media Center テレビ」-「録画一覧」を選んで【決定】を押す録画番組の一覧が表示されます。2再生したい番組を選んで【決定】を押す番組の概要が表示されます。ポイント録画一覧にアクセスするデスクトップガジェットを追加しているときは、そこから録画番組の一覧を表示させることもできます。ポイント画面上部の「録画日」や「タイトル」などを選んで、録画の一覧を並べ...
-
42 .343「再生」を選んで【決定】を押す番組の再生が始...343「再生」を選んで【決定】を押す番組の再生が始まります。再生を終了するときは、【停止】を押します。■ 再生中の操作について番組の再生中は、次の操作ができます。●一時停止 【一時停止】を押します。続きを見るときはもう一度【一時停止】を押すか、【再生】を押します。●巻き戻し 【巻戻し】を押します。再生を始めたいところで【再生】を押すか、巻き戻せる限界(録画の冒頭部分)まで巻き戻すと、再生が始まります。 【巻戻し】を押すたびに、巻き戻しのスピードが3段階で速くなります。●早送り 【早送り】を押します。再...
-
43 .35録画 ・ 予約 ・ 再生する 録画した番組を ...35録画 ・ 予約 ・ 再生する 録画した番組を 削除する必要のない録画番組を削除することができます。1「Media Center テレビ」-「録画一覧」を選んで【決定】を押す録画番組の一覧が表示されます。2削除したい番組を選んで【決定】を押す番組の概要が表示されます。3「削除」を選んで【決定】を押す削除するかどうか確認するメッセージが表示されます。4「はい」を選んで【決定】を押す番組が削除されます。 録画した番組の保存期間を変更する録画番組の保存期間を変更することができます。1「Media Center ...
-
44 .44 ページ目のマニュアル
-
45 .37録画番組をデ スク ︵DVDなど︶ に保存する...37録画番組をデ スク ︵DVDなど︶ に保存する録画番組をディスク (DVDなど)に保存するこのPARTでは、録画番組をDVDなどのディスクに保存する方法について説明しています。P A R T4あなたがテレビ放送などから取り込んだ映像や音声は、個人として楽しむなどのほかは、著作権上、権利者に無断で使用できません。3
-
46 .38P A R T4録画番組をディスク(DVDなど...38P A R T4録画番組をディスク(DVDなど)に保存する番組をディスクに保存するときは番組をディスクに保存する前に、知っておいていただきたいことを説明します。 コピー制御方式についてデジタル放送のほとんどの番組には、著作権を保護するため「ダビング10」または「コピーワンス」と呼ばれるコピー制御が加えられています。●ダビング10の番組 ディスクに10回まで保存できます。(9回まではコピー、最後の1回はムーブ(移動))●コピーワンスの番組 ディスクに1回だけ保存(ムーブ(移動))できます。 ディスクに...
-
47 .39録画番組をデ スク ︵DVDなど︶ に保存する...39録画番組をデ スク ︵DVDなど︶ に保存する■ 保存時間について1枚のディスクに保存できる番組の時間は以下のとおりです。●ブルーレイディスク番組の種類 1層 2層HD(ハイビジョン)約3時間 約6時間SD(標準)約6時間30分 約13時間●DVD記録モード 1層 2層高画質(XP)約1時間 約2時間標準画質(SP)約2時間 約3時間30分長時間(LP)約4時間 約7時間ディスク容量に自動調整※最長 約4時間 最長 約7時間30分※: ディスクの空き容量に合わせ、選択した番組が保存できるように画質を変換...
-
48 .40●ダビングの正確な残り回数はMicrosoft...40●ダビングの正確な残り回数はMicrosoft社のサーバーによって管理されています。録画番組の一覧に表示されるダビングの残り回数は目安としてください。●複数の番組をまとめて保存することはできません。1枚のディスクに複数の番組を保存するときは、追記可能なDVD-RAMディスク、DVD-RWディスク、BD-Rディスク、またはBD-REディスクを使って、1番組ずつ繰り返し保存してください。●録画番組をディスクに保存している途中でキャンセルの操作をすると、その時点までのデータがディスクに保存され、ダビングできる...
-
49 .41録画番組をデ スク ︵DVDなど︶ に保存する...41録画番組をデ スク ︵DVDなど︶ に保存するP A R T4録画番組をディスク(DVDなど)に保存する番組をディスクに保存するデジタル放送番組をDVDやブルーレイディスクに保存する方法について説明します。ブルーレイディスク(BD-RE、BD-R)に保存できるのは、ブルーレイディスクドライブモデルのみです。番組をディスクに保存します。「Media Center テレビ」-「録画一覧」の、各番組のメニューにある「操作」の「CD/DVDの書き込み」からディスクに保存することはできません。これはこのパソコンの...
-
50 .424ディスクに保存したい番組を選んで【決定】を押...424ディスクに保存したい番組を選んで【決定】を押すフォーマット(保存画質)の選択画面が表示されます。5フォーマット(保存画質)を選ぶ21①保存するフォーマット(保存画質)を選んで【決定】を押す をにしてください。②「次へ」を選んで【決定】を押す書き込みドライブの選択画面が表示されます。6ドライブ名を確認し、「次へ」を選んで【決定】を押すモデルによって、画面の表示が一部異なります。3
-
51 .43録画番組をデ スク ︵DVDなど︶ に保存する...43録画番組をデ スク ︵DVDなど︶ に保存する7操作を選んで【決定】を押す「書き込みを開始してよろしいですか?」と表示された場合「はい」を選んでください。「サポートしていないディスクフォーマットです。」と表示された場合「はい」を選ぶと、ディスクがフォーマットされます。ディスクに保存されていたデータはすべて消去されます。「いいえ」を選ぶと、ディスクへの保存を中止します。「ディスクが空ではありません。」と表示された場合「はい」を選ぶと、ディスクに保存されていたデータを消去してから、番組を保存します。新たに番...
-
52 .448次のメッセージが表示された場合、必要なディス...448次のメッセージが表示された場合、必要なディスクの枚数を確認し、「はい」を選んで【決定】を押す書き込みが始まります。終了するまで一切の操作をしないでください。9次のメッセージが表示された場合、CPRMキーをダウンロードする手順について詳しくは、このPARTの「CPRMキーをダウンロードする」(p.45)をご覧ください。10書き込みが完了すると「書き込み終了」と表示されるので、「はい」を選んで【決定】を押すこれでディスクへの保存は完了です。4
-
53 .45録画番組をデ スク ︵DVDなど︶ に保存する...45録画番組をデ スク ︵DVDなど︶ に保存する CPRMキーをダウンロードするCPRMキーのダウンロードは、マウスとキーボードを使って操作してください。1表示されたメッセージで「はい」をクリック自動的にInternet Explorerが起動し、Corelオンライン登録ページが表示されます。2Corelオンライン登録ページにユーザー登録している場合は、登録したメールアドレスとパスワードを入力して「サイ ンイン」をクリック登録していない場合は、表示された画面の指示にしたがって新規ユーザー登録をおこなってく...
-
54 .46P A R T4録画番組をディスク(DVDなど...46P A R T4録画番組をディスク(DVDなど)に保存するディスク(DVDなど)に保存した 番組を再生するディスクに保存した番組をパソコンで再生して楽しむことができます。ブルーレイディスク(BD-RE、BD-R)を再生できるのは、ブルーレイディスクドライブモデルのみです。 再生するときの注意●DVDに保存した番組を再生するときは、あらかじめCPRMの機器鍵(デバイスキー)をダウンロードしておく必要があります。CPRMの機器鍵(デバイスキー)をダウンロードするときは、パソコンをインターネットに接続してお...
-
55 .47録画番組をデ スク ︵DVDなど︶ に保存する...47録画番組をデ スク ︵DVDなど︶ に保存する ブルーレイディスクに保存した番組を再生するBD-R/BD-REに保存した番組は、Corel WinDVD BDで再生します。1Windows Media Centerの、「おすすめ」-「WinDVD」を選んで【決定】を押す2BD-R/BD-REをDVD/CDドライブにセットする映像が再生されます。■ AACSキーを更新する●このパソコンのブルーレイディスク再生機能は次世代著作権保護技術AACS(Advanced Access Content System)...
-
56 .56 ページ目のマニュアル
-
58 .50P A R T5Q&Aテレビを見ているときテレ...50P A R T5Q&Aテレビを見ているときテレビが映らない、音が出ないなど、テレビを見ようとして問題が起きたときは、ここをご覧ください。 テレビが映らない■ 接続は正しいですか?『準備と基本』第1章の「アンテナケーブルを接続する」をご覧になり、アンテナケーブルの接続を確認してください。■ テレビの初期設定は終わっていますか?テレビを見るには、あらかじめテレビの初期設定が必要です。設定についてはPART1の「テレビの初期設定をする」(p.5)をご覧ください。■ パソコンをお使いの場所は地上デジタル放送のサ...
-
59 .51Q&A■ インターネットに接続していますか?パ...51Q&A■ インターネットに接続していますか?パソコンのテレビ機能を使うためには、インターネットを使ってライセンスの認証をおこなう必要があります。テレビ番組を見たり録画するときは、必ずパソコンをインターネットに接続しておいてください。 画像が乱れる・コマ落ちする■ お使いのアンテナはデジタル放送を送信している電波塔に向いていますか?デジタル放送を送信している電波塔は、アナログ放送の電波塔と異なる場合があります。アンテナがデジタル放送を送信している電波塔に向いているかどうか確認してください。■ 接続は正しい...
-
60 .52P A R T5Q&A録画について予約録画で問...52P A R T5Q&A録画について予約録画で問題が起きたときは、ここをご覧ください。 録画予約した番組が録画されていない■ パソコン内蔵の時計は正確ですか?パソコンの時計は正しい時刻に合わせておいてください。時刻が合っていないと正常に録画できません。■ Windows Updateの設定を確認してください月に数回など、定期的に録画予約が失敗する場合は、Windows Updateのアップデート時間が、録画時間と重複し、録画が失敗している可能性があります。Windows Updateの設定を変更してくださ...
-
61 .53Q&AP A R T5Q&Aその他 画面上にメ...53Q&AP A R T5Q&Aその他 画面上にメッセージが表示されたときは■「受信できません」と表示されたB-CASカードが正しくセットされていない可能性があります。『準備と基本』の「第1章 セットアップの前に」をご覧になり、B-CASカードを正しくセットしてください。■「テレビ信号がありません」または「微弱なテレビ信号」と表示されたチャンネルの信号が検出できないときなどに表示されます。『準備と基本』第1章の「アンテナケーブルを接続する」をご覧になり、アンテナケーブルが正しく接続されているかどうか確認して...
-
62 .54 パソコンを再セットアップするときは■ 録画番...54 パソコンを再セットアップするときは■ 録画番組をディスクに保存してくださいパソコンを再セットアップすると、再セットアップ前に録画した番組は、外付けハードディスクなどにデータが残っていても再生できなくなります。再セットアップ前にディスクに保存してください(p.37)。 画面が黒いままで映像が表示されない、または表示された映像が停止している■チャンネルを変更するか、マウスを使って画面右上のをクリックしてウィンドウ表示に切り換えてください上記の操作で状況が改善されないときや、同じ状況が再現するときは、画面右...
-
64 .56P A R T6付 録外付けハードディスクを利...56P A R T6付 録外付けハードディスクを利用する外付けハードディスクに録画番組を保存したり、コピーすることができます。Windows Media Centerの設定を変更して、録画番組を外付けハードディスクに保存することができます。また、録画した番組をパソコンのハードディスクから外付けハードディスクにコピーしたり移動することができます。パソコンのハードディスクの空き容量を増やしたいときに便利です。 外付けハードディスクを利用するときの注意外付けハードディスクを利用するときは、次のことに注意してくださ...
-
65 .57付 録 外付けハードディスクに番組を録画するご...57付 録 外付けハードディスクに番組を録画するご購入時の状態では、録画番組はパソコンのハードディスクに保存されます。外付けハードディスクに直接録画するには、次の手順で保存先を変更してください。あらかじめパソコンに外付けハードディスクを接続しておいてください。1「タスク」-「設定」を選んで【決定】を押す設定の画面が表示されます。2「テレビ」を選んで【決定】を押すテレビに関する設定項目が表示されます。4
-
66 .583「録画機能」を選んで【決定】を押す録画機能に...583「録画機能」を選んで【決定】を押す録画機能に関する設定項目が表示されます。4「番組の保存領域設定」を選んで【決定】を押す「番組の保存領域設定」の画面が表示されます。5「録画するドライブ」で外付けハードディスクを選ぶ「録画するドライブ」のまたはを選んで【決定】を押すごとに、「録画するドライブ」が切り換わります。外付けハードディスク(この例ではFドライブ)を選んでください。4
-
67 .59付 録6「保存」を選んで【決定】を押す設定が変...59付 録6「保存」を選んで【決定】を押す設定が変更され、以降、録画番組は外付けハードディスクに保存されます。 録画番組を外付けハードディスクにコピー・移動する録画番組のファイルは、通常のWindowsの操作でコピーしたり、移動することができます。ここでは、外付けハードディスクに録画番組をコピーする操作を説明します。この操作はマウスでおこなってください。あらかじめパソコンに外付けハードディスクを接続しておいてください。この操作は、パソコンをセットアップしたときに登録したユーザー、または管理者ユーザーでログイ...
-
68 .60 外付けハードディスクに移動した録画番組のデー...60 外付けハードディスクに移動した録画番組のデータを利用する外付けハードディスクに移動した録画番組を、Windows Media Centerで利用できるように設定します。あらかじめパソコンに外付けハードディスクを接続しておいてください。1「タスク」-「設定」を選んで【決定】を押す設定の画面が表示されます。2「メディア ライブラリ」を選んで【決定】を押す「メディア ライブラリの選択」が表示されます。5
-
69 .61付 録3設定するライブラリを選ぶ12① 「録画...61付 録3設定するライブラリを選ぶ12① 「録画一覧」を選んで【決定】を押す をにしてください。② 「次へ」を選んで【決定】を押す「録画一覧」が表示されます。4操作を選ぶ12① 「ライブラリにフォルダーを追加する」を選んで【決定】を押すをにしてください。② 「次へ」を選んで【決定】を押す「録画一覧フォルダーの追加」が表示されます。5
-
70 .625追加するフォルダのある場所を選ぶ12① 「こ...625追加するフォルダのある場所を選ぶ12① 「このコンピューター上」を選んで【決定】を押すをにしてください。② 「次へ」を選んで【決定】を押す「録画一覧が保存されているフォルダーの選択」が表示されます。6録画番組のデータが保存されているフォルダを選ぶ132① 外付けハードディスクのドライブ名の左にあるを選んで【決定】を押す② 表示された一覧から、録画番組のデータが保存されているフォルダを選んで【決定】を押す画面左のをにしてください。③ 「次へ」を選んで【決定】を押す「変更の確認」が表示されます。5
-
71 .63付 録7変更内容を確認する132① 変更内容を...63付 録7変更内容を確認する132① 変更内容を確認する② 「はい、これらの場所を使用します」を選んで【決定】を押す をにしてください。③ 「完了」を選んで【決定】を押すこれで外付けハードディスクに保存されている録画番組のデータを、Windows Media Centerで利用できます。 5
-
72 .641「タスク」-「設定」を選んで【決定】を押すW...641「タスク」-「設定」を選んで【決定】を押すWindows Media Centerの設定の画面が表示されます。2「テレビ」を選んで【決定】を押すテレビに関する設定項目が表示されます。P A R T6付 録録画の設定をする録画の操作をする前に、あらかじめ、録画番組の保存期間(条件)など「録画の既定値」を設定しておくことができます。5
-
73 .65付 録3「録画機能」を選んで【決定】を押す録画...65付 録3「録画機能」を選んで【決定】を押す録画機能に関する設定項目が表示されます。4「録画の既定値」を選んで【決定】を押す録画の既定値を設定する画面が表示されます。5項目を選んで設定を変更する変更したい項目のまたはを選んで【決定】を押し、設定内容を変更してください。ポイ ントここで、「録画の既定値」以外の録画機能の設定項目を選ぶこともできます。5
-
74 .66次の項目を変更できます。・ 保存 録画した番...66次の項目を変更できます。・ 保存 録画した番組を保存する期間(条件)を選ぶ。・ 録画開始 予約録画するとき、予約した開始時刻の何分前から録画を始めるかを選ぶ。・ 録画終了 予約録画するとき、予約した終了時刻の何分後まで録画を続けるかを選ぶ。・ 優先する音声の言語 録画する音声を選ぶ。・ 番組の種類 シリーズ録画するとき、再放送の番組を含めるかどうかを選ぶ。・ チャンネル 複数のチャンネルで放送されている番組をシリーズ録画するとき、ほかのチャンネルでの放送分も含めるかどうかを選ぶ。・ 放送時間...
-
75 .67付 録 B-CASカードの情報を確認するB-C...67付 録 B-CASカードの情報を確認するB-CASカードに記録された情報は、次の操作で確認することができます。1Windows Media Centerの、「タスク」-「設定」を選んで【決定】を押すWindows Media Centerの設定の画面が表示されます。2「テレビ」を選んで【決定】を押すテレビに関する設定項目が表示されます。3「テレビ信号」を選んで【決定】を押すテレビ信号に関する設定項目が表示されます。4「デジタル放送設定」を選んで【決定】を押すデジタル放送設定に関する設定項目が表示されます...
-
76 .685「はい」をクリック「テレビ設定」の「地域」の...685「はい」をクリック「テレビ設定」の「地域」の画面が表示されます。これ以降の操作については、PART1の「テレビの初期設定をする」の手順2(p.5)以降をご覧ください。5
-
77 .69付 録P A R T6付 録個人情報を消去する...69付 録P A R T6付 録個人情報を消去するパソコンを廃棄したり、ほかの人に譲渡するときに、保存されている個人情報を消去する必要があります。データ放送では、コンテンツによって個人情報を保存する場合があります。この個人情報は、次の手順で消去することができます。 データを消去する1Windows Media Centerの、「タスク」-「設定」を選んで【決定】を押すWindows Media Centerの設定の画面が表示されます。2「テレビ」を選んで【決定】を押すテレビに関する設定項目が表示されます。3...
-
78 .70索 引英数字B-CASカード ...........70索 引英数字B-CASカード ............................................................ 67BDAV2.0 .................................................................. 38CPRM ........................................................................ 46DVD-VR ...............
-
84 .84 ページ目のマニュアル2011-1Q-154HLVL テレビを楽しむ本(MCTV) 853-811064-070-A 初版 (日) DIC2257 BLACKパソコンだから一歩進んだテレビの楽しみ方を付録Q & Aテレビを見るため の準備テレビを見る録画・予約・再生す る録画番組をディス ク(DVDなど )に保存す るNECパーソナルプロダクツ株式会社〒141-0032 東京都品川区大崎一丁目11-1 (ゲートシテ ィ大崎 ウエストタワ ー)このマニュアルは、再生紙を使用しています 。初版 2011年2月NEC853-811






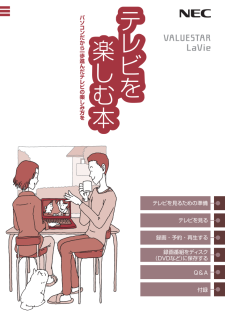


![前ページ カーソルキー[←]でも移動](http://gizport.jp/static/images/arrow_left2.png)