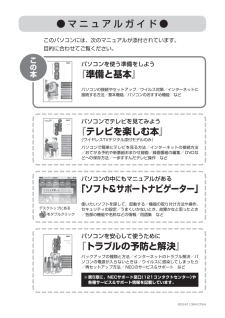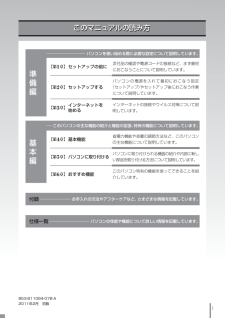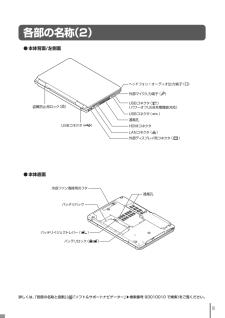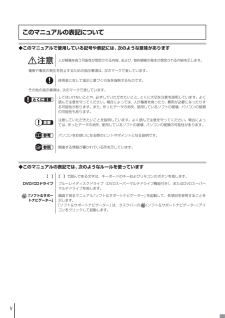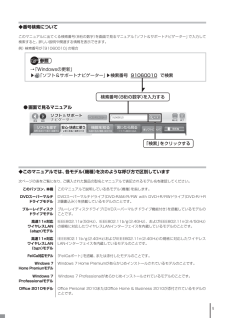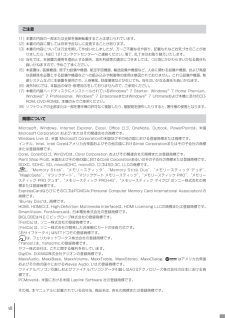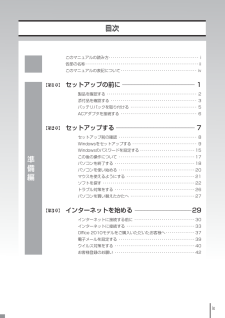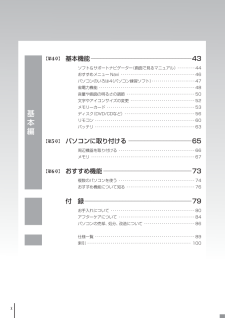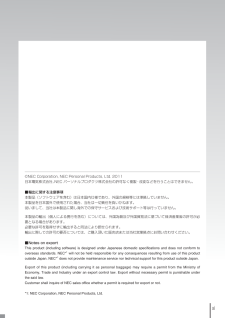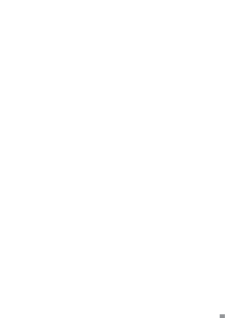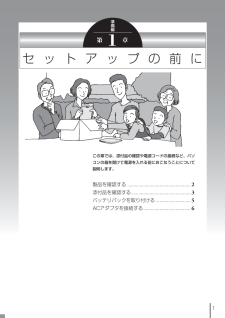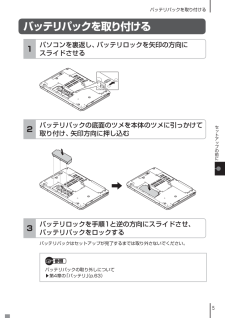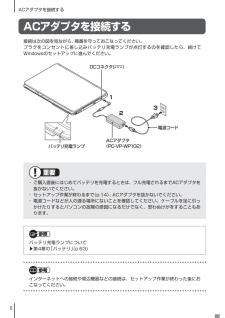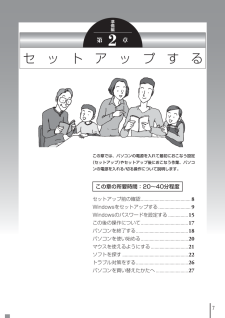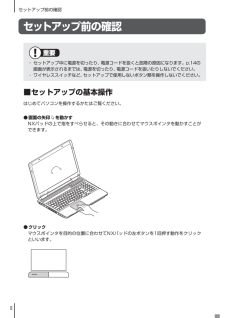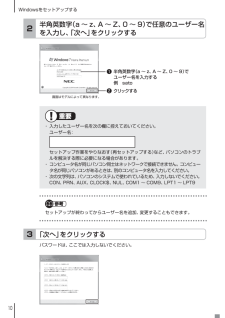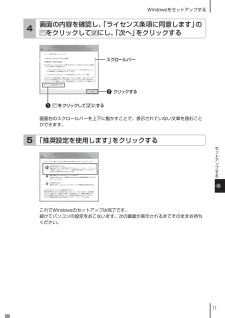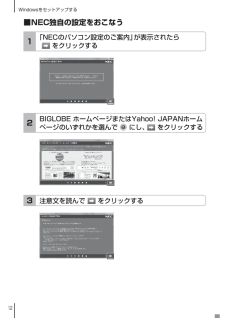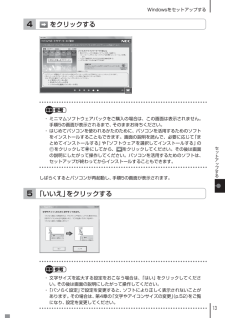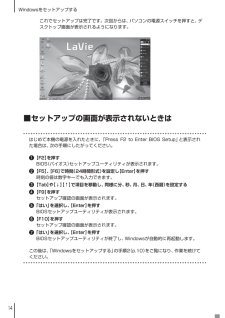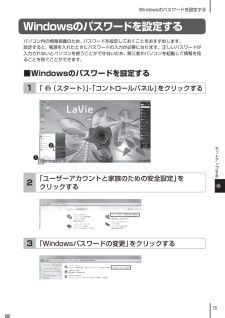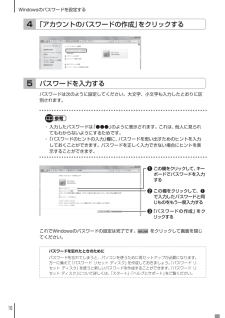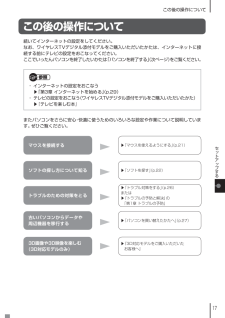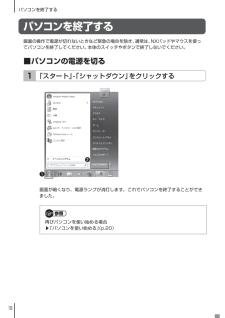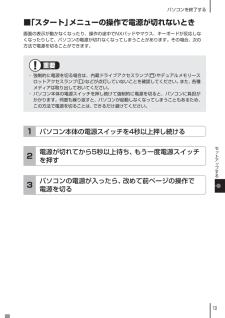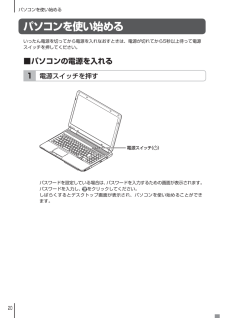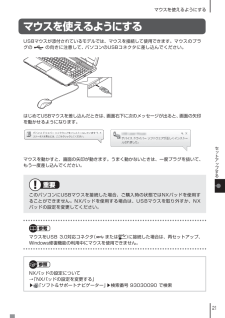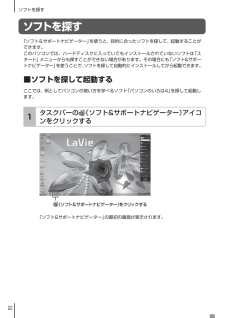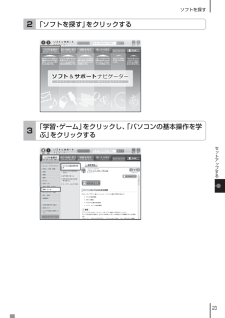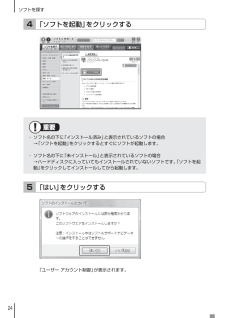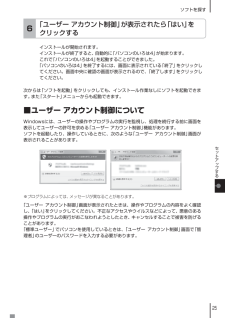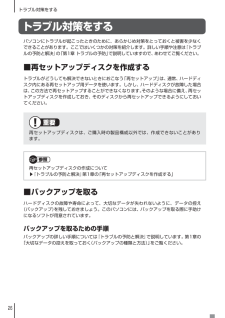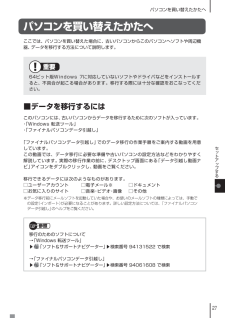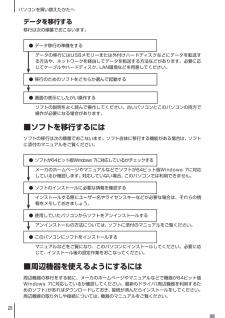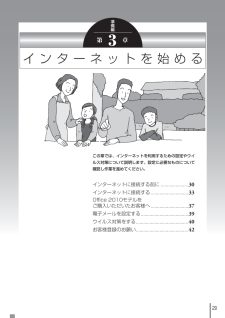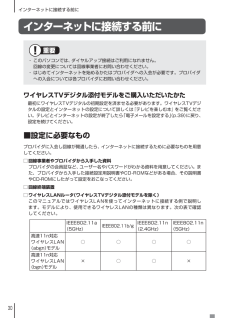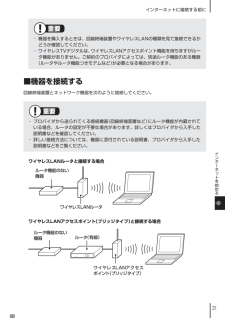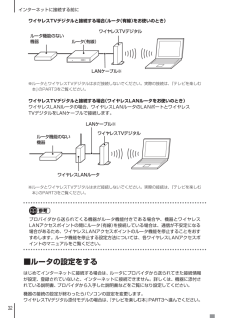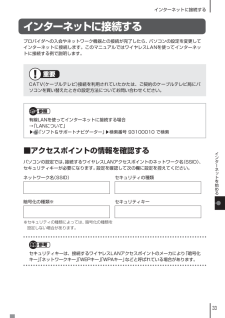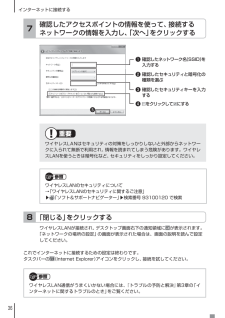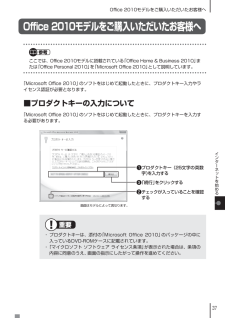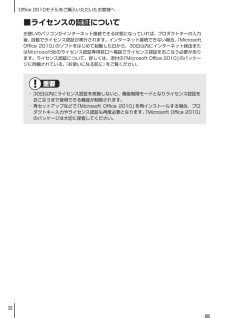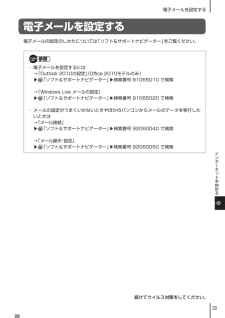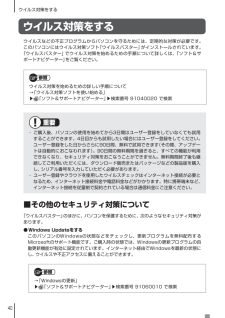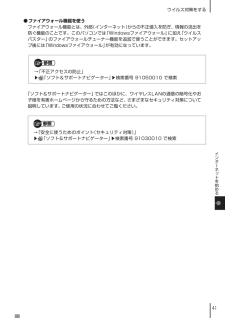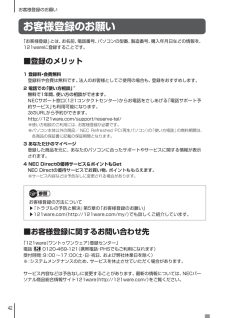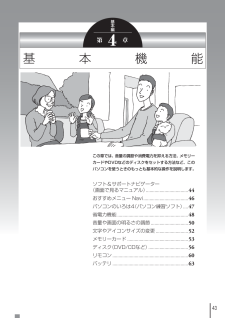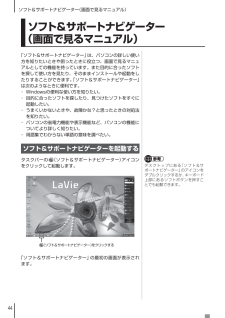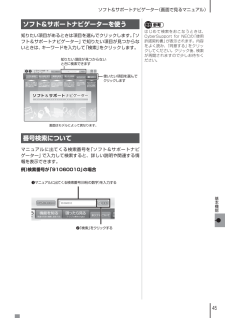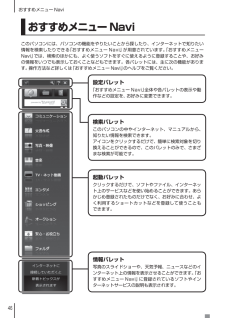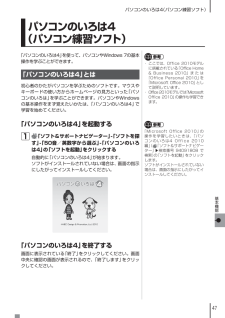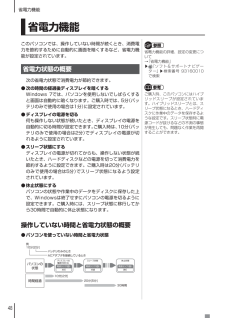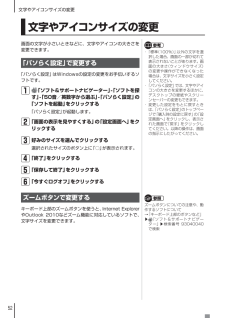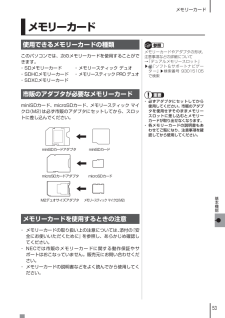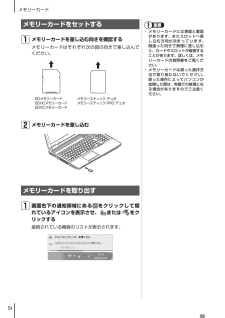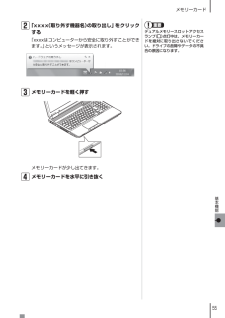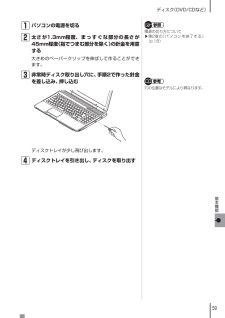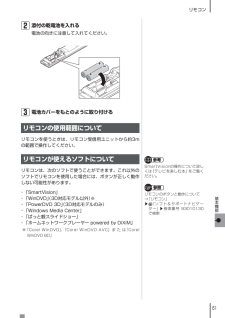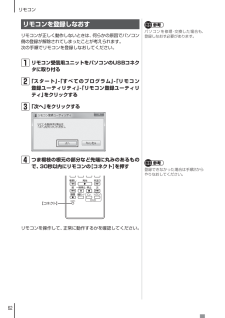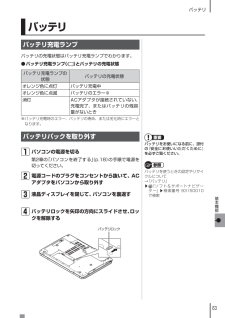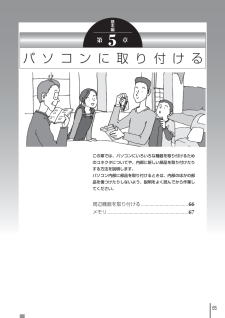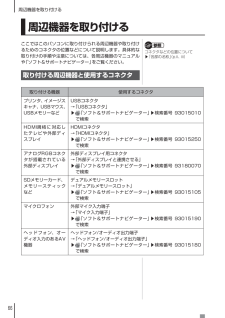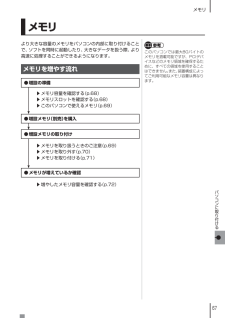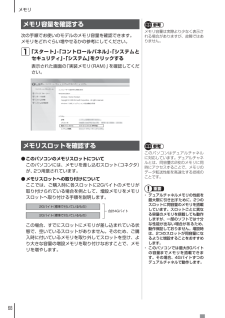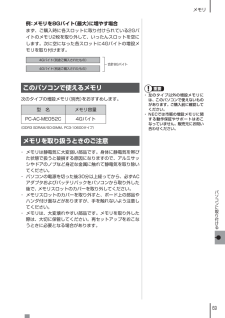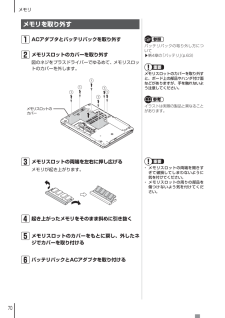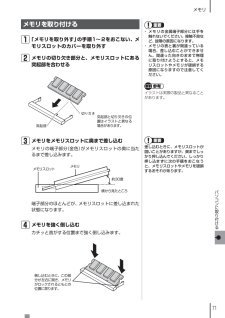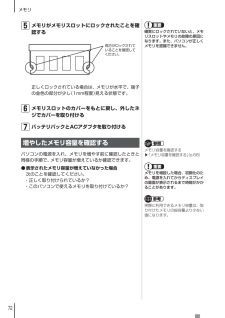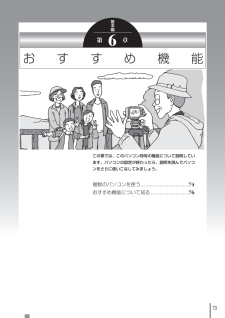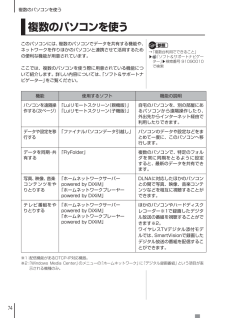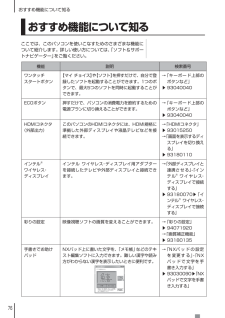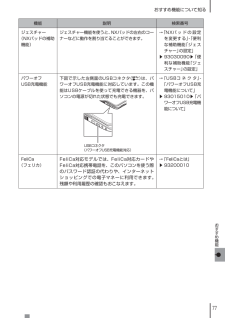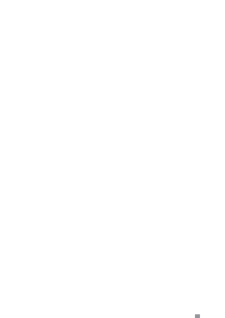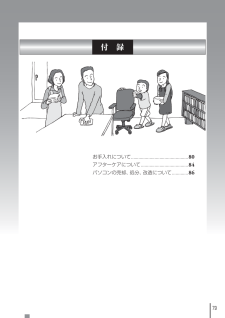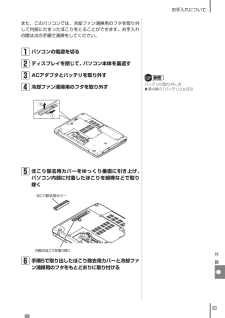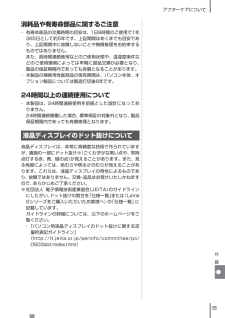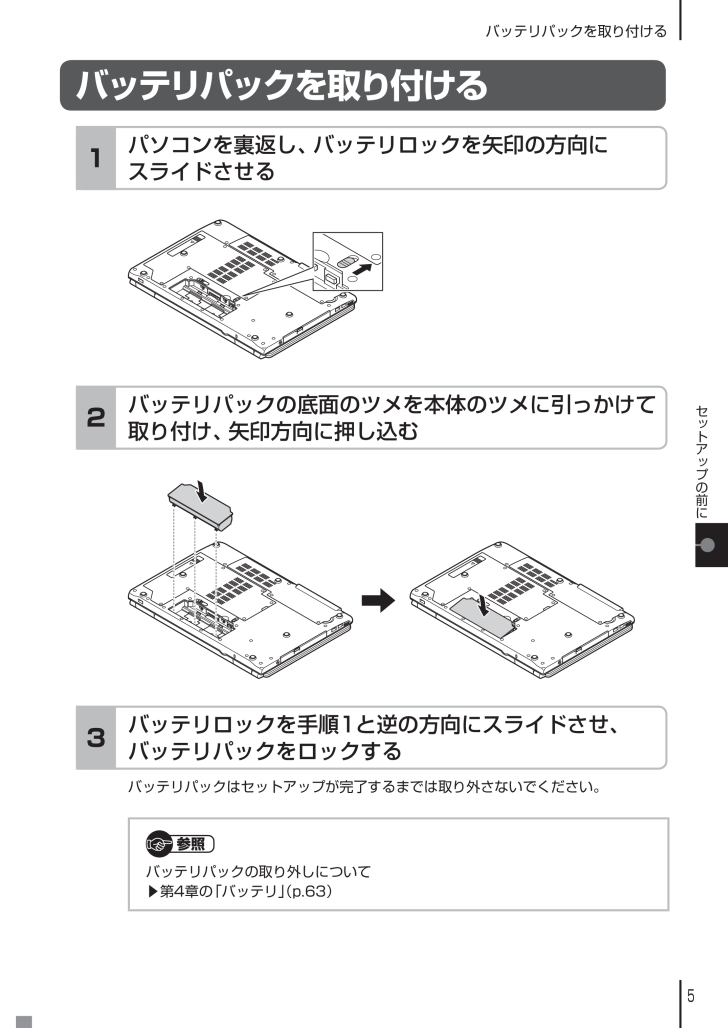
19 / 124 ページ
現在のページURL
5バッテリパックを取り付けるセ トア プの前にバッテリパックを取り付けるパソコンを裏返し、バッテリロックを矢印の方向にスライドさせる1バッテリパックの底面のツメを本体のツメに引っかけて取り付け、矢印方向に押し込む2バッテリロックを手順1と逆の方向にスライドさせ、バッテリパックをロックする3バッテリパックはセットアップが完了するまでは取り外さないでください。参照バッテリパックの取り外しについて▶第4章の「バッテリ」(p.63)2
参考になったと評価  43人が参考になったと評価しています。
43人が参考になったと評価しています。
このマニュアルの目次
-
1 .2011-1Q-223H LVL 準備 と基本 8...2011-1Q-223H LVL 準備 と基本 853-811064-078-A 初版 (日 )DIC424 BLACKこのマニュアルは、再生紙を使用しています 。初版 2011年2月NEC853-811064-078-APrinted in JapanNECパーソナルプロダクツ株式会社〒141-0032 東京都品川区大崎一丁目11-1(ゲートシティ大崎 ウエストタワー)﹁あなたのパソコン﹂として使うために﹁あなたのパソコン﹂として使うためにセッ トアップ の前 にセットアップするインターネットを始める基本...
-
2 .BLACK853-811064-078-A● マ ...BLACK853-811064-078-A● マ ニ ュ ア ル ガ イ ド ●このパソコンには、次のマニュアルが添付されています。目的に合わせてご覧ください。パソコンを安心して使うために『トラブルの予防と解決』バックアップの種類と方法/インターネットのトラブル解決/パソコンの電源が入らないときは/ウイルスに感染してしまったら/再セットアップ方法/ NECのサービス&サポート などパソコンの中にもマニュアルがある「ソフト&サポートナビゲーター」使いたいソフトを探して、起動する/機器の取り付け方法や操作、セキ...
-
3 .ii853-811064-078-A2011年2月...ii853-811064-078-A2011年2月 初版このマニュアルの読み方このマニュアルの読み方準備編 パソコンを使い始める際に必要な設定について説明しています。【第1章】セットアップの前に添付品の確認や電源コードの接続など、まず最初におこなうことについて説明しています。【第2章】セットアップするパソコンの電源を入れて最初におこなう設定(セットアップ)やセットアップ後におこなう作業について説明しています。【第3章】インターネットを 始めるインターネットの接続やウイルス対策について説明しています。基本編 ...
-
4 .ii各部の名称(1)● 本体前面/右側面● キーボ...ii各部の名称(1)● 本体前面/右側面● キーボード上部①電源スイッチ②デュアルメモリースロットアクセスランプ③内蔵ドライブアクセスランプ ④ニューメリックロックキーランプ ⑤キャップスロックキーランプ⑥スクロールロックキーランプ⑦ズームボタン⑧ワンタッチスタートボタン ⑨ECOボタン/ランプ 詳しくは、「各部の名称と役割」(「ソフト&サポートナビゲーター」▶検索番号 93010010 で検索)をご覧ください。①④ ③ ② ⑥ ⑦ ⑧ ⑨ ⑤※1:FeliCa対応モデルのみ※2:ワイヤレスLAN機能を搭載...
-
5 .iii各部の名称(2)● 本体背面/左側面● 本体...iii各部の名称(2)● 本体背面/左側面● 本体底面詳しくは、「各部の名称と役割」(「ソフト&サポートナビゲーター」▶検索番号 93010010 で検索)をご覧ください。ヘッ ドフ ォン / オ ーデ ィオ 出力 端子 ( )US Bコ ネク タ ( )盗難 防止 用ロ ック ( )通風孔HDMI コネ クタ外部 ディ スプ レイ 用コ ネクタ ( )US Bコ ネク タ ( )US Bコ ネク タ ( )(パ ワー オフ US B充電機 能対応)LA Nコ ネク タ ( )外部 マ...
-
6 .iv◆このマニュアルで使用している記号や表記には、...iv◆このマニュアルで使用している記号や表記には、次のような意味があります人が軽傷を負う可能性が想定される内容、および、物的損害の発生が想定される内容を示します。傷害や事故の発生を防止するための指示事項は、次のマークで表しています。使用者に対して指示に基づく行為を強制するものです。その他の指示事項は、次のマークで表しています。とくに重要してはいけないことや、必ずしていただきたいこと、とくに大切な注意を説明しています。よく読んで注意を守ってください。場合によっては、人が傷害を負ったり、費用が必要になったりす ...
-
7 .v◆番号検索についてこのマニュアルに出てくる検索番...v◆番号検索についてこのマニュアルに出てくる検索番号(8桁の数字)を画面で見るマニュアル「ソフト&サポートナビゲーター」で入力して検索すると、詳しい説明や関連する情報を表示できます。例) 検索番号が「91060010」の場合参照→「Windowsの更新」▶「ソフト&サポートナビゲーター」▶ 検索番号 91060010 で検索 ● 画面で見るマニュアル◆このマニュアルでは、各モデル(機種)を次のような呼び方で区別しています次ページの表をご覧になり、ご購入された製品の型名とマニュアルで表記されるモデル名...
-
8 .viOffice Personal 2010モデルOffi...viOffice Personal 2010モデルOffice Personal 2010が添付されているモデルのことです。Office Home & Business 2010モデルOffice Home & Business 2010が添付されているモデルのことです。デジタルハイビジョンTVモデル地上デジタル放送、またはBS・110度CSデジタル放送を見るための機能を搭載しているモデルのことです。ワイヤレスTVデジタル添付モデル地上デジタル放送とBS・110度CSデジタル放送を、ワイヤレスLANを使ってパソコンに送信す...
-
9 .vii◆LaVie GシリーズについてLaVie ...vii◆LaVie GシリーズについてLaVie Gシリーズの各モデルについては、添付の『LaVie Gシリーズをご購入いただいたお客様へ』をご覧ください。◆本文中の記載について・ 本文中の画面やイラスト、ホームページは、モデルによって異なることがあります。また、実際の画面と異なることがあります。・ 記載している内容は、このマニュアルの制作時点のものです。お問い合わせ先の窓口やサービス内容、住所、電話番号、ホームページの内容やアドレスなどが変更されている場合があります。あらかじめご了承ください。◆周辺機...
-
10 .viiiご注意商標について(1) 本書の内容の一部...viiiご注意商標について(1) 本書の内容の一部または全部を無断転載することは禁じられています。(2) 本書の内容に関しては将来予告なしに変更することがあります。 (3) 本書の内容については万全を期して作成いたしましたが、万一ご不審な点や誤り、記載もれなどお気づきのことがありましたら、NEC 121コンタクトセンターへご連絡ください。落丁、乱丁本はお取り替えいたします。(4) 当社では、本装置の運用を理由とする損失、逸失利益等の請求につきましては、(3)項にかかわらずいかなる責任も負いかねますので、予め...
-
11 .ixix準備編【第1章】【第2章】【第3章】目次こ...ixix準備編【第1章】【第2章】【第3章】目次このマニュアルの読み方 ・・・・・・・・・・・・・・・・・・・・・・・・・・・・・・・・・・・・・・・・・・・・・・ i各部の名称 ・・・・・・・・・・・・・・・・・・・・・・・・・・・・・・・・・・・・・・・・・・・・・・・・・・・・・・・・・・ i iこのマニュアルの表記について ・・・・・・・・・・・・・・・・・・・・・・・・・・・・・・・・・・・・・・・ i vセットアップの前 に ーーーーーーーーーーーーーーーーーーーーーーー1製品を確認する ・・...
-
12 .x x基本編【第4章】【第5章】【第6章】基本機能...x x基本編【第4章】【第5章】【第6章】基本機能 ーーーーーーーーーーーーーーーーーーーーーーーーーーーーーーーー43ソフト&サポートナビゲーター (画面で見るマニュアル) ・・・・・・・・・ 44おすすめメニュー Navi ・・・・・・・・・・・・・・・・・・・・・・・・・・・・・・・・・・・・・・46パソコンのいろは4 (パソコン練習ソフト) ・・・・・・・・・・・・・・・・・・・・・・ 47省電力機能 ・・・・・・・・・・・・・・・・・・・・・・・・・・・・・・・・・・・・・・・・・・・・・・・・・...
-
13 .xi©NEC Corporation, NEC P...xi©NEC Corporation, NEC Personal Products, Ltd. 2011日本電気株式会社、NEC パーソナルプロダクツ株式会社の許可なく複製・改変などを行うことはできません。■ 輸出に関する注意事項本製品(ソフトウェアを含む)は日本国内仕様であり、外国の規格等には準拠していません。本製品を日本国外で使用された場合、当社は一切責任を負いかねます。従いまして、当社は本製品に関し海外での保守サービスおよび技術サポート等は行っていません。本製品の輸出(個人による携行を含む)については...
-
14 .14 ページ目のマニュアル
-
15 .1セ ッ ト ア ッ プ の 前 に第 1 章準備...1セ ッ ト ア ッ プ の 前 に第 1 章準備編この章では、添付品の確認や電源コードの接続など、パソコンの箱を開けて電源を入れる前におこなうことについて説明します。製品を確認する ...................................................2添付品を確認する ................................................3バッテリパックを取り付ける ............................5ACアダプタを接...
-
16 .2製品を確認する製品を確認する保証書と本体のラベル...2製品を確認する製品を確認する保証書と本体のラベルの記載内容が一致していることを確認してください。● 保証書型番製造番号● パソコン底面型番製造番号重要・ ラベルに記載された番号が保証書と異なっている場合、NECサポート窓口(121コンタクトセンター)(p.4)にお問い合わせください。・ 保証書は、所定事項(販売店名、お買い上げ日など)が記入されていることを確認し、保管してください。・ 保証期間中に万一故障した場合は、保証書記載内容に基づいて修理いたします。保証期間終了後の修理についてはNECサポート窓口...
-
17 .3添付品を確認するセ トア プの前に添付品を確認す...3添付品を確認するセ トア プの前に添付品を確認する・ 次のチェックリストを見ながら、添付品がそろっているかを確認してください。・ LaVie Gシリーズをご購入の場合は、『LaVie Gシリーズをご購入いただいたお客様へ』をご覧になり、添付品を確認してください。□ パソコン本体□ バッテリパック□ 電源コード□ ACアダプタ □ マウス● マニュアルなど□ ソフトウェアのご使用条件(お客様へのお願い) /ソフトウェア使用条件適用一覧 ※ 1枚になっています。 箱の中身を確認後必ずお読みくださ...
-
18 .4添付品を確認する● PC-LL970DS、PC-...4添付品を確認する● PC-LL970DS、PC-LL770DSのみ□ワイヤレスTVデジタル※ ※ワイヤレスTVデジタルのパッケージについて詳しくは『テレビを楽しむ本』をご覧ください。□リモコン□リモコン受信用 ユニット□B-CASカード※台紙に貼り付けられています。□リモコン用乾電池 (単3形×2本)□BS・110度CSデジタル放送パンフレット/加入契約申込書□テレビを楽しむ本■ 添付品が足りないときは万一、足りないものがあったり、添付品の一部が破損していたときは、すぐに下記までお問い合わせください。● ...
-
19 .5バッテリパックを取り付けるセ トア プの前にバッ...5バッテリパックを取り付けるセ トア プの前にバッテリパックを取り付けるパソコンを裏返し、バッテリロックを矢印の方向にスライドさせる1バッテリパックの底面のツメを本体のツメに引っかけて取り付け、矢印方向に押し込む2バッテリロックを手順1と逆の方向にスライドさせ、バッテリパックをロックする3バッテリパックはセットアップが完了するまでは取り外さないでください。参照バッテリパックの取り外しについて▶第4章の「バッテリ」(p.63)2
-
20 .6ACアダプタを接続するACアダプタを接続する接続...6ACアダプタを接続するACアダプタを接続する接続は次の図を見ながら、順番を守っておこなってください。プラグをコンセントに差し込みバッテリ充電ランプが点灯するのを確認したら、続けてWindowsのセットアップに進んでください。バッテリ充電ランプ123DCコネクタ( )電源コードACアダプタ(PC-VP-WP102)重要・ ご購入直後にはじめてバッテリを充電するときは、フル充電されるまでACアダプタを抜かないでください。・ セットアップ作業が終わるまで(p.14)、ACアダプタを抜かないでください。かけたりす...
-
21 .7セ ッ ト ア ッ プ す る第 2 章準備編こ...7セ ッ ト ア ッ プ す る第 2 章準備編この章では、パソコンの電源を入れて最初におこなう設定(セットアップ)やセットアップ後におこなう作業、パソコンの電源を入れる/切る操作について説明します。この章の所要時間:20~40分程度セットアップ前の確認 ........................................8Windowsをセットアップする ..........................9Windowsの パスワードを設定する ................1 5こ...
-
22 .8セットアップ前の確認セットアップ前の確認重要・ ...8セットアップ前の確認セットアップ前の確認重要・ セットアップ中に電源を切ったり、電源コードを抜くと故障の原因になります。p.14の画面が表示されるまでは、電源を切ったり、電源コードを抜いたりしないでください。・ ワイヤレススイッチなど、セットアップで使用しないボタン類を操作しないでください。■ セットアップの基本操作はじめてパソコンを操作するかたはご覧ください。● 画面の矢印を動かすNXパッドの上で指をすべらせると、その動きに合わせてマウスポインタを動かすことができます。● クリックマウスポインタを目的...
-
23 .9Windowsをセットアップするセ トア プする...9Windowsをセットアップするセ トア プするWindowsをセットアップするパソコンのふたを開けて、 電源スイッチを押す1電源が入ると、 電源ランプが点灯します。電源スイッチ( )電源ランプ重要・ 電源スイッチを押してから、手順2の画面が表示されるまでに数分かかることがあります。その間、NECのロゴ(社名のマーク)が表示されたり画面が真っ暗になったりしますが、故障ではありません。手順2の画面が表示されるまで、電源を切らずにそのままお待ちください。・ 手順2の画面が表示されずに「Press F2 to ...
-
24 .10Windowsをセットアップする半角英数字(a...10Windowsをセットアップする半角英数字(a ~ z、A ~ Z、0 ~ 9)で任意の ユーザー名を入力し、「次へ」をクリックする2画面はモデルによって異なります。❶ 半角英数字(a ~ z、A ~ Z、0 ~ 9)でユーザー名を入力する 例 sato❷ クリックする重要・ 入力したユーザー名を次の欄に控えておいてください。 ユーザー名: セットアップ作業をやりなおす(再セットアップする)など、パソコンのトラブルを解決する際に必要になる場合があります。・ コンピュータ名が同じパソコン同士はネ...
-
25 .11Windowsをセットアップするセ トア プす...11Windowsをセットアップするセ トア プする画面の内容を確認し、「ライセンス条項に同意します」のをクリックしてにし、「次へ」をクリックする4❶ をクリックしてにする❷ クリックするスクロールバー画面右のスクロールバーを上下に動かすことで、表示されていない文章を読むことができます。「推奨設定を使用します」をクリックする5これでWindowsのセットアップは完了です。続けてパソコンの設定をおこないます。次の画面が表示されるまでそのままお待ちください。2
-
26 .12Windowsをセットアップする■ NEC独自...12Windowsをセットアップする■ NEC独自の設定をおこなう「NECのパソコン設定のご案内」が表示されたら をクリックする1BIGLOBE ホームページまたはYahoo! JAPANホームページのいずれかを選んで にし、 をクリックする2注意文を読んで をクリックする32
-
27 .13Windowsをセットアップするセ トア プす...13Windowsをセットアップするセ トア プする をクリックする4参考・ ミニマムソフトウェアパックをご購入の場合は、この画面は表示されません。手順5の画面が表示されるまで、そのままお待ちください。・ はじめてパソコンを使われるかたのために、パソコンを活用するためのソフトをインストールすることもできます。画面の説明を読んで、必要に応じて「まとめてインストールする」や「ソフトウェアを選択してインストールする」のをクリックしてにしてから、をクリックしてください。その後は画面の説明にしたがって操作してください...
-
28 .14Windowsをセットアップするこれでセットア...14Windowsをセットアップするこれでセットアップは完了です。次回からは、パソコンの電源スイッチを押すと、デスクトップ画面が表示されるようになります。■ セットアップの画面が表示されないときははじめて本機の電源を入れたときに、「Press F2 to Enter BIOS Setup」と表示された場合は、次の手順にしたがってください。❶ 【F2】を押す BIOS(バイオス)セットアップユーティリティが表示されます。❷ 【F5】、【F6】で時間(24時間形式)を設定し【Enter】を押す 時刻の値...
-
29 .15Windowsのパスワードを設定するセ トア ...15Windowsのパスワードを設定するセ トア プするWindowsのパスワードを設定するパソコン内の情報保護のため、パスワードを設定しておくことをおすすめします。設定すると、電源を入れたときにパスワードの入力が必要になります。正しいパスワードが入力されないとパソコンを使うことができないため、第三者がパソコンを起動して情報を見ることを防ぐことができます。■ Windowsのパスワードを設定する「 (スタート)」-「コントロールパネル」をクリックする1❷❶「ユーザーアカウントと家族のための安全設定」をクリ...
-
30 .16Windowsのパスワードを設定する「アカウン...16Windowsのパスワードを設定する「アカウントのパスワードの作成」をクリックする4パスワードを入力する5パスワードは次のように設定してください。大文字、小文字も入力したとおりに区別されます。参考・ 入力したパスワードは「●●●」のように表示されます。これは、他人に見られてもわからないようにするためです。・ 「パスワードのヒントの入力」欄に、パスワードを思い出すためのヒントを入力しておくことができます。パスワードを正しく入力できない場合にヒントを表示することができます。❶ この欄をクリックして、キーボ...
-
31 .17この後の操作についてセ トア プするこの後の操...17この後の操作についてセ トア プするこの後の操作について続いてインターネットの設定をしてください。なお、ワイヤレスTVデジタル添付モデルをご購入いただいたかたは、インターネットに接続する前にテレビの設定をおこなってください。ここでいったんパソコンを終了したいかたは「パソコンを終了する」(次ページ)をご覧ください。参照・ インターネットの設定をおこなう ▶「第3章 インターネットを始める」(p.29)・ テレビの設定をおこなう(ワイヤレスTVデジタル添付モデルをご購入いただいたかた) ▶『テレビを楽し...
-
32 .18パソコンを終了するパソコンを終了する画面の操作...18パソコンを終了するパソコンを終了する画面の操作で電源が切れないときなど緊急の場合を除き、通常は、NXパッドやマウスを使ってパソコンを終了してください。本体のスイッチやボタンで終了しないでください。■ パソコンの 電源を切る「スタート」-「シャットダウン」をクリックする1❶❷画面が暗くなり、 電源ランプが消灯します。これでパソコンを終了することができました。参照再びパソコンを使い始める場合▶「パソコンを使い始める」(p.20)2
-
33 .19パソコンを終了するセ トア プする■ 「スター...19パソコンを終了するセ トア プする■ 「スタート」メニューの操作で電源が切れないとき画面の表示が動かなくなったり、操作の途中でNXパッドやマウス、キーボードが反応しなくなったりして、パソコンの電源が切れなくなってしまうことがあります。その場合、次の方法で電源を切ることができます。重要・ 強制的に電源を切る場合は、内蔵ドライブアクセスランプ( )やデュアルメモリースロットアクセスランプ()などが点灯していないことを確認してください。また、各種メディアは取り出しておいてください。・ パソコン本体の電源スイッ...
-
34 .20パソコンを使い始めるパソコンを使い始めるいった...20パソコンを使い始めるパソコンを使い始めるいったん電源を切ってから電源を入れなおすときは、電源が切れてから5秒以上待って電源スイッチを押してください。■ パソコンの 電源を入れる電源スイッチを押す1電源スイッチ( )パスワードを設定している場合は、パスワードを入力するための画面が表示されます。パスワードを入力し、をクリックしてください。しばらくするとデスクトップ画面が表示され、パソコンを使い始めることができます。2
-
35 .21マウスを使えるようにするセ トア プするマウス...21マウスを使えるようにするセ トア プするマウスを使えるようにするUSBマウスが添付されているモデルでは、マウスを接続して使用できます。マウスのプラグの の向きに注意して、パソコンのUSBコネクタに差し込んでください。はじめてUSBマウスを差し込んだときは、画面右下に次のメッセージが出ると、画面の矢印を動かせるようになります。マウスを動かすと、画面の矢印が動きます。うまく動かないときは、一度プラグを抜いて、もう一度差し込んでください。重要このパソコンにUSBマウスを接続した場合、ご購入時の状態ではNXパ...
-
36 .22ソフトを探すソフトを探す「ソフト&サポートナビ...22ソフトを探すソフトを探す「ソフト&サポートナビゲーター」を使うと、目的に合ったソフトを探して、起動することができます。このパソコンでは、ハードディスクに入っていてもインストールされていないソフトは「スタート」メニューからも探すことができない場合があります。その場合にも「ソフト&サポートナビゲーター」を使うことで、ソフトを探して自動的にインストールしてから起動できます。■ ソフトを探して起動するここでは、例としてパソコンの使い方を学べるソフト「パソコンのいろは4」を探して起動します。タスクバーの(ソフト&...
-
37 .23ソフトを探すセ トア プする「ソフトを探す」を...23ソフトを探すセ トア プする「ソフトを探す」をクリックする2「学習・ゲーム」をクリックし、「パソコンの基本操作を学ぶ」をクリックする33
-
38 .24ソフトを探す「ソフトを起動」をクリックする4重...24ソフトを探す「ソフトを起動」をクリックする4重要・ ソフト名の下に「インストール済み」と表示されているソフトの場合 →「ソフトを起動」をクリックするとすぐにソフトが起動します。・ ソフト名の下に「未インストール」と表示されているソフトの場合 →ハードディスクに入っていてもインストールされていないソフトです。「ソフトを起動」をクリックしてインストールしてから起動します。「はい」をクリックする5「ユーザー アカウント制御」が表示されます。3
-
39 .25ソフトを探すセ トア プする「ユーザー アカウ...25ソフトを探すセ トア プする「ユーザー アカウント制御」が表示されたら「はい」を クリックする6インストールが開始されます。インストールが終了すると、自動的に「パソコンのいろは4」が始まります。これで「パソコンのいろは4」を起動することができました。「パソコンのいろは4」を終了するには、画面に表示されている「終了」をクリックしてください。画面中央に確認の画面が表示されるので、「終了します」をクリックしてください。次からは「ソフトを起動」をクリックしても、インストール作業なしにソフトを起動できます。また...
-
40 .26トラブル対策をするトラブル対策をするパソコンに...26トラブル対策をするトラブル対策をするパソコンにトラブルが起こったときのために、あらかじめ対策をとっておくと被害を少なくできることがあります。ここではいくつかの対策を紹介します。詳しい手順や注意は『トラブルの予防と解決』の「第1章 トラブルの予防」で説明していますので、あわせてご覧ください。■ 再セットアップディスクを作成するトラブルがどうしても解決できないときにおこなう「再セットアップ」は、通常、ハードディスク内にある再セットアップ用データを使います。しかし、ハードディスクが故障した場合は、この方法で再...
-
41 .27パソコンを買い替えたかたへセ トア プするパソ...27パソコンを買い替えたかたへセ トア プするパソコンを買い替えたかたへここでは、パソコンを買い替えた場合に、古いパソコンからこのパソコンへソフトや周辺機器、データを移行する方法について説明します。重要64ビット版Windows 7に対応していないソフトやドライバなどをインストールす ると、不具合が起こる場合があります。移行する際には十分な確認をおこなってくだ さい。■ データを移行するにはこのパソコンには、古いパソコンからデータを移行するために次のソフトが入っています。・「Windows 転送ツール」 ・...
-
42 .28パソコンを買い替えたかたへデータを移行する移行...28パソコンを買い替えたかたへデータを移行する移行は次の順番でおこないます。● データ移行の準備をするデータの移行にはUSBメモリーまたは外付けハードディスクなどにデータを転送する方法や、ネットワークを経由してデータを転送する方法などがあります。必要に応じてケーブルやハードディスク、LAN環境などを用意してください。● 移行のためのソフトをどちらか選んで起動する● 画面の表示にしたがい操作するソフトの説明をよく読んで操作してください。古いパソコンとこのパソコンの両方で操作が必要になる場合があります。■ ソフ...
-
43 .29第 3 章準備編この章では、インターネットを利...29第 3 章準備編この章では、インターネットを利用するための設定やウイルス対策について説明します。設定に必要なものについて確認し作業を進めてください。インターネットに接続する前に ......................3 0インターネットに接続する ..............................3 3Office 2010モデルを ご購入いただいたお客様へ ..............................3 7電子メールを設定する .....................
-
44 .30インターネットに接続する前にインターネットに接...30インターネットに接続する前にインターネットに接続する前に重要・ このパソコンでは、 ダイヤルアップ接続はご利用になれません。 回線の変更については回線事業者にお問い合わせください。・ はじめてインターネットを始めるかたは プロバイダへの入会が必要です。プロバイダへの入会については各プロバイダにお問い合わせください。ワイヤレスTVデジタル添付モデルをご購入いただいたかた最初にワイヤレスTVデジタルの初期設定を済ませる必要があります。ワイヤレスTVデジタルの設定とインターネットの設定について詳しくは『テレ...
-
45 .31インターネットに接続する前にインタ ネ トを始...31インターネットに接続する前にインタ ネ トを始める重要・ 機器を購入するときは、回線終端装置やワイヤレスLANの種類を見て接続できるかどうか確認してください。・ ワイヤレスTVデジタルは、ワイヤレスLANアクセスポイント機能を持ちますがルータ機能がありません。ご契約のプロバイダによっては、別途ルータ機能のある機器(ルータやルータ機能つきモデムなど)が必要となる場合があります。■機器を接続する回線終端装置とネットワーク機器を次のように接続してください。重要・ プロバイダから送られてくる接続機器(回線終端装...
-
46 .32インターネットに接続する前にワイヤレスTVデジ...32インターネットに接続する前にワイヤレスTVデジタルと接続する場合(ルータ(有線)をお使いのとき)ルータ機能のない機器ルータ(有線)ワイヤレスTVデジタルLANケーブル※※ ルータとワイヤレスTVデジタルはまだ接続しないでください。実際の接続は、『テレビを楽しむ本』のPART3をご覧ください。ワイヤレスTVデジタルと接続する場合(ワイヤレスLANルータをお使いのとき)ワイヤレスLANルータの場合、ワイヤレスLANルータのLANポートとワイヤレスTVデジタルをLANケーブルで接続します。ルータ機能のない機器...
-
47 .33インターネットに接続するインタ ネ トを始める...33インターネットに接続するインタ ネ トを始めるインターネットに接続するプロバイダへの入会やネットワーク機器との接続が完了したら、パソコンの設定を変更してインターネットに接続します。このマニュアルではワイヤレスLANを使ってインターネットに接続する例で説明します。重要CATV(ケーブルテレビ)接続を利用されていたかたは、ご契約のケーブルテレビ局にパソコンを買い替えたときの設定方法についてお問い合わせください。参照有線LANを使ってインターネットに接続する場合 →「LANについて」▶「ソフト&サポートナビゲ...
-
48 .34インターネットに接続する■ワイヤレスLAN機能...34インターネットに接続する■ワイヤレスLAN機能を確認するワイヤレスLAN機能のオン/オフの切り換えインターネットに接続するときは、ワイヤレスLAN機能がオンである(ワイヤレススイッチがオンになっている)ことを確認してください。ご購入時にはワイヤレスLAN機能はオンの状態になっています。ワイヤレスLAN機能はワイヤレススイッチをスライドさせることでオン/オフを切り換えられます。ワイヤレススイッチ■パソコンの設定をするルータとの接続を設定するためにパソコンの設定を変更してください。ここでは、ワイヤレスLAN...
-
49 .35インターネットに接続するインタ ネ トを始める...35インターネットに接続するインタ ネ トを始める「スタート」-「コントロールパネル」をクリックする1コントロールパネルが表示されます。「ネットワークとインターネット」をクリックする2「ネットワークと共有センター」をクリックする3「ネットワークと共有センター」が表示されます。「ワイヤレスネットワークの管理」をクリックする4「追加」をクリックする5「ネットワークプロファイルを手動で作成します」を クリックする63
-
50 .36インターネットに接続する確認したアクセスポイン...36インターネットに接続する確認したアクセスポイントの情報を使って、接続するネットワークの情報を入力し、「次へ」をクリックする7❶ 確認したネットワーク名(SSID)を入力する❷ 確認したセキュリティと暗号化の種類を選ぶ❸ 確認したセキュリティキーを入力する❺❹ をクリックしてにする重要ワイヤレスLANはセキュリティの対策をしっかりしないと外部からネットワークに入られて無断で利用され、情報を読まれてしまう危険があります。ワイヤレスLANを使うときは暗号化など、セキュリティをしっかり設定してください。...
-
51 .37Offi ce 2010モデルをご購入いただいた...37Offi ce 2010モデルをご購入いただいたお客様へインタ ネ トを始めるOffice 2010モデルをご購入いただいたお客様へ参考ここでは、Office 2010モデルに搭載されている「Office Home & Business 2010」または「Office Personal 2010」を「Microsoft Office 2010」として説明しています。「Microsoft Office 2010」のソフトをはじめて起動したときに、プロダクトキー入力やライセンス認証が必要となります。■ プロダクトキーの入力について「...
-
52 .38Offi ce 2010モデルをご購入いただいた...38Offi ce 2010モデルをご購入いただいたお客様へ■ ライセンスの認証についてお使いのパソコンがインターネット接続できる状態になっていれば、プロダクトキーの入力後、自動でライセンス認証が実行されます。インターネット接続できない場合、「Microsoft Office 2010」のソフトをはじめて起動した日から、30日以内にインターネット経由またはMicrosoft社のライセンス認証専用窓口へ電話でライセンス認証をおこなう必要があります。ライセンス認証について、詳しくは、添付の「Microsoft ...
-
53 .39電子メールを設定するインタ ネ トを始める電子...39電子メールを設定するインタ ネ トを始める電子メールを設定する電子メールの設定のしかたについては「ソフト&サポートナビゲーター」をご覧ください。参照・ 電子メールを設定するには →「Outlook 2010の設定」(Office 2010モデルのみ) ▶「ソフト&サポートナビゲーター」▶検索番号 91065010 で検索 →「Windows Live メールの設定」 ▶「ソフト&サポートナビゲーター」▶検索番号 91065020 で検索・ メールの設定がうまくいかないときやほかのパソコンからメールの...
-
54 .40ウイルス対策をするウイルス対策をするウイルスな...40ウイルス対策をするウイルス対策をするウイルスなどの不正プログラムからパソコンを守るためには、定期的な対策が必要です。このパソコンにはウイルス対策ソフト「ウイルスバスター」がインストールされています。「ウイルスバスター」でウイルス対策を始めるための手順について詳しくは、「ソフト&サポートナビゲーター」をご覧ください。参照ウイルス対策を始めるための詳しい手順について→「ウイルス対策ソフトを使い始める」▶「ソフト&サポートナビゲーター」▶検索番号 91040020 で検索重要・ ご購入後、パソコンの使用を始め...
-
55 .41ウイルス対策をするインタ ネ トを始める● ...41ウイルス対策をするインタ ネ トを始める● ファイアウォール機能を使うファイアウォール機能とは、外部(インターネット)からの不正侵入を防ぎ、情報の流出を防ぐ機能のことです。このパソコンでは「Windowsファイアウォール」に加え「ウイルスバスター」のファイアウォールチューナー機能を追加で使うことができます。セットアップ後には「Windowsファイアウォール」が有効になっています。参照→「不正アクセスの防止」▶「ソフト&サポートナビゲーター」▶検索番号 91050010 で検索「ソフト&サポートナビゲー...
-
56 .42お客様登録のお願いお客様登録のお願い「お客様登...42お客様登録のお願いお客様登録のお願い「お客様登録」とは、お名前、電話番号、パソコンの型番、製造番号、購入年月日などの情報を、121wareに登録することです。■登録のメリット1 登録料・会費無料 登録料や会費は無料です。法人のお客様としてご使用の場合も、登録をおすすめします。2 電話での「使い方相談」※ 無料で1年間、使い方の相談ができます。 NECサポート窓口(121コンタクトセンター)からお電話をさしあげる「電話サポート予約サービス」も利用可能になります。 次のURLから予約ができます。 ...
-
57 .43第 4 章基本編この章では、音量の調節や消費電...43第 4 章基本編この章では、音量の調節や消費電力を抑える方法、メモリーカードやDVDなどのディスクをセットする方法など、この パソコンを使うときのもっとも基本的な操作を説明します。ソフト&サポートナビゲーター (画面で見るマニュアル) ..................................4 4おすすめメニュー Navi ....................................4 6パソコンのいろは4 (パソコン練習ソフト) ....4 7省電力機能 .........
-
58 .44ソフト&サポートナビゲーター(画面で見るマニュ...44ソフト&サポートナビゲーター(画面で見るマニュアル)ソフト&サポートナビゲーター (画面で見るマニュアル)「ソフト&サポートナビゲーター」は、パソコンの詳しい使い方を知りたいときや困ったときに役立つ、画面で見るマニュアルとしての機能を持っています。また目的に合ったソフトを探して使い方を見たり、そのままインストールや起動をしたりすることができます。「ソフト&サポートナビゲーター」は次のようなときに便利です。・ Windowsの便利な使い方を知りたい。・ 目的に合ったソフトを探したり、見つけたソフトを...
-
59 .45ソフト&サポートナビゲーター(画面で見るマニュ...45ソフト&サポートナビゲーター(画面で見るマニュアル)基本機能ソフト&サポートナビゲーターを使う知りたい項目があるときは項目を選んでクリックします。「ソフト&サポートナビゲーター」で知りたい項目が見つからないときは、キーワードを入力して「検索」をクリックします。知りたい項目が見つからないときに検索できます使いたい項目を選んでクリックします画面はモデルによって異なります。参考はじめて検索をおこなうときは、CyberSupport for NECの「使用許諾契約書」が表示されます。内容をよく読み、「同意する」...
-
60 .46おすすめメニュー NaviおすすめメニューNa...46おすすめメニュー NaviおすすめメニューNaviこのパソコンには、パソコンの機能をやりたいことから探したり、インターネットで知りたい情報を検索したりできる「おすすめメニュー Navi」が用意されています。「おすすめメニューNavi」では、検索のほかにも、よく使うソフトをすぐに使えるように登録することや、お好みの情報をいつでも表示しておくことなどもできます。各パレットには、主に次の機能があります。操作方法など詳しくは「おすすめメニュー Navi」のヘルプをご覧ください。設定パレット「おすすめメニュー N...
-
61 .47パソコンのいろは4(パソコン練習ソフト)基本機...47パソコンのいろは4(パソコン練習ソフト)基本機能パソコンのいろは4 (パソコン練習ソフト)「パソコンのいろは4」を使って、パソコンや Windows 7の基本操作を学ぶことができます。「パソコンのいろは4」とは初心者のかたがパソコンを学ぶためのソフトです。マウスやキーボードの使い方からホームページの見方といった「パソコンのいろは」を学ぶことができます。パソコンやWindowsの基本操作をまず覚えたいかたは、「パソコンのいろは4」で学習を始めてください。参考・ ここでは、Office 2010モデルに...
-
62 .48省電力機能省電力機能このパソコンでは、操作して...48省電力機能省電力機能このパソコンでは、操作していない時間が続くとき、消費電力を節約するために自動的に画面を暗くするなど、省電力機能が設定されています。省電力状態の概要次の省電力状態で消費電力が節約できます。● 次の時間の経過後ディスプレイを暗くするWindows 7では、パソコンを使用しないでしばらくすると画面は自動的に暗くなります。ご購入時では、5分(バッテリのみで使用の場合は1分)に設定されています。● ディスプレイの電源を切る何も操作しない状態が続いたとき、ディスプレイの電源を自動的に切る時間が設...
-
63 .49省電力機能基本機能画面が暗くなったときには省電...49省電力機能基本機能画面が暗くなったときには省電力機能で画面が暗くなっているときは、キーボードのキー(【Shift】など)を押してください。それでも画面が明るくならないときは、電源スイッチを軽く1回押してください。電源ランプパソコンの電源の状態は電源ランプでわかります。● 電源ランプ()と電源の状態電源ランプの状態 パソコンの状態白色に点灯 電源が入っている白色に点滅 スリープ状態オレンジ色に点灯ACアダプタを外しているときに電源が入っていて、バッテリ残量が少ないオレンジ色に点滅ACアダプタを外していると...
-
64 .50音量や画面の明るさの調節音量や画面の明るさの調...50音量や画面の明るさの調節音量や画面の明るさの調節音量の調節パソコンの音が大きすぎたり、小さすぎたりすると感じるときは、本体右側面にある音量調節つまみやキーボード、リモコン(リモコン添付モデル)で内蔵スピーカの音量を調節することができます。● 音量調節つまみ音量調節つまみ音量調節つまみを手前側にまわすと、音が小さくなります。音量調節つまみを奥側にまわすと、音が大きくなります。つまみを押し込むと音声のオン/オフが切り換えられます。画面右下の通知領域にが表示されているときは音声が消え、が表示されているときは音...
-
65 .51音量や画面の明るさの調節基本機能● リモコン【...51音量や画面の明るさの調節基本機能● リモコン【音量】の-を押すと、音が小さくなります。【音量】の+を押すと、音が大きくなります。【消音】を押すと音声のオン/オフが切り換えられます。画面右下の通知領域にが表示されているときは音声が消え、が表示されているときは音声が聞こえます。画面の明るさの調節パソコンの画面が明るすぎたり、暗すぎたりすると感じるときは、キーボードのキーを使ってディスプレイの輝度(画面の明るさ)を調節することができます。【Fn】を押しながら【F9】を押すと、明るくなります。【Fn】を押しなが...
-
66 .52文字やアイコンサイズの変更文字やアイコンサイズ...52文字やアイコンサイズの変更文字やアイコンサイズの変更画面の文字が小さいときなどに、文字やアイコンの大きさを変更できます。「パソらく設定」で変更する「パソらく設定」はWindowsの設定の変更をお手伝いするソフトです。 「ソフト&サポートナビゲーター」-「ソフトを探す」-「50音/英数字から選ぶ」-「パソらく設定」の「ソフトを起動」をクリックする「パソらく設定」が起動します。 「画面の表示を見やすくする」の「設定画面へ」をクリックする 好みのサイズを選んでクリックする選択されたサイズのボタン上に「○」が表...
-
67 .53メモリーカード基本機能メモリーカード使用できる...53メモリーカード基本機能メモリーカード使用できるメモリーカードの種類このパソコンでは、次のメモリーカードを使用することができます。・ SDメモリーカード ・ メモリースティック デュオ・ SDHCメモリーカード ・ メモリースティック PRO デュオ・ SDXCメモリーカード参照メモリーカードやアダプタの形状、注意事項などの詳細について→「 デュアルメモリースロット」▶「ソフト&サポートナビゲーター」▶検索番号 93015105 で検索市販のアダプタが必要なメモリーカードminiSDカード、micro...
-
68 .54メモリーカードメモリーカードをセットする メモ...54メモリーカードメモリーカードをセットする メモリーカードを差し込む向きを確認するメモリーカードはそれぞれ次の図の向きで差し込んでください。SDメモリーカードSDXCメモリーカードメモリースティック デュオ重要・ メモリーカードには表面と裏面があります。またスロットへ差し込む方向が決まっています。間違った向きで無理に差し込むと、カードやスロットが破損することがあります。詳しくは、メモリーカードの説明書をご覧ください。・ メモリーカードは誤った操作方法で取り扱わないでください。誤った操作によってパソコン...
-
69 .55メモリーカード基本機能 「xxxx(取り外す機...55メモリーカード基本機能 「xxxx(取り外す機器名)の取り出し」をクリックする「xxxxはコンピューターから安全に取り外すことができます。」というメッセージが表示されます。重要デュアルメモリースロットアクセスランプ()点灯中は、メモリーカードを絶対に取り出さないでくださ い。ドライブの故障やデータの不具合の原因になります。 メモリーカードを軽く押すメモリーカードが少し出てきます。 メモリーカードを水平に引き抜く5
-
70 .56ディスク(DVD/CDなど)ディスク(DVD/...56ディスク(DVD/CDなど)ディスク(DVD/CDなど)ディスクをセットする イジェクトボタンを押すイジェクトボタンディスクトレイ ディスクトレイが少し飛び出します。重要・ CDやDVDなどの取り扱い上の注意については、添付の『安全にお使いいただくために』を参照し、あらかじめ確認してください。また、すべてのCDやDVDの動作を保証することはできません。・ ブルーレイディスクドライブモデルで使用できるブルーレイディスクも、CDやDVDと同じように扱います。・ ディスクトレイは、パソコンの電源が入って...
-
71 .57ディスク(DVD/CDなど)基本機能ディスクを...57ディスク(DVD/CDなど)基本機能ディスクを取り出す イジェクトボタンを押すディスクトレイが少し飛び出します。 ディスクトレイを手で引き出す ディスクを取り出す ディスクトレイを押して、ディスクトレイをもとの位置に戻すCPRMのサポートに関する画面が表示されたら3D対応モデル以外でDVD/CDドライブにディスクを入れた直後に次の画面が表示された場合は、CPRMコンテンツを再生するためのデバイス鍵をダウンロードしてください。重要・ CPRMはDVDなどに採用されている著作権保護機能です。この機能を含ん...
-
72 .58ディスク(DVD/CDなど) 「Downloa...58ディスク(DVD/CDなど) 「DownloadNow」をクリックして、CPRM Packをダウンロードする ソフトを終了する ダウンロードしたCPRM.exeを起動するインストールが開始されます。画面の指示にしたがい操作してください。 「Pack is successfully installed」と表示されたら、「OK」をクリックする 「Corel WinDVD」、「Corel WinDVD AVC」または「Corel WinDVD BD」を起動し、CPRMコンテンツを含むディスクをセットする 「ユ...
-
73 .59ディスク(DVD/CDなど)基本機能 パソコン...59ディスク(DVD/CDなど)基本機能 パソコンの電源を切る 太さが1.3mm程度、まっすぐな部分の長さが45mm程度(指でつまむ部分を除く)の針金を用意する大きめのペーパークリップを伸ばして作ることができます。 非常時ディスク取り出し穴に、手順2で作った針金を差し込み、押し込むディスクトレイが少し飛び出します。 ディスクトレイを引き出し、ディスクを取り出す参照電源の切り方について▶第2章の「パソコンを終了する」(p.18)参考穴の位置はモデルにより異なります。5
-
74 .60リモコンリモコンここではワイヤレスTVデジタル...60リモコンリモコンここではワイヤレスTVデジタル添付モデルに添付されているリモコンの使い方について説明します。リモコン受信用ユニットを取り付けるリモコンの信号を受信するためのユニットをUSBコネクタに取り付けます。リモコン受信用ユニットを図のような向きでコネクタに差し込んでください。重要・ リモコン受信用ユニットはUSB 3.0対応コネクタ(または )には差し込まないでください。リモコンを使ってスリープ状態からの復帰ができなくなる場合があります。・ はじめてリモコン受信用ユニットを差し込んだときは再起...
-
75 .61リモコン基本機能 添付の乾電池を入れる電池の向...61リモコン基本機能 添付の乾電池を入れる電池の向きに注意して入れてください。 電池カバーをもとのように取り付けるリモコンの使用範囲についてリモコンを使うときは、リモコン受信用ユニットから約3mの範囲で操作してください。リモコンが使えるソフトについてリモコンは、次のソフトで使うことができます。これ以外のソフトでリモコンを使用した場合には、ボタンが正しく動作しない可能性があります。・ 「SmartVision」・ 「PowerDVD 3D」(3D対応モデルのみ)・ 「ぱっと観スライドショー」※ 「Corel ...
-
76 .62リモコンリモコンを登録しなおすリモコンが正しく...62リモコンリモコンを登録しなおすリモコンが正しく動作しないときは、何らかの原因でパソコン側の登録が解除されてしまったことが考えられます。次の手順でリモコンを登録しなおしてください。参考パソコンを修理・交換した場合も、登録しなおす必要があります。 リモコン受信用ユニットをパソコンのUSBコネクタに取り付る 「スタート」-「すべてのプログラム」-「リモコン登録ユーティリティ」-「リモコン登録ユーティリティ」をクリックする 「次へ」をクリックする つま楊枝の根元の部分など先端に丸みのあるもので、30秒以内にリモ...
-
77 .63バッテリ基本機能バッテリバッテリ充電ランプバッ...63バッテリ基本機能バッテリバッテリ充電ランプバッテリの充電状態はバッテリ充電ランプでわかります。● バッテリ充電ランプ()とバッテリの充電状態バッテリ充電ランプの状態バッテリの充電状態オレンジ色に点灯 バッテリ充電中オレンジ色に点滅 バッテリのエラー※消灯ACアダプタが接続されていない、充電完了、またはバッテリの残容量がないとき※ バッテリ充電時のエラー、バッテリの寿命、または劣化時にエラーとなります。バッテリパックを取り外す パソコンの電源を切る第2章の「パソコンを終了する」(p.18)の手順で電源を切...
-
78 .64バッテリ バッテリパックを取り外すバッテリパッ...64バッテリ バッテリパックを取り外すバッテリパックの横にあるバッテリイジェクトレバー( )を矢印の方向にずらし(①)、バッテリパックを持ち上げて取り外します(②)。バッテリイジェクトレバーバッテリパックを取り付けるバッテリパックの取り付け方法について詳しくは第1章の「バッテリパックを取り付ける」(p.5)をご覧ください。バッテリリフレッシュバッテリは、使い続けていくうちに、フル充電してもバッテリの電源のみでパソコンを使用できる時間が以前よりも短くなっていきます。このようなときは、バッテリリフレッシュをおこ...
-
79 .65第 5 章基本編この章では、パソコンにいろいろ...65第 5 章基本編この章では、パソコンにいろいろな機器を取り付けるためのコネクタについてや、内部に新しい部品を取り付けたりする方法を説明します。 パソコン内部に部品を取り付けるときは、内部のほかの部品を傷つけたりしないよう、説明をよく読んでから作業してください。周辺機器を取り付ける ......................................6 6メモリ .................................................................6...
-
80 .66周辺機器を取り付ける周辺機器を取り付けるここで...66周辺機器を取り付ける周辺機器を取り付けるここではこのパソコンに取り付けられる周辺機器や取り付けるためのコネクタの位置などについて説明します。具体的な取り付けの手順や注意については、各周辺機器のマニュアルや「ソフト&サポートナビゲーター」をご覧ください。取り付ける周辺機器と使用するコネクタ参照コネクタなどの位置について▶「各部の名称」(p.ii、iii)取り付ける機器 使用するコネクタプリンタ、イメージスキャナ、USBマウス、 USBメモリーなどUSBコネクタ →「USBコネクタ」▶「ソフト&サポートナビ...
-
81 .67メモリパソコンに取り付けるメモリより大きな容量...67メモリパソコンに取り付けるメモリより大きな容量のメモリをパソコンの内部に取り付けることで、ソフトを同時に起動したり、大きなデータを扱う際、より高速に処理することができるようになります。メモリを増やす流れ● 増設の準備● 増設メモリ(別売)を購入● 増設メモリの取り付け● メモリが増えているか確認▶ メモリ容量を確認する(p.68)▶ メモリスロットを確認する(p.68)▶ このパソコンで使えるメモリ(p.69)▶ メモリを取り扱うときのご注意(p.69)▶ メモリを取り外す(p.70)▶ メモリを取り付...
-
82 .68メモリメモリ容量を確認する次の手順でお使いのモ...68メモリメモリ容量を確認する次の手順でお使いのモデルのメモリ容量を確認できます。メモリをどれぐらい増やせるかの参考にしてください。 「スタート」-「コントロールパネル」-「システムとセキュリティ」-「システム」をクリックする表示された画面の「実装メモリ(RAM)」を確認してください。参考メモリ容量は実際より少なく表示される場合がありますが、故障ではありません。メモリスロットを確認する● このパソコンのメモリスロットについてこのパソコンには、メモリを差し込むスロット(コネクタ)が、2つ用意されています。● ...
-
83 .69メモリパソコンに取り付ける例:メモリを8Gバイ...69メモリパソコンに取り付ける例:メモリを8Gバイト(最大)に増やす場合まず、ご購入時に各スロットに取り付けられている2Gバイトのメモリ2枚を取り外して、いったんスロットを空にします。次に空になった各スロットに4Gバイトの増設メモリを取り付けます。4Gバイト(別途ご購入されたもの)4Gバイト(別途ご購入されたもの)合計8Gバイトこのパソコンで使えるメモリ次のタイプの増設メモリ(別売)をおすすめします。型 名 メモリ容量PC-AC-ME052C 4Gバイト(DDR3 SDRAM/SO-DIMM、PC3-106
-
84 .70メモリメモリを取り外す ACアダプタとバッテリ...70メモリメモリを取り外す ACアダプタとバッテリパックを取り外す メモリスロットのカバーを取り外す図のネジをプラスドライバーでゆるめて、メモリスロットのカバーを外します。メモリスロットのカバー参照バッテリパックの取り外し方について▶第4章の「バッテリ」(p.63)重要メモリスロットのカバーを取り外すと、ボード上の部品やハンダ付け面などがありますが、手を触れないよう注意してください。参考イラストは実際の製品と異なることがあります。 メモリスロットの両端を左右に押し広げるメモリが起き上がります。重要・ メモ...
-
85 .71メモリパソコンに取り付けるメモリを取り付ける ...71メモリパソコンに取り付けるメモリを取り付ける 「メモリを取り外す」の手順1~2をおこない、メモリスロットのカバーを取り外す メモリの切り欠き部分と、メモリスロットにある突起部を合わせる突起部と切り欠きの位置はイラストと異なる場合があります。重要・ メモリの金属端子部分には手を触れないでください。接触不良など、故障の原因になります。・ メモリの表と裏が間違っている場合、差し込むことができません。間違った向きのままで無理に取り付けようとすると、メモリスロットやメモリが破損する原因になりますので注意してく...
-
86 .72メモリ メモリがメモリスロットにロックされたこ...72メモリ メモリがメモリスロットにロックされたことを確認する両方がロックされていることを確認してください。正しくロックされている場合は、メモリが水平で、端子の金色の部分が少し(1mm程度)見える状態です。重要確実にロックされていないと、メモリスロットやメモリの故障の原因になります。また、パソコンが正しくメモリを認識できません。 メモリスロットのカバーをもとに戻し、外したネジでカバーを取り付ける バッテリパックとACアダプタを取り付ける増やしたメモリ容量を確認するパソコンの電源を入れ、メモリを増やす前に確認...
-
87 .73第 6 章基本編この章では、このパソコン特有の...73第 6 章基本編この章では、このパソコン特有の機能について説明しています。パソコンの設定が終わったら、説明を読んでパソコンをさらに使いこなしてみましょう。複数のパソコンを使う ......................................7 4おすすめ機能について知る ..............................7 6お す す め 機 能6
-
88 .74複数のパソコンを使う複数のパソコンを使うこのパ...74複数のパソコンを使う複数のパソコンを使うこのパソコンには、複数のパソコンでデータを共有する機能や、ネットワークを作りほかのパソコンと連携させて活用するための便利な機能が用意されています。ここでは、複数のパソコンを使う際に用意されている機能について紹介します。詳しい内容については、「ソフト&サポートナビゲーター」をご覧ください。参照→「複数台利用でできること」▶「ソフト&サポートナビゲーター」▶検索番号 91090010で検索機能 使用するソフト 機能の説明パソコンを遠隔操作する(次ページ)「Luiリモー...
-
89 .75複数のパソコンを使うおすすめ機能パソコンを遠隔...75複数のパソコンを使うおすすめ機能パソコンを遠隔操作する (Luiリモートスクリーン)Luiリモートスクリーンを使うと、家庭内のネットワークやインターネットに接続した2台のパソコンで、自宅内はもちろん、自宅外からも、一方のパソコンから他方のパソコンを操作できるようになります。※親機の画面が子機に表示され、子機側で親機の画面を操作できます。利用するためには、ソフトのインストールや接続の設定が必要になります。機能の説明について詳しくは、デスクトップにある(「Luiリモートスクリーンのご紹介」アイコン)をダブ...
-
90 .76おすすめ機能について知るおすすめ機能について知...76おすすめ機能について知るおすすめ機能について知るここでは、このパソコンを使いこなすためのさまざまな機能について紹介します。詳しい使い方については、「ソフト&サポートナビゲーター」をご覧ください。機能 説明 検索番号ワンタッチスタートボタン【マイ チョイス】や【ソフト】を押すだけで、自分で登録したソフトを起動することができます。1つのボタンで、最大5つのソフトを同時に起動することができます。→ 「キーボード上部のボタンなど」▶ 93040040ECOボタン押すだけで、パソコンの消費電力を節約するための電源...
-
91 .77おすすめ機能について知るおすすめ機能機能 説明...77おすすめ機能について知るおすすめ機能機能 説明 検索番号ジェスチャー(NXパッドの補助機能)ジェスチャー機能を使うと、NXパッドの左右のコーナーなどに動作を割り当てることができます。→「NXパッドの設定を変更する」-「便利な補助機能「ジェスチャー」の設定」▶ 93030090▶「便利な補助機能「ジェスチャー」の設定」パワーオフUSB充電機能下図で示した左側面のUSBコネクタ()は、パワーオフUSB充電機能に対応しています。この機能はUSBケーブルを使って充電できる機器を、パソコンの電源が切れた状態でも充...
-
92 .92 ページ目のマニュアル
-
93 .79付 録お手入れについて .............79付 録お手入れについて ..............................................8 0アフターケアについて ......................................8 4パソコンの売却、処分、改造について .............8 66
-
94 .80お手入れについてお手入れについて準備するもの軽...80お手入れについてお手入れについて準備するもの軽い汚れのとき乾いたきれいな布汚れがひどいとき水かぬるま湯を含ませて、よくしぼった布お手入れをするときのご注意・ シンナーやベンジンなど、揮発性の有機溶剤は使わないでください。これらの有機溶剤を含む化学ぞうきんも使わないでください。キーボードなどを傷め、故障の原因になります。・ 水やぬるま湯を含ませ、よくしぼった布でパソコン本体、キーボード、マウス(添付モデルのみ)、リモコン(リモコン添付モデルのみ)の汚れをふき取る際、水が入らないよう十分注意してください...
-
95 .81お手入れについて付 録パソコン各部の清掃のしか...81お手入れについて付 録パソコン各部の清掃のしかたパソコン本体やわらかい布でふいてください。汚れがひどいときは、水かぬるま湯を布に含ませ、よくしぼってから、ふき取ってください。キーボードやわらかい布でふいてください。汚れがひどいときは、水かぬるま湯を布に含ませ、よくしぼってから、ふき取ってください。NXパッドやわらかい布でふいてください。汚れがひどいときは、水かぬるま湯を布に含ませ、よくしぼってから、ふき取ってください。電源コード/ACアダプタ電源コードのプラグを長期間コンセントに接続したままにすると、プ...
-
96 .82お手入れについて通風孔のお手入れについて通風孔...82お手入れについて通風孔のお手入れについて通風孔とは、パソコン内部の熱によってパソコンが故障したり誤作動したりすることを防ぐための換気口です。ほこりがたまってしまうと通風孔の機能が低下し、パソコンの故障や誤作動などのトラブルの原因になる場合があります。定期的にお手入れをしてください。本体底面通風孔本体左側面通風孔通風孔のお手入れの際は、パソコンのふたを閉じた状態で掃除機などを使って本体の外側からほこりを取り除いてください。ほこりの付着がひどい場合には、ハケや綿棒、使用済み歯ブラシなどを使って、ほこりをかき...
-
97 .83お手入れについて付 録また、このパソコンでは、...83お手入れについて付 録また、このパソコンでは、冷却ファン清掃用のフタを取り外して内部にたまったほこりをとることができます。お手入れの際は次の手順で清掃をしてください。 パソコンの電源を切る ディスプレイを閉じて、パソコン本体を裏返す ACアダプタとバッテリを取り外す 冷却ファン清掃用のフタを取り外す参照バッテリの取り外し方▶第4章の「バッテリ」(p.63) ほこり除去用カバーをゆっくり垂直に引き上げ、パソコン内部に付着したほこりを綿棒などで取り 除く内部のほこりを取り除くほこり除去用カバー 手順5で取り...
-
98 .84アフターケアについてアフターケアについて保守サ...84アフターケアについてアフターケアについて保守サービスについて保守サービスについては、NECサポート窓口(121コンタクトセンター)にお問い合わせください。保守サービスに依頼するときのご注意NECサポート窓口(121コンタクトセンター)などにこのパソコンの修理を依頼する場合は、設定したパスワードを解除しておいてください。参照NECサポート窓口(121コンタクトセンター)について ▶『トラブルの予防と解決』第5章の「NECのサポート窓口に電話する」消耗品と有寿命部品についてこのパソコンには、消耗品と有寿命部...
-
99 .85アフターケアについて付 録消耗品や有寿命部品に...85アフターケアについて付 録消耗品や有寿命部品に関するご注意・ 有寿命部品の交換時期の目安は、1日8時間のご使用で1年365日として約5年です。上記期間はあくまでも目安であり、上記期間中に故障しないことや無償修理をお約束するものではありません。 また、長時間連続使用などのご使用状態や、温湿度条件などのご使用環境によっては早期に部品交換が必要となり、製品の保証期間内であっても有償となることがあります。・ 本製品の補修用性能部品の保有期間は、パソコン本体、オプション製品については製造打切後6年です。24...
-
100 .86パソコンの売却、処分、改造についてパソコンの売...86パソコンの売却、処分、改造についてパソコンの売却、処分、改造についてパソコンを他人に売却、処分するときの注意事項を説明します。また、パソコンの改造はおこなわないでください。このパソコンを売却するにはご使用済みパソコンの買い取りサービスをおこなっております。買い取り対象機種や上限価格は、随時変更されます。サービス内容の詳細や最新情報については、次のホームページをご覧ください。http://121ware.com/support/recyclesel/パソコンを譲渡する際のご注意パソコン内のハードディスクに...









![前ページ カーソルキー[←]でも移動](http://gizport.jp/static/images/arrow_left2.png)