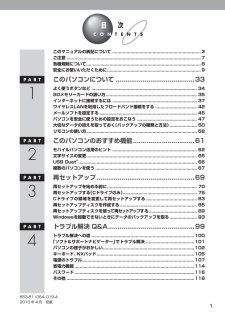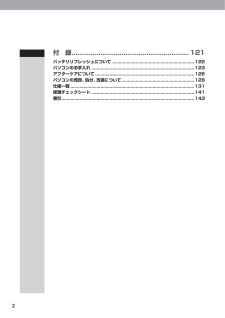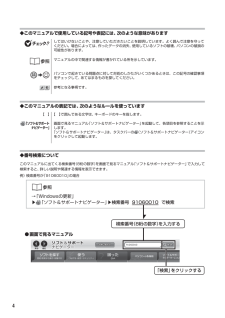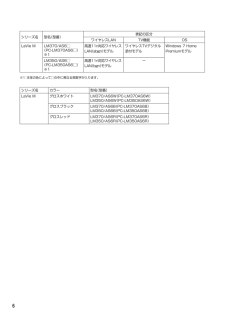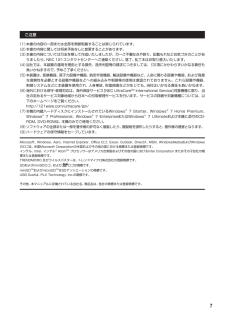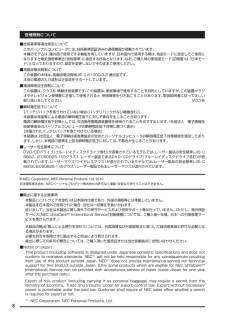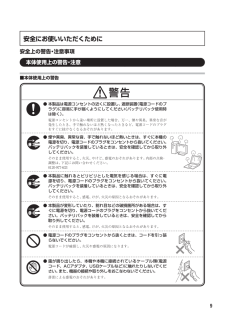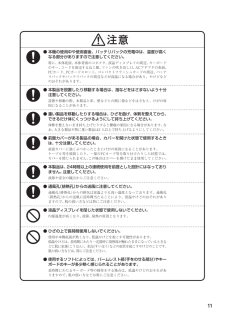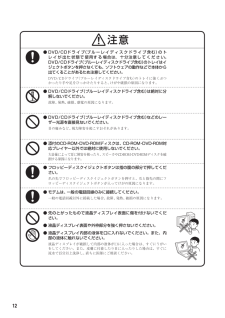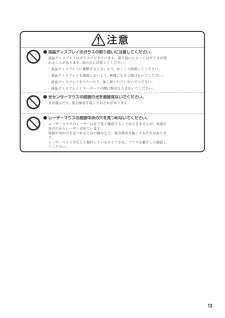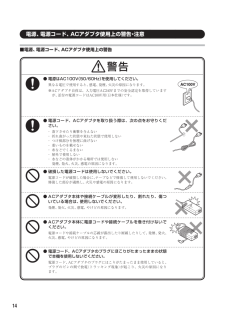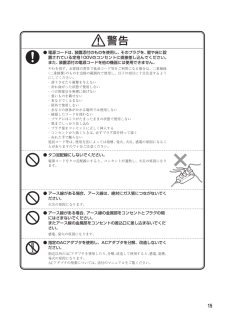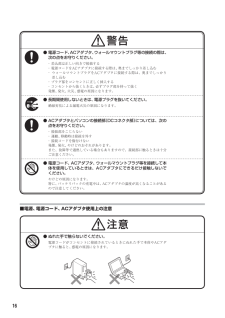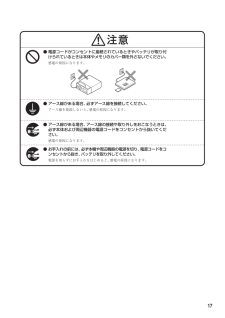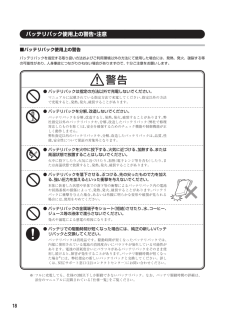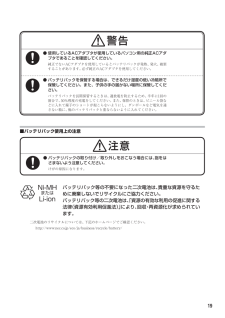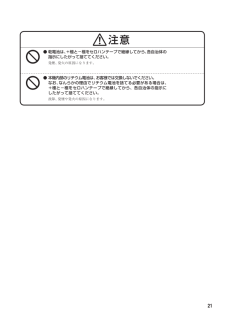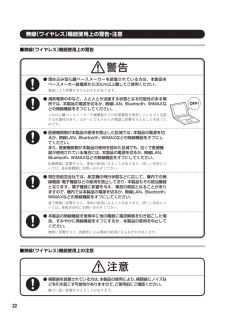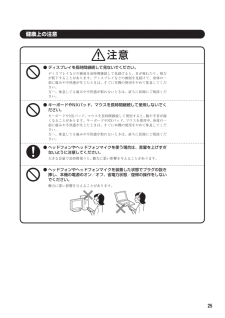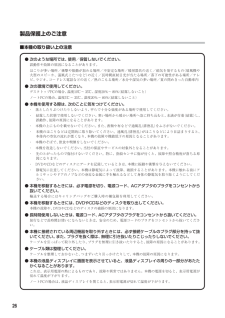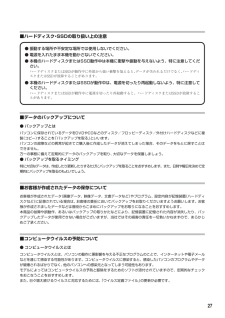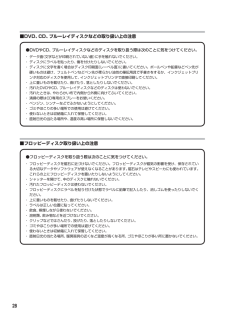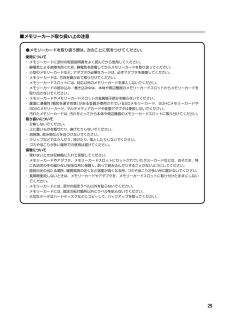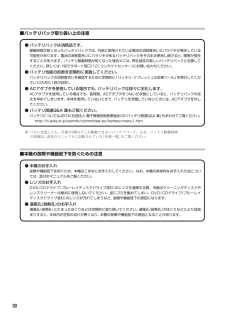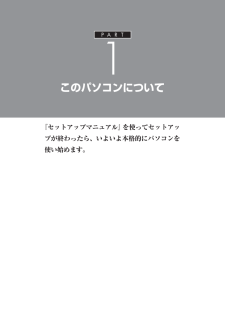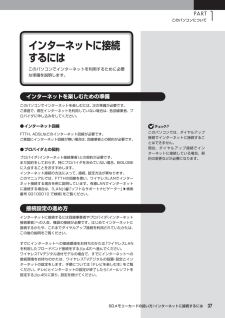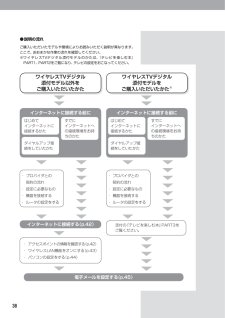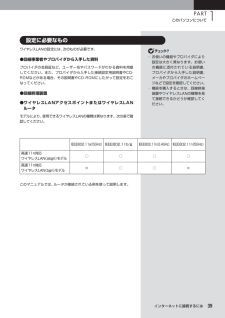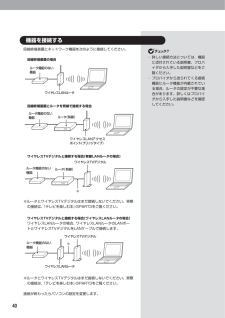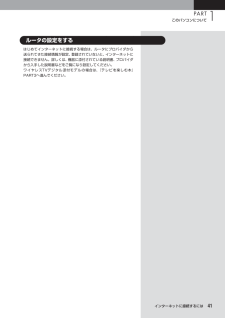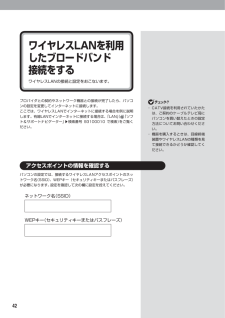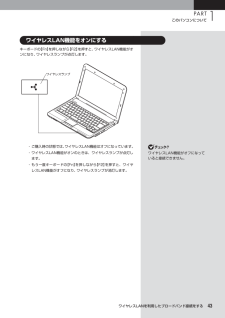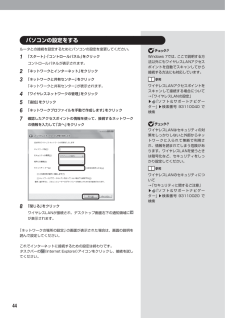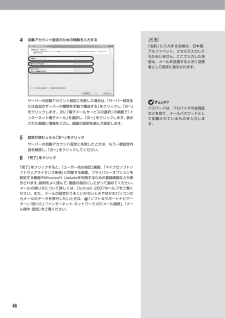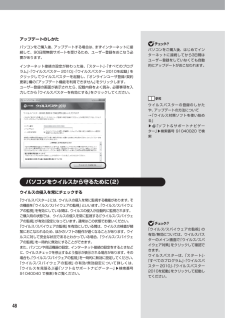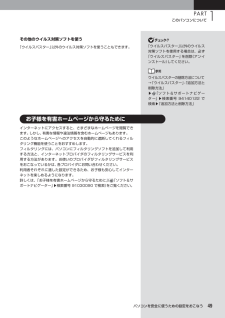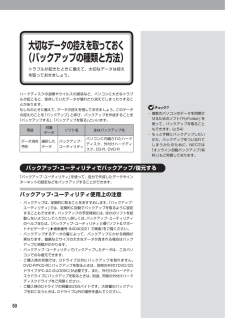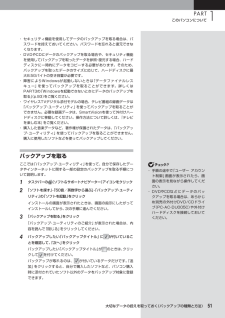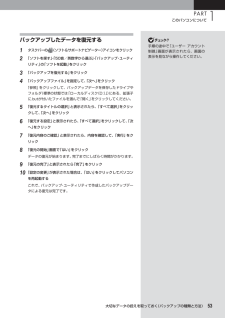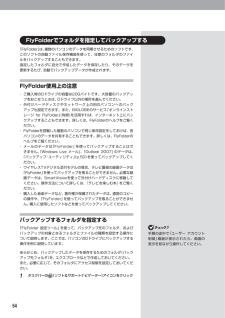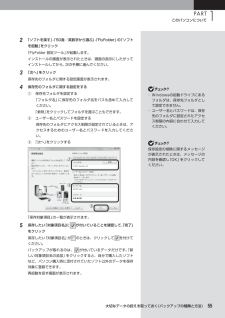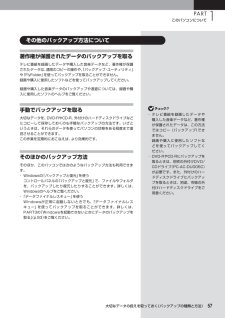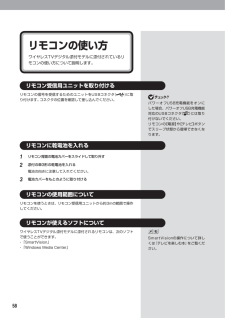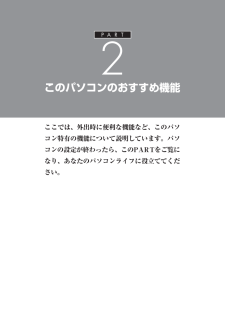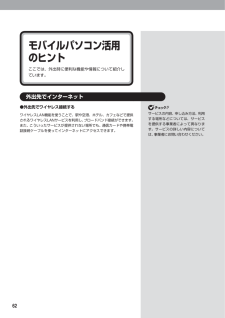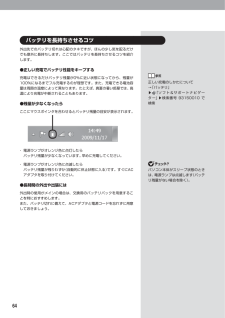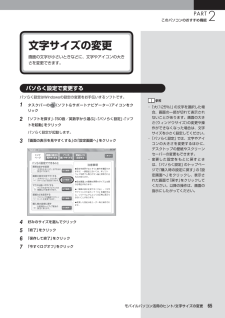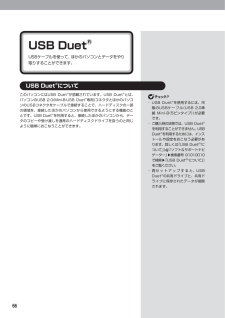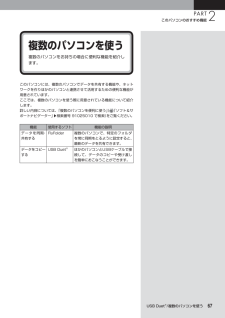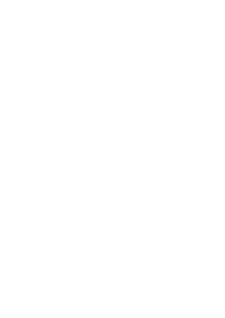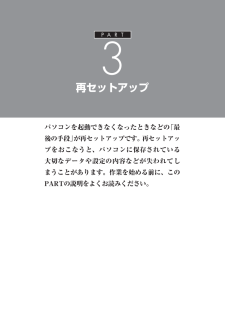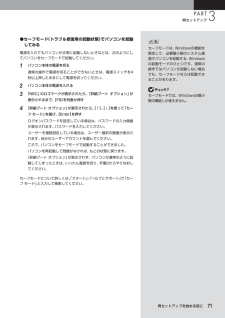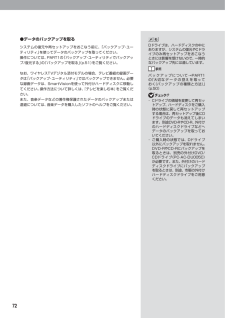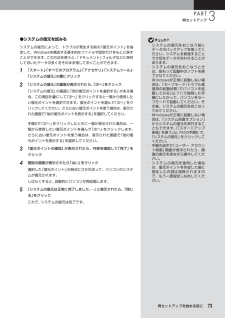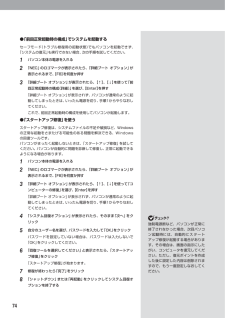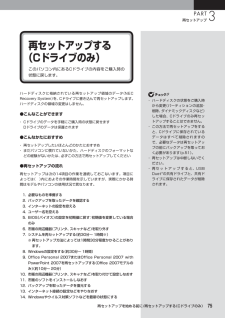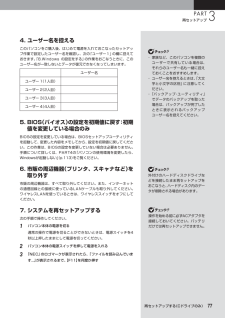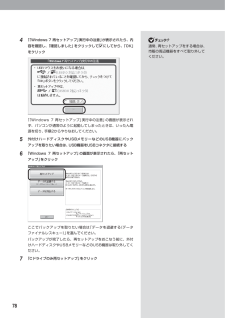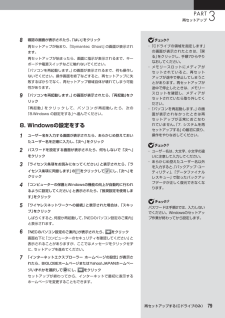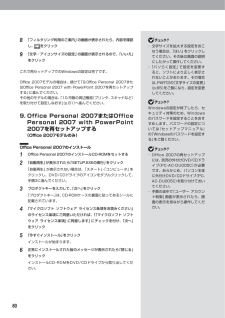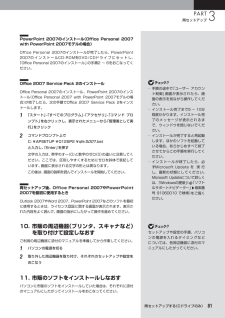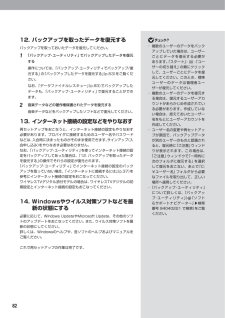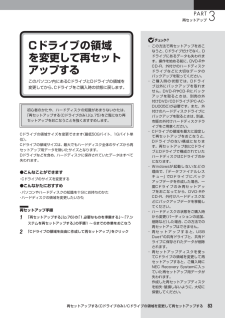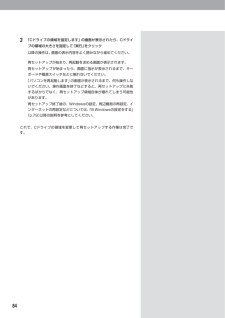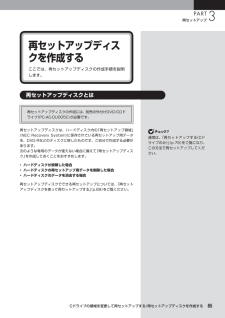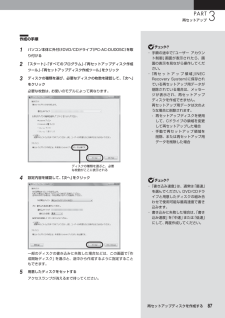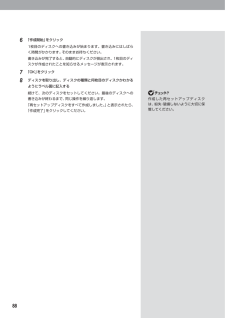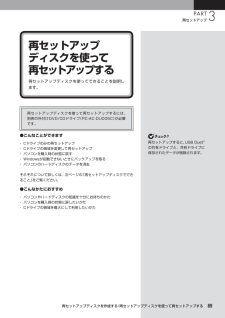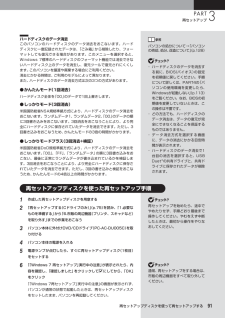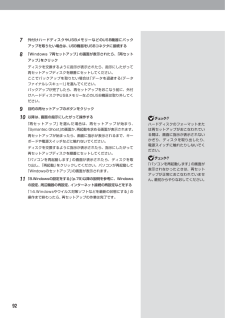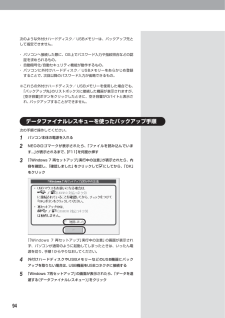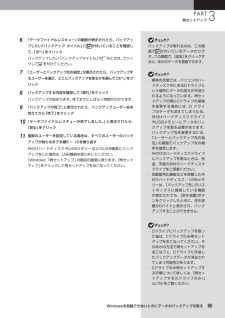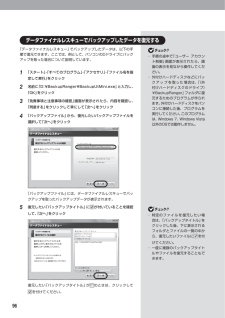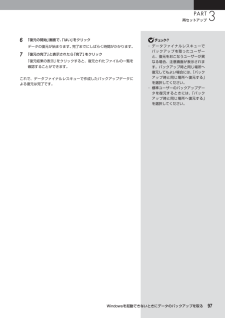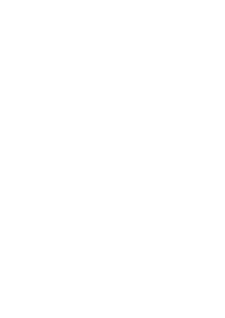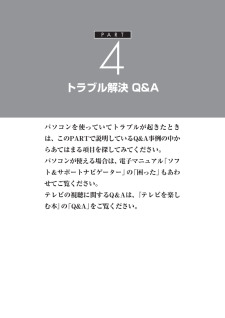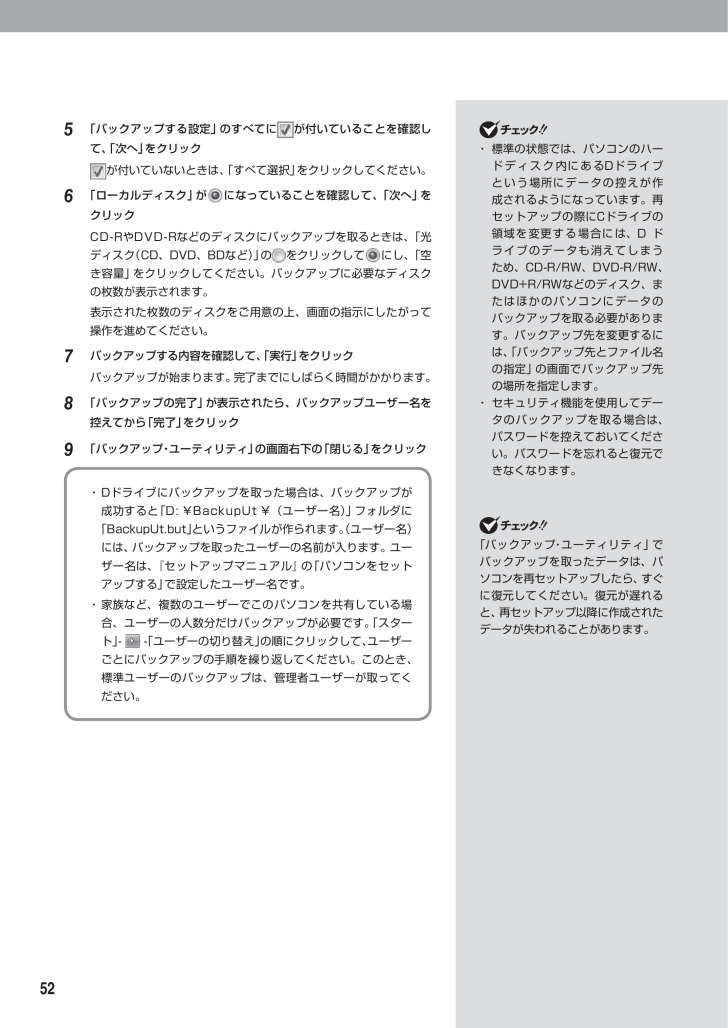
53 / 146 ページ
現在のページURL
525「バックアップする設定」のすべてにが付いていることを確認して、「次へ」をクリックが付いていないときは、「すべて選択」をクリックしてください。6「ローカルディスク」がになっていることを確認して、「次へ」をクリックCD-RやDVD-Rなどのディスクにバックアップを取るときは、「光ディスク(CD、DVD、BDなど)」のをクリックしてにし、「空き容量」をクリックしてください。バックアップに必要なディスクの枚数が表示されます。表示された枚数のディスクをご用意の上、画面の指示にしたがって操作を進めてください。7バックアップする内容を確認して、「実行」をクリックバックアップが始まります。完了までにしばらく時間がかかります。8「バックアップの完了」が表示されたら、バックアップユーザー名を控えてから「完了」をクリック9「バックアップ・ユーティリティ」の画面右下の「閉じる」をクリック・ Dドライブにバックアップを取った場合は、バックアップが成功すると「D: ¥BackupUt ¥(ユーザー名)」フォルダに「BackupUt.but」というファイルが作られます。(ユーザー名)には、バックアップを取ったユーザーの名前が入ります。ユーザー名は、『セットアップマニュアル』の「パソコンをセット アップする」で設定したユーザー名です。・ 家族など、複数のユーザーでこのパソコンを共有している場合、ユーザーの人数分だけバックアップが必要です。「スター ト」- -「ユーザーの切り替え」の順にクリックして、ユーザーごとにバックアップの手順を繰り返してください。このとき、標準ユーザーのバックアップは、管理者ユーザーが取ってください。・ 標準の状態では、パソコンのハードディスク内にあるDドライブという場所にデータの控えが作成されるようになっています。再セットアップの際にCドライブの領域を変更する場合には、D ドライブのデータも消えてしまうため、CD-R/RW、DVD-R/RW、DVD+R/RWなどのディスク、またはほかのパソコンにデータのバックアップを取る必要があります。バックアップ先を変更するには、「バックアップ先とファイル名の指定」の画面でバックアップ先の場所を指定します。・ セキュリティ機能を使用してデータのバックアップを取る場合は、パスワードを控えておいてください。パスワードを忘れると復元できなくなります。「バックアップ・ユーティリティ」でバックアップを取ったデータは、パソコンを再セットアップしたら、すぐに復元してください。復元が遅れると、再セットアップ以降に作成されたデータが失われることがあります。
参考になったと評価  45人が参考になったと評価しています。
45人が参考になったと評価しています。
このマニュアルの目次
-
1 .2010-2Q_722H LaVie ユーザーズ ...2010-2Q_722H LaVie ユーザーズ 853-811064-019-A初版 2010 年4月NEC853-811064-019-APrinted in JapanNECパーソナルプロダクツ株式会社〒141-0032 東京都品川区大崎一丁目11-1 (ゲートシティ大 崎 ウエストタワ ー)ユーザーズマニュア ルこのマニュアルは、再生紙を使用しています 。853-811064-019-Aユ ザ ズマニ アル
-
2 .1このマニュアルの表記について ............1このマニュアルの表記について .................................................................... 3ご注意 ....................................................................................................... 7各種規制について .......................................................
-
3 .2付 録 .......................2付 録 ............................................................. 12 1バッテリリフレッシュについて ............................................................... 12 2パソコンのお手入れ ............................................................................... 12 3アフターケアにつ...
-
4 .3このマニュアルの表記について◆手順は左、補足説明...3このマニュアルの表記について◆手順は左、補足説明は右にこのマニュアルでは、操作手順は順番に画面を示しながら説明しています。実際のパソコンの画面を確かめながら操作を進めてください。パソコンの画面でむやみにマウスを操作すると、思わぬ画面が表示されることがあります。このマニュアルで、どこを操作すればよいのか必ず確認してください。また、ページの右側の注意には、操作に関連する補足説明や参照情報などが記載されています。はじめてパソコンを扱うかたは、右側の説明もよく読んでください。◆このマニュアルでは、パソコンを安全に...
-
5 .4◆このマニュアルで使用している記号や表記には、次...4◆このマニュアルで使用している記号や表記には、次のような意味がありますしてはいけないことや、注意していただきたいことを説明しています。よく読んで注意を守ってください。場合によっては、作ったデータの消失、使用しているソフトの破壊、パソコンの破損の可能性があります。マニュアルの中で関連する情報が書かれている所を示しています。パソコンで起きている問題点に対して対処のしかたがいくつかあるときは、この記号の確認事項をチェックして、あてはまるものを探してください。参考になる事柄です。◆このマニュアルの表記では、次のよ...
-
6 .5◆本文中の画面やイラスト、ホームページについて・...5◆本文中の画面やイラスト、ホームページについて・ 本文中の画面やイラスト、ホームページは、モデルによって異なることがあります。また、実際の画面と異なることがあります。・ 記載している内容は、このマニュアルの制作時点のものです。お問い合わせ先の窓口、住所、電話番号、ホームページの内容やアドレスなどが変更されている場合があります。あらかじめご了承ください。◆このマニュアルでは、各モデル (機種 )を次のような呼び方で区別しています。ご購入された製品のマニュアルで表記されているモデル名を確認してください。W...
-
7 .6シリーズ名 型名 (型番 )表記の区分ワイヤレス...6シリーズ名 型名 (型番 )表記の区分ワイヤレスLAN TV機能 OSLaVie M LM370/AS6□(PC-LM370AS6□)※1高速11n対応ワイヤレスLAN(abgn)モデルワイヤレスTVデジタル添付モデルWindows 7 Home PremiumモデルLM350/AS6□(PC-LM350AS6□)※1高速11n対応ワイヤレスLAN(bgn)モデルー※1:本体の色によって□の中に異なる英数字が入ります。シリーズ名 カラー 型名(型番)LaVie M グロスホワイトLM370/AS6W(PC...
-
8 .7(1) 本書の内容の一部または全部を無断転載する...7(1) 本書の内容の一部または全部を無断転載することは禁じられています。(2) 本書の内容に関しては将来予告なしに変更することがあります。(3) 本書の内容については万全を期して作成いたしましたが、万一ご不審な点や誤り、記載もれなどお気づきのことがありましたら、NEC 121コンタクトセンターへご連絡ください。落丁、乱丁本はお取り替えいたします。(4) 当社では、本装置の運用を理由とする損失、逸失利益等の請求につきましては、(3)項にかかわらずいかなる責任も負いかねますので、予めご了承ください。(5) 本...
-
9 .8■ 技術基準等適合認定について このパーソナル...8■ 技術基準等適合認定について このパーソナルコンピュータには、技術基準認証済みの通信機器が搭載されています。 本機のモデムは、諸外国で使用できる機能を有していますが、日本国内で使用する際は、他国モードに設定してご使用になりますと電気通信事業法(技術基準)に違反する行為となります。なお、ご購入時の使用国モード(初期値)は「日本モード」となっておりますので、設定を変更しないでそのままご使用ください。■ 高調波電流規制について この装置の本体は、高調波電流規格JIS C 61000-3-2 適合品です。...
-
10 .9● 本製品は電源コンセントの近くに設置し、遮断装...9● 本製品は電源コンセントの近くに設置し、遮断装置(電源コードのプラグ)に容易に手が届くようにしてください(バッテリパック使用時は除く)。電源コンセントから遠い場所に設置した場合、万一、煙や異臭、異常な音が発生したとき、手で触れないほど熱くなったときなど、電源コードのプラグをすぐに抜けなくなるおそれがあります。● 煙や異臭、異常な音、手で触れないほど熱いときは、すぐに本機の電源を切り、電源コードのプラグをコンセントから抜いてください。 バッテリパックを装着しているときは、安全を確認してから取り外してくださ...
-
11 .10● ビニール袋などの梱包材料は、お子さま、特に...10● ビニール袋などの梱包材料は、お子さま、特に乳幼児の手の届かない安全な所に保管してください。窒息事故などを起こすおそれがあります。● 不安定な場所に置かないでください。また、地震等によって落下、転倒しやすい場所には置かないでください。落下、転倒してけがをするおそれがあります。● 本機を改造、分解しないでください。感電、発煙、発火の原因になります。● 本製品を火中に投入、加熱、あるいは端子をショートさせたりしないでください。発熱、発火、破裂の原因になります。● 本製品の内部に次のような異物を入れないでく...
-
12 .11● 本機の使用中や使用直後、バッテリパックの充...11● 本機の使用中や使用直後、バッテリパックの充電中は、温度が高くなる部分がありますので注意してください。特に、本体底面、本体背面のコネクタ、液晶ディスプレイの周辺、キーボードのキー、コードを固定するねじ類、ファンの吹き出し口、ACアダプタの表面、PCカード、PCカードスロット、コンパクトフラッシュカードの周辺、バッテリパックやバッテリパックの周辺などが高温になる場合があり、やけどなどのおそれがあります。● 本製品を設置したり移動する場合は、指などをはさまないよう十分注意してください。設置や移動の際、本製...
-
13 .12● DVD/CDドライブ (ブルーレイディスク...12● DVD/CDドライブ (ブルーレイディスクドライブ含む )のトレイが出た状態で使用する場合は、十分注意してください。 DVD/CDドライブ(ブルーレイディスクドライブ含む )のトレイはイジェクトボタンを押さなくても、ソフトウェアの動作などで本体から出てくることがあるため注意してください。DVD/CDドライブ(ブルーレイディスクドライブ含む)のトレイに強くぶつかったり手や足をひっかけたりすると、けがや破損の原因になります。● DVD/CDドライブ(ブルーレイディスクドライブ含む)は絶対に分解しないでく...
-
14 .13● 液晶ディスプレイのガラスの取り扱いに注意し...13● 液晶ディスプレイのガラスの取り扱いに注意してください。液晶ディスプレイはガラスでできています。取り扱いによってはガラスが割れることがあります。次の点に注意してください。・ 液晶ディスプレイに衝撃を与えないよう、ゆっくり開閉してください。・ 液晶ディスプレイを破損しないよう、無理に大きく開けないでください。・ 液晶ディスプレイをたたいたり、強く押したりしないでください。・ 液晶ディスプレイとキーボードの間に物をはさまないでください。 ● 光センサーマウスの底面の光を直接見ないでください。目が痛んだり、...
-
15 .14● 電源はAC100V(50/60Hz)を使用...14● 電源はAC100V(50/60Hz)を使用してください。異なる電圧で使用すると、感電、発煙、火災の原因になります。※ ACアダプタ自体は、入力電圧AC240Vまでの安全認定を取得していますが、添付の電源コードはAC100V用(日本仕様)です。● 電源コード、ACアダプタを取り扱う際は、次の点をお守りください。・ 落下させたり衝撃を与えない・ 折れ曲がった状態や束ねた状態で使用しない・ つけ根部分を無理に曲げない・ 重いものを載せない・ 布などでくるまない・ 屋外で使用しない・ 水などの...
-
16 .15● 電源コードは、装置添付のものを使用し、その...15● 電源コードは、装置添付のものを使用し、そのプラグを、壁や床に設置されている定格100Vのコンセントに直接差し込んでください。また、装置添付の電源コードを他の機器には使用できません。やむを得ず、お客様の責任で延長コード等をご利用になる場合は、二重絶縁(二重被覆)のものを定格の範囲内で使用し、以下の項目に十分注意するようにしてください。・ 落下させたり衝撃を与えない・ 折れ曲がった状態で使用しない・ つけ根部分を無理に曲げない・ 重いものを載せない・ 布などでくるまない・ 屋外で使用しない・ 水などの液...
-
17 .16● 電源コード、ACアダプタ、ウォールマウント...16● 電源コード、ACアダプタ、ウォールマウントプラグ等の接続の際は、次の点をお守りください。・ 差込部は正しい向きで接続する・ 電源コードをACアダプタに接続する際は、奥までしっかり差し込む・ ウォールマウントプラグをACアダプタに接続する際は、奥までしっかり差し込む・ プラグ部をコンセントに正しく挿入する・ コンセントから抜くときは、必ずプラグ部を持って抜く発煙、発火、火災、感電の原因になります。● 長期間使用しないときは、電源プラグを抜いてください。絶縁劣化による漏電火災の原因になります。 ● A...
-
18 .17● 電源コードがコンセントに接続されているとき...17● 電源コードがコンセントに接続されているときやバッテリが取り付けられているときは本体やメモリのカバー類を外さないでください。感電の原因になります。● アース線がある場合、必ずアース線を接続してください。アース線を接続しないと、感電の原因になります。 ● アース線がある場合、アース線の接続や取り外しをおこなうときは、必ず本体および周辺機器の電源コードをコンセントから抜いてください。感電の原因になります。● お手入れの前には、必ず本機や周辺機器の電源を切り、電源コードをコンセントから抜き、バッテリを取り外...
-
19 .18● バッテリパックは指定の方法以外で充電しない...18● バッテリパックは指定の方法以外で充電しないでください。マニュアルに記載されている指定方法で充電してください。指定以外の方法で充電すると、発熱、発火、破裂することがあります。● バッテリパックを分解、改造しないでください。バッテリパックを分解、改造すると、発熱、発火、破裂することがあります。弊社指定以外のバッテリパックや、分解、改造したバッテリパック(弊社で修理対応したものを除く)は、安全を確保するためのチェック機能や制御機能が正しく動作しません。弊社指定以外のバッテリパックや、分解、改造したバッテリ...
-
20 .19● 使用しているACアダプタが使用しているパソ...19● 使用しているACアダプタが使用しているパソコン用の純正ACアダプタであることを確認してください。純正でないACアダプタを使用しているとバッテリパックが発熱、発火、破裂することがあります。必ず純正のACアダプタを使用してください。● バッテリパックを保管する場合は、できるだけ湿度の低い冷暗所で保管してください。また、子供の手の届かない場所に保管してください。バッテリパックを長期保管するときは、過放電を防止するため、半年に1回の割合で、50%程度の充電をしてください。また、保管のときは、ビニール袋などに...
-
21 .20● 電池は、お子さま、特に乳幼児の手の届かない...20● 電池は、お子さま、特に乳幼児の手の届かない所へ保管してください。電池内部には有害物質が含まれているため誤って飲み込んだり、なめたりすると危険です。万一飲み込んだ場合は、直ちに医師にご相談ください。● 電池をショート、加熱、または火の中に入れないでください。ショート、加熱、または火の中に入れると、電池が発熱、破裂して、けがや火災の原因になります。万一、内部の液がもれて目に入ったり、液に触れた場合は、水でよく洗い流した後、直ちに医師にご相談ください。● 必ず指定の電池を使用し、(+) 、(-)を正しく入...
-
22 .21● 乾電池は、+極と-極をセロハンテープで絶縁...21● 乾電池は、+極と-極をセロハンテープで絶縁してから、各自治体の指示にしたがって捨ててください。発煙、発火の原因になります。● 本機内部のリチウム電池は、お客様では交換しないでください。 なお、なんらかの理由でリチウム電池を捨てる必要がある場合は、+極と -極をセロハンテープで絶縁してから、各自治体の指示にしたがって捨ててください。故障、発煙や発火の原因になります。
-
23 .22● 埋め込み型心臓ペースメーカーを装着されてい...22● 埋め込み型心臓ペースメーカーを装着されている方は、本製品をペースメーカー装着部から30cm以上離してご使用ください。電波により影響を受けるおそれがあります。● 満員電車の中など、人と人とが近接する状態となる可能性のある場所では、本製品の電源を切るか、無線LAN、Bluetooth、WiMAXなどの無線機能をオフにしてください。これは心臓ペースメーカーや補聴器などの医療機器を使用している方と近接する可能性があり、万が一にでもそれらの機器に影響を与えることを防ぐためです。● 医療機関側が本製品の使用を禁...
-
24 .23● 周辺機器の取り付け/取り外しをおこなうとき...23● 周辺機器の取り付け/取り外しをおこなうとき、特に本体内部に手を入れるときは、指をはさんだり、ぶつけたり、切ったりしないように注意してください。けがの原因になります。● 増設RAMボードの取り付け/取り外しをおこなうときは、指をはさんだり、ぶつけたり、切ったりしないように注意してください。けがの原因になります。● このパソコンの使用直後に本機のカバーを開けて、周辺機器の取り付けや取り外しをするときは、CPUやCPUの周辺、ヒートシンク(放熱板 )に触れないでください。CPU、CPUの周辺、ヒートシンク...
-
25 .24● Mini B-CASカードは、お子さま、特...24● Mini B-CASカードは、お子さま、特に乳幼児の手が届かないように、常時受信機に装着して使用してください。誤って飲み込むと窒息またはけがのおそれがあります。万一飲み込んだ場合は、直ちに医師にご相談ください。Mini B-CASカード使用上の警告・注意■Mini B-CASカード使用上の警告
-
26 .25健康上の注意● ディスプレイを長時間継続して見...25健康上の注意● ディスプレイを長時間継続して見ないでください。ディスプレイなどの画面を長時間継続して見続けると、目が疲れたり、視力が低下することがあります。ディスプレイなどの画面を見続けて、身体の一部に痛みや不快感が生じたときは、すぐに本機の使用をやめて休息してください。万一、休息しても痛みや不快感が取れないときは、直ちに医師にご相談ください。● キーボードやNXパッド、マウスを長時間継続して使用しないでください。キーボードやNXパッド、マウスを長時間継続して使用すると、腕や手首が痛くなることがあります...
-
27 .26製品保護上のご注意■本機の取り扱い上の注意● ...26製品保護上のご注意■本機の取り扱い上の注意● 次のような場所では、使用/保管しないでください。誤動作や故障の原因になることがあります。ほこりが多い場所/衝撃や振動が加わる場所/不安定な場所/暖房器具の近く/磁気を発するもの(扇風機や大型のスピーカ、温風式こたつなど)の近く/長時間直射日光が当たる場所/落下の可能性がある場所/テレビ、ラジオ、コードレス電話などの近く/熱のこもる場所/水分や湿気の多い場所/夏の閉めきった自動車内● 次の環境で使用してください。デスクトップPCの場合、温度10℃~ 35℃、湿...
-
28 .27■データのバックアップについて● バックアッ...27■データのバックアップについて● バックアップとはパソコンに保存されているデータをDVDやCDなどのディスク/フロッピーディスク/外付けハードディスクなどに複製(コピー)することを「バックアップを取る」といいます。パソコンの故障などの異常が起きてご購入後に作成したデータが消えてしまった場合、そのデータをもとに戻すことはできません。万一の事態に備えて定期的にデータのバックアップを取り、大切なデータを保護しましょう。● バックアップを取るタイミング特に大切なデータは、作成したり更新したりするたびにバックア...
-
29 .28■DVD、CD、ブルーレイディスクなどの取り扱...28■DVD、CD、ブルーレイディスクなどの取り扱い上の注意●DVD やCD、ブルーレイディスクなどのディスクを取り扱う際は次のことに気をつけてください。・ データ面(文字などが印刷されていない面)に手を触れないでください。・ ディスクにラベルを貼ったり、傷を付けたりしないでください。・ ディスクに文字を書く場合はディスク印刷面(レーベル面)に書いてください。ボールペンや鉛筆などペン先が硬いものは避け、フェルトペンなどペン先が柔らかい油性の筆記用具で手書きをするか、インクジェットプリンタ対応のディスク...
-
30 .29■メモリーカード取り扱い上の注意●メモリーカー...29■メモリーカード取り扱い上の注意●メモリーカードを取り扱う際は、次のことに気をつけてください。使用について・ メモリーカードに添付の取扱説明書をよく読んでから使用してください。・ 静電気による故障を防ぐため、静電気を放電してからメモリーカードを取り扱ってください。・ 小型のメモリーカードなど、アダプタが必要なカードは、必ずアダプタを装着してください。・ メモリーカードは、方向を確かめて取り付けてください。・ メモリーカードスロットには、対応以外のメモリーカードを挿入しないでください。・ メモ...
-
31 .30● バッテリパックは消耗品です。駆動時間が短く...30● バッテリパックは消耗品です。駆動時間が短くなったバッテリパックでは、内部に使用されている電池の消耗度合いにバラツキが発生している可能性があります。電池の消耗度合いにバラツキがあるバッテリパックをそのまま使用し続けると、障害が発生することがあります。バッテリ駆動時間が短くなった場合※には、弊社指定の新しいバッテリパックと交換してください。詳しくは、NECサポート窓口(121コンタクトセンター)にお問い合わせください。● バッテリ性能の診断を定期的に実施してください。バッテリパックの消耗度合いを確認する...
-
32 .31健康のためにパソコンを使った作業では、長時間同...31健康のためにパソコンを使った作業では、長時間同じ姿勢になりやすいため、他の一般事務作業にくらべて次のような症状が起こりやすいと言われています。・ 眼が疲れたり、重く感じる・ ものがぼやけてみえる・ 疲れやすい・ 頚(くび)から肩、手の指にかけて、しびれたり全体的に痛みを感じたりするこのような症状の感じかたは、作業時間や使用状況などにより個人差が大きいと言われています。次のことを心がけるようにしましょう。・ 1時間の作業につき10 ~ 15分の休息時間をとる・ 休憩時には、軽い体操をするなど、気分転換をは...
-
33 .32■機器をこまめに調節しましょう機器の調節ができ...32■機器をこまめに調節しましょう機器の調節ができる場合は、使いやすい状態にこまめに調節してください。● 液晶ディスプレイの角度調節本機の液晶ディスプレイは、角度調節ができるようになっています(一部のディスプレイは除く)。まぶしい光が画面に映り込むのを防いだり、表示内容を見やすくするために、液晶ディスプレイの角度を調節することは大変重要です。角度調節について詳しくは、本機やディスプレイに添付のマニュアルをご覧ください。● 画面の輝度(明るさ)調節・コントラスト(濃淡)調節個人差、周囲の明るさなどによって、...
-
34 .『セットアップマニュアル』を使ってセットアップが終...『セットアップマニュアル』を使ってセットアップが終わったら、いよいよ本格的にパソコンを使い始めます。P A R T1このパソコンについて
-
35 .34パソコンの本体の電源を入れるとき、省電力状態か...34パソコンの本体の電源を入れるとき、省電力状態から復帰するときに押します。電源スイッチ電源が入っているときは点灯します。スリープ状態のときは点滅します。 休止状態、または電源が切れているときは消灯しています。電源ランプパソコン各部の説明について→「各部の名称と役割」▶「ソフト&サポートナビゲーター」▶検索番号 93010010 で検索バッテリの充電中は点灯します。バッテリにエラーが発生したときは点滅します。ACアダプタが接続されていないときや、充電が完了しているときは消灯しています。バッテリ充電ランプよく...
-
36 .35PARTこのパソコンについて1よく使うボタンな...35PARTこのパソコンについて1よく使うボタンなど/SDメモリーカードの扱い方SDメモリーカードの扱い方このパソコンで使えるSDメモリーカードの種類や取り扱い上の注意、SDメモリーカードのセットのしかたを説明します。このパソコンでは「SDメモリーカード」、「SDHCメモリーカード」、および「SDXCメモリーカード」を使うことができます。「miniSDカード」、「microSDカード」も市販のアダプタを利用することで使用できます。miniSDカード、microSDカードは必ず市販のアダプタにセットしてから、...
-
37 .36・ SDメモリーカードスロットアクセスランプ...36・ SDメモリーカードスロットアクセスランプ()点灯中は、SDメモリーカードスロットに差し込まれているSDメモリーカードを絶対に取り出さないでください。ドライブの故障やデータの不具合の原因になります。 ・ miniSDカード、microSDカードなどのアダプタを使用して差し込んでいる場合、スロット内にアダプタを残したままにしないようにご注意ください。● SDメモリーカードを取り外す方法1画面右下の通知領域にあるをクリックして表示されるまたはをクリックすると表示される「××××の取り出し」で、取り外す...
-
38 .37PARTこのパソコンについて1SDメモリーカー...37PARTこのパソコンについて1SDメモリーカードの扱い方/インターネットに接続するにはインターネットに接続するにはこのパソコンでインターネットを利用するために必要な準備を説明します。インターネットを楽しむための準備このパソコンでインターネットを楽しむには、次の準備が必要です。ご家庭で、現在インターネットを利用していない場合は、各回線業者、プロバイダに申し込みをしてください。● インターネット回線FTTH、ADSLなどのインターネット回線が必要です。ご家庭にインターネット回線が無い場合は、回線業者との契約...
-
39 .38● 説明の流れご購入いただいたモデルや環境によ...38● 説明の流れご購入いただいたモデルや環境によりお読みいただく説明が異なります。ここで、おおまかな作業の流れを確認してください。※ ワイヤレスTVデジタル添付モデルのかたは、『テレビを楽しむ本』PART1、PART2をご覧になり、テレビの設定をおこなってください。ワイヤレスTVデジタル添付モデル以外をご購入いただいたかたワイヤレスTVデジタル添付モデルをご購入いただいたかた※インターネットに接続する(p.42)インターネットに接続する前にはじめてインターネットに接続するかた添付の『テレビを楽しむ本』PA...
-
40 .39PARTこのパソコンについて1・ お使いの機...39PARTこのパソコンについて1・ お使いの機器やプロバイダにより設定は大きく異なります。お使いの機器に添付されている説明書、プロバイダから入手した説明書、メーカやプロバイダのホームページなどで設定を確認してください。・ 機器を購入するときは、回線終端装置やワイヤレスLANの種類を見て接続できるかどうか確認してください。設定に必要なものワイヤレスLANの設定には、次のものが必要です。●回線事業者やプロバイダから入手した資料プロバイダの会員証など、ユーザー名やパスワードがわかる資料を用意してください。ま...
-
41 .40・ 詳しい接続方法については、機器に添付され...40・ 詳しい接続方法については、機器に添付されている説明書、プロバイダから入手した説明書などをご覧ください。・ プロバイダから送られてくる接続機器にルータ機能が内蔵されている場合、ルータの設定が不要な場合があります。詳しくはプロバイダから入手した説明書などを確認してください。機器を接続する回線終端装置とネットワーク機器を次のように接続してください。ルータ機能のない機器ルータ(有線)ワイヤレスLANアクセスポイント(ブリッジタイプ)ルータ機能のない機器ワイヤレスLANルータワイヤレスTVデジタルと接続す...
-
42 .41PARTこのパソコンについて1インターネットに...41PARTこのパソコンについて1インターネットに接続するにはルータの設定をするはじめてインターネットに接続する場合は、ルータにプロバイダから送られてきた接続情報が設定、登録されていないと、インターネットに接続できません。詳しくは、機器に添付されている説明書、プロバイダから入手した説明書などをご覧になり設定してください。ワイヤレスTVデジタル添付モデルの場合は、『テレビを楽しむ本』PART3へ進んでください。
-
43 .42ワイヤレスLANを利用 したブロードバンド ...42ワイヤレスLANを利用 したブロードバンド 接続をするワイヤレスLANの接続と設定をおこないます。プロバイダとの契約やネットワーク機器との接続が完了したら、パソコンの設定を変更してインターネットに接続します。ここでは、ワイヤレスLANでインターネットに接続する場合を例に説明します。有線LANでインターネットに接続する場合は、「LAN」(「ソフト&サポートナビゲーター」▶検索番号 93100010 で検索)をご覧ください。アクセスポイントの情報を確認するパソコンの設定では、接続するワイヤレスLANアクセ...
-
44 .43PARTこのパソコンについて1ワイヤレスLAN...43PARTこのパソコンについて1ワイヤレスLANを利用したブロードバンド接続をする・ ご購入時の状態では、ワイヤレスLAN機能はオフになっています。・ ワイヤレスLAN機能がオンのときは、ワイヤレスランプが点灯します。・ もう一度キーボードの【Fn】を押しながら【F2】を押すと、ワイヤレスLAN機能がオフになり、ワイヤレスランプが消灯します。 ワイヤレスLAN機能がオフになっていると接続できません。ワイヤレスランプワイヤレスLAN機能をオンにするキーボードの【Fn】を押しながら【F2】を押すと、ワイヤレス...
-
45 .44パソコンの設定をするルータとの接続を設定するた...44パソコンの設定をするルータとの接続を設定するためにパソコンの設定を変更してください。1 「スタート」-「コントロールパネル」をクリックコントロールパネルが表示されます。2「ネットワークとインターネット」をクリック3「ネットワークと共有センター」をクリック「ネットワークと共有センター」が表示されます。4「ワイヤレスネットワークの管理」をクリック5「追加」をクリック6「ネットワークプロファイルを手動で作成します」をクリック7確認したアクセスポイントの情報を使って、接続するネットワークの情報を入力して「次へ」...
-
46 .45PARTこのパソコンについて1ワイヤレスLAN...45PARTこのパソコンについて1ワイヤレスLANを利用したブロードバンド接続をする/メールソフトを設定するメールソフトを設定 するこのパソコンには、メールをやりとりするためのソフトが用意されています。ここでは、Office 2007モデルで「Outlook 2007」を使ったメール設定を説明します。・ Outlookのセットアップ、インストールについての不明点はマイクロソフト株式会社にお問い合わせください。お問い合わせ先については「ソフト&サポートナビゲーター」-「困った」-「添付ソフトのサポート窓口...
-
47 .464自動アカウント設定のための情報を入力するサー...464自動アカウント設定のための情報を入力するサーバーの自動アカウント設定に失敗した場合は、「サーバー設定または追加のサーバーの種類を手動で構成する」をクリックし、「次へ」 をクリックします。次に「電子メールサービスの選択」の画面で「イ ンターネット電子メール」を選択し、「次へ」をクリックします。表示 された画面に情報を入力し、画面の説明を読んで設定します。5設定が終わったら「次へ」をクリックサーバーの自動アカウント設定に失敗したときは、もう一度設定内容を確認し、「次へ」をクリックしてください。6「完了」を...
-
48 .47PARTこのパソコンについて1メールソフトを設...47PARTこのパソコンについて1メールソフトを設定する/パソコンを安全に使うための設定をおこなうパソコンを安全に使うための設定をおこなうコンピュータウイルスなどからパソコンを守るために気を付けたい点について説明しています。パソコンやインターネットを安全に使うためにパソコンの誤動作や内部のデータ破壊を引き起こす、ウイルスなどの不正プログラムの被害が多くなっています。電子メールのやりとり、インターネット経由のソフト入手、他人から受け取ったディスクの使用などが原因になって、知らないうちに不正プログラムがパソコン...
-
49 .48アップデートのしかたパソコンをご購入後、アップ...48アップデートのしかたパソコンをご購入後、アップデートする場合は、まずインターネットに接続して、90日間無償サポートを受けるため、ユーザー登録をおこなう必要があります。インターネット接続の設定が終わった後、「スタート」-「すべてのプログラム」-「ウイルスバスター 2010」-「ウイルスバスター 2010を起動」をクリックしてウイルスバスターを起動し、「オンラインユーザ登録/契約更新」欄の「アップデート機能を利用できません」をクリックします。ユーザー登録の画面が表示されたら、記載内容をよく読み、必要事項を入...
-
50 .49PARTこのパソコンについて1パソコンを安全に...49PARTこのパソコンについて1パソコンを安全に使うための設定をおこなうその他のウイルス対策ソフトを使う「ウイルスバスター」以外のウイルス対策ソフトを使うこともできます。お子様を有害ホームページから守るためにインターネットにアクセスすると、さまざまなホームページを閲覧できます。しかし、有害な情報や違法情報を含むホームページもあります。このようなホームページへのアクセスを自動的に遮断してくれるフィルタリング機能を使うことをおすすめします。フィルタリングには、パソコンにフィルタリングソフトを追加して利用する方...
-
51 .50大切なデータの控えを取っておく(バックアップの...50大切なデータの控えを取っておく(バックアップの種類と方法)トラブルが起きたときに備えて、大切なデータは控えを取っておきましょう。ハードディスクの故障やウイルスの感染など、パソコンに大きなトラブルが起こると、保存していたデータが壊れたり消えてしまったりすることがあります。もしものときに備えて、データの控えを残しておきましょう。このデータの控えのことを「バックアップ」と呼び、バックアップを作成することを「バックアップする」、「バックアップを取る」といいます。用途対象データソフト名 主なバックアップ先データ消...
-
52 .51PARTこのパソコンについて1大切なデータの控...51PARTこのパソコンについて1大切なデータの控えを取っておく(バックアップの種類と方法)・ セキュリティ機能を使用してデータのバックアップを取る場合は、パスワードを控えておいてください。パスワードを忘れると復元できなくなります。・ DVD やCDにデータのバックアップを取る場合や、セキュリティ機能を使用してバックアップを取ったデータを参照・復元する場合、ハードディスクに一時的にデータをコピーする必要があります。そのため、バックアップを取ったデータのサイズに応じて、ハードディスクに最大8.5G バイトの...
-
53 .525「バックアップする設定」のすべてにが付いてい...525「バックアップする設定」のすべてにが付いていることを確認して、「次へ」をクリックが付いていないときは、「すべて選択」をクリックしてください。6「ローカルディスク」がになっていることを確認して、「次へ」をクリックCD-RやDVD-Rなどのディスクにバックアップを取るときは、「光ディスク(CD、DVD、BDなど)」のをクリックしてにし、「空き容量」をクリックしてください。バックアップに必要なディスクの枚数が表示されます。表示された枚数のディスクをご用意の上、画面の指示にしたがって操作を進めてください。7バ...
-
54 .53PARTこのパソコンについて1大切なデータの控...53PARTこのパソコンについて1大切なデータの控えを取っておく(バックアップの種類と方法)バックアップしたデータを復元する1タスクバーの(ソフト&サポートナビゲーター)アイコンをクリック2「ソフトを探す」-「50音/英数字から選ぶ」-「バックアップ・ユーティリティ」の「ソフトを起動」をクリック3「バックアップを復元する」をクリック4「バックアップファイル」を指定して、「次へ」をクリック「参照」をクリックして、バックアップデータを保存したドライブやフォルダ(標準の状態では「ローカルディスク(D:)」)にある...
-
55 .54手順の途中で「ユーザー アカウント制御」画面が...54手順の途中で「ユーザー アカウント制御」画面が表示されたら、画面の表示を見ながら操作してください。FlyFolderでフォルダを指定してバックアップする「FlyFolder」は、複数のパソコンのデータを同期させるためのソフトです。このソフトの自動ファイル保存機能を使って、任意のフォルダのファイルをバックアップすることもできます。指定したフォルダに自分で作成したデータを保存したり、そのデータを更新するたび、自動でバックアップデータが作成されます。FlyFolder使用上の注意・ ご購入時の Dドライブの容...
-
56 .55PARTこのパソコンについて1大切なデータの控...55PARTこのパソコンについて1大切なデータの控えを取っておく(バックアップの種類と方法)2「ソフトを探す」-「50音/英数字から選ぶ」-「FlyFolder」の「ソフトを起動」をクリック「FlyFolder 設定ツール」が起動します。インストールの画面が表示されたときは、画面の指示にしたがってインストールしてから、次の手順に進んでください。3「次へ」をクリック保存先のフォルダに関する設定画面が表示されます。4保存先のフォルダに関する設定をする① 保存先フォルダを設定する 「フォルダ名」に保存先のフォ...
-
57 .566「今すぐ再起動」をクリックWindowsが再...566「今すぐ再起動」をクリックWindowsが再起動します。再起動後、設定した内容にしたがってバックアップがおこなわれ、その後、「設定した内容を反映します。」というメッセージが表示されます。7表示された内容を確認し、「はい」(または「いいえ」)をクリック通常は「はい」を選んでください。初回復元で同じ名前のファイルを上書きしたくないときは、「いいえ」を選んでください。初回設定(保存先のファイルと保存対象のファイルの照合と復元)がおこなわれます。これで、FlyFolderの設定が完了しました。・ 設定が完了...
-
58 .57PARTこのパソコンについて1大切なデータの控...57PARTこのパソコンについて1大切なデータの控えを取っておく(バックアップの種類と方法)その他のバックアップ方法について著作権が保護されたデータのバックアップを取るテレビ番組を録画したデータや購入した音楽データなど、著作権が保護されたデータは、通常のコピーの操作や、「バックアップ・ユーティリティ」や「FlyFolder」を使ってバックアップを取ることができません。録画や購入に使用したソフトなどを使ってバックアップしてください。録画や購入した音楽データのバックアップや退避については、録画や購入に使用したソ...
-
59 .58リモコンの使い方ワイヤレスTVデジタル添付モデ...58リモコンの使い方ワイヤレスTVデジタル添付モデルに添付されているリモコンの使い方について説明します。リモコン受信用ユニットを取り付けるリモコンの信号を受信するためのユニットをUSBコネクタ( )に取り付けます。コネクタの位置を確認して差し込んでください。リモコンに乾電池を入れる1リモコン背面の電池カバーをスライドして取り外す2添付の単3形の乾電池を入れる電池の向きに注意して入れてください。3電池カバーをもとのように取り付けるリモコンの使用範囲についてリモコンを使うときは、リモコン受信用ユニットから約3m...
-
60 .59PARTこのパソコンについて1リモコンの使い方...59PARTこのパソコンについて1リモコンの使い方リモコン対応ソフトの操作可能なボタンと動作ボタン Windows Media Center【DVD】※6 Windows Media Centerが起動し、DVDを再生※1【音楽/CD】 Windows Media Center(音楽メニュー)の起動【アプリ終了】ソフトの終了【彩り】 彩りの設定※2【1】から【12】、【*】、【0】 数字や文字の入力※3【#】 文字入力時:入力モードの切り換え【クリア】 選択したファイルの削除※4【確定】 決定【Media ...
-
61 .60リモコンを登録しなおすリモコンが正しく動作しな...60リモコンを登録しなおすリモコンが正しく動作しないときは、何らかの原因でパソコン側の登録が解除されてしまったことが考えられます。次の手順でリモコンを登録しなおしてください。1リモコン受信用ユニットをパソコンのUSBコネクタに取り付け、コネクトボタンを押すコネクトボタンコネクトボタンのランプが点滅します。2コネクトボタンのランプが点滅している間に、つま楊枝の根元の部分など先端に丸みのあるもので、リモコンの【コネクト】を約1秒間押す【コネクト】登録が完了するとコネクトボタンのランプは消灯します。リモコンを操作...
-
62 .ここでは、外出時に便利な機能など、このパソコン特有...ここでは、外出時に便利な機能など、このパソコン特有の機能について説明しています。パソコンの設定が終わったら、このPARTをご覧になり、あなたのパソコンライフに役立ててください。2このパソコンのおすすめ機能P A R T
-
63 .62外出先でインターネット●外出先でワイヤレス接続...62外出先でインターネット●外出先でワイヤレス接続するワイヤレスLAN機能を使うことで、駅や空港、ホテル、カフェなどで提供されるワイヤレスLANサービスを利用し、ブロードバンド接続ができます。また、こういったサービスが提供されない場所でも、通信カードや携帯電話接続ケーブルを使ってインターネットにアクセスできます。モバイルパソコン活用のヒントここでは、外出時に便利な機能や情報について紹介しています。サービスの内容、申し込み方法、利用する場所などについては、サービスを提供する事業者によって異なります。サービスの...
-
64 .PARTこのパソコンのおすすめ機能263モバイルパ...PARTこのパソコンのおすすめ機能263モバイルパソコン活用のヒント外出先でのセキュリティ対策外出先では、ファイアウォールやウイルス対策ソフトによる不正アクセス防止策やデータ保護策とともに、パソコン本体の置き忘れや盗難にも注意してください。もし置き忘れなどにより他人の手に渡ってしまったとしても、情報を悪用されないように予防しておくことが大切です。●セキュリティを万全にするワイヤレスLANサービスでは、不特定多数のパソコンが同一のLANに接続されます。このパソコンに添付されている「ウイルスバスター」やセキュリ...
-
65 .64バッテリを長持ちさせるコツ外出先でのバッテリ切...64バッテリを長持ちさせるコツ外出先でのバッテリ切れは心配のタネですが、ほんの少し気を配るだけでも意外に長持ちします。ここではバッテリを長持ちさせるコツを紹介します。●正しい充電でバッテリ性能をキープする充電はできるだけバッテリ残量が0%に近い状態になってから、残量が100%になるまでフル充電するのが理想です。また、充電できる電池容量は周囲の温度によって異なります。たとえば、真夏の暑い部屋では、高温により充電が中断されることもあります。●残量が少なくなったらここにマウスポインタを合わせるとバッテリ残量の目安...
-
66 .PARTこのパソコンのおすすめ機能265パソらく設...PARTこのパソコンのおすすめ機能265パソらく設定で変更するパソらく設定はWindowsの設定の変更をお手伝いするソフトです。1タスクバーの(ソフト&サポートナビゲーター)アイコンをクリック2「ソフトを探す」-「50音/英数字から選ぶ」-「パソらく設定」-「ソフトを起動」をクリックパソらく設定が起動します。3「画面の表示を見やすくする」の「設定画面へ」をクリック4好みのサイズを選んでクリック5「終了」をクリック6「保存して終了」をクリック7「今すぐログオフ」をクリック文字サイズの変更画面の文字が小さいとき...
-
67 .66USB Duet®USBケーブルを使って、ほか...66USB Duet®USBケーブルを使って、ほかのパソコンとデータをやり取りすることができます。USB Duet®についてこのパソコンにはUSB Duet®が搭載されています。USB Duet®とは、パソコンのUSB 2.0(Mini-B:USB Duet®専用)コネクタとほかのパソコンのUSBコネクタをケーブルで接続することで、ハードディスクの一部の領域を、接続したほかのパソコンから使用できるようにする機能のことです。USB Duet®を利用すると、接続したほかのパソコンから、データのコピーや受け渡しを...
-
68 .PARTこのパソコンのおすすめ機能267複数のパソ...PARTこのパソコンのおすすめ機能267複数のパソコンを使う複数のパソコンをお持ちの場合に便利な機能を紹介します。このパソコンには、複数のパソコンでデータを共有する機能や、ネットワークを作りほかのパソコンと連携させて活用するための便利な機能が用意されています。ここでは、複数のパソコンを使う際に用意されている機能について紹介します。詳しい内容については、「複数のパソコンを便利に使う」(「ソフト&サポートナビゲーター」▶検索番号 91025010 で検索)をご覧ください。機能 使用するソフト 機能の説明データを...
-
69 .69 ページ目のマニュアル
-
70 .パソコンを起動できなくなったときなどの「最後の手段...パソコンを起動できなくなったときなどの「最後の手段」が再セットアップです。再セットアップをおこなうと、パソコンに保存されている大切なデータや設定の内容などが失われてしまうことがあります。作業を始める前に、このPARTの説明をよくお読みください。3再セットアップP A R T
-
71 .70再セットアップを 始める前に再セットアップの...70再セットアップを 始める前に再セットアップの意味を理解して、いくつかのトラブル解決手段を試してみましょう。パソコンをご購入時の状態に戻す、再セットアップ再セットアップとは、パソコンを買ってきた直後におこなうセットアップ(準備作業)をもう一度おこなって、パソコンの中をご購入時の状態に戻すことです。エラーメッセージが何度も表示されたり、フリーズ(画面の表示が動かなくなること)が多くなったりしたときは、意識しないうちにパソコンのシステムが壊れたり、設定が変更されてしまった可能性があります。再セットアップする...
-
72 .PART再セットアップ371●セーフモード(トラブ...PART再セットアップ371●セーフモード(トラブル修復用の起動状態)でパソコンを起動してみる電源を入れてもパソコンが正常に起動しないときなどは、次のようにしてパソコンをセーフモードで起動してください。1パソコン本体の電源を切る通常の操作で電源を切ることができないときは、電源スイッチを4秒以上押したままにして電源を切ってください。2パソコン本体の電源を入れる3「NEC」のロゴマークが表示されたら、「詳細ブート オプション」が表示されるまで、【F8】を何度か押す4「詳細ブート オプション」が表示されたら、【↑...
-
73 .72●データのバックアップを取るシステムの復元や再...72●データのバックアップを取るシステムの復元や再セットアップをおこなう前に、「バックアップ・ユーティリティ」を使ってデータのバックアップを取ってください。操作については、PART1の「バックアップ・ユーティリティでバックアップ/復元する」の「バックアップを取る」(p.51)をご覧ください。なお、ワイヤレスTVデジタル添付モデルの場合、テレビ番組の録画データは「バックアップ・ユーティリティ」ではバックアップできません。必要な録画データは、SmartVisionを使って外付けハードディスクに移動してください。...
-
74 .PART再セットアップ373●システムの復元を試み...PART再セットアップ373●システムの復元を試みるシステムの復元によって、トラブルが発生する前の「復元ポイント」を指定して、Windowsを構成する基本的なファイルや設定だけをもとに戻すことができます。この方法を使うと、「ドキュメント」フォルダなどに保存しておいたデータの多くをそのまま残しておくことができます。1「スタート」-「すべてのプログラム」-「アクセサリ」-「システムツール」- 「システムの復元」の順にクリック2「システムの復元」の画面が表示されたら、「次へ」をクリック「システムの復元」の画面に...
-
75 .74●「前回正常起動時の構成」でシステムを起動する...74●「前回正常起動時の構成」でシステムを起動するセーフモード(トラブル修復用の起動状態)でもパソコンを起動できず、「システムの復元」も実行できない場合、次の手順を試してください。1パソコン本体の電源を入れる2「NEC」のロゴマークが表示されたら、「詳細ブート オプション」が表示されるまで、【F8】を何度か押す3「詳細ブート オプション」が表示されたら、【↑】、【↓】を使って「前回正常起動時の構成(詳細)」を選び、【Enter】を押す「詳細ブート オプション」が表示されず、パソコンが通常のように起動してしま...
-
76 .PART再セットアップ375再セットアップする ...PART再セットアップ375再セットアップする (Cドライブのみ)このパソコン内にあるCドライブの内容をご購入時の状態に戻します。ハードディスクに格納されている再セットアップ領域のデータ(NEC Recovery System)を、Cドライブに書き込んで再セットアップします。ハードディスクの領域の変更はしません。●こんなことができます・ Cドライブのデータを手軽にご購入時の状態に戻せます Dドライブのデータは保護されます●こんなかたにおすすめ・ 再セットアップしたいほとんどのかたにおすすめ・ まだ...
-
77 .76再セットアップする●バックアップは終わっていま...76再セットアップする●バックアップは終わっていますか?再セットアップをおこなうと、Cドライブに保存したデータはすべて失われます。バックアップが終わっていない場合、PART1の「バックアップ・ユーティリティでバックアップ/復元する」の「バックアップを取る」(p.51)をご覧ください。●再セットアップを始めたら、途中でやめない!再セットアップは、すべての作業項目を最後まで続けて作業することが必要です。途中でやめてしまうと、パソコンが正常に動作しなくなることがあります。1. 必要なものを準備するこのパソコンの添...
-
78 .PART再セットアップ3774. ユーザー名を控え...PART再セットアップ3774. ユーザー名を控えるこのパソコンをご購入後、はじめて電源を入れておこなったセットアップ作業で設定したユーザー名を確認し、次の「ユーザー1」の欄に控えておきます。「8.Windows の設定をする」の作業をおこなうときに、このユーザー名が一致しないとデータが復元できなくなってしまいます。ユーザー名ユーザー 1(1人目)ユーザー 2(2人目)ユーザー 3(3人目)ユーザー 4(4人目)5. BIOS(バイオス)の設定を初期値に戻す:初期値を変更している場合のみBIOSの設定を変更...
-
79 .784「「Windows 7 再セットアップ」実行...784「「Windows 7 再セットアップ」実行中の注意」が表示されたら、内容を確認し、「確認しました」をクリックしてにしてから、「OK」をクリック「「Windows 7 再セットアップ」実行中の注意」の画面が表示されず、パソコンが通常のように起動してしまったときは、いったん電源を切り、手順2からやりなおしてください。5外付けハードディスクやUSBメモリーなどのUSB機器にバックアップを取りたい場合は、USB機器をUSBコネクタに接続する6「Windows 7 再セットアップ」の画面が表示されたら、「再セ...
-
80 .PART再セットアップ379・ 「Cドライブの領域...PART再セットアップ379・ 「Cドライブの領域を指定します」の画面が表示されたときは、「戻る」をクリックし、手順7からやりなおしてください。・ メモリースロットにメディアがセットされていると、再セットアップが途中で停止してしまうことがあります。再セットアップが途中で停止したときは、メモリースロットを確認し、メディアがセットされていたら取り外してください。・ 「パソコンを再起動します。」の画面が表示されなかったときは再セットアップが正常におこなわれていません。「7. システムを再セットアップする」の最初...
-
81 .808「フィルタリング利用のご案内」の画面が表示さ...808「フィルタリング利用のご案内」の画面が表示されたら、内容を確認し、をクリック9「文字/アイコンサイズの設定」の画面が表示されるので、「いいえ」をクリックこれで再セットアップでのWindowsの設定は完了です。Office 2007モデルの場合は、続けて「9.Office Personal 2007またはOffice Personal 2007 with PowerPoint 2007を再セットアップ する」に進んでください。 その他のモデルの場合は、「10.市販の周辺機器(プリンタ、スキャナなど) を取り付けて設...
-
82 .PART再セットアップ381・ 手順の途中で「ユー...PART再セットアップ381・ 手順の途中で「ユーザー アカウント制御」画面が表示されたら、画面の表示を見ながら操作してください。・ インストール完了まで5 ~ 10分程度かかります。インストール完了のメッセージが表示されるまで、ウィンドウを閉じないでください。・ インストールが完了すると再起動します。ほかのソフトを起動している場合、あらかじめすべて終了させてからこの手順を実行してください。・ インストールが終了したら、必ずMicrosoft Update を 実 行し、最新の状態にしてください。Mic...
-
83 .8212. バックアップを取ったデータを復元する...8212. バックアップを取ったデータを復元するバックアップを取っておいたデータを復元してください。1「バックアップ・ユーティリティ」でバックアップしたデータを復元する操作については、「バックアップ・ユーティリティでバックアップ/復元する」の「バックアップしたデータを復元する」(p.53)をご覧ください。なお、「データファイナルレスキュー」(p.93)でバックアップしたデータも、「バックアップ・ユーティリティ」で復元することができます。2音楽データなどの著作権保護されたデータを復元する音楽データなどをバッ...
-
84 .PART再セットアップ383Cドライブの領域を変更...PART再セットアップ383Cドライブの領域を変更して再セットアップするこのパソコン内にあるCドライブとDドライブの領域を変更してから、Cドライブをご購入時の状態に戻します。Cドライブの領域サイズを変更できます(最低50Gバイト、1Gバイト単位)。Cドライブの領域サイズは、最大でもハードディスク全体のサイズから再セットアップ用データを除いたサイズとなります。Dドライブなどを含め、ハードディスクに保存されていたデータはすべて失われます。●こんなことができます・Cドライブのサイズを変更する●こんなかたにおすすめ...
-
85 .843「Cドライブの領域を指定します」の画面が表示...843「Cドライブの領域を指定します」の画面が表示されたら、Cドライブの領域の大きさを指定して「実行」をクリック以降の操作は、画面の表示内容をよく読みながら進めてください。再セットアップが始まり、再起動を求める画面が表示されます。再セットアップが始まったら、画面に指示が表示されるまで、キーボードや電源スイッチなどに触れないでください。「パソコンを再起動します」の画面が表示されるまで、何も操作しないでください。操作画面を終了などすると、再セットアップに失敗するばかりでなく、再セットアップ領域自体が壊れてしまう...
-
86 .PART再セットアップ385再セットアップディスク...PART再セットアップ385再セットアップディスクを作成するここでは、再セットアップディスクの作成手順を説明します。再セットアップディスクとは再セットアップディスクの作成には、別売の外付けDVD/CDドライブ(PC-AC-DU005C)が必要です。再セットアップディスクは、ハードディスク内の「再セットアップ領域」(NEC Recovery System)に保存されている再セットアップ用データを、DVD-Rなどのディスクに移したものです。ご自分で作成する必要があります。次のような専用のデータが使えない場合に備...
-
87 .86再セットアップディスクを作成するこのパソコンに...86再セットアップディスクを作成するこのパソコンに入っている「再セットアップディスク作成ツール」を使って再セットアップディスクを作成します。再セットアップディスクの作成には2 ~ 3時間程度かかります(モデルやその他の条件によって時間は異なります)。未使用のDVD-Rディスクを準備する必要な枚数は、お使いのモデルによって異なります。「作成の手順」の手順3(p.87)で画面に表示される枚数を確認してください。作成にはDVD1枚につき最大約100分かかります。・ 必ず次の容量のディスクを用意してください。 ...
-
88 .PART再セットアップ387作成の手順1パソコン本...PART再セットアップ387作成の手順1パソコン本体に外付けDVD/CDドライブ(PC-AC-DU005C)を取り付ける2「スタート」-「すべてのプログラム」-「再セットアップディスク作成ツール」-「再セットアップディスク作成ツール」をクリック3ディスクの種類を選び、必要なディスクの枚数を確認して、「次へ」をクリック必要な枚数は、お使いのモデルによって異なります。ディスクの種類を選ぶと、必要な枚数がここに表示される4設定内容を確認して、「次へ」をクリック一部のディスクの書き込みに失敗した場合などは、この画面...
-
89 .886「作成開始」をクリック1枚目のディスクへの書...886「作成開始」をクリック1枚目のディスクへの書き込みが始まります。書き込みにはしばらく時間がかかります。そのままお待ちください。書き込みが完了すると、自動的にディスクが排出され、1枚目のディスクが作成されたことを知らせるメッセージが表示されます。7「OK」をクリック8ディスクを取り出し、ディスクの種類と何枚目のディスクかわかるようにラベル面に記入する続けて、次のディスクをセットしてください。最後のディスクへの書き込みが終わるまで、同じ操作を繰り返します。「再セットアップディスクをすべて作成しました。」と...
-
90 .PART再セットアップ389再セットアップ ディス...PART再セットアップ389再セットアップ ディスクを使って 再セットアップする再セットアップディスクを使ってできることを説明します。●こんなことができます・ Cドライブのみの再セットアップ・ Cドライブの領域を変更して再セットアップ・ パソコンを購入時の状態に戻す・ Windowsが起動できないときにバックアップを取る・ パソコンのハードディスクのデータを消去それぞれについて詳しくは、次ページの「再セットアップディスクでできること」をご覧ください。●こんなかたにおすすめ・ パソコンやハードディ...
-
91 .90再セットアップディスクでできること通常、再セッ...90再セットアップディスクでできること通常、再セットアップはハードディスク内に準備されている専用のデータでおこないますが、ハードディスクの故障などで専用のデータが使用できない場合には、あらかじめ作成しておいた再セットアップディスクを使って再セットアップをおこないます。また、再セットアップディスクを使って、ハードディスクのデータを消去することもできます。Cドライブのみ再セットアップCドライブの領域のみ再セットアップをおこない、Dドライブの内容は再セットアップをおこなう前の状態のまま残します。「再セットアップす...
-
92 .PART再セットアップ391ハードディスクのデータ...PART再セットアップ391ハードディスクのデータ消去このパソコンのハードディスクのデータ消去をおこないます。ハードディスクに一度記録されたデータは、「ごみ箱」から削除したり、フォーマットしても復元できる場合があります。このメニューを選択すると、Windows 7標準のハードディスクのフォーマット機能では消去できないハードディスク上のデータを消去し、復元ツールで復元されにくくします。このパソコンを譲渡や廃棄する場合にご利用ください。消去にかかる時間は、ご利用のモデルによって異なります。また、ハードディスクの...
-
93 .927外付けハードディスクやUSBメモリーなどのU...927外付けハードディスクやUSBメモリーなどのUSB機器にバックアップを取りたい場合は、USB機器をUSBコネクタに接続する8「Windows 7再セットアップ」の画面が表示されたら、「再セットアップ」をクリックディスクを交換するように指示が表示されたら、指示にしたがって再セットアップディスクを順番にセットしてください。ここでバックアップを取りたい場合は「データを退避する(データファイナルレスキュー)」を選んでください。バックアップが完了したら、再セットアップをおこなう前に、外付けハードディスクやUSBメ...
-
94 .PART再セットアップ393再セットアップディスク...PART再セットアップ393再セットアップディスクを使って再セットアップする/Windowsを起動できないときにデータのバックアップを取るWindowsを起動 できないときにデータのバックアップを取るWindowsが正常に起動しないときでも、「データファイナルレスキュー」でデータのバックアップを取ることができます。データファイナルレスキューでできること通常、データのバックアップは再セットアップをおこなう前に取ります。しかし、障害などが原因でWindowsを起動できない場合があります。その場合は、「データ...
-
95 .94次のような外付けハードディスク/ USBメモリ...94次のような外付けハードディスク/ USBメモリーは、バックアップ先として指定できません。・ パソコンへ接続した際に、 OS 上でパスワード入力や指紋照合などの認証を求められるもの。・ 自動暗号化 /自動セキュリティ機能が動作するもの。・ パソコンに外付けハードディスク/ USBメモリーをあらかじめ登録することで、次回以降のパスワード入力が省略できるもの。※これらの外付けハードディスク/ USBメモリーを使用した場合でも、「バックアップ先」のリストボックスに接続した機器が表示されますが、[空き容量 ]ボタ...
-
96 .PART再セットアップ395・ Dドライブにバッ...PART再セットアップ395・ Dドライブにバックアップを取った後は、Cドライブのみ再セットアップをおこなってください。そのほかの方法で再セットアップをおこなうと、Dドライブに作成したバックアップデータが消去されてしまう可能性があります。・ Cドライブのみ再セットアップする手順について詳しくは、「再セットアップする(Cドライブのみ)」(p.75)をご覧ください。・ 標準の状態では、パソコンのハードディスク内にあるDドライブという場所にデータの控えが作成されるようになっています。再セットアップの際にCド...
-
97 .96データファイナルレスキューでバックアップしたデ...96データファイナルレスキューでバックアップしたデータを復元する「データファイナルレスキュー」でバックアップしたデータは、以下の手順で復元できます。ここでは、例として、パソコンのDドライブにバックアップを取った場合について説明しています。1「スタート」-「すべてのプログラム」-「アクセサリ」-「ファイル名を指定して実行」をクリック2名前に「D:\BackupRanger\BackupUtMini.exe」と入力し、「OK」をクリック3「免責事項と注意事項の確認」画面が表示されたら、内容を確認し、「同意する」...
-
98 .PART再セットアップ3976「復元の開始」画面で...PART再セットアップ3976「復元の開始」画面で、「はい」をクリックデータの復元が始まります。完了までにしばらく時間がかかります。7「復元の完了」と表示されたら「完了」をクリック「復元結果の表示」をクリックすると、復元されたファイルの一覧を確認することができます。これで、データファイナルレスキューで作成したバックアップデータによる復元は完了です。・ データファイナルレスキューでバックアップを取ったユーザーと、復元をおこなうユーザーが異なる場合、注意画面が表示されます。バックアップ時と同じ場所へ復元しても...
-
99 .99 ページ目のマニュアル
-
100 .パソコンを使っていてトラブルが起きたときは、このP...パソコンを使っていてトラブルが起きたときは、このPARTで説明しているQ&A事例の中からあてはまる項目を探してみてください。パソコンが使える場合は、電子マニュアル「ソフト&サポートナビゲーター」の「困った」もあわせてご覧ください。テレビの視聴に関するQ&Aは、『テレビを楽しむ本』の「Q&A」をご覧ください。4トラブル解決 Q&AP A R T






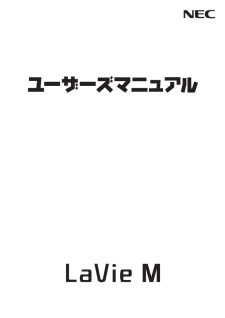


![前ページ カーソルキー[←]でも移動](http://gizport.jp/static/images/arrow_left2.png)