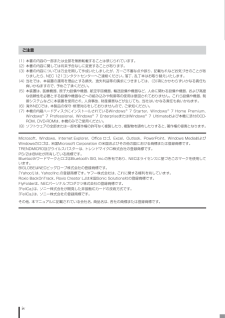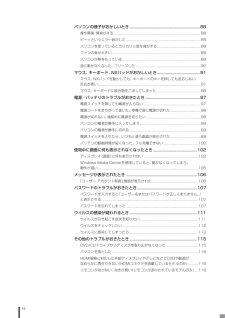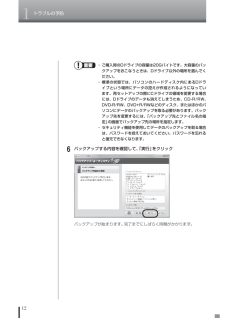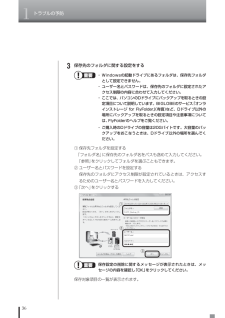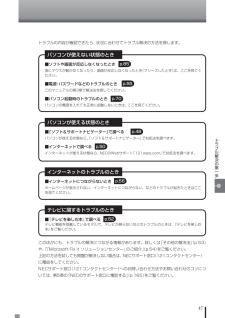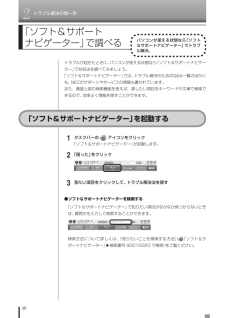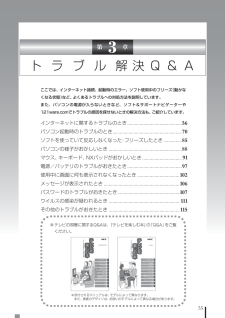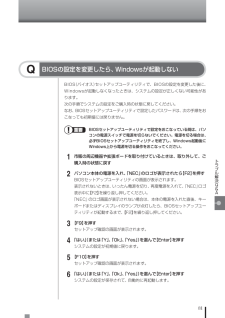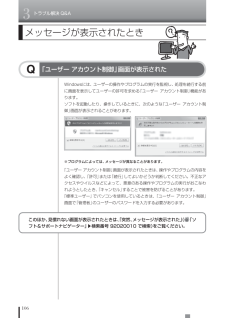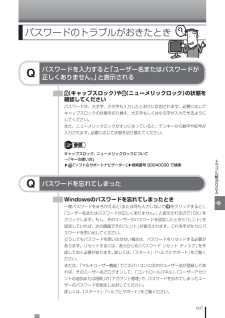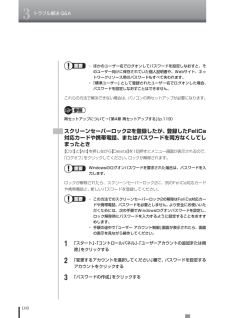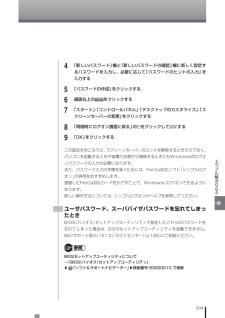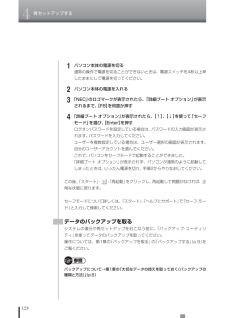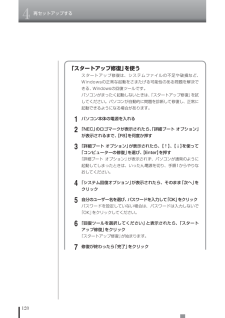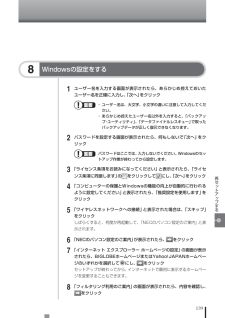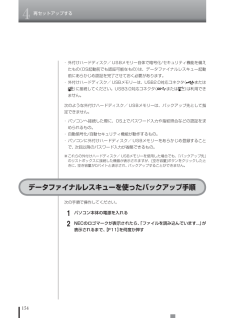- 取扱説明書・マニュアル >
- パソコン >
- パソコン本体 >
- ノートパソコン
このマニュアルの製品
LaVie S LS150/BS6, LaVie L LL750/BS6, LS550/AS, LaVie S LS550/BS6, LS150/AS6, LL750/AS6, LL870/BS, LL870/AS, LS350/BS, LS350/AS, LaVie L LL370/BS6, LaVie L LL700/BS6, LL770/BS, LaVie L LL770/BS6, LL700/AS6, LaVie G タイプS GL18GM/5H, LaVie G タイプS GL18GJ/5H, LaVie G タイプS GL18GJ/5J, LaVie G タイプS GL18GL/5J, LaVie G タイプS GL18GL/5H

1

8 / 196 ページ

8 / 196 ページ
現在のページURL
viパソコンの様子がおかしいとき ..................................................................... 88煙や異臭・ 異音がする ................................................................................................ 88ピーッというエラー音がした ................................................................................... 88パソコンを使っているとカリカリと変な音がする ................................................ 88ファンの音が大きい .................................................................................................. 89パソコンが熱をもっている ....................................................................................... 89急に動かなくなった、 フリーズした ........................................................................ 90マウス、キーボード、NXパッドが おかしいとき .......................................... 91マウス、NXパッドを動かしても、キーボードのキーを押しても反応しない、反応が悪い .................................................................................................................. 91マウス、キーボードに飲み物をこぼしてしまった .................................................96電源/ バッテリのトラブルが おきたとき ...................................................... 97電源スイッチを押しても電源が入らない ............................................................... 97電源コードをまちがって抜いた。停電で急に電源が切れた ..................................98電源が切れない。強制的に電源を切りたい .............................................................98パソコンの電源が勝手に入ってしまう ................................................................... 99パソコンの電源が勝手に切れる ............................................................................... 99電源スイッチを入れたら、いつもと違う画面が表示された ..................................99バッテリの駆動時間が短くなった。フル充電できない ......................................10 0使用中に画面に何も 表示されなくなったとき ........................................... 10 2ディスプレイ(画面)に何も表示されない ............................................................ 10 2Windows Media Centerを使用していると、動かなくなってしまう。動作が遅い ............................................................................................................... 10 5メッセージが表示されたとき ...................................................................... 10 6「ユーザー アカウント制御」画面が表示された ................................................... 10 6パスワードのトラブルがおきたとき ........................................................... 10 7パスワードを入力すると「ユーザー名またはパスワードが正しくありません。」と表示される ........................................................................................................... 10 7パスワードを忘れてしまった ................................................................................ 10 7ウイルスの感染が疑われるとき .................................................................. 11 1ウイルスが引き起こす症状を知りたい ................................................................ 11 1ウイルスをチェックしたい .................................................................................... 11 2ウイルスに感染してしまったら ............................................................................ 11 2その他のトラブルがおきたとき .................................................................. 11 5DVD/CDドライブからディスクを取り出せなくなった .................................... 11 5パソコンを落とした ............................................................................................... 11 6HDMI規格に対応した外部ディスプレイやテレビなどでDVDや動画がなめらかに再生できない(HDMIコネクタを搭載しているモデルのみ) ...........11 6リモコンが効かない、効きが悪い(リモコンが添付されているモデルのみ) ....11 61 1
参考になったと評価  96人が参考になったと評価しています。
96人が参考になったと評価しています。
このマニュアルの目次
-
1 .2010-2Q-161H VSLV トラブ ル予...2010-2Q-161H VSLV トラブ ル予防 853-611064-007-A 初版 (日)DIC376 BLACKこのマニュアルは、再生紙を使用しています。初版 2010 年4月NEC853-811064-007-APrinted in JapanNECパーソナルプロダクツ株式会社〒141-0032 東京都品川区大崎一丁目11-1(ゲートシティ大崎 ウエストタワー)トラブルの予防 (バックアップ/再セ ットアップディスク )トラブ ル解決の第一歩トラブル解決Q& A再セットアップす るサービス&...
-
2 .BLACK2010-2Q-161H VSLV トラ...BLACK2010-2Q-161H VSLV トラブル予防 853-811064-007-A (H2-3)● マ ニ ュ ア ル ガ イ ド ●このパソコンには、次のマニュアルが添付されています。目的に合わせてご覧ください。パソコンでテレビを見る方法/DVDなどへの保存方法 など(モデルによって表紙デザインが異なります。)パソコンでテレビを見てみよう『テレビを楽しむ本』(デジタルハイビジョンTVモデルのみ)853-811064-007-Aパソコンの接続やセットアップ/ウイルス対策/お客様登録/インターネット...
-
3 .iこのマニュアルの表記について853-811064...iこのマニュアルの表記について853-811064-007-A2010年4月 初版◆このマニュアルで使用している記号や表記には、次のような意味があります人が傷害を負う可能性が想定される内容、および、物的損害の発生が想定される内容を示します。傷害や事故の発生を防止するための指示事項は、次のマークで表しています。使用者に対して指示に基づく行為を強制するものです。その他の指示事項は、次のマークで表しています。とくに重要してはいけないことや、必ずしていただきたいこと、とくに大切な注意を説明しています。よく読んで注意...
-
4 .ii◆番号検索についてこのマニュアルに出てくる検索...ii◆番号検索についてこのマニュアルに出てくる検索番号(8桁の数字)を画面で見るマニュアル「ソフト&サポートナビゲーター」で入力して検索すると、詳しい説明や関連する情報を表示できます。例) 検索番号が「91060010」の場合参照→「Windowsの更新」▶「ソフト&サポートナビゲーター」▶ 検索番号 91060010 で検索 ● 画面で見るマニュアル◆このマニュアルでは、各モデル(機種)を次のような呼び方で区別していますマニュアルで表記されるモデル名を確認してください。ブルーレイディスクドライブモ...
-
5 .iiiOffice Personal 2007 wit...iiiOffice Personal 2007 with PowerPoint 2007モデルOffice Personal 2007とPowerPoint 2007が添付されているモデルのことです。◆本文中の記載について・ 本文中の画面やイラスト、ホームページは、モデルによって異なることがあります。また、実際の画面と異なることがあります。・ 記載している内容は、このマニュアルの制作時点のものです。 お問い合わせ先の窓口、住所、電話番号、ホームページの内容やアドレスなどが変更されている場合があります。あらかじ...
-
6 .iv(1) 本書の内容の一部または全部を無断転載す...iv(1) 本書の内容の一部または全部を無断転載することは禁じられています。(2) 本書の内容に関しては将来予告なしに変更することがあります。(3) 本書の内容については万全を期して作成いたしましたが、万一ご不審な点や誤り、記載もれなどお気づきのことがありましたら、NEC 121コンタクトセンターへご連絡ください。落丁、乱丁本はお取り替えいたします。(4) 当社では、本装置の運用を理由とする損失、逸失利益等の請求につきましては、(3)項にかかわらずいかなる責任も負いかねますので、予めご了承ください。(5) ...
-
7 .v第1章第2章第3章次目このマニュアルの表記につい...v第1章第2章第3章次目このマニュアルの表記について ..........................................................................iトラブルの予防 ...............................................................................1トラブルを予防するには .........................................................
-
8 .viパソコンの様子がおかしいとき ...........viパソコンの様子がおかしいとき ..................................................................... 88煙や異臭・ 異音がする ................................................................................................ 88ピーッというエラー音がした .............................................
-
9 .viiテレビの視聴に関するQ&Aは、『テレビを楽し...viiテレビの視聴に関するQ&Aは、『テレビを楽しむ本』の「Q&A」をご覧ください。※添付されるマニュアルは、モデルによって異なります。 また、表紙のデザインは、お使いのモデルによって異なる場合があります。付録第4章第5章再セットアップする .................................................................... 11 9再セットアップを始める前に ..................................................
-
10 .viii©NEC Corporation, NEC...viii©NEC Corporation, NEC Personal Products, Ltd. 2010日本電気株式会社、NEC パーソナルプロダクツ株式会社の許可なく複製・改変などを行うことはできません。■ 輸出に関する注意事項本製品(ソフトウェアを含む)は日本国内仕様であり、外国の規格等には準拠していません。本製品を日本国外で使用された場合、当社は一切責任を負いかねます。従いまして、当社は本製品に関し海外での保守サービスおよび技術サポート等は行っていません。本製品の輸出(個人による携行を含む)につい...
-
11 .1ト ラ ブ ル の 予 防パソコンにトラブルが起...1ト ラ ブ ル の 予 防パソコンにトラブルが起こると、保存していたデータが壊れたり消えてしまうことがあります。ハードディスクに大きな問題が起きたときは、パソコンのシステムそのものが正常に動かなくなることもあります。トラブルの原因はさまざまですが、ちょっとした注意でトラブルが起こるリスクを減らすことができます。また、もしものときに備えて、あらかじめ準備をしておくことも大切です。この章では、トラブルを予防するために心がけていただきたいことについて説明しています。また、万が一トラブルが起きたとき慌てないよう、...
-
12 .1トラブルの予防2トラブルを予防するにはセキュリテ...1トラブルの予防2トラブルを予防するにはセキュリティ対策を万全にして、トラブルのリスクを減らしましょう。ちょっとした注意で、トラブルが起こるリスクを減らすことができます。適切な場所に設置するパソコンは精密な機器を組み合わせて作られています。落としたり強い衝撃を与えると、機器に不具合が生じてトラブルが起こることがあります。人やドアがぶつかりやすいところ、不安定な台の上などに設置しないことが、トラブルを回避する第一歩です。また、パソコンを電磁波や熱を発生するものの近くに設置することも、パソコンの不具合の原因にな...
-
13 .3トラブルの予防●ウイルス対策をするセキュリティ対...3トラブルの予防●ウイルス対策をするセキュリティ対策の中で、最も重要な事項のひとつが、ウイルスへの対策です。ウイルスは、パソコンの中で不正な動きをするプログラムです。インフルエンザウイルスのように、インターネットなどを経由してパソコンからパソコンへ伝染し症状を引き起こすため、この名前で呼ばれます。ウイルスなどの不正プログラムからパソコンを守るために、ウイルス対策ソフトを活用しましょう。このパソコンにはあらかじめ「ウイルスバスター」というウイルス対策ソフトが用意されています。『準備と基本』の「第3章 インター...
-
14 .1トラブルの予防4Windows Updateにつ...1トラブルの予防4Windows Updateについて→「Windowsの更新」▶「ソフト&サポートナビゲーター」▶検索番号 91060010 で検索万が一のトラブルに備えて、パソコンが正常に動作しているときに準備しておいていただきたいことがあります。この章を続けてお読みいただき、次の2点について必ず確認してください。●バックアップの取り方大切なデータの控えを残す「バックアップ」の取り方について説明しています。「大切なデータの控えを取っておく(バックアップの種類と方法)」(p.5)●再セットアップディスクの...
-
15 .5トラブルの予防大切なデータの控えを取っておく ...5トラブルの予防大切なデータの控えを取っておく (バックアップの種類と方法)トラブルが起きたときに備えて、大切なデータは控えを取っておきましょう。バックアップの必要性日常生活でパソコンを活用していると、ハードディスクに次のようなデータが蓄積されていきます。・ 重要な情報(知人の住所やメールアドレス、作成した文書、家計簿、など)・ 大切な思い出(デジタルカメラで撮影した写真、ビデオ映像、など)・ 趣味や娯楽のためのデータ(音楽、動画、ゲーム、など)・ インターネットを使うための情報(お気に入り、パスワード、...
-
16 .1トラブルの予防6一般的なバックアップの保存先(バ...1トラブルの予防6一般的なバックアップの保存先(バックアップ先)は、次のとおりです。・ パソコンのハードディスク(CドライブやDドライブ)・ CD-RやDVD-R・ USBメモリーやメモリーカード・ 外付けハードディスク・ インターネット上のデータ保存領域 パソコンのハードディスク(CドライブやDドライブ)をバックアップ先に選ぶと、ハードディスク自体が故障したとき、もとのデータと同時にバックアップしたデータまで失われてしまう恐れがあります。重要なデータは、パソコンに内蔵されたハードディスク以外の場所にデー...
-
17 .7トラブルの予防どのソフトを使えばよいかわからない...7トラブルの予防どのソフトを使えばよいかわからないときは「バックアップ・ユーティリティ」をおすすめします。自作のデータやインターネットの設定の一部をバックアップすることができます。使い方については、「バックアップを取る」(p.8)をご覧ください。 ・ テレビ番組を録画したデータや購入した音楽データなど、著作権が保護されたデータは、「バックアップ・ユーティリティ」を使ってバックアップすることができません。 著作権が保護されたデータのバックアップについては、録画や購入に使用したソフトのヘルプをご覧くださ...
-
18 .1トラブルの予防8バックアップを取るここでは、「バ...1トラブルの予防8バックアップを取るここでは、「バックアップ・ユーティリティ」を使ってバックアップを取る手順について説明します。操作のおおまかな流れ次の流れでバックアップをおこないます。バックアップ・ユーティリティを起動するバックアップするデータを選ぶ(文書、写真、メール、音楽、など)CD-RやDVD-Rなどのディスクにバックアップを取るときは、必要なディスクの枚数を確認するバックアップを始める詳しい操作については、「バックアップする」(p.9)をご覧ください。●バックアップをおこなう時期について次のような...
-
19 .9トラブルの予防バックアップするここでは、例として...9トラブルの予防バックアップするここでは、例として、パソコンのハードディスクにバックアップを取る操作について説明しています。 CD-RやDVD-Rなどのディスク、USBメモリーやメモリーカード、外付けハードディスクなどにバックアップを取ることもできます。 ・ 手順の途中で「ユーザー アカウント制御」画面が表示されたら、画面の表示を見ながら操作してください。 ・ バックアップは、定期的に取ることをおすすめします。「バックアップ・ユーティリティ」では、定期的に自動でバックアップを取るように設定することもで...
-
20 .1トラブルの予防10 「バックアップ・ユーティリテ...1トラブルの予防10 「バックアップ・ユーティリティのご紹介」が表示された場合は、内容を読んで「閉じる」をクリックしてください。 3バックアップしたい「バックアップタイトル」にが付いていることを確認して、「次へ」をクリックバックアップしたい「バックアップタイトル」がのときは、クリックしてを付けてください。 バックアップが取れるのは、この画面でが付いているデータだけです。この画面で、「追加」をクリックすると、自分で購入したソフトなど、パソコン購入時に添付されていたソフト以外のデータをバックアップ対象に登録でき...
-
21 .11トラブルの予防 4「バックアップする設定」のす...11トラブルの予防 4「バックアップする設定」のすべてにが付いていることを確認して、「次へ」をクリックが付いていないときは、「すべて選択」をクリックしてください。 5 「ローカルディスク」がになっていることを確認して、「次へ」をクリックCD-RやDVD-Rなどのディスクにバックアップを取るときは手順5の画面で「光ディスク(CD、DVD、BDなど)」のをクリックしてにし、「空き容量」をクリックしてください。バックアップに必要なディスクの枚数が表示されます。表示された枚数のディスクをご用意の上、画面の指示にした...
-
22 .1トラブルの予防12 ・ ご購入時のDドライブの容...1トラブルの予防12 ・ ご購入時のDドライブの容量は20Gバイトです。大容量のバックアップをおこなうときは、Dドライブ以外の場所を選んでください。 ・ 標準の状態では、パソコンのハードディスク内にあるDドライブという場所にデータの控えが作成されるようになっています。再セットアップの際にCドライブの領域を変更する場合には、Dドライブのデータも消えてしまうため、CD-R/RW、DVD-R/RW、DVD+R/RWなどのディスク、またはほかのパソコンにデータのバックアップを取る必要があります。バックアップ先を変更...
-
23 .13トラブルの予防 7「バックアップの完了」が表示...13トラブルの予防 7「バックアップの完了」が表示されたら、バックアップユーザー名を控えてから「完了」をクリック 8「バックアップ・ユーティリティ」の画面右下の「閉じる」をクリック・ Dドライブにバックアップを取った場合は、バックアップが成功すると「D: ¥BackupUt ¥(ユーザー名)」フォルダに「BackupUt.but」というファイルが作られます。(ユーザー名)には、バックアップを取ったユーザーの名前が入ります。ユーザー名は、『準備と基本』第2章の「Windowsをセットアップする」で設定したユー...
-
24 .1トラブルの予防14 ・ DVDやCDにデータの...1トラブルの予防14 ・ DVDやCDにデータのバックアップを取る場合や、セキュリティ機能を使用してバックアップを取ったデータを参照・復元する場合、ハードディスクに一時的にデータをコピーする必要があります。そのため、バックアップを取ったデータのサイズに応じて、ハードディスクに最大50Gバイトの空き容量が必要です。 ・ 「バックアップ・ユーティリティ」でバックアップを取ったデータは、パソコンを再セットアップしたら、すぐに復元してください。復元が遅れると、再セットアップ以降に作成されたデータが失われることがあ...
-
25 .15トラブルの予防 3「バックアップファイル」を指...15トラブルの予防 3「バックアップファイル」を指定して、「次へ」をクリック「参照」をクリックして、バックアップデータを保存したドライブやフォルダ(標準の状態では「ローカルディスク(D:)」)にある、拡張子に.butが付いたファイルを選んで「開く」をクリックしてください。 4「復元するタイトルの選択」と表示されたら、「すべて選択」をクリックして、「次へ」をクリック 5「復元する設定」と表示されたら、「すべて選択」をクリックして、「次へ」をクリック 6「復元内容のご確認」と表示されたら、内容を確認して、「実行...
-
26 .1トラブルの予防16ハードディスク全体をバックアッ...1トラブルの予防16ハードディスク全体をバックアップ/復元する ・ Roxio BackOnTrackは、SSDが搭載されたモデルまたはLaVie Sには添付されていません。 ・ Roxio BackOnTrackでのバックアップ/復元はハードディスク全体またはドライブ単位になります。個別のデータを対象にすることはできません。Roxio BackOnTrackでバックアップする前にRoxio BackOnTrackというソフトを使うと、ハードディスクを丸ごとバックアップ/復元することができます。インターネ...
-
27 .17トラブルの予防パソコンの操作に慣れていないかた...17トラブルの予防パソコンの操作に慣れていないかたはパソコンの操作に慣れていないかたやハードディスクをフォーマットした経験のないかたは、ハードディスク全体をバックアップする機能をご利用ください。パソコンやハードディスクの知識を十分にお持ちのかたのみ、CドライブやDドライブを個別にバックアップする機能をお使いください。ハードディスク全体をバックアップしたときは、その復元に次のいずれかのディスクが必要になります。・ LaVie L:BackOnTrackブートディスク(p.20)・ LaVie L以外のモデル:...
-
28 .1トラブルの予防18●準備すること●Roxio B...1トラブルの予防18●準備すること●Roxio BackOnTrack をインストールする ご購入時の状態ではインストールされていません。 「Roxio BackOnTrack」(「ソフト&サポートナビゲーター」▶検索番号 94021520 で検索)の「ソフトを起動」をクリックし、画面の指示にしたがってインストールしてください。 手順の途中で「ユーザー アカウント制御」画面が表示されたら、画面の表示を見ながら操作してください。● ディスクを用意する・ BackOnTrackブートディスク用ディスクを用意...
-
29 .19トラブルの予防 DVD/CDドライブの種類によ...19トラブルの予防 DVD/CDドライブの種類により、使用できるディスクは異なります。ご購入のパソコンに搭載されているDVD/CDドライブの仕様につきましては『準備と基本』など、仕様一覧が掲載されているマニュアルをご覧ください。●ほかのソフトなどが起動しないようにする・ スクリーンセーバーが起動しないようにする 次の手順で設定を変更します。1. 「スタート」-「コントロールパネル」をクリック2. 「デスクトップのカスタマイズ」をクリック3. 「スクリーンセーバーの変更」をクリック4. 「スクリーンセーバー」...
-
30 .1トラブルの予防20BackOnTrackブートデ...1トラブルの予防20BackOnTrackブートディスクを作成する 作成したブートディスクは何度でも使用できます。バックアップするたびに作成する必要はありません。 1「ソフト&サポートナビゲーター」-「ソフトを探す」-「50音/英数字から選ぶ」-「Roxio Creator LJ」の「ソフトを起動」をクリックRoxio Creator LJが起動します。 2画面左のメニューで「コピー」-「イメージを書き込む」をクリック「ディスクイメージをディスクに書き込む」が表示されます。2
-
31 .21トラブルの予防 3「1.イメージの場所を選択し...21トラブルの予防 3「1.イメージの場所を選択します。」の「参照」をクリックし、表示された画面で次のファイルを選択して「追加」をクリックC: ¥BOT_Recovery ¥DR091005.iso LaVie L以外のモデルには、ここで指定しているファイルが存在しません。LaVie L以外のモデルでは、再セットアップディスク を使って復元をおこなってください。(p.39) 4DVD/CDドライブに用意したCD-Rをセットする 5画面右下のをクリック書き込みが始まります。2
-
32 .1トラブルの予防22 6「ディスクの作成が完了しま...1トラブルの予防22 6「ディスクの作成が完了しました。」と表示されたら「完了」をクリックこれで「BackOnTrackブートディスク」の作成は完了です。CD-Rを取り出し、ラベル面に「BackOnTrackブートディスク」と記入して大切に保管してください。2
-
33 .23トラブルの予防ハードディスク全体をバックアップ...23トラブルの予防ハードディスク全体をバックアップする ・ 手順の途中で「ユーザー アカウント制御」画面が表示されたら、画面の表示を見ながら操作してください。 ・ 「製品の登録」画面が表示されたら、画面の表示を見ながら操作してください。 1「ソフト&サポートナビゲーター」-「ソフトを探す」-「50音/英数字から選ぶ」-「Roxio BackOnTrack」の「ソフトを起動」をクリック 2画面左のメニューで「災害リカバリ」をクリック 3「ドライブバックアップ」をクリック2
-
34 .1トラブルの予防24 4「災害リカバリセット」を選...1トラブルの予防24 4「災害リカバリセット」を選択し、「ドライブの選択」でDVD/CDドライブが選択されているのを確認して画面右下のをクリック途中で確認の画面が表示されたら、画面の指示をよく読んで操作してください。外付けハードディスクを接続している場合は、「ドライブの選択」で外付けハードディスクを選択することもできます。 5用意したDVDなどのディスクをDVD/CDドライブにセットして「OK」をクリックバックアップが始まります。以降は、画面の指示をよく読んで操作してください。 6バックアップが完了したら、...
-
35 .25トラブルの予防CドライブまたはDドライブの領域...25トラブルの予防CドライブまたはDドライブの領域をバックアップするCドライブまたはDドライブの領域を個別にバックアップします。 1「ハードディスク全体をバックアップする」(p.23)の手順3までをおこなう 2バックアップしたいドライブを選択する 3「ドライブの選択」でバックアップ先を指定するDVDなどのディスクのほかに、バックアップする以外の領域(たとえばDドライブをバックアップする場合はCドライブ)を選択することもできます。ご購入時の状態では、CドライブをDドライブにバックアップすることはできません。外...
-
36 .1トラブルの予防26 4画面右下のをクリックバック...1トラブルの予防26 4画面右下のをクリックバックアップが始まります。以降は、画面の指示をよく読んで操作してください。復元するときのご注意ハードディスクを復元するときは、「ハードディスク全体をバックアップする」(p.23)または、「CドライブまたはDドライブの領域をバックアップする」(p.25)で作成したバックアップディスクと、次のいずれかのディスクが必要です。・ LaVie L:BackOnTrackブートディスク(p.20) ・ LaVieの場合は操作を始める前に必ずACアダプタを接続しておいてく...
-
37 .27トラブルの予防 2電源ランプが点灯したら、すぐ...27トラブルの予防 2電源ランプが点灯したら、すぐに次のいずれかのディスクをセットするLaVie Lの場合:BackOnTrackブートディスクLaVie L以外のモデルの場合:再セットアップディスク(1枚目) 3次のいずれかの操作をおこなうLaVie Lの場合:「BackOnTrack」の画面が表示されたら、そのまま手順4に進んでください。「BackOnTrack」の画面が表示されずに、通常のWindowsデスクトップ画面が表示されてしまったときは、BackOnTrackブートディスクをセットしたまま、パ...
-
38 .1トラブルの予防28 7「参照」をクリックして復元...1トラブルの予防28 7「参照」をクリックして復元したいバックアップファイルを選択し、「次へ」をクリック以降は、画面の指示をよく読んで操作してください。CドライブまたはDドライブの領域を復元するRoxio BackOnTrackでバックアップを作成した時点の状態に復元します。次の手順で復元をおこないます。モデルによって操作が一部異なります。 1パソコン本体の電源を入れる 2次のいずれかの操作をおこなうLaVie Lの場合:電源ランプが点灯したら、すぐにBackOnTrackブートディスクをセットしてください...
-
39 .29トラブルの予防 4バックアップデータが外付けハ...29トラブルの予防 4バックアップデータが外付けハードディスクなどのUSB機器にある場合は、USB機器をUSB2.0対応コネクタ(または )に接続する USB3.0対応コネクタ( または )(搭載モデルのみ)はハードディスク復元時には利用できませんので、USB機器を接続しないでください。 コネクタの位置などについて詳しくは、『準備と基本』の「各部の名称」をご覧ください。 5表示された画面で「個々のボリュームリカバリ」を選択して「次へ」をクリック 6「参照」をクリックして復元したいバックアップファイルを選択...
-
40 .1トラブルの予防30復旧用のシステムファイルをバッ...1トラブルの予防30復旧用のシステムファイルをバックアップ/復元する Roxio BackOnTrack(インスタントリストア)は、SSDが搭載されたモデルまたはLaVie Sには添付されていません。Roxio BackOnTrack(インスタントリストア)でバックアップする前にRoxio BackOnTrack(インスタントリストア)を使うと、定期的にWindowsのシステムを自動バックアップすることができます。また、トラブルでWindowsが起動できないようなときでも、システムファイルがバックアップされ...
-
41 .31トラブルの予防システムをバックアップする●Ro...31トラブルの予防システムをバックアップする●Roxio BackOnTrack(インスタントリストア)をインストールして自動バックアップご購入時の状態ではインストールされていません。次の手順でインストールしてください。インストールするだけで、定期的にシステムの状態を自動バックアップします。 ・ 手順の途中で「ユーザー アカウント制御」画面が表示されたら、画面の表示を見ながら操作してください。 ・ 「製品の登録」画面が表示されたら、画面の表示を見ながら操作してください。 1「ソフト&サポートナビゲーター」...
-
42 .1トラブルの予防32●任意のタイミングで手動バック...1トラブルの予防32●任意のタイミングで手動バックアップRoxio BackOnTrack(インスタントリストア)がインストールされた状態で、システムを手動でバックアップするときは、次の手順で操作してください。(例:周辺機器を追加してドライバをインストールしたときなど) 1「ソフト&サポートナビゲーター」-「ソフトを探す」-「50音/英数字から選ぶ」-「Roxio BackOnTrack(インスタントリストア)」の「ソフトを起動」をクリック「Roxio BackOnTrack」の画面が表示されます。 2「イ...
-
43 .33トラブルの予防 1パソコン本体の電源を切る通常...33トラブルの予防 1パソコン本体の電源を切る通常の操作で電源を切ることができないときは、電源スイッチを4秒以上押したままにして電源を切ってください。 2パソコン本体の電源を入れる 3「NEC」のロゴマークが表示されたら、「ファイルを読み込んでいます...」が表示されるまで、【F11】を何度か押す 4「「Windows 7再セットアップ」実行中の注意」が表示されたら、内容を確認し、「確認しました」をクリックしてにしてから、「OK」をクリック「「Windows 7再セットアップ」実行中の注意」の画面が表示され...
-
44 .1トラブルの予防34 ・ Roxio BackOn...1トラブルの予防34 ・ Roxio BackOnTrack(インスタントリストア)がパソコンから削除されていると、エラーメッセージが表示されます。 ・ LaVie Lでは、「バックアップ時の状態に戻す(Roxio BackOnTrack 災害リカバリ)」が表示されません。 6「Roxio BackOnTrack」の画面が表示されたら「リストア」をクリックし、「以前の状態」より復元したい状態を選んで「次へ」をクリック以降は、画面の指示をよく読んで操作してください。 7「コンピュータのリストアが完了しました」...
-
45 .35トラブルの予防 ・ 手順の途中で「ユーザー ...35トラブルの予防 ・ 手順の途中で「ユーザー アカウント制御」画面が表示されたら、画面の表示を見ながら操作してください。 ・ ここでは、パソコンのDドライブにバックアップする操作を例に説明しています。外付けハードディスクやネットワーク上の別のパソコンへのバックアップも設定できます。また、BIGLOBEのサービス「オンラインストレージ for FlyFolder」(有償)を活用すれば、インターネット上にバックアップすることもできます。詳しくは、FlyFolderのヘルプをご覧ください。 ・ FlyFo...
-
46 .1トラブルの予防36 3保存先のフォルダに関する設...1トラブルの予防36 3保存先のフォルダに関する設定をする ・ Windowsの起動ドライブにあるフォルダは、保存先フォルダとして設定できません。 ・ ユーザー名とパスワードは、保存先のフォルダに設定されたアクセス制限の内容に合わせて入力してください。 ・ ここでは、パソコンのDドライブにバックアップを取るときの設定項目について説明しています。BIGLOBEのサービス「オンラインストレージ for FlyFolder」(有償)など、Dドライブ以外の場所にバックアップを取るときの設定項目や注意事項については、...
-
47 .37トラブルの予防 4保存したい「対象項目名」にが...37トラブルの予防 4保存したい「対象項目名」にが付いていることを確認して、「完了」をクリック保存したい「対象項目名」がのときは、クリックしてを付けてください。 バックアップが取れるのは、この画面でが付いているデータだけです。この画面で、「新しい対象項目名の追加」をクリックすると、自分で購入したソフトなど、パソコン購入時に添付されていたソフト以外のデータを保存対象に登録できます。ただし、テレビ番組を録画したデータや購入した音楽データなど、著作権が保護されたデータは、通常のコピーの操作や、「FlyFolde...
-
48 .1トラブルの予防38その他のバックアップ方法につい...1トラブルの予防38その他のバックアップ方法について手動でバックアップを取ったり、Windowsの機能を使ってバックアップを取ることができます。また、再セットアップ中に使えるバックアップ用のソフト(p.153)もあります。手動でバックアップを取る大切なデータを、DVD-RやCD-R、外付けのハードディスクドライブなどにコピーして保存しておくのも手軽なバックアップの方法です。いざというときは、それらのデータを使ってパソコンの状態をある程度まで復旧させることができます。この作業を定期的におこなえば、より効果的で...
-
49 .39トラブルの予防再セットアップディスク を作成...39トラブルの予防再セットアップディスク を作成するトラブルが起きたときに備えて、再セットアップディスクを作成しておきましょう。再セットアップディスクとは再セットアップとは、パソコンが起動しなくなった際など、最後の手段としてハードディスクの内容をご購入時の状態に戻す作業です。通常は、ハードディスク内に準備されている専用のデータを用いておこないますが、次のような専用のデータが使えない場合に備えて「再セットアップディスク」を作成しておくことをおすすめします。・ ハードディスクが故障した場合・ ハードディスクの...
-
50 .1トラブルの予防40●再セットアップディスクを作成...1トラブルの予防40●再セットアップディスクを作成して再セットアップする場合の一例Cドライ ブハードディス クの領域Dドライ ブNEC Recovery System再セ ットア ップ用データディスクに保存されている再セットアップ 用データを使って再セットアップ再セットアップ用データをディスクに移すご購入時の状態Cドライ ブハードディス クの領域ご購入時と同じ内 容(Cドライブの領域を変更して再セットアップする場合の例)再セ ットアップ 後の状態Dドライ ブ※システム 回復のために、 Windows RE領...
-
51 .41トラブルの予防再セットアップディスクを作成する...41トラブルの予防再セットアップディスクを作成するこのパソコンに入っている「再セットアップディスク作成ツール」を使って、再セットアップディスクを作成します。再セットアップディスクの作成には2 ~ 3時間程度かかります(モデルやその他の条件によって時間は異なります)。 再セットアップディスクは、ご購入時の製品構成以外では、作成できないことがあります。 未使用のDVD-Rディスクまたは未使用のBD-Rディスクを準備する必要な枚数は、お使いのモデルによって異なります。「作成の手順」の手順2(p.43)で画面に表示...
-
52 .1トラブルの予防42作成の手順を始める前にほかのソ...1トラブルの予防42作成の手順を始める前にほかのソフトが起動していると、ディスクの書き込み中にエラーが発生することがあります。作成の手順を始める前に次の操作をおこなってください。・ スクリーンセーバーが起動しないようにする 次の手順で設定を変更します。① 「スタート」-「コントロールパネル」をクリック② 「デスクトップのカスタマイズ」をクリック③ 「スクリーンセーバーの変更」をクリック④ 「スクリーンセーバー」で「(なし)」を選び「OK」をクリック⑤ 「コントロールパネル」のをクリック・ 起動中のソフトをす...
-
53 .43トラブルの予防 2ディスクの種類を選び、必要な...43トラブルの予防 2ディスクの種類を選び、必要なディスクの枚数を確認して、「次へ」をクリック必要な枚数は、お使いのモデルによって異なります。ディスクの種類を選ぶと、必要な枚数がここに表示される 3設定内容を確認して、「次へ」をクリック一部のディスクの書き込みに失敗した場合などは、この画面で「作成開始ディスク」を選ぶと、途中から作成するように指定することもできます。 ・ 「書き込み速度」は、通常は「最速」を選んでください。DVD/CDドライブと用意したディスクの組み合わせで使用可能な最高速度で書き込みます。...
-
54 .1トラブルの予防44 4用意したディスクをセットす...1トラブルの予防44 4用意したディスクをセットするアクセスランプが消えるまで待ってください。アクセスランプについて→『準備と基本』の「各部の名称」 5「作成開始」をクリック1枚目のディスクへの書き込みが始まります。書き込みにはしばらく時間がかかります。そのままお待ちください。書き込みが完了すると、自動的にディスクが排出され、1枚目のディスクが作成されたことを知らせるメッセージが表示されます。 6「OK」をクリック 7ディスクを取り出し、ディスクの種類と何枚目のディスクかわかるようにラベル面に記入する続けて...
-
55 .45ト ラ ブ ル 解 決 の 第 一 歩パソコン...45ト ラ ブ ル 解 決 の 第 一 歩パソコンを使っていると、どうしてもトラブルに遭遇することがあります。とくに、あなたが初心者なら、操作に迷うこともしばしばあるかもしれません。あわてずに、まず、この章をご覧ください。第 2 章状況を確認する ............................................................46「ソフト&サポートナビゲーター」で調べる ..............48NECのW ebサポート(121ware.com)でトラブルの事例...
-
56 .2トラブル解決の第一歩46状況を確認するトラブル解...2トラブル解決の第一歩46状況を確認するトラブル解決の第一歩は冷静な状況確認から。パソコンから煙が出ていたり、異臭や異常な音がしたり、手で触れられないほど熱くなっているとき、パソコンやディスプレイ類に目に見える異常が生じたときは、すぐに電源を切り、電源コードをコンセントから抜いて、バッテリを外し(LaVieのみ)、NECサポート窓口(121コンタクトセンター)(p.165)にご相談ください。トラブルが起きたときは、まず冷静になることが重要です。あわてて、適切でない操作をすると状況が悪化する場合もあるので、落...
-
57 .47トラブル解決の第一歩トラブルの内容が確認できた...47トラブル解決の第一歩トラブルの内容が確認できたら、状況に合わせてトラブル解決の方法を探します。パソコンが使えない状態のとき■ソフトや画面が反応しなくなったとき急にマウスが動かなくなったり、画面が反応しなくなったとき(フリーズしたとき)は、ここを見てください。■電源・パスワードなどのトラブルのとき このマニュアルの第3章で解決法を探してください。■パソコン起動時のトラブルのときパソコンの電源を入れても正常に起動しないときは、ここを見てください。p.85p.55パソコンが使える状態のとき■「ソフト&サポート...
-
58 .2トラブル解決の第一歩48「ソフト&サポート ナ...2トラブル解決の第一歩48「ソフト&サポート ナビゲーター」で調べるパソコンが使える状態なら「ソフト&サポートナビゲーター」でトラブル解決。トラブルが起きたときに、パソコンが使える状態なら「ソフト&サポートナビゲーター」で対処法を調べてみましょう。「ソフト&サポートナビゲーター」では、トラブル解決のためのQ&A一覧のほかにも、NECのサポートやサービスの情報も書かれています。また、画面上部の検索機能を使えば、探したい項目をキーワードや文章で検索できるので、効率よく情報を探すことができます。「ソフト&サポー...
-
59 .49トラブル解決の第一歩・困ったときには・突然、画...49トラブル解決の第一歩・困ったときには・突然、画面が表示された・電源と起動・キーボード・マウス・Windows操作・設定・インターネット・ネットワーク・音・画像・映像・印刷・プリンタ・ハードウェア・システム設定・セキュリティ・ソフト(アプリケーション)・知っておくと便利・NECのサービス&サポート・このパソコンの情報「ソフト&サポートナビゲーター」の「困った」「ソフト&サポートナビゲーター」の「困った」では、次の内容について説明しています。4
-
60 .2トラブル解決の第一歩50NECのWebサポート(...2トラブル解決の第一歩50NECのWebサポート(121ware.com)で トラブルの事例を探すインターネットが使える状態なら、NECの「121ware.com」でトラブル解決の方法を探せます。NECパーソナル商品総合情報サイト「121ware.com」は、あなたのパソコンライフに合わせたサービスを提供するホームページです。サポート情報も日々更新されているので、トラブル解決のために有効に活用してください。●まず、お客様登録をしてください お客様登録をして、あなたが持っている製品(保有商品)を登録すると...
-
61 .51トラブル解決の第一歩●121ware.comの...51トラブル解決の第一歩●121ware.comのサポートコーナーを見る 「サービス&サポート」をご覧ください。 製品の最新情報やウイルス/セキュリティ情報など、いろいろなサポート情報を見ることができます。・サポートのコーナー「サービス&サポート」:http://121ware.com/support/知りたいことを文章や単語で入力して、情報を検索 することができます。「ウイルス/セキュリティ情報」では、流行している コンピュータウイルスな どの情報を見ることができます。NECサポートプログラム(モジュー...
-
62 .2トラブル解決の第一歩52テレビに関する トラブ...2トラブル解決の第一歩52テレビに関する トラブルのときテレビが映らないなど、テレビに関するトラブルはテレビのマニュアルで解決。テレビに関するトラブルは、テレビの設定の方法を見ながら操作したほうがよいことが多いので、『テレビを楽しむ本』というマニュアルにまとめて記載されています。※ 添付されるマニュアルは、モデルによって異なります。また、表紙のデザインは、お使いのモデルによって異なる場合があります。・ テレビに関して何か問題があるとき・ テレビを見ているときに問題が起きたとき・ 視聴予約や録画予約ができな...
-
63 .53トラブル解決の第一歩その他の解決法Window...53トラブル解決の第一歩その他の解決法WindowsのトラブルWindows 7には、一般的なコンピュータのトラブル解決法をまとめた「コンピューターの問題のトラブルシューティング」があります。「コンピューターの問題のトラブルシューティング」は、「スタート」-「コントロールパネル」-「問題の発見と解決」をクリックして、起動できます。Windows 7を使っていて何か困ったとき、トラブルが起きたときに、ここで対処法を調べてみましょう。また、「ヘルプとサポート」にもトラブル解決の情報が記載されている場合があります...
-
64 .2トラブル解決の第一歩54「Microsoft F...2トラブル解決の第一歩54「Microsoft Fix it ソリューション センター」のご紹介パソコンのトラブルには、基本ソフトであるWindows 7で発生した問題も含まれています。Windows 7の開発元であるマイクロソフト社が、それらの問題の解決策や修正プログラムを、同社のホームページで提供しています。このマニュアルに記載されている対処方法を試してもトラブルが解決しないときは、次のマイクロソフト社のホームページをご覧ください。URL:http://support.microsoft.com/gp/...
-
65 .55第 3 章ト ラ ブ ル 解 決 Q & Aこ...55第 3 章ト ラ ブ ル 解 決 Q & Aここでは、インターネット接続、起動時のエラー、ソフト使用中のフリーズ(動かなくなる状態)など、よくあるトラブルへの対処方法を説明しています。また、パソコンの電源が入らないときなど、ソフト&サポートナビゲーターや121ware.comでトラブルの原因を探せないときの解決方法も、ご紹介しています。※ テレビの視聴に関するQ&Aは、『テレビを楽しむ本』の「Q&A」をご覧ください。※添付されるマニュアルは、モデルによって異なります。 また、表紙のデザインは、お使いのモ...
-
66 .3トラブル解決 Q&A56インターネットに関する ...3トラブル解決 Q&A56インターネットに関する トラブルのときインターネットのトラブルの原因はいろいろなケースがあります。怪しいポイントを順番にチェックしましょう。トラブルにはさまざまな原因がインターネットにつながらない!その原因は状況によってさまざまです。パソコンになれているかたでも、問題の原因を簡単には特定できないことがあります。インターネットに関するトラブルが起きたときは、次のページに記載した流れで怪しいポイントをひとつずつチェックしてください。インターネッ トプロバイダや 回線業者モデムやルータ...
-
67 .57トラブル解決Q&A次のポイントを順番にチェック...57トラブル解決Q&A次のポイントを順番にチェック次の流れ図に沿って問題が起こっていそうなポイントをチェックしていきましょう。具体的な操作方法についてはそれぞれの参照先をご覧ください。もし、上記の項目の中で、問題が起こっているポイントに心当たりがある場合は、その解決方法を最初に試してみてもかまいません。落ち着いて、ひとつずつ確認してください。今までつながっていたのにつながらなくなったはじめて設定したが、つながらない②ホームページやプロバイダの問題を確認する(p.58)④パソコンを一度終了し、あらためて起動し...
-
68 .3トラブル解決 Q&A58つながらないときの対処方...3トラブル解決 Q&A58つながらないときの対処方法落ち着いて、ここにあげた対処方法をひとつずつ順番に実行してみてください。ひとつの操作が終わるごとに、問題が解決したかどうか検証していただくことをおすすめします。① プロバイダや回線業者との契約を再確認するはじめてパソコンを設定したけれど、インターネットにつながらない。そんなときは、まずプロバイダや回線業者の資料をもう一度よく読んで、次の点を確認してください。・ 契約は完了しているか・ 回線の開通日になっているか・ プロバイダのメンテナンス期間ではないか・ ...
-
69 .59トラブル解決Q&A●プロバイダのメンテナンス情...59トラブル解決Q&A●プロバイダのメンテナンス情報などを確認するプロバイダがメンテナンスをおこなっているとき、一時的にインターネットに接続できなくなることがあります。しばらく時間をおいてから、あらためて接続してみてください。また、こうした情報はあらかじめメールなどで連絡されることがあります。事前にプロバイダからメンテナンスなどを知らせるメールが届いていないか確認してください。■ お問い合わせ先(メンテナンス期間などがわからないとき)・ プロバイダ③ LANケーブルやワイヤレスLAN機能を確認する●LANケ...
-
70 .3トラブル解決 Q&A60●ネットワーク機器の電源...3トラブル解決 Q&A60●ネットワーク機器の電源を確認するプロバイダや回線業者から提供されているモデムなどの機器や、ルータなどのネットワーク機器の電源が入っていることを確認してください。機器の電源についてはプロバイダの資料や機器の説明書をご覧ください。■ お問い合わせ先(機器の電源が入らないなどの問題があるとき)・ 機器の説明書に記載されている問い合わせ先・ 機器を提供しているプロバイダ●ワイヤレスLAN機能がオンになっていることを確認するパソコンのワイヤレスLAN機能のオン/オフは、ワイヤレスLANラン...
-
71 .61トラブル解決Q&A⑥ ネットワークの状態を確認...61トラブル解決Q&A⑥ ネットワークの状態を確認する/初期化する●「問題の発見と解決」でネットワークの問題を確認するWindowsに搭載された機能でネットワークの状況を確認し、問題を解決できることがあります。次の手順で操作してください。 1「スタート」-「コントロールパネル」をクリック「コントロールパネル」が表示されます。 2「システムとセキュリティ」の「問題の発見と解決」をクリック 3「ネットワークとインターネット」の「インターネットに接続する」をクリック「インターネット接続」が表示されます。5
-
72 .3トラブル解決 Q&A62 4「次へ」をクリック ...3トラブル解決 Q&A62 4「次へ」をクリック 5「インターネットへの接続に関するトラブルシューティングを行います」をクリック検出された問題が表示されます。以降、画面の指示にしたがって操作し、見つかった問題に対応してください。操作を繰り返すことで、複数の問題を解決できることがあります。5
-
73 .63トラブル解決Q&A●「インターネットオプション...63トラブル解決Q&A●「インターネットオプション」を初期化する「インターネットオプション」を初期化することで問題を解決できることがあります。次の手順で操作してください。 1タスクバーのをクリックWindows Internet Explorerが起動します。 2「ツール」-「インターネットオプション」をクリック 3「全般」タブをクリックし、「閲覧の履歴」の「削除」をクリック「閲覧の履歴の削除」が表示されます。5
-
74 .3トラブル解決 Q&A64 4「インターネット一時...3トラブル解決 Q&A64 4「インターネット一時ファイル」にチェックが付いていることを確認し、「削除」をクリック 5「OK」をクリック 6ツールバーのをクリックホームページが最新の状態で表示されればインターネットに接続されています。⑦ プロバイダの資料をもとに設定を再確認するプロバイダの資料をあらためてご覧いただき、次の項目について正しい設定がおこなわれているかどうか確認してください。・ ユーザー名(ユーザー ID)これらは、プロバイダ経由でインターネットに接続するために必要な項目です。ネットワーク機器の...
-
75 .65トラブル解決Q&A⑧ ワイヤレスLANの設定を...65トラブル解決Q&A⑧ ワイヤレスLANの設定を確認する(ワイヤレスLAN接続のとき)●ネットワーク名とセキュリティキーを確認するワイヤレスLANを使っているときは、次の項目について正しい設定がおこなわれているかどうか確認してください。・ ネットワーク名(SSID)・ セキュリティキー(暗号化キー、ネットワークキー、WEPキー、WPAキー)上記の項目は、ワイヤレスLANアクセスポイント(またはその機能を持ったネットワーク機器)およびパソコンにそれぞれ設定する必要があります。ワイヤレスLANアクセスポイント...
-
76 .3トラブル解決 Q&A66⑨ ネットワークブリッジ...3トラブル解決 Q&A66⑨ ネットワークブリッジを確認する「ネットワークブリッジ」が設定されているときは、削除することで問題が解決することがあります。次の手順で操作してください。 1「スタート」-「コントロールパネル」をクリック「コントロールパネル」が表示されます。 2「ネットワークとインターネット」の「ネットワークの状態とタスクの表示」をクリック 3左側の「アダプターの設定の変更」をクリックネットワーク接続の一覧が表示されます。5
-
77 .67トラブル解決Q&A 4「ネットワークブリッジ」...67トラブル解決Q&A 4「ネットワークブリッジ」アイコンがあるかどうか確認する「ネットワークブリッジ」アイコンがあるとき:アイコンを右クリックし「削除」をクリックしてください。続けて、表示された画面で、「はい」をクリックしてください。「ネットワークブリッジ」アイコンがないとき:ネットワークブリッジが設定されていません。次の確認項目に進んでくだ さい。なお、「ネットワークブリッジ」を削除すると、ネットワークブリッジによって実現されていた機能が使えなくなります。⑩ セキュリティソフトを一時的に削除するウイルス...
-
78 .3トラブル解決 Q&A68 2タスクバーのをクリッ...3トラブル解決 Q&A68 2タスクバーのをクリックWindows Internet Explorerが起動します。 3「お気に入り」の「NEC」-「NECパソコン情報総合サイト 121ware.com」をクリック「お気に入り」を削除してしまったときは、アドレスバーに次のURLを入力し、【Enter】を押してください。http://121ware.com/ 4ツールバーのをクリック「121ware.com」のホームページが表示されたときは、インターネットに接続できています。表示されなかったときは、セキュリテ...
-
79 .69トラブル解決Q&A 6セキュリティソフトを再度...69トラブル解決Q&A 6セキュリティソフトを再度追加する追加の方法については、「ソフトの追加と削除について」(「ソフト&サポートナビゲーター」▶検索番号 94010010 で検索)をご覧ください。必要に応じて、セキュリティソフトの説明書もあわせてご覧ください。 7手順4で「121ware.com」のホームページが表示されたときは、セキュリティソフトの設定を確認し、必要に応じて変更する手順4で121ware.comのホームページが表示されたときは、セキュリティソフトの影響でインターネットに接続できなかった可...
-
80 .3トラブル解決 Q&A70パソコン起動時の トラ...3トラブル解決 Q&A70パソコン起動時の トラブルのときここではパソコンを起動するときに起こるトラブルについて説明します。電源を入れてもディスプレイ(画面)に何も表示されないQ電源を入れてもNECのロゴが表示されないとき、NECのロゴが表示された後に画面が真っ暗になりしばらく待っても反応がないとき下に記載された対処方法を上から順番に試してみてください。なお、画面が真っ暗ではなくブルーになったときは、「ブルーの画面が表示された」(p.80)をご覧ください。 パソコンの電源を切る必要があるときは、本体の電...
-
81 .71トラブル解決Q&AWindowsのロゴが表示さ...71トラブル解決Q&AWindowsのロゴが表示された後に画面にメッセージが表示されたQ下に記載された対処方法を上から順番に試してみてください。 パソコンの電源を切る必要があるときは、本体の電源ボタンを4秒以上押してください。(この方法で電源を切ることはパソコンに負担をかけます。緊急時以外はおこなわないでください) 1パソコンを放電する(p.97) 2BIOS(バイオス)の設定をご購入時の状態に戻す(p.81) 3「前回正常起動時の構成」で再起動する(p.127)再起動した後、自動的に「詳細 ブートオプシ...
-
82 .3トラブル解決 Q&A72修復や再セットアップを促...3トラブル解決 Q&A72修復や再セットアップを促すメッセージが表示されたQパソコンの修復を促すメッセージが表示されたときはメッセージの内容を確認して対応してください。メッセージの内容にしたがって操作しても問題が解決しないときは、下に記載された対処方法を上から順番に試してみてください。「Windows7再セットアップ」の画面が表示された場合は、「終了」をクリックするとWindowsが起動します。 パソコンの電源を切る必要があるときは、本体の電源ボタンを4秒以上押してください。(この方法で電源を切ることはパ...
-
83 .73トラブル解決Q&A「A disk read e...73トラブル解決Q&A「A disk read error⋯」と表示されたQ下に記載された対処方法を上から順番に試してみてください。 パソコンの電源を切る必要があるときは、本体の電源ボタンを4秒以上押してください。(この方法で電源を切ることはパソコンに負担をかけます。緊急時以外はおこなわないでください) 1CD-ROMなどのディスクを取り出すCD-ROMなどのディスクを取り出し、パソコンの電源を入れなおしてください。 2BIOS(バイオス)の設定をご購入時の状態に戻す(p.81)上記の対処方法をすべて試し...
-
84 .3トラブル解決 Q&A74 3CD-ROMなどのデ...3トラブル解決 Q&A74 3CD-ROMなどのディスクを取り出すCD-ROMなどのディスクを取り出し、パソコンの電源を入れなおしてください。 4パソコンを放電する(p.97) 5BIOS(バイオス)の設定をご購入時の状態に戻す(p.81) 6再セットアップするまず、ハードディスクの再セットアップ用データを使った再セットアップ(p.130)を試してみてください。この方法で再セットアップできなかったときは、「再セットアップディスク」を使った再セットアップ(p.148)を試してください。 「再セットアップディス...
-
85 .75トラブル解決Q&A「Operating Sys...75トラブル解決Q&A「Operating System not Found⋯」と表示されたQ下に記載された対処方法を上から順番に試してみてください。 パソコンの電源を切る必要があるときは、本体の電源ボタンを4秒以上押してください。(この方法で電源を切ることはパソコンに負担をかけます。緊急時以外はおこなわないでください) 1CD-ROMなどのディスクを取り出すCD-ROMなどのディスクを取り出し、パソコンの電源を入れなおしてください。 2パソコンを放電する(p.97) 3BIOS(バイオス)の設定をご購入...
-
86 .3トラブル解決 Q&A76「BOOTMGR is ...3トラブル解決 Q&A76「BOOTMGR is missing/ Press Ctrl+Alt+Del to restart」と表示されたQ下に記載された対処方法を上から順番に試してみてください。 パソコンの電源を切る必要があるときは、本体の電源ボタンを4秒以上押してください。(この方法で電源を切ることはパソコンに負担をかけます。緊急時以外はおこなわないでください) 1キーボードの【Ctrl】と【Alt】を押しながら【Delete】を押してパソコンを再起動する 2パソコンを放電する(p.97) 3BIO...
-
87 .77トラブル解決Q&A「A problem has...77トラブル解決Q&A「A problem has been detected and windows has been shut to prevent⋯」と表示されたQ下に記載された対処方法を上から順番に試してみてください。 パソコンの電源を切る必要があるときは、本体の電源ボタンを4秒以上押してください。(この方法で電源を切ることはパソコンに負担をかけます。緊急時以外はおこなわないでください) 1パソコンを放電する(p.97) 2BIOS(バイオス)の設定をご購入時の状態に戻す(p.81) 3問題が起こ...
-
88 .3トラブル解決 Q&A78「Windowsを開始で...3トラブル解決 Q&A78「Windowsを開始できませんでした。最近のハードウェアまたはソフトウェアの変更が原因の可能性があります。」と表示されたQ下に記載された対処方法を上から順番に試してみてください。 パソコンの電源を切る必要があるときは、本体の電源ボタンを4秒以上押してください。(この方法で電源を切ることはパソコンに負担をかけます。緊急時以外はおこなわないでください) 1「スタートアップ修復」をおこなう(p.128) 2パソコンを放電する(p.97) 3BIOS(バイオス)の設定をご購入時の状態に...
-
89 .79トラブル解決Q&A「詳細 ブートオプション」が...79トラブル解決Q&A「詳細 ブートオプション」が表示された。または、何も表示されないままパソコンが再起動したQ下に記載された対処方法を上から順番に試してみてください。 パソコンの電源を切る必要があるときは、本体の電源ボタンを4秒以上押してください。(この方法で電源を切ることはパソコンに負担をかけます。緊急時以外はおこなわないでください) 1「スタートアップ修復」をおこなう(p.128) 2パソコンを放電する(p.97) 3BIOS(バイオス)の設定をご購入時の状態に戻す(p.81) 4「前回正常起動時の...
-
90 .3トラブル解決 Q&A80ブルーの画面が表示された...3トラブル解決 Q&A80ブルーの画面が表示されたQ下に記載された対処方法を上から順番に試してみてください。 パソコンの電源を切る必要があるときは、本体の電源ボタンを4秒以上押してください。(この方法で電源を切ることはパソコンに負担をかけます。緊急時以外はおこなわないでください) 1パソコンに取り付けられている周辺機器を取り外すパソコンの電源を切って周辺機器を取り外し、電源を入れなおしてください。 2BIOS(バイオス)の設定をご購入時の状態に戻す(p.81) 3「前回正常起動時の構成」で再起動する(p....
-
91 .81トラブル解決Q&ABIOSの設定を変更したら、...81トラブル解決Q&ABIOSの設定を変更したら、Windowsが起動しないQBIOS(バイオス)セットアップユーティリティで、BIOSの設定を変更した後に、Windowsが起動しなくなったときは、システムの設定が正しくない可能性があります。次の手順でシステムの設定をご購入時の状態に戻してください。なお、BIOSセットアップユーティリティで設定したパスワードは、次の手順をおこなっても初期値には戻りません。 BIOSセットアップユーティリティで設定をおこなっている間は、パソコンの電源スイッチで電源を切らない...
-
92 .3トラブル解決 Q&A82省電力状態になる前の、も...3トラブル解決 Q&A82省電力状態になる前の、もとの画面が表示されないQ省電力状態からもとの状態に戻すときは、パソコン本体の電源スイッチを押します。パソコン本体の電源スイッチを押してももとに戻らない場合は、次の点を確認してください。「ディスプレイの省電力機能が設定できない」など、 省電力機能に関するトラブル→「電源と起動」▶「ソフト&サポートナビゲーター」▶検索番号 92030010 で検索ソフトや周辺機器は省電力機能( スリープ状態/休止状態)に対応していますか?対応していないソフトや周辺機器で省電力状...
-
93 .83トラブル解決Q&A・電源コードが抜けたとき(V...83トラブル解決Q&A・電源コードが抜けたとき(VALUESTARの場合)・バッテリが消耗したとき(LaVieの場合)コントロールパネルの電源オプションの設定で、ハイブリッドスリープがオンになっているか確認してください。ハイブリッドスリープの設定について→「 ソフト&サポートナビゲーター」-「パソコンの各機能」-「省電力機能」-「省電力機能を使う」スリープ状態への移行中に停電したり、電源コードが抜けたりしませんでしたか?スリープ状態への移行中に停電したり、電源コードやACアダプタが抜けると、保 持(記録)さ...
-
94 .3トラブル解決 Q&A84パソコンがWindows...3トラブル解決 Q&A84パソコンがWindowsの終了処理をおこなっている途中で、次の操作をしませんでしたか?・液晶ディスプレイを閉じた・省電力状態にした・電源を切ったこのような操作をすると、正常に復帰できなくなることがあります。電源スイッチで電源を入れた後に何かメッセージが表示された場合は、そのメッセージにしたがって操作してください。バッテリの残量が少なくなっていませんか?ACアダプタを接続してから、液晶ディスプレイを開いた状態でパソコンの電源を入れると、復帰します。省電力状態からの復帰(再開)に失敗し...
-
95 .85トラブル解決Q&Aソフトを使っていて反応しなく...85トラブル解決Q&Aソフトを使っていて反応しなくなった・ フリーズしたときパソコンを使っていて、動かなくなったときはこのページを見て対処してください。急にマウスが動かなくなったり、画面が反応しなくなったときは、画面の表示などに時間がかかっているか、ソフトやWindowsに異常が起きている可能性があります。しばらく待っても変わらないときは、次の対処をしてください。●操作をキャンセルしてもとに戻す ソフトに「元に戻す」、「取り消し」、「キャンセル」などの機能があるときは、使ってみてください。●異常が起きて...
-
96 .3トラブル解決 Q&A86●Windowsをいった...3トラブル解決 Q&A86●Windowsをいったん終了する 次の手順でWindowsをいったん終了(シャットダウン)し、 電源を入れなおしてください。問題が解決する場合があります。 1「スタート」をクリック 2「シャットダウン」をクリックパソコンの電源が切れて、電源ランプが消灯します。この方法で電源が切れないときは、次の「Windowsを強制的に終了する」をご覧ください。6
-
97 .87トラブル解決Q&AWindowsを 強制的に終...87トラブル解決Q&AWindowsを 強制的に終了する「Windowsをいったん終了する」の手順で 電源が切れない場合は、次の手順で強制的に電源を切ることができます。 ・ ソフトなどで作成し、保存していなかったデータは消えてしまいます。 ・ この方法で電源を切ることは、パソコンに負担をかけるため、どうしても電源が切れない場合以外は使用しないでください。 ・ CDやDVDなどのディスクがDVD/CDドライブに入っている場合、取り出せる状態のときは取り出してから電源を切ってください。取り出さずに電源を...
-
98 .3トラブル解決 Q&A88パソコンの様子がおかしい...3トラブル解決 Q&A88パソコンの様子がおかしいとき煙や異臭・ 異音がするQ煙や異臭、異常な音がしたり、手でさわれないほど熱いとき、パソコンやケーブル類に目に見える異常が生じたときすぐに電源を切って、電源コードのプラグをコンセントから抜き、バッテリパックを取り外して(LaVieのみ)、NECサポート窓口(121コンタクトセンター)(p.165)にお問い合わせください。電源が切れないときは、本体の電源スイッチを4秒以上押し続けてください。ピーッというエラー音がしたQハードディスクの障害の可能性があります。メ...
-
99 .89トラブル解決Q&Aファンの音が大きいQパソコン...89トラブル解決Q&Aファンの音が大きいQパソコンの内部には、パソコンの温度が上がりすぎないようにするファン(換気装置)があります。ファンは内部温度を検知して回り、パソコン内部の温度を下げます。パソコンの起動時や多くの処理を同時におこなっているときには、内部温度が上がるためファンの音が大きくなることがありますが、故障ではありません。また、通風孔(排熱孔)にほこりがたまってしまうと、パソコン内部の冷却能力が低下し、ファンの音が大きくなることがあります。その場合は、『準備と基本』の付録「お手入れについて」をご覧...
-
100 .3トラブル解決 Q&A90急に動かなくなった、 フ...3トラブル解決 Q&A90急に動かなくなった、 フリーズしたQ画面が突然真っ暗になった「ディスプレイ(画面)に何も表示されない」(p.102)をご覧ください。画面は映っているが何も反応しない動作が止まっているように見えても、実はパソコンの処理に時間がかかっているだけということがあります。画面の表示状態やアクセスランプが点灯していないかなどをよく確認しましょう。しばらく待っても状況が変わらないときは、ソフトの終了、パソコンの終了を試してください(p.85)。(フリーズとは、ソフトや周辺機器に異常が発生して、ど...