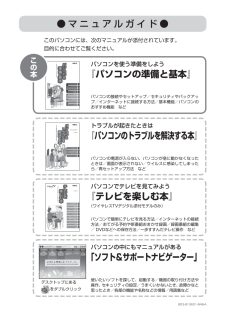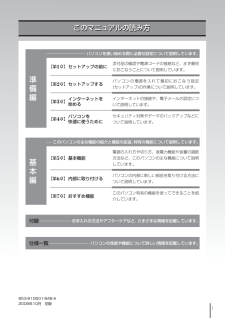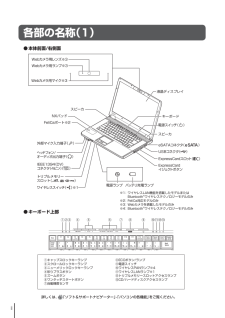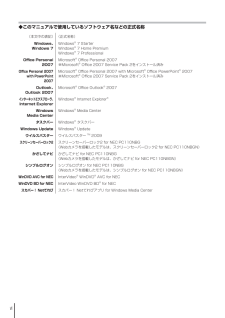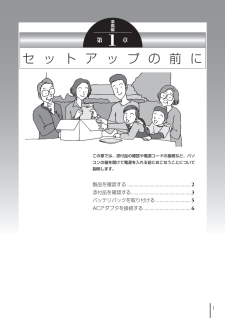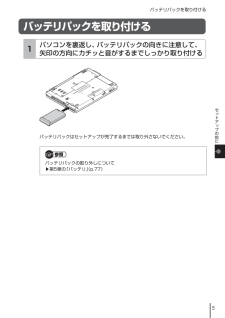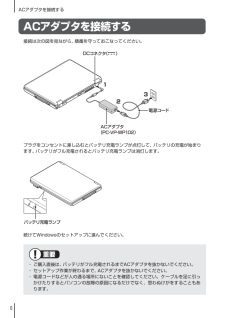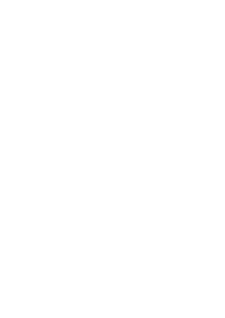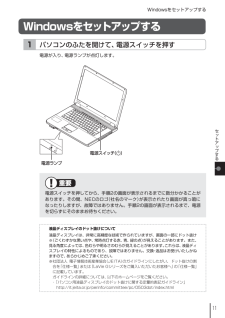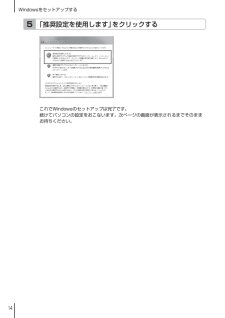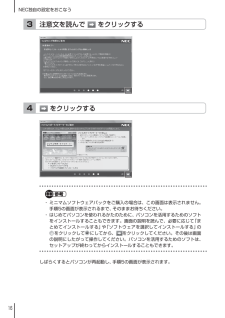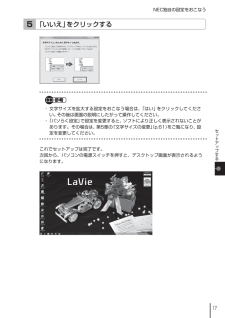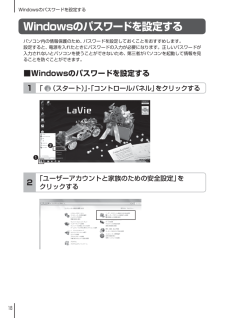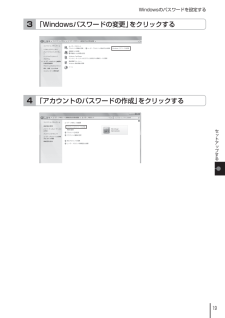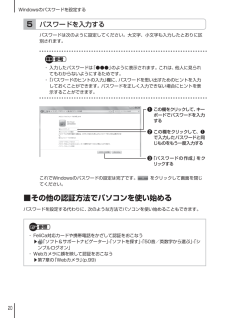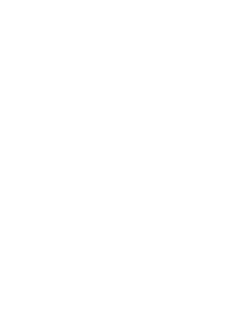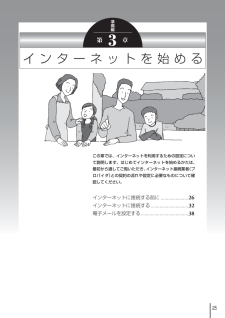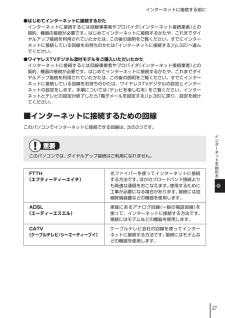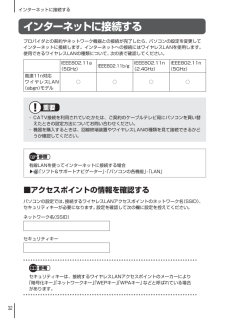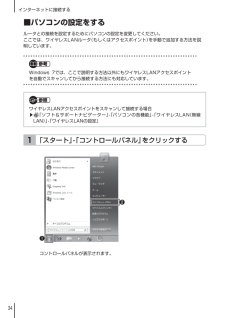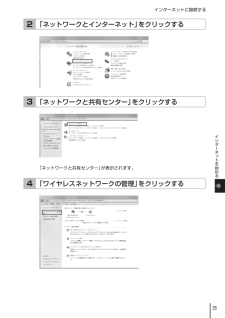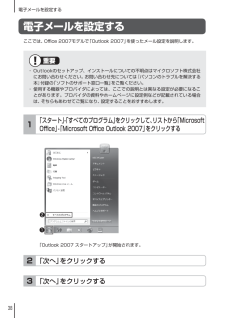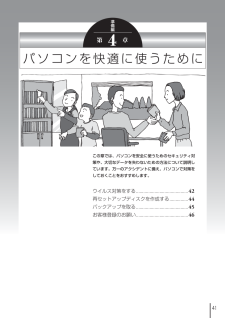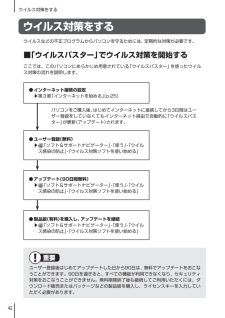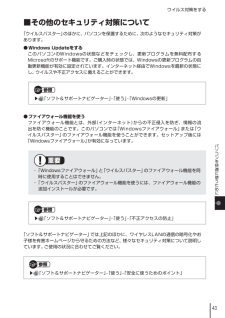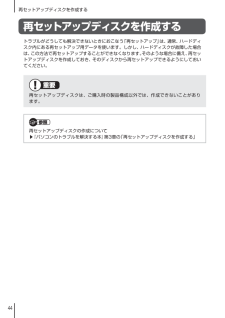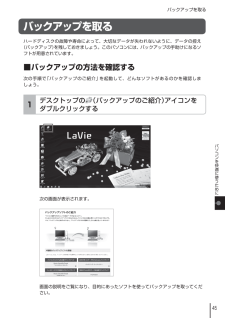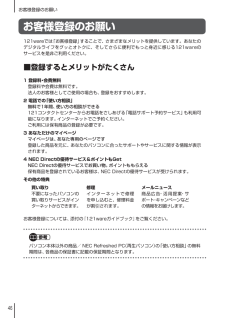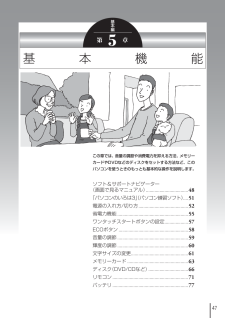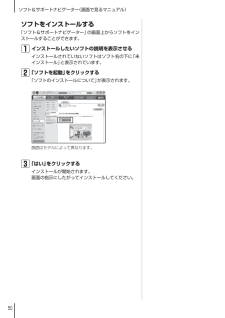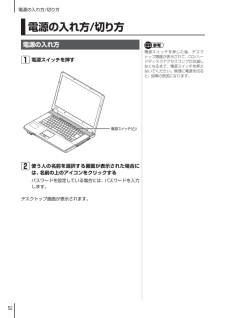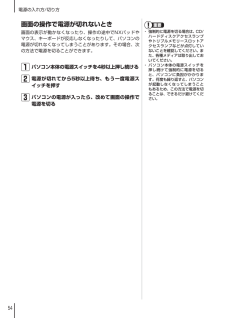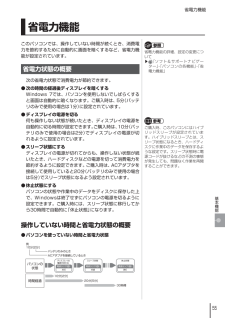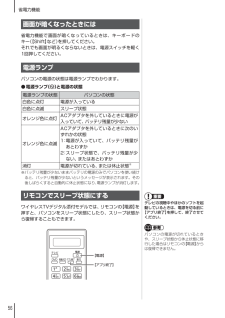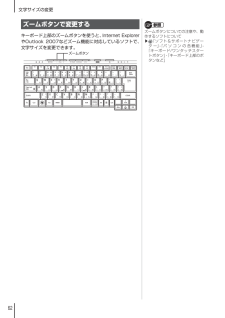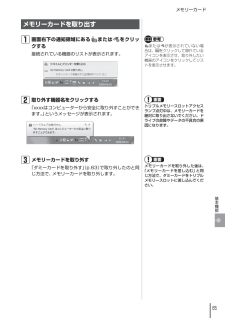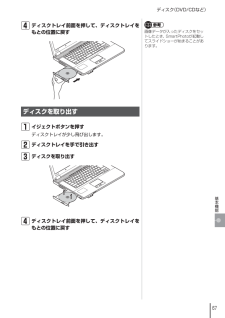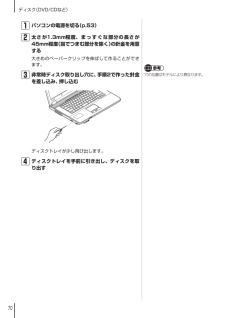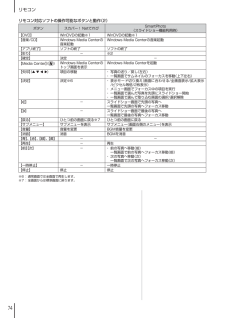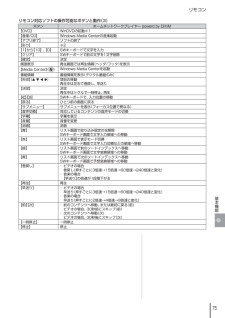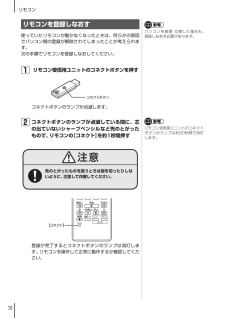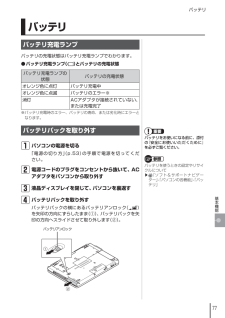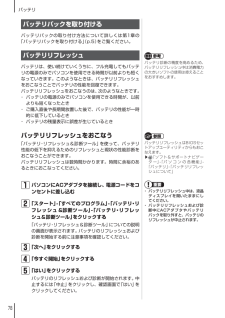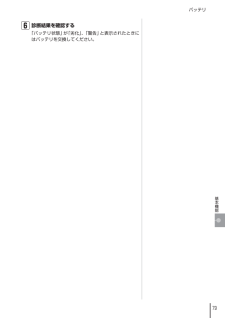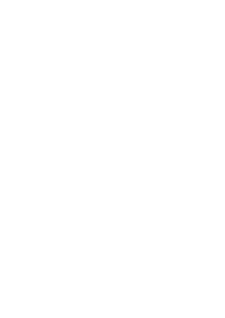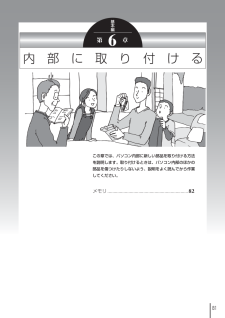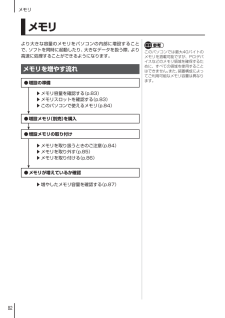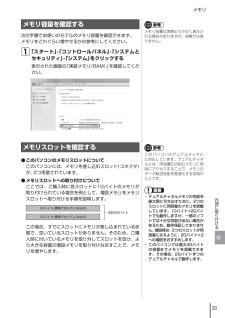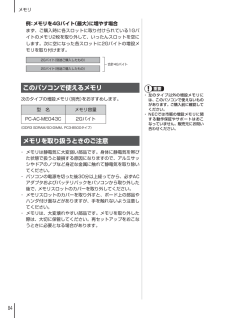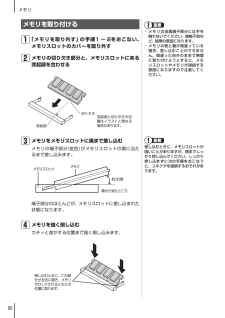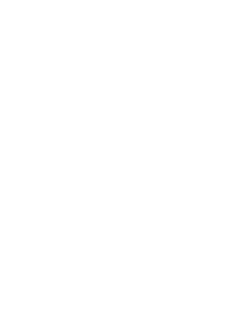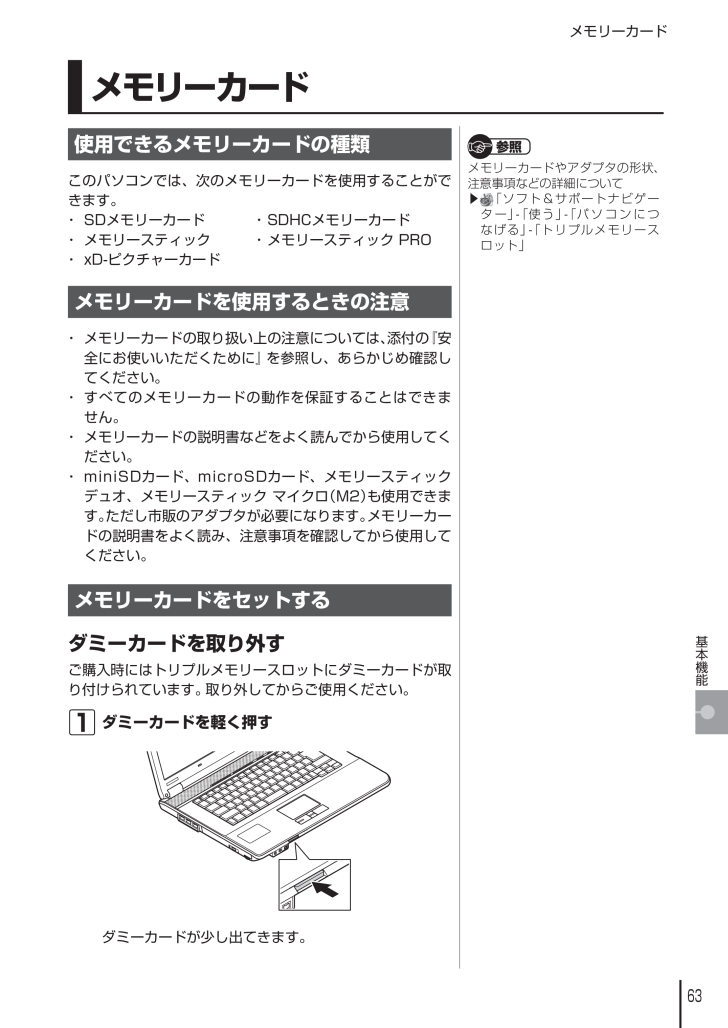
75 / 136 ページ
現在のページURL
63メモリーカード基本機能メモリーカード使用できるメモリーカードの種類このパソコンでは、次のメモリーカードを使用することができます。・ SDメモリーカード ・ SDHCメモリーカード・ メモリースティック ・ メモリースティック PRO・ xD-ピクチャーカードメモリーカードを使用するときの注意・ メモリーカードの取り扱い上の注意については、添付の『安全にお使いいただくために』を参照し、あらかじめ確認してください。・ すべてのメモリーカードの動作を保証することはできません。・ メモリーカードの説明書などをよく読んでから使用してください。・ miniSDカード、microSDカード、メモリースティック デュオ、メモリースティック マイクロ(M2)も使用できます。ただし市販のアダプタが必要になります。メモリーカードの説明書をよく読み、注意事項を確認してから使用してください。参照メモリーカードやアダプタの形状、注意事項などの詳細について▶「ソフト&サポートナビゲーター」-「使う」-「パソコンにつなげる」-「トリプルメモリースロット」メモリーカードをセットするダミーカードを取り外すご購入時にはトリプルメモリースロットにダミーカードが取り付けられています。取り外してからご使用ください。 ダミーカードを軽く押すダミーカードが少し出てきます。
参考になったと評価  40人が参考になったと評価しています。
40人が参考になったと評価しています。
このマニュアルの目次
-
1 .2009-4Q-222H LVL 準備と基本 85...2009-4Q-222H LVL 準備と基本 853-810601-848-A 初版( 日)DIC579BLACKこのマニュアルは、再生紙を使用しています。初版 2009 年10 月NEC853-810601-848-APrinted in JapanNECパーソナルプロダクツ株式会社〒141-0032 東京都品川区大崎一丁目11-1(ゲートシティ大崎 ウエストタワー)853-810601-848-A﹁あなたのパソコン﹂として使うために﹁あなたのパソコン﹂として使うために﹁あなたのパソコン﹂として使うため...
-
2 .BLACK2009-4Q-222H LVL 準備と...BLACK2009-4Q-222H LVL 準備と基本 853-810601-848-A(H2-3)● マ ニ ュ ア ル ガ イ ド ●このパソコンには、次のマニュアルが添付されています。目的に合わせてご覧ください。パソコンで簡単にテレビを見る方法/インターネットの接続方法/おてがる予約や新番組おまかせ録画/録画番組の編集/ DVDなどへの保存方法/一歩すすんだテレビ操作 などパソコンでテレビを見てみよう『テレビを楽しむ本』(ワイヤレスTVデジタル添付モデルのみ)パソコンの電源が入らない、パソコンが急に動...
-
3 .ii853-810601-848-A2009年10...ii853-810601-848-A2009年10月 初版このマニュアルの読み方このマニュアルの読み方準備編 パソコンを使い始める際に必要な設定について説明しています。【第1章】セットアップの前に添付品の確認や電源コードの接続など、まず最初におこなうことについて説明しています。【第2章】セットアップするパソコンの電源を入れて最初におこなう設定(セットアップ)の作業について説明しています。【第3章】インターネットを 始めるインターネットの接続や、電子メールの設定について説明しています。【第4章】パソコンを ...
-
4 .ii各部の名称(1)● 本体前面/右側面※1: ...ii各部の名称(1)● 本体前面/右側面※1: ワイヤレスLAN機能を搭載したモデルまたはBluetooth®ワイヤレステクノロジーモデルのみ※2: FeliCa対応モデルのみ ※3: Webカメラを搭載したモデルのみ※4: Bluetooth®ワイヤレステクノロジーモデルのみ電源ランプ バッテリ充電ランプ液晶ディスプレイFeliCaポート※2電源スイッチ( )キーボードNXパッドワイヤレススイッチ( )※1IEEE1394(DV)コネクタ(4ピン)( )外部マイク入力端子( )ヘッドフォン/...
-
5 .iii各部の名称(2)● 本体背面/左側面DCコネ...iii各部の名称(2)● 本体背面/左側面DCコネクタ( )USBコネクタ( )盗難防止用ロック( )LANコネクタ( )外部ディスプレイ用コネクタ( )HDMIコネクタ通風孔USBコネク タ(パワーオフUS B充電機能対応( ) )USBコネク タ( )DVD/CDドライブ音量調節つま み( )● 本体底面通風孔通風孔バッテリアンロック( )バッテリパックメモリスロッ ト詳しくは、「ソフト&サポートナビゲーター」-「パソコンの各機能」をご覧ください。
-
6 .iv◆このマニュアルで使用している記号や表記には、...iv◆このマニュアルで使用している記号や表記には、次のような意味があります人が傷害を負う可能性が想定される内容、および、物的損害の発生が想定される内容を示します。障害や事故の発生を防止するための指示事項は、次のマークで表しています。使用者に対して指示に基づく行為を強制するものです。その他の指示事項は、次のマークで表しています。とくに重要してはいけないことや、必ずしていただきたいこと、とくに大切な注意を説明しています。よく読んで注意を守ってください。場合によっては、人が傷害を負ったり、費用が必要になったりす ...
-
7 .v◆LaVie GシリーズについてLaVie Gシ...v◆LaVie GシリーズについてLaVie Gシリーズの各モデルについては、添付の『LaVie Gシリーズをご購入いただいたお客様へ』をご覧ください。◆本文中の記載について・ 本文中の画面やイラスト、ホームページは、モデルによって異なることがあります。また、実際の画面と異なることがあります。・ 記載している内容は、このマニュアルの制作時点のものです。お問い合わせ先の窓口、住所、電話番号、ホームページの内容やアドレスなどが変更されている場合があります。あらかじめご了承ください。◆周辺機器について・ 接...
-
8 .vi◆このマニュアルで使用しているソフトウェア名な...vi◆このマニュアルで使用しているソフトウェア名などの正式名称(本文中の表記) (正式名称)Windows、Windows 7Windows® 7 StarterWindows® 7 Home PremiumWindows® 7 ProfessionalOffice Personal 2007Microsoft® Office Personal 2007※Microsoft® Office 2007 Service Pack 2をインストール済みOffice Personal 2007 with PowerPoint ...
-
9 .viiご注意商標について(1) 本書の内容の一部ま...viiご注意商標について(1) 本書の内容の一部または全部を無断転載することは禁じられています。(2) 本書の内容に関しては将来予告なしに変更することがあります。(3) 本書の内容については万全を期して作成いたしましたが、万一ご不審な点や誤り、記載もれなどお気づきのことがありましたら、NEC 121コンタクトセンターへご連絡ください。落丁、乱丁本はお取り替えいたします。(4) 当社では、本装置の運用を理由とする損失、逸失利益等の請求につきましては、(3)項にかかわらずいかなる責任も負いかねますので、予めご了...
-
10 .viii viii準備編【第1章】【第2章】【第3...viii viii準備編【第1章】【第2章】【第3章】【第4章】目次このマニュアルの読み方 ・・・・・・・・・・・・・・・・・・・・・・・・・・・・・・・・・・・・・・・・・・・・・・ i各部の名称 ・・・・・・・・・・・・・・・・・・・・・・・・・・・・・・・・・・・・・・・・・・・・・・・・・・・・・・・・・・ iiこのマニュアルの表記について ・・・・・・・・・・・・・・・・・・・・・・・・・・・・・・・・・・・・・・・ ivセットアップの前 に ーーーーーーーーーーーーーーーーーーーーーーー1製品を...
-
11 .ix基本編【第5章】【第6章】【第7章】基本機能 ...ix基本編【第5章】【第6章】【第7章】基本機能 ーーーーーーーーーーーーーーーーーーーーーーーーーーーーーーーー47ソフト&サポートナビゲーター (画面で見るマニュアル) ・・・・・・・・・ 48「パソコンのいろは3」 (パソコン練習ソフト) ・・・・・・・・・・・・・・・・・・・・ 51電源の入れ方/切り方 ・・・・・・・・・・・・・・・・・・・・・・・・・・・・・・・・・・・・・・・・ 52省電力機能 ・・・・・・・・・・・・・・・・・・・・・・・・・・・・・・・・・・・・・・・・・・・・・・・・・ ...
-
12 .xx©NEC Corporation, NEC P...xx©NEC Corporation, NEC Personal Products, Ltd. 2009日本電気株式会社、NEC パーソナルプロダクツ株式会社の許可なく複製・改変などを行うことはできません。■ 輸出に関する注意事項本製品(ソフトウェアを含む)は日本国内仕様であり、外国の規格等には準拠していません。本製品を日本国外で使用された場合、当社は一切責任を負いかねます。従いまして、当社は本製品に関し海外での保守サービスおよび技術サポート等は行っていません。本製品の輸出(個人による携行を含む)については...
-
13 .1セ ッ ト ア ッ プ の 前 に第 1 章準備...1セ ッ ト ア ッ プ の 前 に第 1 章準備編この章では、添付品の確認や電源コードの接続など、パソコンの箱を開けて電源を入れる前におこなうことについて説明します。製品を確認する ...................................................2添付品を確認する ................................................3バッテリパックを取り付ける ............................5ACアダプタを接...
-
14 .2製品を確認する製品を確認する保証書と本体のラベル...2製品を確認する製品を確認する保証書と本体のラベルの記載内容が一致していることを確認してください。● 保証書型番製造番号● パソコン底面型番製造番号重要・ ラベルに記載された番号が保証書と異なっている場合、NEC 121コンタクトセンターにお問い合わせください。・ 保証書は、所定事項(販売店名、お買い上げ日など)が記入されていることを確認し、保管してください。・ 保証期間中に万一故障した場合は、保証書記載内容に基づいて修理いたします。保証期間終了後の修理についてはNEC 121コンタクトセンターにお問い合...
-
15 .3添付品を確認するセ トア プの前に添付品を確認す...3添付品を確認するセ トア プの前に添付品を確認する・ 次のチェックリストを見ながら、添付品がそろっているかを確認してください。・ LaVie Gシリーズをご購入の場合は、『LaVie Gシリーズをご購入いただいたお客様へ』をご覧になり、添付品を確認してください。□ パソコン本体□ バッテリパック□ 電源コード□ ACアダプタ □ マウス● マニュアルなど□ ソフトウェアのご使用条件(お客様へのお願い) /ソフトウェア使用条件適用一覧 ※ 1枚になっています。 箱の中身を確認後必ずお読みくださ...
-
16 .4添付品を確認する● PC-LL770VGのみ□リ...4添付品を確認する● PC-LL770VGのみ□リモコン□リモコン用乾電池 (単3形×2本)□リモコン受信用 ユニット□ワイヤレスTVデジタルのパッケージ※ ※ワイヤレスTVデジタルのパッケージについて詳しくは『テレビを楽しむ本』をご覧ください。□B-CASカード□BS・110度CSデジタル放送パンフレット/加入契約申込書□テレビを楽しむ本■ 添付品が足りないときは万一、足りないものがあったり、添付品の一部が破損していたときは、すぐに下記までお問い合わせください。困ったときには⋯NEC 121(ワントゥワ...
-
17 .5バッテリパックを取り付けるセ トア プの前にバッ...5バッテリパックを取り付けるセ トア プの前にバッテリパックを取り付けるパソコンを裏返し、バッテリパックの向きに注意して、矢印の方向にカチッと音がするまでしっかり取り付ける1バッテリパックはセットアップが完了するまでは取り外さないでください。参照バッテリパックの取り外しについて▶第5章の「バッテリ」(p.77)
-
18 .6ACアダプタを接続するACアダプタを接続する接続...6ACアダプタを接続するACアダプタを接続する接続は次の図を見ながら、順番を守っておこなってください。123DCコネクタ( )電源コードACアダプタ(PC-VP-WP102)プラグをコンセントに差し込むとバッテリ充電ランプが点灯して、バッテリの充電が始まります。バッテリがフル充電されるとバッテリ充電ランプは消灯します。バッテリ充電ランプ続けてWindowsのセットアップに進んでください。重要・ ご購入直後は、バッテリがフル充電されるまでACアダプタを抜かないでください。 ・ 電源コードなどが人の通る場所にな...
-
19 .7ACアダプタを接続するセ トア プの前に参照バッ...7ACアダプタを接続するセ トア プの前に参照バッテリ充電ランプについて▶第5章の「バッテリ」(p.77)参考インターネットへの接続や周辺機器などの接続は、セットアップ作業が終わった後におこなってください。
-
20 .20 ページ目のマニュアル
-
21 .9セ ッ ト ア ッ プ す る第 2 章準備編こ...9セ ッ ト ア ッ プ す る第 2 章準備編この章では、パソコンの電源を入れて最初におこなう設定(セットアップ)の作業と、パソコンの電源を入れる/切る操作について説明します。この章の所要時間:20~40分程度セットアップをおこなう ..................................1 0Windowsをセットアップする ........................1 1NEC独自の設定をおこなう .............................1 5Windowsの...
-
22 .10セットアップをおこなうセットアップをおこなう重...10セットアップをおこなうセットアップをおこなう重要・ セットアップ中に電源を切ったり、電源コードを抜いたりしない 故障の原因になります。p.17の手順が完了するまでは、電源を切ったり、電源コードを抜いたりしないでください。・ セットアップに関係のないボタン類を操作しない ワイヤレススイッチなど、セットアップで使用しないボタン類を操作しないでください。■ セットアップの基本操作はじめてパソコンを操作するかたはご覧ください。● 画面の矢印を動かすNXパッドの上で指をすべらせると、その動きに合わせてマウスポ...
-
23 .11Windowsをセットアップするセ トア プす...11Windowsをセットアップするセ トア プするWindowsをセットアップするパソコンのふたを開けて、 電源スイッチを押す1電源が入り、 電源ランプが点灯します。電源スイッチ( )電源ランプ重要電源スイッチを押してから、手順2の画面が表示されるまでに数分かかることがあります。その間、NECのロゴ(社名のマーク)が表示されたり画面が真っ暗に なったりしますが、故障ではありません。手順2の画面が表示されるまで、電源を切らずにそのままお待ちください。液晶ディスプレイのドット抜けについて液晶ディスプレイは、非...
-
24 .12Windowsをセットアップする半角英数字で任...12Windowsをセットアップする半角英数字で任意の ユーザー名を入力し、「次へ」をクリック2❶ 半角英数字でユーザー名を入力する❷ クリックする重要・ 入力したユーザー名を次の欄に控えておいてください。 ユーザー名: セットアップ作業をやりなおす(再セットアップする)など、パソコンのトラブルを解決する際に必要になる場合があります。・ コンピュータ名が同じパソコン同士はネットワークで接続できません。コンピュータ名が同じパソコンがあるときは、別のコンピュータ名を入力してください。・ 次の文字列は、パソ...
-
25 .13Windowsをセットアップするセ トア プす...13Windowsをセットアップするセ トア プする「次へ」をクリックする3パスワードは、ここでは入力しないでください。画面の内容を確認し、「ライセンス条項に同意します」のをクリックしてにし、「次へ」をクリックする4❶ をクリックしてにする❷ クリックするスクロールバー画面右のスクロールバーを上下に動かすことで、表示されていない文章を読むことができます。
-
26 .14Windowsをセットアップする「推奨設定を使...14Windowsをセットアップする「推奨設定を使用します」をクリックする5これでWindowsのセットアップは完了です。続けてパソコンの設定をおこないます。次ページの画面が表示されるまでそのままお待ちください。
-
27 .15NEC独自の設定をおこなうセ トア プするNE...15NEC独自の設定をおこなうセ トア プするNEC独自の設定をおこなう「利用する(推奨)」が になっていることを確認して をクリックする1BIGLOBE ホームページまたはYahoo! JAPANホームページのいずれかを選んで にし、 をクリックする2参考セットアップが終わってからインターネットで最初に表示するホームページを変更することもできます。
-
28 .16NEC独自の設定をおこなう注意文を読んで を...16NEC独自の設定をおこなう注意文を読んで をクリックする3 をクリックする4参考・ ミニマムソフトウェアパックをご購入の場合は、この画面は表示されません。手順5の画面が表示されるまで、そのままお待ちください。・ はじめてパソコンを使われるかたのために、パソコンを活用するためのソフトをインストールすることもできます。画面の説明を読んで、必要に応じて「まとめてインストールする」や「ソフトウェアを選択してインストールする」のをクリックしてにしてから、をクリックしてください。その後は画面の説明にしたがって操作...
-
29 .17NEC独自の設定をおこなうセ トア プする「い...17NEC独自の設定をおこなうセ トア プする「いいえ」をクリックする5参考・ 文字サイズを拡大する設定をおこなう場合は、「はい」をクリックしてください。その後は画面の説明にしたがって操作してください。・ 「パソらく設定」で設定を変更すると、ソフトにより正しく表示されないことがあります。その場合は、第5章の「文字サイズの変更」(p.61)をご覧になり、設定を変更してください。これでセットアップは完了です。次回から、パソコンの電源スイッチを押すと、デスクトップ画面が表示されるようになります。
-
30 .18Windowsのパスワードを設定するWindo...18Windowsのパスワードを設定するWindowsのパスワードを設定するパソコン内の情報保護のため、パスワードを設定しておくことをおすすめします。設定すると、電源を入れたときにパスワードの入力が必要になります。正しいパスワードが入力されないとパソコンを使うことができないため、第三者がパソコンを起動して情報を見ることを防ぐことができます。■ Windowsのパスワードを設定する「 (スタート)」-「コントロールパネル」をクリックする1❶❷「ユーザーアカウントと家族のための安全設定」をクリックする2
-
31 .19Windowsのパスワードを設定するセ トア ...19Windowsのパスワードを設定するセ トア プする「Windowsパスワードの変更」をクリックする3「アカウントのパスワードの作成」をクリックする4
-
32 .20Windowsのパスワードを設定するパスワード...20Windowsのパスワードを設定するパスワードを入力する5パスワードは次のように設定してください。大文字、小文字も入力したとおりに区別されます。参考・ 入力したパスワードは「●●●」のように表示されます。これは、他人に見られてもわからないようにするためです。・ 「パスワードのヒントの入力」欄に、パスワードを思い出すためのヒントを入力しておくことができます。パスワードを正しく入力できない場合にヒントを表示することができます。❶ この欄をクリックして、キーボードでパスワードを入力する❷ この欄をクリック...
-
33 .21Windowsのパスワードを設定するセ トア ...21Windowsのパスワードを設定するセ トア プする■この後の操作について● このパソコンでマウスを使えるようにする(USBマウスが添付されているモデル)マウスのプラグの の向きに注意して、パソコンのUSBコネクタに差し込んでください。どのUSBコネクタに差し込んでもかまいません。はじめてUSBマウスを差し込んだときは、画面右下に次のメッセージが出ると、画面の矢印を動かせるようになります。マウスを動かすと、画面の矢印が動きます。うまく動かないときは、一度プラグを抜いて、もう一度差し込んでください。参照...
-
34 .22パソコンを終了するパソコンを終了する画面の操作...22パソコンを終了するパソコンを終了する画面の操作で電源が切れないときなど緊急の場合を除き、通常は、NXパッドやマウスを使ってパソコンを終了してください。本体のスイッチやボタンで終了しないでください。■ パソコンの電源を切る「スタート」-「シャットダウン」をクリックする1❶❷画面が暗くなり、 電源ランプが消灯します。これでパソコンを終了することができました。参照再びパソコンを使い始める場合▶「パソコンを使い始める」(次ページ)
-
35 .23パソコンを使い始めるセ トア プするパソコンを...23パソコンを使い始めるセ トア プするパソコンを使い始めるいったん電源を切ってから電源を入れなおすときは、電源が切れてから5秒以上待って電源スイッチを押してください。■ パソコンの電源を入れる電源スイッチを押す1電源スイッチ( )パスワードを設定している場合は、パスワードを入力するための画面が表示されます。パスワードを入力してください。しばらくするとデスクトップ画面が表示され、パソコンを使い始めることができます。
-
36 .36 ページ目のマニュアル
-
37 .25第 3 章準備編この章では、インターネットを利...25第 3 章準備編この章では、インターネットを利用するための設定について説明します。はじめてインターネットを始めるかたは、 最初から通してご覧いただき、インターネット接続業者(プロバイダ)との契約の流れや設定に必要なものについて確認してください。インターネットに接続する前に ......................2 6インターネットに接続する ..............................3 2電子メールを設定する ...................................
-
38 .26インターネットに接続する前にインターネットに接...26インターネットに接続する前にインターネットに接続する前にご購入いただいたモデルや環境によりお読みいただく説明が異なります。ここで、おおまかな作業の流れを確認してください。ワイヤレスTVデジタル添付モデル以外をご購入いただいたかたワイヤレスTVデジタル添付モデルをご購入いただいたかた※インターネットに接続する(p.32)インターネットに接続する前にはじめてインターネットに接続するかた添付の『テレビを楽しむ本』Part3をご覧ください。・ インターネットに 接続するための回線・ プロバイダとの 契約...
-
39 .27インターネットに接続する前にインタ ネ トを始...27インターネットに接続する前にインタ ネ トを始める●はじめてインターネットに接続するかたインターネットに接続するには回線事業者やプロバイダ(インターネット接続業者)との契約、機器の接続が必要です。はじめてインターネットに接続するかたや、これまでダイヤルアップ接続を利用されていたかたは、この後の説明をご覧ください。すでにインターネットに接続している回線をお持ちのかたは「インターネットに接続する」(p.32)へ進んでください。●ワイヤレスTVデジタル添付モデルをご購入いただいたかたインターネットに接続するに...
-
40 .28インターネットに接続する前に■ プロバイダとの...28インターネットに接続する前に■ プロバイダとの契約の流れここでは、FTTHで回線終端装置を使う場合を例として説明します。その他の接続方法については各回線事業者にお問い合わせください。プロバイダや申し込みたいコース(料金プラン)を決める1契約するプロバイダを特に決めていない場合、BIGLOBEに入会することをおすすめします。プロバイダに申し込む2入会するプロバイダとコース(料金プラン)を決めたら、電話または書面で入会を申し込みます。FTTHを利用できるか適合チェックをおこなってから、回線終端装置の準備や光...
-
41 .29インターネットに接続する前にインタ ネ トを始...29インターネットに接続する前にインタ ネ トを始める■設定に必要なものプロバイダに入会し回線が開通したら、インターネットに接続するために必要なものを用意してください。□ 回線事業者やプロバイダから入手した資料プロバイダの会員証など、ユーザー名やパスワードがわかる資料を用意してください。また、プロバイダから入手した接続設定用説明書やCD-ROMなどがある場合、その説明書やCD-ROMにしたがって設定をおこなってください。□ 回線終端装置□ ワイヤレスLANルータ(ワイヤレスTVデジタル添付モデルを除く)イン...
-
42 .30インターネットに接続する前に■機器を接続する回...30インターネットに接続する前に■機器を接続する回線終端装置とネットワーク機器を次のように接続してください。重要詳しい接続方法については、機器に添付されている説明書、プロバイダから入手した説明書などをご覧ください。ワイヤレスLANルータと接続する場合ワイヤレスLANアクセスポイント(ブリッジタイプ)と接続する場合ルータ機能のない機器ルータ(有線)ワイヤレスLANアクセスポイント(ブリッジタイプ)ルータ機能のない機器ワイヤレスLANルータワイヤレスTVデジタルと接続する場合ルータ機能のない機器ルータ(有線)ワ...
-
43 .31インターネットに接続する前にインタ ネ トを始...31インターネットに接続する前にインタ ネ トを始める参考プロバイダから送られてくるモデムがルータ機能付きである場合や、モデムとワイヤレスLANアクセスポイントの間にルータ(有線)を接続している場合は、通信が不安定になる場合があるため、ワイヤレスLANアクセスポイントのルータ機能を停止することをおすすめします。ルータ機能を停止する設定方法については、各ワイヤレスLANアクセスポイントのマニュアルをご覧ください。接続が終わったらパソコンの設定を変更します。■ ルータの設定をするはじめてインターネットに接続する...
-
44 .32インターネットに接続するインターネットに接続す...32インターネットに接続するインターネットに接続するプロバイダとの契約やネットワーク機器との接続が完了したら、パソコンの設定を変更してインターネットに接続します。インターネットへの接続にはワイヤレスLANを使用します。使用できるワイヤレスLANの種類について、次の表で確認してください。IEEE802.11a(5GHz)IEEE802.11b/gIEEE802.11n(2.4GHz)IEEE802.11n(5GHz)高速11n対応ワイヤレスLAN(abgn)モデル○ ○ ○ ○重要・ CATV接続を利用され...
-
45 .33インターネットに接続するインタ ネ トを始める...33インターネットに接続するインタ ネ トを始める■ワイヤレスLAN機能をオンにするパソコンのワイヤレススイッチを右側にスライドさせるとワイヤレスLAN機能がオンになり、ワイヤレスLANランプが点灯または点滅します。ワイヤレスLANランプ( )ワイヤレススイッチ● ワイヤレスLANランプとワイヤレスLAN機能の状態ランプ 状 態消灯 オフ(ワイヤレスLAN機能が使用不可)数秒に1回白色に点灯オン(ワイヤレスLANアクセスポイントなどをスキャン中)白色に点灯オン(ワイヤレス通信が可能な状態)白色に点滅オン(デ...
-
46 .34インターネットに接続する■パソコンの設定をする...34インターネットに接続する■パソコンの設定をするルータとの接続を設定するためにパソコンの設定を変更してください。ここでは、ワイヤレスLANルータ(もしくはアクセスポイント)を手動で追加する方法を説明しています。参考Windows 7では、ここで説明する方法以外にもワイヤレスLANアクセスポイントを自動でスキャンしてから接続する方法にも対応しています。参照ワイヤレスLANアクセスポイントをスキャンして接続する場合▶「ソフト&サポートナビゲーター」-「パソコンの各機能」-「ワイヤレスLAN(無線LAN)」-「...
-
47 .35インターネットに接続するインタ ネ トを始める...35インターネットに接続するインタ ネ トを始める「ネットワークとインターネット」をクリックする2「ネットワークと共有センター」をクリックする3「ネットワークと共有センター」が表示されます。「ワイヤレスネットワークの管理」をクリックする4
-
48 .36インターネットに接続する「追加」をクリックする...36インターネットに接続する「追加」をクリックする5「ネットワークプロファイルを手動で作成します」を クリックする6確認したアクセスポイントの情報を使って、接続するネットワークの情報を入力し、「次へ」をクリックする7❶ 確認したネットワーク名(SSID)を入力する❷ セキュリティと暗号の種類を選ぶ❸ 確認したセキュリティキーを入力する❹
-
49 .37インターネットに接続するインタ ネ トを始める...37インターネットに接続するインタ ネ トを始める重要ワイヤレスLANはセキュリティの対策をしっかりしないと外部からネットワークに入られて無断で利用され、情報を読まれてしまう危険があります。ワイヤレ スLANを使うときは暗号化など、セキュリティをしっかり設定してください。参照ワイヤレスLANのセキュリティについて▶「ソフト&サポートナビゲーター」-「パソコンの各機能」-「ワイヤレスLAN(無線LAN)」-「セキュリティに関するご注意」「閉じる」をクリックする8ワイヤレスLANが接続され、デスクトップ画面右下...
-
50 .38電子メールを設定する電子メールを設定するここで...38電子メールを設定する電子メールを設定するここでは、Office 2007モデルで「Outlook 2007」を使ったメール設定を説明します。重要・ Outlookのセットアップ、インストールについての不明点はマイクロソフト株式会社にお問い合わせください。お問い合わせ先については『パソコンのトラブルを解決する本』付録の「ソフトのサポート窓口一覧」をご覧ください。・ 使用する機器やプロバイダによっては、ここでの説明とは異なる設定が必要になることがあります。プロバイダの資料やホームページに設定例などが記載されてい...
-
51 .39電子メールを設定するインタ ネ トを始める自動...39電子メールを設定するインタ ネ トを始める自動アカウント設定のための情報を入力する4❶ 自分の名前を入力します。日本語、アルファベット、どちらで入力してもかまいません。❷ ご利用の電子メールアドレスを入力します。❸ プロバイダの会員証などを見て、メールパスワードとして記載されているものを入力します。確認のため、パスワードを再度入力します。参考サーバーの自動アカウント設定に失敗した場合は手順4の画面で「サーバー設定または追加のサーバーの種類を手動で構成する」をクリックしてにし、「次へ」をクリックします...
-
52 .40電子メールを設定する「完了」をクリックする6重...40電子メールを設定する「完了」をクリックする6重要「完了」をクリックすると、「ユーザー名の指定」画面、「マイクロソフトソフトウェアライセンス条項」に同意する画面、プライバシーオプションを設定する画面やMicrosoft Updateを利用するための登録画面などが表示されます。説明をよ く読んで、画面の指示にしたがって進めてください。これでインターネット、メールを使うための設定は完了です。セキュリティ設定をするには第 4章「パソコンを快適に使うために」をご覧ください。
-
53 .41第 4 章準備編この章では、パソコンを安全に使...41第 4 章準備編この章では、パソコンを安全に使うためのセキュリティ対策や、大切なデータを失わないための方法について説明し ています。万一のアクシデントに備え、パソコンで対策をしておくことをおすすめします。ウイルス対策をする ..........................................4 2再セットアップディスクを作成する ...............4 4バックアップを取る ..........................................4 5お客様登...
-
54 .42ウイルス対策をするウイルス対策をするウイルスな...42ウイルス対策をするウイルス対策をするウイルスなどの不正プログラムからパソコンを守るためには、定期的な対策が必要です。■ 「ウイルスバスター」でウイルス対策を開始するここでは、このパソコンにあらかじめ用意されている「ウイルスバスター」を使ったウイルス対策の流れを説明します。● インターネット接続の設定▶第3章「インターネットを始める」(p.25)● ユーザー登録(無料)▶ 「ソフト&サポートナビゲーター」-「使う」-「ウイルス感染の防止」-「ウイルス対策ソフトを使い始める」● 製品版(有料)を購入し、アッ...
-
55 .43ウイルス対策をするパソコンを快適に使うために■...43ウイルス対策をするパソコンを快適に使うために■ その他のセキュリティ対策について「ウイルスバスター」のほかに、パソコンを保護するために、次のようなセキュリティ対策があります。● Windows UpdateをするこのパソコンのWindowsの状態などをチェックし、更新プログラムを無料配布するMicrosoftのサポート機能です。ご購入時の状態では、Windowsの更新プログラムの自動更新機能が有効に設定されています。インターネット経由でWindowsを最新の状態にし、ウイルスや不正アクセスに備えること...
-
56 .44再セットアップディスクを作成する再セットアップ...44再セットアップディスクを作成する再セットアップディスクを作成するトラブルがどうしても解決できないときにおこなう「再セットアップ」は、通常、ハードディスク内にある再セットアップ用データを使います。しかし、ハードディスクが故障した場合は、この方法で再セットアップすることができなくなります。そのような場合に備え、再セットアップディスクを作成しておき、そのディスクから再セットアップできるようにしておいてください。重要再セットアップディスクは、ご購入時の製品構成以外では、作成できないことがあり ます。参照再セット...
-
57 .45バックアップを取るパソコンを快適に使うためにバ...45バックアップを取るパソコンを快適に使うためにバックアップを取るハードディスクの故障や寿命によって、大切なデータが失われないように、データの控え(バックアップ)を残しておきましょう。このパソコンには、バックアップの手助けになるソフトが用意されています。■ バックアップの方法を確認する次の手順で「バックアップのご紹介」を起動して、どんなソフトがあるのかを確認しましょう。デスクトップの(バックアップのご紹介)アイコンを ダブルクリックする1次の画面が表示されます。画面の説明をご覧になり、目的にあったソフトを...
-
58 .46お客様登録のお願いお客様登録のお願い121wa...46お客様登録のお願いお客様登録のお願い121wareでは「お客様登録」することで、さまざまなメリットを提供しています。あなたのデジタルライフをグッとオトクに、そしてさらに便利でもっと身近に感じる121wareのサービスを是非ご利用ください。■登録するとメリットがたくさん1 登録料・会費無料 登録料や会費は無料です。 法人のお客様としてご使用の場合も、登録をおすすめします。2 電話での「使い方相談」 無料で1年間、使い方の相談ができる 121コンタクトセンターからお電話をさしあげる「電話サポート予約...
-
59 .47第 5 章基本編この章では、音量の調節や消費電...47第 5 章基本編この章では、音量の調節や消費電力を抑える方法、メモリーカードやDVDなどのディスクをセットする方法など、この パソコンを使うときのもっとも基本的な操作を説明します。ソフト&サポートナビゲーター (画面で見るマニュアル) ..................................4 8「 パソコンのいろは3」 (パソコン練習ソフト) ....5 1電源の入れ方/切り方 ........................................5 2省電力機能 .....
-
60 .48ソフト&サポートナビゲーター(画面で見るマニュ...48ソフト&サポートナビゲーター(画面で見るマニュアル)ソフト&サポートナビゲーター (画面で見るマニュアル)「ソフト&サポートナビゲーター」は、パソコンの詳しい使い方を知りたいときや困ったときに役立つ、画面で見るマニュアルとしての機能を持っています。また目的に合ったソフトを探して使い方を見たり、そのまま起動したりすることができます。「ソフト&サポートナビゲーター」は次のようなときに便利です。・ Windowsの便利な使い方を知りたい。・ 目的に合ったソフトを探したり、見つけたソフトをすぐに起動したい...
-
61 .49ソフト&サポートナビゲーター(画面で見るマニュ...49ソフト&サポートナビゲーター(画面で見るマニュアル)基本機能ソフト&サポートナビゲーターを使う知りたい項目があるときは項目を選んでクリックします。「ソフト&サポートナビゲーター」で知りたい項目が見つからないときは、キーワードを入力して「検索」を押します。知りたい項目が見つからないときに検索できます使いたい項目を選んでクリックします画面はモデルによって異なります。参考はじめて検索をおこなうときは、CyberSupport for NECの「使用許諾契約書」が表示されます。内容をよく読み、「同意する」をクリ...
-
62 .50ソフト&サポートナビゲーター(画面で見るマニュ...50ソフト&サポートナビゲーター(画面で見るマニュアル)ソフトをインストールする「ソフト&サポートナビゲーター」の画面上からソフトをインストールすることができます。 インストールしたいソフトの説明を表示させるインストールされていないソフトはソフト名の下に「未インストール」と表示されています。 「ソフトを起動」をクリックする「ソフトのインストールについて」が表示されます。画面はモデルによって異なります。 「はい」をクリックするインストールが開始されます。画面の指示にしたがってインストールしてください。
-
63 .51「パソコンのいろは3」(パソコン練習ソフト)基...51「パソコンのいろは3」(パソコン練習ソフト)基本機能「パソコンのいろは3」 (パソコン練習ソフト)「パソコンのいろは3」を使って、パソコン、Windows 7や「Office 2007」の基本操作を学ぶことができます。「パソコンのいろは3」とは初心者のかたがパソコンを学ぶためのソフトです。マウスやキーボードの使い方から電子メールやホームページの見方といった「パソコンのいろは」を学ぶことができます。パソコンやWindowsの基本操作をまず覚えたいかたは、「パソコンのいろは3」で学習を始めてください。参考Of...
-
64 .52電源の入れ方/切り方電源の入れ方/切り方電源の...52電源の入れ方/切り方電源の入れ方/切り方電源の入れ方 電源スイッチを押す電源スイッチ( )参考電源スイッチを押した後、デスクトップ画面が表示されて、CD/ハードディスクアクセスランプが点滅しなくなるまで、電源スイッチを押さないでください。無理に電源を切ると、故障の原因になります。 使う人の名前を選択する画面が表示された場合には、名前の上のアイコンをクリックするパスワードを設定している場合には、パスワードを入力します。デスクトップ画面が表示されます。
-
65 .53電源の入れ方/切り方基本機能電源の切り方 「ス...53電源の入れ方/切り方基本機能電源の切り方 「スタート」-「シャットダウン」をクリックする❶❷数秒後に画面が暗くなり、自動的に電源が切れます。参照スリープ状態について▶「ソフト&サポートナビゲーター」-「パソコンの各機能」-「省電力機能」 電源ランプが消えるのを確認する電源ランプ( )重要いったん電源を切ってから電源を入れなおすときは、電源が切れてから 5秒以上待って電源スイッチを押してください。
-
66 .54電源の入れ方/切り方画面の操作で電源が切れない...54電源の入れ方/切り方画面の操作で電源が切れないとき画面の表示が動かなくなったり、操作の途中でNXパッドやマウス、キーボードが反応しなくなったりして、パソコンの電源が切れなくなってしまうことがあります。その場合、次の方法で電源を切ることができます。 パソコン本体の電源スイッチを4秒以上押し続ける 電源が切れてから5秒以上待ち、もう一度電源スイッチを押す パソコンの電源が入ったら、改めて画面の操作で電源を切る重要・ 強制的に電源を切る場合は、CD/ハードディスクアクセスランプやトリプルメモリースロットアク...
-
67 .55省電力機能基本機能省電力機能このパソコンでは、...55省電力機能基本機能省電力機能このパソコンでは、操作していない時間が続くとき、消費電力を節約するために自動的に画面を暗くするなど、省電力機能が設定されています。省電力状態の概要次の省電力状態で消費電力が節約できます。● 次の時間の経過後ディスプレイを暗くするWindows 7では、パソコンを使用しないでしばらくすると画面は自動的に暗くなります。ご購入時は、5分(バッテリのみで使用の場合は1分)に設定されています。● ディスプレイの電源を切る何も操作しない状態が続いたとき、ディスプレイの電源を自動的に切る時...
-
68 .56省電力機能画面が暗くなったときには省電力機能で...56省電力機能画面が暗くなったときには省電力機能で画面が暗くなっているときは、キーボードのキー(【Shift】など)を押してください。それでも画面が明るくならないときは、電源スイッチを軽く1回押してください。電源ランプパソコンの電源の状態は電源ランプでわかります。● 電源ランプ()と電源の状態電源ランプの状態 パソコンの状態白色に点灯 電源が入っている白色に点滅 スリープ状態オレンジ色に点灯ACアダプタを外しているときに電源が入っていて、バッテリ残量が少ないオレンジ色に点滅ACアダプタを外しているときに次の...
-
69 .57ワンタッチスタートボタンの設定 基本機能ワンタ...57ワンタッチスタートボタンの設定 基本機能ワンタッチスタートボタンの設定ワンタッチスタートボタンは、ボタンを押すだけでソフトを起動できます。ワンタッチスタートボタンと機能ワンタッチスタートボタンボタン 説 明マイ チョイス※自分が登録したソフトを起動します。インターネット「Internet Explorer」を起動します。ソフト「ソフト&サポートナビゲーター」が起動します。※ はじめて【マイ チョイス】を押したときに、【マイ チョイス】にどのソフトを登録するか選択します。ワンタッチスタートボタンの設定を変...
-
70 .58ECOボタンECOボタンWindows 7では...58ECOボタンECOボタンWindows 7では、消費電力に関する設定を「電源プラン」と呼びます。このパソコンではECOボタンを押すだけで、パソコンの消費電力を節約するための電源プランに切り換えることができます。このとき、ECOボタンの下のランプが点灯します。もとに戻すときには、もう一度ECOボタンを押すだけで設定を切り換えることができます。ECOボタン参考「ECOモード設定ツール」で電源の設定を変更することができます。参照ECOモード設定ツールについて▶「ソフト&サポートナビゲーター」-「ソフトを探す」...
-
71 .59音量の調節基本機能音量の調節パソコンの音が大き...59音量の調節基本機能音量の調節パソコンの音が大きすぎたり、小さすぎたりすると感じるときは、本体左側面にある音量調節つまみで内蔵スピーカの音量を調節することができます。音量調節つまみ音量調節つまみを本体前面側にまわすと、音が小さくなります。音量調節つまみを本体背面側にまわすと、音が大きくなります。つまみを押し込むと音声のオン/オフが切り換えられます。画面右下の通知領域にが表示されているときは音声が消え、が表示されているときは音声が聞こえます。リモコンから音量を調節するワイヤレスTVデジタル添付モデルでは、リ...
-
72 .60輝度の調節輝度の調節パソコンの画面が明るすぎた...60輝度の調節輝度の調節パソコンの画面が明るすぎたり、暗すぎたりすると感じるときは、キーボードのキーを使ってディスプレイの輝度を調節することができます。輝度は、キーボードから調節できます。【Fn】を押しながら【F9】を押すと、輝度が上がります。【Fn】を押しながら【F8】を押すと、輝度が下がります。【F8】【F9】【Fn】参考パソコンを使用しないでしばらくすると、画面は自動的に暗くなります。輝度の自動調節このパソコンは、キーボードの【Fn】を押しながら【F7】を押すと、一時的に輝度の自動調節機能のオン/オフ...
-
73 .61文字サイズの変更基本機能文字サイズの変更画面の...61文字サイズの変更基本機能文字サイズの変更画面の文字が小さいときなどに、文字やアイコンの大きさを変更できます。パソらく設定で変更するパソらく設定はWindowsの設定の変更をお手伝いするソフトです。 「ソフト&サポートナビゲーター」-「ソフトを探す」-「50音/英数字から選ぶ」-「パソらく設定」-「ソフトを起動」をクリックするパソらく設定が起動します。 「画面の表示を見やすくする」の「設定画面へ」をクリックする 好みのサイズを選んでクリックする 「終了」をクリックする 「保存して終了」をクリックする 「今...
-
74 .62文字サイズの変更ズームボタンで変更するキーボー...62文字サイズの変更ズームボタンで変更するキーボード上部のズームボタンを使うと、Internet ExplorerやOutlook 2007などズーム機能に対応しているソフトで、文字サイズを変更できます。ズームボタン参照ズームボタンについての注意や、動作するソフトについて▶「ソフト&サポートナビゲータ ー」-「パ ソ コ ン の 各機能」-「キーボード/ワンタッチスタートボタン」-「キーボード上部のボタンなど」
-
75 .63メモリーカード基本機能メモリーカード使用できる...63メモリーカード基本機能メモリーカード使用できるメモリーカードの種類このパソコンでは、次のメモリーカードを使用することができます。・ SDメモリーカード ・ SDHCメモリーカード・ メモリースティック ・ メモリースティック PRO・ xD-ピクチャーカードメモリーカードを使用するときの注意・ メモリーカードの取り扱い上の注意については、添付の『安全にお使いいただくために』を参照し、あらかじめ確認してください。・ すべてのメモリーカードの動作を保証することはできません。・ メモリーカード...
-
76 .64メモリーカード ダミーカードを水平に引き抜くメ...64メモリーカード ダミーカードを水平に引き抜くメモリーカードを差し込む メモリーカードを差し込む向きを確認するメモリーカードはそれぞれ次の向きで差し込んでください。SDメモリーカード メモリースティックメモリースティックPROxDピクチャーカード重要・ メモリーカードには表面と裏面があります。またスロットへ差し込む方向が決まっています。間違った向きで無理に差し込むと、カードやスロットが破損することがあります。詳しくは、メモリーカードの説明書をご覧ください。・ 誤った操作による故障は有償となります。ご注...
-
77 .65メモリーカード基本機能メモリーカードを取り出す...65メモリーカード基本機能メモリーカードを取り出す 画面右下の通知領域にあるまたはをクリックする接続されている機器のリストが表示されます。参考またはが表示されていない場合は、をクリックして隠れているアイコンを表示させ、取り外したい機器のアイコンをクリックしてリストを表示させます。 取り外す機器名をクリックする「xxxxはコンピューターから安全に取り外すことができます。」というメッセージが表示されます。重要トリプルメモリースロットアクセスランプ点灯中は、メモリーカードを絶対に取り出さないでください。ドライブの...
-
78 .66ディスク(DVD/CDなど)ディスク(DVD/...66ディスク(DVD/CDなど)ディスク(DVD/CDなど)ディスクをセットする イジェクトボタンを押し、ディスクトレイを出すイジェクトボタンディスクトレイが少し飛び出します。重要・ CDやDVDなどの取り扱い上の注意については、添付の『安全にお使いいただくために』を参照し、あらかじめ確認してください。また、すべてのCDやDVDの動作を保証することはできません。・ ブルーレイディスクドライブモデルで使用できるブルーレイディスクも、CDやDVDと同じように扱います。・ ディスクトレイは、パソコンの電源が...
-
79 .67ディスク(DVD/CDなど)基本機能 ディスク...67ディスク(DVD/CDなど)基本機能 ディスクトレイ前面を押して、ディスクトレイをもとの位置に戻す参考画像データが入ったディスクをセットしたとき、SmartPhotoが起動し てスライドショーが始まることがあります。ディスクを取り出す イジェクトボタンを押すディスクトレイが少し飛び出します。 ディスクトレイを手で引き出す ディスクを取り出す ディスクトレイ前面を押して、ディスクトレイをもとの位置に戻す
-
80 .68ディスク(DVD/CDなど)CPRMのサポート...68ディスク(DVD/CDなど)CPRMのサポートに関する画面が表示されたらDVD/CDドライブにディスクを入れた直後に次の画面が表示された場合は、「OK」をクリックして「WinDVD AVC for NEC」または「WinDVD BD for NEC」を起動し、CPRMコンテンツを再生するためのデバイス鍵をダウンロードしてください。重要CPRM Packのアップデートをするには、インターネットに接続する必要があります。 「ソフト&サポートナビゲーター」-「ソフトを探す」-「50音/英数字から選ぶ」-「Wi...
-
81 .69ディスク(DVD/CDなど)基本機能 「Dow...69ディスク(DVD/CDなど)基本機能 「DownloadNow」をクリックして、CPRM Packをダウンロードする ソフトを終了する ダウンロードしたCPRM.exeを起動するインストールが開始されます。画面の指示にしたがい操作してください。 「Pack is successfully installed」と表示されたら、「OK」をクリックする 「WinDVD AVC for NEC」または「WinDVD BD for NEC」を起動し、CPRMコンテンツを含むディスクをセットする 「ユーザー アカウ...
-
82 .70ディスク(DVD/CDなど) パソコンの電源を...70ディスク(DVD/CDなど) パソコンの電源を切る(p.53) 太さが1.3mm程度、まっすぐな部分の長さが45mm程度(指でつまむ部分を除く)の針金を用意する大きめのペーパークリップを伸ばして作ることができます。 非常時ディスク取り出し穴に、手順2で作った針金を差し込み、押し込むディスクトレイが少し飛び出します。 ディスクトレイを手前に引き出し、ディスクを取り出す参考穴の位置はモデルにより異なります。
-
83 .71リモコン基本機能リモコンここではワイヤレスTV...71リモコン基本機能リモコンここではワイヤレスTVデジタル添付モデルに添付されているリモコンの使い方について説明します。リモコン受信用ユニットを取り付けるリモコンの信号を受信するためのユニットをUSBコネクタに取り付けます。リモコン受信用ユニットのコネクトボタンを確認し、プラグの向きを下のイラストに合わせて差し込んでください。コネクトボタン参考どのUSBコネクタに差し込んでもかまいません。
-
84 .72リモコンリモコンに乾電池を入れる リモコン背面...72リモコンリモコンに乾電池を入れる リモコン背面の電池カバーをスライドして取り外す 添付の単3形の乾電池を入れる電池の向きに注意して入れてください。 電池カバーをもとのように取り付けるリモコンの使用範囲についてリモコンを使うときは、リモコン受信用ユニットから約3mの範囲で操作してください。リモコンで使えるソフトについてワイヤレスTVデジタル添付モデルに添付されるリモコンは、次のソフトで使うことができます。・ SmartVision・ Windows Media Center・ SmartPhoto(...
-
85 .73リモコン基本機能ここでは、パソコンの電源が入っ...73リモコン基本機能ここでは、パソコンの電源が入っているときに、リモコンで使えるソフトのボタンと動作について説明しています。リモコン対応ソフトの操作可能なボタンと動作(1)ボタン Media Center WinDVD※1【DVD】 WinDVDの起動※1 WinDVDの起動※1【音楽/CD】 Windows Media Centerの音楽起動Windows Media Centerの音楽起動【アプリ終了】ソフトの終了 ソフトの終了【彩り】※2 ※2【1】から【12】、【*】、【0】 文字入力や検索で使用【...
-
86 .74リモコンリモコン対応ソフトの操作可能なボタンと...74リモコンリモコン対応ソフトの操作可能なボタンと動作(2)ボタンスカパー! NetてれびSmartPhoto(スライドショー機能利用時)【DVD】 WinDVDの起動※1 WinDVDの起動※1【音楽/CD】 Windows Media Centerの音楽起動Windows Media Centerの音楽起動【アプリ終了】ソフトの終了ソフトの終了【彩り】-※2【確定】決定-【Media Center】()Windows Media Centerのトップ画面を表示Windows Media Centerを起...
-
87 .75リモコン基本機能リモコン対応ソフトの操作可能な...75リモコン基本機能リモコン対応ソフトの操作可能なボタンと動作(3)ボタン ホームネットワークプレイヤー powerd by DiXiM【DVD】 WinDVDの起動※1【音楽/CD】 Windows Media Centerの音楽起動【アプリ終了】ソフトの終了【彩り】※2【1】から【10】 、【0】 SWキーボードで文字を入力【クリア】SWキーボードで前の文字を1文字削除【確定】決定画面表示再生画面では再生情報(ヘッダ/フッタ)を表示【Media Center】()Windows Media Center...
-
88 .76リモコンリモコンを登録しなおす使っていたリモコ...76リモコンリモコンを登録しなおす使っていたリモコンが動かなくなったときは、何らかの原因でパソコン側の登録が解除されてしまったことが考えられます。次の手順でリモコンを登録しなおしてください。 リモコン受信用ユニットのコネクトボタンを押すコネクトボタンコネクトボタンのランプが点滅します。参考パソコンを修理・交換した場合も、登録しなおす必要があります。 コネクトボタンのランプが点滅している間に、芯の出ていないシャープペンシルなど先のとがった もので、リモコンの【コネクト】を約1秒間押す 先のとがったものを扱...
-
89 .77バッテリ基本機能バッテリバッテリ充電ランプバッ...77バッテリ基本機能バッテリバッテリ充電ランプバッテリの充電状態はバッテリ充電ランプでわかります。● バッテリ充電ランプ()とバッテリの充電状態バッテリ充電ランプの状態バッテリの充電状態オレンジ色に点灯 バッテリ充電中オレンジ色に点滅 バッテリのエラー※消灯ACアダプタが接続されていない、または充電完了※ バッテリ充電時のエラー、バッテリの寿命、または劣化時にエラーとなります。バッテリパックを取り外す パソコンの電源を切る「電源の切り方」(p.53)の手順で電源を切ってください。 電源コードのプラグをコンセ...
-
90 .78バッテリバッテリパックを取り付けるバッテリパッ...78バッテリバッテリパックを取り付けるバッテリパックの取り付け方法について詳しくは第1章の「バッテリパックを取り付ける」(p.5)をご覧ください。バッテリリフレッシュバッテリは、使い続けていくうちに、フル充電してもバッテリの電源のみでパソコンを使用できる時間が以前よりも短くなっていきます。このようなときは、バッテリリフレッシュをおこなうことでバッテリの性能を回復できます。バッテリリフレッシュをおこなうのは、次のようなときです。・ バッテリの電源のみでパソコンを使用できる時間が、以前よりも短くなったとき・ ...
-
92 .92 ページ目のマニュアル
-
93 .81第 6 章基本編この章では、パソコン内部に新し...81第 6 章基本編この章では、パソコン内部に新しい部品を取り付ける方法を説明します。取り付けるときは、パソコン内部のほかの 部品を傷つけたりしないよう、説明をよく読んでから作業してください。メモリ .................................................................8 2内 部 に 取 り 付 け る
-
94 .82メモリメモリより大きな容量のメモリをパソコンの...82メモリメモリより大きな容量のメモリをパソコンの内部に増設することで、ソフトを同時に起動したり、大きなデータを扱う際、より高速に処理することができるようになります。メモリを増やす流れ● 増設の準備● 増設メモリ(別売)を購入● 増設メモリの取り付け● メモリが増えているか確認▶ メモリ容量を確認する(p.83)▶ メモリスロットを確認する(p.83)▶ このパソコンで使えるメモリ(p.84)▶ メモリを取り扱うときのご注意(p.84)▶ メモリを取り外す(p.85)▶ メモリを取り付ける(p.86)▶ 増...
-
95 .83メモリ内部に取り付けるメモリ容量を確認する次の...83メモリ内部に取り付けるメモリ容量を確認する次の手順でお使いのモデルのメモリ容量を確認できます。メモリをどれぐらい増やせるかの参考にしてください。 「スタート」-「コントロールパネル」-「システムとセキュリティ」-「システム」をクリックする表示された画面の「実装メモリ(RAM)」を確認してください。参考メモリ容量は実際より少なく表示される場合がありますが、故障ではありません。メモリスロットを確認する● このパソコンのメモリスロットについてこのパソコンには、メモリを差し込むスロット(コネクタ)が、2つ用意さ...
-
96 .84メモリ例:メモリを4Gバイト(最大)に増やす場...84メモリ例:メモリを4Gバイト(最大)に増やす場合まず、ご購入時に各スロットに取り付けられている1Gバイトのメモリ2枚を取り外して、いったんスロットを空にします。次に空になった各スロットに2Gバイトの増設メモリを取り付けます。2Gバイト(別途ご購入したもの)2Gバイト(別途ご購入したもの)合計4Gバイトこのパソコンで使えるメモリ次のタイプの増設メモリ(別売)をおすすめします。型 名 メモリ容量PC-AC-ME043C 2Gバイト(DDR3 SDRAM/SO-DIMM、PC3-8500タイプ)重要・ 左の...
-
97 .85メモリ内部に取り付けるメモリを取り外す バッテ...85メモリ内部に取り付けるメモリを取り外す バッテリパックを取り外す メモリスロットのカバーを取り外す図のネジをプラスドライバーでゆるめて、メモリスロットのカバーを外します。メモリスロットのカバー参照バッテリパックの取り外し方▶第5章の「バッテリ」(p.77)重要メモリスロットのカバーを取り外すと、ボード上の部品やハンダ付け面などがありますが、手を触れないよう注意してください。 メモリスロットの両端を左右に押し広げるメモリが起き上がります。重要・ メモリスロットの両端を開きすぎて破損してしまわないように気...
-
98 .86メモリメモリを取り付ける 「メモリを取り外す」...86メモリメモリを取り付ける 「メモリを取り外す」の手順1 ~ 2をおこない、メモリスロットのカバーを取り外す メモリの切り欠き部分と、メモリスロットにある突起部を合わせる突起部と切り欠きの位置はイラストと異なる場合があります。重要・ メモリの金属端子部分には手を触れないでください。接触不良など、故障の原因になります。・ メモリの表と裏が間違っている場合、差し込むことができません。間違った向きのままで無理に取り付けようとすると、メモリスロットやメモリが破損する原因になりますので注意してください。 メモリ...
-
99 .87メモリ内部に取り付ける メモリがメモリスロット...87メモリ内部に取り付ける メモリがメモリスロットにロックされたことを確認する両方がロックされていることを確認してください。正しくロックされている場合は、メモリが水平で、端子の金色の部分が少し(1mm程度)見える状態です。重要確実にロックされていないと、メモリスロットやメモリの故障の原因になります。また、パソコンが正しくメモリを認識できません。 メモリスロットのカバーをもとに戻し、外したネジでカバーを取り付ける バッテリパックとACアダプタを取り付ける増やしたメモリ容量を確認するパソコンの電源を入れ、メモリ...
-
100 .100 ページ目のマニュアル






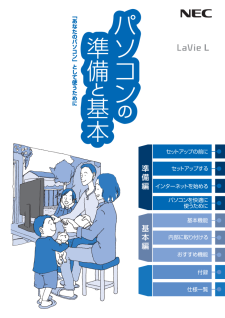


![前ページ カーソルキー[←]でも移動](http://gizport.jp/static/images/arrow_left2.png)