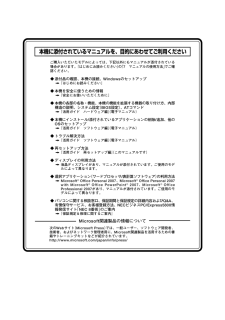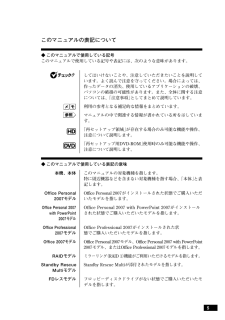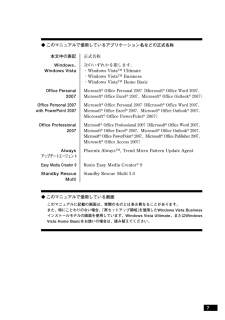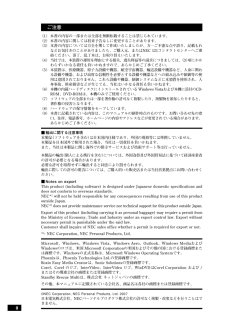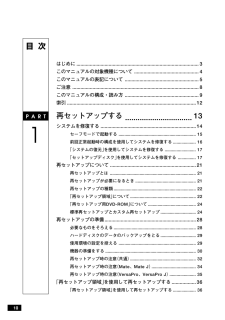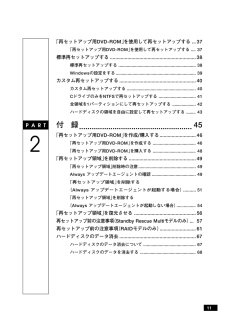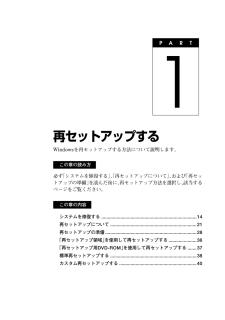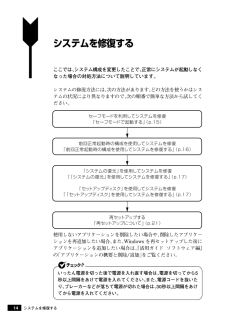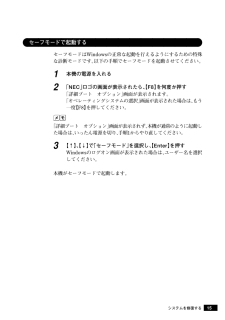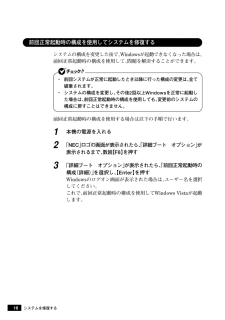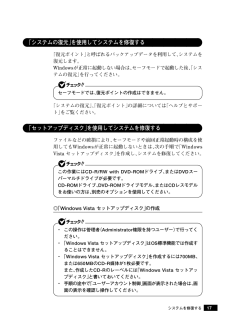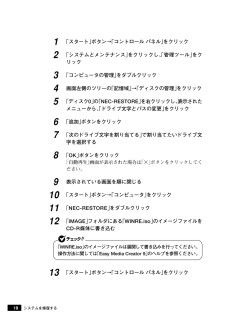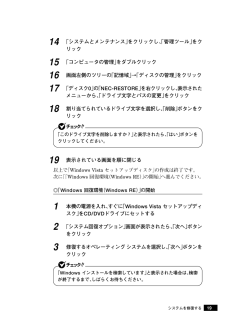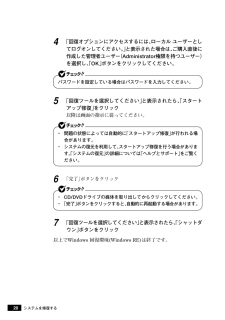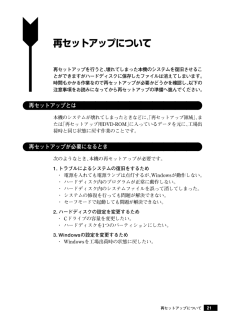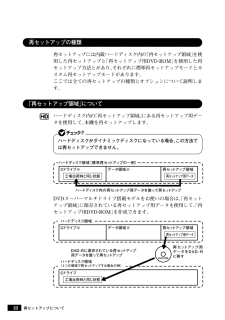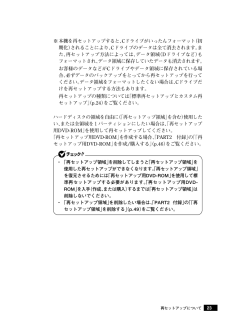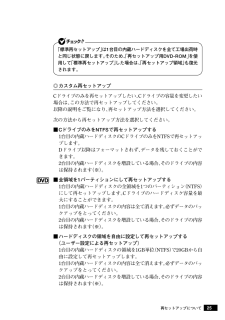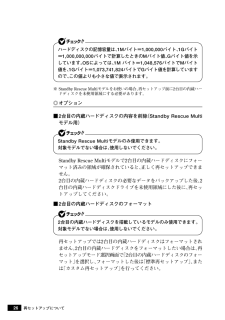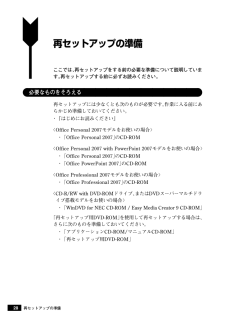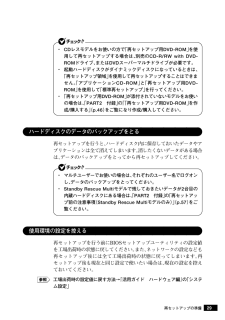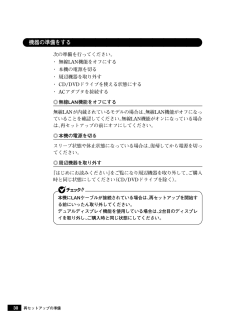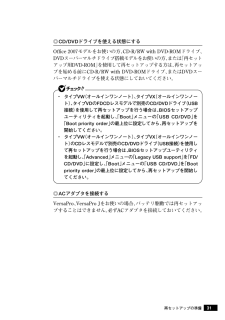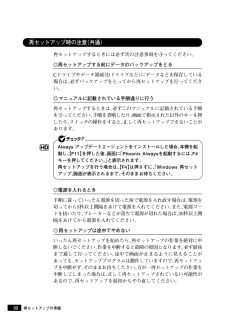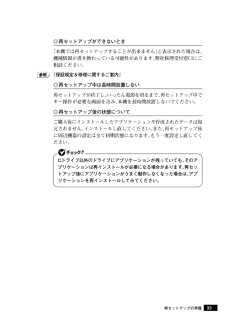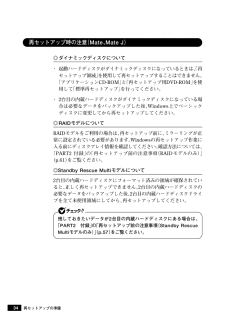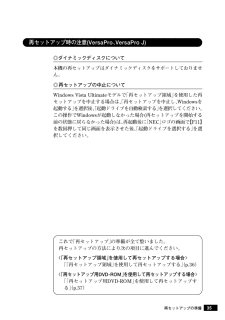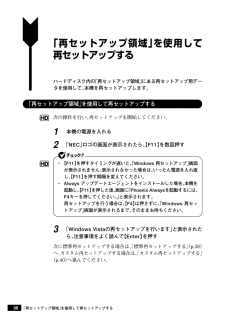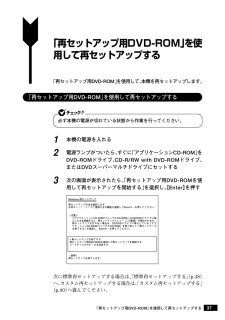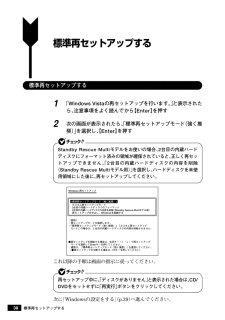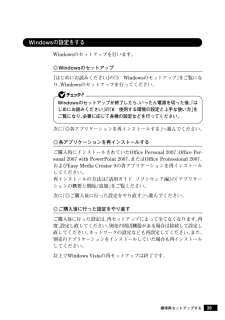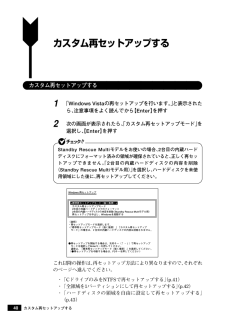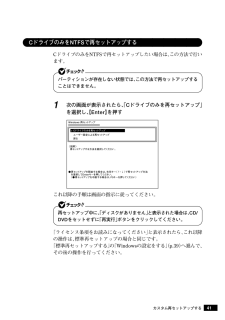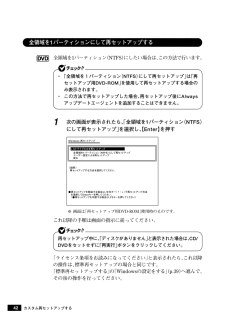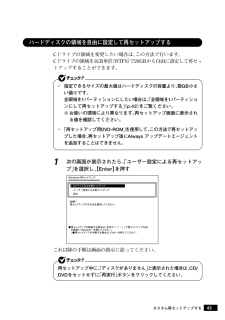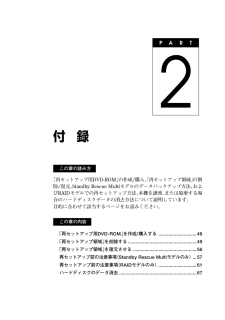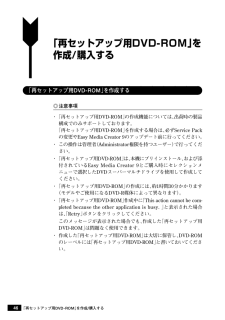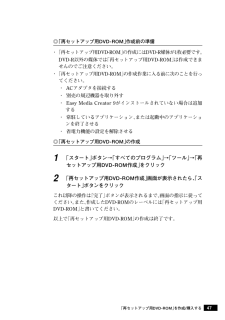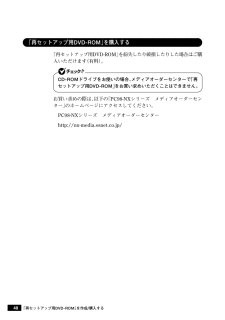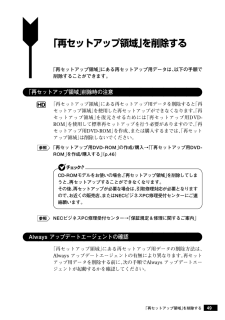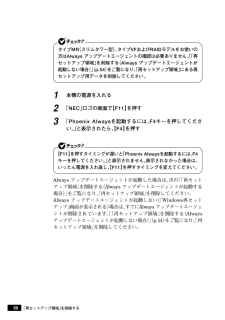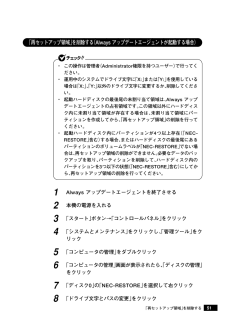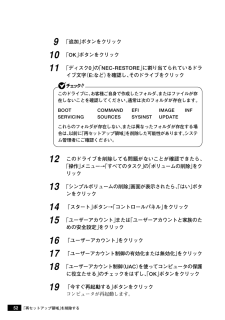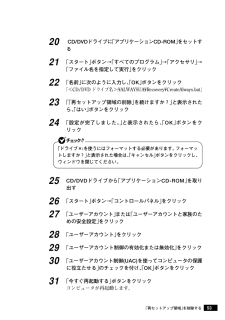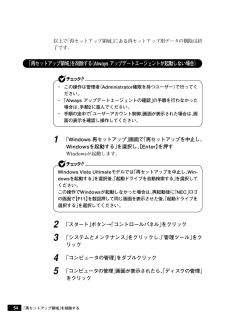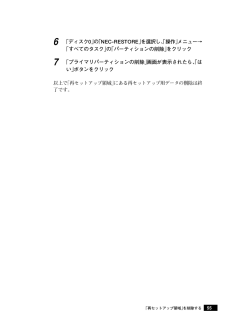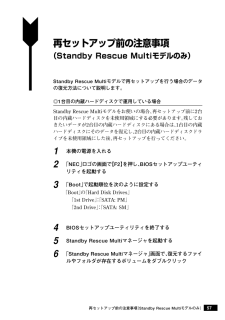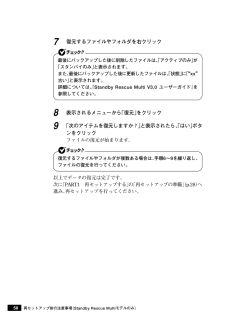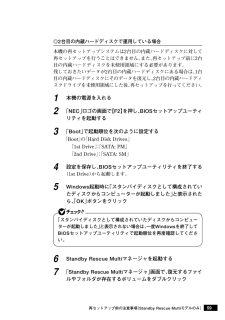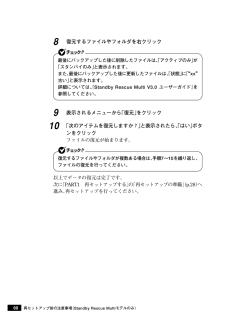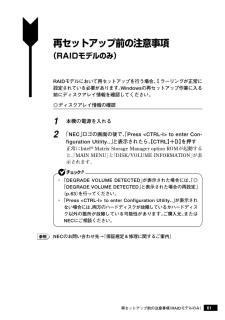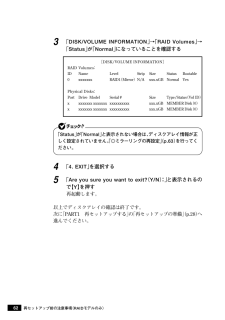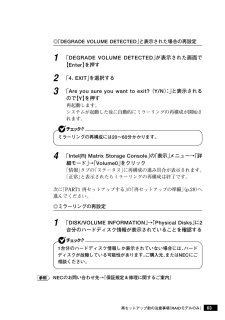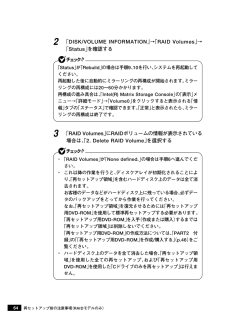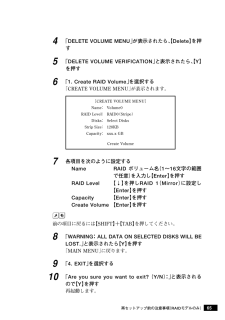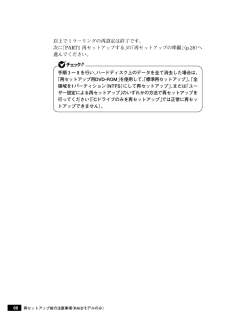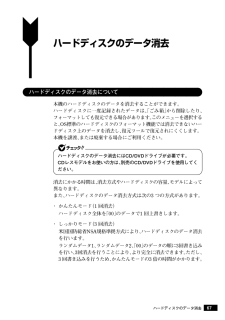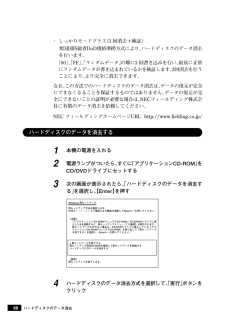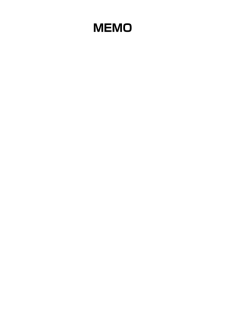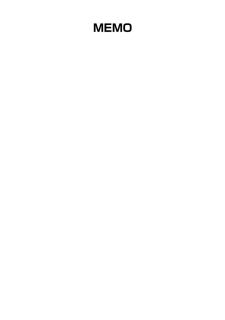7 / 72 ページ
現在のページURL
7◆ このマニュアルで使用しているアプリケーション名などの正式名称本文中の表記正式名称Windows、次のいずれかを指します。Windows Vista ・Windows VistaTM Ultimate・Windows VistaTM Business・Windows VistaTM Home BasicOffice Personal Microsoft(R) Office Personal 2007 (Microsoft(R) Office Word 2007、2007 Microsoft(R) Office Excel(R) 2007、Microsoft(R) Office Outlook(R) 2007)Office Personal 2007 Microsoft(R) Office Personal 2007 (Microsoft(R) Office Word 2007、with PowerPoint 2007 Microsoft(R) Office Excel(R) 2007、Microsoft(R) Office Outlook(R) 2007、Microsoft(R) Office PowerPoint(R) 2007)Office Professional Microsoft(R) Office Professional 2007 (Microsoft(R) Office Word 2007、2007Microsoft(R) Office Excel(R) 2007、Microsoft(R) Office Outlook(R) 2007、Microsoft(R) Office PowerPoint(R) 2007、Microsoft(R) Office Publisher 2007、Microsoft(R) Office Access 2007)AlwaysPhoenix AlwaysTM, Trend Micro Pattern Update AgentアップデートエージェントEasy Media Creator 9 Roxio Easy Media Creator(R) 9Standby Rescue Standby Rescue Multi 3.0Multi◆ このマニュアルで使用している画面このマニュアルに記載の画面は、実際のものとは多少異なることがあります。また、特にことわりのない場合、「再セットアップ領域」を使用したWindows Vista Businessインストールモデルの画面を使用しています。Windows Vista Ultimate 、またはWindowsVista Home Basic をお使いの場合は、読み替えてください。
参考になったと評価  79人が参考になったと評価しています。
79人が参考になったと評価しています。
このマニュアルの目次
-
1 .活用ガイド再セットアップ編(Windows Vis...活用ガイド再セットアップ編(Windows Vista Ultimate インストールモデル)(Windows Vista Business インストールモデル)(Windows Vista Home Basic インストールモデル)シリーズ
-
2 .本機に添付されているマニュアルを、目的にあわせてご...本機に添付されているマニュアルを、目的にあわせてご利用くださいご購入いただいたモデルによっては、下記以外にもマニュアルが添付されている場合があります。『はじめにお読みください』の「7 マニュアルの使用方法」 でご確認ください。◆ 添付品の確認、本機の接続、 Windowsのセットアップ『はじめにお読みください』◆ 本機を安全に使うための情報『安全にお使いいただくために』◆ 本機の各部の名称・機能、本機の機能を拡張する機器の取り付け方、内部構造の説明、システム設定(BIOS設定)、ATコマンド『活用ガイド ハ...
-
3 .はじめに このマニュアルは、再セットアップ方法につ...はじめに このマニュアルは、再セットアップ方法について説明しています。 このマニュアルは、フォルダやファイル、ウィンドウなど、Windowsの基本操作に必要な用語とその意味を理解していること、また、それらを操作するためのマウスの基本的な動作がひと通りでき、Windowsもしくは添付のアプリケーションのヘルプを使って操作方法を理解、解決できることを前提に本機固有の情報を中心に書かれています。 もし、あなたがパソコンに初めて触れるのであれば、上記の基本事項を関連説明書などでひと通り経験してから、このマニュアルを...
-
4 .4このマニュアルの対象機種について◆ このマニュア...4このマニュアルの対象機種について◆ このマニュアルの対象機種は、次のタイプおよび型番です。型番の「*」の箇所には、PC98-NXシリーズ Mate、VersaProの場合は 「Y」、PC98-NXシリーズ Mate J、VersaPro Jの場合は 「J」の文字が入ります。PC98-NXシリーズ MatePC98-NXシリーズ Mate JタイプMEM*26B/E-3、M*24B/E-3、M*21B/E-3、M*18B/E-3、(スリムタワー型)M*30U/E-3、M*30W/E-3、M*26A/E-3、...
-
5 .5このマニュアルの表記について◆ このマニュアルで...5このマニュアルの表記について◆ このマニュアルで使用している記号このマニュアルで使用している記号や表記には、次のような意味があります。してはいけないことや、注意していただきたいことを説明しています。よく読んで注意を守ってください。場合によっては、作ったデータの消失、使用しているアプリケーションの破壊、パソコンの破損の可能性があります。また、全体に関する注意については、「注意事項」としてまとめて説明しています。利用の参考となる補足的な情報をまとめています。マニュアルの中で関連する情報が書かれている所を示して...
-
6 .6CDレスモデル CD-ROMドライブ、DVD-R...6CDレスモデル CD-ROMドライブ、DVD-ROMドライブ、CD-R/RW withDVD-ROMドライブ、またはDVDスーパーマルチドライブがない状態でご購入いただいたモデルを指します。FDCDレスモデルCD-ROMドライブ、DVD-ROMドライブ、CD-R/RW withDVD-ROMドライブ、またはDVDスーパーマルチドライブ、およびフロッピーディスクドライブがない状態でご購入いただいたモデルを指します。アプリケーションCD-ROM 本機添付の「アプリケーションCD-ROM/マニュアルCD-ROM...
-
7 .7◆ このマニュアルで使用しているアプリケーション...7◆ このマニュアルで使用しているアプリケーション名などの正式名称本文中の表記正式名称Windows、次のいずれかを指します。Windows Vista ・Windows VistaTM Ultimate・Windows VistaTM Business・Windows VistaTM Home BasicOffice Personal Microsoft(R) Office Personal 2007 (Microsoft(R) Office Word 2007、2007 Microsoft(R) Of...
-
8 .8ご注意(1)本書の内容の一部または全部を無断転載...8ご注意(1)本書の内容の一部または全部を無断転載することは禁じられています。(2)本書の内容に関しては将来予告なしに変更することがあります。(3)本書の内容については万全を期して作成いたしましたが、万一ご不審な点や誤り、記載もれなどお気付きのことがありましたら、ご購入元、またはNEC 121コンタクトセンターへご連絡ください。落丁、乱丁本は、お取り替えいたします。(4)当社では、本装置の運用を理由とする損失、逸失利益等の請求につきましては、 (3)項にかかわらずいかなる責任も負いかねますので、あらかじめご...
-
9 .9このマニュアルの構成・読み方ハードディスク内の「...9このマニュアルの構成・読み方ハードディスク内の「再セットアップ領域」に保存されている再セットアップ用データ、または本機添付の「再セットアップ用DVD-ROM」を使って本機のシステムを工場出荷時の状態に復元する方法などを説明しています。必ず「PART1 再セットアップする」 の「システムを修復する」、「再セットアップについて」、および「再セットアップの準備」を読んだ後に、再セットアップ方法を選択し、該当するページをご覧ください。また、このマニュアルは検索性を高めるため、目次の次に索引を記載しています。索引に...
-
10 .10目次はじめに....................10目次はじめに............................................................... ............................3このマニュアルの対象機種について................................................4このマニュアルの表記について.......................................................5ご注意 ...................
-
11 .11「再セットアップ用DVD-ROM」を使用して再...11「再セットアップ用DVD-ROM」を使用して再セットアップする ...37「再セットアップ用DVD-ROM」を使用して再セットアップする .... 37標準再セットアップする............................................................... .38標準再セットアップする .................................................... ............. 38Windowsの設定をする.........
-
12 .12索引英数字Always アップデートエージェン...12索引英数字Always アップデートエージェント ⋯ 49,51,54RAID⋯⋯⋯⋯⋯⋯⋯⋯⋯⋯⋯⋯⋯ 34,61Standby Rescue Multi ⋯⋯⋯⋯⋯ 34,57Windows Vista セットアップディスク ⋯17Windowsの設定⋯⋯⋯⋯⋯⋯⋯⋯39カ行カスタム再セットアップ ⋯⋯24,40サ行再セットアップ ⋯⋯⋯⋯⋯⋯⋯⋯21「再セットアップ用DVD-ROM」の購入 ⋯ 48「再セットアップ用DVD-ROM」の作成 ⋯46再セットアップ領域 ⋯⋯⋯⋯⋯⋯22「再セットアップ...
-
13 .再セットアップするWindowsを再セットアップす...再セットアップするWindowsを再セットアップする方法について説明します。この章の読み方必ず「システムを修復する」、「再セットアップについて」、および「再セットアップの準備」を読んだ後に、再セットアップ方法を選択し、該当するページをご覧ください。この章の内容システムを修復する............................................................... ............14再セットアップについて...............................
-
14 .14システムを修復するシステムを修復するここでは、...14システムを修復するシステムを修復するここでは、システム構成を変更したことで、正常にシステムが起動しなくなった場合の対処方法について説明しています。システムの修復方法には、次の方法があります。どの方法を使うかはシステムの状況により異なりますので、次の順番で簡単な方法から試してください。セーフモードを利用してシステムを修復 「セーフモードで起動する」(p.15) 前回正常起動時の構成を使用してシステムを修復 「前回正常起動時の構成を使用してシステムを修復する」(p.16) 再セットアップする 「再セットアッ...
-
15 .15システムを修復するaaaaaaaaaaaaaa...15システムを修復するaaaaaaaaaaaaaaaaセーフモードで起動するセーフモードはWindowsの正常な起動を行えるようにするための特殊な診断モードです。以下の手順でセーフモードを起動させてください。1本機の電源を入れる2「NEC」ロゴの画面が表示されたら、【F8】を何度か押す「詳細ブート オプション」画面が表示されます。「オペレーティングシステムの選択」画面が表示された場合は、もう一度【F8】を押してください。「詳細ブート オプション」画面が表示されず、本機が通常のように起動した場合は、いったん電...
-
16 .16aaaaaaaaaaaaaaaa前回正常起動時...16aaaaaaaaaaaaaaaa前回正常起動時の構成を使用してシステムを修復するシステムの構成を変更した後で、Windowsが起動できなくなった場合は、前回正常起動時の構成を使用して、問題を解決することができます。・ 前回システムが正常に起動したとき以降に行った構成の変更は、 全て破棄されます。・ システムの構成を変更し、 その後2回以上Windowsを正常に起動した場合は、前回正常起動時の構成を使用しても、変更前のシステムの構成に戻すことはできません。前回正常起動時の構成を使用する場合は以下の手順で行...
-
17 .17aaaaaaaaaaaaaaaa「システムの復...17aaaaaaaaaaaaaaaa「システムの復元」を使用してシステムを修復する「復元ポイント」と呼ばれるバックアップデータを利用して、システムを復元します。Windowsが正常に起動しない場合は、 セーフモードで起動した後、「システムの復元」を行ってください。セーフモードでは、復元ポイントの作成はできません。「システムの復元」、「復元ポイント」の詳細については「ヘルプとサポート」をご覧ください。aaaaaaaaaaaaaaaa「セットアップディスク」を使用してシステムを修復するファイルなどの破損により、...
-
18 .181「スタート」ボタン→「コントロール パネル」...181「スタート」ボタン→「コントロール パネル」をクリック2「システムとメンテナンス」をクリックし、「管理ツール」をクリック3「コンピュータの管理」をダブルクリック4画面左側のツリーの「記憶域」→「ディスクの管理」をクリック5「ディスク0」の「NEC-RESTORE」を右クリックし、表示されたメニューから、「ドライブ文字とパスの変更」をクリック6「追加」ボタンをクリック7「次のドライブ文字を割り当てる」で割り当てたいドライブ文字を選択する8「OK」ボタンをクリック「自動再生」画面が表示された場合は「×」ボ...
-
19 .1914「システムとメンテナンス」をクリックし、「...1914「システムとメンテナンス」をクリックし、「管理ツール」をクリック15「コンピュータの管理」をダブルクリック16画面左側のツリーの「記憶域」→「ディスクの管理」をクリック17「ディスク0」の「NEC-RESTORE」を右クリックし、表示されたメニューから、「ドライブ文字とパスの変更」をクリック18割り当てられているドライブ文字を選択し、「削除」ボタンをクリック「このドライブ文字を削除しますか?」と表示されたら、「はい」ボタンをクリックしてください。19表示されている画面を順に閉じる以上で「Window...
-
20 .204「回復オプションにアクセスするには、ローカル...204「回復オプションにアクセスするには、ローカル ユーザーとしてログオンしてください。」と表示された場合は、ご購入直後に作成した管理者ユーザー(Administrator権限を持つユーザー)を選択し、「OK」ボタンをクリックしてください。パスワードを設定している場合はパスワードを入力してください。5「回復ツールを選択してください」と表示されたら、「スタートアップ修復」をクリック以降は画面の指示に従ってください。・ 問題の状態によっては自動的に 「スタートアップ修復」が行われる場合があります。・ システムの...
-
21 .21再セットアップについて再セットアップについて再...21再セットアップについて再セットアップについて再セットアップを行うと、壊れてしまった本機のシステムを復旧させることができますがハードディスクに保存したファイルは消えてしまいます。時間もかかる作業なので再セットアップが必要かどうかを確認し、以下の注意事項をお読みになってから再セットアップの準備へ進んでください。aaaaaaaaaaaaaaaa再セットアップとは本機のシステムが壊れてしまったときなどに、「再セットアップ領域」、または「再セットアップ用DVD-ROM」に入っているデータを元に、工場出荷時と同じ状...
-
22 .22再セットアップについてaaaaaaaaaaaa...22再セットアップについてaaaaaaaaaaaaaaaa再セットアップの種類再セットアップには内蔵ハードディスク内の「再セットアップ領域」を使用した再セットアップと「再セットアップ用DVD-ROM」を使用した再セットアップ方法とがあり、それぞれに標準再セットアップモードとカスタム再セットアップモードがあります。ここでは全ての再セットアップの種類とオプションについて説明します。aaaaaaaaaaaaaaaa「再セットアップ領域」についてハードディスク内の「再セットアップ領域」にある再セットアップ用データを...
-
23 .23※本機を再セットアップすると、Cドライブがいっ...23※本機を再セットアップすると、Cドライブがいったんフォーマット (初期化)されることにより、Cドライブのデータは全て消去されます。 また、再セットアップ方法によっては、データ領域(Dドライブなど)もフォーマットされ、データ領域に保存していたデータも消去されます。お客様のデータなどがCドライブやデータ領域に保存されている場合、必ずデータのバックアップをとってから再セットアップを行ってください。データ領域をフォーマットしたくない場合は、Cドライブだけを再セットアップする方法もあります。再セットアップの種類に...
-
24 .24aaaaaaaaaaaaaaaa「再セットアッ...24aaaaaaaaaaaaaaaa「再セットアップ用DVD-ROM」についてハードディスクの領域を自由に(「再セットアップ領域」を含む)使用したい、または全領域を1パーティションにしたい場合は、「再セットアップ用DVD-ROM」を使用して再セットアップしてください。・「再セットアップ用DVD-ROM」は、セレクションメニューで、「再セットアップ用DVD-ROM」を選択した場合のみ添付されています(CDレスモデルをお使いの方で「再セットアップ用DVD-ROM」を使用して再セットアップする場合は、別売のCD-...
-
25 .25「標準再セットアップ」は1台目の内蔵ハードディ...25「標準再セットアップ」は1台目の内蔵ハードディスクを全て工場出荷時と同じ状態に戻します。そのため、「再セットアップ用DVD-ROM」を使用して「標準再セットアップ」した場合は、「再セットアップ領域」も復元されます。◎カスタム再セットアップCドライブのみを再セットアップしたい、 Cドライブの容量を変更したい場合は、この方法で再セットアップしてください。以降の説明をご覧になり、再セットアップ方法を選択してください。次の方法から再セットアップ方法を選択してください。■CドライブのみをNTFSで再セットアップす...
-
26 .26ハードディスクの記憶容量は、1Mバイト=1,026ハードディスクの記憶容量は、1Mバイト=1,000,000バイト、1Gバイト=1,000,000,000バイトで計算したときのMバイト値、Gバイト値を示しています。OSによっては、1M バイト=1,048,576バイトでMバイト値を、1Gバイト=1,073,741,824バイトでGバイト値を計算していますので、この値よりも小さな値で表示されます。※ Standby Rescue Multiモデル をお使いの場合、再セットアップ前に2台目の内蔵ハードディスクを未使用領域にする必要があります。◎オプション■...
-
27 .27再セットアップについて■ハードディスクのデータ...27再セットアップについて■ハードディスクのデータ消去本機のハードディスクのデータを消去します。ハードディスクに一度記録されたデータは、 「ごみ箱」から削除したり、フォーマットしても復元できる場合があります。このメニューを選択すると、OS標準のハードディスクのフォーマット機能では消去できないハードディスク上のデータを消去し、復元ツールで復元されにくくします。本機を譲渡、または廃棄する場合にご利用ください。使用方法については、「PART2 付録」の「ハードディスクのデータ消去」をご覧ください。
-
28 .28再セットアップの準備再セットアップの準備ここで...28再セットアップの準備再セットアップの準備ここでは、再セットアップをする前の必要な準備について説明しています。再セットアップする前に必ずお読みください。aaaaaaaaaaaaaaaa必要なものをそろえる再セットアップには少なくとも次のものが必要です。作業に入る前にあらかじめ準備しておいてください。・『はじめにお読みください』〈Office Personal 2007 モデルをお使いの場合〉・「Office Personal 2007」 のCD-ROM〈Office Personal 2007 with ...
-
29 .29再セットアップの準備・ CDレスモデルをお使い...29再セットアップの準備・ CDレスモデルをお使いの方で 「再セットアップ用DVD-ROM」を使用して再セットアップする場合は、別売のCD-R/RW with DVD-ROMドライブ、またはDVDスーパーマルチドライブが必要です。・ 起動ハードディスクがダイナミックディスクになっているときは、「再セットアップ領域」を使用して再セットアップすることはできません。「アプリケーションCD-ROM」と「再セットアップ用DVD-ROM」を使用して「標準再セットアップ」を行ってください。・「再セットアップ用DVD-RO...
-
30 .30再セットアップの準備aaaaaaaaaaaaa...30再セットアップの準備aaaaaaaaaaaaaaaa機器の準備をする次の準備を行ってください。・ 無線LAN機能をオフにする・ 本機の電源を切る・ 周辺機器を取り外す・ CD/DVDドライブを使える状態にする・ ACアダプタを接続する◎無線LAN機能をオフにする 無線LANが内蔵されているモデルの場合は、 無線LAN機能がオフになっていることを確認してください。無線LAN機能がオンになっている場合は、再セットアップの前にオフにしてください。◎本機の電源を切るスリープ状態や休止状態になっている場合は、復帰...
-
31 .31再セットアップの準備◎CD/DVDドライブを使...31再セットアップの準備◎CD/DVDドライブを使える状態にする Office 2007モデルをお使いの方、CD-R/RW with DVD-ROM ドライブ、DVDスーパーマルチドライブ搭載モデルをお使いの方、 または「再セットアップ用DVD-ROM」を使用して再セットアップする方は、再セットアップを始める前にCD-R/RW with DVD-ROMドライブ、 またはDVDスーパーマルチドライブを使える状態にしておいてください。・ タイプVW(オールインワンノート)、タイプVX(オールインワンノート)、タ...
-
32 .32再セットアップの準備aaaaaaaaaaaaa...32再セットアップの準備aaaaaaaaaaaaaaaa再セットアップ時の注意(共通)再セットアップするときには必ず次の注意事項を守ってください。◎再セットアップする前にデータのバックアップをとるCドライブやデータ領域 (Dドライブなど)にデータなどを保存している場合は、必ずバックアップをとってから再セットアップを行ってください。◎マニュアルに記載されている手順通りに行う再セットアップするときは、必ずこのマニュアルに記載されている手順を守ってください。手順を省略したり、画面で指示された以外のキーを押したり、...
-
33 .33再セットアップの準備◎再セットアップができない...33再セットアップの準備◎再セットアップができないとき「本機では再セットアップすることが出来ません」と表示された場合は、機種情報が書き換わっている可能性があります。弊社修理受付窓口にご相談ください。『保証規定&修理に関するご案内』◎再セットアップ中は長時間放置しない再セットアップが終了し、いったん電源を切るまで、再セットアップ中でキー操作が必要な画面を含み、本機を長時間放置しないでください。◎再セットアップ後の状態についてご購入後にインストールしたアプリケーションや作成されたデータは復元されません。インスト...
-
34 .34再セットアップの準備aaaaaaaaaaaaa...34再セットアップの準備aaaaaaaaaaaaaaaa再セットアップ時の注意(Mate、Mate J)◎ダイナミックディスクについて・ 起動ハードディスクがダイナミックディスクになっているときは、 「再セットアップ領域」を使用して再セットアップすることはできません。「アプリケーションCD-ROM」と「再セットアップ用DVD-ROM」を使用して「標準再セットアップ」を行ってください。・ 2台目の内蔵ハードディスクがダイナミックディスクになっている場合は必要なデータをバックアップした後、Windows上でベー...
-
35 .35再セットアップの準備aaaaaaaaaaaaa...35再セットアップの準備aaaaaaaaaaaaaaaa再セットアップ時の注意(VersaPro、VersaPro J)◎ダイナミックディスクについて本機の再セットアップはダイナミックディスクをサポートしておりません。◎再セットアップの中止についてWindows Vista Ultimateモデルで 「再セットアップ領域」を使用した再セットアップを中止する場合は、「再セットアップを中止し、Windowsを起動する」を選択後、「起動ドライブを自動検索する」を選択してください。この操作でWindowsが起動しな...
-
36 .36「再セットアップ領域」を使用して再セットアップ...36「再セットアップ領域」を使用して再セットアップする「再セットアップ領域」を使用して再セットアップするハードディスク内の「再セットアップ領域」にある再セットアップ用データを使用して、本機を再セットアップします。aaaaaaaaaaaaaaaa「再セットアップ領域」を使用して再セットアップする次の操作を行い、再セットアップを開始してください。1本機の電源を入れる2「NEC」ロゴの画面が表示されたら、【F11】を数回押す・【F11】を押すタイミングが遅いと、「Windows 再セットアップ」 画面が表示されま...
-
37 .37「再セットアップ用DVD-ROM」を使用して再...37「再セットアップ用DVD-ROM」を使用して再セットアップする「再セットアップ用DVD-ROM」を使用して再セットアップする「再セットアップ用DVD-ROM」を使用して、本機を再セットアップします。aaaaaaaaaaaaaaaa「再セットアップ用DVD-ROM」を使用して再セットアップする必ず本機の電源が切れている状態から作業を行ってください。1本機の電源を入れる2電源ランプがついたら、すぐに「アプリケーションCD-ROM」をDVD-ROMドライブ、CD-R/RW with DVD-ROMドライブ、ま...
-
38 .38標準再セットアップする標準再セットアップするa...38標準再セットアップする標準再セットアップするaaaaaaaaaaaaaaaa標準再セットアップする1「Windows Vistaの再セットアップを行います。」と表示されたら、注意事項をよく読んでから【Enter】を押す2次の画面が表示されたら、「標準再セットアップモード(強く推奨)」を選択し、【Enter】を押すStandby Rescue Multi モデルをお使いの場合、2台目の内蔵ハードディスクにフォーマット済みの領域が確保されていると、正しく再セットアップできません。「2台目の内蔵ハードディスク...
-
39 .39標準再セットアップするaaaaaaaaaaaa...39標準再セットアップするaaaaaaaaaaaaaaaaWindowsの設定をするWindowsのセットアップを行います。◎Windowsのセットアップ『はじめにお読みください』の「5 Windowsのセットアップ」 をご覧になり、Windowsのセットアップを行ってください。Windowsのセットア ップが終了したら、いったん電源を切った後、『はじめにお読みください』の「8 使用する環境の設定と上手な使い方」 をご覧になり、必要に応じて各種の設定などを行ってください。次に「◎各アプリケーションを再インス...
-
40 .40カスタム再セットアップするaaaaaaaaaa...40カスタム再セットアップするaaaaaaaaaaaaaaaaカスタム再セットアップする1「Windows Vistaの再セットアップを行います。」と表示されたら、注意事項をよく読んでから【Enter】を押す2次の画面が表示されたら、「カスタム再セットアップモード」を選択し、【Enter】を押すStandby Rescue Multi モデルをお使いの場合、2台目の内蔵ハードディスクにフォーマット済みの領域が確保されていると、正しく再セットアップできません。「2台目の内蔵ハードディスクの内容を削除(Stan...
-
41 .41カスタム再セットアップするaaaaaaaaaa...41カスタム再セットアップするaaaaaaaaaaaaaaaaCドライブのみをNTFSで再セットアップするCドライブのみをNTFSで再セットアップしたい場合は、この方法で行います。パーティションが存在しない状態では、この方法で再セットアップすることはできません。1次の画面が表示されたら、「Cドライブのみを再セットアップ」を選択し、【Enter】を押すWindows 再セッ トアップ > Cドライブのみを再セッ トアップ < ユーザー設定による再セッ トアップ 戻る 《説...
-
42 .42カスタム再セットアップするaaaaaaaaaa...42カスタム再セットアップするaaaaaaaaaaaaaaaa全領域を1パーティションにして再セットアップする全領域を1パーティション(NTFS)にしたい場合は、この方法で行います。・「全領域を1パーティション(NTFS)にして再セットアップ」は「再セットアップ用DVD-ROM」を使用して再セットアップする場合のみ表示されます。・ この方法で再セットアップした場合、 再セットアップ後にAlwaysアップデートエージェントを追加することはできません。1次の画面が表示されたら、「全領域を1パーティション(NTF...
-
43 .43aaaaaaaaaaaaaaaaハードディスク...43aaaaaaaaaaaaaaaaハードディスクの領域を自由に設定して再セットアップするCドライブの領域を変更したい場合は、 この方法で行います。Cドライブの領域を1GB単位 (NTFS)で20GBから自由に設定して再セットアップすることができます。・ 指定できるサイズの最大値はハードディスクの容量より、 数GB小さい値※です。全領域を1パーティションにしたい場合は、 「全領域を1パーティションにして再セットアップする」(p.42)をご覧ください。※お使いの環境により異なります。再セットアップ画面に表示さ...
-
44 .44ハードディスクの記憶容量は、1Mバイト=1,044ハードディスクの記憶容量は、1Mバイト=1,000,000バイト、1Gバイト=1,000,000,000バイトで計算したときのMバイト値、Gバイト値を示しています。OSによっては、1M バイト=1,048,576バイトでMバイト値を、1Gバイト=1,073,741,824バイトでGバイト値を計算していますので、 この値よりも小さな値で表示されます。「ライセンス条項をお読みになってください」と表示されたら、これ以降の操作は、標準再セットアップの場合と同じです。「標準再セットアップする」の「Windowsの...
-
45 .付 録この章の読み方「再セットアップ用DVD-RO...付 録この章の読み方「再セットアップ用DVD-ROM」の作成/購入、「再セットアップ領域」の削除/復元、Standby Rescue Multiモデルのデータバックアップ方法、 およびRAIDモデルでの再セットアップ方法、 本機を譲渡、または廃棄する場合のハードディスクデータの消去方法について説明しています。目的に合わせて該当するページをお読みください。この章の内容「再セットアップ用DVD-ROM」を作成/購入する..............................46「再セットアップ領域」を削除す...
-
46 .46「再セットアップ用DVD-ROM」を作成/購入...46「再セットアップ用DVD-ROM」を作成/購入する「再セットアップ用DVD-ROM」を作成/購入するaaaaaaaaaaaaaaaa「再セットアップ用DVD-ROM」を作成する◎注意事項・「再セットアップ用DVD-ROM」の作成機能については、出荷時の製品構成でのみサポートしております。「再セットアップ用DVD-ROM」を作成する場合は、必ずService Packの変更やEasy Media Creator 9 のアップデート前に行ってください。・ この操作は管理者(Administrator権限を持...
-
47 .47◎「再セットアップ用DVD-ROM」作成前の準...47◎「再セットアップ用DVD-ROM」作成前の準備・「再セットアップ用DVD-ROM」の作成にはDVD-R媒体が1枚必要です。DVD-R以外の媒体では 「再セットアップ用DVD-ROM」は作成できませんのでご注意ください。・「再セットアップ用DVD-ROM」の作成作業に入る前に次のことを行ってください。・ ACアダプタを接続する・ 別売の周辺機器を取り外す・ Easy Media Creator 9 がインストールされていない場合は追加する・ 常駐しているアプリケーション、 または起動中のアプリケーション...
-
48 .48aaaaaaaaaaaaaaaa「再セットアッ...48aaaaaaaaaaaaaaaa「再セットアップ用DVD-ROM」を購入する「再セットアップ用DVD-ROM」を紛失したり破損したりした場合はご購入いただけます(有料)。CD-ROMドライブをお使いの場合、メディアオーダーセンターで「再セットアップ用DVD-ROM」をお買い求めいただくことはできません。お買い求めの際は、以下の「PC98-NXシリーズ メディアオーダーセンター」のホームページにアクセスしてください。 PC98-NXシリーズ メディアオーダーセンター http://nx-media.ssn...
-
49 .49「再セットアップ領域」を削除する「再セットアッ...49「再セットアップ領域」を削除する「再セットアップ領域」を削除する「再セットアップ領域」にある再セットアップ用データは、以下の手順で削除することができます。aaaaaaaaaaaaaaaa「再セットアップ領域」削除時の注意「再セットアップ領域」にある再セットアップ用データを削除すると「再セットアップ領域」を使用した再セットアップができなくなります。「再セットアップ領域」を復元させるためには「再セットアップ用DVD-ROM」を使用して標準再セットアップを行う必要がありますので、「再セットアップ用DVD-RO...
-
50 .50タイプMR(スリムタワー型)、タイプVFおよび...50タイプMR(スリムタワー型)、タイプVFおよびRAIDモデルをお使いの方はAlways アップデートエージェントの確認は必要ありません。 「「再セットアップ領域」を削除する(Always アップデートエージェントが起動しない場合)」(p.54)をご覧になり、「再セットアップ領域」にある再セットアップ用データを削除してください。1本機の電源を入れる2「NEC」ロゴの画面で【F11】を押す3「Phoenix Alwaysを起動するには、F4キーを押してください。」と表示されたら、【F4】を押す【F11】を押...
-
51 .51aaaaaaaaaaaaaaaa「再セットアッ...51aaaaaaaaaaaaaaaa「再セットアップ領域」を削除する(Always アップデートエージェントが起動する場合)・ この操作は管理者(Administrator権限を持つユーザー) で行ってください。・ 運用中のシステムでドライブ文字に 「X:」または「Y:」を使用している場合は「X:」、「Y:」以外のドライブ文字に変更するか、削除してください。・ 起動ハードディスクの最後尾の未割り当て領域は、 Always アップデートエージェントの占有領域です。この領域以外にハードディスク内に未割り当て領域...
-
52 .529「追加」ボタンをクリック10「OK」ボタンを...529「追加」ボタンをクリック10「OK」ボタンをクリック11「ディスク0」の「NEC-RESTORE」に割り当てられているドライブ文字(E:など)を確認し、そのドライブをクリックこのドライブに、お客様ご自身で作成したフォルダ、またはファイルが存在しないことを確認してください。通常は次のフォルダが存在します。BOOT COMMAND EFI IMAGE INFSERVICING SOURCES SYSINST UPDATEこれらのフォルダが存在しない、または異なったフォルダが存在する場合は、以前に「再セット...
-
53 .5320 CD/DVDドライブに「アプリケーション...5320 CD/DVDドライブに「アプリケーションCD-ROM」をセットする21「スタート」ボタン→「すべてのプログラム」→「アクセサリ」→「ファイル名を指定して実行」をクリック22「名前」に次のように入力し、「OK」ボタンをクリック「<CD/DVD ドライブ名>:\ALWAYSUA\Recovery\CreateAlways.bat」23「「再セットアップ領域の削除」を続けますか?」と表示されたら、「はい」ボタンをクリック24「設定が完了しました。」と表示されたら、「OK」ボタンをクリック「ドライブ*:を...
-
54 .54以上で「再セットアップ領域」にある再セットアッ...54以上で「再セットアップ領域」にある再セットアップ用データの削除は終了です。aaaaaaaaaaaaaaaa「再セットアップ領域」を削除する(Always アップデートエージェントが起動しない場合)・ この操作は管理者(Administrator権限を持つユーザー) で行ってください。・「Always アップデートエージェントの確認」 の手順を行わなかった場合は、手順2に進んでください。・手順の途中で「ユーザーアカウント制御」画面が表示された場合は、画面の表示を確認し操作してください。1「Windows ...
-
55 .556「ディスク0」の「NEC-RESTORE」を...556「ディスク0」の「NEC-RESTORE」を選択し、「操作」メニュー→「すべてのタスク」の「パーティションの削除」をクリック7「プライマリパーティションの削除」画面が表示されたら、「はい」ボタンをクリック以上で「再セットアップ領域」にある再セットアップ用データの削除は終了です。「再セットアップ領域」を削除する
-
56 .56「再セットアップ領域」を復元させる「再セットア...56「再セットアップ領域」を復元させる「再セットアップ領域」を復元させるためには、作成、または購入した「再セットアップ用DVD-ROM」を使用して標準再セットアップを行ってください。なお、標準再セットアップを行うと、1台目の内蔵ハードディスクは工場出荷時の状態に戻るため、あらかじめ必要なデータのバックアップをとってから、標準再セットアップを行ってください。「再セットアップ領域」を復元させる
-
57 .57再セットアップ前の注意事項(Standby R...57再セットアップ前の注意事項(Standby Rescue Multi モデルのみ)再セットアップ前の注意事項(Standby Rescue Multiモデルのみ)Standby Rescue Multi モデルで再セットアップを行う場合のデータの復元方法について説明します。◎1台目の内蔵ハードディスクで運用している場合Standby Rescue Multiモデルをお使いの場合、 再セットアップ前に2台目の内蔵ハードディスクを未使用領域にする必要があります。残しておきたいデータが2台目の内蔵ハードディス...
-
58 .58再セットアップ前の注意事項(Standby R...58再セットアップ前の注意事項(Standby Rescue Multi モデルのみ)7復元するファイルやフォルダを右クリック最後にバックアップした後に削除したファイルは、 「アクティブのみ」が「スタンバイのみ」と表示されます。また、最後にバックアップした後に更新したファイルは、 「状態」に「“xx”古い」と表示されます。詳細については、『Standby Rescue Multi V3.0 ユーザーガイド』 を参照してください。8表示されるメニューから「復元」をクリック9「次のアイテムを復元しますか?」と表...
-
59 .59◎2台目の内蔵ハードディスクで運用している場合...59◎2台目の内蔵ハードディスクで運用している場合本機の再セットアップシステムは2台目の内蔵ハードディスクに対して再セットアップを行うことはできません。また、再セットアップ前に2台目の内蔵ハードディスクを未使用領域にする必要があります。残しておきたいデータが2台目の内蔵ハードディスクにある場合は、 1台目の内蔵ハードディスクにそのデータを復元し、2台目の内蔵ハードディスクドライブを未使用領域にした後、再セットアップを行ってください。1本機の電源を入れる2「NEC」ロゴの画面で【F2】を押し、BIOSセットア...
-
60 .608復元するファイルやフォルダを右クリック最後に...608復元するファイルやフォルダを右クリック最後にバックアップした後に削除したファイルは、 「アクティブのみ」が「スタンバイのみ」と表示されます。また、最後にバックアップした後に更新したファイルは、 「状態」に「“xx”古い」と表示されます。詳細については、『Standby Rescue Multi V3.0 ユーザーガイド』 を参照してください。9表示されるメニューから「復元」をクリック10「次のアイテムを復元しますか?」と表示されたら、「はい」ボタンをクリックファイルの復元が始まります。復元するファイル...
-
61 .61再セットアップ前の注意事項(RAIDモデルのみ...61再セットアップ前の注意事項(RAIDモデルのみ)再セットアップ前の注意事項(RAIDモデルのみ)RAIDモデルにおいて再セットアップを行う場合、 ミラーリングが正常に設定されている必要があります。Windowsの再セットアップ作業に入る前にディスクアレイ情報を確認してください。◎ディスクアレイ情報の確認1本機の電源を入れる2「NEC」ロゴの画面の後で、「Press
to enter Con-figuration Utility..」と表示されたら、【CTRL】+【I】を押す正常にInt... -
62 .62再セットアップ前の注意事項(RAIDモデルのみ...62再セットアップ前の注意事項(RAIDモデルのみ)3「DISK/VOLUME INFORMATION」 →「RAID Volumes」→「Status」が「Normal」になっていることを確認する[DISK/VOLUME INFORMATION] RAID Volumes: ID Name Level Strip Size Status Bootable 0 xxxxxxx RAID1 (Mirror) N/A xxx.xGB Normal Yes Physical Disks:...
-
63 .63再セットアップ前の注意事項(RAIDモデルのみ...63再セットアップ前の注意事項(RAIDモデルのみ)◎「DEGRADE VOLUME DETECTED」 と表示された場合の再設定1「DEGRADE VOLUME DETECTED」 が表示された画面で【Enter】を押す2「4. EXIT」を選択する3「Are you sure you want to exit? (Y/N):」と表示されるので【Y】を押す再起動します。システムが起動した後に自動的にミラーリングの再構成が開始されます。ミラーリングの再構成には20~60分かかります。4「Intel(R) ...
-
64 .64再セットアップ前の注意事項(RAIDモデルのみ...64再セットアップ前の注意事項(RAIDモデルのみ)2「DISK/VOLUME INFORMATION」 →「RAID Volumes」→「Status」を確認する「Status」が「Rebuild」の場合は手順9、10を行い、システムを再起動してください。再起動した後に自動的にミラーリングの再構成が開始されます。ミラーリングの再構成には20~60分かかります。再構成の進み具合は、「Intel(R) Matrix Storage Console」 の「表示」メニュー→「詳細モード」→「Volume0」をクリ...
-
65 .654「DELETE VOLUME MENU」 が...654「DELETE VOLUME MENU」 が表示されたら、【Delete】を押す5「DELETE VOLUME VERIFICATION」 と表示されたら、【Y】を押す6「1. Create RAID Volume」 を選択する「CREATE VOLUME MENU」 が表示されます。[CREATE VOLUME MENU] Name : Volume0 RAID Level : RAID0(Stripe) Disks : Select Disks Strip Size : ...
-
66 .66再セットアップ前の注意事項(RAIDモデルのみ...66再セットアップ前の注意事項(RAIDモデルのみ)以上でミラーリングの再設定は終了です。次に「PART1 再セットアップする」の「再セットアップの準備」(p.28)へ進んでください。手順3~8を行い、ハードディスク上のデータを全て消去した場合は、「再セットアップ用DVD-ROM」を使用して、「標準再セットアップ」、 「全領域を1パーティション(NTFS)にして再セットアップ」、または「ユーザー設定による再セットアップ」のいずれかの方法で再セットアップを行ってください(「Cドライブのみを再セットアップ」 で...
-
67 .67ハードディスクのデータ消去aaaaaaaaaa...67ハードディスクのデータ消去aaaaaaaaaaaaaaaaハードディスクのデータ消去について本機のハードディスクのデータを消去することができます。ハードディスクに一度記録されたデータは、 「ごみ箱」から削除したり、フォーマットしても復元できる場合があります。このメニューを選択すると、OS標準のハードディスクのフォーマット機能では消去できないハードディスク上のデータを消去し、復元ツールで復元されにくくします。本機を譲渡、または廃棄する場合にご利用ください。ハードディスクのデータ消去にはCD/DVDドライブ...
-
68 .68・ しっかりモードプラス (3 回消去+検証)...68・ しっかりモードプラス (3 回消去+検証)米国国防総省DoD規格準拠方式により、 ハードディスクのデータ消去を行います。「00」、「FF」、「ランダムデータ」の順に3 回書き込みを行い、最後に正常にランダムデータが書き込まれているかを検証します。3回消去を行うことにより、より完全に消去できます。なお、この方法でのハードディスクのデータ消去は、データの復元が完全にできなくなることを保証するものではありません。データの復元が完全にできないことの証明が必要な場合は、NECフィールディング株式会社に有償のデ...
-
69 .695 「ハードディスクのデータを消去します。よろ...695 「ハードディスクのデータを消去します。よろしいですか?」と表示されたら、「はい」を選択し、【Enter】を押すデータの消去が始まります。6「ハードディスクのデータ消去が完了しました。」と表示されたら、CD/DVDドライブから 「アプリケーションCD-ROM」を取り出し、【Enter】を押す以上でハードディスクのデータ消去は終了です。ハードディスクのデータ消去
-
72 .活用ガイド再セットアップ編シリーズ (Window...活用ガイド再セットアップ編シリーズ (Windows Vista Ultimate インストールモデル)(Windows Vista Business インストールモデル)(Windows Vista Home Basic インストールモデル)初版 2007年5月NEC853-810602-266-APrinted in Japan このマニュアルは再生紙(古紙率100%)を使用しています。









![前ページ カーソルキー[←]でも移動](http://gizport.jp/static/images/arrow_left2.png)