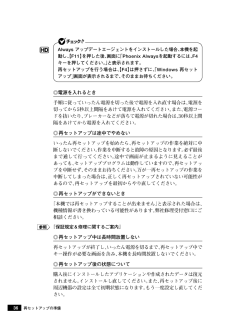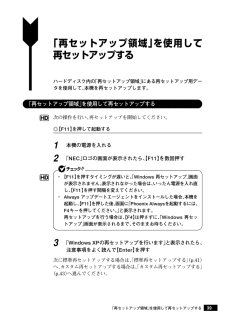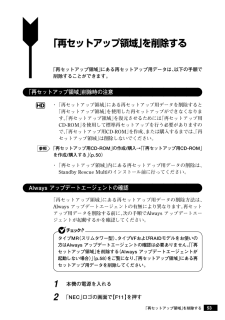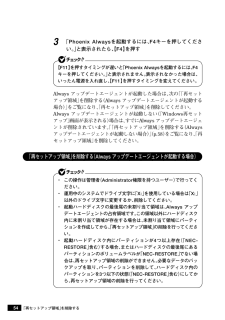39 / 76 ページ
現在のページURL
39「再セットアップ領域」を使用して再セットアップする「再セットアップ領域」を使用して再セットアップするハードディスク内の「再セットアップ領域」にある再セットアップ用データを使用して、本機を再セットアップします。aaaaaaaaaaaaaaaa「再セットアップ領域」を使用して再セットアップする次の操作を行い、再セットアップを開始してください。◎【F11】を押して起動する1本機の電源を入れる2「NEC」ロゴの画面が表示されたら、【F11】を数回押す・【F11】を押すタイミングが遅いと、「Windows 再セットアップ」 画面が表示されません。表示されなかった場合は、いったん電源を入れ直し、【F11】を押す間隔を変えてください。・ Always アップデートエージェントをインストールした場合、 本機を起動し、【F11】を押した後、画面に「Phoenix Alwaysを起動するには、F4キーを押してください。 」と表示されます。再セットアップを行う場合は、【F4】は押さずに、「Windows 再セットアップ」画面が表示されるまで、そのままお待ちください。3「Windows XPの再セットアップを行います」と表示されたら、注意事項をよく読んで【Enter】を押す次に標準再セットアップする場合は、「標準再セットアップする」(p.41)へ、カスタム再セットアップする場合は、「カスタム再セットアップする」(p.43)へ進んでください。
参考になったと評価  41人が参考になったと評価しています。
41人が参考になったと評価しています。
このマニュアルの目次
-
1 .活用ガイド再セットアップ編(Windows XP ...活用ガイド再セットアップ編(Windows XP Professional インストールモデル)(Windows XP Home Edition インストールモデル)シリーズ
-
2 .本機に添付されているマニュアルを、目的にあわせてご...本機に添付されているマニュアルを、目的にあわせてご利用くださいご購入いただいたモデルによっては、下記以外にもマニュアルが添付されている場合があります。『はじめにお読みください』の「7 マニュアルの使用方法」 でご確認ください。◆ 添付品の確認、本機の接続、 Windowsのセットアップ『はじめにお読みください』◆ 本機を安全に使うための情報『安全にお使いいただくために』◆ 本機の各部の名称・機能、本機の機能を拡張する機器の取り付け方、内部構造の説明、システム設定(BIOS設定)、ATコマンド『活用ガイド ハ...
-
3 .はじめに このマニュアルは、再セットアップ方法につ...はじめに このマニュアルは、再セットアップ方法について説明しています。 このマニュアルは、フォルダやファイル、ウィンドウなど、Windowsの基本操作に必要な用語とその意味を理解していること、また、それらを操作するためのマウスの基本的な動作がひと通りでき、Windowsもしくは添付のアプリケーションのヘルプを使って操作方法を理解、解決できることを前提に本機固有の情報を中心に書かれています。 もし、あなたがパソコンに初めて触れるのであれば、上記の基本事項を関連説明書などでひと通り経験してから、このマニュアルを...
-
4 .4このマニュアルの対象機種について◆ このマニュア...4このマニュアルの対象機種について◆ このマニュアルの対象機種は、次のタイプおよび型番です。型番の「*」の箇所には、PC98-NXシリーズ Mate、VersaProの場合は 「Y」、PC98-NXシリーズ Mate J、VersaPro Jの場合は 「J」の文字が入ります。PC98-NXシリーズ MatePC98-NXシリーズ Mate JタイプMEM*26A/E-3、M*24A/E-3、M*21A/E-3、M*18A/E-3、(スリムタワー型)M*30V/E-3、M*30X/E-3タイプMBM*24A/...
-
5 .5このマニュアルの表記について◆ このマニュアルで...5このマニュアルの表記について◆ このマニュアルで使用している記号このマニュアルで使用している記号や表記には、次のような意味があります。してはいけないことや、注意していただきたいことを説明しています。よく読んで注意を守ってください。場合によっては、作ったデータの消失、使用しているアプリケーションの破壊、パソコンの破損の可能性があります。利用の参考となる補足的な情報をまとめています。マニュアルの中で関連する情報が書かれている所を示しています。「再セットアップ領域」が存在する場合のみ可能な機能や操作、注意につい...
-
6 .6Standby Rescue Standby R...6Standby Rescue Standby Rescue Multi が添付されたモデルを指します。MultiモデルFDレスモデル フロッピーディスクドライブがない状態でご購入いただいたモデルを指します。CDレスモデル CD-ROMドライブ、DVD-ROMドライブ、CD-R/RW withDVD-ROMドライブ、またはDVDスーパーマルチドライブがない状態でご購入いただいたモデルを指します。FDCDレスモデルCD-ROMドライブ、DVD-ROMドライブ、CD-R/RW withDVD-ROMドライブ、ま...
-
7 .7◆ このマニュアルで使用しているアプリケーション...7◆ このマニュアルで使用しているアプリケーション名などの正式名称本文中の表記正式名称Windows、次のいずれかを指します。Windows XP ・Microsoft(R) Windows(R) XP Professional operating system日本語版・Microsoft(R) Windows(R) XP Home Edition operating system日本語版Office Personal Microsoft(R) Office Personal 2007 ( Microsof...
-
8 .8ご注意(1)本書の内容の一部または全部を無断転載...8ご注意(1)本書の内容の一部または全部を無断転載することは禁じられています。(2)本書の内容に関しては将来予告なしに変更することがあります。(3)本書の内容については万全を期して作成いたしましたが、万一ご不審な点や誤り、記載もれなどお気付きのことがありましたら、ご購入元、またはNEC 121コンタクトセンターへご連絡ください。落丁、乱丁本は、お取り替えいたします。(4)当社では、本装置の運用を理由とする損失、逸失利益等の請求につきましては、 (3)項にかかわらずいかなる責任も負いかねますので、あらかじめご...
-
9 .9このマニュアルの構成・読み方ハードディスク内の「...9このマニュアルの構成・読み方ハードディスク内の「再セットアップ領域」に保存されている再セットアップ用データ、または本機添付の「再セットアップ用CD-ROM」を使って本機のシステムを工場出荷時の状態に復元する方法などを説明しています。必ず「PART1 再セットアップする」 の「システムを修復する」、「再セットアップについて」、および「再セットアップの準備」を読んだ後に、再セットアップ方法を選択し、該当するページをご覧ください。また、このマニュアルは検索性を高めるため、目次の次に索引を記載しています。索引に載...
-
10 .10目次はじめに....................10目次はじめに............................................................... ............................3このマニュアルの対象機種について................................................4このマニュアルの表記について.......................................................5ご注意 ...................
-
11 .11「再セットアップ用CD-ROM」を使用して再セ...11「再セットアップ用CD-ROM」を使用して再セットアップする .....40「再セットアップ用CD-ROM」を使用して再セットアップする....... 40標準再セットアップする............................................................... .41標準再セットアップする .................................................... ............. 41Windowsの設定をする.......
-
12 .12索引英数字AHCIモデル用ドライバディスク ⋯...12索引英数字AHCIモデル用ドライバディスク ⋯⋯22Always アップデートエージェント ⋯ 53,54,58RAID⋯⋯⋯⋯⋯⋯⋯⋯⋯⋯ 20,38,65RAIDモデル用ドライバディスク ⋯⋯17Standby Rescue Multi ⋯⋯⋯⋯⋯ 38,61Windows XP セットアップディスク ⋯17,18Windowsの設定⋯⋯⋯⋯⋯⋯⋯⋯42カ行カスタム再セットアップ ⋯⋯28,43サ行再セットアップ ⋯⋯⋯⋯⋯⋯⋯⋯25「再セットアップ用CD-ROM」の購入 ⋯52「再セットアップ用C...
-
13 .再セットアップするWindowsを再セットアップす...再セットアップするWindowsを再セットアップする方法について説明します。この章の読み方必ず「システムを修復する」、「再セットアップについて」、および「再セットアップの準備」を読んだ後に、再セットアップ方法を選択し、該当するページをご覧ください。この章の内容システムを修復する............................................................... ............14再セットアップについて...............................
-
14 .14システムを修復するシステムを修復するここでは、...14システムを修復するシステムを修復するここでは、システム構成を変更したことで、正常にシステムが起動しなくなった場合の対処方法について説明しています。システムの修復方法には、次の方法があります。どの方法を使うかはシステムの状況により異なりますので、次の順番で簡単な方法から試してください。セーフモードを利用してシステムを修復 「セーフモードで起動する」(p.15) 前回正常起動時の構成を使用してシステムを修復 「前回正常起動時の構成を使用してシステムを修復する」(p.16) 再セットアップする 「再セットアッ...
-
15 .15システムを修復するaaaaaaaaaaaaaa...15システムを修復するaaaaaaaaaaaaaaaaセーフモードで起動するセーフモードはWindowsの正常な起動を行えるようにするための特殊な診断モードです。以下の手順でセーフモードを起動させてください。1本機の電源を入れる2「NEC」ロゴの画面が表示されたら、【F8】を何度か押す「Windows 拡張オプション メニュー」画面が表示されます。「オペレーティングシステムの選択」画面が表示された場合は、もう一度【F8】を押してください。「Windows 拡張オプション メニュー」画面が表示されず、本機が通...
-
16 .16aaaaaaaaaaaaaaaa前回正常起動時...16aaaaaaaaaaaaaaaa前回正常起動時の構成を使用してシステムを修復するシステムの構成を変更した後で、Windowsが起動できなくなった場合は、前回正常起動時の構成を使用して、問題を解決することができます。・ 前回システムが正常に起動したとき以降に行った構成の変更は、 全て破棄されます。・ システムの構成を変更し、 その後2回以上Windowsを正常に起動した場合は、前回正常起動時の構成を使用しても、変更前のシステムの構成に戻すことはできません。前回正常起動時の構成を使用する場合は以下の手順で行...
-
17 .17aaaaaaaaaaaaaaaa「システムの復...17aaaaaaaaaaaaaaaa「システムの復元」を使用してシステムを修復する「復元ポイント」と呼ばれるバックアップデータを利用して、システムを復元します。Windowsが正常に起動しない場合は、 セーフモードで起動した後、「システムの復元」を行ってください。セーフモードでは、復元ポイントの作成はできません。「システムの復元」、「復元ポイント」の詳細については「ヘルプとサポート」をご覧ください。aaaaaaaaaaaaaaaa「セットアップディスク」を使用してシステムを修復するファイルなどの破損により、...
-
18 .18◎「Windows XP セットアップディスク...18◎「Windows XP セットアップディスク」 の作成「Windows XP セットアップディスク」 を作成するには、1.44MBフォーマット済のフロッピーディスクが6枚必要です。また、Microsoft社ホームページからダウンロードを行うための、インターネット接続環境が必要です。1インターネットに接続し、Microsoft社の次の場所にアクセスするhttp://support.microsoft.com/kb/310994/jaご使用の環境によりそれぞれ専用のセットアップディスクが必要です。ご使用の...
-
19 .196[SetupData]セクションに次の修正を...196[SetupData]セクションに次の修正を加えて、上書き保存する[SetupData]SetupSourceDevice = \device\harddisk0\partition1 (行の追加)SetupSourcePath = "\Windows"この記述はi386フォルダのある場所を指定するものです。i386フォルダを元の場所から移動した場合は、記述を変更してください。harddisk は、ハードディスクの番号です(0から始まります)partition は、パーティションの番号です(1から始ま...
-
20 .205回復コンソールが起動する6回復コンソールのコ...205回復コンソールが起動する6回復コンソールのコマンドを用いて修復を行う・ 回復コンソールで使用できるコマンドを一覧表示するには 「help」、特定のコマンドのヘルプを表示するには「help <コマンド名>」と入力します。・ 回復コンソールを使用したシステムの修復方法については、 以下のマイクロソフト サポート技術情報をご覧ください。[ファイルが失われているか壊れていて Windows XPを起動できない場合に回復コンソールで修復する方法] http://support.microsoft.com/kb/...
-
21 .214「Setup could not deter...214「Setup could not determine the type of one or moremass storage devices installed in your system,・・・・」と表示されたら、【S】を押す手順4のメッセージは「Setup Disk #4」をセットした後に表示されます。このメッセージが表示されない場合は、【F3】を2回押した後に【Enter】を押し、再度手順1からやり直してください。5「Please insert the disk labeled Manufac...
-
22 .2212回復コンソールのコマンドを用いて修復を行う...2212回復コンソールのコマンドを用いて修復を行う・ 回復コンソールで使用できるコマンドを一覧表示するには 「help」、特定のコマンドのヘルプを表示するには「help <コマンド名>」と入力します。・ 回復コンソールを使用したシステムの修復方法については、 以下のマイクロソフト サポート技術情報をご覧ください。[ファイルが失われているか壊れていて Windows XPを起動できない場合に回復コンソールで修復する方法] http://support.microsoft.com/kb/436927/jaなお、...
-
23 .23以上で「AHCIモデル用ドライバディスク」 の...23以上で「AHCIモデル用ドライバディスク」 の作成は終了です。次に「◎「回復コンソール」の開始(AHCIモデル用)」へ進んでください。◎「回復コンソール」の開始(AHCIモデル用)1本機の電源を入れ、すぐにフロッピーディスクドライブに「Windows XP Setup Boot Disk」 をセットする2「Windows Setup」画面が表示され、画面の一番下に「PressF6 if you need to install a third party SCSI or RAID driver⋯」と数秒間...
-
24 .246「You have chosen to co...246「You have chosen to configure a SCSI Adapter for usewith Windows,・・」と表示されたら、【↑】【↓】を押し、「"Intel(R) 82801GBM SATA AHCI Controller (Mobile ICH7M/DH)"」を選択して【Enter】を押す7ドライバの名称が正しいことを確認して【Enter】を押す8画面の指示に従って、セットアップディスクを入れ替える9「セットアップの開始」画面が表示されたら、Windows XPをセッ...
-
25 .25再セットアップについて再セットアップについて再...25再セットアップについて再セットアップについて再セットアップを行うと、壊れてしまった本機のシステムを復旧させることができますがハードディスクに保存したファイルは消えてしまいます。時間もかかる作業なので再セットアップが必要かどうかを確認し、以下の注意事項をお読みになってから再セットアップの準備へ進んでください。aaaaaaaaaaaaaaaa再セットアップとは本機のシステムが壊れてしまったときなどに、「再セットアップ領域」、または「再セットアップ用CD-ROM」に入っているデータを元に、工場出荷時と同じ状態...
-
26 .26再セットアップについて5.Always アップ...26再セットアップについて5.Always アップデートエージェントを追加するためAlways アップデートエージェントを追加するためには 「再セットアップ用CD-ROM」を使用し、標準再セットアップを行う必要があります。aaaaaaaaaaaaaaaa再セットアップの種類再セットアップには内蔵ハードディスク内の「再セットアップ領域」を使用した再セットアップと「再セットアップ用CD-ROM」を使用した再セットアップ方法とがあり、それぞれに標準再セットアップモードとカスタム再セットアップモードがあります。ここ...
-
27 .27ハードディスク領域 データ領域※ Cドライブ...27ハードディスク領域 データ領域※ Cドライブ※ 再セットアップ領域 再セットアップ用データ ハードディスク領域 (1つの領域で再セッ トアップする場合の例) CD-Rに保存されている再セッ トアップ用データを使って再セットアップ 再セットアップ用データをCD-Rに移す Cドライブ 工場出荷時と同じ状態 CD-ROM※本機を再セットアップすると、Cドライブがいったんフォーマット (初期化)されることにより、Cドライブのデータは全て消去されます。 また、再セットアップ方法によっては、データ領域(Dドライ...
-
28 .28aaaaaaaaaaaaaaaa「再セットアッ...28aaaaaaaaaaaaaaaa「再セットアップ用CD-ROM」についてハードディスクの領域を自由に(「再セットアップ領域」を含む)使用したい、または全領域を1パーティションにしたい場合は、「再セットアップ用CD-ROM」を使用して再セットアップしてください。・「再セットアップ用CD-ROM」は、セレクションメニューで、「再セットアップ用CD-ROM」を選択した場合のみ添付されています。・ ハードディスクがダイナミックディスクになっている場合、 「標準再セットアップ」以外では再セットアップできません。a...
-
29 .29◎カスタム再セットアップCドライブのみを再セッ...29◎カスタム再セットアップCドライブのみを再セットアップしたい、 Cドライブの容量を変更したい場合は、この方法で再セットアップしてください。以降の説明をご覧になり、再セットアップ方法を選択してください。次の方法から再セットアップ方法を選択してください。■CドライブのみをNTFSで再セットアップする1台目の内蔵ハードディスクのCドライブのみをNTFSで再セットアップします。Dドライブ以降はフォーマットされず、 データを残しておくことができます。2台目の内蔵ハードディスクを増設している場合、 そのドライブの内...
-
30 .30ハードディスクの記憶容量は、1Mバイト=1,030ハードディスクの記憶容量は、1Mバイト=1,000,000バイト、1Gバイト=1,000,000,000バイトで計算したときのMバイト値、Gバイト値を示しています。OSによっては、1M バイト=1,048,576バイトでMバイト値を、1Gバイト=1,073,741,824バイトでGバイト値を計算していますので、この値よりも小さな値で表示されます。* Standby Rescue Multiモデルの場合は、 再セットアップ前に2台目のハードディスクを未使用領域にする必要があります。◎オプション■2台目の内...
-
31 .31■ハードディスクのデータ消去本機のハードディス...31■ハードディスクのデータ消去本機のハードディスクのデータを消去します。ハードディスクに一度記録されたデータは、 「ごみ箱」から削除したり、フォーマットしても復元できる場合があります。このメニューを選択すると、OS標準のハードディスクのフォーマット機能では消去できないハードディスク上のデータを消去し、復元ツールで復元されにくくします。本機を譲渡、または廃棄する場合にご利用ください。使用方法については、「PART2 付録」の「ハードディスクのデータ消去」(p.71)をご覧ください。再セットアップについて
-
32 .32再セットアップの準備再セットアップの準備ここで...32再セットアップの準備再セットアップの準備ここでは、再セットアップをする前の必要な準備について説明しています。再セットアップする前に必ずお読みください。aaaaaaaaaaaaaaaa必要なものをそろえる再セットアップには少なくとも次のものが必要です。作業に入る前にあらかじめ準備しておいてください。・『はじめにお読みください』〈Office Personal 2007 モデルをお使いの場合〉・「Office Personal 2007」 のCD-ROM〈Office Professional 2007 モ...
-
33 .33再セットアップの準備・ CDレスモデルをお使い...33再セットアップの準備・ CDレスモデルをお使いの方で 「再セットアップ用CD-ROM」を使用して再セットアップする場合は、別売のCD/DVDドライブが必要です。・ 起動ハードディスクがダイナミックディスクになっているときは、「再セットアップ領域」を使用して再セットアップすることはできません。「アプリケーションCD-ROM」と「再セットアップ用CD-ROM」を使用して「標準再セットアップ」を行ってください。・「再セットアップ用CD-ROM」が添付されていないモデルをお使いの場合は、「PART2 付録」の「...
-
34 .34再セットアップの準備aaaaaaaaaaaaa...34再セットアップの準備aaaaaaaaaaaaaaaa機器の準備をする次の準備を行ってください。・ 無線LAN機能をオフにする・ 本機の電源を切る・ 周辺機器を取り外す・ CD/DVDドライブを使える状態にする・ ACアダプタを接続する◎無線LAN機能をオフにする 無線LANが内蔵されているモデルの場合は、 無線LAN機能がオフになっていることを確認してください。無線LAN機能がオンになっている場合は、再セットアップの前にオフにしてください。◎本機の電源を切るスタンバイ状態や休止状態になっている場合は、復...
-
35 .35再セットアップの準備・ タイプVW(オールイン...35再セットアップの準備・ タイプVW(オールインワンノート)、タイプVX(オールインワンノート)、タイプVDのFDCDレスモデルで別売のCD/DVDドライブ(USB接続)を使用して再セットアップを行う場合は、BIOSセットアップユーティリティを起動し、「Boot」メニューの「USB CD/DVD」を「Boot priority order」 の最上位に設定してから、 再セットアップを開始してください。・ タイプVW(オールインワンノート)、タイプVX(オールインワンノート)のCDレスモデルで別売の CD/...
-
36 .36再セットアップの準備Always アップデート...36再セットアップの準備Always アップデートエージェントをインストールした場合、 本機を起動し、【F11】を押した後、画面に「Phoenix Alwaysを起動するには、F4キーを押してください。」と表示されます。再セットアップを行う場合は、【F4】は押さずに、「Windows 再セットアップ」画面が表示されるまで、そのままお待ちください。◎電源を入れるとき手順に従っていったん電源を切った後で電源を入れ直す場合は、電源を切ってから5秒以上間隔をあけて電源を入れてください。 また、電源コードを抜いたり、...
-
37 .37再セットアップの準備Cドライブ以外のドライブに...37再セットアップの準備Cドライブ以外のドライブにアプリケーションが残っていても、 そのアプリケーションは再インストールが必要になる場合があります。再セットアップ後にアプリケーションがうまく動作しなくなった場合は、アプリケーションを再インストールしてみてください。aaaaaaaaaaaaaaaa再セットアップ時の注意(Mate、Mate J)◎ハイパースレッディング・テクノロジーについてハイパースレッディング・テクノロジーの有効/無効を変更する場合は、BIOSセットアップユーティリティの「Hyper Thr...
-
38 .38再セットアップの準備これで「再セットアップ」の...38再セットアップの準備これで「再セットアップ」の準備が全て整いました。再セットアップの方法により次の項目に進んでください。〈「再セットアップ領域」を使用して再セットアップする場合〉「「再セットアップ領域」を使用して再セットアップする」(p.39)〈「再セットアップ用CD-ROM」を使用して再セットアップする場合〉「「再セットアップ用CD-ROM」を使用して再セットアップする」(p.40)◎RAIDモデルについてRAIDモデルをご利用の場合は、 再セットアップ前に、ミラーリングが正常に設定されている必要があ...
-
39 .39「再セットアップ領域」を使用して再セットアップ...39「再セットアップ領域」を使用して再セットアップする「再セットアップ領域」を使用して再セットアップするハードディスク内の「再セットアップ領域」にある再セットアップ用データを使用して、本機を再セットアップします。aaaaaaaaaaaaaaaa「再セットアップ領域」を使用して再セットアップする次の操作を行い、再セットアップを開始してください。◎【F11】を押して起動する1本機の電源を入れる2「NEC」ロゴの画面が表示されたら、【F11】を数回押す・【F11】を押すタイミングが遅いと、「Windows 再セッ...
-
40 .40「再セットアップ用CD-ROM」を使用して再セ...40「再セットアップ用CD-ROM」を使用して再セットアップする「再セットアップ用CD-ROM」を使用して再セットアップする「再セットアップ用CD-ROM」を使用して、本機を再セットアップします。aaaaaaaaaaaaaaaa「再セットアップ用CD-ROM」を使用して再セットアップする必ず本機の電源が切れている状態から作業を行ってください。1本機の電源を入れる2電源ランプがついたら、すぐに「アプリケーションCD-ROM」をCD/DVDドライブにセットする3次の画面が表示されたら、「再セットアップ用CD-R...
-
41 .41標準再セットアップする標準再セットアップするa...41標準再セットアップする標準再セットアップするaaaaaaaaaaaaaaaa標準再セットアップする再セットアップ中にCD-ROMの入れ替えを要求された場合は、 画面の指示に従いCD-ROMを入れ替えてください。1「Windows XPの再セットアップを行います。」と表示されたら、注意事項をよく読んでから【Enter】を押す2次の画面が表示されたら、「標準再セットアップモード(強く推奨)」を選択し、【Enter】を押すStandby Rescue Multi モデルをお使いの場合、2台目の内蔵ハードディス...
-
42 .42標準再セットアップするaaaaaaaaaaaa...42標準再セットアップするaaaaaaaaaaaaaaaaWindowsの設定をするWindowsのセットアップを行います。◎Windowsのセットアップ『はじめにお読みください』の「5 Windowsのセットアップ」 をご覧になり、Windowsのセットアップを行ってください。Windowsのセットア ップが終了したら、いったん電源を切った後、『はじめにお読みください』の「8 使用する環境の設定と上手な使い方」 をご覧になり、必要に応じて各種の設定などを行ってください。次に「◎各アプリケーションを再インス...
-
43 .43カスタム再セットアップするaaaaaaaaaa...43カスタム再セットアップするaaaaaaaaaaaaaaaaカスタム再セットアップする再セットアップ中にCD-ROMの入れ替えを要求された場合は、 画面の指示に従いCD-ROMを入れ替えてください。1「Windows XPの再セットアップを行います。」と表示されたら、注意事項をよく読んでから【Enter】を押す2次の画面が表示されたら、「カスタム再セットアップモード」を選択し、【Enter】を押すStandby Rescue Multi モデルをお使いの場合、2台目の内蔵ハードディスクにフォーマット済みの...
-
44 .44カスタム再セットアップするこれ以降の操作は、再...44カスタム再セットアップするこれ以降の操作は、再セットアップ方法により異なりますので、それぞれのページへ進んでください。・「CドライブのみをNTFSで再セットアップする」 (p.44)・「全領域を1パーティションにして再セットアップする」 (p.45)・「ハードディスクの領域を自由に設定して再セットアップする」(p.46)aaaaaaaaaaaaaaaaCドライブのみをNTFSで再セットアップするCドライブのみをNTFSで再セットアップしたい場合は、この方法で行います。パーティションが存在しない状態では、...
-
45 .45カスタム再セットアップするaaaaaaaaaa...45カスタム再セットアップするaaaaaaaaaaaaaaaa全領域を1パーティションにして再セットアップする全領域を1パーティション(NTFS)にしたい場合は、この方法で行います。・「全領域を1パーティション(NTFS)にして再セットアップ」は「再セットアップ用CD-ROM」を使用して再セットアップする場合のみ表示されます。・ この方法で再セットアップした場合、 再セットアップ後にAlwaysアップデートエージェントを追加することはできません。1次の画面が表示されたら、「全領域を1パーティション(NTFS...
-
46 .46aaaaaaaaaaaaaaaaハードディスク...46aaaaaaaaaaaaaaaaハードディスクの領域を自由に設定して再セットアップするCドライブの領域を変更したい場合は、 この方法で行います。Cドライブの領域を1GB単位 (NTFS)で12GBから自由に設定して再セットアップすることができます。・ 指定できるサイズの最大値はハードディスクの容量より、 数GB小さい値※です。全領域を1パーティションにしたい場合は、 「全領域を1パーティションにして再セットアップする」(p.45)をご覧ください。※お使いの環境により異なります。再セットアップ画面に表示さ...
-
47 .47ハードディスクの記憶容量は、1Mバイト=1,047ハードディスクの記憶容量は、1Mバイト=1,000,000バイト、1Gバイト=1,000,000,000バイトで計算したときのMバイト値、Gバイト値を示しています。OSによっては、1M バイト=1,048,576バイトでMバイト値を、1Gバイト=1,073,741,824バイトでGバイト値を計算していますので、 この値よりも小さな値で表示されます。「Microsoft Windows へようこそ」 画面が表示されたら、これ以降の操作は、標準再セットアップの場合と同じです。「標準再セットアップする」の「W...
-
48 .48 ページ目のマニュアル
-
49 .付 録この章の読み方「再セットアップ用CD-ROM...付 録この章の読み方「再セットアップ用CD-ROM」の作成/購入、「再セットアップ領域」の削除/復元、Standby Rescue Multiモデルのデータのバックアップ方法、 およびRAIDモデルでの再セットアップ方法、 本機を譲渡、または廃棄する場合のハードディスクデータの消去方法について説明しています。目的に合わせて該当するページをお読みください。この章の内容「再セットアップ用CD-ROM」を作成/購入する.................................50「再セットアップ領域」を削...
-
50 .50「再セットアップ用CD-ROM」を作成/購入す...50「再セットアップ用CD-ROM」を作成/購入する「再セットアップ用CD-ROM」を作成/購入するaaaaaaaaaaaaaaaa「再セットアップ用CD-ROM」を作成する◎注意事項・「再セットアップ用CD-ROM」の作成機能については、出荷時の製品構成でのみサポートしております。「再セットアップ用CD-ROM」を作成する場合は、必ずService Packの変更やEasy Media Creator 9 のアップデート前、Standby RescueMultiのインストール前に行ってください。・ この操...
-
51 .51◎「再セットアップ用CD-ROM」作成前の準備...51◎「再セットアップ用CD-ROM」作成前の準備・「再セットアップ用CD-ROM」の作成には700MB、または650MBのCD-R媒体が4枚必要です。CD-R以外の媒体では「再セットアップ用CD-ROM」は作成できませんのでご注意ください。・「再セットアップ用CD-ROM」の作成作業に入る前に次のことを行ってください。・ ACアダプタを接続する・ 別売の周辺機器を取り外す・ Easy Media Creator 9 がインストールされていない場合は追加する・ 常駐しているアプリケーション、 または起動中の...
-
52 .52「再セットアップ用CD-ROM」を作成/購入す...52「再セットアップ用CD-ROM」を作成/購入するaaaaaaaaaaaaaaaa「再セットアップ用CD-ROM」を購入する「再セットアップ用CD-ROM」を紛失したり破損したりした場合は購入できます(有料)。お買い求めの際は、以下の「PC98-NXシリーズ メディアオーダーセンター」のホームページにアクセスしてください。 PC98-NXシリーズ メディアオーダーセンター http://nx-media.ssnet.co.jp/
-
53 .53「再セットアップ領域」を削除する「再セットアッ...53「再セットアップ領域」を削除する「再セットアップ領域」を削除する「再セットアップ領域」にある再セットアップ用データは、以下の手順で削除することができます。aaaaaaaaaaaaaaaa「再セットアップ領域」削除時の注意・「再セットアップ領域」にある再セットアップ用データを削除すると「再セットアップ領域」を使用した再セットアップができなくなります。「再セットアップ領域」を復元させるためには「再セットアップ用CD-ROM」を使用して標準再セットアップを行う必要がありますので、「再セットアップ用CD-ROM...
-
54 .543「Phoenix Alwaysを起動するには...543「Phoenix Alwaysを起動するには、F4キーを押してください。」と表示されたら、【F4】を押す【F11】を押すタイミングが遅いと「Phoenix Alwaysを起動するには、F4キーを押してください。」と表示されません。表示されなかった場合は、いったん電源を入れ直し、【F11】を押すタイミングを変えてください。Always アップデートエージェントが起動した場合は、 次の「「再セットアップ領域」を削除する(Always アップデートエージェントが起動する場合)」をご覧になり、「再セットアップ...
-
55 .551Always アップデートエージェントを終了...551Always アップデートエージェントを終了させる2本機の電源を入れる3「スタート」ボタン→「コントロールパネル」をクリック4「パフォーマンスとメンテナンス」をクリックし、「管理ツール」をクリック5「コンピュータの管理」をダブルクリック6「コンピュータの管理」画面が表示されたら、「ディスクの管理」をクリック7「ディスク0」の「NEC-RESTORE」を選択して右クリック8「ドライブ文字とパスの変更」をクリック9「追加」ボタンをクリック10「OK」ボタンをクリック11「ディスク0」の最後尾に割り当てられ...
-
56 .5612このドライブを削除しても問題がないことが確...5612このドライブを削除しても問題がないことが確認できたら、「操作」メニュー→「すべてのタスク」の「パーティションの削除」をクリック13「プライマリパーティションの削除」画面が表示されたら、「はい」ボタンをクリックここで削除した未割り当て領域を「未割り当て領域A」とします。14未割り当て領域Aに対して、「操作」メニュー→「すべてのタスク」の「新しいパーティション」をクリック15「新しいパーティション ウィザードの開始」画面で「次へ」ボタンをクリック16「パーティションの種類を選択」画面で「プライマリ パー...
-
57 .5723「パーティションの種類を選択」画面で「プラ...5723「パーティションの種類を選択」画面で「プライマリ パーティション」が選択されていることを確認し、「次へ」ボタンをクリック24「パーティション サイズの指定」画面でパーティションサイズに「75」と入力し、「次へ」をクリック25「ドライブ文字またはパスの割り当て」画面で「ドライブ文字またはドライブ パスを割り当てない」を選択し、「次へ」ボタンをクリック26「パーティションのフォーマット」画面で「このパーティションを以下の設定でフォーマットする」を選択して、以下の設定で「クイック フォーマットする」にチェ...
-
58 .5833パーティションA(手順12~20で作成した...5833パーティションA(手順12~20で作成したパーティション) に対して「操作」メニュー→「すべてのタスク」の「パーティションの削除」をクリック以上で「再セットアップ領域」にある再セットアップ用データの削除は終了です。aaaaaaaaaaaaaaaa「再セットアップ領域」を削除する(Always アップデートエージェントが起動しない場合)・ この操作は管理者(Administrator権限を持つユーザー) で行ってください。・「Always アップデートエージェントの確認」 (p.53)の手順を行わなか...
-
59 .59「再セットアップ領域」を削除する8「プライマリ...59「再セットアップ領域」を削除する8「プライマリパーティションの削除」画面が表示されたら、「はい」ボタンをクリック以上で「再セットアップ領域」にある再セットアップ用データの削除は終了です。
-
60 .60「再セットアップ領域」を復元させる「再セットア...60「再セットアップ領域」を復元させる「再セットアップ領域」を復元させるためには、作成、または購入した「再セットアップ用CD-ROM」を使用して標準再セットアップを行ってください。なお、標準再セットアップを行うと、1台目の内蔵ハードディスクは工場出荷時の状態に戻るため、あらかじめ必要なデータのバックアップをとってから、標準再セットアップを行ってください。「再セットアップ領域」を復元させる
-
61 .61再セットアップ前の注意事項(Standby R...61再セットアップ前の注意事項(Standby Rescue Multi モデルのみ)再セットアップ前の注意事項(Standby Rescue Multiモデルのみ)Standby Rescue Multi モデルで再セットアップを行う場合のデータの復元方法について説明します。◎1台目の内蔵ハードディスクで運用している場合Standby Rescue Multiモデルをお使いの場合、 再セットアップ前に2台目の内蔵ハードディスクを未使用領域にする必要があります。残しておきたいデータが2台目の内蔵ハードディス...
-
62 .62再セットアップ前の注意事項(Standby R...62再セットアップ前の注意事項(Standby Rescue Multi モデルのみ)7復元するファイルやフォルダを右クリック最後にバックアップした後に削除したファイルは、 「アクティブのみ」が「スタンバイのみ」と表示されます。また、最後にバックアップした後に更新したファイルは、 「状態」に「“xx”古い」と表示されます。詳細については、『Standby Rescue Multi V3.0 ユーザーガイド』 を参照してください。8表示されるメニューから「復元」をクリック9「次のアイテムを復元しますか?」と表...
-
63 .63◎2台目の内蔵ハードディスクで運用している場合...63◎2台目の内蔵ハードディスクで運用している場合本機の再セットアップシステムは2台目の内蔵ハードディスクに対して再セットアップを行うことはできません。また、再セットアップ前に2台目の内蔵ハードディスクを未使用領域にする必要があります。残しておきたいデータが2台目の内蔵ハードディスクにある場合は、 1台目の内蔵ハードディスクにそのデータを復元し、2台目の内蔵ハードディスクドライブを未使用領域にした後、再セットアップを行ってください。1本機の電源を入れる2「NEC」ロゴの画面で【F2】を押し、BIOSセットア...
-
64 .648復元するファイルやフォルダを右クリック最後に...648復元するファイルやフォルダを右クリック最後にバックアップした後に作成したファイルは、 「アクティブのみ」が「スタンバイのみ」と表示されます。また、最後にバックアップした後に更新したファイルは、 「状態」に「“xx”古い」と表示されます。詳細については、『Standby Rescue Multi V3.0 ユーザーガイド』 を参照してください。9表示されるメニューから「復元」をクリック10「次のアイテムを復元しますか?」と表示されたら、「はい」ボタンをクリックファイルの復元が始まります。復元するファイル...
-
65 .65再セットアップ前の注意事項(RAIDモデルのみ...65再セットアップ前の注意事項(RAIDモデルのみ)再セットアップ前の注意事項(RAIDモデルのみ)RAIDモデルにおいて再セットアップを行う場合、 ミラーリングが正常に設定されている必要があります。Windowsの再セットアップ作業に入る前にディスクアレイ情報を確認してください。◎ディスクアレイ情報の確認1本機の電源を入れる2「NEC」ロゴの画面の後で、「Press
to enter Con-figuration Utility..」と表示されたら、【CTRL】+【I】を押す正常にInt... -
66 .66再セットアップ前の注意事項(RAIDモデルのみ...66再セットアップ前の注意事項(RAIDモデルのみ)3「DISK/VOLUME INFORMATION」 →「RAID Volumes」→「Status」が「Normal」になっていることを確認する[DISK/VOLUME INFORMATION] RAID Volumes: ID Name Level Strip Size Status Bootable 0 xxxxxxx RAID1 (Mirror) N/A xxx.xGB Normal Yes Physical Disks:...
-
67 .67再セットアップ前の注意事項(RAIDモデルのみ...67再セットアップ前の注意事項(RAIDモデルのみ)◎「DEGRADE VOLUME DETECTED」 と表示された場合の再設定1「DEGRADE VOLUME DETECTED」 が表示された画面で【Enter】を押す2「4. EXIT」を選択する3「Are you sure you want to exit? (Y/N):」と表示されるので【Y】を押す再起動します。システムが起動した後に自動的にミラーリングの再構成が開始されます。ミラーリングの再構成には20~60分かかります。4「Intel(R) ...
-
68 .68再セットアップ前の注意事項(RAIDモデルのみ...68再セットアップ前の注意事項(RAIDモデルのみ)2「DISK/VOLUME INFORMATION」 →「RAID Volumes」→「Status」を確認する「Status」が「Rebuild」の場合は手順9、10を行い、システムを再起動してください。再起動した後に自動的にミラーリングの再構成が開始されます。ミラーリングの再構成には20~60分かかります。再構成の進み具合は、「Intel(R) Matrix Storage Console」 の「表示」メニュー→「詳細モード」→「Volume0」をクリ...
-
69 .694「DELETE VOLUME MENU」 が...694「DELETE VOLUME MENU」 が表示されたら、【Delete】を押す5「DELETE VOLUME VERIFICATION」 と表示されたら、【Y】を押す6「1. Create RAID Volume」 を選択する「CREATE VOLUME MENU」 が表示されます。[CREATE VOLUME MENU] Name : Volume0 RAID Level : RAID0(Stripe) Disks : Select Disks Strip Size : ...
-
70 .70再セットアップ前の注意事項(RAIDモデルのみ...70再セットアップ前の注意事項(RAIDモデルのみ)以上でミラーリングの再設定は終了です。次に「PART1 再セットアップする」 の「再セットアップの準備」(p.32)へ進んでください。手順3~8を行い、ハードディスク上のデータを全て消去した場合は、「再セットアップ用CD-ROM」を使用して、「標準再セットアップ」、 「全領域を1パーティション(NTFS)にして再セットアップ」、または「ユーザー設定による再セットアップ」のいずれかの方法で再セットアップを行ってください(「Cドライブのみを再セットアップ」 で...
-
71 .71ハードディスクのデータ消去aaaaaaaaaa...71ハードディスクのデータ消去aaaaaaaaaaaaaaaaハードディスクのデータ消去について本機のハードディスクのデータを消去することができます。ハードディスクに一度記録されたデータは、 「ごみ箱」から削除したり、フォーマットしても復元できる場合があります。このメニューを選択すると、OS標準のハードディスクのフォーマット機能では消去できないハードディスク上のデータを消去し、復元ツールで復元されにくくします。本機を譲渡、または廃棄する場合にご利用ください。ハードディスクのデータ消去にはCD/DVDドライブ...
-
72 .72ハードディスクのデータ消去・ しっかりモードプ...72ハードディスクのデータ消去・ しっかりモードプラス (3 回消去+検証)米国国防総省DoD規格準拠方式により、 ハードディスクのデータ消去を行います。「00」、「FF」、「ランダムデータ」の順に3 回書き込みを行い、最後に正常にランダムデータが書き込まれているかを検証します。3回消去を行うことにより、より完全に消去できます。なお、この方法でのハードディスクのデータ消去は、データの復元が完全にできなくなることを保証するものではありません。データの復元が完全にできないことの証明が必要な場合は、NECフィール...
-
73 .735 「ハードディスクのデータを消去します。よろ...735 「ハードディスクのデータを消去します。よろしいですか?」と表示されたら、「はい」を選択し、【Enter】を押すデータの消去が始まります。6「ハードディスクのデータ消去が完了しました。」と表示されたら、CD/DVDドライブから 「アプリケーションCD-ROM」を取り出し、【Enter】を押す以上でハードディスクのデータ消去は終了です。ハードディスクのデータ消去
-
76 .活用ガイド再セットアップ編シリーズ (Window...活用ガイド再セットアップ編シリーズ (Windows XP Professional インストールモデル)(Windows XP Home Edition インストールモデル)初版 2007年5月NEC853-810602-267-APrinted in Japan このマニュアルは再生紙(古紙率100%)を使用しています。