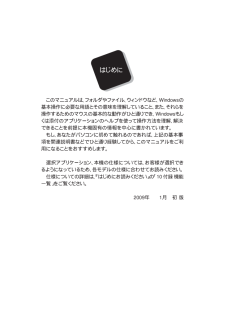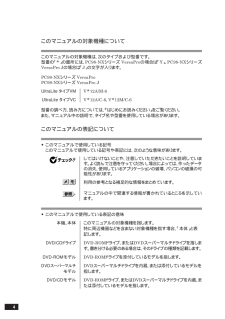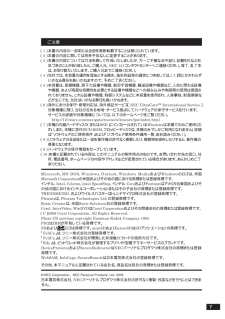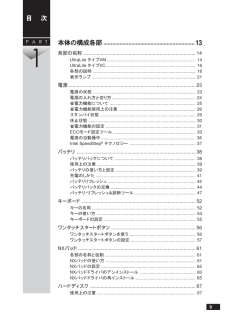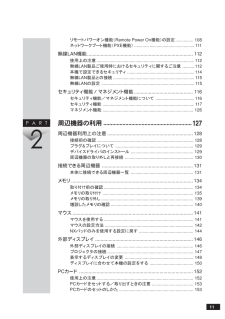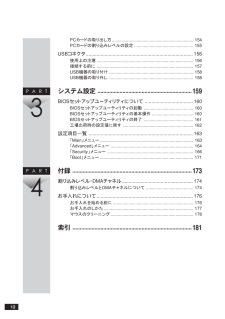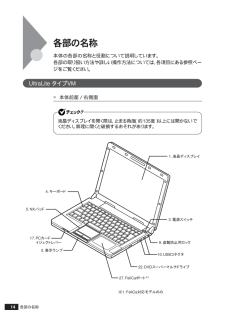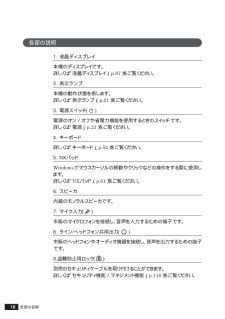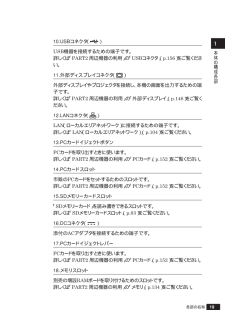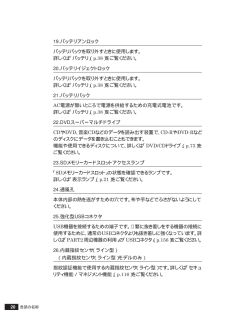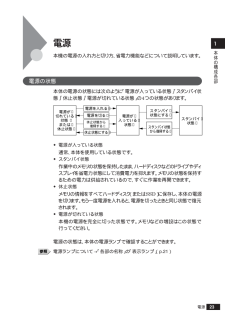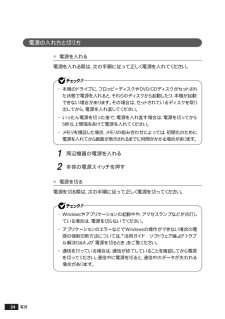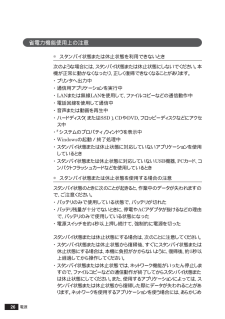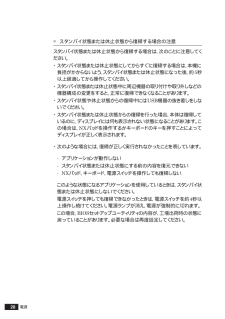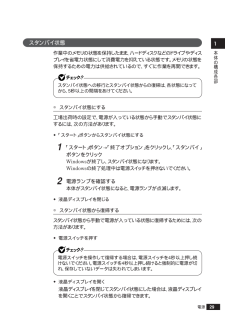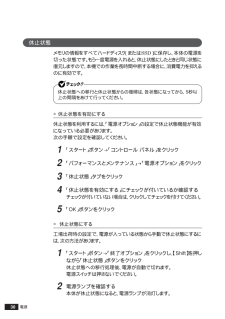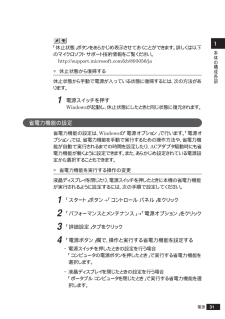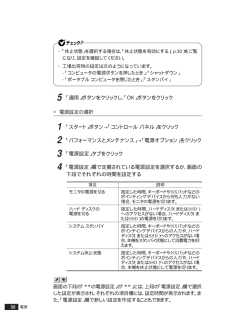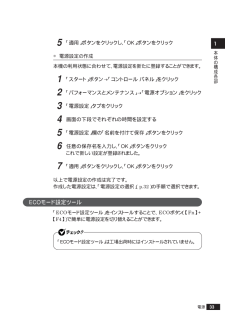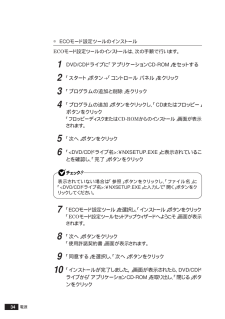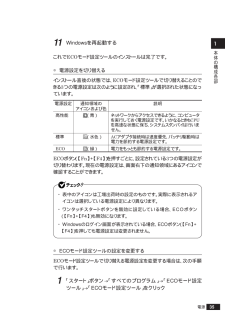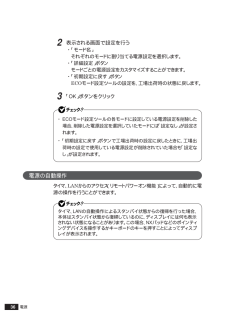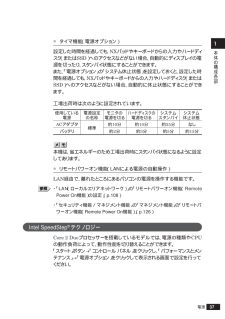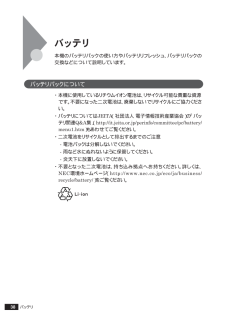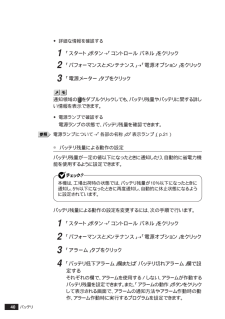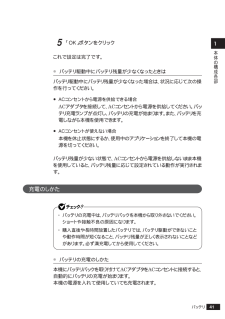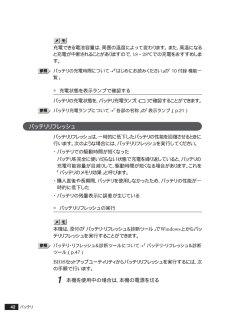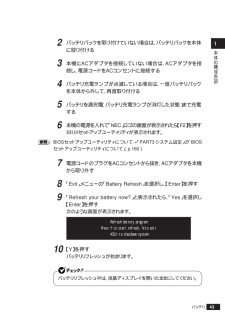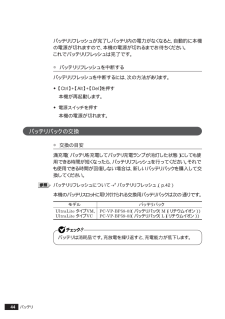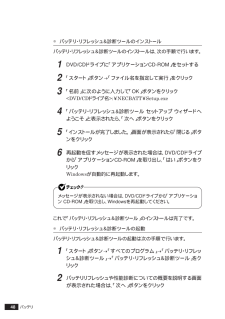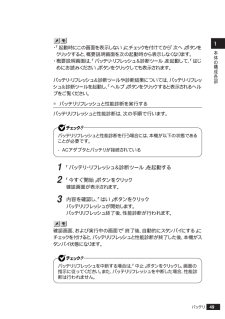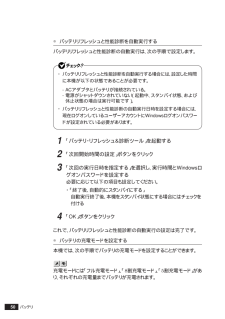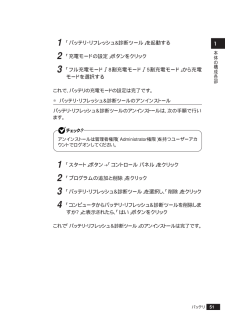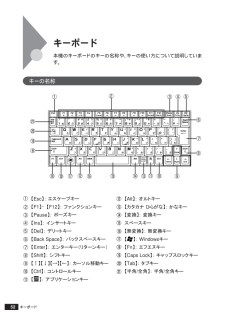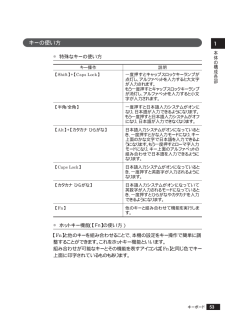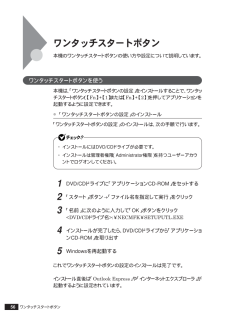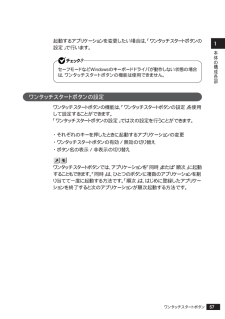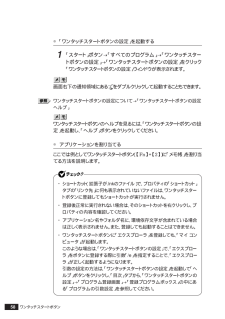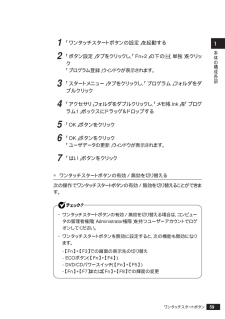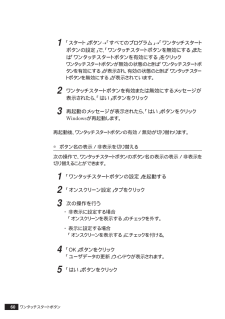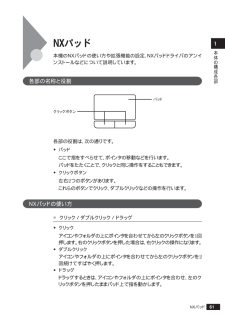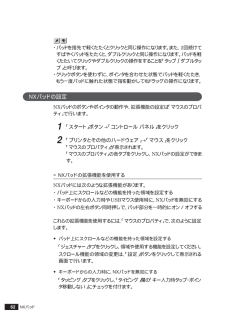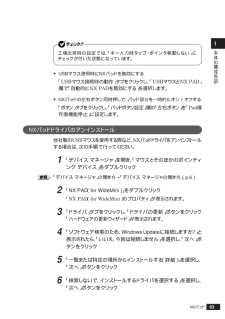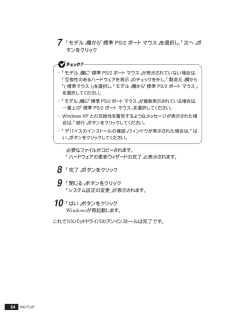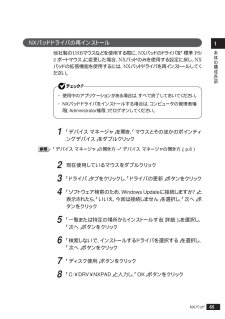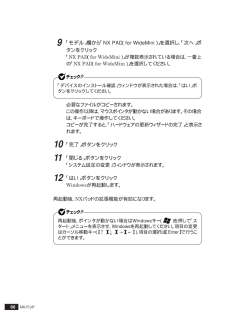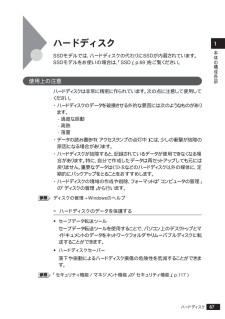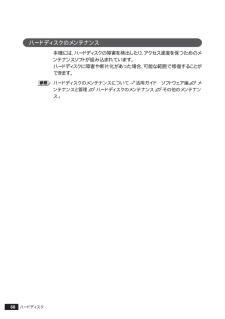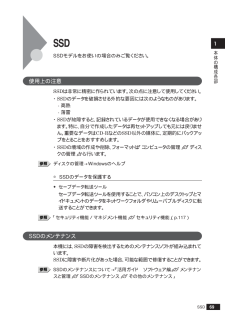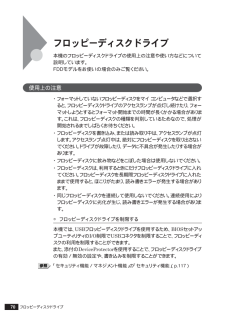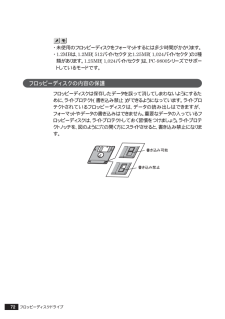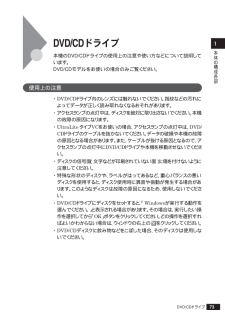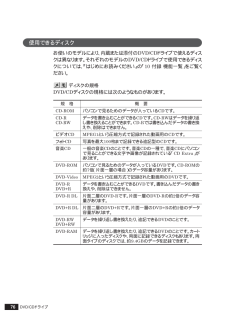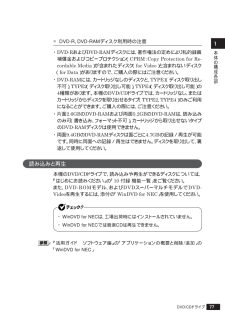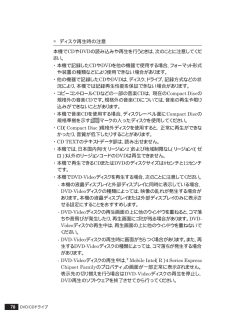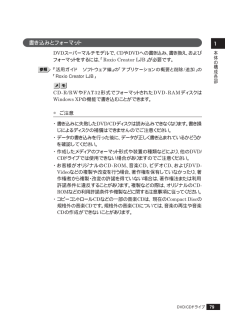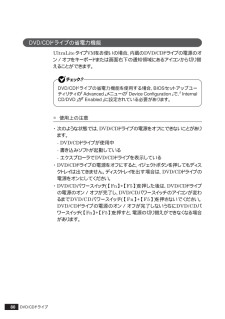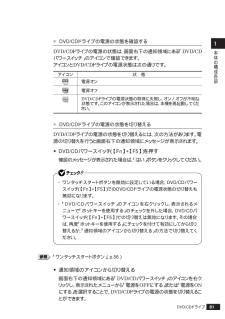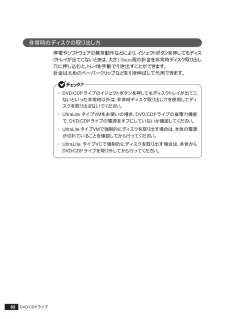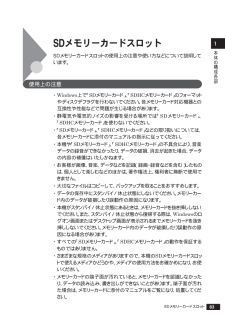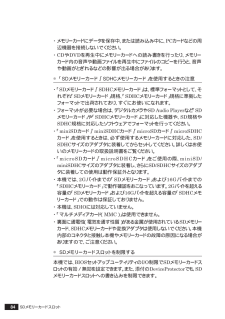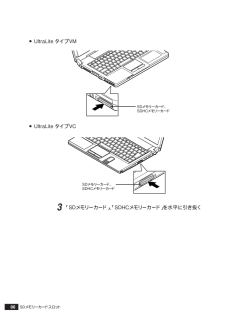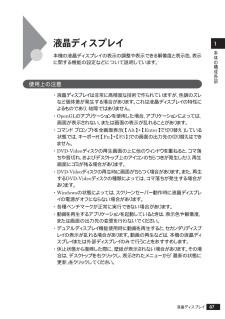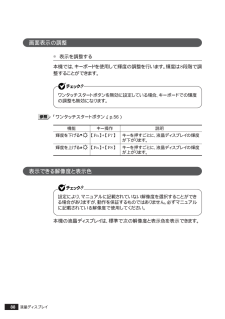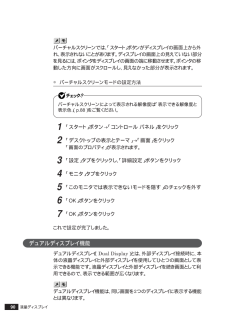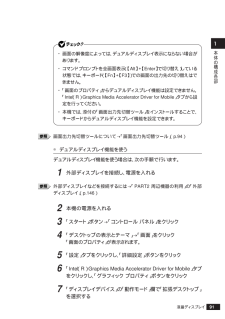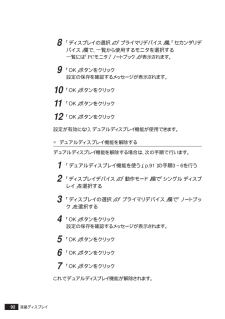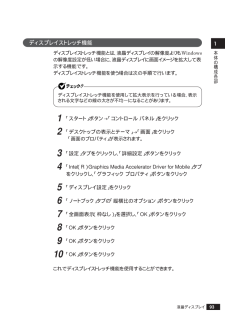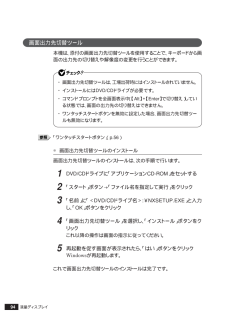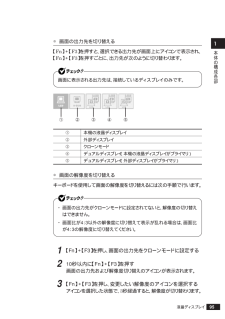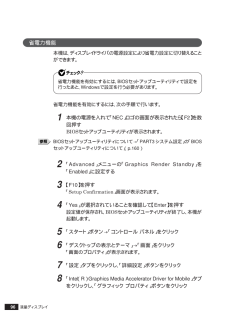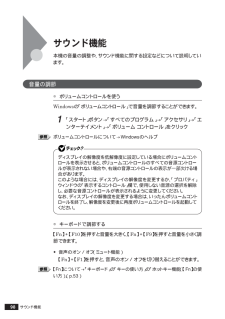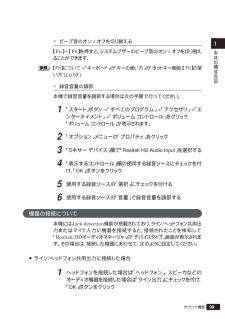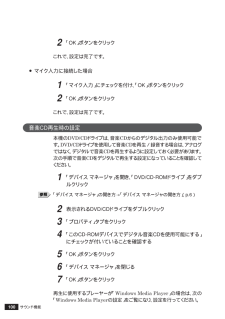- 取扱説明書・マニュアル >
- パソコン >
- パソコン本体 >
- ノートパソコン

2

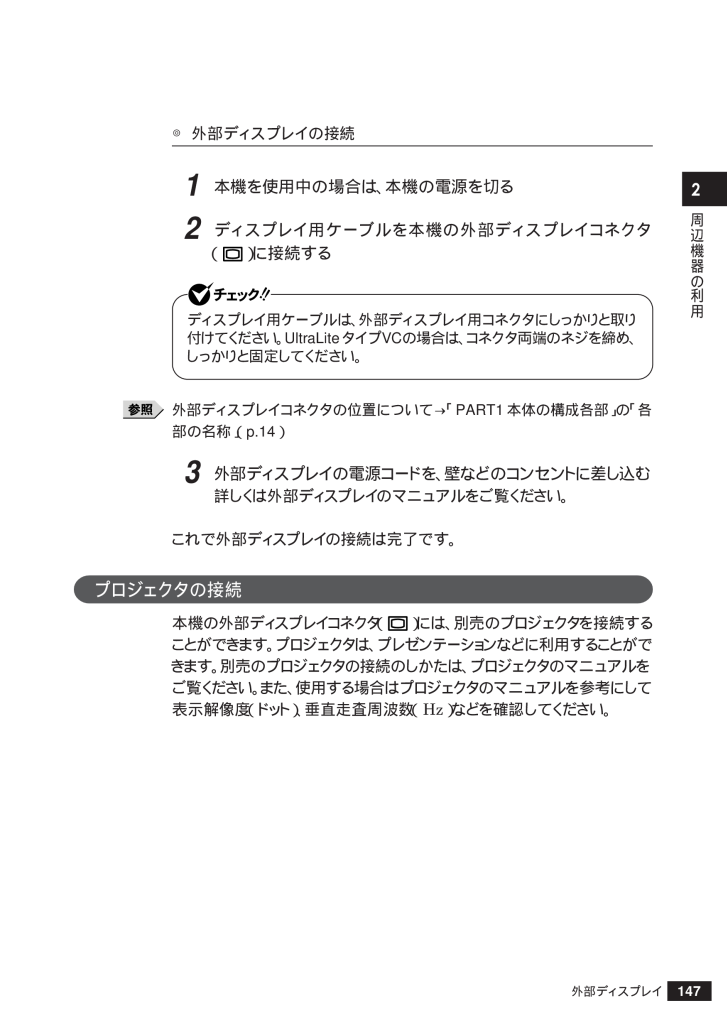
147 / 186 ページ
現在のページURL
147周辺機器の利用2外部ディスプレイ◎ 外部ディスプレイの接続1本機を使用中の場合は、本機の電源を切る2ディスプレイ用ケーブルを本機の外部ディスプレイコネクタ()に接続するディスプレイ用ケーブルは、外部ディスプレイ用コネクタにしっかりと取り付けてください。UltraLite タイプVCの場合は、コネクタ両端のネジを締め、しっかりと固定してください。外部ディスプレイコネクタの位置について→「PART1 本体の構成各部」の「各部の名称」(p.14)3外部ディスプレイの電源コードを、壁などのコンセントに差し込む詳しくは外部ディスプレイのマニュアルをご覧ください。これで外部ディスプレイの接続は完了です。プロジェクタの接続本機の外部ディスプレイコネクタ( )には、別売のプロジェクタを接続することができます。プロジェクタは、プレゼンテーションなどに利用することができます。別売のプロジェクタの接続のしかたは、プロジェクタのマニュアルをご覧ください。また、使用する場合はプロジェクタのマニュアルを参考にして表示解像度(ドット)、垂直走査周波数(Hz)などを確認してください。
参考になったと評価  39人が参考になったと評価しています。
39人が参考になったと評価しています。
このマニュアルの目次
-
1 .1 ページ目のマニュアル
-
2 .ご購入いただいたモデルによっては、下記以外にもマニ...ご購入いただいたモデルによっては、下記以外にもマニュアルが添付されている場合があります。『はじめにお読みください』の「8 マニュアルの使用方法」でご確認ください。◆添付品の確認、本機の接続、Windows XPのセットアップ『はじめにお読みください』◆本機を安全に使うための情報『安全にお使いいただくために』◆本機の各部の名称・機能、システム設定(BIOS設定)『活用ガイド ハードウェア編』 (電子マニュアル)◆本機の機能を拡張する機器の取り付け方『活用ガイド ハードウェア編』 (電子マニュアル)◆ 本機にイ...
-
3 .このマニュアルは、 フォルダやファイル、ウィンド...このマニュアルは、 フォルダやファイル、ウィンドウなど、Windowsの基本操作に必要な用語とその意味を理解していること、また、それらを操作するためのマウスの基本的な動作がひと通りでき、Windowsもしくは添付のアプリケーションのヘルプを使って操作方法を理解、解決できることを前提に本機固有の情報を中心に書かれています。 もし、あなたがパソコンに初めて触れるのであれば、上記の基本事項を関連説明書などでひと通り経験してから、このマニュアルをご利用になることをおすすめします。 選択アプリケーション、 本機の仕...
-
4 .4このマニュアルの対象機種についてこのマニュアルの...4このマニュアルの対象機種についてこのマニュアルの対象機種は、次のタイプおよび型番です。型番の「*」の箇所には、PC98-NXシリーズ VersaProの場合は「Y」、PC98-NXシリーズVersaPro Jの場合は「J」の文字が入ります。PC98-NXシリーズ VersaProPC98-NXシリーズ VersaPro JUltraLite タイプVMV*12A/M-6UltraLite タイプVCV*12A/C-6、V*12M/C-6型番の調べ方、読み方については、『はじめにお読みください』をご覧くださ...
-
5 .5SSDモデルハードディスクの代わりに、SSD(ソ...5SSDモデルハードディスクの代わりに、SSD(ソリッドステートドライブ)を内蔵しているモデルを指します。FDDモデルフロッピーディスクドライブを添付しているモデルを指します。無線LANモデルIEEE802.11a(5GHz)、IEEE802.11b/g(2.4GHz)およびIEEE802.11n Draft 2.0 (2.4/5GHz)の規格に対応した無線LANインターフェイスを内蔵しているモデルを指します。内蔵指紋センサ指紋センサ(ライン型)を内蔵しているモデルを指します。(ライン型)モデルFeliCa...
-
6 .6◆このマニュアルで使用しているアプリケーション名...6◆このマニュアルで使用しているアプリケーション名などの正式名称本文中の表記 正式名称Windows、Microsoft(R) Windows(R) XP Professional operating systemWindows XP、日本語版 Service Pack 3Windows XPProfessionalインターネットWindows(R) Internet Explorer(R) 7エクスプローラOutlook Express Microsoft(R) Outlook(R) Express 6.
-
7 .7(1)本書の内容の一部または全部を無断転載するこ...7(1)本書の内容の一部または全部を無断転載することは禁じられています。(2)本書の内容に関しては将来予告なしに変更することがあります。(3)本書の内容については万全を期して作成いたしましたが、万一ご不審な点や誤り、 記載もれなどお気づきのことがありましたら、ご購入元、NEC 121コンタクトセンターへご連絡ください。落丁、乱丁本は、お取り替えいたします。ご購入元までご連絡ください。(4)当社では、本装置の運用を理由とする損失、逸失利益等の請求につきましては、(3)項にかかわらずいかなる責任も負いかねますの...
-
8 .8■輸出に関する注意事項本製品(ソフトウェアを含む...8■輸出に関する注意事項本製品(ソフトウェアを含む)は日本国内仕様であり、外国の規格等には準拠していません。本製品を日本国外で使用された場合、当社は一切責任を負いかねます。また、当社は本製品に関し海外での保守サービスおよび技術サポート等は行っていません。(ただし、海外保証サービス[NEC UltraCareSM International Service ]対象機種については、海外でのハードウェア保守サービスを実施致します。)本製品の輸出(個人による携行を含む)については、外国為替及び外国貿易法に基づいて経...
-
9 .9PART1......................9PART1..............................................................13各部の名称....................................................................................14UltraLite タイプVM ........................................................................... 14U...
-
10 .10ハードディスクのメンテナンス............10ハードディスクのメンテナンス.......................................................... 68SSD...............................................................................................69使用上の注意............................................................................
-
11 .11PART2リモートパワーオン機能(Remote...11PART2リモートパワーオン機能(Remote Power On 機能)の設定............... 108ネットワークブート機能(PXE機能)................................................... 111無線LAN機能............................................................................... 112使用上の注意..............................
-
12 .12PART4PCカードの取り出し方..........12PART4PCカードの取り出し方..................................................................... 154PCカードの割り込みレベルの設定.................................................. 155USBコネクタ................................................................................156使用上の注...
-
13 .本機の外観上に見えるものから、内蔵されている機器ま...本機の外観上に見えるものから、内蔵されている機器まで、ハードウェア全般の機能と取り扱いについて説明します。この章の読み方順番に読んでいく必要はありません。目的に合わせて該当するページをお読みください。この章の内容各部の名称................................................................................................... 14電源............................................
-
14 .14各部の名称本体の各部の名称と役割について説明し...14各部の名称本体の各部の名称と役割について説明しています。各部の取り扱い方法や詳しい操作方法については、各項目にある参照ページをご覧ください。UltraLite タイプVM◎ 本体前面/右側面液晶ディスプレイを開く際は、止まる角度(約135度)以上には開かないでください。無理に開くと破損するおそれがあります。1.液晶ディスプレイ3.電源スイッチ4.キーボード5.NXパッド22.DVDスーパーマルチドライブ2.表示ランプ9.盗難防止用ロック10.USBコネクタ17.PCカードイジェクトレバー27.FeliC...
-
15 .本体の構成各部115各部の名称◎本体背面/左側面◎...本体の構成各部115各部の名称◎本体背面/左側面◎ 本体底面12.LANコネクタ14.PCカードスロット11.外部ディスプレイコネクタ16.DCコネクタ21.バッテリパック19.バッテリアンロック6.スピーカ18. メモリスロット※120. バッテリイジェクトロック7.マイク入力※1:メモリスロットはカバーを取り外した内側にあります。15.SDメモリーカードスロット24.通風孔8.ライン/ヘッドフォン共用出力23.SDメモリーカードスロットアクセスランプ
-
16 .16各部の名称UltraLite タイプVC◎ 本...16各部の名称UltraLite タイプVC◎ 本体前面/右側面液晶ディスプレイを開く際は、止まる角度(約135度)以上には開かないでください。無理に開くと破損するおそれがあります。1.液晶ディスプレイ3.電源スイッチ10.USBコネクタ4.キーボード5.NXパッド13.PCカードイジェクトボタン2.表示ランプ14.PCカードスロット27.FeliCaポート※1※1:FeliCa対応モデルのみ※2:内 蔵 指 紋セン サ(ライン型)モデルのみ9.盗難防止用ロック23.SDメモリーカードスロットアクセスランプ...
-
17 .本体の構成各部117各部の名称◎ 本体背面/左側面...本体の構成各部117各部の名称◎ 本体背面/左側面◎ 本体底面18.メモリスロット※1※1: メモリスロットはカバーを取り外した内側にあります。10.USBコネクタ16.DCコネクタ12.LANコネクタ19.バッテリアンロック11.外部ディスプレイコネクタ24.通風孔8.ライン/ヘッドフォン共用出力21.バッテリパック6.スピーカ20.バッテリイジェクトロック7.マイク入力
-
18 .18各部の名称各部の説明1.液晶ディスプレイ本機の...18各部の名称各部の説明1.液晶ディスプレイ本機のディスプレイです。詳しくは「液晶ディスプレイ」(p.87)をご覧ください。2.表示ランプ本機の動作状態を表します。詳しくは「表示ランプ」(p.21)をご覧ください。3.電源スイッチ( )電源のオン/オフや省電力機能を使用するときのスイッチです。詳しくは「電源」(p.23)をご覧ください。4.キーボード詳しくは「キーボード」(p.52)をご覧ください。5. NXパッドWindowsでマウスカーソルの移動やクリックなどの操作をする際に使用します。詳しくは「NXパ...
-
19 .本体の構成各部119各部の名称10.USBコネクタ...本体の構成各部119各部の名称10.USBコネクタ( )USB機器を接続するための端子です。詳しくは「PART2 周辺機器の利用」の「USBコネクタ」(p.156)をご覧ください。11.外部ディスプレイコネクタ( )外部ディスプレイやプロジェクタを接続し、本機の画面を出力するための端子です。詳しくは 「PART2 周辺機器の利用」の「外部ディスプレイ」(p.146) をご覧ください。12.LANコネクタ( )LAN(ローカルエリアネットワーク)に接続するための端子です。詳しくは「LAN(ローカルエリアネット...
-
20 .20各部の名称19.バッテリアンロックバッテリパッ...20各部の名称19.バッテリアンロックバッテリパックを取り外すときに使用します。詳しくは「バッテリ」(p.38)をご覧ください。20.バッテリイジェクトロックバッテリパックを取り外すときに使用します。詳しくは「バッテリ」(p.38)をご覧ください。21.バッテリパックAC電源が無いところで電源を供給するための充電式電池です。詳しくは「バッテリ」(p.38)をご覧ください。22.DVDスーパーマルチドライブCDやDVD、音楽CDなどのデータを読み出す装置で、CD-RやDVD-Rなどのディスクにデータを書き込む...
-
21 .本体の構成各部121各部の名称27.FeliCaポ...本体の構成各部121各部の名称27.FeliCaポート(FeliCa対応モデルのみ)FeliCaに対応したデータを読み取るためのポートです。詳しくは『FeliCaポートマニュアル』(「FeliCa Secure Client/FeliCa ポート自己診断 CD-ROM」の「f_manual」フォルダの「index.htm」)をご覧ください。表示ランプ電源ランプ※1:約3秒に1回点滅※2:約2秒に1回点滅バッテリ充電ランプディスクアクセスランプキャップスロックキーランプランプ 本機の状態緑点灯 【Caps L...
-
22 .22各部の名称スクロールロックキーランプニューメリ...22各部の名称スクロールロックキーランプニューメリックロックキーランプSDメモリーカードスロットアクセスランプワイヤレスランプ(無線LANモデルのみ)無線LANアクセスランプ(無線LANモデルのみ)無線LAN通信が可能な状態で、インターネットやメールなどのデータ通信をおこなっていない場合でも、無線LAN通信を維持するためのデータが自動的に送受信されるため、無線LANアクセスランプが点滅する場合があります。ランプ 本機の状態緑点灯 【Scr Lock】がロックされている消灯 【Scr Lock】がロックされて...
-
23 .本体の構成各部123電源本機の電源の入れ方と切り方...本体の構成各部123電源本機の電源の入れ方と切り方、省電力機能などについて説明しています。電源の状態本体の電源の状態には次のように「電源が入っている状態」「スタンバイ状態」「休止状態」「電源が切れている状態」の4つの状態があります。◆電源が入っている状態通常、本体を使用している状態です。◆スタンバイ状態作業中のメモリの状態を保持したまま、ハードディスクなどのドライブやディスプレイを省電力状態にして消費電力を抑えます。メモリの状態を保持するための電力は供給されているので、すぐに作業を再開できます。◆休止状態メ...
-
24 .24電源電源の入れ方と切り方◎ 電源を入れる電源を...24電源電源の入れ方と切り方◎ 電源を入れる電源を入れる際は、次の手順に従って正しく電源を入れてください。・本機のドライブに、フロッピーディスクやDVD/CDディスクがセットされた状態で電源を入れると、それらのディスクから起動したり、本機が起動できない場合があります。その場合は、セットされているディスクを取り出してから、電源を入れ直してください。・ いったん電源を切った後で、 電源を入れ直す場合は、電源を切ってから5秒以上間隔をあけて電源を入れてください。・メモリを増設した場合、メモリの組み合わせによっては...
-
25 .本体の構成各部125電源1作業中のデータを保存して...本体の構成各部125電源1作業中のデータを保存してアプリケーションを終了する2「スタート」ボタン→「終了オプション」をクリックし、「電源を切る」ボタンをクリック終了処理後、本体の電源が自動的に切れます。電源スイッチは押さないでください。3電源ランプが消灯し、本体の電源が切れたことを確認したら、周辺機器の電源を切る省電力機能について省電力機能とは、CPU、ハードディスクなどのドライブ、ディスプレイといった、本機の主要な部分への電力供給を停止することで、本体の消費電力を抑える機能です。また、作業を一時的に中断し...
-
26 .26電源省電力機能使用上の注意◎ スタンバイ状態ま...26電源省電力機能使用上の注意◎ スタンバイ状態または休止状態を利用できないとき次のような場合には、スタンバイ状態または休止状態にしないでください。本機が正常に動かなくなったり、正しく復帰できなくなることがあります。・プリンタへ出力中・通信用アプリケーションを実行中・LANまたは無線LANを使用して、ファイルコピーなどの通信動作中・電話回線を使用して通信中・音声または動画を再生中・ハードディスク(またはSSD)、CDやDVD、フロッピーディスクなどにアクセス中・「システムのプロパティ」ウィンドウを表示中・W...
-
27 .本体の構成各部127電源お使いのアプリケーションに...本体の構成各部127電源お使いのアプリケーションについてシステム管理者に確認のうえ、スタンバイ状態または休止状態を使用してください。・通信アプリケーションを使用中の場合は、通信アプリケーションを終了させてから、休止状態にしてください。通信状態のまま休止状態にすると、強制的に通信が切断されることがあります。・バッテリのみで使用する場合は、あらかじめバッテリの残量を確認しておいてください。また、バッテリ残量が少なくなってきた場合の本機の動作について設定しておくこともできます。「バッテリ」の「バッテリの使い方と設...
-
28 .28電源◎ スタンバイ状態または休止状態から復帰す...28電源◎ スタンバイ状態または休止状態から復帰する場合の注意スタンバイ状態または休止状態から復帰する場合は、次のことに注意してください。・スタンバイ状態または休止状態にしてからすぐに復帰する場合は、本機に負担がかからないよう、スタンバイ状態または休止状態になった後、約5秒以上経過してから操作してください。・スタンバイ状態または休止状態中に周辺機器の取り付けや取り外しなどの機器構成の変更をすると、正常に復帰できなくなることがあります。・スタンバイ状態や休止状態からの復帰中にはUSB機器の抜き差しをしないでく...
-
29 .本体の構成各部129電源スタンバイ状態作業中のメモ...本体の構成各部129電源スタンバイ状態作業中のメモリの状態を保持したまま、ハードディスクなどのドライブやディスプレイを省電力状態にして消費電力を抑えている状態です。メモリの状態を保持するための電力は供給されているので、すぐに作業を再開できます。スタンバイ状態への移行とスタンバイ状態からの復帰は、各状態になってから、5秒以上の間隔をあけてください。◎スタンバイ状態にする工場出荷時の設定で、電源が入っている状態から手動でスタンバイ状態にするには、次の方法があります。◆「スタート」ボタンからスタンバイ状態にする1...
-
30 .30電源休止状態メモリの情報をすべてハードディスク...30電源休止状態メモリの情報をすべてハードディスク(またはSSD)に保存し、本体の電源を切った状態です。もう一度電源を入れると、休止状態にしたときと同じ状態に復元しますので、本機での作業を長時間中断する場合に、消費電力を抑えるのに有効です。休止状態への移行と休止状態からの復帰は、各状態になってから、5秒以上の間隔をあけて行ってください。◎休止状態を有効にする休止状態を利用するには、「電源オプション」の設定で休止状態機能が有効になっている必要があります。次の手順で設定を確認してください。1「スタート」ボタン→...
-
31 .本体の構成各部131電源「休止状態」ボタンをあらか...本体の構成各部131電源「休止状態」ボタンをあらかじめ表示させておくことができます。詳しくは以下のマイクロソフト サポート技術情報をご覧ください。 http://support.microsoft.com/kb/893056/ja◎ 休止状態から復帰する休止状態から手動で電源が入っている状態に復帰するには、次の方法があります。1電源スイッチを押すWindowsが起動し、休止状態にしたときと同じ状態に復元されます。省電力機能の設定省電力機能の設定は、Windowsの「電源オプション」で行います。「電源オプショ...
-
32 .32電源・「休止状態」を選択する場合は、「休止状態...32電源・「休止状態」を選択する場合は、「休止状態を有効にする」(p.30)をご覧になり、設定を確認してください。・ 工場出荷時の設定は次のようになっています。- 「コンピュータの電源ボタンを押したとき」:「シャットダウン」- 「ポータブル コンピュータを閉じたとき」:「スタンバイ」5「適用」ボタンをクリックし、「OK」ボタンをクリック◎ 電源設定の選択1「スタート」ボタン→「コントロール パネル」をクリック2「パフォーマンスとメンテナンス」→「電源オプション」をクリック3「電源設定」タブをクリック4「電源...
-
33 .本体の構成各部133電源5「適用」ボタンをクリック...本体の構成各部133電源5「適用」ボタンをクリックし、「OK」ボタンをクリック◎ 電源設定の作成本機の利用状態に合わせて、電源設定を新たに登録することができます。1「スタート」ボタン→「コントロール パネル」をクリック2「パフォーマンスとメンテナンス」→「電源オプション」をクリック3「電源設定」タブをクリック4画面の下段でそれぞれの時間を設定する5「電源設定」欄の「名前を付けて保存」ボタンをクリック6任意の保存名を入力し、「OK」ボタンをクリックこれで新しい設定が登録されました。7「適用」ボタンをクリックし...
-
34 .34電源◎ECOモード設定ツールのインストールEC...34電源◎ECOモード設定ツールのインストールECOモード設定ツールのインストールは、次の手順で行います。1DVD/CDドライブに「アプリケーションCD-ROM」をセットする2「スタート」ボタン→「コントロール パネル」をクリック3「プログラムの追加と削除」をクリック4「プログラムの追加」ボタンをクリックし、「CDまたはフロッピー」ボタンをクリック「フロッピーディスクまたはCD-ROMからのインストール 」画面が表示されます。5「次へ」ボタンをクリック6「
:¥NXSETUP.EXE... -
35 .本体の構成各部135電源電源設定 通知領域の 説明...本体の構成各部135電源電源設定 通知領域の 説明アイコンおよび色高性能(青) ネットワークからアクセスできるように、コンピュータを実行しておく電源設定です。いかなるときもCPUを高速な状態に保ち、システムスタンバイは行いません。標準(水色)ACアダプタ接続時は速度優先、バッテリ駆動時は電力を節約する電源設定です。ECO (緑) 電力をもっとも節約する電源設定です。11Windowsを再起動するこれでECOモード設定ツールのインストールは完了です。◎ 電源設定を切り替えるインストール直後の状態では、ECOモ...
-
36 .36電源2表示される画面で設定を行う ・ 「モード...36電源2表示される画面で設定を行う ・ 「モード名」 それぞれのモードに割り当てる電源設定を選択します。 ・ 「詳細設定」ボタン モードごとの電源設定をカスタマイズすることができます。 ・ 「初期設定に戻す」ボタン ECOモード設定ツールの設定を、工場出荷時の状態に戻します。3「OK」ボタンをクリック・ECOモード設定ツールの各モードに設定している電源設定を削除した場合、削除した電源設定を選択していたモードには「設定なし」が設定されます。・「初期設定に戻す」ボタンで工場出荷時の設定に戻したときに、工場出荷...
-
37 .本体の構成各部137電源◎タイマ機能(電源オプショ...本体の構成各部137電源◎タイマ機能(電源オプション)設定した時間を経過しても、NXパッドやキーボードからの入力やハードディスク(またはSSD)へのアクセスなどがない場合、自動的にディスプレイの電源を切ったり、スタンバイ状態にすることができます。また、「電源オプション」の「システム休止状態」を設定しておくと、設定した時間を経過しても、NXパッドやキーボードからの入力やハードディスク(またはSSD)へのアクセスなどがない場合、自動的に休止状態にすることができます。工場出荷時は次のように設定されています。本機は...
-
38 .38バッテリ本機のバッテリパックの使い方やバッテリ...38バッテリ本機のバッテリパックの使い方やバッテリリフレッシュ、バッテリパックの交換などについて説明しています。バッテリパックについて・本機に使用しているリチウムイオン電池は、リサイクル可能な貴重な資源です。不要になった二次電池は、廃棄しないでリサイクルにご協力ください。・バッテリについてはJEITA(社団法人 電子情報技術産業協会)の「バッテリ関連Q&A集」(http://it.jeita.or.jp/perinfo/committee/pc/battery/menu1.htm)もあわせてご覧ください。・...
-
39 .本体の構成各部139バッテリ使用上の注意・バッテリ...本体の構成各部139バッテリ使用上の注意・バッテリが十分に充電されている場合は、特に必要でないかぎり、バッテリパックの取り付けや取り外しをしないでください。 故障の原因になります。・充電を行う際にはできるだけ満充電するようにしてください。バッテリ残量が少ない場合などに少量の充放電を何度も繰り返して本機を使用すると、バッテリ残量に誤差が生じることがあります。・ハードディスク(またはSSD)、フロッピーディスクなどへの読み書き中にバッテリ残量がなくなり、電源が切れてしまうと、作成中のデータが失われたり、ハードデ...
-
40 .40バッテリ◆詳細な情報を確認する1「スタート」ボ...40バッテリ◆詳細な情報を確認する1「スタート」ボタン→「コントロール パネル」をクリック2「パフォーマンスとメンテナンス」→「電源オプション」をクリック3「電源メーター」タブをクリック通知領域の をダブルクリックしても、バッテリ残量やバッテリに関する詳しい情報を表示できます。◆電源ランプで確認する電源ランプの状態で、バッテリ残量を確認できます。電源ランプについて→「各部の名称」の「表示ランプ」(p.21)◎ バッテリ残量による動作の設定バッテリ残量が一定の値以下になったときに通知したり、 自動的に省電力機...
-
41 .本体の構成各部141バッテリ5「OK」ボタンをクリ...本体の構成各部141バッテリ5「OK」ボタンをクリックこれで設定は完了です。◎ バッテリ駆動中にバッテリ残量が少なくなったときはバッテリ駆動中にバッテリ残量が少なくなった場合は、状況に応じて次の操作を行ってください。●ACコンセントから電源を供給できる場合ACアダプタを接続して、ACコンセントから電源を供給してください。バッテリ充電ランプが点灯し、バッテリの充電が始まります。また、バッテリを充電しながら本機を使用できます。●ACコンセントが使えない場合本機を休止状態にするか、使用中のアプリケーションを終了し...
-
42 .42バッテリ充電できる電池容量は、周囲の温度によっ...42バッテリ充電できる電池容量は、周囲の温度によって変わります。 また、高温になると充電が中断されることがありますので、18~28℃での充電をおすすめします。バッテリの充電時間について→『はじめにお読みください』の「10 付録 機能一覧」◎ 充電状態を表示ランプで確認するバッテリの充電状態を、バッテリ充電ランプ()で確認することができます。バッテリ充電ランプについて→「各部の名称」の「表示ランプ」(p.21)バッテリリフレッシュバッテリリフレッシュは、一時的に低下したバッテリの性能を回復させるときに行います...
-
43 .本体の構成各部143バッテリ2バッテリパックを取り...本体の構成各部143バッテリ2バッテリパックを取り付けていない場合は、バッテリパックを本体に取り付ける3本機にACアダプタを接続していない場合は、ACアダプタを接続し、電源コードをACコンセントに接続する4バッテリ充電ランプが点滅している場合は、一度バッテリパックを本体から外して、再度取り付ける5バッテリを満充電(バッテリ充電ランプが消灯した状態)まで充電する6本機の電源を入れて「NEC」ロゴの画面が表示されたら【F2】を押すBIOSセットアップユーティリティが表示されます。BIOSセットアップユーティリテ...
-
44 .44バッテリバッテリリフレッシュが完了しバッテリ内...44バッテリバッテリリフレッシュが完了しバッテリ内の電力がなくなると、自動的に本機の電源が切れますので、本機の電源が切れるまでお待ちください。これでバッテリリフレッシュは完了です。◎ バッテリリフレッシュを中断するバッテリリフレッシュを中断するには、次の方法があります。◆【Ctrl】+【Alt】+【Del】を押す本機が再起動します。◆電源スイッチを押す本機の電源が切れます。バッテリパックの交換◎ 交換の目安満充電(バッテリを充電してバッテリ充電ランプが消灯した状態)にしても使用できる時間が短くなったら、バッ...
-
45 .本体の構成各部145バッテリ◎ バッテリパックの交...本体の構成各部145バッテリ◎ バッテリパックの交換のしかた・バッテリスロットの端子部分には絶対に触れないでください。 接触不良の原因になります。・電源が入っているときや、スタンバイ状態にバッテリパックを交換すると、作業中のデータが失われます。 電源ランプ()が点滅しているときには、一度スタンバイ状態から復帰し、 作業中のデータを保存してからWindowsを終了し、本機の電源を切ってください。・ 特に必要でないかぎり、 バッテリパックの取り付けや取り外しをしないでください。故障の原因になります。1本機を使用...
-
46 .46バッテリ5バッテリアンロックを矢印の方向にスラ...46バッテリ5バッテリアンロックを矢印の方向にスライドさせたまま、バッテリパックを矢印の方向にスライドさせる6新しいバッテリパックの両側の と本体のガイドを合わせて、矢印の方向にゆっくりとスライドさせ、カチッと音がするまでしっかり取り付ける取り付けるときは、バッテリパックの向きに注意してください。このイラストはUltraLite タイプVMのものですバッテリアンロック バッテリパックガイドこのイラストはUltraLite タイプVMのものです
-
47 .本体の構成各部147バッテリ7バッテリイジェクトロ...本体の構成各部147バッテリ7バッテリイジェクトロックを矢印の方向にスライドさせ、バッテリパックをロックするこれでバッテリパックの交換は完了です。バッテリイジェクトロックこのイラストはUltraLite タイプVMのものですバッテリ・リフレッシュ&診断ツール「バッテリ・リフレッシュ&診断ツール」を使用することで、バッテリリフレッシュと性能診断、バッテリリフレッシュと診断の自動実行、バッテリの充電量(充電モード)の設定ができます。・「 バッテリ・リフレッシュ&診断ツール」は工場出荷時にはインストールされていま...
-
48 .48バッテリ◎バッテリ・リフレッシュ&診断ツールの...48バッテリ◎バッテリ・リフレッシュ&診断ツールのインストールバッテリ・リフレッシュ&診断ツールのインストールは、次の手順で行います。1DVD/CDドライブに「アプリケーションCD-ROM」をセットする2「スタート」ボタン→「ファイル名を指定して実行」をクリック3「名前」に次のように入力して「OK」ボタンをクリック
:¥NECBATT¥Setup.exe4「バッテリ・リフレッシュ&診断ツール セットアップ ウィザードへようこそ」と表示されたら、「次へ」ボタンをクリック5「インストール... -
49 .本体の構成各部149バッテリ・「起動時にこの画面を...本体の構成各部149バッテリ・「起動時にこの画面を表示しない」にチェックを付けてから「次へ」ボタンをクリックすると、概要説明画面を次の起動時から表示しなくなります。・概要説明画面は、「バッテリ・リフレッシュ&診断ツール」を起動して、「はじめにお読みください」ボタンをクリックしても表示されます。バッテリ・リフレッシュ&診断ツールや診断結果については、バッテリ・リフレッシュ&診断ツールを起動し、「ヘルプ」ボタンをクリックすると表示されるヘルプをご覧ください。◎ バッテリリフレッシュと性能診断を実行するバッテリリ...
-
50 .50バッテリ◎ バッテリリフレッシュと性能診断を自...50バッテリ◎ バッテリリフレッシュと性能診断を自動実行するバッテリリフレッシュと性能診断の自動実行は、次の手順で設定します。・ バッテリリフレッシュと性能診断を自動実行する場合には、設定した時間に本機が以下の状態であることが必要です。-ACアダプタとバッテリが接続されている。-電源がシャットダウンされていない(起動中、スタンバイ状態、および休止状態の場合は実行可能です)。・ バッテリリフレッシュと性能診断の自動実行日時を設定する場合には、現在ログオンしているユーザーアカウントにWindowsログオンパスワ...
-
51 .本体の構成各部151バッテリ1「バッテリ・リフレッ...本体の構成各部151バッテリ1「バッテリ・リフレッシュ&診断ツール」を起動する2「充電モードの設定」ボタンをクリック3「フル充電モード」「8割充電モード」「5割充電モード」から充電モードを選択するこれで、バッテリの充電モードの設定は完了です。◎バッテリ・リフレッシュ&診断ツールのアンインストールバッテリ・リフレッシュ&診断ツールのアンインストールは、次の手順で行います。アンインストールは管理者権限(Administrator権限)を持つユーザーアカウントでログオンしてください。1「スタート」ボタン→「コント...
-
52 .52キーボード本機のキーボードのキーの名称や、キー...52キーボード本機のキーボードのキーの名称や、キーの使い方について説明しています。キーの名称【Esc】: エスケープキー【F1】~【F12】: ファンクションキー【Pause】: ポーズキー【Ins】: インサートキー【Del】: デリートキー【Back Space】: バックスペースキー【Enter】: エンターキー(リターンキー)【Shift】: シフトキー【↑】【↓】【→】【←】: カーソル移動キー【Ctrl】: コントロールキー【 】: アプリケーションキー【Alt】: オルトキー【カタカナ ひらが...
-
53 .本体の構成各部153キーボード◎ホットキー機能(【...本体の構成各部153キーボード◎ホットキー機能(【Fn】の使い方)【Fn】と他のキーを組み合わせることで、本機の設定をキー操作で簡単に調整することができます。これをホットキー機能といいます。組み合わせが可能なキーとその機能を表すアイコンは【Fn】と同じ色でキー上面に印字されているものもあります。キーの使い方◎ 特殊なキーの使い方説明一度押すとキャップスロックキーランプが点灯し、アルファベットを入力すると大文字が入力されます。もう一度押すとキャップスロックキーランプが消灯し、アルファベットを入力すると小文字が...
-
54 .54キーボードキー操作 機能 説明【Fn】+【F1...54キーボードキー操作 機能 説明【Fn】+【F1】 音声のオン/オフを切り替えます。【Fn】+【F2】※1キーを押すごとに、無線LAN機能のオン/オフを切り替えます。【Fn】+【F3】外部ディスプレイが接続されているとき、キーを押すごとに、画面の表示先を切り替えます。※9【Fn】+【F4】※5※6キーを押すごとに電源設定を切り替えます。詳しくは「ECOモード設定ツール」(p.33)をご覧ください。【Fn】+【F5】キーを押すごとに、 内蔵DVD/CDドライブの電源をオン/オフすることができます。【Fn】+...
-
55 .本体の構成各部155キーボード※1:無線LANモデ...本体の構成各部155キーボード※1:無線LANモデルのみ※2:次の場合、この機能は動作しません。- 外部ディスプレイを接続していない- コマンドプロンプトを全画面表示中※3: アプリケーション CD-ROMより「画面出力先切替ツール」をインストールする必要があります。※4:本機の電源を切ったり、再起動を行った場合、設定した内容は解除されます。※5:ワンタッチスタートボタンを無効に設定している場合は動作しません。※6:アプリケーションCD-ROMより「ECOモード設定ツール」をインストールする必要があります。...
-
56 .56ワンタッチスタートボタン本機のワンタッチスター...56ワンタッチスタートボタン本機のワンタッチスタートボタンの使い方や設定について説明しています。ワンタッチスタートボタンを使う本機は、「ワンタッチスタートボタンの設定」をインストール することで、ワンタッチスタートボタン(【Fn】+【1】または【Fn】+【2】)を押してアプリケーションを起動するように設定できます。◎「ワンタッチスタートボタンの設定」のインストール「ワンタッチスタートボタンの設定」のインストールは、次の手順で行います。・インストールにはDVD/CDドライブが必要です。・インストールは管理者権...
-
57 .本体の構成各部157ワンタッチスタートボタン起動す...本体の構成各部157ワンタッチスタートボタン起動するアプリケーションを変更したい場合は、「ワンタッチスタートボタンの設定」で行います。セーフモードなどWindowsのキーボードドライバが動作しない状態の場合は、ワンタッチスタートボタンの機能は使用できません。ワンタッチスタートボタンの設定ワンタッチスタートボタンの機能は、「ワンタッチスタートボタンの設定」を使用して設定することができます。「ワンタッチスタートボタンの設定」では次の設定を行うことができます。・それぞれのキーを押したときに起動するアプリケーション...
-
58 .58ワンタッチスタートボタン◎「ワンタッチスタート...58ワンタッチスタートボタン◎「ワンタッチスタートボタンの設定」を起動する1「スタート」ボタン→「すべてのプログラム」→「ワンタッチスタートボタンの設定」→「ワンタッチスタートボタンの設定」をクリック「ワンタッチスタートボタンの設定」ウィンドウが表示されます。画面右下の通知領域にある をダブルクリックして起動することもできます。ワンタッチスタートボタンの設定について→「ワンタッチスタートボタンの設定ヘルプ」ワンタッチスタートボタンのヘルプを見るには、「ワンタッチスタートボタンの設定」を起動し、「ヘルプ」ボタ...
-
59 .本体の構成各部159ワンタッチスタートボタン1「ワ...本体の構成各部159ワンタッチスタートボタン1「ワンタッチスタートボタンの設定」を起動する2「ボタン設定」タブをクリックし、「Fn+2」の下の (単独)をクリック「プログラム登録」ウィンドウが表示されます。3「スタートメニュー」タブをクリックし、「プログラム」フォルダをダブルクリック4「アクセサリ」フォルダをダブルクリックし、「メモ帳.lnk」を「プログラム1」ボックスにドラッグ&ドロップする5「OK」ボタンをクリック6「OK」ボタンをクリック「ユーザデータの更新」ウィンドウが表示されます。7「はい」ボタン...
-
60 .60ワンタッチスタートボタン1「スタート」ボタン→...60ワンタッチスタートボタン1「スタート」ボタン→「すべてのプログラム」→「ワンタッチスタートボタンの設定」で、「ワンタッチスタートボタンを無効にする」または「ワンタッチスタートボタンを有効にする」をクリックワンタッチスタートボタンが無効の状態のときは「ワンタッチスタートボタンを有効にする」が表示され、有効の状態のときは「ワンタッチスタートボタンを無効にする」が表示されています。2ワンタッチスタートボタンを有効または無効にするメッセージが表示されたら、「はい」ボタンをクリック3再起動のメッセージが表示された...
-
61 .本体の構成各部161NXパッドNX本機のNXパッド...本体の構成各部161NXパッドNX本機のNXパッドの使い方や拡張機能の設定、NXパッドドライバのアンインストールなどについて説明しています。各部の名称と役割各部の役割は、次の通りです。◆パッドここで指をすべらせて、ポインタの移動などを行います。パッドをたたくことで、クリックと同じ操作をすることもできます。◆クリックボタン左右2つのボタンがあります。これらのボタンでクリック、ダブルクリックなどの操作を行います。NXパッドの使い方◎ クリック/ダブルクリック/ドラッグ◆クリックアイコンやフォルダの上にポインタを...
-
62 .62NXパッド・パッドを指先で軽くたたくとクリック...62NXパッド・パッドを指先で軽くたたくとクリックと同じ操作になります。また、2回続けてすばやくパッドをたたくと、ダブルクリックと同じ操作になります。パッドを軽くたたいてクリックやダブルクリックの操作をすることを「タップ」「ダブルタップ」と呼びます。・クリックボタンを使わずに、ポインタを合わせた状態でパッドを軽くたたき、もう一度パッドに触れた状態で指を動かしてもドラッグの操作になります。NXパッドの設定NXパッドのボタンやポインタの動作や、拡張機能の設定は「マウスのプロパティ」で行います。1「スタート」ボタ...
-
63 .本体の構成各部163NXパッド工場出荷時の設定では...本体の構成各部163NXパッド工場出荷時の設定では、「キー入力時タップ・ポインタ移動しない」にチェックが付いた状態になっています。◆USBマウス使用時にNXパッドを無効にする「USBマウス接続時の動作」タブをクリックし、「USBマウスとNX PAD」欄で「自動的にNX PADを無効にする」を選択します。◆NXパッドの左右ボタン同時押しで、パッド部分を一時的にオン/オフする「ボタン」タブをクリックし、「パッドボタン設定」欄の「左右ボタン」を「Pad操作面機能停止」に設定します。NXパッドドライバのアンインスト...
-
64 .64NXパッド7「モデル」欄から「標準 PS/2 ...64NXパッド7「モデル」欄から「標準 PS/2 ポート マウス」を選択し、「次へ」ボタンをクリック・「モデル」欄に「標準 PS/2 ポート マウス」が表示されていない場合は、「互換性のあるハードウェアを表示」のチェックを外し、「製造元」欄から「(標準マウス)」を選択し、「モデル」欄から「標準 PS/2 ポート マウス」を選択してください。・「モデル」欄に「標準 PS/2 ポート マウス」が複数表示されている場合は、一番上の「標準 PS/2 ポート マウス」を選択してください。・Windows XP との互...
-
65 .本体の構成各部165NXパッドNXパッドドライバの...本体の構成各部165NXパッドNXパッドドライバの再インストール他社製のUSBマウスなどを使用する際に、NXパッドのドライバを「標準 PS/2 ポートマウス」に変更した場合、NXパッドのみを使用する設定に戻し、NXパッドの拡張機能を使用するには、NXパッドドライバを再インストールしてください。・ 使用中のアプリケーションがある場合は、 すべて終了しておいてください。・NXパッドドライバをインストールする場合は、コンピュータの管理者権限(Administrator権限)でログオンしてください。1「デバイス マ...
-
66 .66NXパッド9「モデル」欄から「NX PAD(f...66NXパッド9「モデル」欄から「NX PAD(for WideMini)」を選択し、「次へ」ボタンをクリック「NX PAD(for WideMini)」が複数表示されている場合は、一番上の「NX PAD(for WideMini)」を選択してください。「デバイスのインストール確認」ウィンドウが表示された場合は、「はい」ボタンをクリックしてください。必要なファイルがコピーされます。この操作以降は、マウスポインタが動かない場合があります。その場合は、キーボードで操作してください。コピーが完了すると、「ハードウ...
-
67 .本体の構成各部167ハードディスクSSDモデルでは...本体の構成各部167ハードディスクSSDモデルでは、ハードディスクの代わりにSSDが内蔵されています。SSDモデルをお使いの場合は、「SSD」(p.69)をご覧ください。使用上の注意ハードディスクは非常に精密に作られています。次の点に注意して使用してください。・ハードディスクのデータを破損させる外的な要因には次のようなものがあります。-過度な振動-高熱-落雷・データの読み書き中(アクセスランプの点灯中)には、少しの衝撃が故障の原因になる場合があります。・ハードディスクが故障すると、記録されているデータが使用...
-
68 .68ハードディスクハードディスクのメンテナンス本機...68ハードディスクハードディスクのメンテナンス本機には、ハードディスクの障害を検出したり、アクセス速度を保つためのメンテナンスソフトが組み込まれています。ハードディスクに障害や断片化があった場合、可能な範囲で修復することができます。ハードディスクのメンテナンスについて→『活用ガイド ソフトウェア編』の「メンテナンスと管理」の「ハードディスクのメンテナンス」の「その他のメンテナンス」
-
69 .本体の構成各部169SSDSSDSSDモデルをお使...本体の構成各部169SSDSSDSSDモデルをお使いの場合のみご覧ください。使用上の注意SSDは非常に精密に作られています。次の点に注意して使用してください。・SSDのデータを破損させる外的な要因には次のようなものがあります。-高熱-落雷・SSDが故障すると、記録されているデータが使用できなくなる場合があります。特に、自分で作成したデータは再セットアップしても元には 戻りません。重要なデータはCD-RなどのSSD以外の媒体に、定期的にバックアップをとることをおすすめします。・SSDの境域の作成や削除、フォー...
-
70 .70フロッピーディスクドライブ本機のフロッピーディ...70フロッピーディスクドライブ本機のフロッピーディスクドライブの使用上の注意や使い方などについて説明しています。FDDモデルをお使いの場合のみご覧ください。使用上の注意・フォーマットしていないフロッピーディスクをマイ コンピュータなどで選択すると、フロッピーディスクドライブのアクセスランプが点灯し続けたり、フォーマットしようとするとフォーマット開始までの時間が長くかかる場合があります。これは、フロッピーディスクの種類を判別しているためなので、処理が開始されるまでしばらくお待ちください。・フロッピーディスクを...
-
71 .本体の構成各部171フロッピーディスクドライブフロ...本体の構成各部171フロッピーディスクドライブフロッピーディスクドライブの取り付けFDDモデルでフロッピーディスクを使用する場合は、添付のフロッピーディスクドライブをUSBコネクタに取り付けてください。USBコネクタ使用時の注意や機器の取り付け/取り外し→「PART2 周辺機器の利用」の「USBコネクタ」(p.156)各部の名称と役割フロッピーディスクドライブのアクセスランプ点灯中は電源スイッチやフロッピーディスクイジェクトボタンを押さないでください。故障の原因になります。使用できるフロッピーディスクの種類...
-
72 .72フロッピーディスクドライブ書き込み可能書き込み...72フロッピーディスクドライブ書き込み可能書き込み禁止・未使用のフロッピーディスクをフォーマットするには多少時間がかかります。・1.2MBは、1.2MB(512バイト/セクタ)と1.25MB(1,024バイト/セクタ)の2種類があります。1.25MB(1,024バイト/セクタ)は、PC-9800シリーズでサポートしているモードです。フロッピーディスクの内容の保護フロッピーディスクは保存したデータを誤って消してしまわないようにするために、ライトプロテクト(書き込み禁止)ができるようになっています。ライトプロテ...
-
73 .本体の構成各部173DVD/CDドライブDVD/C...本体の構成各部173DVD/CDドライブDVD/CD本機のDVD/CDドライブの使用上の注意や使い方などについて説明しています。DVD/CDモデルをお使いの場合のみご覧ください。使用上の注意・DVD/CDドライブ内のレンズには触れないでください。指紋などの汚れによってデータが正しく読み取れなくなるおそれがあります。・アクセスランプの点灯中は、ディスクを絶対に取り出さないでください。本機の故障の原因になります。・UltraLite タイプVCをお使いの場合、アクセスランプの点灯中は、DVD/CDドライブのケー...
-
74 .74DVD/CDドライブ◎DVD/CDドライブを制...74DVD/CDドライブ◎DVD/CDドライブを制限するUltraLite タイプVMは、BIOSセットアップ ユーティリティのI/O制限で、DVD/CDドライブの有効/無効を設定できます。UltraLite タイプVCでは、USB DVD/CDドライブを使用するため、BIOSセットアップユーティリティのI/O制限でUSBコネクタを制限することで、DVD/CDドライブの利用を制限できます。また、添付のDeviceProtectorを使用することで、UltraLite タイプVMではDVD/CDドライブの書き...
-
75 .本体の構成各部175DVD/CDドライブ2図のよう...本体の構成各部175DVD/CDドライブ2図のように、DVD/CDドライブ用ケーブルを、本機の左側面のUSBコネクタ()に接続するプラグの向きに注意して、差し込んでください。USBコネクタ使用時の注意→「PART2 周辺機器の利用」の「USBコネクタ」(p.156)各部の名称と役割アクセスランプ点灯中は電源スイッチやイジェクトボタンを押さないでください。故障の原因になります。イジェクトボタンやアクセスランプ、非常時ディスク取り出し穴の位置や形状は、モデルによってイラストと多少異なることがあります。イジェクト...
-
76 .76DVD/CDドライブ使用できるディスクお使いの...76DVD/CDドライブ使用できるディスクお使いのモデルにより、内蔵または添付のDVD/CDドライブで使えるディスクは異なります。それぞれのモデルのDVD/CDドライブで使用できるディスクについては、『はじめにお読みください』の「10 付録 機能一覧」をご覧ください。ディスクの規格DVD/CDディスクの規格には次のようなものがあります。概 要パソコンで見るためのデータが入っているCDです。データを書き込むことができるCDです。CD-RWはデータを繰り返し書き換えることができます。CD-Rでは書き込んだデータ...
-
77 .本体の構成各部177DVD/CDドライブ◎DVD-...本体の構成各部177DVD/CDドライブ◎DVD-R、DVD-RAMディスク利用時の注意・DVD-RおよびDVD-RAMディスクには、著作権法の定めにより私的録画補償金およびコピープロテクション(CPRM:Copy Protection for Re-cordable Media)が含まれたディスク(for Video)と含まれないディスク(for Data)がありますので、ご購入の際にはご注意ください。・DVD-RAMには、カートリッジなしのディスクと、TYPE1(ディスク取り出し不可)、TYPE2(ディ...
-
78 .78DVD/CDドライブ◎ ディスク再生時の注意本...78DVD/CDドライブ◎ ディスク再生時の注意本機でCDやDVDの読み込みや再生を行うときは、次のことに注意してください。・本機で記録したCDやDVDを他の機器で使用する場合、フォーマット形式や装置の種類などにより使用できない場合があります。・他の機器で記録したCDやDVDは、ディスク、ドライブ、記録方式などの状況により、本機では記録再生性能を保証できない場合があります。・コピーコントロールCDなどの一部の音楽CDは、 現在のCompact Discの規格外の音楽CDです。規格外の音楽CDについては、音楽...
-
79 .本体の構成各部179DVD/CDドライブ書き込みと...本体の構成各部179DVD/CDドライブ書き込みとフォーマットDVDスーパーマルチモデルで、CDやDVDへの書き込み、書き換え、およびフォーマットをするには、「Roxio Creator LJB」が必要です。『活用ガイド ソフトウェア編』の「アプリケーションの概要と削除/追加」の「Roxio Creator LJB」CD-R/RWやFAT32形式でフォーマットされたDVD-RAMディスクはWindows XPの機能で書き込むことができます。◎ ご注意・書き込みに失敗したDVD/CDディスクは読み込みできなく...
-
80 .80DVD/CDドライブDVD/CDドライブの省電...80DVD/CDドライブDVD/CDドライブの省電力機能UltraLite タイプVMをお使いの場合、内蔵のDVD/CDドライブの電源のオン/オフをキーボードまたは画面右下の通知領域にあるアイコンから切り替えることができます。DVD/CDドライブの省電力機能を使用する場合、BIOSセットアップユーティリティの「Advanced」メニューの「Device Configuration 」で、「InternalCD/DVD」が「Enabled」に設定されている必要があります。◎ 使用上の注意・次のような状態では、...
-
81 .本体の構成各部181DVD/CDドライブ◎DVD/...本体の構成各部181DVD/CDドライブ◎DVD/CDドライブの電源の状態を確認するDVD/CDドライブの電源の状態は、画面右下の通知領域にある「DVD/CDパワースイッチ」のアイコンで確認できます。アイコンとDVD/CDドライブの電源状態は次の通りです。◎DVD/CDドライブの電源の状態を切り替えるDVD/CDドライブの電源の状態を切り替えるには、次の方法があります。電源の切り替えを行うと画面右下の通知領域にメッセージが表示されます。◆DVD/CDパワースイッチ(【Fn】+【F5】)を押す確認のメッセージ...
-
82 .82DVD/CDドライブ非常時のディスクの取り出し...82DVD/CDドライブ非常時のディスクの取り出し方停電やソフトウェアの異常動作などにより、イジェクトボタンを押してもディスクトレイが出てこないときは、太さ1.3mm程の針金を非常時ディスク取り出し穴に押し込むと、トレイを手動で引き出すことができます。針金は太めのペーパークリップなどを引き伸ばして代用できます。・DVD/CDドライブのイジェクトボタンを押してもディスクトレイが出てこないといった非常時以外は、非常時ディスク取り出し穴を使用してディスクを取り出さないでください。・UltraLite タイプVMを...
-
83 .SDメモリーカードスロット本体の構成各部183SD...SDメモリーカードスロット本体の構成各部183SDSDメモリーカードスロットの使用上の注意や使い方などについて説明しています。使用上の注意・Windows上で「SDメモリーカード」、「SDHCメモリーカード」のフォーマットやディスクデフラグを行わないでください。各メモリーカード対応機器との互換性や性能などで問題が生じる場合があります。・静電気や電気的ノイズの影響を受ける場所では「SDメモリーカード」、「SDHCメモリーカード」を使わないでください。・「SDメモリーカード」、「SDHCメモリーカード」などの取...
-
84 .84SDメモリーカードスロット・メモリーカードにデ...84SDメモリーカードスロット・メモリーカードにデータを保存中、または読み込み中に、PCカードなどの周辺機器を接続しないでください。・CDやDVDを再生中にメモリーカードへの読み書きを行ったり、メモリーカード内の音声や動画ファイルを再生中にファイルのコピーを行うと、音声や動画がとぎれるなどの影響が出る場合があります。◎「SDメモリーカード」「SDHCメモリーカード」を使用するときの注意・「SDメモリーカード」「SDHCメモリーカード」は、標準フォーマットとして、それぞれ「SDメモリーカード」規格、「SDHC...
-
85 .SDメモリーカードスロット本体の構成各部185BI...SDメモリーカードスロット本体の構成各部185BIOSセットアップユーティリティのI/O制限で、SDメモリーカードスロットを無効にした場合、PCカードスロットも無効になります。「セキュリティ機能/マネジメント機能」の「セキュリティ機能」(p.117)セットのしかたと取り出し方◎セットのしかた・ダミーカードがセットされている場合は、セットをする前に「取り出し方」をご覧になり、ダミーカードを取り出してください。・miniSDカード、miniSDHCカード、microSDカード、およびmicroSDHCカードも使...
-
86 .86SDメモリーカードスロット●UltraLite...86SDメモリーカードスロット●UltraLite タイプVM●UltraLite タイプVC3「SDメモリーカード」、「SDHCメモリーカード」を水平に引き抜くSDメモリーカード、SDHCメモリーカードSDメモリーカード、SDHCメモリーカード
-
87 .本体の構成各部187液晶ディスプレイ本機の液晶ディ...本体の構成各部187液晶ディスプレイ本機の液晶ディスプレイの表示の調整や表示できる解像度と表示色、表示に関する機能の設定などについて説明しています。使用上の注意・液晶ディスプレイは非常に高精度な技術で作られていますが、色調のズレなど個体差が発生する場合があります。これは液晶ディスプレイの特性によるものであり、故障ではありません。・OpenGLのアプリケーションを使用した場合、アプリケーションによっては、画面が表示されない、または画面の表示が乱れることがあります。・コマンド プロンプトを全画面表示(【Alt】...
-
88 .88液晶ディスプレイ画面表示の調整◎ 表示を調整す...88液晶ディスプレイ画面表示の調整◎ 表示を調整する本機では、キーボードを使用して輝度の調整を行います。輝度は8段階で調整することができます。ワンタッチスタートボタンを無効に設定している場合、キーボードでの輝度の調整も無効になります。「ワンタッチスタートボタン」(p.56)表示できる解像度と表示色設定により、マニュアルに記載されていない解像度を選択することができる場合がありますが、動作を保証するものではありません。必ずマニュアルに記載されている解像度で使用してください。本機の液晶ディスプレイは、標準で次の解...
-
89 .本体の構成各部189液晶ディスプレイ○ :拡大表示...本体の構成各部189液晶ディスプレイ○ :拡大表示(ディスプレイストレッチ機能で、実サイズ表示との切り替え可能) 拡大表示では文字や線などの太さが不均一になることがあります。 実サイズ表示では画面中央に実サイズで表示され、 まわりは黒く表示されます。◎ :フルスクリーン表示可能△ :バーチャルスクリーンで表示可能- :表示不可※1:外部ディスプレイ未接続時は本機の液晶ディスプレイのみに表示される※2:本機の液晶ディスプレイでは、グラフィックアクセラレータのディザリング機能により実現※3:モニタの設定...
-
90 .90液晶ディスプレイバーチャルスクリーンでは、「ス...90液晶ディスプレイバーチャルスクリーンでは、「スタート」ボタンがディスプレイの画面上から外れ、表示されないことがあります。ディスプレイの画面上の見えていない部分を見るには、ポインタをディスプレイの画面の端に移動させます。ポインタの移動した方向に画面がスクロールし、見えなかった部分が表示されます。◎ バーチャルスクリーンモードの設定方法バーチャルスクリーンによって表示される解像度は「表示できる解像度と表示色」(p.88)をご覧ください。1「スタート」ボタン→「コントロール パネル」をクリック2「デスクトップ...
-
91 .本体の構成各部191液晶ディスプレイ・ 画面の解像...本体の構成各部191液晶ディスプレイ・ 画面の解像度によっては、 デュアルディスプレイ表示にならない場合があります。・コマンドプロンプトを全画面表示(【Alt】+【Enter】で切り替え)している状態では、キーボード(【Fn】+【F3】)での画面の出力先の切り替えはできません。・「画面のプロパティ」からデュアルディスプレイ機能は設定できません。「Intel(R) Graphics Media Accelerator Driver for Mobile 」タブから設定を行ってください。・本機では、添付の「画面...
-
92 .92液晶ディスプレイ8「ディスプレイの選択」の「プ...92液晶ディスプレイ8「ディスプレイの選択」の「プライマリデバイス」欄、「セカンダリデバイス」欄で、一覧から使用するモニタを選択する一覧には「PCモニタ」「ノートブック」が表示されます。9「OK」ボタンをクリック設定の保存を確認するメッセージが表示されます。10「OK」ボタンをクリック11「OK」ボタンをクリック12「OK」ボタンをクリック設定が有効になり、デュアルディスプレイ機能が使用できます。◎ デュアルディスプレイ機能を解除するデュアルディスプレイ機能を解除する場合は、次の手順で行います。1「デュアル...
-
93 .本体の構成各部193液晶ディスプレイディスプレイス...本体の構成各部193液晶ディスプレイディスプレイストレッチ機能ディスプレイストレッチ機能とは、液晶ディスプレイの解像度よりもWindowsの解像度設定が低い場合に、液晶ディスプレイに画面イメージを拡大して表示する機能です。ディスプレイストレッチ機能を使う場合は次の手順で行います。ディスプレイストレッチ機能を使用して拡大表示を行っている場合、表示される文字などの線の太さが不均一になることがあります。1「スタート」ボタン→「コントロール パネル」をクリック2「デスクトップの表示とテーマ」→「画面」をクリック「画...
-
94 .94液晶ディスプレイ画面出力先切替ツール本機は、添...94液晶ディスプレイ画面出力先切替ツール本機は、添付の画面出力先切替ツールを使用することで、キーボードから画面の出力先の切り替えや解像度の変更を行うことができます。・ 画面出力先切替ツールは、 工場出荷時にはインストールされていません。・インストールにはDVD/CDドライブが必要です。・コマンドプロンプトを全画面表示中(【Alt】+【Enter】で切り替え)している状態では、画面の出力先の切り替えはできません。・ ワンタッチスタートボタンを無効に設定した場合、画面出力先切替ツールも無効になります。「ワンタッ...
-
95 .本体の構成各部195液晶ディスプレイ◎ 画面の出力...本体の構成各部195液晶ディスプレイ◎ 画面の出力先を切り替える【Fn】+【F3】を押すと、選択できる出力先が画面上にアイコンで表示され、【Fn】+【F3】を押すごとに、出力先が次のように切り替わります。画面に表示される出力先は、接続しているディスプレイのみです。◎ 画面の解像度を切り替えるキーボードを使用して画面の解像度を切り替えるには次の手順で行います。・ 画面の出力先がクローンモー ドに設定されてないと、解像度の切り替えはできません。・ 画面比が4:3以外の解像度に切り替えて表示が乱れる場合は、画面比...
-
96 .96液晶ディスプレイ省電力機能本機は、ディスプレイ...96液晶ディスプレイ省電力機能本機は、ディスプレイドライバの電源設定により省電力設定に切り替えることができます。省電力機能を有効にするには、BIOSセットアップユーティリティで設定を行ったあと、Windowsで設定を行う必要があります。省電力機能を有効にするには、次の手順で行います。1本機の電源を入れて「NEC」ロゴの画面が表示されたら【F2】を数回押すBIOSセットアップユーティリティが表示されます。BIOSセットアップユーティリティについて→「PART3 システム設定」の「BIOSセットアップユーティリ...
-
97 .本体の構成各部197液晶ディスプレイ9「ディスプレ...本体の構成各部197液晶ディスプレイ9「ディスプレイ設定」の「電源設定」ボタンをクリック10「設定の変更」ボタンをクリック11「Intel(R) Graphics Render Standby Technology 」にチェックを付ける12「OK」ボタンをクリック13「OK」ボタンをクリック14「OK」ボタンをクリック15「OK」ボタンをクリック16「OK」ボタンをクリックこれで省電力機能の設定は完了です。
-
98 .98サウンド機能本機の音量の調整や、サウンド機能に...98サウンド機能本機の音量の調整や、サウンド機能に関する設定などについて説明しています。音量の調節◎ボリュームコントロールを使うWindowsの「ボリュームコントロール 」で音量を調節することができます。1「スタート」ボタン→「すべてのプログラム」→「アクセサリ」→「エンターテイメント」→「ボリューム コントロール」をクリックボリュームコントロールについて→Windowsのヘルプディスプレイの解像度を低解像度に設定している場合にボリュームコントロールを表示させると、ボリュームコントロールのすべての音源コント...
-
99 .本体の構成各部199サウンド機能◎ビープ音のオン/...本体の構成各部199サウンド機能◎ビープ音のオン/オフを切り替える【Fn】+【F6】を押すと、システムブザーのビープ音のオン/オフを切り替えることができます。【Fn】について→「キーボード」の「キーの使い方」の「ホットキー機能(【Fn】の使い方)」(p.53)◎ 録音音量の調節本機で録音音量を調節する場合は次の手順で行ってください。1「スタート」ボタン→「すべてのプログラム」→「アクセサリ」→「エンターテイメント」→「ボリューム コントロール」をクリック「ボリューム コントロール」が表示されます。2「オプシ...
-
100 .100サウンド機能2「OK」ボタンをクリックこれで...100サウンド機能2「OK」ボタンをクリックこれで、設定は完了です。●マイク入力に接続した場合1「マイク入力」にチェックを付け、「OK」ボタンをクリック2「OK」ボタンをクリックこれで、設定は完了です。音楽CD再生時の設定本機のDVD/CDドライブは、音楽CDからのデジタル出力のみ使用可能です。DVD/CDドライブを使用して音楽CDを再生/録音する場合は、アナログではなく、デジタルで音楽CDを再生するように設定しておく必要があります。次の手順で音楽CDをデジタルで再生する設定になっていることを確認してくださ...







![前ページ カーソルキー[←]でも移動](http://gizport.jp/static/images/arrow_left2.png)