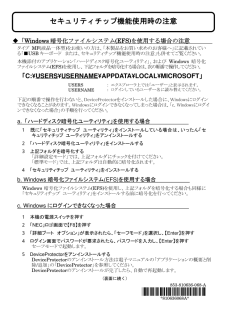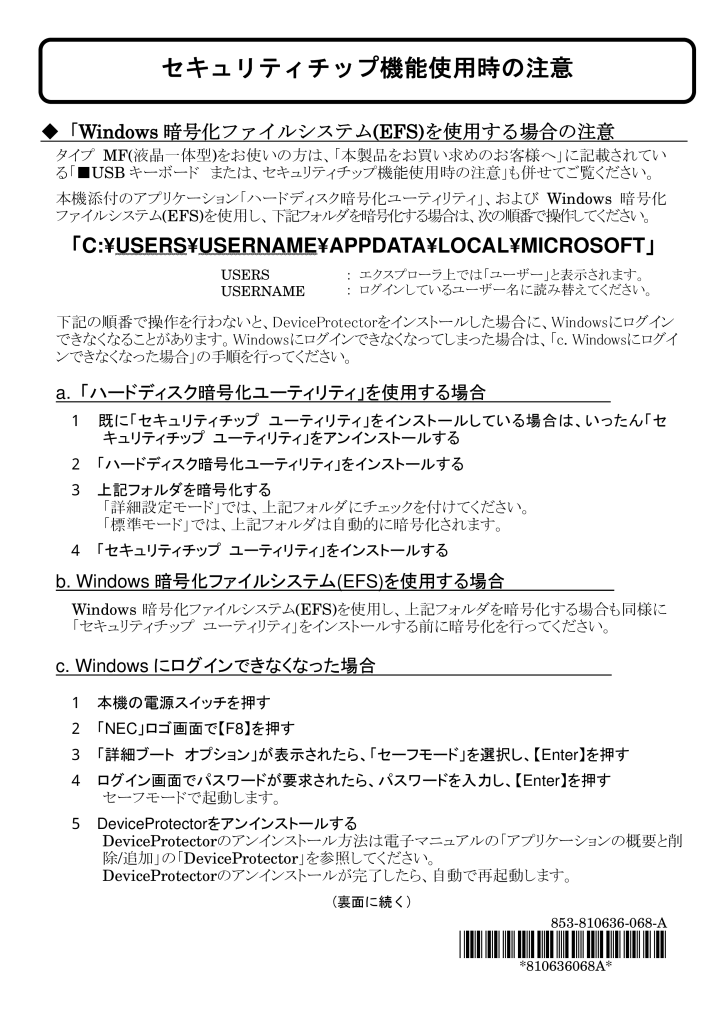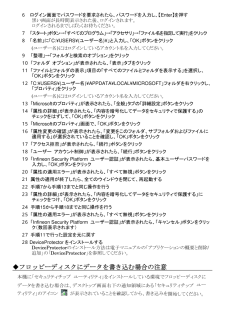853-810636-068-A +921747179B+!*810636068A* ◆「Windows暗号化ファイルシステム(EFS)を使用する場合の注意 タイプMF(液晶一体型)をお使いの方は、「本製品をお買い求めのお客様へ」に記載されている「■USBキーボード または、セキュリティチップ機能使用時の注意」も併せてご覧ください。 本機添付のアプリケーション「ハードディスク暗号化ユーティリティ」、およびWindows暗号化ファイルシステム(EFS)を使用し、下記フォルダを暗号化する場合は、次の順番で操作してください。 「C:\USERS \USERNAME \APPDATA\LOCAL\MICROSOFT 」 USERS : エクスプローラ上では「ユーザー」と表示されます。 USERNAME : ログインしているユーザー名に読み替えてください。 下記の順番で操作を行わないと、DeviceProtectorをインストールした場合に、Windowsにログインできなくなることがあります。Windowsにログインできなくなってしまった場合は、「c. Windowsにログインできなくなった場合」の手順を行ってください。 a. 「ハードディスク暗号化ユーティリティ」を使用する場合 1 既に「セキュリティチップ ユーティリティ」をインストールしている場合は、いったん「セキュリティチップ ユーティリティ」をアンインストールする 2 「ハードディスク暗号化ユーティリティ」をインストールする 3 上記フォルダを暗号化する 「詳細設定モード」では、上記フォルダにチェックを付けてください。 「標準モード」では、上記フォルダは自動的に暗号化されます。 4 「セキュリティチップ ユーティリティ」をインストールする b. Windows暗号化ファイルシステム(EFS)を使用する場合 Windows暗号化ファイルシステム(EFS)を使用し、上記フォルダを暗号化する場合も同様に「セキュリティチップ ユーティリティ」をインストールする前に暗号化を行ってください。 c. Windowsにログインできなくなった場合 1 本機の電源スイッチを押す 2 「NEC」ロゴ画面で【F8】を押す 3 「詳細ブート オプション」が表示されたら、「セーフモード」を選択し、【 Enter】を押す 4 ログイン画面でパスワードが要求されたら、パスワードを入力し、【Enter】を押す セーフモードで起動します。 5 DeviceProtectorをアンインストールする DeviceProtectorのアンインストール方法は電子マニュアルの「アプリケーションの概要と削除/追加」の「DeviceProtector」を参照してください。 DeviceProtectorのアンインストールが完了したら、自動で再起動します。 (裏面に続く) セキュリティチップ機能使用時の注意