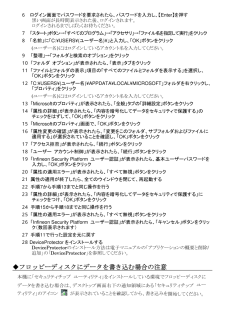6 ログイン画面でパスワードを要求されたら、パスワードを入力し、【Enter】を押す 黒い画面が長時間表示された後、ログインされます。 ログインされるまでしばらくお待ちください。 7 「スタート」ボタン→「すべてのプログラム」→「アクセサリ」→「ファイル名を指定して実行」をクリック 8 「名前」に「C:\USERS\(ユーザー名)\」と入力し、「OK」ボタンをクリック (ユーザー名)にはログインしているアカウント名を入力してください。 9 「整理」→「フォルダと検索のオプション」をクリック 10 「フォルダ オプション」が表示されたら、「表示」タブをクリック 11 「ファイルとフォルダの表示」項目の「すべてのファイルとフォルダを表示する」を選択し、「OK」ボタンをクリック 12 「C:\USERS\(ユーザー名)\APPDATA\LOCAL\MICROSOFT 」フォルダを右クリックし、「プロパティ」をクリック (ユーザー名)にはログインしているアカウント名を入力してください。 13 「Microsoftのプロパティ」が表示されたら、「全般」タブの「詳細設定」ボタンをクリック 14 「属性の詳細」が表示されたら、「内容を暗号化してデータをセキュリティで保護する」のチェックをはずして、「OK」ボタンをクリック 15 「Microsoftのプロパティ」画面で、「OK」ボタンをクリック 16 「属性変更の確認」が表示されたら、「変更をこのフォルダ、サブフォルダおよびファイルに適用する」が選択されていることを確認し、「OK」ボタンをクリック 17 「アクセス拒否」が表示されたら、「続行」ボタンをクリック 18 「ユーザー アカウント制御」が表示されたら、「続行」ボタンをクリック 19 「Infineon Security Platform ユーザー認証」が表示されたら、基本ユーザーパスワードを入力し、「OK」ボタンをクリック 20 「属性の適用エラー」が表示されたら、「すべて無視」ボタンをクリック 21 属性の適用が終了したら、全てのウインドウを閉じて、再起動する 22 手順7から手順13までと同じ操作を行う 23 「属性の詳細」が表示されたら、「内容を暗号化してデータをセキュリティで保護する」にチェックをつけ、「OK」ボタンをクリック 24 手順15から手順18までと同じ操作を行う 25 「属性の適用エラー」が表示されたら、「すべて無視」ボタンをクリック 26 「Infineon Security Platform ユーザー認証」が表示されたら、「キャンセル」ボタンをクリック(数回表示されます) 27 手順11で行った設定を元に戻す 28 DeviceProtectorをインストールする DeviceProtectorのインストール方法は電子マニュアルの「アプリケーションの概要と削除/追加」の「DeviceProtector」を参照してください。 ◆フロッピーディスクにデータを書き込む場合の注意 本機に「セキュリティチップ ユーティリティ」をインストールしている環境でフロッピーディスクにデータを書き込む場合は、デスクトップ画面右下の通知領域にある「セキュリティチップ ユーティリティ」のアイコン が表示されていることを確認してから、書き込みを開始してください。






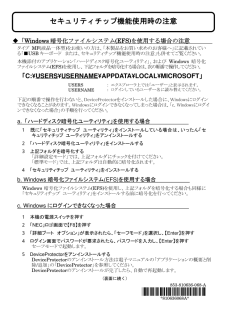

![前ページ カーソルキー[←]でも移動](http://gizport.jp/static/images/arrow_left2.png)