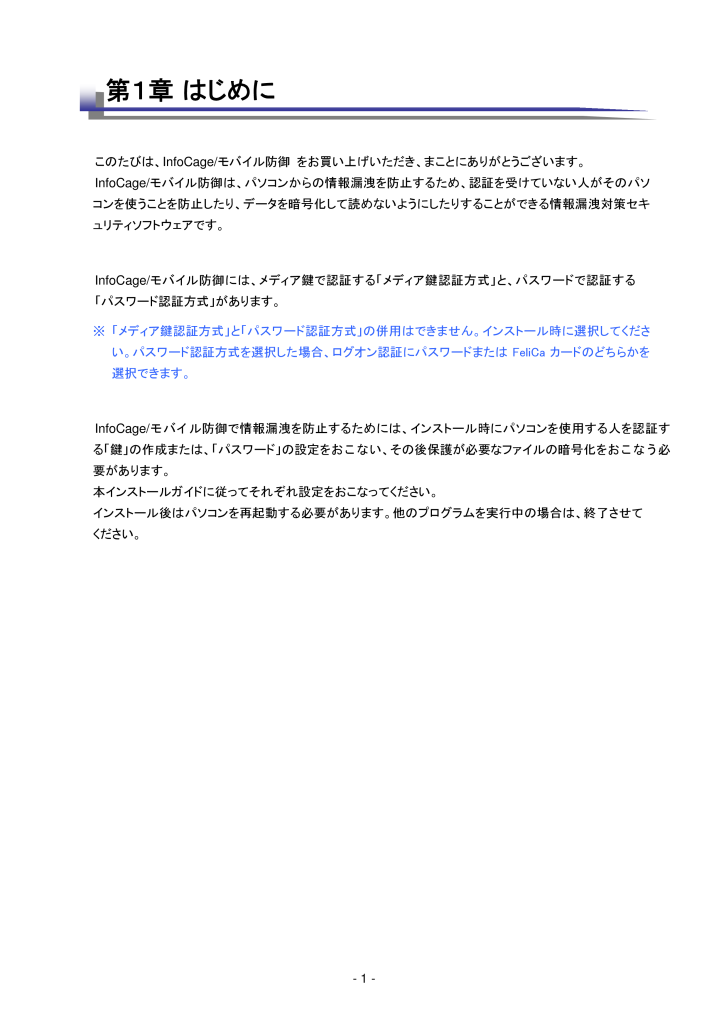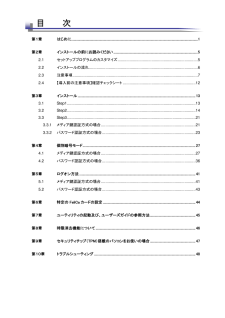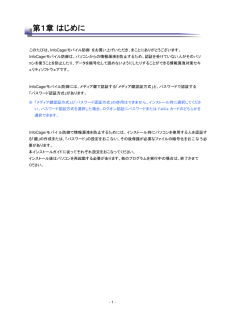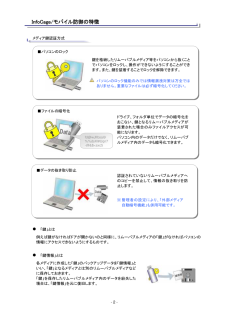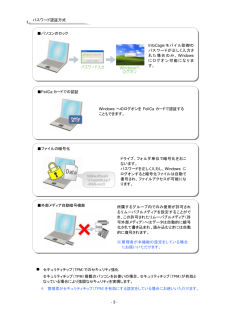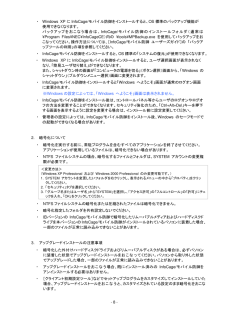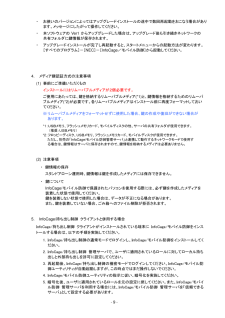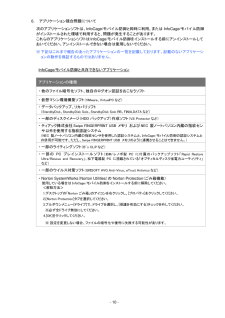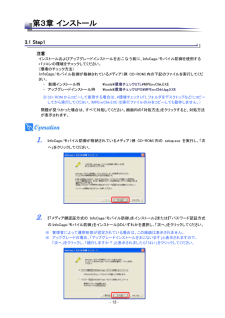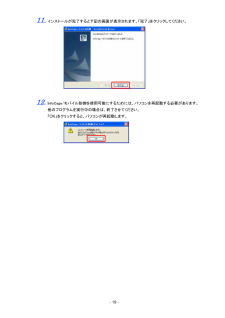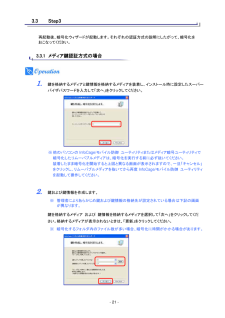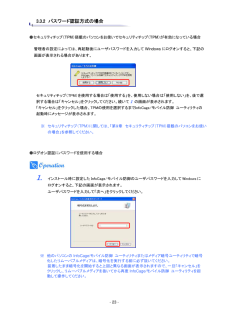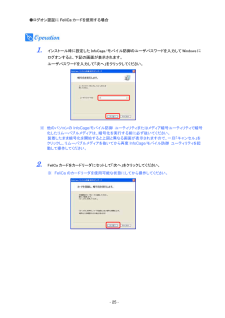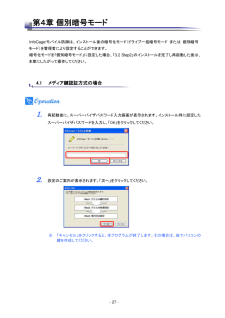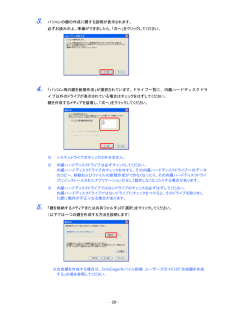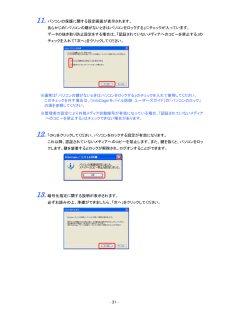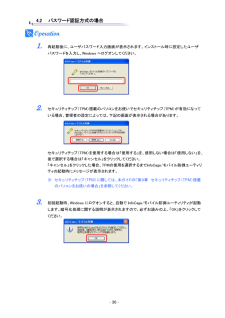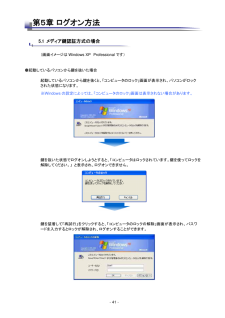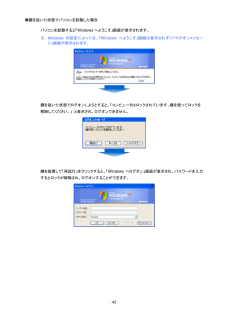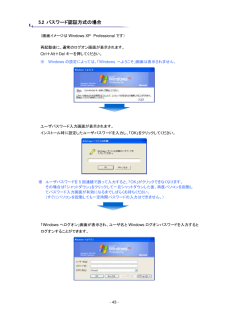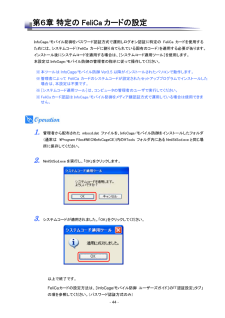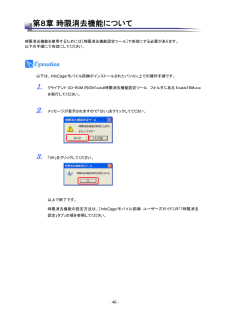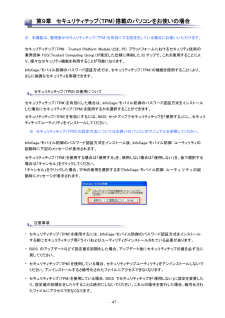3 / 52 ページ
現在のページURL
- 1 - 第1章 はじめに このたびは、InfoCage/モバイル防御 をお買い上げいただき、まことにありがとうございます。 InfoCage/モバイル防御は、パソコンからの情報漏洩を防止するため、認証を受けていない人がそのパソコンを使うことを防止したり、データを暗号化して読めないようにしたりすることができる情報漏洩対策セキュリティソフトウェアです。 InfoCage/モバイル防御には、メディア鍵で認証する「メディア鍵認証方式」と、パスワードで認証する「パスワード認証方式」があります。 ※ 「メディア鍵認証方式」と「パスワード認証方式」の併用はできません。インストール時に選択してください。パスワード認証方式を選択した場合、ログオン認証にパスワードまたは FeliCa カードのどちらかを選択できます。 InfoCage/モバイル防御で情報漏洩を防止するためには、インストール時にパソコンを使用する人を認証する「鍵」の作成または、「パスワード」の設定をおこない、その後保護が必要なファイルの暗号化をおこなう必要があります。 本インストールガイドに従ってそれぞれ設定をおこなってください。 インストール後はパソコンを再起動する必要があります。他のプログラムを実行中の場合は、終了させてください。
参考になったと評価  40人が参考になったと評価しています。
40人が参考になったと評価しています。
このマニュアルの目次
-
2 .目次 第1章 はじめに.............目次 第1章 はじめに........................................................... ............................................................... ..................................1 第2章 インストールの前にお読みください.............................................................
-
3 .- 1 - 第1章 はじめに このたびは、Info...- 1 - 第1章 はじめに このたびは、InfoCage/モバイル防御 をお買い上げいただき、まことにありがとうございます。 InfoCage/モバイル防御は、パソコンからの情報漏洩を防止するため、認証を受けていない人がそのパソコンを使うことを防止したり、データを暗号化して読めないようにしたりすることができる情報漏洩対策セキュリティソフトウェアです。 InfoCage/モバイル防御には、メディア鍵で認証する「メディア鍵認証方式」と、パスワードで認証する「パスワード認証方式」があります。 ※ 「メディア鍵認...
-
4 .- 2 - InfoCage/モバイル防御の特徴...- 2 - InfoCage/モバイル防御の特徴 メディア鍵認証方式 「鍵」とは 例えば鍵がなければドアが開かないのと同様に、リムーバブルメディアの「鍵」がなければパソコンの情報にアクセスできないようにするものです。 「鍵情報」とは 各メディアに作成した「鍵」のバックアップデータを「鍵情報」といい、「鍵」となるメディアとは別のリムーバブルメディアなどに保存しておきます。 「鍵」を保存したリムーバブルメディア内のデータを紛失した場合は、「鍵情報」を元に復旧します。 ■パソコンのロック 鍵を格...
-
5 .- 3 - パスワード認証方式 セキ...- 3 - パスワード認証方式 セキュリティチップ(TPM)でのセキュリティ強化 セキュリティチップ(TPM)搭載のパソコンをお使いの場合、セキュリティチップ(TPM)が有効となっている場合により強固なセキュリティを実現します。 ※ 管理者がセキュリティチップ(TPM)を有効にする設定をしている場合にお使いいただけます。 ■ファイルの暗号化 ドライブ、フォルダ単位で暗号化をおこないます。 パスワードを正しく入力し、Windowsにログオンすると暗号化ファイルは自動で復号され、ファイルアクセス...
-
6 .- 4 - スタンドアローンモードとネットワーク...- 4 - スタンドアローンモードとネットワークモード InfoCage/モバイル防御では、クライアントパソコン単体で運用するスタンドアローンモードと、 InfoCage/モバイル防御 管理サーバがクライアントの設定などを管理するネットワークモードがあります。 インストール時に運用方法を選択する必要がありますので、InfoCage/モバイル防御の管理者に確認後インストールを実施してください。 ● スタンドアローンモード それぞれのクライアントパソコン単体で運用します。 ● ネットワークモード スタン...
-
7 .- 5 - 第2章 インストールの前にお読みくだ...- 5 - 第2章 インストールの前にお読みください 2.1 セットアッププログラムのカスタマイズ 共通の暗号化ポリシーを全クライアントに適用する場合に、運用方法やインストール設定などをあらかじめ管理者によって指定することが可能です。 InfoCage/モバイル防御をクライアントにインストールする前に管理者が設定をおこないます。 1. セットアッププログラムの詳細設定 [クライアント初期設定ツール]を使って、InfoCage/モバイル防御の初期暗号化モードや暗号化を指定するフォルダなど、セットアッププログ...
-
8 .- 6 - 2.2 インストールの流れ 運用...- 6 - 2.2 インストールの流れ 運用形態等が管理者によってあらかじめ設定されている場合は、本ガイドの操作手順と異なる場合があります。 鍵や鍵情報を保存するリムーバブルメディアを用意 2.リムーバブルメディアを用意 (メディア鍵認証方式のみ) 3.インストール 5.暗号化ウィザード 6.終 了 ・ 運用形態の選択 ・ InfoCage/モバイル防御のインストール 暗号 化パソコンの鍵/鍵情報 を作成fd@34iwJlIbisai9sao%%dsiaI003JKlw#Uqn7- @&$opz(鍵...
-
9 .- 7 - 2.3 注意事項 お願い ・ ...- 7 - 2.3 注意事項 お願い ・ インストールおよびアップグレードインストールをおこなう前に、「2.4 【導入前の注意事項】確認チェックシート」を使用して、インストール環境の確認をおこなってください。 ・ 万が一に備え、大切なデータはバックアップを取ってから使用してください。 動作環境 ・ オペレーティングシステム Windows XP Professional (日本語版) Windows XP Home Edition (日本語版) Windows XP Tablet...
-
10 .- 8 - ・ Windows XPにInfoC...- 8 - ・ Windows XPにInfoCage/モバイル防御をインストールすると、OS標準のバックアップ機能が使用できなくなります。 バックアップをおこなう場合は、InfoCage/モバイル防御のインストールフォルダ(通常は \Program Files\NEC\InfoCageCE )内の \tools\MPBackup.exe を使用してバックアップをおこなってください。操作方法については、[InfoCage/モバイル防御 ユーザーズガイド]の 「バックアップツールの利用」の項を参照してくだ...
-
11 .- 9 - ・ お使いのバージョンによってはアッ...- 9 - ・ お使いのバージョンによってはアップグレードインストールの途中で数回再起動をおこなう場合があります。メッセージにしたがって操作してください。 ・ 本ソフトウェアのVer1からアップグレードした場合は、アップグレード後も引き続きネットワークの共有フォルダに鍵情報が保存されます。 ・ アップグレードインストールが完了し再起動すると、スタートメニューからの起動方法が変わります。[すべてのプログラム]-[NEC]-[InfoCage/モバイル防御]から起動してください。 4. メディア鍵認証方式の注...
-
12 .- 10 - 6. アプリケーション競合問題につ...- 10 - 6. アプリケーション競合問題について 次のアプリケーションソフトは、InfoCage/モバイル防御と同時に利用、またはInfoCage/モバイル防御がインストールされた環境で利用すると、問題が発生することがあります。 これらのアプリケーションソフトはInfoCage/モバイル防御をインストールする前にアンインストールしておいてください。アンインストールできない場合は使用しないでください。 ※ 下記はこれまで報告のあったアプリケーションの一覧を記載しております。記載のないアプリケーションの...
-
13 .- 11 - 使用に制限のあるアプリケーション ...- 11 - 使用に制限のあるアプリケーション アプリケーションの種類 対策 CD-R等ライティングソフト ・ WindowsXP標準のCD書き込み機能 ・ DirectCD ファイルを書き込みする場合は、暗号化されていないフォルダにファイルをコピーもしくは移動した後に操作をおこなうことで利用可能 ウイルス対策ソフト ・ SymantecAntiVirusCorprateEdition10.0 (MR2 MP2より以前のバージョン) ・ Symantec Client Security 3.0.2 (M...
-
14 .- 12 - 2.4 【導入前の注意事項】確認チ...- 12 - 2.4 【導入前の注意事項】確認チェックシート 氏名 チェック欄 確 認 事 項 メディア鍵認証方式 パスワード認証方式 1 重要なデータは、念のためバックアップを取ること。 2 鍵用のメディア、あるいはサーバを用意すること。 3 十分な空き容量が各ドライブにあること。 ※暗号化を実行する際、テンポラリ(一時作業スペース)として以下の空き容量がドライブ毎に必要になります。 必要な空き容量 = 暗号化対象ファイルの中で最大のファイルと同等の容量 + (ドライブ容量×0.0...
-
15 .- 13 - 第3章 インストール 3.1 St...- 13 - 第3章 インストール 3.1 Step1 注意 インストールおよびアップグレードインストールをおこなう前に、InfoCage/モバイル防御を使用するパソコンの環境をチェックしてください。 (環境のチェック方法) InfoCage/モバイル防御 が格納されているメディア(例 CD-ROM)内の下記のファイルを実行してください。 ・ 新規インストール時 \tools\環境チェックUTL\MPEnvChk.EXE ・ アップグレードインストール時 \tools\環境チェックUPG\MPEnvChk...
-
16 .- 14 - 3.2 Step2 注意 既にイン...- 14 - 3.2 Step2 注意 既にインストールされているInfoCage/モバイル防御と同じバージョンのsetup.exeを実行するとアンインストールのウィザードが起動しますのでご注意ください。 その際は下記の手順にしたがって操作してください。 setup.exeを実行すると、「InstallShield(R)ウィザードを使うと、InfoCage/モバイル防御を削除することができます。」と表示された場合は、「キャンセル」をクリックしてください。 「はい」をクリックしてください。 「完了...
-
17 .- 15 - 1. 「導入前の注意事項」 画面...- 15 - 1. 「導入前の注意事項」 画面が表示されます。 各項目をクリックすると詳細な説明が表示されますので、必ずお読みの上、チェックを付けてください。すべての確認が終わりましたら、「閉じる」をクリックしてください。 ※ 画面はメディア鍵認証方式の場合です。パスワード認証方式の場合は一部異なります。 2. すべての項目がチェックされていない場合は、下記のメッセージが表示されます。 インストールを続ける場合は「はい」を、インストールを中止する場合は「いいえ」を、1 の画面に戻る場合は「キャンセ...
-
18 .- 16 - 4. 使用権許諾契約をすべてお読...- 16 - 4. 使用権許諾契約をすべてお読みいただき、同意する場合は「使用権許諾の条項に同意します」をクリックしてください。 「使用権許諾の条項に同意しません」を選択した場合はインストールできません。 5. ユーザ情報を入力します。 ユーザ名、会社名、プロダクトID、スーパーバイザパスワード/ユーザパスワードを入力します。 (確認のため、スーパーバイザパスワード/ユーザパスワードは2回入力してください。) すべての入力が終わりましたら、「次へ」をクリックしてください。 ・ユーザ名、会社名:...
-
19 .- 17 - 6. 「運用形態の選択」 画面で...- 17 - 6. 「運用形態の選択」 画面で、運用形態の選択をします。 ※ 別売のInfoCage/モバイル防御 管理サーバが導入されていない環境では、スタンドアローンモードを選択してください。 InfoCage/モバイル防御管理サーバが導入されている環境では、InfoCage/モバイル防御の管理者に問い合わせて運用形態を選択してください。 ※ 管理者によって運用形態が設定されている場合は、この画面は表示されません。 ※ スタンドアローンモードを選択した場合は 8 へ。 7. ≪ネットワークモード...
-
20 .- 18 - 8. インストール先のフォルダ選...- 18 - 8. インストール先のフォルダ選択画面で InfoCage/モバイル防御のインストールフォルダを選択します。通常はそのまま「次へ」をクリックしてください。 9. 「インストール」をクリックしてインストールを開始してください。 10. インストール中です。しばらくお待ちください。
-
21 .- 19 - 11. インストールが完了すると...- 19 - 11. インストールが完了すると下記の画面が表示されます。「完了」をクリックしてください。 12. InfoCage/モバイル防御を使用可能にするためには、パソコンを再起動する必要があります。他のプログラムを実行中の場合は、終了させてください。 「OK」をクリックすると、パソコンが再起動します。
-
22 .- 20 - アップグレードインストールをおこな...- 20 - アップグレードインストールをおこなった場合 ● 以前のバージョンからアップグレードインストールをおこなった場合、再起動後に表示されるパスワード入力画面でスーパーバイザパスワード/ユーザパスワードを入力すると、下記のメッセージが表示される場合があります。 必ずお読みの上、「はい」をクリックしてください。 暗号化を後でおこなう場合は「いいえ」をクリックしてください。 「いいえ」をクリックした場合、暗号化が完了するまではInfoCage/モバイル防御 ユーティリティを起動するごとにメッセージが表示...
-
23 .- 21 - 3.3 Step3 再起動後、暗号...- 21 - 3.3 Step3 再起動後、暗号化ウィザードが起動します。それぞれの認証方式の説明にしたがって、暗号化をおこなってください。 3.3.1 メディア鍵認証方式の場合 1. 鍵を格納するメディアと鍵情報を格納するメディアを装着し、インストール時に設定したスーパーバイザパスワードを入力して「次へ」をクリックしてください。 ※ 他のパソコンのInfoCage/モバイル防御 ユーティリティまたはメディア暗号ユーティリティで暗号化したリムーバブルメディアは、暗号化を実行する前に必ず抜いてください...
-
24 .- 22 - 3. 暗号化処理中です。しばらく...- 22 - 3. 暗号化処理中です。しばらくお待ちください。 4. 暗号化を完了しました。「完了」をクリックしてください。 以上でインストールは完了しました。 その他の設定については、[InfoCage/モバイル防御 ユーザーズガイド]を参照してください。 ※ この段階では、Program Filesやアプリケーションのインストールフォルダ以下は暗号化されていません。 Program Filesやアプリケーションのインストールフォルダ以下にあるデータファイルを個別に暗号化するには、[InfoCa...
-
25 .- 23 - 3.3.2 パスワード認証方式の場...- 23 - 3.3.2 パスワード認証方式の場合 ●セキュリティチップ(TPM)搭載のパソコンをお使いでセキュリティチップ(TPM)が有効になっている場合 管理者の設定によっては、再起動後にユーザパスワードを入力してWindowsにログオンすると、下記の画面が表示される場合があります。 セキュリティチップ(TPM)を使用する場合は「使用する」を、使用しない場合は「使用しない」を、後で選択する場合は「キャンセル」をクリックしてください。続いて1 の画面が表示されます。 「キャンセル」をクリックした場合、...
-
26 .- 24 - 2. 暗号化を実行します。「次へ...- 24 - 2. 暗号化を実行します。「次へ」をクリックしてください。 ※ 暗号化するフォルダ内のファイル数が多い場合、暗号化に時間がかかる場合があります。 3. 暗号化処理中です。しばらくお待ちください。 4. 暗号化を完了しました。「完了」をクリックしてください。 5. 以上でインストールは完了しました。 その他の設定については、[InfoCage/モバイル防御 ユーザーズガイド]を参照してください。 ※ この段階では、Program Filesやアプリケーションのインストールフォルダ...
-
27 .- 25 - ●ログオン認証にFeliCaカード...- 25 - ●ログオン認証にFeliCaカードを使用する場合 1. インストール時に設定したInfoCage/モバイル防御のユーザパスワードを入力してWindowsにログオンすると、下記の画面が表示されます。 ユーザパスワードを入力して「次へ」をクリックしてください。 ※ 他のパソコンのInfoCage/モバイル防御 ユーティリティまたはメディア暗号ユーティリティで暗号化したリムーバブルメディアは、暗号化を実行する前に必ず抜いてください。 装着したまま暗号化を開始すると上図と異なる画面が表示されま...
-
28 .- 26 - 3. 暗号化処理中です。しばらく...- 26 - 3. 暗号化処理中です。しばらくお待ちください。 4. 暗号化を完了しました。「完了」をクリックしてください。 5. 以上でインストールは完了しました。 その他の設定については、[InfoCage/モバイル防御 ユーザーズガイド]を参照してください。 ※ この段階では、Program Filesやアプリケーションのインストールフォルダ以下は暗号化されていません。 Program Filesやアプリケーションのインストールフォルダ以下にあるデータファイルを個別に暗号化するには、[In...
-
29 .- 27 - 第4章 個別暗号モード InfoC...- 27 - 第4章 個別暗号モード InfoCage/モバイル防御は、インストール後の暗号化モード(ドライブ一括暗号モード または 個別暗号モード)を管理者により設定することができます。 暗号化モードを「個別暗号モード」に設定した場合、「3.2 Step2」のインストールを完了し再起動した後は、本章にしたがって操作してください。 4.1 メディア鍵認証方式の場合 1. 再起動後に、スーパーバイザパスワード入力画面が表示されます。インストール時に設定したスーパーバイザパスワードを入力し、「OK」をクリ...
-
30 .- 28 - 3. パソコンの鍵の作成に関する...- 28 - 3. パソコンの鍵の作成に関する説明が表示されます。 必ずお読みの上、準備ができましたら、「次へ」をクリックしてください。 4. 「パソコン用の鍵を新規作成」が選択されています。ドライブ一覧に、内蔵ハードディスクドライブ以外のドライブが表示されている場合はチェックをはずしてください。 鍵を作成するメディアを装着し、「次へ」をクリックしてください。 ※ システムドライブのチェックは外せません。 ※ 内蔵ハードディスクドライブは必ずチェックしてください。 内蔵ハードディスクドライブの...
-
31 .- 29 - 6. 「メディア(ドライブ)の選...- 29 - 6. 「メディア(ドライブ)の選択」をクリックして選択し、ドライブ一覧から鍵を作成するメディアのドライブを選択してください。(ここでは例として E ドライブとします) ドライブ指定後、「OK」をクリックしてください。 7. 「次へ」をクリックしてください。 8. 作成内容を確認後、「作成」をクリックしてください。 9. 鍵の作成が完了しました。「OK」をクリックしてください。
-
32 .- 30 - 10. 続いて鍵情報を保存します...- 30 - 10. 続いて鍵情報を保存します。 ●スタンドアローンモードの場合 鍵情報を保存するリムーバブルメディアを装着してください。 (ここでは例としてフロッピーディスクに保存します) リムーバブルメディア(ドライブ)一覧に鍵情報を保存するメディアが見つからない場合は、「更新」をクリックしてください。 鍵情報の保存先メディアを選択し、「次へ」をクリックしてください。 鍵情報の保存が完了しました。「OK」をクリックしてください。 ●ネットワークモードの場合 鍵情報をサーバに保存します。保存場所...
-
33 .- 31 - 11. パソコンの保護に関する設...- 31 - 11. パソコンの保護に関する設定画面が表示されます。 あらかじめ「パソコンの鍵がないときはパソコンをロックする」にチェックが入っています。 データの抜き取り防止設定をする場合は、「認証されていないメディアへのコピーを禁止する」のチェックを入れて「次へ」をクリックしてください。 ※通常は「パソコンの鍵がないときはパソコンをロックする」のチェックを入れて使用してください。 このチェックを外す場合は、[InfoCage/モバイル防御 ユーザーズガイド]の「パソコンのロック」の項を参照してく...
-
34 .- 32 - 14. 「暗号化指定」タブが表示...- 32 - 14. 「暗号化指定」タブが表示されます。「追加」をクリックしてください。 以下のフォルダを暗号化する場合は、「暗号化を推奨するフォルダ」内のチェックボックスにチェックを入れてください。 ・デスクトップ ・マイドキュメント ・インターネット一時ファイル ※ デスクトップを暗号化または復号した場合、デスクトップの表示が不正になる場合があります。その場合はデスクトップの任意の場所をクリックし、「F5」キーを押すと正常に戻ります。また、アイコンの並びが変更される場合がありますが、その場合は手動...
-
35 .- 33 - 16. 「暗号化を指定しているフ...- 33 - 16. 「暗号化を指定しているフォルダ」に選択したフォルダが追加されます。 複数のフォルダを指定したい場合は、14 ~ 15 を繰り返してください。 すでに暗号化したドライブやフォルダがある場合、そのドライブやフォルダ名も表示されていますが、「解除」すると復号されますのでご注意ください。 ※ 暗号化を実行する前に、常駐プログラムを含むすべてのアプリケーションを終了させてください。アプリケーションが使用しているファイルは、暗号化できない場合があります。 ※ 「適用」をクリックすると...
-
36 .- 34 - 19. 「開始」をクリックすると...- 34 - 19. 「開始」をクリックすると、暗号化処理が始まります。 ※ 暗号化するフォルダ内のファイル数が多い場合、暗号化に時間がかかる場合があります。 20. 暗号化処理中です。しばらくお待ちください。
-
37 .- 35 - 21. 暗号化処理が終了しました...- 35 - 21. 暗号化処理が終了しました。 暗号化できなかったファイルがある場合はウィンドウ内に表示されます。 「終了」をクリックしてください。 ※ 暗号化できなかったファイルがあった場合は、起動しているアプリケーションがあれば終了し、「再試行」をクリックしてください。 すべての起動中のアプリケーションを終了して「再試行」をクリックしても暗号化できなかったファイルがある場合、そのファイルはオペレーティングシステムのサービス等で優先的に使用されているため、暗号化できません。 これらのファイルは本ソ...
-
38 .- 36 - 4.2 パスワード認証方式の場合 ...- 36 - 4.2 パスワード認証方式の場合 1. 再起動後に、ユーザパスワード入力画面が表示されます。インストール時に設定したユーザパスワードを入力し、Windows へログオンしてください。 2. セキュリティチップ(TPM)搭載のパソコンをお使いでセキュリティチップ(TPM)が有効になっている場合、管理者の設定によっては、下記の画面が表示される場合があります。 セキュリティチップ(TPM)を使用する場合は「使用する」を、使用しない場合は「使用しない」を、後で選択する場合は「キャンセル」を...
-
39 .- 37 - 4. 「暗号化指定」タブが表示さ...- 37 - 4. 「暗号化指定」タブが表示されています。「追加」をクリックしてください。 以下のフォルダを暗号化する場合は、「暗号化を推奨するフォルダ」内のチェックボックスにチェックを入れてください。 ・デスクトップ ・マイドキュメント ・インターネット一時ファイル ※ 管理者の設定により外部メディア自動暗号機能が有効の場合、システムドライブを除く暗号化フォルダの指定がない内蔵ハードディスクドライブは、リムーバブルメディアと同じ扱いとなり、その内蔵ハードディスクドライブへはデータのコピー、移動および...
-
40 .- 38 - 6. 「暗号化を指定しているフォ...- 38 - 6. 「暗号化を指定しているフォルダ」に選択したフォルダが追加されます。 複数のフォルダを指定したい場合は、4 ~ 5 を繰り返してください。 すでに暗号化したドライブやフォルダがある場合、そのドライブやフォルダ名も表示されていますが、「解除」すると、復号されるためご注意ください。 ※ 暗号化を実行する前に、常駐プログラムを含むすべてのアプリケーションを終了させてください。アプリケーションが使用しているファイルは、暗号化できない場合があります。 ※ 「適用」をクリックすると、暗号...
-
41 .- 39 - 9. 「開始」をクリックすると、...- 39 - 9. 「開始」をクリックすると、暗号化処理が始まります。 ※ 暗号化するフォルダ内のファイル数が多い場合、暗号化に時間がかかる場合があります。 10. 暗号化処理中です。しばらくお待ちください。
-
42 .- 40 - 11. 暗号化処理が終了しました...- 40 - 11. 暗号化処理が終了しました。 暗号化できなかったファイルがある場合はウィンドウ内に表示されます。 「終了」をクリックしてください。 ※ 暗号化できなかったファイルがあった場合は、起動しているアプリケーションがあれば終了し、「再試行」をクリックしてください。 すべての起動中のアプリケーションを終了して「再試行」をクリックしても暗号化できなかったファイルがある場合、そのファイルはオペレーティングシステムのサービス等で優先的に使用されているため、暗号化できません。 これらのファイルは本ソ...
-
43 .- 41 - 第5章 ログオン方法 5.1 メデ...- 41 - 第5章 ログオン方法 5.1 メディア鍵認証方式の場合 (画面イメージはWindows XP Professionalです) ●起動しているパソコンから鍵を抜いた場合 起動しているパソコンから鍵を抜くと、「コンピュータのロック」画面が表示され、パソコンがロックされた状態になります。 ※Windowsの設定によっては、「コンピュータのロック」画面は表示されない場合があります。 鍵を抜いた状態でログオンしようとすると、「コンピュータはロックされています。鍵を使ってロックを解除してください。...
-
44 .- 42 - ●鍵を抜いた状態でパソコンを起動し...- 42 - ●鍵を抜いた状態でパソコンを起動した場合 パソコンを起動すると「Windowsへようこそ」画面が表示されます。 ※ Windowsの設定によっては、「Windows へようこそ」画面は表示されずに「ログオンメッセージ」画面が表示されます。 鍵を抜いた状態でログオンしようとすると、「コンピュータはロックされています。鍵を使ってロックを解除してください。」 と表示され、ログオンできません。 鍵を装着して「再試行」をクリックすると、「Windowsへログオン」画面が表示され、パスワードを入...
-
45 .- 43 - 5.2 パスワード認証方式の場合 ...- 43 - 5.2 パスワード認証方式の場合 (画面イメージはWindows XP Professionalです) 再起動後に、通常のログオン画面が表示されます。 Ctrl+Alt+Delキーを押してください。 ※ Windowsの設定によっては、「Windows へようこそ」画面は表示されません。 ユーザパスワード入力画面が表示されます。 インストール時に設定したユーザパスワードを入力し、「OK」をクリックしてください。 ※ ユーザパスワードを5回連続で誤って入力すると、「OK」がクリックできな...
-
46 .- 44 - 第6章 特定の FeliCa カー...- 44 - 第6章 特定の FeliCa カードの設定 InfoCage/モバイル防御をパスワード認証方式で運用しログオン認証に特定の FeliCa カードを使用するためには、システムコード(FeliCa カードに割り当てられている固有のコード)を適用する必要があります。インストール後にシステムコードを適用する場合は、[システムコード適用ツール]を使用します。 本設定は InfoCage/モバイル防御の管理者の指示に従って操作してください。 ※ 本ツールはInfoCage/モバイル防御Ver3.5以降が...
-
47 .- 45 - 第7章 ユーティリティの起動及び、...- 45 - 第7章 ユーティリティの起動及び、ユーザーズガイドの参照方法 ● InfoCage/モバイル防御 ユーティリティを起動するには スタートメニューから、[すべてのプログラム]-[NEC]-[InfoCage/モバイル防御]-[InfoCage/モバイル防御 ユーティリティ]をクリックしてください。 ● InfoCage/モバイル防御 ユーザーズガイドを参照するには スタートメニューから、[すべてのプログラム]-[NEC]-[InfoCage/モバイル防御]-[InfoCage/モバイル防御 ユ...
-
48 .- 46 - 第8章 時限消去機能について 時限...- 46 - 第8章 時限消去機能について 時限消去機能を使用するためには[時限消去機能設定ツール]で有効にする必要があります。 以下の手順にて有効にしてください。 以下は、InfoCage/モバイル防御がインストールされたパソコン上での操作手順です。 1. クライアント CD-ROM 内の\Tools\時限消去機能設定ツール フォルダにある EnableTBM.exeを実行してください。 2. メッセージが表示されますので「はい」をクリックしてください。 3. 「OK」をクリックしてください...
-
49 .- 47 - 第9章 セキュリティチップ(TPM...- 47 - 第9章 セキュリティチップ(TPM)搭載のパソコンをお使いの場合 ※ 本機能は、管理者がセキュリティチップ(TPM)を有効にする設定をしている場合にお使いいただけます。 セキュリティチップ(TPM: Trusted Platform Module)とは、PC プラットフォームにおけるセキュリティ技 術の業界団体 TCG(Trusted Computing Group)が策定した仕様に準拠した IC チップで、これを使用することにより、様々なセキュリティ機能を利用することが可能になります。 I...
-
50 .- 48 - 第10章 トラブルシューティング ...- 48 - 第10章 トラブルシューティング インストール時に 「1607:InstallShield Scripting Runtime をインストールできません。」というメッセージが表示され、インストールできない。 このエラーは、InstallShieldが次のような原因で正常に動作していないときに表示されます。 (1) 管理者権限の無いユーザでログオンしている。 ・ インストールする際のユーザ権限は、コンピュータの管理者(アドミニストレータ権限)でおこなってください。 (2) IDriver...
-
51 .- 49 - ● 商標について ・ Micro...- 49 - ● 商標について ・ Microsoft および Windows は米国 Microsof t Corporation の米国およびその他の国における登録商標または商標です。 ・ VMware は米国 VMware, Inc.の商標です。 ・ Virtual PC は米国 Connectix 社の商標です。 ・ StandbyDisk、StandbyDisk Solo、および StandbyDisk Solo RB は、StandbySof t LLC/(株)ネットジャパンの商標です。 ...