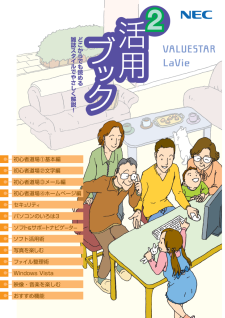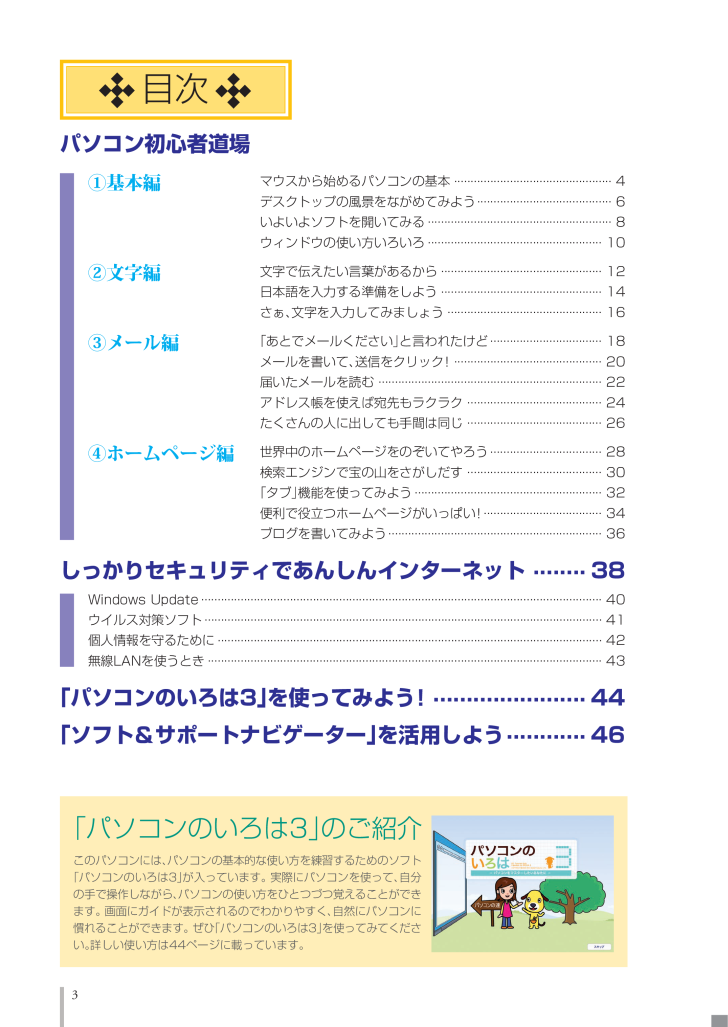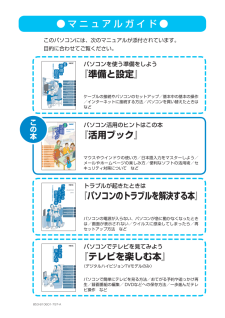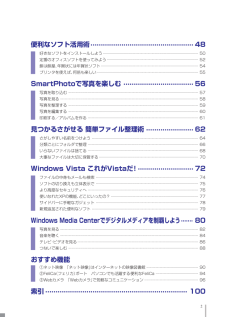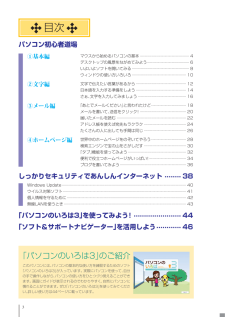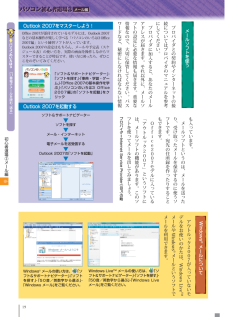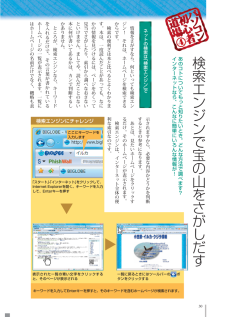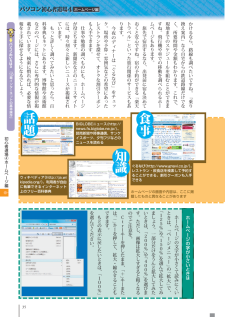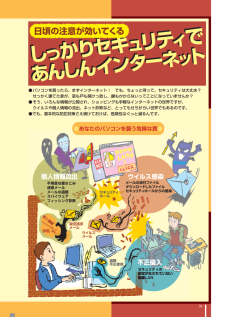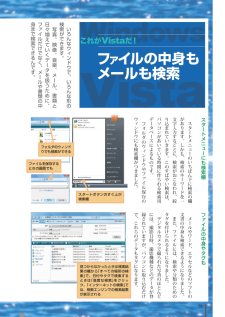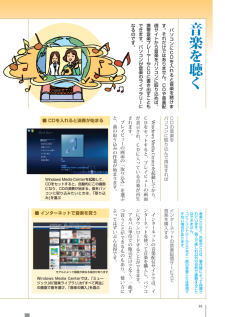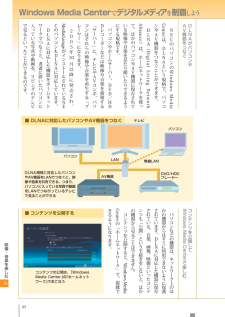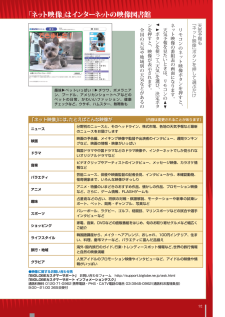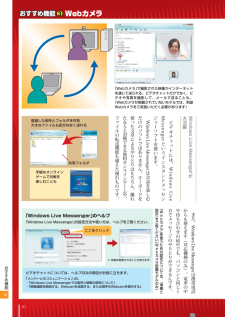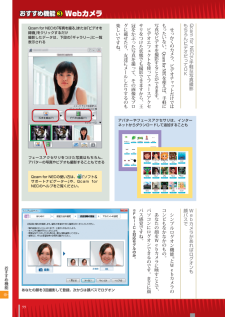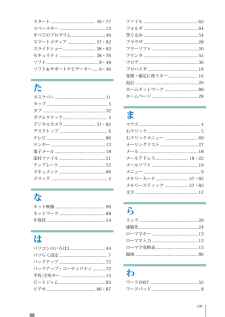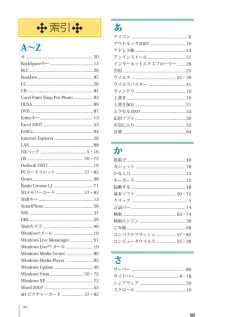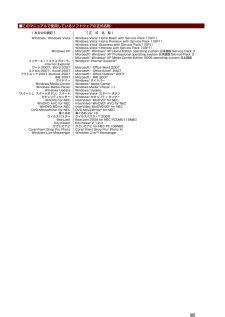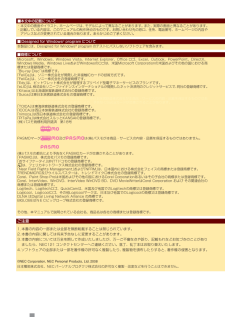- 取扱説明書・マニュアル >
- パソコン >
- パソコン本体 >
- ノートパソコン
このマニュアルの製品
LL750/SG6, LL750/SG, LL550/SG, LL850/SG, LL370/SG, LC900/SG, LC950/SG, LN530/SJ6, LN500/SG6, LL370/SG6, LL550/SG6, LaVie G タイプL GL18TR/5D, LaVie G タイプN GL70ZW/6D, LL770/SJ, LaVie G タイプC GL28ES/9D, LaVie G タイプL GL16GM/5D, LaVie G タイプC GL24ES/8D, LaVie G タイプL GL24EM/WD, LaVie G タイプL GL70ZR/4D, LaVie G タイプN GL18TU/6D

3

5 / 108 ページ
現在のページURL
3目次パソコン初心者道場①基本編マウスから始めるパソコンの基本................................................4デスクトップの風景をながめてみよう.........................................6いよいよソフトを開いてみる........................................................8ウィンドウの使い方いろいろ.....................................................10②文字編文字で伝えたい言葉があるから.................................................12日本語を入力する準備をしよう.................................................14さぁ、文字を入力してみましょう...............................................16③メール編「あとでメールください」と言われたけど..................................18メールを書いて、送信をクリック!.............................................20届いたメールを読む............................................................... .....22アドレス帳を使えば宛先もラクラク.........................................24たくさんの人に出しても手間は同じ.........................................26④ホームページ編世界中のホームページをのぞいてやろう..................................28検索エンジンで宝の山をさがしだす.........................................30「タブ」機能を使ってみよう.........................................................32便利で役立つホームページがいっぱい!....................................34ブログを書いてみよう............................................................... ..36しっかりセキュリティであんしんインターネット........38Windows Update............................................................... ...........................................................40ウイルス対策ソフト............................................................... ..........................................................41個人情報を守るために............................................................... ......................................................42無線LANを使うとき............................................................... .........................................................43「パソコンのいろは3」を使ってみよう!.......................44「ソフト&サポートナビゲーター」を活用しよう............46「パソコンのいろは3」のご紹介このパソコンには、パソコンの基本的な使い方を練習するためのソフト「パソコンのいろは3」が入っています。 実際にパソコンを使って、自分の手で操作しながら、パソコンの使い方をひとつづつ覚えることができます。 画面にガイドが表示されるのでわかりやすく、自然にパソコンに慣れることができます。 ぜひ「パソコンのいろは3」を使ってみてください。詳しい使い方は44ページに載っています。
参考になったと評価  44人が参考になったと評価しています。
44人が参考になったと評価しています。
このマニュアルの目次
-
1 .2009-1Q-121H VSLV 活用 ブッ ク...2009-1Q-121H VSLV 活用 ブッ ク 853-810-601-797-A 初版 (日 )NECパーソナルプロダクツ 株式会社〒141-0032 東京都品川区大崎一丁目11-1 (ゲートシテ ィ大崎 ウエストタワ ー)このマニュアルは、再生紙を 使用しています。初版 2008年12月NEC853-810601-797-APrinted in Japan初心者道場○1基本編初心者道場○2文字編初心者道場○3メール編初心者道場○4ホームページ編セキュリテ ィパソコンのいろは3ソフ ト&サポ ートナビ...
-
2 .● マ ニ ュ ア ル ガ イ ド ●このパソコン...● マ ニ ュ ア ル ガ イ ド ●このパソコンには、次のマニュアルが添付されています。目的に合わせてご覧ください。パソコンで簡単にテレビを見る方法/おてがる予約や追っかけ再生/録画番組の編集/ DVDなどへの保存方法/一歩進んだテレビ操作 などパソコンでテレビを見てみよう『テレビを楽しむ本』(デジタルハイビジョンTVモデルのみ)パソコンの電源が入らない、パソコンが急に動かなくなったときは/画面が表示されない/ウイルスに感染してしまったら/再セットアップ方法 などトラブルが起きたときは『パソコンのトラブル...
-
3 .あなたはパソコンで何をしたいですか?いろんなことが...あなたはパソコンで何をしたいですか?いろんなことができる その分難しいのがパソコン もし あなたがパソコンにあまり慣れていないなら まずいちばんやりたいことを決めてください 欲張らないで いちばんやりたいことから 少しずつ始める それがパソコン上達への近道なんです この﹃活用ブ ク﹄は パソコンと楽しくつきあ ていけるように 基礎的なことからていねいに説明するように心がけて作りました 初心者のかたは 知 ているところは飛ばしながら はじめから読んでいくといいと思います 慣れているかたは 必要なところから読ん...
-
4 .2便利なソフト活用術..................2便利なソフト活用術..................................................48好きなソフトをインストールしよう............................................................... ...............................50定番のオフィスソフトを使ってみよう............................................................... ...
-
5 .3目次パソコン初心者道場①基本編マウスから始めるパ...3目次パソコン初心者道場①基本編マウスから始めるパソコンの基本................................................4デスクトップの風景をながめてみよう.........................................6いよいよソフトを開いてみる........................................................8ウィンドウの使い方いろいろ.....................................
-
6 .4 マウスはパソコンの画面の中にある矢印︵マウスポ...4 マウスはパソコンの画面の中にある矢印︵マウスポインタ︶を動かすコントロ ラ です 丸 こくてコ ドがシ ポみたいでネズミみたいだ たので マウスと呼ばれます 机の上に置いてすべらせてみまし う 画面の矢印も動きましたね 大きくグルグル動かしながら その形をよく見てみると⋮⋮ マウスポインタの形は場所によ て矢印︵︶や手︵︶などの形に変わるんです 右ボタン左ボタン机の上でマウスを動かすと、パソコンの画面でマウスポインタが動く。グルグルと動かしてみようここの使い方は10ページでボタンがついている側を前方...
-
7 .5初心者道場①基本編クリック ドラッグ ダブルクリ...5初心者道場①基本編クリック ドラッグ ダブルクリック 右クリック 左側のボタンをカチッと押してすぐ離すこと。何かを選ぶときなどに使う。左側のボタンを押したままマウスを動かすこと。何かを動かすときなどに使う。右側のボタンをカチッと押してすぐ離すこと。 マウスポインタを 画面の中の﹁どこか﹂に動かして そこで﹁なにか﹂をする それが パソコンへの指示になります ﹁なにか﹂には 主に左の図の四つがあります パソコンの画面を見ながら マウスポインタ︵︶をごみ箱︵左上の方にあります︶に合わせて ダブルクリ クし...
-
8 .6デスクト プの風景をながめてみようパソコンの画面...6デスクト プの風景をながめてみようパソコンの画面をデスクト プといいます あなた専用の机です あなたのデスクト プには どんな風景が見えていますか? パソコンの電源を入れてしばらくすると マウスポインタが回転する円から矢印にな て 下図のような画面になります この画面はパソコンのモデルや設定で違います これが﹁デスクト プ﹂ 机の上です ここにいろんなものをひろげて何かしようというイメ ジです 左側にパラパラとマ クが見えていますね ごみ箱と書かれたものや インタ ネ トに関係がありそうなものが並ん...
-
9 .7初心者道場①基本編 アイコンの下の名前が小さくて...7初心者道場①基本編 アイコンの下の名前が小さくて見づらい人は デスクト プのアイコンを大きくしてみまし う ﹁パソらく設定﹂というソフトでアイコンやマウスポインタの大きさをかんたんに変えることができます ﹁パソらく設定﹂を使うには ソフト&サポ トナビゲ タ の﹁ソフトを探す﹂から ﹁パソコンの設定﹂ ﹁文字の大きさやマウスを使いやすく設定する﹂ ﹁ソフトを起動﹂の順にクリ クして ﹁パソらく設定﹂を起動します ︵ソフトの起動方法について詳しくは次のペ ジで︶■ パソらく設定ています アイコンは デスク...
-
10 .8いよいよソフトを開いてみるワ プロソフト メ ル...8いよいよソフトを開いてみるワ プロソフト メ ルソフト 表計算ソフト⋮⋮ パソコンでなにかをするときは﹁ソフト﹂という道具を使います デスクト プの右側には ﹁サイドバ ﹂があります ここの﹁おすすめメニ ﹂をクリ クして 左側に表示される﹁ソフトを探す﹂をクリ クすると ﹁ソフト&サポ トナビゲ タ ﹂が開きます このソフト&サポ トナビゲ タ は ソフトを探して起動したり パソコンの基本的な使い方などを調べたりするときに使います ﹁ソフト﹂というのは パソコンでなにかをするための道具 ﹁起動す...
-
11 .9初心者道場①基本編 ここでキ ボ ドを使うと文字...9初心者道場①基本編 ここでキ ボ ドを使うと文字を入力できるのですが︵16ペ ジ︶ 先に終わり方を試してみまし う 左上の﹁フ イル﹂をクリ クすると その下にいくつかの項目が出てきます こういう一覧を﹁メニ ﹂といいます この中の﹁ワ ドパ ドの終了﹂をクリ クすると ワ ドパ ドのウ ンドウが閉じて 終了します 右上の赤いをクリ クしても閉じますが メニ からも操作できるんです ここでは ソフト&サポ トナビゲ タ を使 たソフトの起動と終了をや てみましたが ソフトを起動する方法は ソフト&...
-
12 .10この冊子ではウ ンドウのことを﹁画面﹂とも呼ん...10この冊子ではウ ンドウのことを﹁画面﹂とも呼んでいますここを奥に回すと上へ、手前に回すと下へスクロールしますもっと上の方を見たいときは、ここをクリックするもっと下の方を見たいときは、ここをクリックするいま全体のどのあたりが見えているかを示している。ここをドラッグしてもスクロールできるウ ンドウの使い方いろいろソフトを起動すると開く四角い枠をウ ンドウといます デスクト プ︵机の上︶に開いたノ トや本のイメ ジなんです ウィンドウの右縁・下縁でスクロールマウスで簡単スクロール ソフトを起動して画像を見よう...
-
13 .11初心者道場①基本編この 印をクリックするとウィ...11初心者道場①基本編この 印をクリックするとウィンドウがデスクトップいっぱいに開く。これを「最大化」という ウ ンドウは いくつも開けます いろんなことができます メ ルとホ ムペ ジを見ながら 企画書を書く そんな感じです でも いくつ開いても 一度に操作できるウ ンドウはひとつだけです それは いちばん手前に見えているウ ンドウです ウ ンドウをたくさん開くと 最初に開いたウ ンドウがだんだん隠れて見えなくなります 下の方に隠れたウ ンドウを操作したこんな具合に重なっている。いちばん手前が、今操作...
-
14 .12文字で伝えたい言葉があるからパソコンのメ ルや...12文字で伝えたい言葉があるからパソコンのメ ルやワ プロの文字は キ ボ ドを使 て書き込みます これが﹁文字を入力する﹂という技です 自由自在に文字が入力できるようにな たら あなたは何を書きたいですか? 友だちにメ ルを送る? 小説を書く? それとも日記をつけますか 文字を打てば パソコンでできることがグ と増えるのです できるようにな たら と言わず すぐ始めてみまし う キ ボ ドにはたくさんのキ が並んでいますが おそれることはありません 競争や試験ではないのですから あなたのペ スで 少...
-
15 .13初心者道場②文字編日本語をローマ字で打つために...13初心者道場②文字編日本語をローマ字で打つために必要なキー キ ボ ドの形はモデルによ て異なりますローマ字キー日本語をローマ字で入力するときに使う。母音(A、I、U、E、O)の位置だけでもおぼえておくと便利バ ッ ク ス ペ ー スBackSpaceキー直前の文字を消す半角/全角キー日本語を入力するか、英字を入力するかを切り換えるキー。押すたびに切り換わるテンキー(VALUESTARのみ)数字を入力する 日本語のひらがなや漢字を入力するときは まず読みを入力してから スペ スキ で変換します その読みは...
-
16 .14日本語を入力する準備をしよう文字の入力を始める...14日本語を入力する準備をしよう文字の入力を始める前にち とした準備をしまし う どのように文字を入力するかを言語バ で選びます どんなふうに文字を入力するかは ﹁言語バ ﹂︵左図︶で決めます いま どういう文字が入力される状態にな ているのかも これを見ればわかります 六個くらいのアイコンが並んだ横長の帯で たいていは パソコンの画面の右下の方にあります それぞれのアイコンをクリ クすると メニ が表示されます は メニ ではなく﹁IMEパ ド﹂という画面が表示されます マウスで手書きで文字を入力...
-
17 .15初心者道場②文字編■ ローマ字入力に切り換える...15初心者道場②文字編■ ローマ字入力に切り換える ぱ ば だ ざ が わ ら や ま は な た さ か あ PA BA DA ZA GA WA RA YA MA HA NA TA SA KA A ぴ び ぢ じ ぎ を り ゆ み ひ に ち し き い PI BI DI ZI・JI GI WO RI YU MI HI NI TI・CHI SI・SHI KI I ぷ ぶ づ ず ぐ ん る よ む ふ...
-
18 .16さあ 文字を入力してみまし うここで 実際に文...16さあ 文字を入力してみまし うここで 実際に文字を入力してみまし う ﹁地図を送 てください﹂という短い例文です バ クスペ ス ひとつずつ気楽に まちがえた てだいじ うぶ BackSpaceキ で消せばいいんです 言語バーを見てください。aaaになっているときは、「半角/全角」キーを押してください。が に変わります。「ワードパッド」を開いて、文字を入力してみましょう。「ワードパッド」の開き方については、「いよいよソフトを開いてみる」(8ページ、9ページ)をご覧ください。「ドキュメント-ワードパッド」...
-
19 .17初心者道場②文字編「T」キー( )を押す。「I...17初心者道場②文字編「T」キー( )を押す。「I」キー()を押す。「Z」キー()を押す。「U」キー()を押す。 スペースキー()を押す。エンター Enterキー( )を押す。「W」キーを押す。「O」キーを押す。エンター Enterキーを押す。「OKUTTE」の順にキーを押す。 スペースキーを押す。エンター Enterキーを押す。「KUDASAI」の順にキーを押す。エンター Enterキーを押す。「.」キー()を押す。エンター Enterキーを押す。エンター Enterキーを押す。t|ち|ち z|ちず |地...
-
20 .18﹁あとでメ ルください﹂と言われたけど﹁それじ...18﹁あとでメ ルください﹂と言われたけど﹁それじ あとでメ ルください﹂ て言われても あせることはありません メ ルを送るチ ンス到来です ふと見回すと みんなメ ルをやりとりしている でも 自分にも送 てほしいと思 たら あなたへの送り先 メ ルアドレスを 相手に伝えなければなりません それでは メ ルアドレスはどこに書いてあるのでし う? じつは パソコンには書いてないのです メ ルアドレスはパソコンについているのではなくて ﹁プロバイダ﹂というところからもらうものだからです ﹁プロバイダ﹂は...
-
21 .19初心者道場③メ ル編 プロバイダとの契約やイン...19初心者道場③メ ル編 プロバイダとの契約やインタ ネ トの接続についてはプロバイダのマニ アルを参考にしてください プロバイダに加入すると あなたのメ ルアドレスが届きます それ以外に メ ルソフトの設定に必要な情報も届きます 重要な情報なので 大切に保管してください パスワ ドなど 秘密にしなければならない情報メ ルソフトを使うも入 ています メ ルソフトというのは メ ルを送 たり 受け取 たメ ルを保存するのに使うソフトです 宛先の住所録を作 たりすることもできます Office2007モデ...
-
22 .20 メ ルをもらうのはうれしいけど まず自分が出...20 メ ルをもらうのはうれしいけど まず自分が出さないと 相手からも届きません どんどんメ ルを書くのが メ ル上達のコツです メ ルを書く画面にはいろいろな項目がありますが 宛先 件名 本文の三つさえ書き込めばメ ルを送れます 宛先には 真ん中に﹁@﹂︵ア トマ ク︶の入 たメ ルアドレスを入力します 携帯電話のメ ルアドレスでもだいじ うぶ うまく届くかどうか 試しに自分のメ ルアドレスを宛先に入れて 自分にメ ルを送 てみまし う 自分にメ ルを出すなんて ち と奇妙な感じですけどね メ ル...
-
23 .21初心者道場③メ ル編写真やワープロ、表計算など...21初心者道場③メ ル編写真やワープロ、表計算などのファイルを送りたいときは、ファイルをメールの画面にドラッグするメ ルをすぐ送らずにと ておくことができます メ ルは﹁下書き﹂の中に入るので 送信するときに開いて﹁送信﹂をクリ クすればいいのです 自分の文章を読み返すと 意外と誤字や勘違いが見つかるものです 送る前に読み返す習慣をつけるといいですね また 相手に意見をしたり 自分が 怒 ていたりあわてているときは ﹁下書き﹂に少し寝かせて 落ちついてから送信する方がいいでし う メ ルは 表情や口調が...
-
24 .22届いたメ ルを読む一日一度は メ ルが来ていな...22届いたメ ルを読む一日一度は メ ルが来ていないかチ クしたいものです それから メ ルが来たら返事を忘れずに き と あの人はあなたの返事を心待ちにしています メ ルアドレスは住所のようなものです でも メ ルは郵便のように あなたの手元のパソコンまで直接届けられるわけではありません あなた宛に送られたメ ルは プロバイダの﹁受信メ ルサ バ ﹂という郵便受けの中で 読まれるときを待 ているのです ﹁アウトル ク2007﹂の画面上部の﹁送受信﹂をクリ クしてみてください メ ルソフトが あなた...
-
25 .23初心者道場③メ ル編太字にな ているのですぐわ...23初心者道場③メ ル編太字にな ているのですぐわかります このメ ルをダブルクリ クすると 別の画面が開いて メ ルの本文が表示されます メ ルは できるだけ毎日読む習慣をつけまし う 急ぎの用件が書かれていることもあるし すばやくやりとりできるのがメ ルの利点のひとつですから また メ ルを読んだら なるべく早めに返「送受信」をクリックしよう。新しいメールがあれば、「受信トレイ」に表示される メ ルに返事を出すときは ﹁返信﹂をクリ クします 宛名に送 てくれたもとのメ ルの差出人 件名に﹁RE:︵...
-
26 .24アドレス帳を使えば宛先もラクラクメ ルアドレス...24アドレス帳を使えば宛先もラクラクメ ルアドレス て 長いし 変な記号があ て いちいち入力するのは大変ですね でも アドレス帳︵連絡先︶に登録すれば 次からは選ぶだけですむんです メ ルアドレスをキ ボ ドで入力するのは 慣れている人にと てもめんどうな作業です しかも 一文字間違えると もう相手に届きません 届かないだけならまだしも ぜんぜん別の人に届いてしまうかもしれません でも ﹁連絡先﹂に登録しておけば そこから選ぶだけです この方法なら 最初に慎重に登録しておけば あとは間違いなくメ ル...
-
27 .25初心者道場③メ ル編録できます 登録された名...25初心者道場③メ ル編録できます 登録された名前などを変えたいときは ﹁連絡先﹂をクリ クし その人の名前をダブルクリ クして 連絡先を開いてください たとえば ﹁y-ichiro﹂という名前で登録されたものも ﹁山田一郎﹂などのあなたが読みやすい名前に変えておけば 次にさがすときに ずいぶん見つけやすくなります コンピ タウイルスの多くはメ ルを介して感染します 特に添付フ イルには注意が必要です このパソコンには ウイルスからパソコンを守 たりウイルスを削除するために ﹁ウイルスバスタ ﹂という...
-
28 .26宛先 宛先 たくさんの人に出しても手間は同じパ...26宛先 宛先 たくさんの人に出しても手間は同じパ テ の連絡で 何度も同じ内容の電話をかけて うんざり⋮⋮ メ ルならそんなめんどうはありません たくさんの人に同時に同じ内容を送ることができるんです 楽しいパ テ や懐かしい同窓会 でも 幹事は大変ですね 参加者が多くなるほど 連絡や調整に時間をとられます ところが メ ルを使えば 人数が多くてもまるで平気 宛先欄に全員のメ ルアドレスを指定するだけで 一度に送れます このように たくさんの人に 一斉に同じメ ルを送ることを ﹁同報メ ル﹂と呼び...
-
29 .27初心者道場③メ ル編ろなメ リングリストが見つ...27初心者道場③メ ル編ろなメ リングリストが見つかります プロバイダなどのサ ビスを使えば自分でも主宰できます ﹁メ リングリスト 無料﹂で検索すると無料で利用できるサ ビスも見つかります 決ま たメンバ だけで使 ても 仲間を一般公募してもかまいません 雑誌のように 自分が書いたものをたくさんの人に配りたいときには メ ルマガジンというよく似たシステムもあります 同報メ ルを使いやすくした メ リングエムエルリスト︵略して ML︶というものもあります ある特定のメ ルアドレスにメ ルを送ると そのメ...
-
30 .28 わからないことがあ たら本で調べろ それでも...28 わからないことがあ たら本で調べろ それでもダメなら人に聞け この二つは情報収集の鉄則でしたが 最近は﹁本﹂の前に﹁インタ ネ ト﹂が来るようになりました インタ ネ トにはホ ムペ ジという情報を人に見せる仕組みがあります ホ ムペ ジは 誰でも作 て 公開することができます そのため あ という間に全世界に広がりました ホ ムペ ジは﹁ブラウザ﹂を使 て見ます このパソコンにはInternet Explorer︵インタ ネ トエクスプロ ラ ︶というブラウザが入 ています ワ ルドワイドウ ...
-
31 .29初心者道場④ホ ムペ ジ編記号 読み方 半角入...29初心者道場④ホ ムペ ジ編記号 読み方 半角入力で下のように キーを押します コロン を押す スラッシュ を押す ドット、ピリオド を押す チルダ、ニョロ Shiftキーを押しながら を押す ハイフン を押す アンダーバー Shiftキーを押しながら を押す : / . ~ ー _※ ホ ムペ ジは雑誌のようにペ ジ単位で作られています でも雑誌とは違 た読み方をします ﹁リンク﹂をクリ クして﹁リンク先﹂のペ ジを表示するという方法です ホ ムペ ...
-
32 .30検索エンジンで宝の山をさがしだすあのコトについ...30検索エンジンで宝の山をさがしだすあのコトについても と知りたいとき どんな方法で調べます?インタ ネ トなら こんなに簡単にいろんな情報が! 情報をさがすなら 何とい ても検索エンジン! それは ホ ムペ ジを検索できるからです 検索の便利さは本と比べるとよくわかります 本は 一度読んだことがあ ても なにかの情報を見つけるには ペ ジをめく て見当でさがしたり 索引から調べなおさないといけません ましてや 読んだことのない本に何が書いてあるかは カンで判断するしかありません ところが 検索エンジン...
-
33 .31初心者道場④ホ ムペ ジ編 よく使う言葉でホ...31初心者道場④ホ ムペ ジ編 よく使う言葉でホ ムペ ジを検索すると 感動的なほどたくさんのホ ムペ ジが見つかりますが じつはこれがネ ト検索最大の難点なのです 膨大すぎてほんとうに必要なホ ムペ ジが見つからないのです たとえば ﹁イルカ﹂で検索すると 八十万件以上のホ ムペ ジが出てきてしまいます とても全部を見ることはできませんし 無関係なものも多そうです 必要なペ ジだけが表示されるようにするためには 賢いキ ワ ドが必要なのです これが検索のワザ たとえば ﹁イルカ﹂を﹁イルカシ ﹂...
-
34 .32﹁タブ﹂機能を使 てみよう﹁タブ﹂ てち と...32﹁タブ﹂機能を使 てみよう﹁タブ﹂ てち と聞きなれない言葉ですね でも﹁タブ﹂機能を使えばこんなに便利! ホ ムペ ジを見ているとき 画面の上のほうに そのホ ムペ ジの名前が突き出すように表示されていますね 厚い本や資料の重要なペ ジに貼り付けた目印の紙のようなもの これが﹁タブ﹂です タブは いろいろなホ ムペ ジを手軽に切り換えて見ることができる機能です 複数のタブで異なるホ ムペ ジを開いておき タブをクリ クすることで 見たいホ ムペ ジをすぐ表示させることができるのです 興味のあるホ ...
-
35 .33初心者道場④ホ ムペ ジ編 Internet ...33初心者道場④ホ ムペ ジ編 Internet Explorerには 気に入 たペ ジを記憶しておく﹁お気に入り﹂という機能があります ︵お気に入りに追加︶をクリ クして﹁お気に入りに追加﹂ ﹁追加﹂をクリ クすると 今 開いているホ ムペ ジが登録されます 次に見るときは いちいちリンクをたど たりしなくてすみます お気に入りがたくさんたま たら フ ルダを作 て整理しまし う 登録したいページを開いて、 、「お気に入りに追加」の順にクリックし、「お気に入りの追加」画面が開いたら、「追加」をクリック...
-
36 .34 世界中にあるホ ムペ ジの数は一億を超えてい...34 世界中にあるホ ムペ ジの数は一億を超えているそうです 作られた目的はさまざま ニ スや情報発信 便利なサ ビス 企業の宣伝 品物を販売するペ ジもあれば 個人の日記もあります それらを上手に使い分け 暮らしに役立てまし う たとえば 東京タワ 観光に出かけるとしまし う 検索エンジンに﹁東京タワ ﹂と入力すると 数十万件の結果が出てきました 東京タワ のホ ムペ ジを見ると 基礎知識から最近のニ ス 行き方までわかります グ グルマ プなどの地図サイトで検索すると 現地の地図も確認できます...
-
37 .35初心者道場④ホ ムペ ジ編 ホ ムペ ジの文字...35初心者道場④ホ ムペ ジ編 ホ ムペ ジの文字が小さくて読みにくいときは ﹁ペ ジメニ ﹂の﹁拡大﹂で ﹁125%﹂や﹁150%﹂を選んで拡大してみまし う 部分だけをうんと拡大してみたいときは ﹁20%﹂や﹁40%﹂を選びます ただし 画像は拡大しすぎると粗くなるのでご注意を Ctrlキ を押したま ﹁+﹂キ または﹁-﹂キ を押して 拡大・縮小することもできます もとの表示に戻したいときは ﹁10%﹂を選んでください ぐるなび(http://www.gnavi.co.jp/) 。レストラン・飲...
-
38 .36ブログを書いてみよう個人の情報発信ツ ルとして...36ブログを書いてみよう個人の情報発信ツ ルとして 手軽に更新できるブログが注目されています あなたの日記や考えていることを ブログにしてみませんか 見出し 本文などを記入して更新すれば出来上がり 写真を掲載したり ケ タイから更新できるようにな ているサイトもありま あなたは日記を書いていますか? あなたの文章を たくさんの人に読んでもらいたいと思いませんか? 最近は アイドルから政治家まで 自分の仕事や日記 雑感などをブログに書く人が増えました ブログというは ウ ブ︵つまり ホ ムペ ジ︶のログ︵日誌...
-
39 .37初心者道場④ホ ムペ ジ編ブログ名(タイトル)...37初心者道場④ホ ムペ ジ編ブログ名(タイトル)や希望するURL、ニックネームなどを記入 無料で利用できるBIGLOBEのウ ブリブログに登録してみまし う 登録︵登録内容入力︶時にブログのタイトルや希望するURLなどを記入するので あらかじめどんなブログにしたいのか考えておくとスム ズです もちろん タイトルやデザインは あとで変えられます 気軽にはじめるのが 長続きのコツかもしれません ウ ブリブログで作 てみよう 日記をインタ ネ ト全体に公開するのはち と⋮ というかたは ウ ブリSNSはいかが...
-
40 .38●パソコンを買ったら、まずインターネット! で...38●パソコンを買ったら、まずインターネット! でも、ちょっと待って。セキュリティは大丈夫? せっかく建てた家が、窓も戸も開けっ放し、鍵もかからないってことになっていませんか?●そう、いろんな情報が公開され、ショッピングも手軽なインターネットの世界ですが、ウイルスや個人情報の流出、ネット詐欺など、とってもせちがらい世界でもあるのです。●でも、基本的な防犯対策さえ続けておけば、危険性はぐっと減るんです。架空 請求メー ルウイルスメー ルセキュリティホー ルN盗聴不正 使用ウイルス感 染メールの 添付 ファイ ...
-
41 .39セキ リテ 世間を騒がすコンピ タウイルス...39セキ リテ 世間を騒がすコンピ タウイルス︵以下 ウイルスと略︶のことは 聞いたことがありますか? ウイルスというのは パソコンの中で不正な動きをするプログラムのことです インフルエンザなどのウイルスのように パソコンからパソコンへ伝染して症状をひきおこすことからこう呼ばれています ウイルスに感染すると ハ ドデ スクの内容が書き替えられたり消されたりする 画面に覚えのないアイコンやメ セ ジが表示されて使えなくなる インタ ネ トに接続できなくなるなど ウイルスの種類によ ていろんな症状が出ます...
-
42 .40 このパソコンの基本ソフト Windowsを発...40 このパソコンの基本ソフト Windowsを発売しているマイクロソフト社は Windowsに問題点が発見されると 修正用のプログラムをホ ムペ ジで無料配布します これを ﹁ウ ンドウズア プデ ト﹂といいます また パソコンに入 ているWindowsには﹁セキ リテ センタ ﹂という機能があ て インタ ネ トを使 て定期的に重要な修正がないかを調べて 重要な修正があると ﹁ウ ンドウズア プデ ト﹂を使 て 自動的にア プデ ト︵更新︶してくれます 発売時には発見されていなか た問題点を攻撃す...
-
43 .41セキ リテ Windowsをア プデ トして...41セキ リテ Windowsをア プデ トしても ウイルスに感染する危険がゼロにな たわけではありません ウイルス対策ソフトで 定期的にパソコンを診察してウイルスの有無をチ クし 感染していたらすぐに治療しまし う このパソコンには ﹁ウイルスバスタ ﹂というウイルス対策ソフトが入 ていて ウイルスの侵入をいつもチ クするように設定されています ただし ウイルスには 頻繁に新種が発生するので このウイルス対策ソフトも そのつどア プデ トしなくてはいけません 新種の情報や駆除法を取り込まないと ...
-
44 .42 インタ ネ トでは 住所や電話番号 クレジ ...42 インタ ネ トでは 住所や電話番号 クレジ トカ ド番号 暗証番号などの個人情報の扱いにも気を付けなければいけません まず 個人情報をホ ムペ ジなどに書かないこと 不特定多数の人が見る掲示板では 本名やアドレスの公開にも慎重さが必要です クレジ トカ ドを不正利用される 身におぼえのない請求書を送りつけられる 無言のいたずら電話の標的にされる などのトラブルに巻き込まれることがあります アンケ トや懸賞を装 て個人情報を収集し 不正利用するサイトもあります 怪しいメ ルには 返事を出さないこと...
-
45 .43セキ リテ 無線LANにも 危険な落とし穴が...43セキ リテ 無線LANにも 危険な落とし穴があります 電波は意外と広い範囲に届くので 家の外でも傍受できてしまうことがあります 近所の人のパソコンの中身が見えてしまうというのも よく聞く話です そこに悪意があれば パソコン同士のやりとりが盗聴されたり ハ ドデ スクの中身を見られたり 消されたりすることもあります あなたのパソコンが 勝手にインタ ネ トへの接続に使われたりすることもあります こうならないようにするためには LANのデ タのやりとりを暗号化したり 接続するパソコンを限定したり LA...
-
46 .44﹁パソコンのいろは3﹂を使 てみよう!﹁パソコ...44﹁パソコンのいろは3﹂を使 てみよう!﹁パソコンのいろは3﹂を使 てみよう!対話型のパソコン練習ソフト ﹁パソコンのいろは3﹂を使 て パソコンの達人を目指しまし う! パソコンの操作は 実際にや てみたほうが ず と早く身につきます 難しく考えずに まずはや てみることが一番! でも 初はどこをどうしたらいかわからないし ち としり込みしてしまいますよね そんなときはぜひ﹁パソコンのいろは3﹂にチ レンジしてください ﹁パソコンのいろは3﹂は マウスやキ ボ ド Window Vistaの基本的...
-
47 .45パソコンのいろは 3「パソコンのいろは3」を使...45パソコンのいろは 3「パソコンのいろは3」を使ってみよう!目次は前後編のふたつの画面に分かれています。練習したい項目をクリックしましょう。(はじめてパソコンにさわるかたは、最初の項目から順番にやってみることをおすすめします)Office 2007の学習もできる!︵Office 2007が添付されているモデルのみ︶ このマニ アルでもワ ド2007︵Word 2007︶ エクセル2007︵Excel2007︶ アウトル ク2007︵Outlook2007︶とい たソフトについて紹介していますが︵52ペ ジ...
-
48 .46 パソコンは本当にいろんなことができますね メ...46 パソコンは本当にいろんなことができますね メ ルを書いたり 年賀状を作 たり デジタルカメラの写真を整理したり でも実際には どのソフトを使 たらいいかわからなくてあきらめてしま たり 操作の途中でち としたことにつまずいて放り出してしま たことがあるかもしれません そんなときは﹁ソフト&サポ トナビゲ タ ﹂にお任せください ﹁ソフト&サポ トナビゲ タ ﹂は 目的に合 たソフトを探したり パソコンの基本的な使い方や困 たときの対処方法を調べることができるソフトです デスクト プのをダブル...
-
49 .47ソフト&サポ トナビゲ タ 「ソフト&サポート...47ソフト&サポ トナビゲ タ 「ソフト&サポートナビゲーター」を活用しよう パソコンを使 ているときのち とした疑問やトラブル て なんとももどかしいものですよね 詳しい人に教えてもらえたら簡単に解決しそうなのに! そんなときこそ﹁ソフト&サポ トナビゲ タ ﹂の出番です パソコンの設定やセキ リテ などについて調べたいときは﹁使う﹂を 使い方がわからなくな たりトラブルが起こ たときは﹁困 た﹂をクリ クしてください ソフトを探すときと同じように 画面の左側から関係のありそうな項目をクリ クしていけ...
-
50 .48 パソコンは いろんなソフトを使うことで いろ...48 パソコンは いろんなソフトを使うことで いろんな目的に使えます ソフトを使いこなすことが パソコンを使いこなすということだと言 ていいでし う ワ プロソフトやメ ルソフトなどのソフトはパソコンに入 ています パソコンの電源を入れてデスクト プが表示された状態では ソフトは動いていません ソフトを動かすことを﹁起動する﹂といいます も と簡単に﹁開く﹂ということもあります ソフトは ﹁ソフト&サポ トナビゲ タ ﹂を使 て起動します ︵8ペ ジ︶ でも ソフトを起動する方法は ほかにもあります ...
-
51 .49ソフト活用術 デスクト プの左下の丸いボタン ...49ソフト活用術 デスクト プの左下の丸いボタン こをクリ クすると ボタンの上にメニ があらわれます これを﹁スタ トメニ ﹂といいます こには パソコンの中の文書などをさがすときに使う﹁検索﹂や 設定を変えるときに使う﹁コントロ ルパネル﹂など大切なものが集ま ています ﹁スタ ト﹂のすぐ上には﹁すべてのプログラム﹂があ て こにソフトが登録されています たくさんのソフトが登録されているので ものによ てはいくつかの階層にな ています ﹁ワ ドパ ド﹂︵簡易ワ プロソフト︶を開いてみまし う ︵...
-
52 .50 パソコンのソフトには ﹁基本ソフト﹂と﹁応用...50 パソコンのソフトには ﹁基本ソフト﹂と﹁応用ソフト﹂があ て パソコンがいろんな目的に使えるのは この﹁応用ソフト﹂のおかげです ﹁基本ソフト﹂は OS︵オ エス︶と呼好きなソフトをインスト ルしようパソコンのいちばんの特長は いろいろな目的に使えることです 計算も ビデオ編集も 作曲も一台のマシンでできてしまうのです そのために 新しいソフトを追加することもできるのです 応用ソフトによ てパソコンはいろんな目的に使えるばれるもので ハ ドウ アの制御やフ イルの操作などをする縁の下の力持ちです こ...
-
53 .51ソフト活用術 ソフトをパソコンに追加して 使え...51ソフト活用術 ソフトをパソコンに追加して 使える状態にすることを﹁インスト ル﹂といます ﹁ソフト&サポ トナビゲ タ ﹂に出てくるソフトには まだ インスト ルされていないものもあります インスト ルされていないソフトは ﹁ソフトを起動﹂をクリ クすると 自動的にソフトがインスト ルされたあと 起動します 次に使うときは もうインスト ルの必要はありません ソ フ ト プ ラ ザ BIGLOBEの﹁SOFTPLAZA﹂では さまざまなソフトの購入や 無料体験版のダウンロ ドがオンラインで手軽におこ...
-
54 .52定番のオフ スソフトを使 てみようパソコンソフ...52定番のオフ スソフトを使 てみようパソコンソフトの定番といえば ワ プロソフト 紙に印刷することを前提にして文書を作成するソフトです ﹁ワ ド2007︵Word 2007︶﹂で見栄えのする文書を作 てみまし う くことはもちろん 文字の形や大きさを変えたり 図を入れたりすることができます ワ ド2007の画面はそのままA4サイズの白紙だと思 ていいでし う︵もちろ ﹁ワ ド2007﹂は 書類を作 て印刷するためのソフトです 手紙などの文章を書文章と図を組み合わせるワ プロソフトん ハガキなど ほかのサ...
-
55 .53ソフト活用術 交通費など 毎月集計しなければな...53ソフト活用術 交通費など 毎月集計しなければならない単純作業はとてもめんどうなものです ﹁毎日 数字だけ入力すれば 自動的に集計ができるようにならないだろうか⋮⋮﹂こんなときにぴ たりなのが表計算ソフト﹁エクセル2007︵Excel 2007︶﹂です 表計算ソフトの基本はセルと呼ばれるマス目です 行は数字で 列はアルフ ベ トで数えます たとえば 左上から五列三行目に当たるセルは﹁E3﹂と呼びます ずらりと並んだセルの中に項目名や数値を入力すると 表が完成します 表は簡単にグラフにすることもできる...
-
56 .54餅は餅屋 年賀状には年賀状ソフトソフトにはイラ...54餅は餅屋 年賀状には年賀状ソフトソフトにはイラストを描くためのソフト 音楽を作るためのソフトなど 目的を絞 たソフトがあります たとえば 年賀状を作るための専用ソフトもあるのです 年賀状などのハガキの印刷はワ プロソフトでもできますが 年賀状ソフトを使うとも と簡単に美しく仕上げられます なぜかというと 年賀状ソフトには 多くの基本デザインが用意されているからです イベントや季節に合わせたイラストなどの素材も豊富です こうした素材を織り交ぜ 文章を付け加えるだけで見栄えのするハガキがあ という間に...
-
57 .55ソフト活用術プリンタを使えば 何倍も楽しい﹁チ...55ソフト活用術プリンタを使えば 何倍も楽しい﹁チラシができた﹂﹁ハガキができた﹂﹁さて 印刷しよう﹂ でもそのためには プリンタが必要です プリンタがあれば ワ プロ 年賀状ソフト 表計算ソフトなどの印刷機能を使えるようになります パソコンにプリンタをつなぐと 自分で作 た書類やインタ ネ トのホ ムペ ジを印刷することができます プリンタにはさまざまな種類がありますが 現在 も とも普及しているのはインクジ ト方式の製品です パソコンシ プへ行けば 数万円で十分な性能の製品を購入できます 印刷...
-
58 .56SmartPhotoで 写真を楽しむ Smar...56SmartPhotoで 写真を楽しむ SmartPhotoで 写真を楽しむ どんどん増えるデジタルカメラの写真。楽しみも増えるけれど、整理するのもひと苦労ですね。そんなときは「SmartPhoto」の出番です。SmartPhotoには、デジタルカメラから写真を取り込んで整理したり、より美しく補正したりするための便利な機能がいっぱい!撮りためた写真をアルバムにまとめてDVDに保存して友達に配ったり、整理した写真をまとめて印刷できます。ここでは、SmartPhotoの機能を簡単にご紹介します。詳しい使い方は...
-
59 .57写真を楽しむSmartPhotoで 写真を楽し...57写真を楽しむSmartPhotoで 写真を楽しむ 写真を取り込むまずは接続して⋮⋮①USBケーブルで 接続する方法デジタルカメラの機種によってはパソコンに「ドライバ」をインストールする必要があるものもある(デジタルカメラのマニュアルを参照してください)PCカードアダプタスマートメディアコンパクトフラッシュメモリースティックSDメモリーカードxD-ピクチャーカードなど⋯②メモリーカードをセットする方法PCカードスロット(搭載されている場合)メモリーカードに対応したスロット(搭載されている場合)﹁ぱ と観ス...
-
60 .58SmartPhotoで 写真を楽しむ ライブ...58SmartPhotoで 写真を楽しむ ライブラリで写真を選び ﹁見る﹂ボタンをクリ クして静止画ビ ア画面にすれば 写真を拡大して見ることができます 複数の写真を見る場合は スライドシ ︵自動送り︶で鑑賞するといいでし う スライドシ で楽しむ写真を見る写真を選んで「ファイル」-「スライドショー」をクリックまたは、写真を右クリックで「スライドショー」スライドショーを操作 写真を二枚並べて表示させ 同時に拡大・縮小したり スクロ ルしたりすることもできます 同じシ ンの写真を見比べて ど ちの写...
-
61 .59写真を楽しむ写真を整理する 取り込んだ写真の整...59写真を楽しむ写真を整理する 取り込んだ写真の整理もSmartPhotoにお任せください ライブラリ画面では 撮影した写真を年・月・日や撮影時間で自動的に分類してグル プ分けするだけでなく 枚の写真から似たような写真を探し出して集めたりすることができます 写真を整理するための便利な機能SmartPhotoで 写真を楽しむ また 集合写真などで﹁もう一枚とるよ !﹂とい たことがありますね そうした予備の写真︵同じ日に撮 た同じシ ンの写真︶をまとめて管理することもできるのです ■ 撮影したタイミング (...
-
62 .60写真を編集する せ かくの写真が逆光気味 明る...60写真を編集する せ かくの写真が逆光気味 明るさを調節したいけれど 画像編集ソフトは難しくて⋮⋮ そんなときは﹁おまかせ補正﹂の出番です 写真を解析してバランスよく自動補正してくれます 手間いらずの﹁おまかせ補正﹂SmartPhotoで 写真を楽しむ 結果がお気に召さないときは ﹁写真編集﹂の﹁オリジナルに戻す﹂をクリ ク 編集前の状態に戻ります もちろん「明るさ」や﹁鮮やかさ﹂などを個別に調節することもできます 結果を確認しながら 納得がいくまで編集してみまし う 細かい編集もシンプルな操作で 写...
-
63 .61写真を楽しむSmartPhotoで 写真を楽し...61写真を楽しむSmartPhotoで 写真を楽しむ 整理した写真を使 て パソコンの中にアルバムを作ることができます 表紙や台紙のデザインを決めて 表紙に載せる写真を決めて それから写真を貼り付けるレイアウトを選んで⋮ あなただけのオリジナルアルバムができあがります ライブラリでは物足りないあなたへ印刷する/アルバムを作る 撮りためた写真を編集したり整理したら もうひと手間加えてみませんか? パソコンにプリンタを接続したら 整理した写真を一枚の用紙に並べてインデ クス印刷したり 写真にコメントをつけて印...
-
64 .62 あなたは 今までにどのくらいの数のフ イルを...62 あなたは 今までにどのくらいの数のフ イルを作りましたか? それらのフ イルはすぐに出てきますか? パソコンでは ワ プロの文書も 表計算ソフトで作 たスケジ ル表も デジタルカメラで撮 た写真も なんでもフ イルという形で保存します フ イルはどこにでも保存できるので いいかげんに名前をつけて行き当たりば たりに保存していると すぐにどこに行 たかわからなくなります どうしてもそのフ イルが必要にな たら フ イルをひとつずつ開いて中身を確認しながらさがさなければなりません 見つからないもの...
-
65 .63フ イル整理術見つかるさがせる さがし方の基...63フ イル整理術見つかるさがせる さがし方の基本は 一 名前でさがす 二 場所でさがす のふたつです どんなフ イル名で保存したか覚えていれば そのフ イル名ですぐに検索できます フ イル名の一部やフ イルの中の言葉 フ イルを作 た日付でもさがせます ただ 同じ名前のフ イルがたくさんあると 全部検索されてしまうので 絞り込むのがや かいです ﹁ドキ メント﹂フ ルダなど 保存した場所がわか ていればそのフ ルダを開いてさがします これが 場所でさがす方法 このほかに 使 て間もないフ イルなら...
-
66 .64 新しく作 たフ イルを保存しようとすると ﹁...64 新しく作 たフ イルを保存しようとすると ﹁名前を付けて保存﹂という画面が出ます フ イル名の欄には 文章の書き出しの部分や﹁文書1﹂などの名前が入 ていて このまま﹁保存﹂をクリ クすると この名前で保存されます 急いでいるときはし うがないとしても あとでさがすことを考えると いかにもまずい ﹁文書1﹂ ﹁文書2﹂なんていう名前では 開いて中を見るまで何のフ イルだかわかりません 書き出しのフ イル名も同じです ﹁拝啓 時下ますます﹂では 手紙だということしかわかりません ほかのフ イルとの...
-
67 .65フ イル整理術見つかるさがせる さがしやすい...65フ イル整理術見つかるさがせる さがしやすい名前にするコツは ル ルを決めてそれを継続することです キ ワ ドもすぐに思いつくような言葉にかぎります それも できるだけワンパタ ンな拾い方がいいのです ナゾナゾのようなフ イル名では すぐに思い出せません 作 てから時間がた たフ イルも 同じル ルで名前がつけられていれば フ イルをさがすときに 自分がどういう名前をつけたか推測しやすいでし う もちろん フ イル名はあとで変えることもできます 増えてきたら 見分けやすい名前につけなおしてもいいの...
-
68 .66 パソコンの中にはいろんなフ イルが入 ていま...66 パソコンの中にはいろんなフ イルが入 ています 買 たときから入 ているものもあ て 勝手に消すわけにはいきません そうい たものと自分が作 たフ イルを混ぜてしま ては混乱のもとです フ イル整理の鉄則は ﹁一か所に集めて フ ルダで分類する﹂ フ ルダというのは フ イルを分類するための入れ物 なんでも入る整理箱みたいなものです では どこに集めればいいのでし う そのために﹁ドキ メント﹂というフ ルダが準備されています 大事な書類を あちこちに置いていてはワケがわからなくなります 自分で...
-
69 .67フ イル整理術見つかるさがせる ■ フォルダを...67フ イル整理術見つかるさがせる ■ フォルダをどう作る?ファイルやフォルダを表示している画面の左下にある、「フォルダ」をクリックすると、その上に、パソコンの中のフォルダの構造図が表示され、今表示されているフォルダが、そのうちのどこに位置するかがわかる丸で囲って分類する。このようにフォルダを作れば、これから作るファイルを収めやすい家系図を横にしたように並べてみる フ イルがたま てきたら どういうフ ルダを作るか考えてみまし う 机の上を整理する方法と同じです 写真 ハガキ 名刺など 仲間同士を同じ箱に...
-
70 .68 いろいろや ているうちに フ ルダはフ イル...68 いろいろや ているうちに フ ルダはフ イルであふれてしまいます もういらないフ イルも混じ ていませんか パソコンの画面のすみ こには﹁ごみ箱﹂があります ここに捨ててしまえばいいのです いらない物が多いと必要なものが見えなくなりますしね いらないフ イルやフ ルダのアイコンをドラ グして そ とごみ箱まで移動します そして ごみ箱の上でマウスのボタンを離すと フ イルがごみ箱に入ります フ イルやフ ルダはごみ箱に捨てただけでは消えません ごみ箱に入 た状態で保存されていますから 心配はい...
-
71 .69フ イル整理術見つかるさがせる ■ 仮のごみ箱...69フ イル整理術見つかるさがせる ■ 仮のごみ箱を作っておくと安心 いずれいらなくなりそうだが まだ保管しておかなくてはいけないフ イルは ﹁09年10月削除予定﹂とい た名前のフ ルダを作 てそこに入れておく手もあります その時期が来たら フ ルダごと捨ててしまえばいいので安心です ■ 便利な右クリ クメニ ごみ箱がウ ンドウ︵画面︶に隠れてどこにあるかわからないときやフ イルとごみ箱が離れていてドラ グするのがたいへんそうなとき 意外に重宝するのが右クリ クメニ フ イルやフ ルダを右クリ ...
-
72 .70 ここまで フ イルのさがし方やさがしやすい整...70 ここまで フ イルのさがし方やさがしやすい整理のしかたを見てきましたが これは 存在しているフ イルの話です 消えてしま たフ イルは さがせません フ イルが消えないようにする工夫も必要です いろんな作業をしていると どうしても う かり削除してしま たり 上書きしてしまうことがあります 上書きというのは もともとあ たフ イルの上に ほかの新しいフ イルを保存して もとのフ イルを消してしまうことです たとえば 同じフ ルダに 同じソフトで作 た 同じ名前のフ イルを保存しようとして ﹁上書...
-
73 .71フ イル整理術見つかるさがせる ハ ドデ ス...71フ イル整理術見つかるさがせる ハ ドデ スクのデ タが壊れたり消えたりしたときのために ハ ドデ スクに入 ているデ タをCDやDVDに保存しておくことを ﹁バ クア プを取る﹂といます 定期的にバ クア プを取 ておけば いざというときに そのCDやDVDに保存したデ タをもとに戻せば バ クア プを取 たときの状態まで復帰することができます 万一のための備えです このパソコンには ﹁バ クア プ・ユ テ リテ ﹂という デ タのバ クア プを取るためのソフトが入 ています また 当分使い...
-
74 .72ウ ンドウズビスタ このパソコンには Wind...72ウ ンドウズビスタ このパソコンには Windows Vista︵以下 Vista︶というOS︵基本ソフト︶が入 ています Vistaは WindowsXP︵以下 XP︶の後継OSです VistaとXPの違いはどこでし う まず 透明感があ て立体的な画面に目を奪われます ウ ンドウが透明で下のウ ンドウやデスクト プが透けて見えたり ボタンをクリ クするとウ ンドウが斜め方向から立体的に表示されたり タスクバ のウ ンドウ名をポイントするとそのウ ンドウが表示さサイドバー後ろが透けて見える透明な...
-
75 .73Windows Vista れたり 操作をわか...73Windows Vista れたり 操作をわかりやすくする斬新な試みが随所に見られます ︵Windows Vista HomeBasicモデルでは これらは表示されません︶ でも それだけではありません 検索機能やセキ リテ 機能の強化 エンタテインメント機能の充実 サイドバ とガジ ト デ タ移行やスケジ ル管理 写真のアルバムソフトなどの便利なソフトの搭載など いろんな新しさが満載です それでは XP登場から約五年ぶりに発売された新しいOSについて じ くりと見てみまし う 透明なウィンドウに...
-
76 .74 いろんなウ ンドウで いろんな形の検索ができ...74 いろんなウ ンドウで いろんな形の検索ができます 写真 映像 音楽 メ ル 書類と日々増えていくデ タを扱うために フ イルだけでなく メ ルや書類の中身まで検索できるんです スタ トメニ にも検索欄 スタ トメニ のいちばん下に検索の欄があります しかも 検索のキ ワ ドを一文字入力するごとに 検索がおこなわれ 絞り込まれていきます このすばやい検索は パソコンがあいている時間に作られる検索用デ タベ スによるものです フ ルダのウ ンドウやフ イル保存のウ ンドウにも検索欄がつきました フ...
-
77 .75Windows Vistaソフトの切り換えも立...75Windows Vistaソフトの切り換えも立体表示で ウ ンドウをいくつも開いて作業するときは ウ ンドウを探すのも 切り換えるのもたいへん 切り換えをカンタンにする工夫もあります ︵Windows Vista Home Basicモデルを除く︶重な たウ ンドウは斜めから スタ トボタンの右側のボタンをクリ クすると デスクト プにウ ンドウが重な ている様子を 斜めの方向から眺めることができます たくさん重な ているウ ンドウを全部見わたせます 使いたいウ ンドウが見つか たらそれをクリ クす...
-
78 .76上書きしたフ イルも復元 システムツ ルに新た...76上書きしたフ イルも復元 システムツ ルに新たに追加されたのが ﹁バ クア プの状態と構成﹂ この画面で 普段から自動的にバ クア プをとるようにしておくと まちが て消してしま たフ イルを復元できます より高度なセキュリティへ「バックアップの状態と構成」の画面。「スタート」→「すべてのプログラム」→「アクセサリ」→「システムツール」→「バックアップの状態と構成」で表示されるパソコンを使 ていて気になるセキ リテ Vistaでは さまざまな場面でセキ リテ が強化されました また 自動バ クア プな...
-
79 .77Windows VistaXPを使いなれている...77Windows VistaXPを使いなれていると、その変貌ぶりにとまどうかもしれません。XPと外見が変わったり、名前が変わったために、どこに行ってしまったのか迷いそうな機能もあります。ここでは、おぼえておくと迷わないVistaのよく使う機能を紹介しましょう。使いなれたXPの機能、どこにいったの?マイドキュメント「マイ」がとれて「ドキュメント」になりました。「マイコンピュータ」や「マイピクチャ」も同様です。をクリックすると、「スリープ」状態にをクリックすると、「スリープ」という状態になります。すばやく起動...
-
80 .78 デスクト プの右側には サイドバ が表示され...78 デスクト プの右側には サイドバ が表示されます こに並んでいる﹁ガジ ト﹂は 手軽に使えるソフトです 一般のソフトとは違う特殊なソフトです 取り替えたりすることもできます サイドバ に時計やおすめメニ サイドバ には 時計やおすすめメニ などのガジ トが登録されています 写真が表示されているのは ﹁スライドシ ﹂︵写真を順番に表示すること︶というガジ トです をクリ クすると どのフ ルダの画像を表示するかや切り換えの速さを変えられます ガジ トの取り付け 取り外し ガジ トは サ...
-
81 .79Windows Vista「並べて表示」の画面...79Windows Vista「並べて表示」の画面。ファイルの名前を変えたいときは、ファイルを一度クリックして、しばらくしてから、ファイルの名前の部分をクリックすると、ファイル名を入力できるようになる。すぐに続けてクリックするとファイルが開いてしまうので、少し間隔をあけてクリックしよう 新しいパソコンへのデ タ移行ソフトなど いくつかのソフトが新しく追加されています これまで別々の場所でおこな ていた設定を ﹁センタ ﹂という名称で ひとつに集めたものもあります 新しいパソコンへデ タを移行 新しいパソコ...
-
82 .80Windows Media Centerでデジ...80Windows Media Centerでデジタルメディアを制覇しようWindows Media Centerでデジタルメディアを制覇しようWindows Media Center は、写真、音楽、映像などをかんたんに楽しめるソフトです。ここでは、このWindows MediaCenterを中心に、写真や音楽やテレビ・ビデオをパソコンで楽しむ方法を紹介します。ソフトを起動すれば、あなただけ(または、あなたと家族だけ)の専用劇場の開幕です。※Windows Media Centerは、Windows Vi...
-
83 .81Windows Media Center でデ...81Windows Media Center でデジタルメディア を制覇 しよう映像・音楽を楽しむリモコンが添付されたモデルなら、Winsows Media Centerをリモコンで操作できます。テレビやビデオと同じ感覚で、デジタルメディアを楽しみましょう。リモコンでは主に、【矢印】ボタン、【決定】ボタン、ボタンで操作します。Windows Media Centerの項目を 【矢印】ボタンで選んで【決定】を押す。これが、リモコン操作の基本です。また、パソコンが起動しているときにボタンを押せば、いつでもメイン...
-
84 .82デジタルカメラの写真をパソコンに取り込む Wi...82デジタルカメラの写真をパソコンに取り込む Windows Media Centerを起動し 下図の方法でデジタルカメラかメモリ カ ドをパソコンにつなぐと左の画面が表示されます ﹁画像とビデオのインポ ト﹂を選ぶと写真がパソコンに取り込まれて Win-dows Media Centerで見ることができるようになります 写真を見る①USBケーブルで 接続する方法デジタルカメラの機種によってはパソコンに「ドライバ」をインストールする必要があるものもある(デジタルカメラのマニュアルを参照してください)PCカー...
-
85 .83Windows Media Center でデ...83Windows Media Center でデジタルメディア を制覇 しよう映像・音楽を楽しむ Smart PhotoやWindows Media Centerにも色合いなどを自動で調節する機能がありコ レルますが 多機能グラフ クソフトCorelペイント シ プ プロフ トPaint Shop Pro Photoなら 明るさやコントラスト 色あいなどを細かく調節できます 鉛筆画や油絵のタ チに変換する機能︵﹁効果﹂↓﹁ア トメデ ア効果﹂︶などもあ て楽しめます そのほかの画像ソフトそのほかの画像...
-
86 .84CDの音楽をパソコンに取り込んで再生すれば W...84CDの音楽をパソコンに取り込んで再生すれば Windows Media Centerを起動してから CDをセ トすると プレイビ の画面が表示され CDに入 ている音楽が再生されます プレイビ の画面の﹁取り込み﹂を選ぶと 曲の取り込みの作業が始まります 音楽を聴く パソコンにCDを入れると音楽を聴けます それだけではありません CDや音楽配信サイトから音楽をパソコンに取り込めば 携帯音楽プレ ヤ やCDに書き出すこともできます パソコンが音楽のライブラリ になるのです ■ CDを入れると演奏が始ま...
-
87 .85Windows Media Center でデ...85Windows Media Center でデジタルメディア を制覇 しよう映像・音楽を楽しむ■ CDに書き込む 音楽を聴くソフトは Windows MediaCenterだけではありません このパソコンに入 ているWindowsMedia Player※やBeatJamなどのソフトで音楽を聴くことができます 音楽配信サイトからの音楽の購入や CDの制作などができます あなたが使いやすいソフトをさがしてみてください ※リモコンで操作することはできません 携帯音楽プレ ヤ で音楽を持ち歩く 携帯音楽プレ...
-
88 .86アンテナと初期設定ができたらさ そくテレビを見...86アンテナと初期設定ができたらさ そくテレビを見てみよう アンテナ線の接続とテレビ機能の初期設定ができていれば テレビを見ることができます アンテナ線の接続については﹃準備と設定﹄ テレビ機能の初期設定については﹃テレビを楽しむ本﹄をご覧ください 普通のテレビと同じように リモコンでチ ンネルを選んだり 音量を調節することができます もちろんマウスを使 て操作することもできますよ リモコンの録画ボタンを押して 見ている番組を録画することができます 番組は パソコンのハ ドデ スクに録画されます 録画を...
-
89 .87Windows Media Center でデ...87Windows Media Center でデジタルメディア を制覇 しよう映像・音楽を楽しむ 旅行や子どもの運動会のビデオ 思い出に残しておいても 撮り ぱなしで編集なしでは 見るのもひと苦労 でも デジタルビデオカメラをパソコンにつないで 映像を取り込めば かんたんに編集できるんです ※デジタルビデオカメラとパソコンの接続方法については デジタルビデオカメラのマニ アルをご覧ください ビデオの編集に挑戦!ビデオの編集に挑戦!デ スクに保存すればプレ ヤ でも楽しめる ハ ドデ スクがい ぱいになる...
-
90 .88ホ ムネ トワ クでパソコンをつなぐ 家庭内に...88ホ ムネ トワ クでパソコンをつなぐ 家庭内にいくつかのパソコンがあれば そランれをホ ムネ トワ ク︵家庭内LAN︶でつなぐことができます ホ ムネ トワ クでパソコンをつなげば 全てのパソコンからインタ ネ トを見たり お互いのパソコンに保存されたデ タを共有したりとパソコンをさらに便利に使うことができます ホ ムネ トワ クでつなぐには ﹁ル タ﹂という機器が必要です ル タには 無線LANに対応したものや モデムにル タ機能がついているものなどいろいろな種類があります ホ ムネ トワ クの...
-
91 .89Windows Media Center でデ...89Windows Media Center でデジタルメディア を制覇 しよう映像・音楽を楽しむ■ コンテンツを公開するコンテンツの公開は、「WindowsMedia Center」の「ホームネットワーク」でおこなう明るさも色も補正 !コンテンツを公開してWindows Media Centerで楽しむ パソコンなどの機器は ネ トワ ク上のほかの機器からはすぐに利用できないように保護されています DLNAに対応した機器に保存されている 音楽 画像 映像とい たコンテンツも﹁公開﹂という手続きをしないと ...
-
92 .90いつでも何度でも好きなときに見られる新しい形の...90いつでも何度でも好きなときに見られる新しい形のテレビ インタ ネ トに接続したら ぜひ試してほしいのが ﹁ネ ト映像﹂です これは 総合動画サイト﹁BIGLOBEストリ ム﹂という無料映像ライブラリに リモコンでカンタンにアクセスする仕組みです たとえば レシピを見て料理しているときに 突然出てきた﹁ニンジンの色紙切り﹂ い たいどんな切り方なのか見当がつかない 知人に聞いても 電話じ よくわからない でも 映像で見るとすぐにわかります リモコンのネ ト映像ボタンを押して 覧から選ぶだけ ﹁ニンジ...
-
93 .91おすすめ機能映像が再生されますネット映像ボタン...91おすすめ機能映像が再生されますネット映像ボタンを押すリモコンで操作するとき映像の部分を選んで決定ボタンを押すと映像が画面いっぱいに表示されます(マウスの場合はクリック)巻き戻し早送り一時停止再生マウスで操作するとき画面デザインやメニューは、予告なく変更になる場合があります。ネット映像が対応している画面解像度は、1,024×768以上です。ソフト&サポートナビゲーターソフトを探す映像ネット映像(BIGLOBEストリーム) を見るソフトを起動Windows Media Centerの「おすすめ」からも「ネッ...
-
94 .92分野別のニュースと、そのヘッドライン、株式市場...92分野別のニュースと、そのヘッドライン、株式市場、各地の天気予報など最新のニュースをお届けします映画の予告編、メイキング映像や監督や出演者のインタビュー、週間ランキングなど、映画の情報・映像がいっぱい韓国ドラマや中国ドラマなどのドラマ映像や、インターネットでしか見られないオリジナルドラマなどビデオクリップやアーティストのインタビュー、メッセージ映像、カラオケ情報など芸能ニュース、俳優や映画監督の記者会見、インタビューから、未確認動物、怪奇現象まで、いろんな映像がぎっしりアニメ・特撮のいまどきのおすすめ作品...
-
95 .93おすすめ機能旅行・地域 日本の鍋料理 地域の鍋...93おすすめ機能旅行・地域 日本の鍋料理 地域の鍋料理の紹介、調理法、特産品の使用、家庭でも簡単にできる鍋料理など旅行・地域 国内外の観光地情報やレジャー・グルメ情報など。トレンディースポットから潮干狩り、季節のおもてなしレシピもこれらの映像の画面は、イメージ画像です。実際に配信されているものではありません。内容も異なることがあります。ウ ンドウズメデ アセンタ Windows Media Centerの﹁メデ アオンライン﹂には また別の﹁ネ ト映像﹂があります ﹁メデ アオンライン﹂の﹁ギ ラリ ﹂...
-
96 .94FeliCa て聞き慣れないけどホントはもうあ...94FeliCa て聞き慣れないけどホントはもうあちこちで使われている FeliCa︵フ リカ︶というと聞き慣れない言葉ですが JR東日本のSuica︵スイカ︶やJR東海のTOICA︵トイカ︶ JR西日本のICOCA︵イコカ︶ 電子マネ のEdy︵エデ ︶カ ド おサイフケ タイのことは聞いたことがありませんか? これらは みんなFeliCaなんです カ ドや携帯電話の形をしていますが 仕組みは同じ 中に入 ているIC回路によ て 持ち主の識別ができて お金をあずけて財布がわりに使えるなどの機能があります...
-
97 .95おすすめ機能FeliCaポート内蔵のパソコン ...95おすすめ機能FeliCaポート内蔵のパソコン FeliCaポート「FeliCaポート」を使うための設定については、『準備と設定』をご覧ください。「かざしてナビ」の使い方、および「かざしてナビ」から起動するソフトの使い方については、「ソフト&サポートナビゲーター」をご覧ください。「FeliCaポート」にFeliCa対応カードをかざすと、この「かざしてナビ」の画面が表示される。この画面から、FeliCaを使ったいろんな機能を使える(FeliCa対応モデルのみ)カ ドの番号や名前などの入力が必要ですが Edy...
-
98 .96遠くのあの人とWebカメラを使 たテレビ電話︵...96遠くのあの人とWebカメラを使 たテレビ電話︵ビデオチ ト︶ テレビ電話なんて昔のSF小説のようですが パソコンを使 たテレビ電話︵ビデオチ ト︶は すでに世界中で楽しまれているんです パソコンのWebカメラで撮影されたあなたの映像が インタ ネ トを経由して相手のパソコンに届く仕組み もちろん 相手の映像もあなたのパソコンで見ることができます マイクも使えば顔を見ながらリアルタイムでお話できるというわけです 電話と違 て通話料やパケ ト代がかりません︵インタ ネ トの接続料などは必要となります︶ ...
-
99 .97おすすめ機能Windows Live Mess...97おすすめ機能Windows Live Messengerが大活躍 ビデオチ トには Windows LiveMessengerというインスタントメ センジ ソフトを使います Windows Live Messengerは会話を楽しむだけのソフトではありません キ ボ ドを使 た文章によるやりとりはもちろん 離れた友人と対戦できる無料オンラインゲ ムや フ イルの転送機能も備えた優れものです 「Webカメラ」で撮影された映像がインターネットを通じて送られる。ビデオチャットだけでなく、ビデオや写真を撮...
-
100 .98まずはWindows Live IDを作成して...98まずはWindows Live IDを作成してサインイン Windows Live Messengerを使うには Windows Live IDが必要です まずは WindowsLiveサ ビスのホ ムペ ジにアクセスして Windows Live ID︵無料︶を作成しまし う IDとパスワ ドが決ま たら 早速サインイン でも相手がいなくち 文字どおりお話になりませんね 友達や家族 同僚やサ クルの仲間など さまざまな人をメンバ に追加して 会話を楽しみまし う すでにWin-dows Live M...