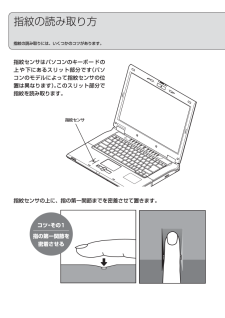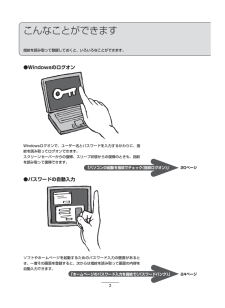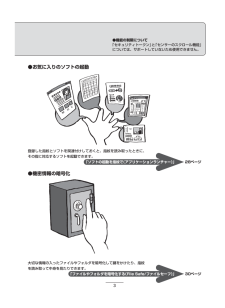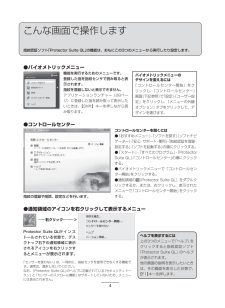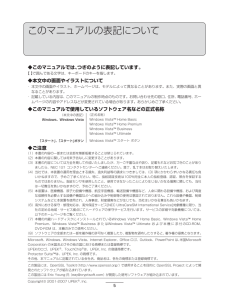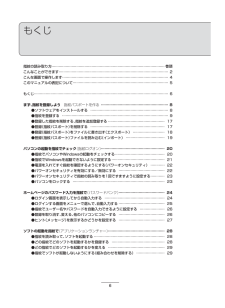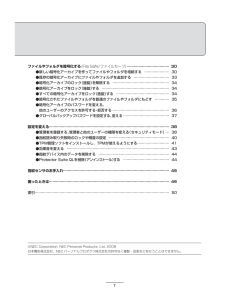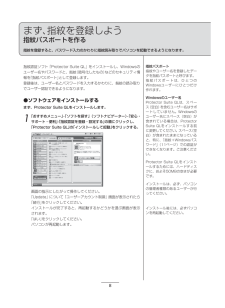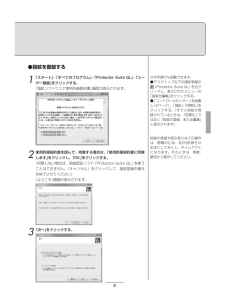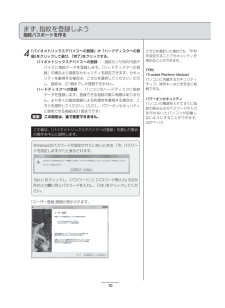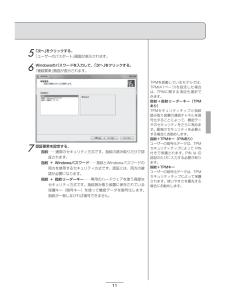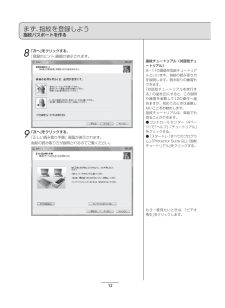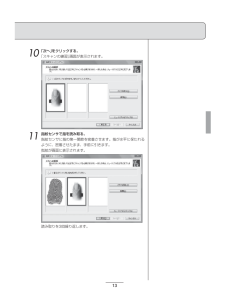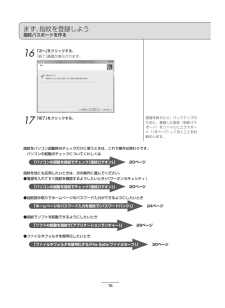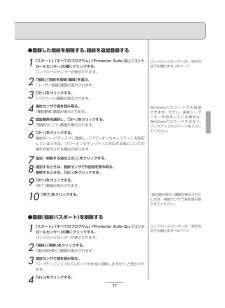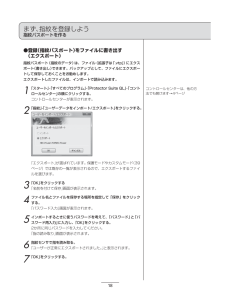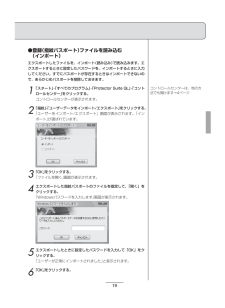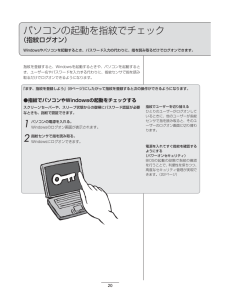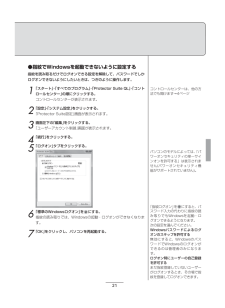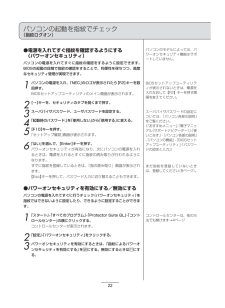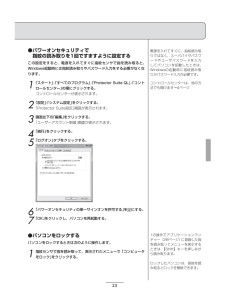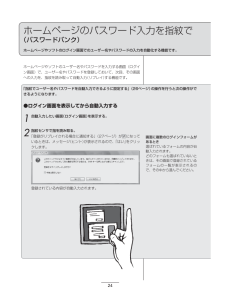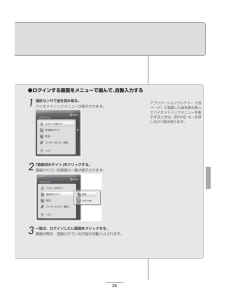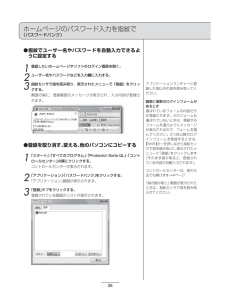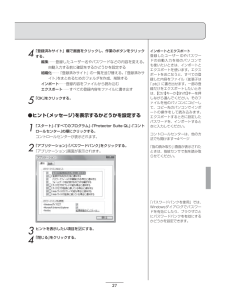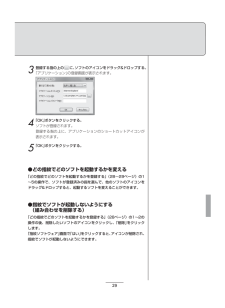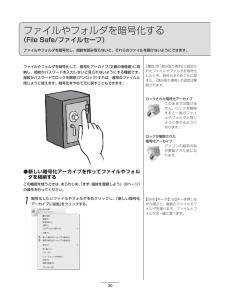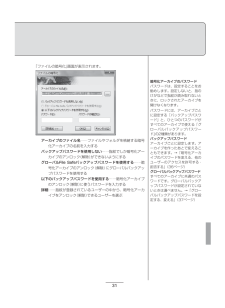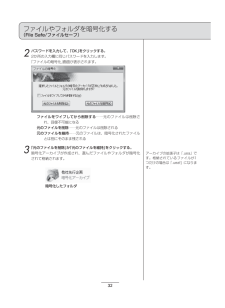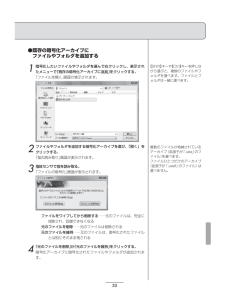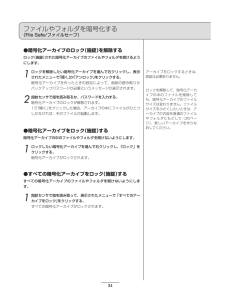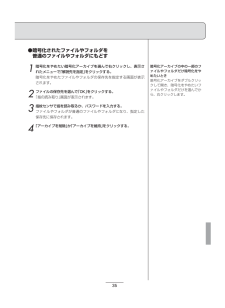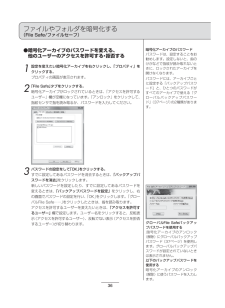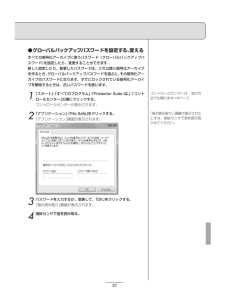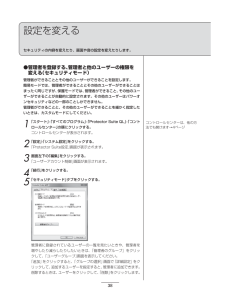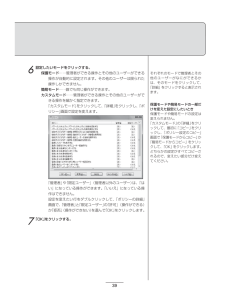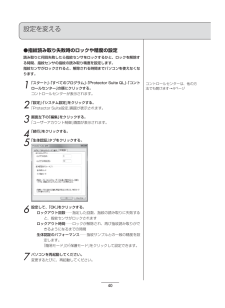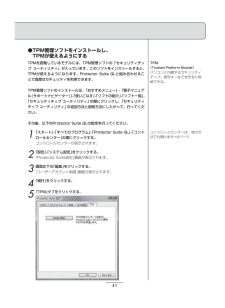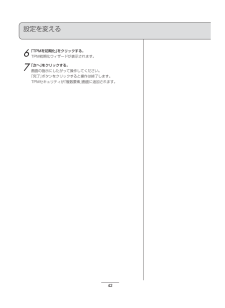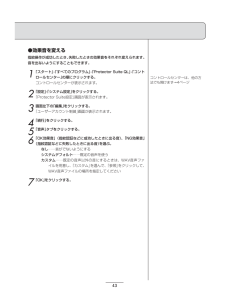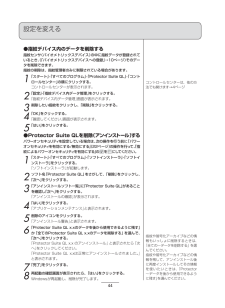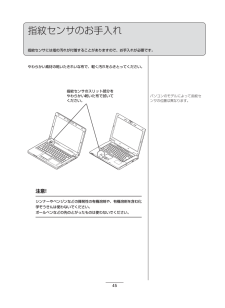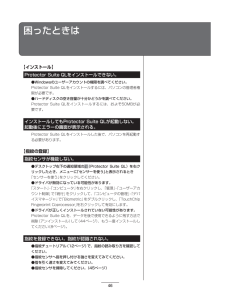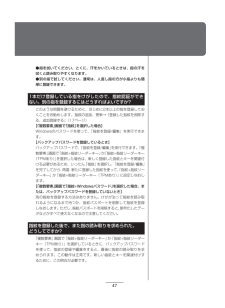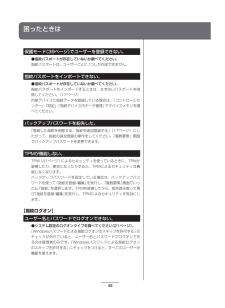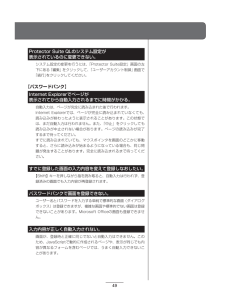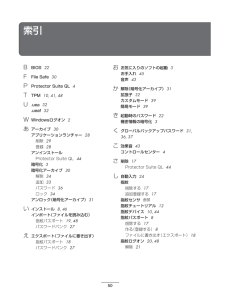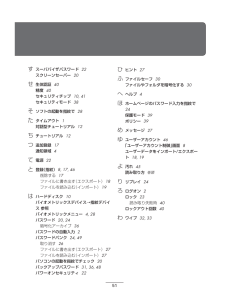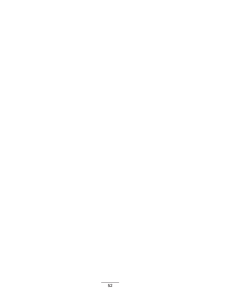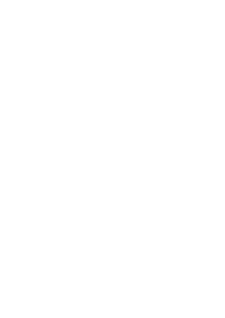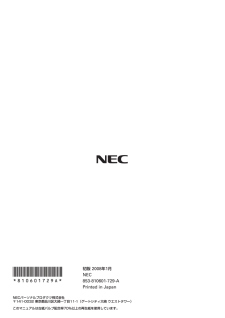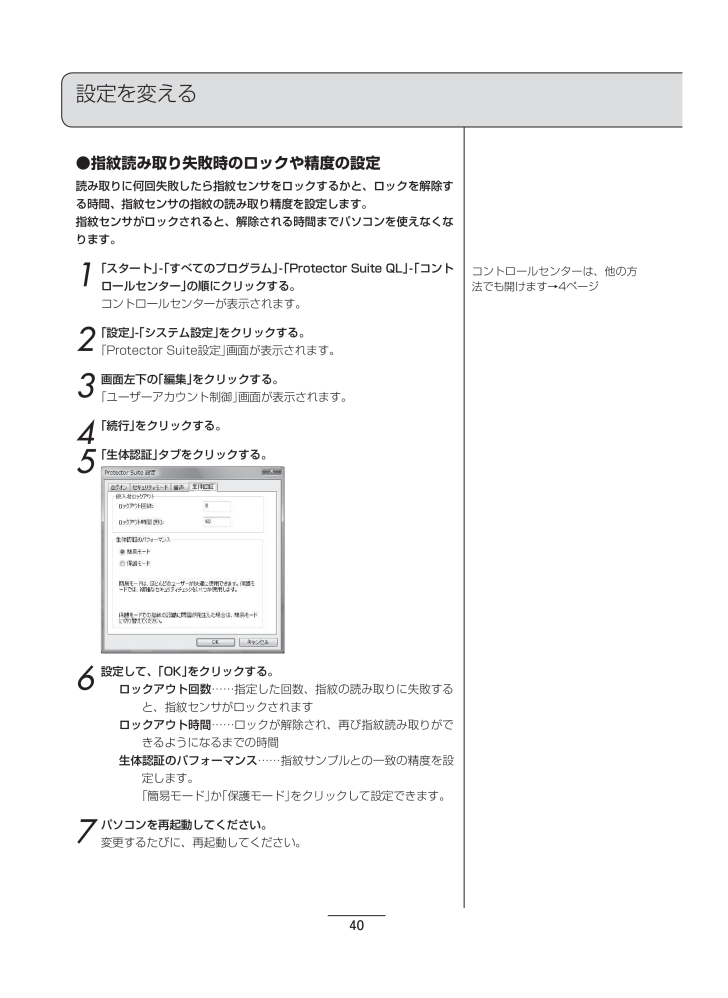
42 / 56 ページ
現在のページURL
40設定を変える●指紋 読み取り失敗時のロックや 精度の設定読み取りに何回失敗したら指紋センサをロックするかと、ロックを解除する時間、指紋センサの指紋の読み取り精度を設定します。指紋センサがロックされると、解除される時間までパソコンを使えなくなります。1「スタート」-「すべてのプログラム」-「Protector Suite QL」-「コントロールセンター」の順にクリックする。コントロールセンターが表示されます。2「設定」-「システム設定」をクリックする。「Protector Suite設定」画面が表示されます。3画面左下の「編集」をクリックする。「ユーザーアカウント制御」画面が表示されます。4「続行」をクリックする。5「生体認証」タブをクリックする。6設定して、「OK」をクリックする。ロックアウト回数 ⋯⋯指定した回数、指紋の読み取りに失敗すると、指紋センサがロックされますロックアウト時間 ⋯⋯ロックが解除され、再び指紋読み取りができるようになるまでの時間生体認証のパフォーマンス ⋯⋯指紋サンプルとの一致の精度を設定します。 「簡易モード」か「保護モード」をクリックして設定できます。7パソコンを再起動してください。変更するたびに、再起動してください。コントロールセンターは、他の方法でも開けます→4ページ指紋2-050-1130.indd 40 07.12.1 11:48:08 PM
参考になったと評価  39人が参考になったと評価しています。
39人が参考になったと評価しています。
このマニュアルの目次
-
1 .1 ページ目のマニュアル
-
2 .2 ページ目のマニュアル
-
3 .1指を密着させたまま、まっすぐ手前に引きます。滑ら...1指を密着させたまま、まっすぐ手前に引きます。滑らせる速度が速すぎたり、斜めに滑らせたり、指が傾いていると、うまく読み取れません。コツ・その2まっすぐコツ・その3ゆっくりコツ・その4密着させたまま引く指紋の登録や読み取りなどの操作は、節電のため、約20秒間そのままにしておくと、タイムアウトになります。そのときは、再度、最初から操作してください。853-810601-729-A 2008年 1月 初版指紋2-050-1130.indd 107.12.1 11:47:52 PM
-
4 .2こんなことができます指紋を読み取って登録しておく...2こんなことができます指紋を読み取って登録しておくと、いろいろなことができます。●WindowsのログオンWindowsログオンで、ユーザー名とパスワードを入力するかわりに、指紋を読み取って ログオンできます。スクリーンセーバーからの復帰、スリープ状態からの復帰のときも、指紋を読み取って復帰できます。「パソコンの起動を指紋でチェッ ク(指紋ログオン)」 20ページ●パスワードの自動入力ソフトやホームページを起動するためのパスワード入力の画面があるとき、一度その画面を登録すると、次からは指紋を読み取っ...
-
5 .3●お気に入りのソフトの起動登録した指紋とソフトを...3●お気に入りのソフトの起動登録した指紋とソフトを関連付けしておくと、指紋を読み取ったときに、その指に対応するソフトを起動できます。「ソフトの起動を指紋 で(アプリケーションランチャー)」 28ページ●機密情報の暗号化大切な情報の入ったファイルやフォルダを暗号化して鍵をかけたり、指紋を読み取って中身を見たりできます。「ファイルやフォルダを暗号化す る(File Safe/ファイルセーフ)」 30ページ●機能の制限について「セキュリティトークン」と「センサーのスクロール機能」については、サポートし...
-
6 .4こんな画面で操作します指紋認証ソフト「Prote...4こんな画面で操作します指紋認証ソフト「Protector Suite QL」の機能は、おもにこの3つのメニューから実行したり設定します。●バイオメトリックメニュー●コントロールセンター●通知領域のアイコンを右クリックして表示するメニューコントロールセンターを開くには●「おすすめメニュー」-「ソフトを探す」(ソフトナビゲーター)-「安心・サポート・便利」-「指紋認証を登録・設定する」-「ソフトを起動する」の順にクリックする。●「スタート」-「すべてのプログラム」-「Protector Suite QL」-「...
-
7 .5 ◆このマニュアルでは、つぎのように表記してい...5 ◆このマニュアルでは、つぎのように表記しています。【 】で囲んである文字は、キーボードのキーを指します。◆本文中の画面やイラストについて・ 本文中の画面やイラスト、ホームページは、モデルによって異なることがあります。また、実際の画面と異なることがあります。・ 記載している内容は、このマニュアルの制作時点のものです。お問い合わせ先の窓口、住所、電話番号、ホームページの内容やアドレスなどが変更されている場合があります。あらかじめご了承ください。◆このマニュアルで使用しているソフトウェア名などの正式名称◆ご...
-
8 .6もくじ指紋の 読み取り方 ⋯⋯⋯⋯⋯⋯⋯⋯⋯⋯⋯...6もくじ指紋の 読み取り方 ⋯⋯⋯⋯⋯⋯⋯⋯⋯⋯⋯⋯⋯⋯⋯⋯⋯⋯⋯⋯⋯⋯⋯⋯⋯⋯⋯⋯⋯⋯⋯⋯ 巻頭こんなことができます ⋯⋯⋯⋯⋯⋯⋯⋯⋯⋯⋯⋯⋯⋯⋯⋯⋯⋯⋯⋯⋯⋯⋯⋯⋯⋯⋯⋯⋯⋯⋯ 2こんな画面で操作します ⋯⋯⋯⋯⋯⋯⋯⋯⋯⋯⋯⋯⋯⋯⋯⋯⋯⋯⋯⋯⋯⋯⋯⋯⋯⋯⋯⋯⋯⋯ 4このマニュアルの表記について ⋯⋯⋯⋯⋯⋯⋯⋯⋯⋯⋯⋯⋯⋯⋯⋯⋯⋯⋯⋯⋯⋯⋯⋯⋯⋯⋯ 5もくじ ⋯⋯⋯⋯⋯⋯⋯⋯⋯⋯⋯⋯⋯⋯⋯⋯⋯⋯⋯⋯⋯⋯⋯⋯⋯⋯⋯⋯⋯⋯⋯⋯⋯⋯⋯⋯⋯⋯ 6まず、指紋を登録しよ う 指紋パスポートを作る ⋯⋯⋯⋯⋯⋯...
-
9 .7©NEC Corporation, NEC Pe...7©NEC Corporation, NEC Personal Products, Ltd. 2008日本電気株式会社、NEC パーソナルプロダクツ株式会社の許可なく複製・改変などを行うことはできません。ファイルやフォルダを暗号化す る(File Safe /ファイルセーフ) ⋯⋯⋯⋯⋯⋯⋯⋯⋯⋯⋯⋯ 30●新しい暗号化アーカイブを作ってファイルやフォルダを格納する ⋯⋯⋯⋯⋯⋯⋯ 30●既存の 暗号化アーカイブに ファイルやフォルダを追加する ⋯⋯⋯⋯⋯⋯⋯⋯⋯⋯ 33●暗号化アーカイブのロック(施錠...
-
10 .8まず、指紋を登録しよう指紋パスポートを作るまず、...8まず、指紋を登録しよう指紋パスポートを作るまず、指紋を 登録しよう指紋パスポートを作る指紋を登録すると、パスワード入力のかわりに指紋読み取りでパソコンを起動できるようになります。指紋認証ソフト「Protector Suite QL」をインストールし、Windowsのユーザー名やパスワードと、指紋(暗号化したもの)などのセキュリティ情報を「指紋パスポート」として登録します。登録後は、ユーザー名とパスワードを入力するかわりに、指紋の読み取りでユーザー認証できるようになります。●ソフトウェアを インストールする...
-
11 .9●指紋を登録する1「スタート」-「すべてのプログ...9●指紋を登録する1「スタート」-「すべてのプログラム」-「Protector Suite QL」-「ユーザー登録」をクリックする。「指紋ソフトウェア使用許諾契約書」画面が表示されます。2使用許諾契約書を読んで、同意する場合は、「使用許諾契約書に同意します」をクリックし、「OK」をクリックする。(同意しない場合は、指紋認証ソフト「Protector Suite QL」を使うことはできません。「キャンセル」をクリックして、指紋登録の操作を終了させてください)「ようこそ」画面が表示されます。3「次へ」をクリック...
-
12 .10まず、指紋を登録しよう指紋パスポートを作る4「...10まず、指紋を登録しよう指紋パスポートを作る4「バイオメトリックスデバイスへの登録」か「ハードディスクへの登録」をクリックして選び、「完了」をクリックする。バイオメトリックスデバイスへの登録⋯⋯指紋センサ用の内部デバイスに指紋データを登録します。「ハードディスクへの登録」の場合より高度なセキュリティを設定できます。セキュリティを重視する場合は、こちらを選択してください。ただし、指紋は、21個までしか登録できません。ハードディスクへの登録⋯⋯パソコンのハードディスクに指紋データを登録します。登録できる指紋の...
-
13 .115「次へ」をクリックする。「ユーザーのパスポー...115「次へ」をクリックする。「ユーザーのパスポート」画面が表示されます。6Windowsのパスワードを入力して、「次へ」をクリックする。「複数要素」画面が表示されます。7認証要素を設定する。指紋 ⋯⋯通常のセキュリティ方式です。指紋の読み取りだけで認証されます。指紋 + Windowsパスワード ⋯⋯指紋とWindowsパスワードの両方を使用するセキュリティ方式です。認証には、両方の確認が必要になります。指紋 + 指紋リーダーキー ⋯⋯専用のハードウェアを使う高度なセキュリティ方式です。指紋読み取り装置に...
-
14 .12まず、指紋を登録しよう指紋パスポートを作る8「...12まず、指紋を登録しよう指紋パスポートを作る8「次へ」をクリックする。「登録のヒント」画面が表示されます。9「次へ」をクリックする。「正しい読み取り手順」画面が表示されます。指紋の読み取り方が説明されるのでご覧ください。もう一度見たいときは、「ビデオ再生」をクリックします。指紋チュートリアル(対話型チュートリアル)9~11の画面を指紋チュートリアルといいます。指紋の読み取り方を説明します。読み取りの練習もできます。「対話型チュートリアルを実行する」のをにすると、この説明や練習を省略して12の操作へ進めます...
-
15 .1310「次へ」をクリックする。「スキャンの練習」...1310「次へ」をクリックする。「スキャンの練習」画面が表示されます。11指紋センサで指を読み取る。 指紋センサに指の第一関節を密着させます。指が水平に保たれるように、密着させたまま、手前に引きます。指紋が画面に表示されます。読み取りを3回繰り返します。指紋2-050-1130.indd 13 07.12.1 11:47:58 PM
-
16 .14まず、指紋を登録しよう指紋パスポートを作る3回...14まず、指紋を登録しよう指紋パスポートを作る3回分の指紋が一致すると合格です。合格しなかったときは、「再開」をクリックして、指の読み取りをやり直してください。12練習に合格したら「次へ」をクリックする。「ユーザーの指紋」画面が表示されます。指紋2-050-1130.indd 14 07.12.1 11:47:59 PM
-
17 .1513登録する指の上のをクリックする。「指の読み...1513登録する指の上のをクリックする。「指の読み取り」画面が表示されます。14指紋センサで同じ指を5回読み取る。指紋センサに指の第一関節を密着させます。指が水平に保たれるように、密着させたまま、手前に引きます。うまく読み取れると、画面上部に指紋が表示されます。5回ともうまく読み取れると「成功」と表示されます。5回分の指紋が統合されて、1つの指紋として指紋パスポートに登録されます。15他の指を読み取る。13~14の操作を繰り返して他の指を読み取ります。 指をけがして、指紋の読み取りができないときなどのために...
-
18 .16まず、指紋を登録しよう指紋パスポートを作る16...16まず、指紋を登録しよう指紋パスポートを作る16「次へ」をクリックする。「終了」画面が表示されます。17「完了」をクリックする。指紋をパソコン起動時のチェックだけに使うときは、これで操作は終わりです。 パソコンの起動のチェックについてくわしくは 「パソコンの起動を指紋でチェック(指紋ログオン)」 20ページ指紋を他にも応用したいときは、次の操作に進んでください。 ●電源を入れてすぐ指紋を確認するようしたいとき(パワーオンセキュリティ ) 「パソコンの起動を指紋でチェック(指紋ログオン)」 ...
-
19 .17●登録した 指紋を 削除する、 指紋を 追加 ...17●登録した 指紋を 削除する、 指紋を 追加 登録する1「スタート」-「すべてのプログラム」-「Protector Suite QL」-「コントロールセンター」の順にクリックする。コントロールセンターが表示されます。2「指紋」-「指紋を登録/編集」を選ぶ。「ユーザー登録」画面が表示されます。3「次へ」をクリックする。「パスワード」画面が表示されます。4指紋センサで指を読み取る。「複数要素」画面が表示されます。5認証要素を選択し、「次へ」をクリックする。「登録のヒント」画面が表示されます。6「次へ」をクリ...
-
20 .18まず、指紋を登録しよう指紋パスポートを作る●登...18まず、指紋を登録しよう指紋パスポートを作る●登録(指紋パスポート)をファイルに書き出す (エクスポート)指紋パスポート(指紋のデータ)は、ファイル(拡張子は「.vtp」)にエクスポート(書き出し)できます。バックアップとして、ファイルにエクスポートして保存しておくことをお勧めします。エクスポートしたファイルは、インポートで読み込みます。1「スタート」-「すべてのプログラム」-「Protector Suite QL」-「コントロールセンター」の順にクリックする。コントロールセンターが表示されます。2「指紋...
-
21 .19●登録(指紋パスポート)ファイルを読み込む ...19●登録(指紋パスポート)ファイルを読み込む (インポート)エクスポートしたファイルを、インポート(読み込み)で読み込みます。エクスポートするときに設定したパスワードを、インポートするときに入力してください。すでにパスポートが存在するときはインポートできないので、あらかじめパスポートを削除しておきます。1「スタート」-「すべてのプログラム」-「Protector Suite QL」-「コントロールセンター」をクリックする。コントロールセンターが表示されます。2「指紋」-「ユーザーデータをインポート/エ...
-
22 .20パソコンの起動を指紋でチェック(指紋ログオン)...20パソコンの起動を指紋でチェック(指紋ログオン)パソコンの起動を指紋でチェック(指紋ログオン)Windowsやパソコンを起動するとき、パスワード入力の代わりに、指を読み取るだけでログオンできます。指紋を登録すると、Windowsを起動するときや、パソコンを起動するとき、ユーザー名やパスワードを入力する代わりに、指紋センサで指を読み取るだけでログオンできるようになります。「まず、指紋を登録しよう」(8ページ)にしたがって指紋を登録すると次の操作ができるようになります。●指紋でパソコンやWindowsの起動を...
-
23 .21●指紋でWindowsを起動できないように設定...21●指紋でWindowsを起動できないように設定する指紋を読み取るだけでログオンできる設定を解除して、パスワードでしかログオンできないようにしたいときは、つぎのように操作します。1「スタート」-「すべてのプログラム」-「Protector Suite QL」-「コントロールセンター」の順にクリックする。コントロールセンターが表示されます。2「設定」-「システム設定」をクリックする。「Protector Suite設定」画面が表示されます。3画面左下の「編集」をクリックする。「ユーザーアカウント制御」画面が...
-
24 .22パソコンの起動を指紋でチェック(指紋ログオン)...22パソコンの起動を指紋でチェック(指紋ログオン)●電源を入れてすぐ指紋を確認するようにする (パワーオンセキュリティ)パソコンの電源を入れてすぐに指紋の確認をするように設定できます。BIOSの起動の段階で指紋の確認をすることで、利便性を保ちつつ、高度なセキュリティ管理が実現できます。1パソコンの電源を入れ、「NEC」のロゴが表示されたら【F2】キーを数回押す。BIOSセットアップユーティリティのメイン画面が表示されます。2【→】キーを、セキュリティのタブを開くまで押す。3スーパバイザパスワード、ユーザパス...
-
25 .23●パワーオンセキュリティで 指紋の読み取り...23●パワーオンセキュリティで 指紋の読み取りを1回ですますように設定するこの設定をすると、電源を入れてすぐに指紋センサで指を読み取ると、Windows起動時には指紋読み取りやパスワード入力をする必要がなくなります。1「スタート」-「すべてのプログラム」-「Protector Suite QL」-「コントロールセンター」の順にクリックする。コントロールセンターが表示されます。2「設定」-「システム設定」をクリックする。「Protector Suite設定」画面が表示されます。3画面左下の「編集」をクリッ...
-
26 .24ホームページのパスワード入力を指紋で(パスワー...24ホームページのパスワード入力を指紋で(パスワードバンク)ホームページのパスワード入力を指紋で(パスワードバンク)ホームページやソフトのログイン画面でのユーザー名やパスワードの入力を自動化する機能です。ホームページやソフトのユーザー名やパスワードを入力する画面(ログイン画面)で、ユーザー名やパスワードを登録しておいて、次回、その画面への入力を、指紋を読み取って自動入力(リプレイ)する機能です。「指紋でユーザー名やパスワードを自動入力できるように設定する」(26ページ)の操作を行うと次の操作ができるようにな...
-
27 .25●ログインする画面をメニューで選んで、自動入力...25●ログインする画面をメニューで選んで、自動入力する1指紋センサで指を読み取る。バイオメトリックメニューが表示されます。2「登録済みサイト」をクリックする。登録されている画面の一覧が表示されます。3一覧の、ログインしたい画面をクリックする。画面が開き、登録されている内容が自動入力されます。アプリケーションランチャー(28ページ)に登録した指を読み取ってバイオメトリックメニューを表示するときは、【Shift】キーを押しながら読み取ります。指紋2-050-1130.indd 25 07.12.1 11...
-
28 .26ホームページのパスワード入力を指紋で(パスワー...26ホームページのパスワード入力を指紋で(パスワードバンク)●指紋でユーザー名やパスワードを自動入力できるように設定する1登録したいホームページやソフトのログイン画面を開く。2ユーザー名やパスワードなどを入力欄に入力する。3指紋センサで指を読み取り、表示されたメニューで「登録」をクリックする。画面の端に、登録確認のメッセージが表示され、入力内容が登録されます。● 登録を取り消す、変える、他のパソコンにコピーする1「スタート」-「すべてのプログラム」-「Protector Suite QL」-「コントロールセ...
-
29 .274「登録済みサイト」欄で画面をクリックし、作業...274「登録済みサイト」欄で画面をクリックし、作業のボタンをクリックする。編集⋯⋯登録したユーザー名やパスワードなどの内容を変える。自動入力する前に確認をするかどうかを設定する組織化⋯⋯「登録済みサイト」の一覧を並び替える。「登録済みサイト」をまとめるためのフォルダを作成、削除するインポート ⋯⋯登録内容をファイルから読み込むエクスポート ⋯⋯すべての登録内容をファイルに書き出す5「OK」をクリックする。●ヒント(メッセージ)を表示するかどうかを設定する1「スタート」-「すべてのプログラム」-「Protec...
-
30 .28ソフトの起動を指紋で(アプリケーションランチャ...28ソフトの起動を指紋で(アプリケーションランチャー)ソフトの起動を指紋で( アプリケーションランチャー)指紋を指紋センサーで読み取ると、その指に対応したソフトを起動する機能です。「どの指紋でどのソフトを起動するかを登録する」(下欄)の操作を行うと次の操作ができるようになります。●指紋を読み取って、ソフトを起動するパソコンが起動した状態で、つぎのように操作します。1指紋センサーで、起動したいソフトに関連付けた指の指紋を読み取る。ソフトが起動する。●どの指紋でどのソフトを起動するかを 登録する1「スタート」-...
-
31 .293登録する指の上のに、ソフトのアイコンをドラッ...293登録する指の上のに、ソフトのアイコンをドラッグ&ドロップする。「アプリケーション」の登録画面が表示されます。4「OK」ボタンをクリックする。ソフトが登録されます。登録する指の上に、アプリケーションのショートカットアイコンが表示されます。5「OK」ボタンをクリックする。●どの指紋でどのソフトを起動するかを変える「どの指紋でどのソフトを起動するかを登録する」(28~29ページ)の1~5の操作で、ソフトが登録済みの指を選んで、他のソフトのアイコンをドラッグ&ドロップすると、起動するソフトを変えることができま...
-
32 .30ファイルやフォルダを暗号化する(File Sa...30ファイルやフォルダを暗号化する(File Safe/ファイルセーフ)「属性」を「読み取り専用」に設定されたファイルやフォルダを暗号化したとき、暗号化をやめて元に戻すと、「読み取り専用」の設定は解除されます。ファイルやフォルダを暗号化する(File Safe/ ファイルセーフ)ファイルやフォルダを暗号化し、指紋を読み取らないと、それらのファイルを開けないようにできます。ファイルやフォルダを暗号化して、 暗号化アーカイブ(文書の保管庫)に格納し、指紋かパスワードを入力しないと見られないようにする機能です。指...
-
33 .31「ファイルの暗号化」画面が表示されます。アーカ...31「ファイルの暗号化」画面が表示されます。アーカイブのファイル名 ⋯⋯ファイルやフォルダを格納する暗号化アーカイブの名前を入力するバックアップパスワードを使用しない ⋯⋯指紋でしか暗号化アーカイブのアンロック(解除)ができないようにするグローバルFile Safeバックアップパスワードを使用する ⋯⋯暗号化アーカイブの アンロック( 解除)にグローバルバックアップパスワードを使用する以下のバックアップパスワードを使用する ⋯⋯暗号化アーカイブのアンロック(解除)に使うパスワードを入力する詳細 ⋯⋯指紋が登...
-
34 .32ファイルやフォルダを暗号化する(File Sa...32ファイルやフォルダを暗号化する(File Safe/ファイルセーフ)2パスワードを入力して、「OK」をクリックする。2か所の入力欄に同じパスワードを入力します。「ファイルの暗号化」画面が表示されます。ファイルを ワイプしてから削除する ⋯⋯元のファイルは削除され、回復不可能になる元のファイルを削除 ⋯⋯元のファイルは削除される元のファイルを維持 ⋯⋯元のファイルは、暗号化されたファイルとは別にそのまま残される3「元のファイルを削除」か「元のファイルを維持」をクリックする。暗号化アーカイブが作成され、選ん...
-
35 .33●既存の 暗号化アーカイブに ファイルやフ...33●既存の 暗号化アーカイブに ファイルやフォルダを追加する1暗号化したいファイルやフォルダを選んで右クリックし、表示されたメニューで「既存の暗号化アーカイブに追加」をクリックする。「ファイルを開く」画面が表示されます。2ファイルやフォルダを追加する暗号化アーカイブを選び、「開く」をクリックする。「指の読み取り」画面が表示されます。3指紋センサで指を読み取る。「ファイルの暗号化」画面が表示されます。ファイルをワイプしてから削除する⋯⋯元のファイルは、完全に削除され、回復できなくなる元のファイルを削除 ...
-
36 .34ファイルやフォルダを暗号化する(File Sa...34ファイルやフォルダを暗号化する(File Safe/ファイルセーフ)●暗号化アーカイブのロック(施錠)を解除するロック(施錠)された暗号化アーカイブのファイルやフォルダを開けるようにします。1ロックを解除したい暗号化アーカイブを選んで右クリックし、表示されたメニューで「開く」か「アンロック」をクリックする。暗号化アーカイブを作ったときの設定によって、指紋の読み取りかバックアップパスワードが必要というメッセージが表示されます。2指紋センサで指を読み取るか、パスワードを入力する。暗号化アーカイブのロックが解...
-
37 .35●暗号化されたファイルやフォルダを 普通の...35●暗号化されたファイルやフォルダを 普通のファイルやフォルダにもどす1暗号化をやめたい暗号化アーカイブを選んで右クリックし、表示されたメニューで「解読先を指定」をクリックする。暗号化をやめたファイルやフォルダの保存先を指定する画面が表示されます。2ファイルの保存先を選んで「OK」をクリックする。「指の読み取り」画面が表示されます。3指紋センサで指を読み取るか、パスワードを入力する。ファイルやフォルダが普通のファイルやフォルダになり、指定した保存先に保存されます。4「アーカイブを削除」か「アーカイブを...
-
38 .36ファイルやフォルダを暗号化する(File Sa...36ファイルやフォルダを暗号化する(File Safe/ファイルセーフ)●暗号化アーカイブのパスワードを変える、 他のユーザーのアクセスを許可する・拒否する1設定を変えたい暗号化アーカイブを右クリックし、「プロパティ」をクリックする。プロパティの画面が表示されます。2「File Safe」タブをクリックする。暗号化アーカイブがロックされているときは、「アクセスを許可するユーザー」欄が空欄になっています。「アンロック」をクリックして、指紋センサで指を読み取るか、パスワードを入力してください。3パスワードの...
-
39 .37●グローバルバックアップパスワードを設定する、...37●グローバルバックアップパスワードを設定する、変えるすべての暗号化アーカイブに使うパスワード(グローバルバックアップパスワード)を設定したり、変更することができます。新しく設定したり、変更したパスワードは、これ以降に暗号化アーカイブを作るとき、グローバルバックアップパスワードを選ぶと、その暗号化アーカイブのパスワードになります。すでにロックされている暗号化アーカイブを解除するときは、古いパスワードを使います。1「スタート」-「すべてのプログラム」-「Protector Suite QL」-「コントロール...
-
40 .38設定を変える設定を変えるセキュリティの内容を変...38設定を変える設定を変えるセキュリティの内容を変えたり、画面や音の設定を変えたりします。●管理者を登録する、管理者と他のユーザーの権限を 変える(セキュリティモード)管理者ができることとその他のユーザーができることを設定します。簡易モードでは、管理者ができることとその他のユーザーができることはまったく同じですが、保護モードでは、管理者ができること、その他のユーザーができることが自動的に設定されます。その他のユーザーはパワーオンセキュリティなどの一部のことしかできません。管理者ができることと、その他のユ...
-
41 .396設定したいモードをクリックする。保護モード⋯...396設定したいモードをクリックする。保護モード⋯⋯管理者ができる操作とその他のユーザーができる操作が自動的に設定されます。その他のユーザーは限られた操作しかできません。簡易モード ⋯⋯誰でも同じ操作ができます。カスタムモード⋯⋯管理者ができる操作とその他のユーザーができる操作を細かく指定できます。 「カスタムモード」をクリックして、「詳細」をクリックし、「ポリシー」画面で設定を変えます。 「管理者」や「限定ユーザー」(管理者以外のユーザー)は、「はい」になっている操作ができます。「いいえ」になってい...
-
42 .40設定を変える●指紋 読み取り失敗時のロックや ...40設定を変える●指紋 読み取り失敗時のロックや 精度の設定読み取りに何回失敗したら指紋センサをロックするかと、ロックを解除する時間、指紋センサの指紋の読み取り精度を設定します。指紋センサがロックされると、解除される時間までパソコンを使えなくなります。1「スタート」-「すべてのプログラム」-「Protector Suite QL」-「コントロールセンター」の順にクリックする。コントロールセンターが表示されます。2「設定」-「システム設定」をクリックする。「Protector Suite設定」画面が表示されま...
-
43 .41●TPM管理ソフトをインストールし、 TP...41●TPM管理ソフトをインストールし、 TPMが使えるようにするTPMを搭載しているモデルには、TPM管理ソフトの「セキュリティチップ ユーティリティ」が入っています。このソフトをインストールすると、TPMが使えるようになります。Protector Suite QLと組み合わせることで高度なセキュリティを利用できます。TPM管理ソフトのインストールは、「おすすめメニュー」-「電子マニュアル(サポートナビゲーター)」-「使いこなす」-「ソフトの紹介」-「ソフト一覧」-「セキュリティチップ ユーティリティ...
-
44 .42設定を変える6「TPMを初期化」をクリックする...42設定を変える6「TPMを初期化」をクリックする。TPM初期化ウィザードが表示されます。7「次へ」をクリックする。画面の指示にしたがって操作してください。「完了」ボタンをクリックすると操作は終了します。TPMセキュリティが「複数要素」画面に追加されます。指紋2-050-1130.indd 42 07.12.1 11:48:09 PM
-
45 .43●効果音を変える指紋操作が成功したとき、失敗し...43●効果音を変える指紋操作が成功したとき、失敗したときの効果音をそれぞれ変えられます。音を出ないようにすることもできます。1「スタート」-「すべてのプログラム」-「Protector Suite QL」-「コントロールセンター」の順にクリックする。コントロールセンターが表示されます。2「設定」-「システム設定」をクリックする。「Protector Suite設定」画面が表示されます。3画面左下の「編集」をクリックする。「ユーザーアカウント制御」画面が表示されます。4「続行」をクリックする。5「音声」タブを...
-
46 .44●指紋デバイス内のデータを削除する指紋センサ(...44●指紋デバイス内のデータを削除する指紋センサ(バイオメトリックスデバイス)の中に指紋データが登録されているとき、(「バイオメトリックスデバイスへの登録」→10ページ)そのデータを削除できます。指紋の削除は、指紋管理者のみに制限されている場合があります。1「スタート」-「すべてのプログラム」-「Protector Suite QL」-「コントロールセンター」の順にクリックする。コントロールセンターが表 示されます。2「設定」-「指紋デバイス内データ管理」をクリックする。「指紋デバイス内データ管理」画面が表...
-
47 .45指紋センサの お手入れ指紋センサには指の汚れが...45指紋センサの お手入れ指紋センサには指の汚れが付着することがありますので、お手入れが必要です。やわらかい素材の乾いたきれいな布で、軽く 汚れをふきとってください。指紋センサのスリット部分をやわらかい乾いた布で拭いてください。注意!シンナーやベンジンなどの揮発性の有機溶剤や、有機溶剤を含む化学ぞうきんは使わないでください。ボールペンなどの先のとがったものは使わないでください。パソコンのモデルによって指紋センサの位置は異なります。指紋2-050-1130.indd 45 07.12.1 11:48:...
-
48 .46困ったときは困ったときは【インストール】Pro...46困ったときは困ったときは【インストール】Protector Suite QLをインストールできない。●Windowsのユーザーアカウントの権限を調べてください。Protector Suite QLをインストールするには、パソコンの管理者権限が必要です。●ハードディスクの空き容量が十分かどうかを調べてください。Protector Suite QLをインストールするには、およそ50MBが必要です。インストールしてもProtector Suite QLが起動しない。 起動後にエラーの画面が表示される。Pr...
-
49 .47●指を拭いてください。とくに、汗をかいていると...47●指を拭いてください。とくに、汗をかいているときは、指の汗を拭くと読み取りやすくなります。●別の指で試してください。通常は、人差し指の方が小指よりも簡単に登録できます。1本だけ登録している指をけがしたので、指紋認証ができない。別の指を登録するにはどうすればよいですか?このような問題を避けるために、はじめに2本以上の指を登録しておくことをお勧めします。指紋の追加、更新→「登録した指紋を削除する、追加登録する」(17ページ)【「複数要素」画面で「指紋」を選択した場合】Windowsのパスワードを使って、「指...
-
50 .48困ったときは保護モード(39ページ)でユーザー...48困ったときは保護モード(39ページ)でユーザーを登録できない。●指紋パスポートが存在していないか調べてください。指紋パスポートは、ユーザーごとに1つしか作成できません。指紋パスポートをインポートできない。●指紋パスポートが存在していないか調べてください。指紋パスポートをインポートするときは、まず古いパスポートを削除してください。(17ページ)内部デバイスに指紋データを登録している場合は、「コントロールセンター」-「設定」-「指紋デバイス内データ管理」でデバイスメモリを調べてください。バックアップパスワー...
-
51 .49Protector Suite QLのシステム...49Protector Suite QLのシステム設定が 表示されているのに変更できない。システム設定の変更を行うには、「Protector Suite設定」画面の左下にある「編集」をクリックして、「ユーザーアカウント制御」画面で「続行」をクリックしてください。【パスワードバンク】Internet Explorerでページが 表示されてから自動入力されるまでに時間がかかる。自動入力は、ページが完全に読み込まれた後で行われます。Internet Explorerでは、ページが完全に読み込まれていなくて...
-
52 .50索引BBIOS 22FFile Safe ...50索引BBIOS 22FFile Safe 30PProtector Suite QL 4TTPM 10, 41, 48U.uea 32.ueaf 32WWindowsログオン 2あアーカイブ 30アプリケーションランチャー 28削除 29登録 28アンインストールProtector Suite QL 44暗号化 3暗号化アーカイブ 30解除 34追加 33パスワード 36ロック 34アンロック(暗号化アーカイブ) 31いインストール 8, 46インポート(ファイル...
-
53 .51 すスーパバイザパスワード 22スク...51 すスーパバイザパスワード 22スクリーンセーバー 20せ生体認証 40精度 40セキュリティチップ 10, 41セキュリティモード 38そソフトの起動を指紋で 28たタイムアウト 1対話型チュートリアル 12ちチュートリアル 12つ追加登録 17通知領域 4て電源 22と登録(指紋) 8, 17, 46削除する 17ファイルに書き出す(エクスポート) 18ファイルを読み込む(インポート) 19はハードディスク 10バイオメトリックスデバイス→指紋デバイス 参...
-
55 .55 ページ目のマニュアル
-
56 .56 ページ目のマニュアル






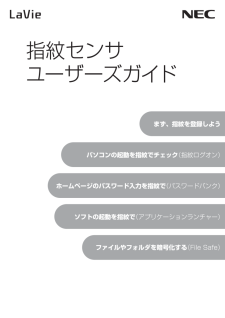


![前ページ カーソルキー[←]でも移動](http://gizport.jp/static/images/arrow_left2.png)