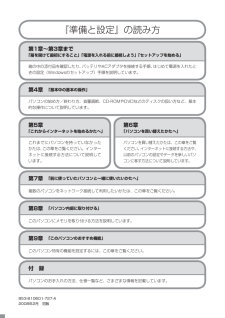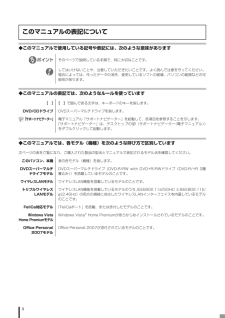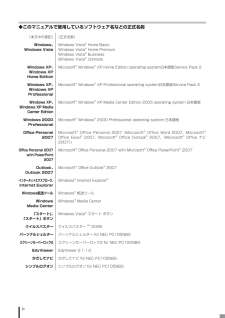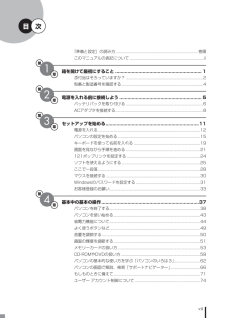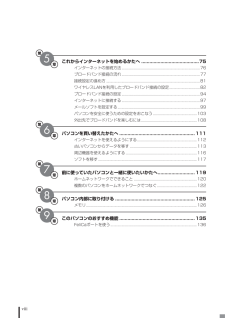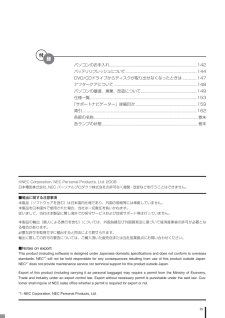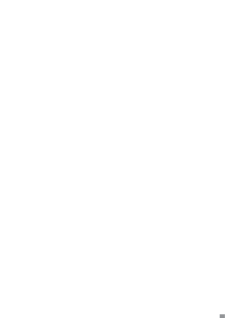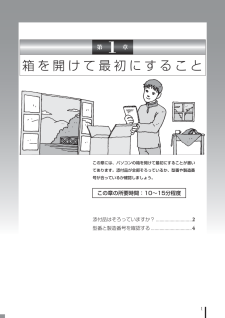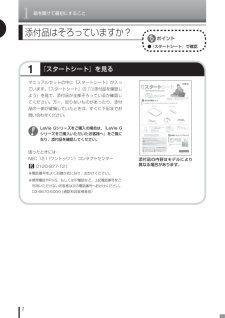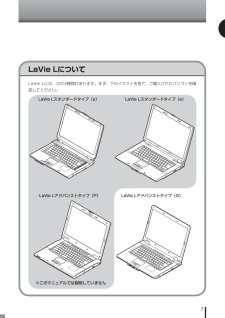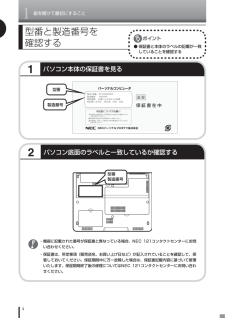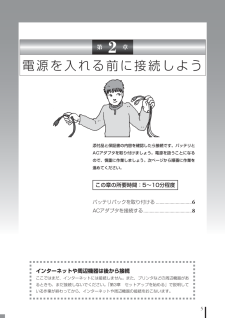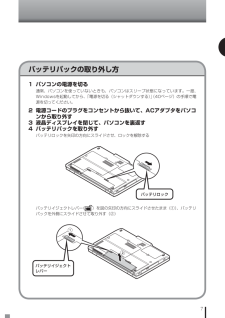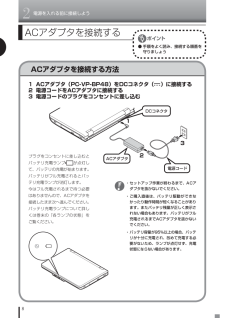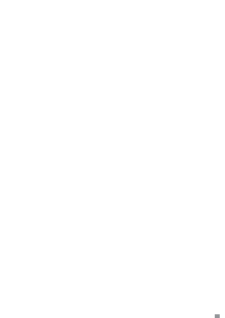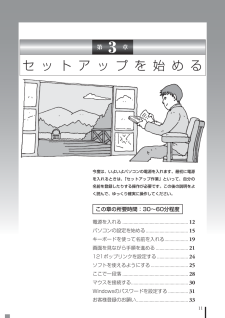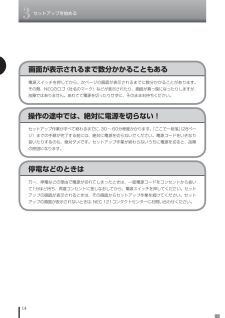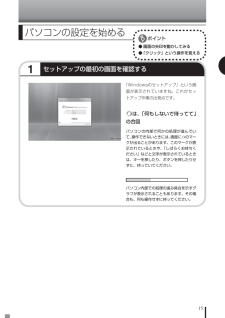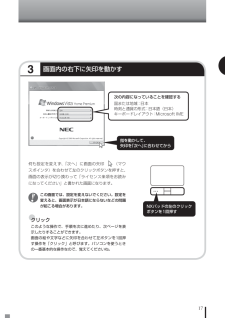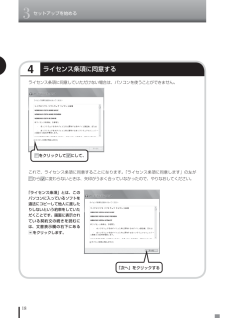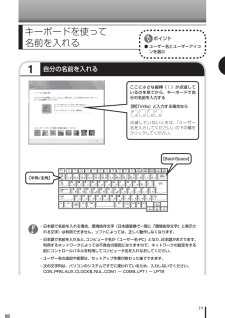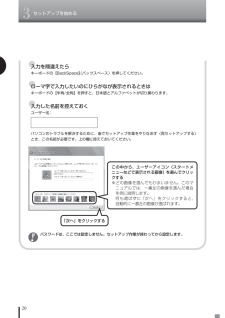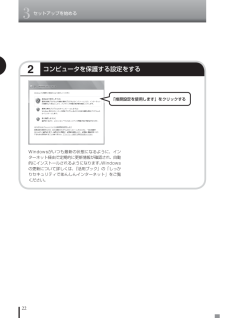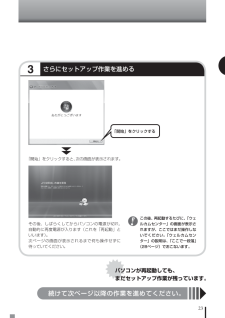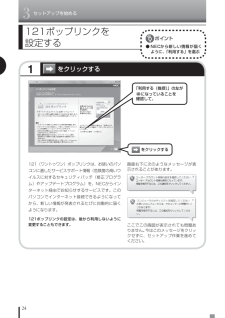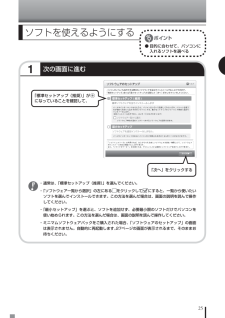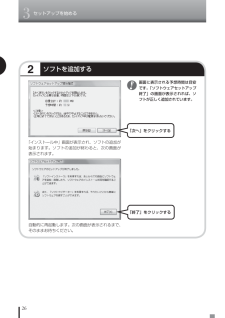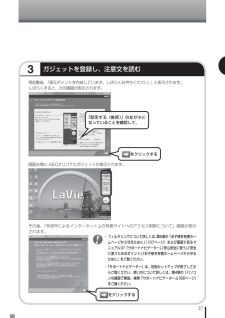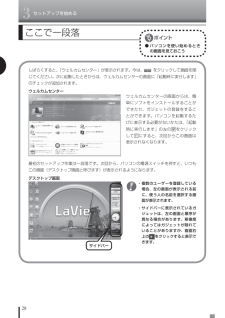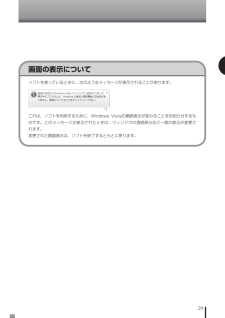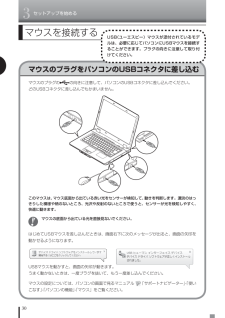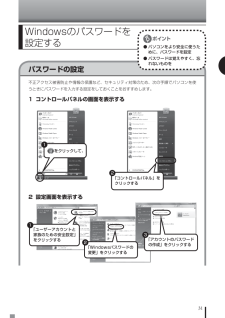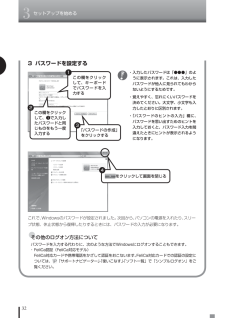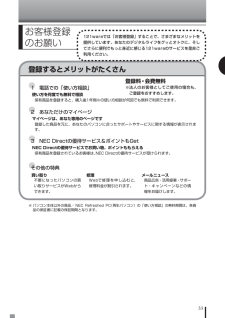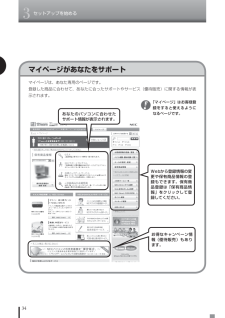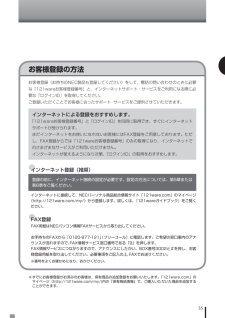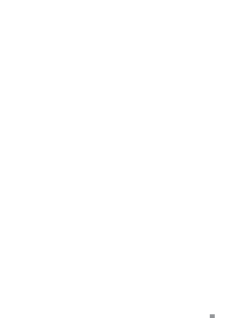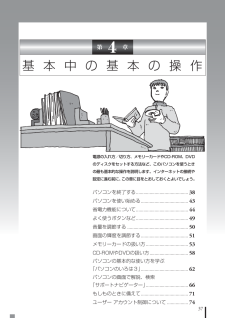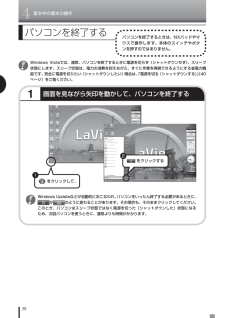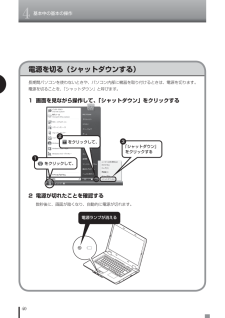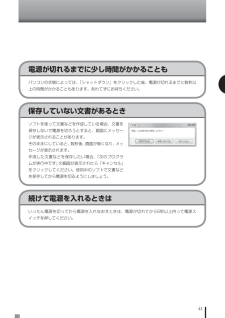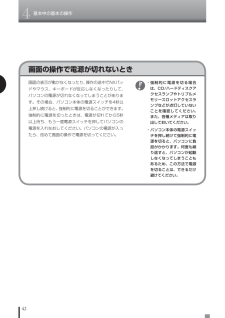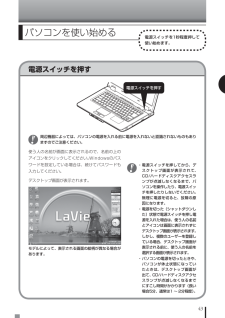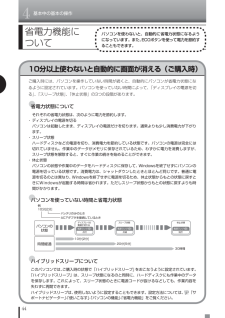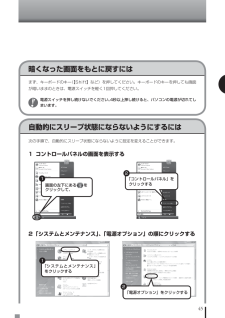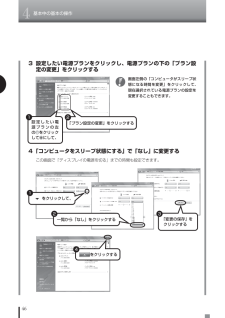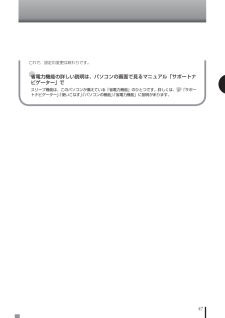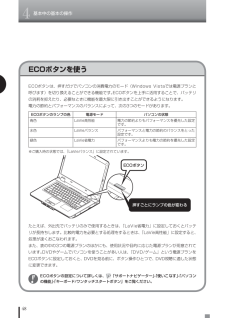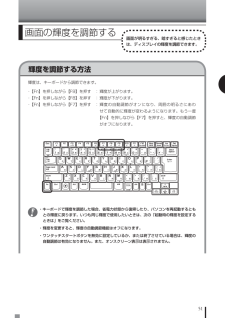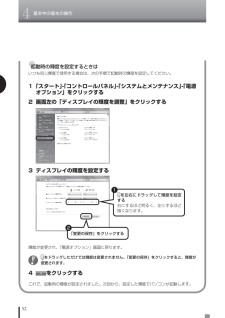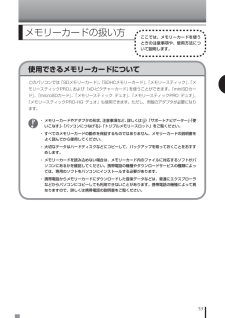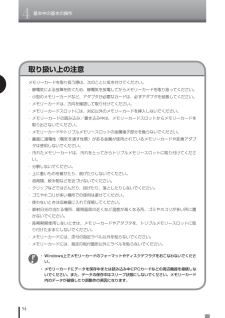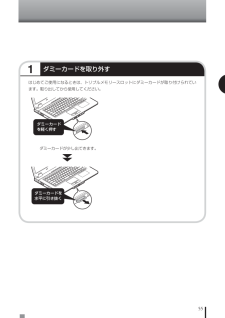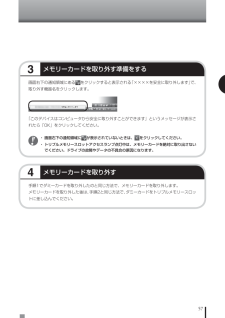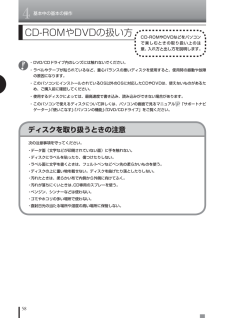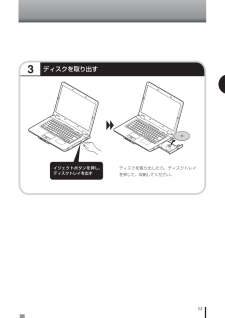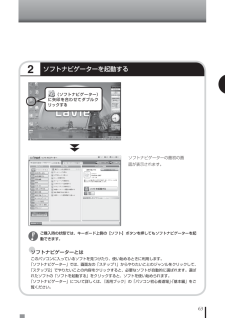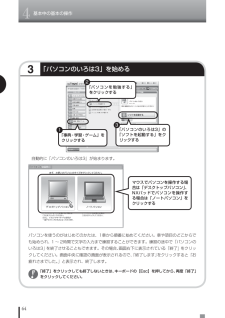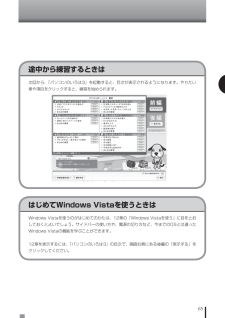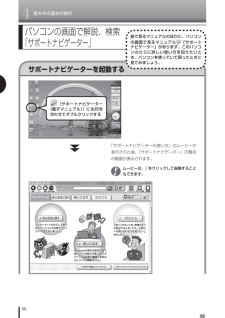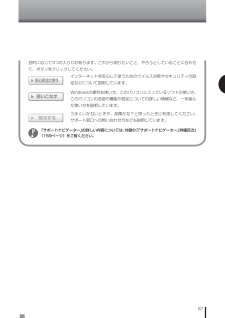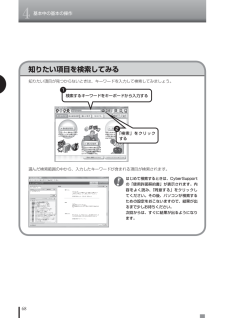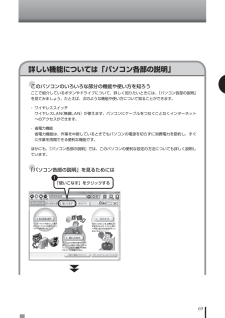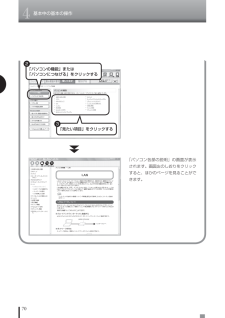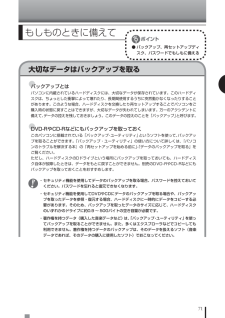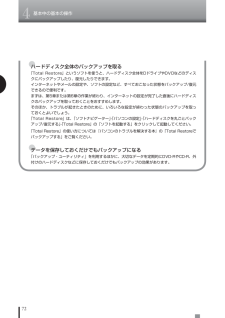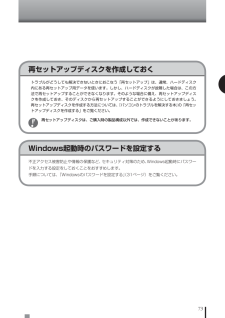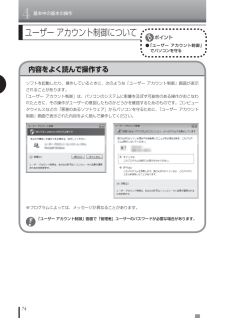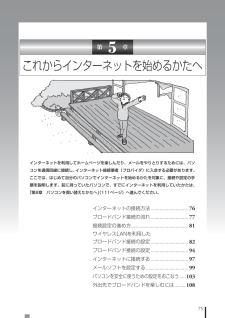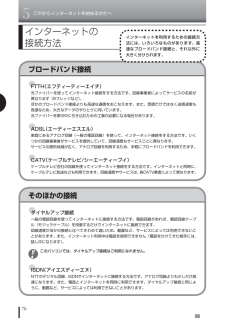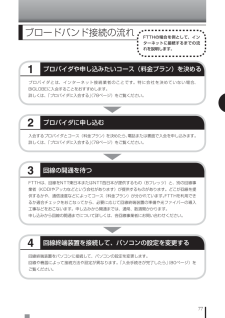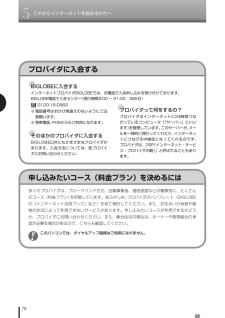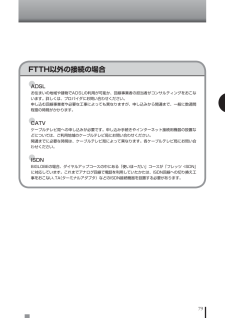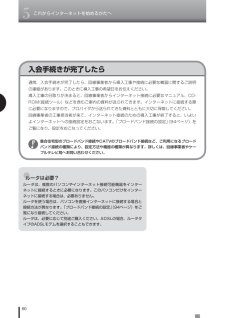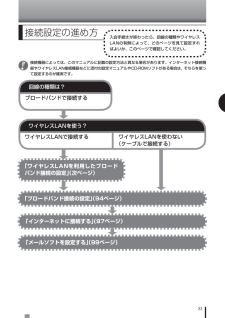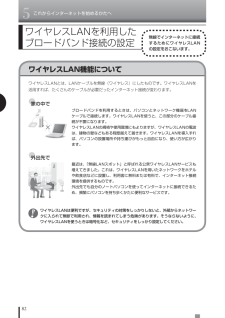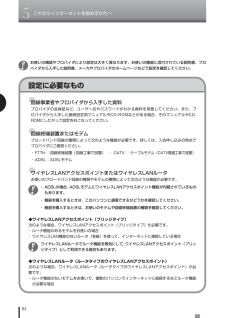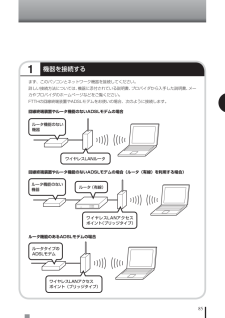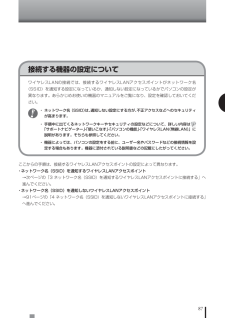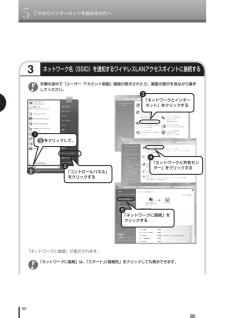- 取扱説明書・マニュアル >
- パソコン >
- パソコン本体 >
- ノートパソコン

2

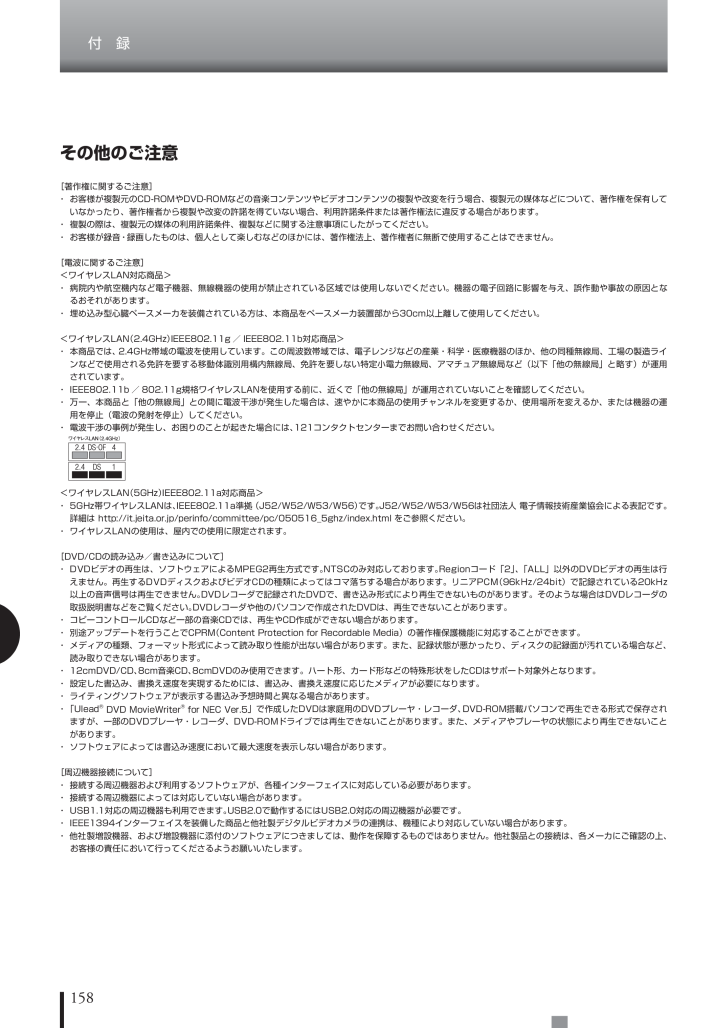
170 / 180 ページ
現在のページURL
158付 録その他のご注意[著作権に関するご注意]・ お客様が複製元のCD-ROMやDVD-ROMなどの音楽コンテンツやビデオコンテンツの複製や改変を行う場合、複製元の媒体などについて、著作権を保有していなかったり、著作権者から複製や改変の許諾を得ていない場合、利用許諾条件または著作権法に違反する場合があります。・ 複製の際は、複製元の媒体の利用許諾条件、複製などに関する注意事項にしたがってください。・ お客様が録音・録画したものは、個人として楽しむなどのほかには、著作権法上、著作権者に無断で使用することはできません。[電波に関するご注意]<ワイヤレスLAN対応商品>・ 病院内や航空機内など電子機器、無線機器の使用が禁止されている区域では使用しないでください。機器の電子回路に影響を与え、誤作動や事故の原因となるおそれがあります。・ 埋め込み型心臓ペースメーカを装備されている方は、本商品をペースメーカ装置部から30cm以上離して使用してください。<ワイヤレスLAN(2.4GHz)IEEE802.11g / IEEE802.11b対応商品>・ 本商品では、2.4GHz帯域の電波を使用しています。この周波数帯域では、電子レンジなどの産業・科学・医療機器のほか、他の同種無線局、工場の製造ラインなどで使用される免許を要する移動体識別用構内無線局、免許を要しない特定小電力無線局、アマチュア無線局など(以下「他の無線局」と略す)が運用されています。・ IEEE802.11b / 802.11g規格ワイヤレスLANを使用する前に、近くで「他の無線局」が運用されていないことを確認してください。・ 万一、本商品と「他の無線局」との間に電波干渉が発生した場合は、速やかに本商品の使用チャンネルを変更するか、使用場所を変えるか、または機器の運用を停止(電波の発射を停止)してください。・ 電波干渉の事例が発生し、お困りのことが起きた場合には、121コンタクトセンターまでお問い合わせください。 <ワイヤレスLAN(5GHz)IEEE802.11a対応商品>・ 5GHz帯ワイヤレスLANは、IEEE802.11a準拠(J52/W52/W53/W56)です。J52/W52/W53/W56は社団法人 電子情報技術産業協会による表記です。詳細は http://it.jeita.or.jp/perinfo/committee/pc/050516_5ghz/index.html をご参照ください。・ ワイヤレスLANの使用は、屋内での使用に限定されます。[DVD/CDの読み込み/書き込みについて]・ DVDビデオの再生は、ソフトウェアによるMPEG2再生方式です。NTSCのみ対応しております。Regionコード「2」、「ALL」以外のDVDビデオの再生は行えません。再生するDVDディスクおよびビデオCDの種類によってはコマ落ちする場合があります。リニアPCM(96kHz/24bit)で記録されている20kHz以上の音声信号は再生できません。DVDレコーダで記録されたDVDで、書き込み形式により再生できないものがあります。そのような場合はDVDレコーダの取扱説明書などをご覧ください。DVDレコーダや他のパソコンで作成されたDVDは、再生できないことがあります。・ コピーコントロールCDなど一部の音楽CDでは、再生やCD作成ができない場合があります。・ 別途アップデートを行うことでCPRM(Content Protection for Recordable Media)の著作権保護機能に対応することができます。・ メディアの種類、フォーマット形式によって読み取り性能が出ない場合があります。また、記録状態が悪かったり、ディスクの記録面が汚れている場合など、読み取りできない場合があります。・ 12cmDVD/CD、8cm音楽CD、8cmDVDのみ使用できます。ハート形、カード形などの特殊形状をしたCDはサポート対象外となります。・ 設定した書込み、書換え速度を実現するためには、書込み、書換え速度に応じたメディアが必要になります。・ ライティングソフトウェアが表示する書込み予想時間と異なる場合があります。・ 「Ulead® DVD MovieWriter® for NEC Ver.5」で作成したDVDは家庭用のDVDプレーヤ・レコーダ、DVD-ROM搭載パソコンで再生できる形式で保存されますが、一部のDVDプレーヤ・レコーダ、DVD-ROMドライブでは再生できないことがあります。また、メディアやプレーヤの状態により再生できないことがあります。・ ソフトウェアによっては書込み速度において最大速度を表示しない場合があります。[周辺機器接続について]・ 接続する周辺機器および利用するソフトウェアが、各種インターフェイスに対応している必要があります。・ 接続する周辺機器によっては対応していない場合があります。・ USB1.1対応の周辺機器も利用できます。USB2.0で動作するにはUSB2.0対応の周辺機器が必要です。・ IEEE1394インターフェイスを装備した商品と他社製デジタルビデオカメラの連携は、機種により対応していない場合があります。・ 他社製増設機器、および増設機器に添付のソフトウェアにつきましては、動作を保障するものではありません。他社製品との接続は、各メーカにご確認の上、お客様の責任において行ってくださるようお願いいたします。11
参考になったと評価  39人が参考になったと評価しています。
39人が参考になったと評価しています。
このマニュアルの目次
-
1 .﹁あなたのパソコン﹂として使うために パソコンは、...﹁あなたのパソコン﹂として使うために パソコンは、ほかの電化製品とちがって 電源をいれただけでは使えません。 付属品をとりつけ、あなた個人が使うための 設定をし、インターネットにつなぐところまで、 この本の手順にそって、準備してみましょう。 もう一台パソコンを買ったときの 内容の移しかえや、パソコン内部に機器を 取り付ける方法も、この本がご案内します。
-
2 .2 ページ目のマニュアル
-
3 .『準備と設定』の読み方第1章~第3章まで「箱を開け...『準備と設定』の読み方第1章~第3章まで「箱を開けて最初にすること」「電源を入れる前に接続しよう」「セットアップを始める」箱の中の添付品を確認したり、バッテリやACアダプタを接続する手順、はじめて電源を入れたときの設定(Windowsのセットアップ)手順を説明しています。第5章「これからインターネットを始めるかたへ」これまでにパソコンを持っていなかったかたは、この章をご覧ください。インターネットに接続する方法について説明しています。第6章「パソコンを買い替えたかたへ」パソコンを買い替えたかたは、この章をご覧...
-
4 .ii◆このマニュアルで使用している記号や表記には、...ii◆このマニュアルで使用している記号や表記には、次のような意味がありますそのページで説明している手順で、特に大切なことです。してはいけないことや、注意していただきたいことです。よく読んで注意を守ってください。場合によっては、作ったデータの消失、使用しているソフトの破壊、パソコンの破損などの可能性があります。このマニュアルの表記について◆このマニュアルでは、各モデル(機種)を次のような呼び方で区別しています次ページの表をご覧になり、ご購入された製品の型名とマニュアルで表記されるモデル名を確認してください。こ...
-
5 .iii◆LaVie GシリーズについてLaVie ...iii◆LaVie GシリーズについてLaVie Gシリーズの各モデルについては、添付の『LaVie Gシリーズをご購入いただいたお客様へ』をご覧ください。◆本文中の記載について・ 本文中の画面やイラスト、ホームページは、モデルによって異なることがあります。また、実際の画面と異なることがあります。・ 記載している内容は、このマニュアルの制作時点のものです。お問い合わせ先の窓口、住所、電話番号、ホームページの内容やアドレスなどが変更されている場合があります。あらかじめご了承ください。シリーズ名 型名(型番...
-
6 .iv◆このマニュアルで使用しているソフトウェア名な...iv◆このマニュアルで使用しているソフトウェア名などの正式名称(本文中の表記) (正式名称)Windows、Windows VistaWindows Vista® Home BasicWindows Vista® Home PremiumWindows Vista® BusinessWindows Vista® UltimateWindows XP、Windows XP Home EditionMicrosoft® Windows® XP Home Edition operating system日本語版S...
-
7 .ご注意v(1) 本書の内容の一部または全部を無断転...ご注意v(1) 本書の内容の一部または全部を無断転載することは禁じられています。(2) 本書の内容に関しては将来予告なしに変更することがあります。(3) 本書の内容については万全を期して作成いたしましたが、万一ご不審な点や誤り、記載もれなどお気づきのことがありましたら、NEC 121コンタクトセンターへご連絡ください。落丁、乱丁本はお取り替えいたします。(4) 当社では、本装置の運用を理由とする損失、逸失利益等の請求につきましては、(3)項にかかわらずいかなる責任も負いかねますので、予めご了承ください。(5...
-
8 .viMicrosoft、Windows、Windo...viMicrosoft、Windows、Windows Vista、Internet Explorer、Office ロゴ、Excel、Outlook、PowerPoint は、米国Microsoft Corporation の米国およびその他の国における商標または登録商標です。 インテル、Intel、Pentium、Celeron、Intel Coreはアメリカ合衆国およびその他の国におけるIntel Corporationまたはその子会社の商標または登録商標です。 ATI、ATI logo、Mobility...
-
9 .vii目 次第1章第2章第3章第4章『準備と設定』...vii目 次第1章第2章第3章第4章『準備と設定』の読み方 ................................................................................. 巻頭このマニュアルの表記について ......................................................................... ii箱を開けて最初にすること .........................................
-
10 .viii第6章第7章第8章第5章これからインターネ...viii第6章第7章第8章第5章これからインターネ ットを始めるかたへ .......................................... 75インターネットの 接続方法 ............................................................................. 76ブロードバンド接続の流れ .......................................................................
-
11 .ix©NEC Corporation, NEC P...ix©NEC Corporation, NEC Personal Products, Ltd. 2008日本電気株式会社、NEC パーソナルプロダクツ株式会社の許可なく複製・改変などを行うことはできません。■ 輸出に関する注意事項本製品(ソフトウェアを含む)は日本国内仕様であり、外国の規格等には準拠していません。本製品を日本国外で使用された場合、当社は一切責任を負いかねます。従いまして、当社は本製品に関し海外での保守サービスおよび技術サポート等は行っていません。本製品の輸出(個人による携行を含む)については...
-
12 .12 ページ目のマニュアル
-
13 .1箱 を 開 け て 最 初 に す る こ とこ...1箱 を 開 け て 最 初 に す る こ とこの章には、パソコンの箱を開けて最初にすることが書いてあります。添付品が全部そろっているか、型番や製造番号が合っているか確認しましょう。この章の所要時間:10~15分程度第 1 章添付品はそろっていますか? .............................2型番と 製造番号を 確認する .................................41
-
14 .1箱を開けて最初にすること21『スタートシート』を...1箱を開けて最初にすること21『スタートシート』を見る添付品はそろっていますか?マニュアルセットの中に『スタートシート』が入っています。『スタートシート』の「①添付品を確認しよう」を見て、添付品が全部そろっているか確認してください。万一、足りないものがあったり、添付品の一部が破損していたときは、すぐに下記までお問い合わせください。 LaVie Gシリーズをご購入の場合は、『LaVie Gシリーズをご購入いただいたお客様へ』をご覧になり、添付品を確認してください。添付品の内容はモデルにより異なる場合があります...
-
15 .3LaVie LについてLaVie Lには、次の4...3LaVie LについてLaVie Lには、次の4種類があります。まず、下のイラストを見て、ご購入されたパソコンを確認してください。LaVie Lスタンダードタイプ(s) LaVie Lスタンダードタイプ(e)LaVie Lアドバンストタイプ(P)※このマニュアルでは説明していませんLaVie Lアドバンストタイプ(G)1
-
16 .1箱を開けて最初にすること42パソコン底面のラベル...1箱を開けて最初にすること42パソコン底面のラベルと一致しているか確認する型番と 製造番号を 確認する1パソコン本体の保証書を見る● 保証書と本体のラベルの記載が一致していることを確認する型番製造番号 ・ 機器に記載された番号が保証書と異なっている場合、NEC 121コンタクトセンターにお問い合わせください。 ・ 保証書は、所定事項(販売店名、お買い上げ日など)が記入されていることを確認して、保管しておいてください。保証期間中に万一故障した場合は、保証書記載内容に基づいて修理いたします。保証期間終了後の...
-
17 .5電源を入れる前に接続しよう添付品と保証書の内容を...5電源を入れる前に接続しよう添付品と保証書の内容を確認したら接続です。バッテリとACアダプタを取り付けましょう。電源を扱うことになるので、慎重に作業しましょう。次ページから順番に作業を進めてください。インターネットや周辺機器は後から接続ここではまだ、インターネットには接続しません。また、プリンタなどの周辺機器があるときも、まだ接続しないでください。「第3章 セットアップを始める」で説明している作業が終わってから、インターネットや周辺機器の接続をおこないます。この章の所要時間:5~10分程度第 2 章バッテリ...
-
18 .2電源を入れる前に接続しよう6パソコンを裏返し、バ...2電源を入れる前に接続しよう6パソコンを裏返し、バッテリパックを取り付けるバッテリパックを 取り付ける● バッテリパックの向きに注意バッテリパックの向きに注意して、矢印の方向にカチッと音がするまでしっかり取り付けてください。バッテリロックを矢印の方向にずらすバッテリパックの底面のツメを本体のツメに引っかけて取り付け、バッテリロックを矢印の方向にずらす矢印の方向に押し込む1
-
19 .7バッテリパックの取り外し方1 パソコンの電源を...7バッテリパックの取り外し方1 パソコンの電源を切る通常、パソコンを使っていないときも、パソコンはスリープ状態になっています。一度、Windowsを起動してから、「電源を切る(シャットダウンする)」(40ページ)の手順で電源を切ってください。 2 電源コードのプラグをコンセントから抜いて、ACアダプタをパソコンから取り外す 3 液晶ディスプレイを閉じて、パソコンを裏返す 4 バッテリパックを取り外すバッテリロックを矢印の方向にスライドさせ、ロックを解除するバッテリイジェクトレバー()を図の矢印の方向...
-
20 .2電源を入れる前に接続しよう8 ACアダプタを接続...2電源を入れる前に接続しよう8 ACアダプタを接続する方法ACアダプタを接続する● 手順をよく読み、接続する順番を守りましょう1 ACアダプタ(PC-VP-BP48)をDCコネクタ( )に接続する2 電源コードをACアダプタに接続する3 電源コードのプラグをコンセントに差し込むプラグをコンセントに差し込むとバッテリ充電ランプが点灯して、バッテリの充電が始まります。バッテリがフル充電されるとバッテリ充電ランプが消灯します。今はフル充電されるまで待つ必要はありませんので、ACアダプタを接続したまま次へ進ん...
-
21 .9インターネット、周辺機器などの接続は後からここま...9インターネット、周辺機器などの接続は後からここまでの接続が終わったら、続けて「第3章 セットアップを始める」に進んでください。第3章で説明している作業が終わってからインターネット、周辺機器などの接続をおこないます。 電源コードなどが人の通る場所にないことを確認してください。ケーブルを足に引っかけたりするとパソコンの故障の原因になるだけでなく、思わぬけがをすることもあります。2
-
22 .22 ページ目のマニュアル
-
23 .11セ ッ ト ア ッ プ を 始 め る今度は、...11セ ッ ト ア ッ プ を 始 め る今度は、いよいよパソコンの電源を入れます。最初に電源を入れるときは、「セットアップ作業」といって、自分の名前を登録したりする操作が必要です。この後の説明をよく読んで、ゆっくり確実に操作してください。この章の所要時間:30~60分程度第 3 章電源を入れる .....................................................12パソコンの設定を始める ..................................15キーボー...
-
24 .3セットアップを始める121パソコンのふたを開ける...3セットアップを始める121パソコンのふたを開ける電源を入れる● 電源スイッチの場所を確認しておく本体をしっかりと押さえて、ふたを持ち上げます。ふたの裏がディスプレイになっています。 ふたの開閉をするときは、下の本体をしっかりと押さえてください。また、液晶画面に力を加えないように、ワクの部分を持つようにしてください。ワクの部分を持つ本体をしっかりと押さえる2
-
25 .132電源を入れる電源スイッチ を1秒程度押すと電...132電源を入れる電源スイッチ を1秒程度押すと電源が入り、 電源ランプ が青色に点灯します。電源ランプについて詳しくは巻末の「各ランプの状態」をご覧ください。●液晶ディスプレイのドット抜けについて液晶ディスプレイは、非常に高精度な技術で作られていますが、画面の一部にドット抜け※(ごくわずかな黒い点や、常時点灯する赤、青、緑の点)が見えることがあります。また、見る角度によっては、色むらや明るさのむらが見えることがあります。これらは、液晶ディスプレイの特性によるものであり、故障ではありませんのであらかじめご了...
-
26 .3セットアップを始める14操作の途中では、絶対に電...3セットアップを始める14操作の途中では、絶対に電源を切らない!停電などのときはセットアップ作業がすべて終わるまでに、30~60分程度かかります。「ここで一段落」(28ページ)までの手順が完了する前には、絶対に電源を切らないでください。電源コードをいきなり抜いたりするのも、絶対ダメです。セットアップ作業が終わらないうちに電源を切ると、故障の原因になります。万一、停電などの理由で電源が切れてしまったときは、一度電源コードをコンセントから抜いて1分ほど待ち、再度コンセントに差しなおしてから、電源スイッチを押して...
-
27 .151セットアップの最初の画面を確認するパソコンの...151セットアップの最初の画面を確認するパソコンの設定を始める「Windowsのセットアップ」という画面が表示されていますね。これがセットアップ作業の出発点です。は、「何もしないで待ってて」の合図パソコンの内部で何かの処理が進んでいて、操作できないときには、画面にのマークが出ることがあります。このマークが表示されているときや、「しばらくお待ちください」などと文字が表示されているときは、キーを押したり、ボタンを押したりせずに、待っていてください。パソコン内部での処理の進み具合を示すグラフが表示されることもあり...
-
28 .3セットアップを始める162画面の矢印を動かす指を...3セットアップを始める162画面の矢印を動かす指を動かすと、その動きに合わせて画面の矢印が動きます。指がNXパッドの端で止まって、それ以上動かせなくなったときは、一度指を離してNXパッドの中央に戻して操作すると続けて矢印を動かすことができます。 まだ、NXパッドのボタンを押さないでください。NX(エヌエックス)パッドの上で指をすべらせます。NXパッド2
-
29 .173画面内の右下に矢印を動かす何も設定を変えず、...173画面内の右下に矢印を動かす何も設定を変えず、「次へ」に画面の矢印 (マウスポインタ)を合わせて左のクリックボタンを押すと、画面の表示が切り換わって「ライセンス条項をお読みになってください」と書かれた画面になります。●クリックこのような操作で、手順を次に進めたり、次ページを表示したりすることができます。画面の絵や文字などに矢印を合わせて左ボタンを1回押 す操作を「クリック」と呼びます。パソコンを使うときの一番基本的な操作なので、覚えてくださいね。 この画面では、設定を変えないでください。設定を変えると、...
-
30 .3セットアップを始める184ライセンス条項に同意す...3セットアップを始める184ライセンス条項に同意するこれで、 ライセンス条項に同意することになります。「ライセンス条項に同意します」の左がからに変わらないときは、矢印がうまく合っていなかったので、やりなおしてください。「ライセンス条項」とは、このパソコンに入っているソフトを違法にコピーして他人に渡したりしないという約束をしていただくことです。画面に表示されている契約文の続きを読むには、文書表示欄の右下にあるをクリックします。ライセンス条項に同意していただけない場合は、パソコンを使うことができません。をクリッ...
-
31 .191自分の名前を入れるキーボードを使って 名前...191自分の名前を入れるキーボードを使って 名前を入れる● ユーザー名とユーザーアイコンを選ぶ ・ 日本語で名前を入れる場合、環境依存文字(日本語変換で一覧に「環境依存文字」と表示される文字)は利用できません。ソフトによっては、正しく動作しなくなります。 ・ 日本語で名前を入れると、コンピュータ名が「ユーザー名-PC」となり、日本語がまざります。利用するネットワークによっては不具合の原因になりますので、ネットワークの設定をする前にコントロールパネルを利用してコンピュータ名を入れなおしてください。 ・ ...
-
32 .3セットアップを始める20●入力を間違えたらキーボ...3セットアップを始める20●入力を間違えたらキーボードの【BackSpace】(バックスペース)を押してください。●ローマ字で入力したいのにひらがなが表示されるときはキーボードの【半角/全角】を押すと、日本語とアルファベットが切り換わります。●入力した名前を控えておくユーザー名:パソコンのトラブルを解決するために、後でセットアップ作業をやりなおす(再セットアップする)とき、この名前が必要です。上の欄に控えておいてください。 パスワードは、ここでは設定しません。セットアップ作業が終わってから設定します。「次へ...
-
33 .211次の画面に進む・ デスクトップの背景を選んで...211次の画面に進む・ デスクトップの背景を選んでクリックすると、画面が選んだ背景に変わります。・ キーボードの操作に慣れていないかたは、表示された名前のまま次に進んでかまいません。・ キーボードを使った文字入力に慣れている場合、半角英数文字でコンピュータの名前を自由に入力してください。名前を思いつかない場合は「LaVie」(ラヴィ)とするとよいでしょう。すでに何台かパソコンをお持ちの場合、「PC1」、「PC2」のように数字で区別してもかまいません。 ・ 次の文字列は、パソコンのシステムですでに使われている...
-
34 .3セットアップを始める222コンピュータを保護する...3セットアップを始める222コンピュータを保護する設定をするWindowsがいつも最新の状態になるように、インターネット経由で定期的に更新情報が確認され、自動的にインストールされるようになります。Windowsの更新について詳しくは、『活用ブック』の「しっかりセキュリティであんしんインターネット」をご覧ください。「推奨設定を使用します」をクリックする2
-
35 .233さらにセットアップ作業を進めるパソコンが再起...233さらにセットアップ作業を進めるパソコンが再起動しても、まだセットアップ作業が残っています。「開始」をクリックすると、次の画面が表示されます。 この後、再起動するたびに、「ウェルカムセンター」の画面が表示さ れますが、ここではまだ操作しないでください。「ウェルカムセンター」の説明は、「ここで一段落」(28ページ)でおこないます。続けて次ページ以降の作業を進めてください。その後、しばらくしてからパソコンの電源が切れ、自動的に再度電源が入ります(これを「再起動」といいます)。次ページの画面が表示されるまで...
-
36 .3セットアップを始める241 をクリックする121...3セットアップを始める241 をクリックする121ポップリンクを 設定する121(ワントゥワン)ポップリンクは、お使いのパソコンに適したサービスサポート情報(危険度の高いウイルスに対するセキュリティパッチ(修正プログラム)やアップデートプログラム)を、NECからインターネット経由でお知らせするサービスです。このパソコンでインターネット接続できるようになってから、新しい情報が発表されるたびに自動的に届くようになります。121ポップリンクの設定は、後から利用しないように変更することもできます。画面右下に次のよ...
-
37 .25ソフトを使えるようにする1次の画面に進む ・ ...25ソフトを使えるようにする1次の画面に進む ・ 通常は、「標準セットアップ(推奨)」を選んでください。 ・ 「ソフトウェア一覧から選択」の左にあるをクリックしてにすると、一覧から使いたいソフトを選んでインストールできます。この方法を選んだ場合は、画面の説明を読んで操作してください。 ・ 「最小セットアップ」を選ぶと、ソフトを追加せず、必要最小限のソフトだけでパソコンを使い始められます。この方法を選んだ場合は、画面の説明を読んで操作してください。 ・ ミニマムソフトウェアパックをご購入された場合、「ソ...
-
38 .3セットアップを始める262ソフトを追加する「イン...3セットアップを始める262ソフトを追加する「インストール中」画面が表示され、ソフトの追加が始まります。ソフトの追加が終わると、次の画面が表示されます。自動的に再起動します。次の画面が表示されるまで、そのままお待ちください。 画面に表示される予想時間は目安です。「ソフトウェアセットアップ終了」の画面が表示されれば、ソフトが正しく追加されています。「次へ」をクリックする「終了」をクリックする3
-
39 .273ガジェットを登録し、注意文を読む ・ フィル...273ガジェットを登録し、注意文を読む ・ フィルタリングについて詳しくは、第5章の「お子様を有害ホームページから守るために」(107ページ)および画面で見るマニュアル「サポートナビゲーター」-「安心安全に使う」-「安全に使うためのポイント」-「お子様を有害ホームページから守るために」をご覧ください。 ・ 「サポートナビゲーター」は、初回セットアップが終了してからご覧ください。使い方について詳しくは、第4章の「パソコンの画面で解説、検索「サポートナビゲーター」」(66ページ)をご覧ください。再起動後、「復...
-
40 .3セットアップを始める28ここで一段落● パソコン...3セットアップを始める28ここで一段落● パソコンを使い始めるときの画面を見ておこうしばらくすると、「ウェルカムセンター」が表示されます。今は、 をクリックして画面を閉じてください。次に起動したときからは、ウェルカムセンターの画面に「起動時に実行します」のチェックが追加されます。最初のセットアップ作業は一段落です。次回から、パソコンの電源スイッチを押すと、いつもこの画面( デスクトップ画面と呼びます)が表示されるようになります。 ・ 複数のユーザーを登録している場合、左の画面が表示される前に、使う人の名前...
-
41 .29画面の表示についてソフトを使っているときに、次...29画面の表示についてソフトを使っているときに、次のようなメッセージが表示されることがあります。これは、ソフトを利用するために、Windows Vistaの画面表示が変わることをお知らせするものです。このメッセージが表示されたときは、ウィンドウの透明部分など一部の表示が変更されます。変更された画面表示は、ソフトを終了するともとに戻ります。3
-
42 .3セットアップを始める30マウスのプラグをパソコン...3セットアップを始める30マウスのプラグをパソコンのUSBコネクタに差し込むマウスを接続するはじめてUSBマウスを差し込んだときは、画面右下に次のメッセージが出ると、画面の矢印を動かせるようになります。USBマウスを動かすと、画面の矢印が動きます。うまく動かないときは、一度プラグを抜いて、もう一度差し込んでください。マウスの設定については、パソコンの画面で見るマニュアル 「サポートナビゲーター」-「使いこなす」-「パソコンの機能」-「マウス」をご覧ください。このマウスは、マウス底面から出ている赤い光をセン...
-
43 .31パスワードの設定Windowsの パスワードを...31パスワードの設定Windowsの パスワードを 設定する不正アクセス被害防止や情報の保護など、 セキュリティ対策のため、次の手順でパソコンを使うときにパスワードを入力する設定をしておくことをおすすめします。1 コントロールパネルの画面を表示する2 設定画面を表示するをクリックして、1「コントロールパネル」をクリックする2● パソコンをより安全に使うために、パスワードを設定● パスワードは覚えやすく、忘れないものを「ユーザーアカウントと家族のための安全設定」をクリックする1「Windowsパスワード...
-
44 .3セットアップを始める32これで、Windowsの...3セットアップを始める32これで、Windowsのパスワードが設定されました。次回から、パソコンの電源を入れたり、スリープ状態、休止状態から復帰したりするときには、パスワードの入力が必要になります。3 パスワードを設定する ・ 入力したパスワードは「●●●」のように表示されます。これは、入力したパスワードが他人に見られてもわからないようにするためです。 ・ 覚えやすく、忘れにくいパスワードを決めてください。大文字、小文字も入力したとおりに区別されます。 ・ 「パスワードのヒントの入力」欄に、パスワード...
-
45 .33登録するとメリットがたくさん●1 電話での「使...33登録するとメリットがたくさん●1 電話での「使い方相談」 使い方を何度でも無料で相談 保有商品を登録すると、購入後1年間※の使い方相談が何回でも無料で利用できます。●2 あなただけのマイページ マイページは、あなた専用のページです 登録した商品を元に、あなたのパソコンに合ったサポートやサービスに関する情報が表示されます。●3 NEC Directの優待サービス&ポイントもGet NEC Directの優待サービスでお買い物。ポイントももらえる 保有商品を登録されているお客様は、NEC Dire...
-
46 .3セットアップを始める34マイページがあなたをサポ...3セットアップを始める34マイページがあなたをサポートマイページは、あなた専用のページです。登録した商品に合わせて、あなたに合ったサポートやサービス(優待販売)に関する情報が表示されます。Webから登録情報の変更や保有商品情報の登録もできます。保有商品登録は「保有商品情報」をクリックして登録してください。お得なキャンペーン情報(優待販売)もあります。あなたのパソコンに合わせたサポート情報が表示されます。 「マイページ」はお客様登録をすると使えるようになるページです。3
-
47 .35お客様登録の方法●インターネット登録(推奨)●...35お客様登録の方法●インターネット登録(推奨)●FAX登録FAX用紙はNECパソコン情報FAXサービスから取り出してください。お手持ちのFAXから「0120-977-121」(フリーコール)に電話します。ご希望の窓口案内のアナウンスが流れますので、FAX情報サービス窓口番号である「9」を押します。FAX情報サービスにつながりますので、アナウンスにしたがい、BOX番号3002と#を押し、お客様登録用紙を取り出してください。必要事項をご記入の上、FAXでお送りください。※番号をよくお確かめになり、おかけくださ...
-
48 .48 ページ目のマニュアル
-
49 .37基 本 中 の 基 本 の 操 作電源の入れ方...37基 本 中 の 基 本 の 操 作電源の入れ方/切り方、メモリーカードやCD-ROM、DVDのディスクをセットする方法など、このパソコンを使うときの最も基本的な操作を説明します。インターネットの接続や設定に進む前に、この章に目をとおしておくとよいでしょう。第 4 章パソコンを終了する ..........................................38パソコンを使い始める ......................................43省電力機能に ついて ........
-
50 .4基本中の基本の操作38パソコンを終了する1画面を...4基本中の基本の操作38パソコンを終了する1画面を見ながら矢印を動かして、パソコンを終了するパソコンを終了するときは、NXパッドやマウスで操作します。本体のスイッチやボタンを押すのではありません。 Windows Vistaでは、通常、パソコンを終了するときに電源を切らず(シャットダウンせず)、スリープ状態にします。スリープ状態は、電力の消費を抑えながら、すぐに作業を再開できるようにする省電力機能です。完全に電源を切りたい(シャットダウンしたい)場合は、「電源を切る(シャットダウンする)」(40ページ)をご...
-
51 .392電源ランプを確認する画面が暗くなり、 スリー...392電源ランプを確認する画面が暗くなり、 スリープ状態になります。 スリープ状態の間は、少量の電力を消費します。スリープ状態になってから約30時間経ったとき、またはバッテリの電力だけでスリープ状態になり、バッテリの残量が少なくなったときは、自動的にパソコンが休止状態になり、電源ランプが消灯します。 休止状態からの復帰は、スリープ状態からの復帰よりも少し時間がかかります。 詳しくは「省電力機能について」(44ページ)をご覧ください。電源ランプが点滅する4
-
52 .4基本中の基本の操作40電源を切る( シャットダウ...4基本中の基本の操作40電源を切る( シャットダウンする)長期間パソコンを使わないときや、パソコン内部に機器を取り付けるときは、電源を切ります。電源を切ることを、「シャットダウン」と呼びます。1 画面を見ながら操作して、「シャットダウン」をクリックする2 電源が切れたことを確認する数秒後に、画面が暗くなり、自動的に電源が切れます。 をクリックして、1 をクリックして、2「シャットダウン」をクリックする3電源ランプが消える4
-
53 .41保存していない文書があるときソフトを使って文書...41保存していない文書があるときソフトを使って文書などを作成している場合、文書を保存しないで電源を切ろうとすると、画面にメッセージが表示されることがあります。そのままにしていると、数秒後、画面が暗くなり、メッセージが表示されます。作成した文書などを保存したい場合、「次のプログラムが実行中です」の画面が表示されたら「キャンセル」をクリックしてください。使用中のソフトで文書などを保存してから電源を切るようにしましょう。続けて電源を入れるときはいったん電源を切ってから電源を入れなおすときは、電源が切れてから5秒以...
-
54 .4基本中の基本の操作42画面の操作で電源が切れない...4基本中の基本の操作42画面の操作で電源が切れないとき画面の表示が動かなくなったり、操作の途中でNXパッドやマウス、キーボードが反応しなくなったりして、パソコンの電源が切れなくなってしまうことがあります。その場合、パソコン本体の電源スイッチを4秒以上押し続けると、強制的に電源を切ることができます。強制的に電源を切ったときは、電源が切れてから5秒以上待ち、もう一度電源スイッチを押してパソコンの電源を入れなおしてください。パソコンの電源が入ったら、改めて画面の操作で電源を切ってください。 ・ 強制的に電源を切る...
-
55 .43電源スイッチを押すパソコンを使い始める電源スイ...43電源スイッチを押すパソコンを使い始める電源スイッチを1秒程度押して使い始めます。 周辺機器によっては、パソコンの電源を入れる前に電源を入れないと認識されないものもありますのでご注意ください。使う人の名前が画面に表示されるので、名前の上のアイコンをクリックしてください。Windowsのパスワードを設定している場合は、続けてパスワードも入力してください。デスクトップ画面が表示されます。モデルによって、表示される画面の絵柄が異なる場合があります。 ・ 電源スイッチを押してから、デスクトップ画面が表示されて、C...
-
56 .4基本中の基本の操作44省電力機能に ついてパソ...4基本中の基本の操作44省電力機能に ついてパソコンを使わないと、自動的に省電力状態になるようになっています。また、ECOボタンを使って電力を節約することもできます。10分以上使わないと自動的に画面が消える(ご購入時)ご購入時には、パソコンを操作していない時間が続くと、自動的にパソコンが省電力状態になるように設定されています。パソコンを使っていない時間によって、「ディスプレイの電源を切る」、「スリープ状態」、「休止状態」の3つの段階があります。●省電力状態について それぞれの省電力状態は、次のように電力を...
-
57 .45自動的にスリープ状態にならないようにするには暗...45自動的にスリープ状態にならないようにするには暗くなった画面をもとに戻すにはまず、キーボードのキー(【Shift】など)を押してください。キーボードのキーを押しても画面が暗いままのときは、電源スイッチを軽く1回押してください。 電源スイッチを押し続けないでください。4秒以上押し続けると、パソコンの電源が切れてしまいます。2 「システムとメンテナンス」、「電源オプション」の順にクリックする次の手順で、自動的にスリープ状態にならないように設定を変えることができます。1 コントロールパネルの画面を表示する画面...
-
58 .4基本中の基本の操作464 「コンピュータをスリー...4基本中の基本の操作464 「コンピュータをスリープ状態にする」で「なし」に変更するこの画面で「ディスプレイの電源を切る」までの時間も設定できます。3 設定したい電源プランをクリックし、電源プランの下の「プラン設定の変更」をクリックする 画面左側の「コンピュータがスリープ状態になる時間を変更」をクリックして、現在選択されている電源プランの設定を変更することもできます。設定したい電源プランの左のをクリックしてにして、1「プラン設定の変更」をクリックする2をクリックして、1一覧から「なし」をクリックする2「変...
-
59 .47これで、設定の変更は終わりです。●省電力機能の...47これで、設定の変更は終わりです。●省電力機能の詳しい説明は、パソコンの画面で見るマニュアル「サポートナビゲーター」でスリープ機能は、このパソコンが備えている「省電力機能」のひとつです。詳しくは、「サポートナビゲーター」-「使いこなす」-「パソコンの機能」-「省電力機能」に説明があります。4
-
60 .4基本中の基本の操作48ECOボタンを使うECOボ...4基本中の基本の操作48ECOボタンを使うECOボタンは、押すだけでパソコンの消費電力のモード(Windows Vistaでは 電源プランと呼びます)を切り換えることができる機能です。ECOボタンを上手に活用することで、バッテリの消耗を抑えたり、必要なときに機能を最大限に引き出すことができるようになります。電力の節約とパフォーマンスのバランスによって、次の3つのモードがあります。ECOボタンのランプの色 電源モード パソコンの状態青色 LaVie高性能 電力の節約よりもパフォーマンスを優先した設定です。水色...
-
61 .49パソコン本体よく使うボタンなどここでは、基本的...49パソコン本体よく使うボタンなどここでは、基本的なボタンなどにかぎって説明します。そのほかのボタンなどについて知りたいときは、巻末の「各部の名称」をご覧ください。電源ランプ( )電源が入っているときは点灯します。スリープ状態のときは点滅します。電源が切れているときは、消灯しています。DVD/CDドライブCD-ROMやDVD-Video、音楽用CDなどを楽しむときは、ここにセットします。ランプが点灯しているときは、ディスクを取り出さないでください。トリプルメモリースロットデジタルカメラで撮影した写真などをパ...
-
62 .4基本中の基本の操作50音量を調節する方法音量を調...4基本中の基本の操作50音量を調節する方法音量を調節するパソコンの音が大きすぎる、小さすぎると感じたときは、音量を調節できます。キーボードのキーを使って、内蔵スピーカの音量を調節します。【Fn】を押しながら【F10】を押すと、音が小さくなります。【Fn】を押しながら【F11】を押すと、音が大きくなります。【Fn】を押しながら【F1】を押すと、音声のオン/オフが切り換えられます。画面右下の通知領域にが表示されているときは音声が消え、が表示されているときは音声が聞こえます。 キーボードから音量を変更するとき、起...
-
63 .51輝度を調節する方法画面の 輝度を調節する画面が...51輝度を調節する方法画面の 輝度を調節する画面が明るすぎる、暗すぎると感じたときは、ディスプレイの輝度を調節できます。輝度は、キーボードから調節できます。・ 【Fn】を押しながら【F9】を押す : 輝度が上がります。・ 【Fn】を押しながら【F8】を押す : 輝度が下がります。・ 【Fn】を押しながら【F7】を押す : 輝度の自動調節がオンになり、周囲の明るさにあわせて自動的に輝度が変わるようになります。もう一度【Fn】を押しながら【F7】を押すと、輝度の自動調節がオフになります。 ・キーボードで輝...
-
64 .4基本中の基本の操作52●起動時の輝度を設定すると...4基本中の基本の操作52●起動時の輝度を設定するときはいつも同じ輝度で使用する場合は、次の手順で起動時の輝度を設定してください。1 「スタート」-「コントロールパネル」-「システムとメンテナンス」-「電源オプション」をクリックする2 画面左の「ディスプレイの輝度を調整」をクリックする3 ディスプレイの輝度を設定する輝度が変更され、「電源オプション」画面に戻ります。 をドラッグしただけでは輝度は変更されません。「変更の保存」をクリックすると、輝度が変更されます。4 をクリックするこれで、起動時の輝度が設...
-
65 .53メモリーカードの扱い方ここでは、メモリーカード...53メモリーカードの扱い方ここでは、メモリーカードを使うときの注意事項や、使用方法について説明します。使用できるメモリーカードについてこのパソコンでは「SDメモリーカード」、「SDHCメモリーカード」、「メモリースティック」、「メモリースティックPRO」、および「xD-ピクチャーカード」を使うことができます。「miniSDカード」、「microSDカード」、「メモリースティック デュオ」、「メモリースティックPRO デュオ」、「メモリースティックPRO-HG デュオ」も使用できます。ただし、市販のアダプタが...
-
66 .4基本中の基本の操作54取り扱い上の注意メモリーカ...4基本中の基本の操作54取り扱い上の注意メモリーカードを取り扱う際は、次のことに気を付けてください。・ 静電気による故障を防ぐため、静電気を放電してからメモリーカードを取り扱ってください。・ 小型のメモリーカードなど、アダプタが必要なカードは、必ずアダプタを装着してください。・ メモリーカードは、方向を確認して取り付けてください。・ メモリーカードスロットには、対応以外のメモリーカードを挿入しないでください。・ メモリーカードの読み込み/書き込み中は、メモリーカードスロットからメモリーカードを取り出さないで...
-
67 .551ダミーカードを取り外すはじめてご使用になると...551ダミーカードを取り外すはじめてご使用になるときは、トリプルメモリースロットにダミーカードが取り付けられています。取り出してから使用してください。ダミーカードを軽く押すダミーカードが少し出てきます。ダミーカードを水平に引き抜く5
-
68 .4基本中の基本の操作562メモリーカードを差し込む...4基本中の基本の操作562メモリーカードを差し込む ・ 「miniSDカード」、「microSDカード」、「メモリースティック デュオ」、「メモリースティックPRO デュオ」、「メモリースティックPRO-HG デュオ」を使う場合は、アダプタに差し込んでおいてください。アダプタの装着方法について詳しくは、メモリーカードまたはアダプタの説明書をご覧ください。 ・ メモリーカードには表面と裏面があり、スロットへ差し込む方向が決まっています。間違った向きで無理に差し込むと、カードやスロットが破損することがあります...
-
69 .573メモリーカードを取り外す準備をする画面右下の...573メモリーカードを取り外す準備をする画面右下の通知領域にあるをクリックすると表示される「××××を安全に取り外します」で、取り外す機器名をクリックします。「このデバイスはコンピュータから安全に取り外すことができます」というメッセージが表示されたら「OK」をクリックしてください。 ・ 画面右下の通知領域にが表示されていないときは、をクリックしてください。 ・ トリプルメモリースロットアクセスランプ点灯中は、メモリーカードを絶対に取り出さないでください。ドライブの故障やデータの不具合の原因になります。4...
-
70 .4基本中の基本の操作58CD-ROMやDVDの扱い...4基本中の基本の操作58CD-ROMやDVDの扱い方ディスクを取り扱うときの注意CD-ROMやDVDなどをパソコンで楽しむときの取り扱い上の注意、入れ方と出し方を説明します。 ・ DVD/CDドライブ内のレンズには触れないでください。 ・ ラベルやテープが貼られているなど、重心バランスの悪いディスクを使用すると、使用時の振動や故障の原因になります。 ・ このパソコンにインストールされているOS以外のOSに対応したCDやDVDは、使えないものがあるため、ご購入前に確認してください。 ・ 使用するディスク...
-
71 .591イジェクトボタンを押してディスクトレイを出す...591イジェクトボタンを押してディスクトレイを出すディスクトレイが少し飛び出したら、手で静かに引き出します。 ・ ディスクトレイは、パソコンの電源が入っているときのみ出すことができます。 ・ レンズ保護シートがあらかじめ取り付けられている場合は、使用する前に必ずレンズ保護シートを取り外してください。イジェクトボタンを押し、ディスクトレイを出す5
-
72 .4基本中の基本の操作602ディスクを入れるDVD/...4基本中の基本の操作602ディスクを入れるDVD/CDドライブのイジェクトボタンに触れないようにディスクトレイ前面を押して、ディスクトレイをもとの位置に戻します。ディスクのデータ面(文字などが印刷されていない面)を下にして、傷つけないようディスクトレイの中央に置き、ディスクを軸にしっかりはめ込みます。5
-
73 .613ディスクを取り出すディスクを取り出したら、デ...613ディスクを取り出すディスクを取り出したら、ディスクトレイを押して、収納してください。イジェクトボタンを押し、ディスクトレイを出す5
-
74 .4基本中の基本の操作621ランプを確認するパソコン...4基本中の基本の操作621ランプを確認するパソコンの基本的な使い方を 学ぶ「 パソコンのいろは3」「パソコンのいろは3」で操作を学ぶ【NumLock】(ニューメリックロック)を押すと、ランプの点灯/消灯が切り換わります。【Shift】(シフト)を押したまま【CapsLock】(キャップスロック)を押すと、ランプの点灯/ 消灯が切り換わります。【Shift】はキーボードに2つありますが、どちらか1つを押すだけでかまいません。 のランプが消えていること のランプが消えていること ほかのソフトが起動しているとき...
-
75 .632ソフトナビゲーターを起動する●ソフトナビゲー...632ソフトナビゲーターを起動する●ソフトナビゲーターとはこのパソコンに入っているソフトを見つけたり、使い始めるときに利用します。「ソフトナビゲーター」では、画面左の「ステップ1」からやりたいことのジャンルをクリックして、「ステップ2」でやりたいことの内容をクリックすると、必要なソフトが自動的に選ばれます。選ばれたソフトの「ソフトを起動する」をクリックすると、ソフトを使い始められます。「ソフトナビゲーター」について詳しくは、『活用ブック』の「パソコン初心者道場」-「基本編」をご覧ください。ソフトナビゲーター...
-
76 .4基本中の基本の操作643「パソコンのいろは3」を...4基本中の基本の操作643「パソコンのいろは3」を始める自動的に「パソコンのいろは3」が始まります。 「終了」をクリックしても終了しないときは、キーボードの【Esc】を押してから、再度「終了」をクリックしてください。パソコンを使うのがはじめてのかたは、1章から順番に始めてください。章や項目のどこからでも始められ、1 ~ 2時間で文字の入力まで練習することができます。練習の途中で「パソコンのいろは3」を終了させることもできます。その場合、画面右下に表示されている「終了」をクリックしてください。画面中央に確認の...
-
77 .65途中から練習するときは次回から、「パソコンのい...65途中から練習するときは次回から、「パソコンのいろは3」を起動すると、目次が表示されるようになります。やりたい章や項目をクリックすると、練習を始められます。はじめて Windows Vistaを使うときはWindows Vistaを使うのがはじめてのかたは、12章の「Windows Vistaを使う」に目をとおしておくとよいでしょう。サイドバーの使い方や、電源の切り方など、今までのOSとは違ったWindows Vistaの機能を学ぶことができます。12章を表示するには、「パソコンのいろは3」の目次で、画面...
-
78 .4基本中の基本の操作66サポートナビゲーターを起動...4基本中の基本の操作66サポートナビゲーターを起動する「サポートナビゲーターの使い方」のムービーが表示された後、「サポートナビゲーター」の最初の画面が表示されます。 ムービーは、をクリックして省略することもできます。(サポートナビゲーター(電子マニュアル))に矢印を合わせてダブルクリックするパソコンの画面で解説、検索 「サポートナビゲーター」紙で見るマニュアルのほかに、パソコンの画面で見るマニュアル「サポートナビゲーター」があります。このパソコンのさらに詳しい使い方を知りたいとき、パソコンを使っていて困...
-
79 .67インターネットを安心して使うためのウイルス対策...67インターネットを安心して使うためのウイルス対策やセキュリティの設定などについて説明しています。Windowsの便利な使い方、このパソコンに入っているソフトの使い方、このパソコンの各部の機能や設定についての詳しい情報など、一歩進んだ使い方を説明しています。うまくいかないときや、故障かな?と思ったときに利用してください。サポート窓口への問い合わせ方なども説明しています。目的に応じて3つの入り口があります。これから知りたいこと、やろうとしていることに合わせて、ボタンをクリックしてください。 「サポートナビゲー...
-
80 .4基本中の基本の操作68知りたい項目が見つからない...4基本中の基本の操作68知りたい項目が見つからないときは、キーワードを入力して検索してみましょう。知りたい項目を検索してみる選んだ検索範囲の中から、入力したキーワードが含まれる項目が検索されます。 はじめて検索するときは、CyberSupportの「使用許諾契約書」が表示されます。内容をよく読み、「同意する」をクリックしてください。その後、パソコンが検索するための設定をおこないますので、結果が出るまで少しお待ちください。 次回からは、すぐに結果が出るようになります。検索するキーワードをキーボードから入力す...
-
81 .69詳しい機能については「 パソコン各部の説明」●...69詳しい機能については「 パソコン各部の説明」●このパソコンのいろいろな部分の機能や使い方を知ろうここで紹介しているボタンやドライブについて、詳しく知りたいときには、「パソコン各部の説明」を見てみましょう。たとえば、次のような機能や使い方について知ることができます。・ ワイヤレススイッチ ワイヤレスLAN(無線LAN)が使えます。パソコンにケーブルをつなぐことなくインターネットへのアクセスができます。・ 省電力機能 省電力機能は、作業を中断しているときでもパソコンの電源を切らずに消費電力を節約し、すぐ...
-
82 .4基本中の基本の操作70「パソコン各部の説明」の画...4基本中の基本の操作70「パソコン各部の説明」の画面が表示されます。画面左のしおりをクリックすると、ほかのページを見ることができます。「パソコンの機能」または「パソコンにつなげる」をクリックする2「見たい項目」をクリックする35
-
83 .71大切なデータはバックアップを取るもしものときに...71大切なデータはバックアップを取るもしものときに備えて●バックアップとはパソコンに内蔵されているハードディスクには、大切なデータが保存されています。このハードディスクは、ちょっとした衝撃によって壊れたり、長期間使用するうちに突然動かなくなったりすることがあります。このような場合、ハードディスクを交換したり再セットアップすることでパソコンをご購入時の状態に戻すことはできますが、大切なデータが失われてしまいます。万一のアクシデントに備えて、データの控えを残しておきましょう。このデータの控えのことを「バックアッ...
-
84 .4基本中の基本の操作72●ハードディスク全体のバッ...4基本中の基本の操作72●ハードディスク全体のバックアップを取る「Total Restore」というソフトを使うと、ハードディスク全体をDドライブやDVDなどのディスクにバックアップしたり、復元したりできます。インターネットやメールの設定や、ソフトの設定など、すべておこなった状態をバックアップ/復元できるので便利です。まずは、第5章または第6章の作業が終わり、インターネットの設定が完了した直後にハードディスクのバックアップを取っておくことをおすすめします。そのほか、トラブルが起きたときのために、いろいろな設...
-
85 .73不正アクセス被害防止や情報の保護など、セキュリ...73不正アクセス被害防止や情報の保護など、セキュリティ対策のため、Windows起動時にパスワードを入力する設定をしておくことをおすすめします。手順については、「Windowsのパスワードを設定する」(31ページ)をご覧ください。Windows起動時の パスワードを設定する再セットアップディスクを作成しておくトラブルがどうしても解決できないときにおこなう「再セットアップ」は、通常、ハードディスク内にある再セットアップ用データを使います。しかし、ハードディスクが故障した場合は、この方法で再セットアップすること...
-
86 .4基本中の基本の操作74内容をよく読んで操作するソ...4基本中の基本の操作74内容をよく読んで操作するソフトを起動したり、操作しているときに、次のような「ユーザー アカウント制御」画面が表示されることがあります。「ユーザー アカウント制御」は、パソコンのシステムに影響を及ぼす可能性のある操作がおこなわれたときに、その操作がユーザーの意図したものかどうかを確認するためのものです。コンピュータウイルスなどの「悪意のあるソフトウェア」からパソコンを守るために、「ユーザー アカウント制御」画面で表示された内容をよく読んで操作してください。※プログラムによっては、メッセ...
-
87 .75これからインターネットを始めるかたへインターネ...75これからインターネットを始めるかたへインターネットを利用してホームページを楽しんだり、メールをやりとりするためには、パソコンを通信回線に接続し、インターネット接続業者(プロバイダ)に入会する必要があります。ここでは、はじめて自分のパソコンでインターネットを始めるかたを対象に、接続や設定の手順を説明します。前に持っていたパソコンで、すでにインターネットを利用していたかたは、「第6章 パソコンを買い替えたかたへ」(111ページ)へ進んでください。第 5 章インターネットの 接続方法 ...............
-
88 .765これからインターネットを始めるかたへインター...765これからインターネットを始めるかたへインターネットの 接続方法ブロードバンド接続●FTTH(エフティーティーエイチ)光ファイバーを使ってインターネット接続をする方法です。回線事業者によってサービスの名前が異なります(Bフレッツなど)。ほかのブロードバンド接続よりも高速な通信をおこなえます。また、受信だけではなく送信速度も高速なため、大きなデータのやりとりに向いています。光ファイバーを家の中に引き込むための工事が必要になる場合があります。●ADSL(エーディーエスエル)家庭にあるアナログ回線(一般の電...
-
89 .77ブロードバンド接続の流れ1プロバイダや申し込み...77ブロードバンド接続の流れ1プロバイダや申し込みたいコース(料金プラン)を決める2プロバイダに申し込む3回線の開通を待つ4回線終端装置を接続して、パソコンの設定を変更するFTTHの場合を例として、インターネットに接続するまでの流れを説明します。プロバイダとは、インターネット接続業者のことです。特に会社を決めていない場合、BIGLOBEに入会することをおすすめします。詳しくは、「プロバイダに入会する」(78ページ)をご覧ください。入会するプロバイダとコース(料金プラン)を決めたら、電話または書面で入会を申し...
-
90 .785これからインターネットを始めるかたへプロバイ...785これからインターネットを始めるかたへプロバイダに入会する●BIGLOBEに入会するインターネットプロバイダBIGLOBEでは、お電話で入会申し込みを受け付けております。BIGLOBE電話で入会センター(受付時間9:00 ~ 21:00 365日) 0120-15-0962※ 電話番号はおかけ間違えのないようにご注意願います。※ 携帯電話、PHSからもご利用になれます。 ●そのほかのプロバイダに入会するBIGLOBE以外にもさまざまなプロバイダが あります。入会方法については、各プロバイダにお問い合わせ...
-
91 .79FTTH以外の接続の場合●ADSLお住まいの地...79FTTH以外の接続の場合●ADSLお住まいの地域や建物でADSLの利用が可能か、回線事業者の担当者がコンサルティングをおこないます。詳しくは、プロバイダにお問い合わせください。申し込む回線事業者や必要な工事によっても異なりますが、申し込みから開通まで、一般に数週間程度の時間がかかります。●CATVケーブルテレビ局への申し込みが必要です。申し込み手続きやインターネット接続用機器の設置などについては、ご利用地域のケーブルテレビ局にお問い合わせください。開通までに必要な時間は、ケーブルテレビ局によって異なりま...
-
92 .805これからインターネットを始めるかたへ入会手続...805これからインターネットを始めるかたへ入会手続きが完了したら通常、入会手続きが完了したら、回線事業者から導入工事や接続に必要な機器に関するご説明の連絡があります。このときに導入工事の希望日をお伝えください。導入工事の日取りが決まると、回線事業者からインターネット接続に必要なマニュアル、CD-ROM(接続ツール)などを含むご案内の資料が送られてきます。インターネットに接続する際に必要になりますので、プロバイダから送られてきた資料とともに大切に保管してください。回線事業者の工事担当者が来て、インターネット接...
-
93 .81接続設定の進め方入会手続きが終わったら、回線の...81接続設定の進め方入会手続きが終わったら、回線の種類やワイヤレスLANの有無によって、どのページを見て設定すればよいか、このページで確認してください。 接続機器によっては、このマニュアルに記載の設定方法と異なる場合があります。インターネット接続機器やワイヤレスLAN接続機器などに添付の設定マニュアルやCD-ROMソフトがある場合は、そちらを使って設定するのが確実です。「メールソフトを設定する」(99ページ)「インターネットに接続する」(97ページ)「ブロードバンド接続の設定」(94ページ)「ワイヤレスLA...
-
94 .825これからインターネットを始めるかたへワイヤレ...825これからインターネットを始めるかたへワイヤレスLANを利用した ブロードバンド接続の設定無線でインターネットに接続するためにワイヤレスLANの設定をおこないます。ワイヤレスLAN機能についてワイヤレスLANとは、LANケーブルを無線(ワイヤレス)にしたものです。ワイヤレスLANを活用すれば、たくさんのケーブルが必要だったインターネット接続が変わります。●家の中でブロードバンドを利用するときは、パソコンとネットワーク機器をLANケーブルで接続します。ワイヤレスLANを使うと、この部分のケーブル接続が不...
-
95 .83ワイヤレスLANの種類はいろいろあるワイヤレス...83ワイヤレスLANの種類はいろいろあるワイヤレスLANには現在、IEEE802.11b 、IEEE802.11g、IEEE802.11a、およびDraft IEEE802.11nの4種類があり、組み合わせによっては接続できない場合もあるので注意が必要です。トリプルワイヤレスLANモデルでは、IEEE802.11b、IEEE802.11g、IEEE802.11aに対応しています。ワイヤレスLANそれぞれの種類には、次のような特徴があります。※ 各規格による理論的な通信速度をもとにした通信モード表記です。通信...
-
96 .845これからインターネットを始めるかたへ設定に必...845これからインターネットを始めるかたへ設定に必要なもの お使いの機器やプロバイダにより設定は大きく異なります。お使いの機器に添付されている説明書、プロバイダから入手した説明書、メーカやプロバイダのホームページなどで設定を確認してください。●回線事業者やプロバイダから入手した資料プロバイダの会員証など、ユーザー名やパスワードがわかる資料を用意してください。また、プロバイダから入手した接続設定用マニュアルやCD-ROMなどがある場合、そのマニュアルやCD-ROMにしたがって設定をおこなってください。●回線終...
-
97 .851機器を接続するまず、このパソコンとネットワー...851機器を接続するまず、このパソコンとネットワーク機器を接続してください。詳しい接続方法については、機器に添付されている説明書、プロバイダから入手した説明書、メーカやプロバイダのホームページなどをご覧ください。FTTHの回線終端装置やADSLモデムをお使いの場合、次のように接続します。回線終端装置やルータ機能のないADSLモデムの場合回線終端装置やルータ機能のないADSLモデムの場合(ルータ(有線)を利用する場合)ルータ機能のあるADSLモデムの場合ルータタイプのADSLモデムワイヤレスLANアクセスポイ...
-
98 .865これからインターネットを始めるかたへ2ワイヤ...865これからインターネットを始めるかたへ2ワイヤレスLAN機能をオンにするこのパソコンでワイヤレスLANを使うには、ワイヤレススイッチをオン(ON)にしてください。 ワイヤレススイッチがオフ(OFF)になっていると接続できません。ご購入時の状態では、ワイヤレススイッチはオフ(OFF)に設定されています。・ ワイヤレススイッチがオン(ON)のときにはワイヤレスランプが点灯します。・ ワイヤレススイッチを左側にスライドすると、ワイヤレスLAN機能がオフ(OFF)になり、ワイヤレスランプが消灯します。ワイヤレス...
-
99 .87接続する機器の設定についてワイヤレスLANの接...87接続する機器の設定についてワイヤレスLANの接続では、接続するワイヤレスLANアクセスポイントが ネットワーク名(SSID)を通知する設定になっているか、通知しない設定になっているかでパソコンの設定が異なります。あらかじめお使いの機器のマニュアルをご覧になり、設定を確認しておいてください。 ・ ネットワーク名(SSID)は、通知しない設定にする方が、不正アクセスなどへのセキュリティが高まります。 ・ 手順中に出てくるネットワークキーやセキュリティの設定などについて、詳しい内容は「サポートナビゲーター」...
-
100 .885これからインターネットを始めるかたへ3ネット...885これからインターネットを始めるかたへ3ネットワーク名(SSID)を通知するワイヤレスLANアクセスポイントに接続する 「ネットワークに接続」は、「スタート」-「接続先」をクリックしても表示できます。「ネットワークに接続」が表示されます。 手順の途中で「ユーザー アカウント制御」画面が表示されたら、画面の表示を見ながら操作してください。をクリックして、1「コントロールパネル」をクリックする2「ネットワークとインターネット」をクリックする3「ネットワークと共有センター」をクリックする4「ネットワークに接続...




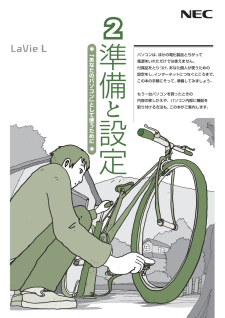


![前ページ カーソルキー[←]でも移動](http://gizport.jp/static/images/arrow_left2.png)