- 取扱説明書・マニュアル >
- パソコン >
- パソコン本体 >
- ノートパソコン

12

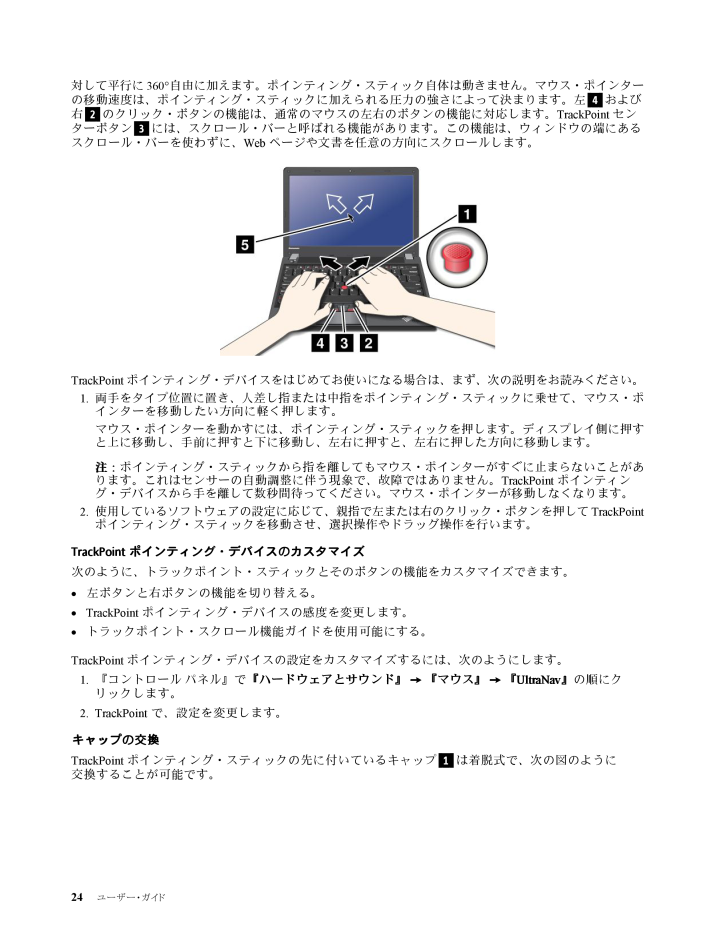
40 / 170 ページ
現在のページURL
対して平行に360° 自由に加えます。ポインティング・スティック自体は動きません。マウス・ポインターの移動速度は、ポインティング・スティックに加えられる圧力の強さによって決まります。左4および右2のクリック・ボタンの機能は、通常のマウスの左右のボタンの機能に対応します。TrackPoint センターボタン3には、スクロール・バーと呼ばれる機能があります。この機能は、ウィンドウの端にあるスクロール・バーを使わずに、Web ページや文書を任意の方向にスクロールします。TrackPoint ポインティング・デバイスをはじめてお使いになる場合は、まず、次の説明をお読みください。1.両手をタイプ位置に置き、人差し指または中指をポインティング・スティックに乗せて、マウス・ポインターを移動したい方向に軽く押します。マウス・ポインターを動かすには、ポインティング・スティックを押します。ディスプレイ側に押すと上に移動し、手前に押すと下に移動し、左右に押すと、左右に押した方向に移動します。注:ポインティング・スティックから指を離してもマウス・ポインターがすぐに止まらないことがあります。これはセンサーの自動調整に伴う現象で、故障ではありません。TrackPoint ポインティング・デバイスから手を離して数秒間待ってください。マウス・ポインターが移動しなくなります。2.使用しているソフトウェアの設定に応じて、親指で左または右のクリック・ボタンを押してTrackPointポインティング・スティックを移動させ、選択操作やドラッグ操作を行います。TrackPoint ポインティング・デバイスのカスタマイズ次のように、トラックポイント・スティックとそのボタンの機能をカスタマイズできます。•左ボタンと右ボタンの機能を切り替える。•TrackPoint ポインティング・デバイスの感度を変更します。•トラックポイント・スクロール機能ガイドを使用可能にする。TrackPoint ポインティング・デバイスの設定をカスタマイズするには、次のようにします。1.『コントロールパネル』で『ハードウェアとサウンド』➙『マウス』➙『UltraNav 』の順にクリックします。2.TrackPoint で、設定を変更します。キャップの交換TrackPoint ポインティング・スティックの先に付いているキャップ1は着脱式で、次の図のように交換することが可能です。24 ユーザー・ガイド
参考になったと評価  80人が参考になったと評価しています。
80人が参考になったと評価しています。
このマニュアルの目次
-
2 .注:本書および本書で紹介する製品をご使用になる前に...注:本書および本書で紹介する製品をご使用になる前に、以下に記載されている情報を読んで理解してください。•安全上の注意と保証およびセットアップについての手引き•ThinkPad の内蔵無線アダプターを日本国内でご使用になる際の注意•viページの『重要な安全上の注意』•149 ページの付録D『特記事項』安全上の注意と保証およびセットアップについての手引きおよびThinkPad の内蔵無線アダプターを日本国内でご使用になる際の注意はWeb サイトにアップロードされています。http://www.lenovo.co...
-
3 .目次はじめにお読みください........v重要な...目次はじめにお読みください........v重要な安全上の注意.............vi早急な対処を必要とする状態....... vii安全に関するガイドライン........ vii第1章.製品の概要...........1コンピューターのコントロール、コネクターおよびインジケーターの位置...........1前面..................1右側面.................3左側面.................4底面図.................5状況インジケーター .....
-
4 .第6章.デバイスの交換........63静電気の...第6章.デバイスの交換........63静電気の防止............... 63バッテリーの交換............. 63SIM カードの交換............. 65ハードディスク・ドライブまたはソリッド・ステート・ドライブの交換.......... 67ワイヤレスLAN/WiMAX 接続用PCI Express ミニ・カードの交換............. 70ワイヤレスWAN 接続用PCI Express Half ミニ・カードの交換............... 72メモリー・...
-
5 .リサイクル情報(ブラジル)......... 14...リサイクル情報(ブラジル)......... 144バッテリー・リサイクル情報(欧州連合).... 144バッテリー・リサイクル情報(台湾)...... 145バッテリー・リサイクル情報(米国およびカナダ)................... 145付録C.ENERGY STAR モデルについて...................147付録D.特記事項............149商標................... 149付録E.有害物質の使用制限指令(RoHS) ..................
-
7 .はじめにお読みくださいコンピューターを快適に使用す...はじめにお読みくださいコンピューターを快適に使用することができるように、下記の重要なヒントに従ってください。これに従わない場合は、不快感やけが、またはThinkPad の故障につながる恐れがあります。ThinkPad が発する熱にご注意ください。ThinkPad の稼働時やバッテリーの充電時に、ThinkPad の底面、パームレストやその他の部分が熱くなる場合があります。達する温度はシステムの稼働状況やバッテリーの充電レベルの状況に応じて変化します。人体に長時間接触したままだと、衣服を通しても不快感が感じら...
-
8 .移動の際にはThinkPad とデータを保護してく...移動の際にはThinkPad とデータを保護してください。ハードディスク・ドライブを装備したコンピューターを移動させる場合には、以下のいずれかを行い、電源ボタンのランプが消えているか、点滅していることを確認してください。•ThinkPad の電源をオフにします。•スリープ状態にします。•ThinkPad を休止状態にします。これにより、ThinkPad の破損やデータの消失を防ぐことができます。ThinkPad を丁寧に扱ってください。ThinkPad 、ディスプレイ、または外付けデバイスに対して、落とす、...
-
9 .早急な対処を必要とする状態製品は、誤用や不注意によ...早急な対処を必要とする状態製品は、誤用や不注意により損傷を受けることがあります。損傷の状態によっては、使用を再開する前に検査を必要としたり、認可を受けたサービス業者の修理が必要になる場合があります。製品の電源を入れるときには、ほかの電子デバイスの使用と同様に注意深く行う必要があります。まれに、製品から異臭がしたり、煙や火花が発生することがあります。あるいは、はじけるような音、ひび割れるような音、またはシューというような音が聞こえる場合があります。このような場合、必ずしも安全性に問題が生じたとは限りませんが、...
-
10 .コンピューターの内部には電源コードを取り外した後に...コンピューターの内部には電源コードを取り外した後に移動する部品はありませんが、安全のために以下の警告を遵守してください。警 告 :作 動 し て い る 機 器 は 危 険 で す 。 指 や 体 の 他 の 部 分 が 触 れ な い よ う に し て く だ さ い 。警 告 :CRU を 交 換 す る 場 合 は 、 そ の 前 に コ ン ピ ュ ー タ ー の 電 源 を 切 っ て か ら 、 3 分 か ら 5 分 待 ち 、 コ ン ピ ュ ータ ー が 冷 め て か ら カ バ ー ...
-
11 .延長コードおよび関連デバイスご使用の延長コード、サ...延長コードおよび関連デバイスご使用の延長コード、サージ保護器、無停電電源装置、および電源タップが製品の電気要件を満たしたものであることを確認してください。それらのデバイスが過負荷にならないようにしてください。電源タップを使用した場合、負荷が電源タップの入力定格値を超えてはなりません。電力負荷、電源要件、入力定格値について疑問がある場合は、電気技術者に詳細を問い合わせてください。プラグおよびコンセント危 険コ ン ピ ュ ー タ ー 機 器 で 使 用 す る 予 定 の コ ン セ ン ト ( 電 源 コ ...
-
12 .外付けデバイス警告:コンピューターの電源がオンにな...外付けデバイス警告:コンピューターの電源がオンになっているときに、USB ケーブル以外の外付けデバイス・ケーブルを接続したり、取り外したりしないでください。そうでないと、コンピューターを損傷する場合があります。接続されたデバイスに起こりうる損傷を防止するために、コンピューターがシャットダウンされてから5秒以上待った後、外付けデバイスを取り外してください。バッテリーに関する一 般的な注意事項危 険Lenovo 製 の パ ー ソ ナ ル ・ コ ン ピ ュ ー タ ー に は 、 シ ス テ ム ・ ク ロ ...
-
13 .バッテリー・パックは室温で保管し、充電は容量の約3バッテリー・パックは室温で保管し、充電は容量の約30% ~50% にしてください。過放電を防ぐために、1年に1回の充電をお勧めします。コイン型リチウム電池の注意事項危 険バ ッ テ リ ー の 交 換 は 正 し く 行 わ な い と 、 破 裂 の お そ れ が あ り ま す 。コ イ ン 型 リ チ ウ ム 電 池 を 交 換 す る 場 合 は 、 同 じ も の か 、 ま た は メ ー カ ー が 推 奨 す る 同 等 タ イ プ の バ ッ テリ ー の み を 使 用 し て く だ...
-
14 .•AC 電源アダプターは、コンセントおよびコンピュ...•AC 電源アダプターは、コンセントおよびコンピューターとの接続中、熱を発生します。体の一定箇所に触れたまま、AC アダプターを使用しないでください。また、AC 電源アダプターを体を温めるために使用しないでください。人体に長時間接触したままだと、衣服を通しても不快感が感じられ、低温やけどの原因ともなります。お客様の安全のために、必ず、下記の基本的な予防措置を取ってください。•コンピューターがコンセントに接続されている状態のときは、カバーを開けないでください。•コンピューターの外側にほこりがたまっていないか定...
-
15 .4.すべての装置からケーブルを取り外します。必ず電...4.すべての装置からケーブルを取り外します。必ず電源コードをコンセントから抜いてから、コンピューターにその他のケーブルを取り付けてください。必ずすべてのケーブルをコンピューターに取り付けた上で、電源コードをコンセントに入れ直してください。液晶ディスプレイ(LCD) に関する注意事項警告:LCD (液晶ディスプレイ)はガラス製なので、コンピューターを乱暴に扱ったり落としたりすると壊れることがあります。LCD が壊れて内部の液体が目に入ったり、手についたりした場合は、すぐに水で15分以上洗ってください。その後、...
-
16 .米国内のお客様へのご注意多くのパーソナル・コンピュ...米国内のお客様へのご注意多くのパーソナル・コンピューター製品や周辺機器には、コード、ケーブル、あるいはワイヤー(たとえば、電源コードや周辺機器をパーソナル・コンピューターに接続するためのコードなど)が含まれています。本製品にそれらのコード、ケーブル、あるいはワイヤーが含まれているときは、以下の警告が適用されます。警告:当製品に付属するコードまたは当製品とともに販売されたアクセサリーに付属するコードを手で扱う場合、鉛(カリフォルニア州では、がん、および出生異常または他の生殖障害の原因として知られている化学物質...
-
17 .第1章製品の概要この章では、コネクターの位置、重要...第1章製品の概要この章では、コネクターの位置、重要なプロダクト・ラベルの位置、コンピューターの機能、仕様、運用環境、および初期インストール済みのプログラムについて説明します。この章には以下のトピックが含まれています。•1ページの『コンピューターのコントロール、コネクターおよびインジケーターの位置』•8ページの『重要な製品情報の位置』•10ページの『機能』•11ページの『仕様』•12ページの『操作環境』•12ページの『Lenovo プログラム』コンピューターのコントロール、コネクターおよびインジケーターの位置...
-
18 .5タッチパッド6TrackPoint ポインティン...5タッチパッド6TrackPoint ポインティング・スティック7内蔵マイクロホン8電源ボタン1内蔵カメラ一 部のモデルには、内蔵カメラが装備されています。このカメラを使用して、写真を撮影したりビデオ会議を行ったりすることができます。詳しくは、39ページの『内蔵カメラの使用』を参照してください。2電源状況インジケーターThinkPad には電源状況インジケーターが装備されています。インジケーターの場所と意味について詳しくは、7ページの『電源状況インジケーター』を参照してください。3システム状況インジケーター...
-
19 .右側面図2.ThinkPad Edge E130 ...右側面図2.ThinkPad Edge E130 およびE135 右側面1メディア・カード・リーダー・スロット 2HDMI ポート3Always OnUSB コネクター 4電源ジャック5セキュリティー・キーホール1メディア・カード・リーダー・スロットThinkPad には、メディア・カード・リーダー・スロットが装備されているモデルがあります。サポートされるカードについては、40ページの『フラッシュ・メディア・カードの使用』を参照してください。2HDMI ポートご使用のThinkPad は、HDMI (ハイデ...
-
20 .•Windows 8の場合:Windows キーを...•Windows 8の場合:Windows キーを押してスタート画面に移動します。『Lenovo Settings 』➙『Power 』をクリックします。次に、『コンピューターがオフの場合に有効にする』チェック・ボックスをオンにします。4電源ジャックThinkPad へのAC 電力供給とバッテリーの充電を行うには、AC 電源アダプターを電源ジャックに接続してから、電源コンセントに接続してください。コネクターの左方のインジケーターは、AC 電源状況を示します。AC 電源アダプターを接続すると、インジケーターが...
-
21 .注:ThinkPad 内部に空気を循環させるために...注:ThinkPad 内部に空気を循環させるために、ファン放熱孔をふさがないように気を付けてください。3USB 3.0 コネクターUSB (ユニバーサル・シリアル・バス)3.0コネクターは、USB プリンターやデジタル・カメラなどのUSBインターフェースと互換性のあるデバイスを接続します。注:USB ケーブルをコネクターに接続するときは、USB マークを上に向けてください。逆向きに接続しようとすると、コネクターが損傷する恐れがあります。4イーサネット・コネクターThinkPad をLAN (ローカル・エリア...
-
22 .1バッテリー2SIM カード・スロット3メモリー・...1バッテリー2SIM カード・スロット3メモリー・スロット 4ワイヤレスWAN カード用のPCI Express ミニ・カード・スロットまたはmSATA ソリッド・ステート・ドライブ5ワイヤレスLAN/WiMAX カード用PCI Express ミニ・カード・スロット6ハードディスク・ドライブまたはソリッド・ステート・ドライブ1バッテリーAC 電源のない場所では、バッテリー電源を利用してThinkPad をご使用ください。また、Power Manager プログラムを使用して、必要に応じて電源の設定を調整す...
-
23 .システム状況インジケーターThinkPad の外側...システム状況インジケーターThinkPad の外側のカバーとパームレスト上にある点灯したThinkPad ロゴは、システム状況インジケーターとして機能します。インジケーターの意味は次のとおりです。•赤色:ThinkPad はオン(通常モード)になっています。•赤色の速い点滅:ThinkPad はスリープ状態または休止状態に移行中です。•赤色の遅い点滅:ThinkPad はスリープ状態です。•オフ:ThinkPad は、オフか休止状態です。電源状況インジケーターThinkPad にはAC 電源状況を表示するイ...
-
24 .インジケーターの意味は次のとおりです。•緑色:AC...インジケーターの意味は次のとおりです。•緑色:AC 電源アダプターが接続されています。•オフ:AC 電源アダプターが接続されていません。画面上のインジケーターCaps Lock (キャップス・ロック)インジケーターCaps Lock キーを押すとCaps Lock モードが有効になり、すべての英字(A~Z)を大文字で直接入力できます。ワイヤレス状況インジケーターワイヤレス機能を使用可能または使用不可にするには、F9を押します。リストにある各機能の電源状態を素早く変更することができます。ワイヤレス機能について...
-
25 .お使いのThinkPad のマシン・タイプとモデル...お使いのThinkPad のマシン・タイプとモデルは、以下のようにラベルに記載されています。FCC IDおよびIC認証番号ラベルPCI Express ミニ・カード用のFCC IDまたはIC認証番号は、ThinkPad の筐体上からは見えません。FCCIDおよびIC認証番号ラベルは、ThinkPad のPCI Express ミニ・カード・スロットに取り付けられているカードに貼られています。修理または交換用のワイヤレスLAN カードを取り外す必要がある場合は、70ページの『ワイヤレスLAN/WiMAX 接続...
-
26 .る場合は、72ページの『ワイヤレスWAN 接続用P...る場合は、72ページの『ワイヤレスWAN 接続用PCI Express Half ミニ・カードの交換』の手順に従ってください。注:コンピューターで使用できるのは、Lenovo 認定のワイヤレスLAN またはワイヤレスWAN カードだけです。コンピューターでの使用が承認されていない、無許可のPCI Express ミニ・カードを取り付けると、コンピューターは起動せず、エラー・メッセージが表示されてビープ音が鳴ります。『Certiicate ofAuthenticity 』ラベルご使用のThinkPad には、...
-
27 .TFT テクノロジー使用のカラー・ディスプレイ•サ...TFT テクノロジー使用のカラー・ディスプレイ•サイズ:11.6 型(294.64 mm)•解像度:–LCD: 最 大1366 x768–外付けモニター:最 大2048 x1536 (VGA) または2560 x1600 (HDMI)•明るさ調節•内蔵カメラキーボード•6列キーボード•UltraNav ポインティング・デバイス(TrackPoint およびマルチタッチ・タッチパッド)•Fnキーインターフェース•外付けモニター・コネクター(VGA コネクターおよびHDMI コネクター)•コンボ・オーディオ・ジ...
-
28 .•リチウムイオン(Li-Ion) バッテリー・パッ...•リチウムイオン(Li-Ion) バッテリー・パックバッテリー駆動時間•バッテリー電源の残量のパーセンテージについては、Windows の通知領域のバッテリー状況アイコンを確認してください。操作環境ここでは、ご使用のコンピューターの操作環境について概説します。環境:•気圧を上げていない場所での最 大高度:3048 m(10,000 フィート)•温度–2438 m(8000 フィート)までの高度での使用時–動作時:5.0°C ~35.0°C (41°F ~95°F)–ストレージ:5.0°C ~43.0°C (...
-
29 .Windows 7オペレーティング・システムでLe...Windows 7オペレーティング・システムでLenovo プログラムにアクセスするWindows 7オペレーティング・システムでは、Lenovo ThinkVantage Tools プログラムまたはコントロール・パネルからLenovo プログラムにアクセスできます。Lenovo ThinkVantage Tools プログラムからLenovo プログラムにアクセスするLenovo ThinkVantage Tools プログラムからLenovo プログラムにアクセスするには、『スタート』➙『すべてのプロ...
-
30 .表2.『コントロールパネル』のプログラムプログラム...表2.『コントロールパネル』のプログラムプログラム『コントロールパネル』の項目『コントロールパネル』の緑色の文字Access ConnectionsネットワークとインターネットLenovo -インターネット接続Active Protection SystemシステムとセキュリティハードウェアとサウンドLenovo -エア・バッグのような保護Client Security SolutionシステムとセキュリティLenovo -拡張セキュリティーCommunications Utilityハードウェアとサウンド...
-
31 .•Lenovo Mobile Access•Len...•Lenovo Mobile Access•Lenovo Solution Center•Lenovo QuickLaunch•Lenovo Support•Lenovo ThinkVantage Tools•Password Manager•System Update注:ご使用のThinkPad には、Password Manager プログラムは初期インストールされていません。このプログラムは、Lenovo サポートWeb サイトhttp://www.lenovo.com/support からダウンロー...
-
32 .Lenovo Settings プログラムを使用す...Lenovo Settings プログラムを使用すると、コンピューターからポータブル・ホット・スポットへの切り替え、カメラやオーディオの設定、電源設定の最 適化や、複数ネットワーク・プロファイルの作成と管理などを行って、コンピューティング体験を拡張できます。•Lenovo Mobile AccessLenovo Mobile Access プログラムを使用すると、モバイル・ブロードバンド接続を管理できます。アカウントを作成したり、アカウントにお金を追加したり、アカウントを使用してモバイル・ブロードバンド・セ...
-
33 .SimpleTap プログラムを使用すると、スピー...SimpleTap プログラムを使用すると、スピーカーの消音、音量調節、コンピューターのオペレーティング・システムのロック、プログラムの起動、Web ページを開く操作、ファイルを開く操作など、コンピューターの基本的な設定を簡単にカスタマイズできます。また、SimpleTap プログラムを使用してLenovo App Shop にアクセスし、さまざまなプログラムおよびコンピューター・ソフトウェアをダウンロードすることもできます。SimpleTap プログラムをすばやく起動するには、以下のいずれかを実行します。...
-
35 .第2章ThinkPad の活用この章では、一 部の...第2章ThinkPad の活用この章では、一 部のコンピューターの構成部品の使用について説明しています。この章には以下のトピックが含まれています。•19ページの『お客様登録』•19ページの『よくある質問と答え』•21ページの『特殊キーとボタン』•23ページの『UltraNav ポインティング・デバイスの使用』•26ページの『省電力』•31ページの『ネットワーク接続とデータ転送』•35ページの『プレゼンテーションとマルチメディア』•38ページの『オーディオ機能の使用』•39ページの『内蔵カメラの使用』•40ペ...
-
36 .•電力を節約する、またはプログラムを終了したりファ...•電力を節約する、またはプログラムを終了したりファイルを保存したりせずに操作を中断するには、28ページの『省電力モード』を参照してください。•パフォーマンスと省電力のベスト・バランスを取るために、電源プランを活用してください。28ページの『バッテリー電源の管理』を参照してください。•ThinkPad を長期間オフにする場合は、バッテリーを取り外しておくことでバッテリー電力の消費を防ぐことができます。バッテリーの使用について詳しくは、26ページの『省電力』を参照してください。セキュリティーについて心配ですか?...
-
37 .特殊キーとボタンご使用のコンピューターには、作業を...特殊キーとボタンご使用のコンピューターには、作業をより簡単かつ効率的に行うのに役立つ特殊キーとボタンが装備されています。次の図は、特殊キーとボタンの位置を示しています。デフォルト・モードまたはLegacy モードでキーを使用する場合、ThinkPad F1キーからF12 キーの機能を切り替えることができます。デフォルト・モードで、各キーに示されている特殊機能を起動するには、対応するキーを直接押します。Legacy モードで、各キーに示されている特殊機能を起動するには、Fnキーを押しながら目的のファンクション...
-
38 .他のキーと一 緒にWindows キーを使用して、...他のキーと一 緒にWindows キーを使用して、他の機能を実行することもできます。詳しくは、Windows オペレーティング・システムのヘルプ情報システムを参照してください。2ファンクション・キーボリューム・キーと消音キー簡単にThinkPad のスピーカー音量を調整したり、完全に消音にしたり、マイクロホンを消音に設定したりするには、以下のキーのいずれかを押します。スピーカーの消音(F1)スピーカーのボリュームを下げる(F2)スピーカーのボリュームを上げる(F3)消音してからコンピューターの電源をオフにす...
-
39 .ワイヤレス制御キー(F9)このキーを押すと、内蔵ワ...ワイヤレス制御キー(F9)このキーを押すと、内蔵ワイヤレス・ネットワーク機能を使用可能または使用不可にできます。ワイヤレス機能について詳しくは、32ページの『ワイヤレス接続』を参照してください。マルチメディア・コントロールF10 :前のトラック/シーンへF11 :再生/一 時停止F12 :次のトラック/シーンへその他の機能Fn+B:Break キーと同じ機能があります。Fn+P:Pause キーと同じ機能があります。Fn+S:SysRq キーと同じ機能があります。Fn+K:ScrLK キーと同じ機能がありま...
-
40 .対して平行に360° 自由に加えます。ポインティン...対して平行に360° 自由に加えます。ポインティング・スティック自体は動きません。マウス・ポインターの移動速度は、ポインティング・スティックに加えられる圧力の強さによって決まります。左4および右2のクリック・ボタンの機能は、通常のマウスの左右のボタンの機能に対応します。TrackPoint センターボタン3には、スクロール・バーと呼ばれる機能があります。この機能は、ウィンドウの端にあるスクロール・バーを使わずに、Web ページや文書を任意の方向にスクロールします。TrackPoint ポインティング・デバイ...
-
41 .注:修理のためにお客様ご自身でThinkPad 本...注:修理のためにお客様ご自身でThinkPad 本体のキーボードを交換される場合、交換した新しいキーボードにはデフォルトのキャップが付属しています。交換する前の古いキーボードのキャップをあらかじめ取り外しておき、新しいキーボードに取り付けて使用することもできます。タッチパッドの使用タッチパッドは、キーボード手前にあるTrackPoint ボタンの下にあります1。画面上のマウス・ポインター2を動かすには、指先をパッド上で移動したい方向にスライドさせます。パッドの左下と右下は、クリック・ボタンとして機能します。...
-
42 .UltraNav ポインティング・デバイスの無効化...UltraNav ポインティング・デバイスの無効化と外部マウスの使用USB コネクターに外部マウスを接続すると、TrackPoint ポインティング・デバイスおよびタッチパッドを同時に使うことができます。トラックポイントまたはタッチパッドを使用不可にする次の手順で、トラックポイントまたはタッチパッドを使用不可にできます。1.『コントロールパネル』で『ハードウェアとサウンド』➙『マウス』➙『UltraNav 』の順にクリックします。2.TrackPoint ポインティング・デバイスを使用不可にするには、『Tr...
-
43 .詳細なバッテリー状況情報がないかを確認するには、以...詳細なバッテリー状況情報がないかを確認するには、以下のようにします。•Windows 7の場合:Power Manager プログラムの『バッテリー』タブをクリックします。•Windows 8の場合:Lenovo Support プログラムを開き、『バッテリー状態』をクリックします。または、Lenovo Settings プログラムを開き、『電源』をクリックします。AC 電源アダプターの使用ThinkPad のAC 電源をオンにするには、内蔵のリチウムイオン(Li-ion) バッテリー・パックか、AC 電源...
-
44 .注:バッテリー残量が95% 以上あるときは、バッテ...注:バッテリー残量が95% 以上あるときは、バッテリーの充電が始まらない場合があります。これはバッテリーの劣化を抑制するための仕様です。バッテリー寿命を最 大限にするバッテリーの寿命を最 大限に使用する手順は、次のとおりです。•バッテリー・モードでバッテリーが完全に空になるまで、つまりバッテリー状況インジケーターがオレンジ色に点滅するまで、バッテリーを使いきります。•バッテリーを使用する前に、再びフル充電してください。AC 電源アダプターを接続したときにバッテリー・インジケーターが緑色であれば、バッテリーは...
-
45 .–Windows 7の場合:Power Manag...–Windows 7の場合:Power Manager プログラムのヘルプ情報システムを参照してください。PowerManager プログラムを起動する手順については、13ページの『Windows 7オペレーティング・システムでLenovo プログラムにアクセスする』を参照してください。–Windows 8の場合:Lenovo Settings プログラムを開き、『Power 』をクリックします。•休止状態このモードを使用すると、実行しているプログラムを終了したりファイルを保存したりせずに、ThinkPad...
-
46 .プ状態または休止状態に入ってしまう場合があります。...プ状態または休止状態に入ってしまう場合があります。この場合は、ThinkPad がレジュームする時にメッセージが表示されます。通常の動作に復帰するには、『OK』をクリックします。バッテリーの取り扱いこのシステムは、本システム向けに設計され、Lenovo または認定された業者によって製造されたバッテリーのみをサポートします。このシステムでは、認定されていないバッテリー、または他のシステム向けに設計されたバッテリーはサポートしません。認定されていないバッテリー、または他のシステム向けに設計されたバッテリーを取り...
-
47 .危険バッテリー・パックを充電する場合は、製品の説明...危険バッテリー・パックを充電する場合は、製品の説明資料の記載通りに、正確に実施してください。危 険ご み 廃 棄 場 で 処 分 さ れ る ご み の 中 に バ ッ テ リ ー ・ パ ッ ク を 捨 て な い で く だ さ い 。 バ ッ テ リ ー を 処 分 す る場 合 は 、 地 方 自 治 体 の 条 例 ・ 規 則 お よ び 自 社 の 安 全 基 準 に 従 っ て く だ さ い 。危 険リ チ ウ ム ・ バ ッ テ リ ー を 誤 っ て 交 換 す る と 、 爆 発 の ...
-
48 .ワイヤレス接続ワイヤレス通信により、ケーブルを使わ...ワイヤレス接続ワイヤレス通信により、ケーブルを使わずに電波のみでデータが転送されます。コンピューターで使用されるワイヤレス・デバイスによっては次のカテゴリーのワイヤレス・ネットワークに接続できる場合があります。ワイヤレスLANワイヤレス・ローカル・エリア・ネットワーク(LAN) では、オフィス・ビルまたは家などの、比較的範囲の狭い地理的エリアをカバーします。このネットワークの接続は、802.11 規格に準拠した装置で実行することができます。ご使用のThinkPad には、ワイヤレス接続を行い、接続状況をモニ...
-
49 .BluetoothBluetooth は、ワイヤレ...BluetoothBluetooth は、ワイヤレス・パーソナル・エリア・ネットワークに使用されるテクノロジーの1つです。Bluetooth では距離の近い装置同士を接続することが可能です。一 般的には、コンピューターと周辺装置を接続したり、ハンドヘルド・デバイスとパーソナル・コンピューター間でデータ転送を行ったり、携帯電話などの装置でリモート・コントロールやリモート通信を行ったりする際に使用されます。ワイヤレス接続の確立ワイヤレス接続を確立するには、次のようにします。1.F9を押してワイヤレス機能をオンに...
-
50 .Bluetooth 機能の使用について詳しくは、W...Bluetooth 機能の使用について詳しくは、Windows ヘルプ情報システムとBluetooth ヘルプ情報システムを参照してください。ワイヤレス・ネットワーク接続状況のチェックコンピューターのワイヤレス・ネットワーク接続の状況と無線信号強度は、Windows の通知領域のワイヤレス・ネットワーク接続ステータス・アイコンで確認できます。アイコンのバーが多いほど、信号の強度は強くなります。Windows 7オペレーティング・システムの場合、Access Connections ゲージ、Access Co...
-
51 .– 現行のロケーション・プロファイルは切断されてい...– 現行のロケーション・プロファイルは切断されています。– 現行のロケーション・プロファイルは接続されています。Access Connections ワイヤレス・ステータス・アイコンAccess Connections ワイヤレス・ステータス・アイコンは、ワイヤレス接続の状況と信号強度を表示します。Access Connections プログラムを開くか、Windows の通知領域のAccess Connections ワイヤレス・ステータス・アイコンをダブルクリックすると、ワイヤレス接続の状況と信号強度に...
-
52 .ディスプレイ設定の変更フォント・サイズなどのディス...ディスプレイ設定の変更フォント・サイズなどのディスプレイの設定を変更できます。フォント・サイズの変更フォント・サイズを変更するには、次のようにします。1.デスクトップ上で右クリックし、『個人設定』をクリックします。2.左側の『ディスプレイ』をクリックします。3.目的のフォント・サイズを選択します。4.『適用』をクリックします。ログオフ後に、変更が有効になります。プロジェクターまたは外付けモニターの接続このトピックでは、プロジェクターまたは外付けモニターの接続について説明します。外付けモニターの接続ご使用のT...
-
53 .7.『モニタ』タブをクリックします。モニターの情報...7.『モニタ』タブをクリックします。モニターの情報ウィンドウで、モニターのタイプが正しいことを確認します。モニターのタイプが正しい場合は『OK』をクリックして、ウィンドウを閉じます。正しくない場合は、次の手順を行います。8.モニターのタイプが複数表示される場合は、『汎用PnP モニタ』または『汎用非PnP モニタ』を選択します。9.『プロパティ』をクリックします。管理者パスワードまたは確認のプロンプトが表示されたら、パスワードまたは確認の入力をします。10. 『ドライバ』タブをクリックします。11. 『ドラ...
-
54 .•Intel®グラフィック・カード装備モデルの場合...•Intel®グラフィック・カード装備モデルの場合、次の手順に従って他方のディスプレイをプライマリー・ディスプレイに設定することができます。1.Ctrl +Alt +Fn+F12 を押します。『Intel CUI 』ウィンドウが開きます。2.『複数のディスプレイ』を選択します。3.『動作モード』を『拡張モード』に変更します。4.プライマリー・ディスプレイ指定の設定を変更します。•AMD®グラフィック・カード装備モデルの場合、次の手順に従って他方のディスプレイをプライマリー・ディスプレイに設定することができま...
-
55 .•16ビットまたは24ビットのフォーマットによる、...•16ビットまたは24ビットのフォーマットによる、PCM ファイルとWAV ファイルの録音と再生•サンプル・レート44.1KHz ~192 KHz によるWAV ファイルの再生•Microsoft Windows オペレーティング・システムでのWave テーブル・シンセサイザーを使用したMIDI ファイルの再生•Windows Media Player またはその他のソフトウェアMP3 プレイヤーを使用したMP3 ファイルの再生•さまざまな音源からの録音注:コンボ・オーディオ・ジャックは従来のマイクロホンを...
-
56 .フラッシュ・メディア・カードの使用ご使用のThin...フラッシュ・メディア・カードの使用ご使用のThinkPad には、メディア・カード・リーダー・スロットが1つ装備されています。メディア・カード・リーダー・スロットは、次の4つのタイプのカードをサポートします。•SD (Secure Digital) カード•SDHC (Secure Digital High-Capacity) カード•SDXC (Secure Digital eXtended-Capacity) カード•MultiMediaCard (MMC)注:SD カードなどのメディア・カードにデータ...
-
57 .4.カードを押すと、カードがコンピューターの外に出...4.カードを押すと、カードがコンピューターの外に出ます。5.コンピューターからカードを取り出し、大切に保管します。注:Windows オペレーティング・システムからカードを取り外した後に、カードを取り出さなかった場合は、カードにアクセスできなくなります。このカードに再度アクセスするには、いったんカードを取り出してから再度挿入する必要があります。第2章.ThinkPad の活用 41
-
59 .第3章ご使用のコンピューターこの章では、Think...第3章ご使用のコンピューターこの章では、ThinkPad のユーザー補助、使いやすさ、および携帯に関する情報について説明します。ユーザー補助と使いやすさご使用のパーソナル・コンピューターを最 大限に使用し、不快感を避けるには、人間工学的な配慮が重要になります。作業環境およびご使用になる機器を、個々のニーズと実行する作業の種類に合うように配置してください。さらに、コンピューターの使用中は、パフォーマンスと快適さを最 大化できるような作業習慣を実行してください。以下のトピックには、ワークエリアの配置、コンピュー...
-
60 .頭部の位置:頭部と首は、楽で自然な(垂直、つまり直...頭部の位置:頭部と首は、楽で自然な(垂直、つまり直立の)位置に保ちます。いす:背中をしっかり支え、座部の高さを調整できるいすを使用します。正しい姿勢で座れるように、いすを調整してください。腕と手の位置:可能であれば、いすのひじ掛けまたは作業台上のスペースを利用して、腕の重さを支えてください。前腕部、手首、手をリラックスさせ、自然な位置に置きます。キーをたたかずに、軽く触るようにタイプします。脚の位置:ももを床と並行に保ち、足を床またはフットレストの上に水平に置きます。出張先での使用に関する注意移動中や臨時の...
-
61 .アクセシビリティ・テクノロジーアクセシビリティ・テ...アクセシビリティ・テクノロジーアクセシビリティ・テクノロジーのなかには、『ユーザー補助』プログラムから使用可能なものがあります。使用可能なユーザー補助オプションの数は、ご使用のオペレーティング・システムによって異なります。通常、ユーザー補助オプションにより、聴覚、視覚、または運動機能に制約のあるお客様がご使用のThinkPad をナビゲートしたり、使用する仕組みを改善します。たとえば、お客様のなかには、マウスを使ったり、複数のキーを同時に押すのに必要な細かい運動能力に制約のある方がいらっしゃいます。また、大...
-
62 .•ThinkPad AC 電源アダプター•Thin...•ThinkPad AC 電源アダプター•ThinkPad AC/DC コンボ・アダプター•マウス(マウスの使用が習慣になっている場合)•イーサネット・ケーブル•充電済みの予備バッテリー•充分なクッションと保護を提供する高品質の携帯用ケース•外部ストレージ・デバイス外国に出張する場合は、出張先の国に適合したAC 電源アダプターを考慮する必要があります。出張時に必要なアクセサリーを購入するには、http://www.lenovo.com/accessories にアクセスしてください。46 ユーザー・ガイド
-
63 .第4章セキュリティー本章では、コンピューターの盗難...第4章セキュリティー本章では、コンピューターの盗難または不正使用を防ぐ方法について説明します。•47ページの『セキュリティー・システム・ロックの使用』•47ページの『パスワードの使用』•52ページの『ハードディスクのセキュリティー』•53ページの『コンピューターの廃棄・譲渡時のハードディスク・ドライブ上およびソリッド・ステート・ドライブ上のデータ消去に関するご注意』•54ページの『ファイアウォールの使用』•54ページの『ウィルスからのデータの保護』セキュリティー・システム・ロックの使用ThinkPad の不...
-
64 .このアイコンが表示された場合は、ユーザー・ハードデ...このアイコンが表示された場合は、ユーザー・ハードディスク・パスワードを入力します。マスター・ハードディスク・パスワードを入力する場合は、以下を行ってください。1.Fn+F1を押します。アイコンがこのように変わります:2.マスター・ハードディスク・パスワードを入力します。注:アイコン に戻すには、再度Fn+F1を押します。注:パスワードを入力中にキー操作を誤った場合は、Backspace を押して正しいパスワードを入力してください。パワーオン・パスワードThinkPad への不正アクセスを防ぐために、パワーオ...
-
65 .•マスター・ハードディスク・パスワード(ユーザー・...•マスター・ハードディスク・パスワード(ユーザー・ハードディスク・パスワードが設定されている必要があります。)ユーザー・ハードディスク・パスワードが設定されていてマスター・ハードディスク・パスワードが設定されていない場合は、最 初にユーザー・ハードディスク・パスワードを入力しないと、ハードディスク・ドライブ上のファイルおよびアプリケーションにアクセスすることはできません。マスター・ハードディスク・パスワードの設定と使用はシステム管理者が行います。マスター・キーと同様に、これによって管理者はシステム内のどのハ...
-
66 .–ハードディスク・パスワードを7文字を超える文字数...–ハードディスク・パスワードを7文字を超える文字数に設定した場合、7文字を超える文字数のパスワードを認識できるシステムを使用する必要があります。またパスフレーズ機能を使用してパスワードを設定した場合、パスフレーズを使用できるシステムを使用する必要があります。システムが認識できないパスワードを持ったハードディスク・ドライブが取り付けられている場合、ドライブにアクセスすることはできません。b. パスワード確認のため、『Confirm New Password 』フィールドに、直前に入力したパスワードを再度入力し...
-
67 .『Master HDP 』を選択した場合は、以下の...『Master HDP 』を選択した場合は、以下の手順を行います。•マスター・ハードディスク・パスワードを変更するには、『Enter Current Password 』フィールドに現在のマスター・ハードディスク・パスワードを入力します。次に『Enter New Password 』フィールドに新規マスター・ハードディスク・パスワードを入力します。パスワード確認のために『Confirm NewPassword 』フィールドに、直前に入力したパスワードを再度入力します。Enter を押して、『SetupNot...
-
68 .•スーパーバイザー・パスワードを設定するときに、『...•スーパーバイザー・パスワードを設定するときに、『Password 』メニューの『Lock UEFI BIOSSettings 』機能を使用可能にしておくと、パスワードを設定した本人以外のだれも変更することができなくなります。スーパーバイザー・パスワードの設定、変更、または取り消しスーパーバイザー・パスワードの設定、変更、または取り消しを実行できるのは、システム管理者のみです。スーパーバイザー・パスワードの設定、変更、または取り消しを実行するには、次のようにします。1.以下の説明を印刷してください。2.開い...
-
69 .セキュリティーを高めるために、次のことを実行してく...セキュリティーを高めるために、次のことを実行してください。1.内蔵されているソリッド・ステート・ドライブまたはハードディスク・ドライブに、パワーオン・パスワードとハードディスク・パスワードを設定します。48ページの『パワーオン・パスワード』および48ページの『ハードディスク・パスワード』の手順に従ってください。セキュリティー対策として、長めのパスワードを設定することをお勧めします。2.ご使用のコンピューターに暗号機能付きハードディスク・ドライブまたは暗号機能付きソリッド・ステート・ドライブが取り付けられてい...
-
70 .ハードディスク・ドライブやソリッド・ステート・ドラ...ハードディスク・ドライブやソリッド・ステート・ドライブのデータを金槌や強磁気により物理的・磁気的に破壊して読めなくする、または、専用ソフトウェアあるいはサービス(共に有償)をご利用になられることを推奨します。ハードディスク・ドライブまたはソリッド・ステート・ドライブのデータを廃棄するためのソフトウェアとして、Lenovo ではSecure Data Disposal ツールをご用意しています。このプログラムをダウンロードするには、http://www.lenovo.com/support にアクセスしてくだ...
-
71 .第5章リカバリー概要この章では、Lenovo が提...第5章リカバリー概要この章では、Lenovo が提供するリカバリー・ソリューションについての情報を記載しています。•55ページの『Windows 7モデルでのリカバリーの概要』•60ページの『Windows 8モデルでのリカバリーの概要』Windows 7モデルでのリカバリーの概要ここでは、Windows 7オペレーティング・システムがプレインストールされているLenovo に付属するリカバリー・ソリューションについて説明します。注:1.ソフトウェアまたはハードウェアが関係した問題が発生した場合に、どのよう...
-
72 .Recovery Media の作成ここでは、リカ...Recovery Media の作成ここでは、リカバリー・メディアの作成方法について説明します。注:ディスクまたは外部USB ストレージ・デバイスを使用してリカバリー・メディアを作成できます。リカバリー・メディアを作成するには、『スタート』➙『すべてのプログラム』➙『LenovoThinkVantage Tools 』➙『出荷時状態へのリカバリー・ディスク』の順にクリックします。そして、画面の指示に従います。Recovery Media のご利用にあたってリカバリー・メディアを使用することにより、コンピュー...
-
73 .バックアップ操作の実行ここでは、OneKey Re...バックアップ操作の実行ここでは、OneKey Recovery Pro プログラムを使用してバックアップ操作を実行する方法について説明します。1.Windows デスクトップで、『スタート』➙『すべてのプログラム』➙『Lenovo ThinkVantageTools 』➙『Enhanced Backup and Restore 』の順にクリックします。OneKey Recovery Pro プログラムが起動します。2.OneKey Recovery Pro のメインウィンドウで、『拡張OneKey Reco...
-
74 .ション(通常はC:ドライブ)上のすべてのファイルは...ション(通常はC:ドライブ)上のすべてのファイルはリカバリー処理中に削除されます。できれば、重要なファイルはコピーしておいてください。Windows オペレーティング・システムを起動できない場合、OneKey Recovery Pro ワークスペースの『ファイルのレスキュー』機能を使用して、ハードディスクから他のメディアにファイルをコピーすることができます。OneKey Recovery Pro ワークスペースを開始するには、次の手順を実行します。1.電源がオフになっていることを確認してください。2.コンピ...
-
75 .4.『レスキュー・メディア』領域で、作成するレスキ...4.『レスキュー・メディア』領域で、作成するレスキュー・メディアのタイプを選択します。レスキュー・メディアは、ディスクまたはUSB ハードディスク・ドライブ使用して作成できます。5.『OK』をクリックし、画面の指示に従ってレスキュー・メディアを作成します。レスキュー・メディアの使用ここでは、作成したレスキュー・メディアの使用方法について説明します。•ディスクを使用してレスキュー・メディアを作成した場合、以下の手順に従ってレスキュー・メディアを使用してください。1.コンピューターの電源をオフにします。2.コン...
-
76 .2.C:¥SWT OOLSディレクトリーに移動しま...2.C:¥SWT OOLSディレクトリーに移動します。3.DRIVERS フォルダーを開きます。DRIVERS フォルダー内には、ご使用のThinkPad に接続されたさまざまなデバイス(オーディオ、ビデオなど)に応じて命名されたサブフォルダーがいくつかあります。4.デバイスのサブフォルダーを開きます。5.以下のいずれかの手順でデバイス・ドライバーを再インストールします。•デバイスのサブフォルダーで、テキスト・ファイル(拡張子が.txt というファイル)を探します。このテキスト・ファイルには、デバイス・ドラ...
-
77 .注意:コンピューターを最 新の情報に更新すると、コ...注意:コンピューターを最 新の情報に更新すると、コンピューターにプレインストールされていたプログラムや、Windows ストアからインストールしたプログラムは再インストールされますが、他のプログラムはすべて削除されます。コンピューターを最 新の情報に更新するには、次のようにします。1.カーソルを画面の右下に移動して、チャームを呼び出します。『設定』➙『PC設定の変更』➙『全般』の順にクリックします。2.『ファイルに影響を与えないでPCを最 新の情報に更新する』セクションで『開始』をクリックします。コンピュー...
-
79 .第6章デバイスの交換ここでは、コンピューターのハー...第6章デバイスの交換ここでは、コンピューターのハードウェアの取り付けと交換の方法について説明します。•63ページの『静電気の防止』•63ページの『バッテリーの交換』•65ページの『SIM カードの交換』•67ページの『ハードディスク・ドライブまたはソリッド・ステート・ドライブの交換』•70ページの『ワイヤレスLAN/WiMAX 接続用PCI Express ミニ・カードの交換』•72ページの『ワイヤレスWAN 接続用PCI Express Half ミニ・カードの交換』•76ページの『メモリー・モジュールの...
-
80 .注:認定されていないバッテリーを取り付けると、次の...注:認定されていないバッテリーを取り付けると、次のメッセージが表示されます。『取り付けられているバッテリーはこのシステムではサポートされないため、充電は行われません。ご使用のシステムに適したLenovo バッテリーに交換してください』危 険充 電 式 バ ッ テ リ ー ・ パ ッ ク の 交 換 は 正 し く 行 わ な い と 、 破 裂 の お そ れ が あ り ま す 。 人 身 事 故 に つ な がり か ね な い 場 合 が あ り ま す の で 、 充 分 ご 注 意 を お 願 い...
-
81 .4.フル充電したバッテリーをカチッと音がして所定の...4.フル充電したバッテリーをカチッと音がして所定の位置に収まるまで挿入し1、バッテリー・ラッチをロック位置までスライドさせます2。5.裏返したThinkPad を元に戻します。AC 電源アダプターとすべてのケーブルを接続します。SIM カードの交換作業を始める前に、以下の手順を印刷してください。ワイヤレスWAN 接続を確立するために、SIM カードが必要な場合があります。国によって、SIM カードを購入する必要がある場合、SIM カードがThinkPad に既に取り付けられている場合、SIM カードがThi...
-
82 .5.SIM カードを内側に少し押して1、離します。...5.SIM カードを内側に少し押して1、離します。SIM カードがイジェクトされます。SIM カードを静かにスライドさせてスロットから引き出します2。6.SIM カードをスロットにしっかりと挿入します。7.SIM カード・ドアを閉じて、所定の位置に固定します。66 ユーザー・ガイド
-
83 .8.バッテリーを元の位置に取り付けます。63ページ...8.バッテリーを元の位置に取り付けます。63ページの『バッテリーの交換』を参照してください。9.裏返したThinkPad を元に戻します。AC 電源アダプターとすべてのケーブルを接続します。ハードディスク・ドライブまたはソリッド・ステート・ドライブの交換作業を始める前に、以下の手順を印刷してください。注意:ハードディスク・ドライブやソリッド・ステート・ドライブは衝撃に非常に敏感です。取り扱いを誤ると、重大な損傷やデータの損失の原因となります。次のガイドラインをよくお読みください。•ハードディスク・ドライブま...
-
84 .4.ねじを緩め1、それからカバーを取り外します2。...4.ねじを緩め1、それからカバーを取り外します2。5.ねじを取り外し1、ハードディスク・ドライブまたはソリッド・ステート・ドライブをスライドさせて取り出します2。6.左側を持ち上げてハードディスク・ドライブまたはソリッド・ステート・ドライブを取り外します。68 ユーザー・ガイド
-
85 .7.ハードディスク・ドライブ・ベイまたはソリッド・...7.ハードディスク・ドライブ・ベイまたはソリッド・ステート・ドライブ・ベイに新しいハードディスク・ドライブまたはソリッド・ステート・ドライブを置きます。8.ハードディスク・ドライブまたはソリッド・ステート・ドライブをスライドさせてコネクターにしっかりと差し込み1、ねじを取り付け直します2。9.カバーを取り付け1、下方向に倒します2。それから、ねじを締めます3。第6章.デバイスの交換 69
-
86 .10. バッテリーを元の位置に取り付けます。63ペ...10. バッテリーを元の位置に取り付けます。63ページの『バッテリーの交換』を参照してください。11. 裏返したThinkPad を元に戻します。AC 電源アダプターとすべてのケーブルを接続します。ワイヤレスLAN/WiMAX 接続用PCI Express ミニ・カードの交換作業を始める前に、以下の手順を印刷してください。危 険雷 雨 時 に は 壁 の 電 話 モ ジ ュ ラ ー ・ ジ ャ ッ ク か ら ケ ー ブ ル を 抜 き 差 し し な い で く だ さ い 。危 険電 源 コ ー ド 、...
-
87 .5.新しいカードにコネクター取り外しツールが同梱さ...5.新しいカードにコネクター取り外しツールが同梱されていればそれを使用して、カードからケーブルを取り外します。ツールが無ければ、コネクターを指で引き上げてそっと取り外してください。6.ねじを取り外します1。カードが飛び出します2。カードを取り外します。7.新しいPCI Express ミニ・カードの接続部分を、対応するソケットと合わせます1。カードが所定位置にはまるまで倒します。カードをねじで固定します2。第6章.デバイスの交換 71
-
88 .8.新しいPCI Express ミニ・カードにア...8.新しいPCI Express ミニ・カードにアンテナ・ケーブルを接続します。グレーのケーブルをカード上の『MAIN 』または『M』とマークされたコネクターに、黒いケーブルを『AUX 』または『A』とマークされたコネクターに必ず接続してください。9.カバーを取り付け1、下方向に倒します2。それから、ねじを締めます3。10. バッテリーを元の位置に取り付けます。63ページの『バッテリーの交換』を参照してください。11. 裏返したThinkPad を元に戻します。AC 電源アダプターとすべてのケーブルを接続し...
-
89 .危険電源コード、電話ケーブル、および通信ケーブルに...危険電源コード、電話ケーブル、および通信ケーブルには危険な電流が流れています。感電を防止するために、このスロットのカバーを開く前にケーブルを取り外してください。注意:PCI Express Half ミニ・カードを取り付ける前に、金属製のテーブルまたは接地(アース)された金属製品に触れてください。これを行うと、身体の静電気が減少します。静電気はカードを損傷させる恐れがあります。ワイヤレスWAN カードを交換するには、次のようにします。1.ThinkPad の電源をオフにし、AC 電源アダプターやケーブル類を...
-
90 .6.ねじを取り外します1。カードが金属製ケースとと...6.ねじを取り外します1。カードが金属製ケースとともに飛び出します。カードを金属製ケースとともに取り出します2。7.PCI Express Half ミニ・カードを金属製ケースとともに引き出します。8.金属製ケースに新しいPCI Express Half ミニ・カードを挿入します。74 ユーザー・ガイド
-
91 .9.新しいPCI Express Half ミニ・...9.新しいPCI Express Half ミニ・カードの接続部分を、対応するソケットと合わせます1。カードが所定位置にはまるまで倒します。カードをねじで固定します2。10. 新しいPCI Express Half ミニ・カードにアンテナ・ケーブルを接続します。赤いケーブルをカード上の『MAIN 』または『M』とマークされたコネクターに、青いケーブルを『AUX 』または『A』とマークされたコネクターに必ず接続してください。11. カバーを取り付け1、下方向に倒します2。それから、ねじを締めます3。第6章.デ...
-
92 .12. バッテリーを元の位置に取り付けます。63ペ...12. バッテリーを元の位置に取り付けます。63ページの『バッテリーの交換』を参照してください。13. 裏返したThinkPad を元に戻します。AC 電源アダプターとすべてのケーブルを接続します。メモリー・モジュールの交換作業を始める前に、以下の手順を印刷してください。メモリー容量を増やすことは、プログラムの実行速度を速くするのに効果的な方法です。メモリー・モジュールを交換または追加するには、以下の注意事項を読み、その後手順に従ってください。メモリー・モジュールの交換の際には注意事項を守ってください。注:...
-
93 .5.2つのメモリー・モジュールが既にメモリー・スロ...5.2つのメモリー・モジュールが既にメモリー・スロット内にある場合は、ソケットの両端のラッチ部分を同時に押して1、1つのメモリー・モジュールを取り外し2、新しいメモリー・モジュールを取り付けるためのスペースを作ります。取り外したメモリー・モジュールは将来使用できるように大切に保管しておいてください。6.メモリー・モジュールの接続部分にある切り欠きを見つけます。注意:メモリー・モジュールの損傷を避けるため、メモリー・モジュールの接触エッジには手を触れないでください。7.メモリー・モジュールの切り欠きをソケット...
-
94 .10. カバーを取り付け1、下方向に倒します2。そ...10. カバーを取り付け1、下方向に倒します2。それから、ねじを締めます3。11. バッテリーを元の位置に取り付けます。63ページの『バッテリーの交換』を参照してください。12. 裏返したThinkPad を元に戻します。AC 電源アダプターとすべてのケーブルを接続します。キーボードの交換作業を始める前に、以下の手順を印刷してください。危 険雷 雨 時 に は 壁 の 電 話 モ ジ ュ ラ ー ・ ジ ャ ッ ク か ら ケ ー ブ ル を 抜 き 差 し し な い で く だ さ い 。危 険電 源 ...
-
95 .4.ねじを緩め1、それからカバーを取り外します2。...4.ねじを緩め1、それからカバーを取り外します2。5.キーボードを固定しているねじを取り外します。6.ThinkPad を裏返して、液晶ディスプレイを開きます。第6章.デバイスの交換 79
-
96 .7.矢印の方向へ強く押して1、キーボード前面のラッ...7.矢印の方向へ強く押して1、キーボード前面のラッチを外します。キーボードが少し浮き上がります2。8.コネクターを上方に動かして1および3、ケーブルを取り外します2および4。キーボードを取り外します。キーボードの取り付けキーボードを取り付けるには、次のように行います。80 ユーザー・ガイド
-
97 .1.コネクターを下方に動かして2および4、ケーブル...1.コネクターを下方に動かして2および4、ケーブルを取り付けます1および3。2.キーボードを挿入します。キーボードの向こう側の端が図の矢印のようにフレームより下にあることを確認してください。第6章.デバイスの交換 81
-
98 .3.キーボードを矢印の方向にスライドさせます。4....3.キーボードを矢印の方向にスライドさせます。4.ねじを取り付け直します。5.カバーを取り付け1、下方向に倒します2。それから、ねじを締めます3。82 ユーザー・ガイド
-
99 .6.バッテリーを元の位置に取り付けます。63ページ...6.バッテリーを元の位置に取り付けます。63ページの『バッテリーの交換』を参照してください。7.裏返したThinkPad を元に戻します。AC 電源アダプターとすべてのケーブルを接続します。バックアップ・バッテリーの交換作業を始める前に、以下の手順を印刷してください。作業の際のご注意危 険バ ッ ク ア ッ プ ・ バ ッ テ リ ー を 誤 っ て 交 換 す る と 、 爆 発 の 危 険 が あ り ま す 。 人 身 事 故 に つ な が り か ね な い場 合 が あ り ま す の で 、 ...
-
100 .5.コネクターを取り外します1。次に、バックアップ...5.コネクターを取り外します1。次に、バックアップ・バッテリーを取り外します2。バックアップ・バッテリーを取り付ける手順は、次のとおりです。1.バッテリー・パックを取り付けます1。コネクターを取り付けます2。2.カバーを取り付け1、下方向に倒します2。それから、ねじを締めます3。84 ユーザー・ガイド







![前ページ カーソルキー[←]でも移動](http://gizport.jp/static/images/arrow_left2.png)





































































































