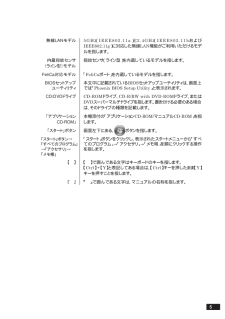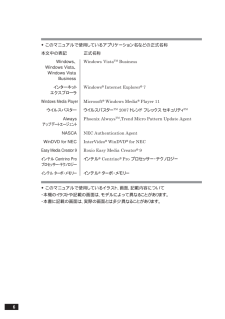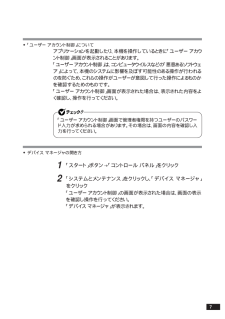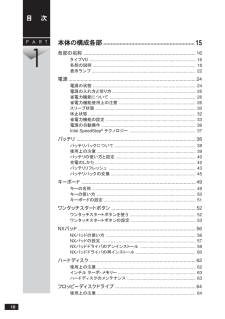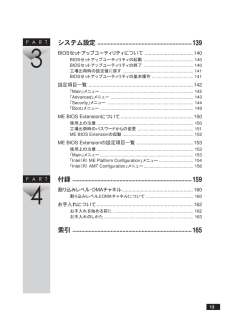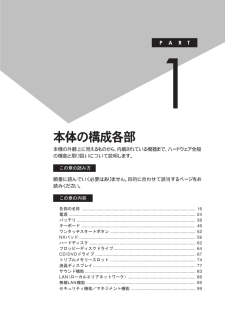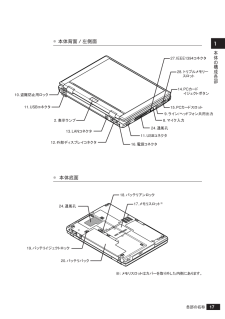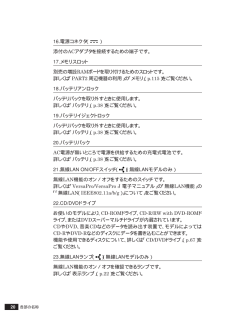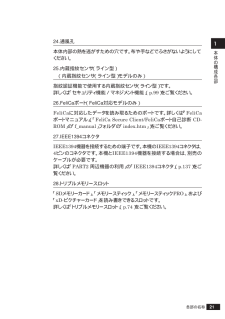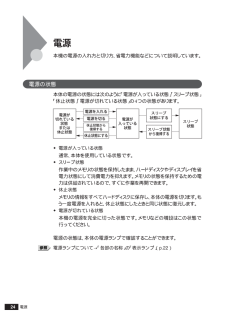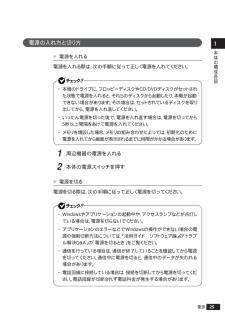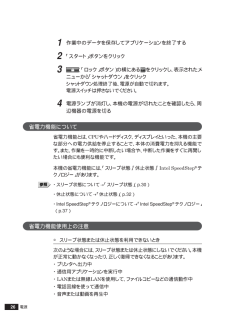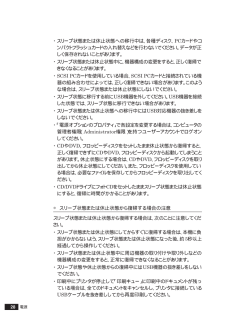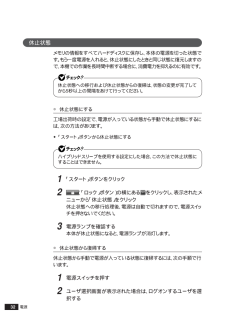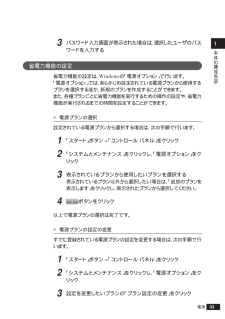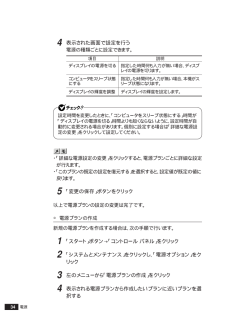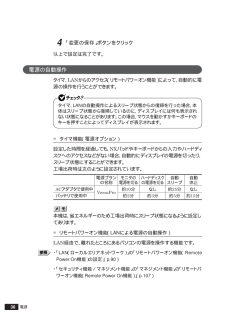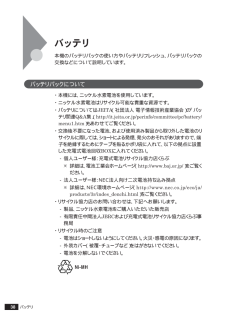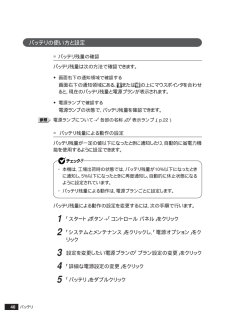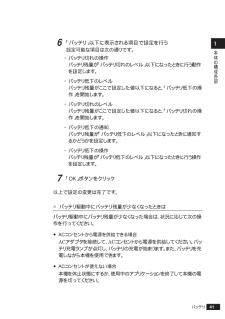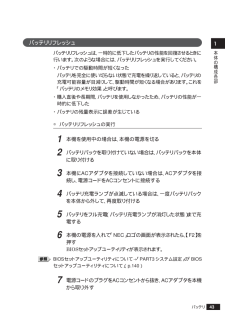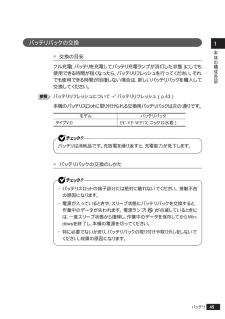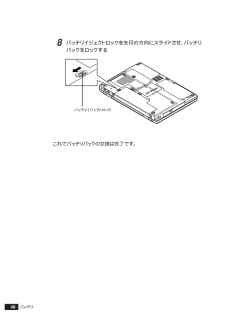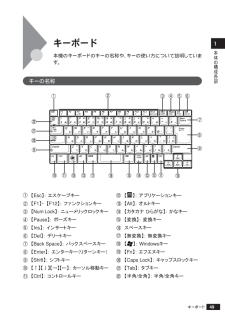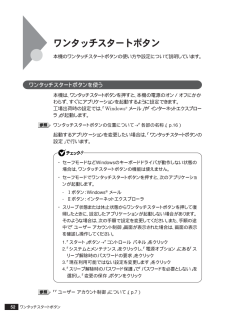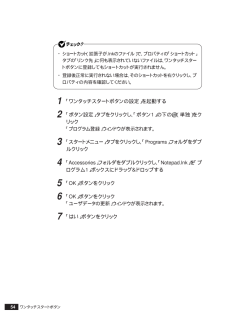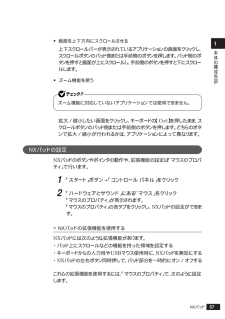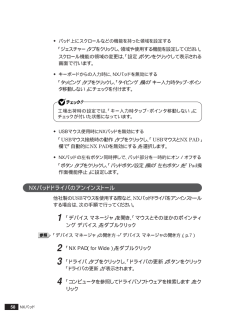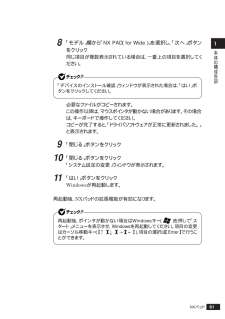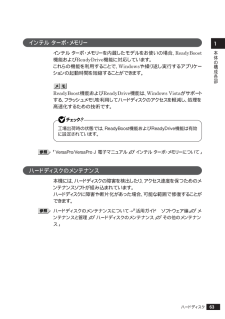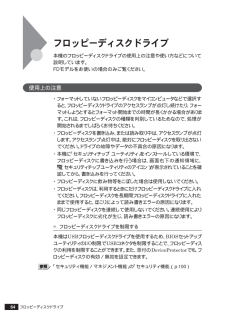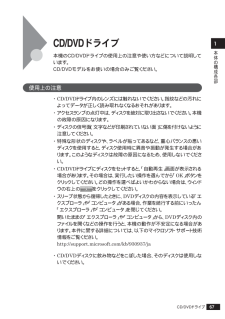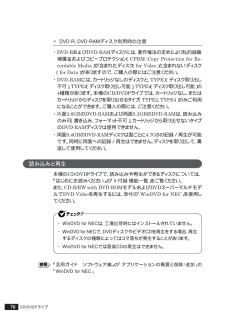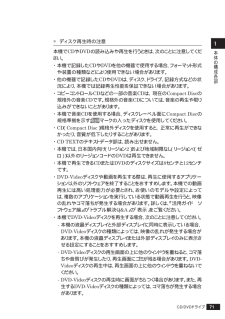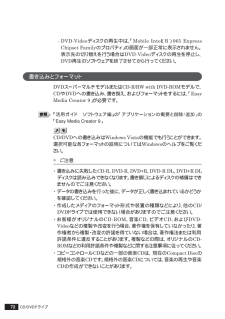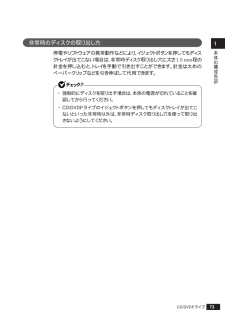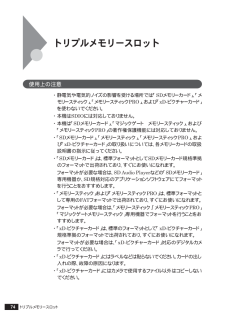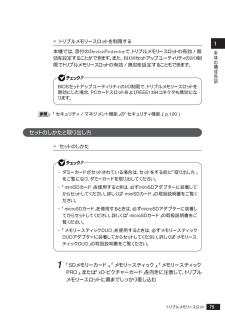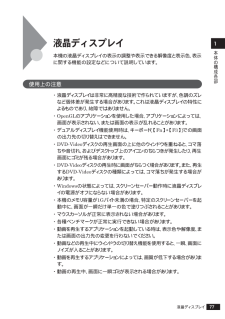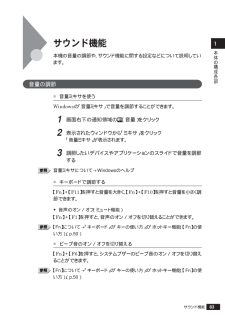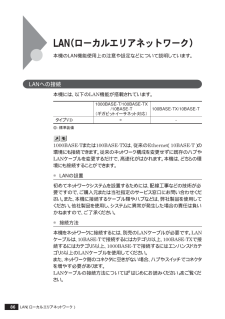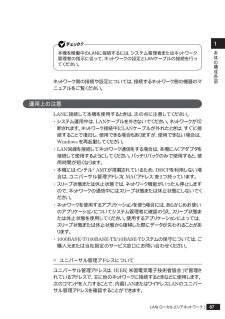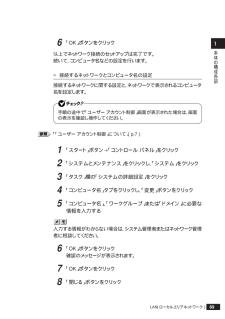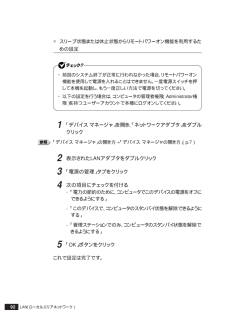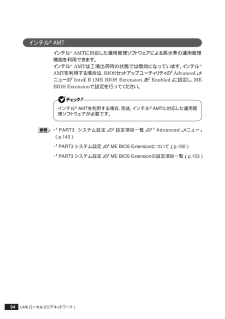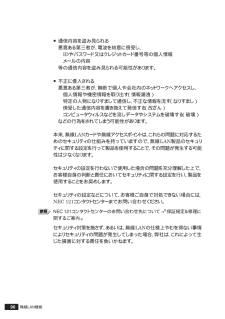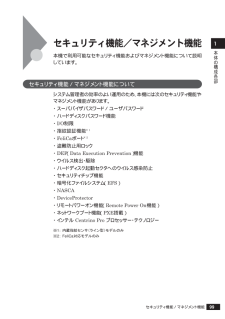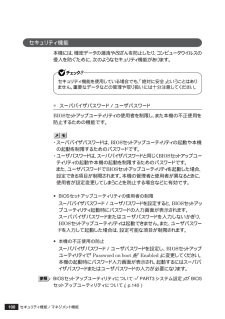- 取扱説明書・マニュアル >
- パソコン >
- パソコン本体 >
- ノートパソコン

2


145 / 170 ページ
現在のページURL
設定項目一覧145システム設定3◆スーパバイザパスワード、ユーザパスワードの設定「Set Supervisor Password 」または「Set User Password」にカーソルを合わせて【Enter】を押すと表示される設定画面で設定します。新しくパスワードを設定する場合は、「Enter New Password 」欄に設定するパスワードを入力して【Enter】を押し、「Confirm New Password 」欄に確認のために同じパスワードを入力して【Enter】を押してください。設定済みのパスワードを変更する場合は、「Enter Current Password 」欄に現在のパスワードを入力して【Enter】を押した後で、新しくパスワードを設定する場合と同様にパスワードを入力してください。・ パスワードで使用できる文字は半角英数字のみで、 15文字以内でなければなりません。また、大文字/小文字の区別はありません。・ スーパバイザパスワードの場合、 新しいパスワードに何も入力しないで【Enter】を押せば、スーパバイザパスワード、ユーザパスワードの両方が解除されます。・ ユーザパスワードのみを解除したい場合は、 一度、スーパバイザパスワードを解除し、その後でスーパバイザパスワードのみを設定し直してください。・設定したパスワードは忘れないようにしてください。パスワードは本機を再セットアップしても解除できません。パスワードを忘れてしまった場合、有償での解除処置となります。詳しくは『活用ガイド ソフトウェア編』の「トラブ ル 解 決Q&A」の「電源を入れたとき」の「パスワードを忘れてしまった」をご覧ください。
参考になったと評価  40人が参考になったと評価しています。
40人が参考になったと評価しています。
このマニュアルの目次
-
1 .1 ページ目のマニュアル
-
2 .ご購入いただいたモデルによっては、下記以外にもマニ...ご購入いただいたモデルによっては、下記以外にもマニュアルが添付されている場合があります。『はじめにお読みください』の「7 マニュアルの使用方法」でご確認ください。◆添付品の確認、本機の接続、Windowsのセットアップ『はじめにお読みください』◆本機を安全に使うための情報『安全にお使いいただくために』◆本機の各部の名称・機能、システム設定(BIOS設定)『活用ガイド ハードウェア編』 (電子マニュアル)◆本機の機能を拡張する機器の取り付け方『活用ガイド ハードウェア編』 (電子マニュアル)◆ 本機にインスト...
-
3 .このマニュアルは、 フォルダやファイル、ウィンド...このマニュアルは、 フォルダやファイル、ウィンドウなど、Windowsの基本操作に必要な用語とその意味を理解していること、また、それらを操作するためのマウスの基本的な動作がひと通りでき、Windowsもしくは添付のアプリケーションのヘルプを使って操作方法を理解、解決できることを前提に本機固有の情報を中心に書かれています。 もし、あなたがパソコンに初めて触れるのであれば、上記の基本事項を関連説明書などでひと通り経験してから、このマニュアルをご利用になることをおすすめします。 選択アプリケーション、 本機の仕...
-
4 .4このマニュアルの対象機種についてこのマニュアルの...4このマニュアルの対象機種についてこのマニュアルの対象機種は、次のタイプおよび型番です。型番の「*」の箇所には、PC98-NXシリーズ VersaProの場合は「Y」、PC98-NXシリーズVersaPro Jの場合は「J」の文字が入ります。PC98-NXシリーズ VersaProPC98-NXシリーズ VersaPro JタイプVDV*20A/DD-3、V*18A/DD-3、VY18A/DD-X型番の調べ方、読み方については、『はじめにお読みください』をご覧ください。また、マニュアル中の説明で、タイプ名や...
-
5 .5無線LANモデル5GHz(IEEE802.11a...5無線LANモデル5GHz(IEEE802.11a)と2.4GHz(IEEE802.11bおよびIEEE802.11g)に対応した無線LAN機能がご利用いただけるモデルを指します。内蔵指紋センサ指紋センサ(ライン型)を内蔵しているモデルを指します。(ライン型)モデルFeliCa対応モデル「FeliCaポート」を内蔵しているモデルを指します。BIOSセットアップ本文中に記載されているBIOSセットアップユーティリティは、画面上ユーティリティでは「Phoenix BIOS Setup Utility 」と表示さ...
-
6 .6◆このマニュアルで使用しているアプリケーション名...6◆このマニュアルで使用しているアプリケーション名などの正式名称本文中の表記 正式名称Windows、Windows VistaTM BusinessWindows Vista、Windows VistaBusinessインターネットWindows(R) Internet Explorer(R) 7エクスプローラWindows Media Player Microsoft(R) Windows Media(R) Player 11ウイルスバスターウイルスバスターTM 2007 トレンド フレックス セキュリ...
-
7 .7◆「ユーザー アカウント制御」についてアプリケー...7◆「ユーザー アカウント制御」についてアプリケーションを起動したり、本機を操作しているときに「ユーザー アカウント制御」画面が表示されることがあります。「ユーザー アカウント制御」は、コンピュータウイルスなどの「悪意あるソフトウェア」によって、本機のシステムに影響を及ぼす可能性のある操作が行われるのを防ぐため、これらの操作がユーザーが意図して行った操作によるものかを確認するためのものです。「ユーザー アカウント制御」画面が表示された場合は、表示された内容をよく確認し、操作を行ってください。「ユーザー アカ...
-
8 .8(1)本書の内容の一部または全部を無断転載するこ...8(1)本書の内容の一部または全部を無断転載することは禁じられています。(2)本書の内容に関しては将来予告なしに変更することがあります。(3)本書の内容については万全を期して作成いたしましたが、万一ご不審な点や誤り、 記載もれなどお気づきのことがありましたら、ご購入元、NEC 121コンタクトセンターへご連絡ください。落丁、乱丁本は、お取り替えいたします。ご購入元までご連絡ください。(4)当社では、本装置の運用を理由とする損失、逸失利益等の請求につきましては、(3)項にかかわらずいかなる責任も負いかねますの...
-
9 .9■輸出に関する注意事項本製品(ソフトウェアを含む...9■輸出に関する注意事項本製品(ソフトウェアを含む)は日本国内仕様であり、外国の規格等には準拠していません。本製品を日本国外で使用された場合、当社は一切責任を負いかねます。また、当社は本製品に関し海外での保守サービスおよび技術サポート等は行っていません。(ただし、海外保証サービス[NEC UltraCareSM International Service ]対象機種については、海外でのハードウェア保守サービスを実施致します。本製品の輸出(個人による携行を含む)については、外国為替及び外国貿易法に基づいて経済...
-
10 .10PART1.....................10PART1..............................................................15各部の名称....................................................................................16タイプVD ...........................................................................................
-
11 .11フロッピーディスクドライブの取り付け........11フロッピーディスクドライブの取り付け.............................................. 65各部の名称と役割............................................................................. 65使用できるフロッピーディスクの種類................................................ 66フロッピーディスクの内容の保護...................
-
12 .12PART2.....................12PART2............................................................109周辺機器利用上の注意................................................................ 110接続前の確認...................................................................................110プラグ&プレイについて........
-
13 .13PART3PART4................13PART3PART4................................................................139BIOSセットアップユーティリティについて....................................140BIOSセットアップユーティリティの起動.......................................... 140BIOSセットアップユーティリティの終了..................................
-
14 .14 ページ目のマニュアル
-
15 .本機の外観上に見えるものから、内蔵されている機器ま...本機の外観上に見えるものから、内蔵されている機器まで、ハードウェア全般の機能と取り扱いについて説明します。この章の読み方順番に読んでいく必要はありません。目的に合わせて該当するページをお読みください。この章の内容各部の名称................................................................................................... 16電源............................................
-
16 .16各部の名称本体の各部の名称と役割について説明し...16各部の名称本体の各部の名称と役割について説明しています。各部の取り扱い方法や詳しい操作方法については、各項目にある参照ページをご覧ください。タイプVD◎ 本体前面/右側面21.無線LAN ON/OFFスイッチ1.液晶ディスプレイ3.電源スイッチ22.CD/DVDドライブ11.USBコネクタ5.キーボード6.NXパッド7.スピーカ4.ワンタッチスタートボタン23.無線LANランプ2.表示ランプ26.FeliCaポート7.スピーカ◆内蔵指紋センサ(ライン型)モデルの場合25.内蔵指紋センサ(ライン型)
-
17 .本体の構成各部117各部の名称◎本体背面/左側面◎...本体の構成各部117各部の名称◎本体背面/左側面◎ 本体底面17.メモリスロット※18.バッテリアンロック※: メモリスロットはカバーを取り外した内側にあります。20.バッテリパック15.PCカードスロット14.PCカードイジェクトボタン11.USBコネクタ9.ライン/ヘッドフォン共用出力8.マイク入力11.USBコネクタ24.通風孔16.電源コネクタ12.外部ディスプレイコネクタ13.LANコネクタ2.表示ランプ10.盗難防止用ロック19.バッテリイジェクトロック24.通風孔27.IEEE1394コネクタ...
-
18 .18各部の名称各部の説明1.液晶ディスプレイ本機の...18各部の名称各部の説明1.液晶ディスプレイ本機のディスプレイです。詳しくは「液晶ディスプレイ」(p.77)をご覧ください。2.表示ランプ本機の動作状態を表します。詳しくは「表示ランプ」(p.22)をご覧ください。3.電源スイッチ( )電源のオン/オフや省電力機能を使用するときのスイッチです。詳しくは「電源」(p.24)をご覧ください。4.ワンタッチスタートボタン()ワンタッチで機能を実行するためのボタンです。詳しくは「ワンタッチスタートボタン」(p.52)をご覧ください。5.キーボード詳しくは「キーボード...
-
19 .本体の構成各部119各部の名称7.スピーカ内蔵のス...本体の構成各部119各部の名称7.スピーカ内蔵のステレオスピーカです。8.マイク入力( )市販のマイクロフォンを接続し、音声を入力するための端子です。9.ライン/ヘッドフォン共用出力( )市販のヘッドフォンやオーディオ機器を接続し、音声を出力するための端子です。10.盗難防止用ロック( )別売のセキュリティケーブルを取り付けることができます。詳しくは「セキュリティ機能/マネジメント機能」(p.99)をご覧ください。11.USBコネクタ( )USB機器を接続するための端子です。詳しくは「PART2 周辺機器の...
-
20 .20各部の名称16.電源コネクタ( )添付のACア...20各部の名称16.電源コネクタ( )添付のACアダプタを接続するための端子です。17.メモリスロット別売の増設RAMボードを取り付けるためのスロットです。詳しくは「PART2 周辺機器の利用」の「メモリ」(p.115)をご覧ください。18.バッテリアンロックバッテリパックを取り外すときに使用します。詳しくは「バッテリ」(p.38)をご覧ください。19.バッテリイジェクトロックバッテリパックを取り外すときに使用します。詳しくは「バッテリ」(p.38)をご覧ください。20.バッテリパックAC電源が無いところで...
-
21 .本体の構成各部121各部の名称24.通風孔本体内部...本体の構成各部121各部の名称24.通風孔本体内部の熱を逃がすための穴です。布や手などでふさがないようにしてください。25.内蔵指紋センサ(ライン型)(内蔵指紋センサ(ライン型)モデルのみ)指紋認証機能で使用する内蔵指紋センサ(ライン型)です。詳しくは「セキュリティ機能/マネジメント機能」(p.99)をご覧ください。26.FeliCaポート(FeliCa対応モデルのみ)FeliCaに対応したデータを読み取るためのポートです。詳しくは『FeliCaポートマニュアル』(「FeliCa Secure Client...
-
22 .22各部の名称ランプ 本機の状態緑点灯 【Caps...22各部の名称ランプ 本機の状態緑点灯 【Caps Lock】がロックされている英字を入力すると大文字になります。消灯 【Caps Lock】がロックされていない英字を入力すると小文字になります。表示ランプ電源ランプ※1:約3秒に1回点滅※2:約2秒に1回点滅バッテリ充電ランプディスクアクセスランプトリプルメモリースロットアクセスランプキャップスロックキーランプランプ 本機の状態緑点灯 ハードディスクやCD/DVDドライブにアクセス中消灯 ハードディスクやCD/DVDドライブにアクセスしていないランプ 本機...
-
23 .本体の構成各部123各部の名称ランプ 本機の状態緑...本体の構成各部123各部の名称ランプ 本機の状態緑点灯 【Scr Lock】がロックされている消灯 【Scr Lock】がロックされていないランプ 本機の状態緑点灯 【Num Lock】がロックされているキーボードの一部をテンキーとして使用できます。消灯 【Num Lock】がロックされていないスクロールロックキーランプニューメリックロックキーランプ無線LANランプ(無線LANモデルのみ) ランプ 本機の状態緑点灯 無線LAN機能が使用可能消灯 無線LAN機能が使用不可
-
24 .24電源本機の電源の入れ方と切り方、省電力機能など...24電源本機の電源の入れ方と切り方、省電力機能などについて説明しています。電源の状態本体の電源の状態には次のように「電源が入っている状態」「スリープ状態」「休止状態」「電源が切れている状態」の4つの状態があります。◆電源が入っている状態通常、本体を使用している状態です。◆スリープ状態作業中のメモリの状態を保持したまま、ハードディスクやディスプレイを省電力状態にして消費電力を抑えます。メモリの状態を保持するための電力は供給されているので、すぐに作業を再開できます。◆休止状態メモリの情報をすべてハードディスクに...
-
25 .本体の構成各部125電源電源の入れ方と切り方◎ 電...本体の構成各部125電源電源の入れ方と切り方◎ 電源を入れる電源を入れる際は、次の手順に従って正しく電源を入れてください。・本機のドライブに、フロッピーディスクやCD/DVDディスクがセットされた状態で電源を入れると、それらのディスクから起動したり、本機が起動できない場合があります。その場合は、セットされているディスクを取り出してから、電源を入れ直してください。・ いったん電源を切った後で、 電源を入れ直す場合は、電源を切ってから5秒以上間隔をあけて電源を入れてください。・メモリを増設した場合、メモリの組み...
-
26 .26電源1作業中のデータを保存してアプリケーション...26電源1作業中のデータを保存してアプリケーションを終了する2「スタート」ボタンをクリック3(「ロック」ボタン)の横にある をクリックし、表示されたメニューから「シャットダウン」をクリックシャットダウン処理終了後、電源が自動で切れます。電源スイッチは押さないでください。4電源ランプが消灯し、本機の電源が切れたことを確認したら、周辺機器の電源を切る省電力機能について省電力機能とは、CPUやハードディスク、ディスプレイといった、本機の主要な部分への電力供給を停止することで、本体の消費電力を抑える機能です。また、...
-
27 .本体の構成各部127電源・ハードディスク、CDやD...本体の構成各部127電源・ハードディスク、CDやDVD、フロッピーディスクなどにアクセス中・「システムのプロパティ」ウィンドウを表示中・Windowsの起動/終了処理中・スリープ状態または休止状態に対応していないアプリケーションを使用しているとき・スリープ状態または休止状態に対応していないPCカード、コンパクトフラッシュカード、USB機器を使用しているとき◎ スリープ状態または休止状態を使用する場合の注意スリープ状態のときに次のことが起きると、作業中のデータが失われますので、ご注意ください。・バッテリのみで...
-
28 .28電源・スリープ状態または休止状態への移行中は、...28電源・スリープ状態または休止状態への移行中は、各種ディスク、PCカードやコンパクトフラッシュカードの入れ替えなどを行わないでください。データが正しく保存されないことがあります。・スリープ状態または休止状態中に、機器構成の変更をすると、正しく復帰できなくなることがあります。・SCSI PCカードを使用している場合、SCSI PCカードと接続されている機器の組み合わせによっては、正しく復 帰 できない 場 合があります。 このような場合は、スリープ状態または休止状態にしないでください。・スリープ状態に移行す...
-
29 .本体の構成各部129電源・スリープ状態または休止状...本体の構成各部129電源・スリープ状態または休止状態から復帰したときに、プライマリディスプレイとセカンダリディスプレイが逆になったり、外部ディスプレイの設定情報を読み込めない場合があります。・スリープ状態または休止状態からの復帰を行った場合、本体は復帰しているのに、ディスプレイには何も表示されない状態になることがあります。この場合は、NXパッドを操作するかキーボードのキーを押すことによってディスプレイが正しく表示されます。・スリープ 状 態から復 帰したときに、 DVDディスクの内容を表示している「エクスプ...
-
30 .30電源スリープ状態作業中のメモリの状態を保持した...30電源スリープ状態作業中のメモリの状態を保持したまま、ハードディスクやディスプレイを省電力状態にして消費電力を抑えている状態です。メモリの状態を保持するための電力は供給されているので、すぐに作業を再開できます。スリープ状態への移行およびスリープ状態からの復帰は、状態の変更が完了してから5秒以上の間隔をあけて行ってください。◎ スリープ状態にする工場出荷時の設定で、電源が入っている状態から手動でスリープ 状 態にするには、次の方法があります。◆「スタート」ボタンからスリープ状態にする1「スタート」ボタンをク...
-
31 .本体の構成各部131電源1電源スイッチを押す電源ス...本体の構成各部131電源1電源スイッチを押す電源スイッチを押して復帰する場合は、電源スイッチを4秒以上押し続けないでください。電源スイッチを4秒以上押し続けると、強制的に電源が切れ、保存していないデータが失われます。2ユーザ選択画面が表示された場合は、ログオンするユーザを選択する3パスワード入力画面が表示された場合は、選択したユーザのパスワードを入力する◆液晶ディスプレイを開く液晶ディスプレイを閉じてスリープ状態にした場合は、液晶ディスプレイを開くことでスリープ状態から復帰できます。スリープ状態で長時間経過...
-
32 .32電源休止状態メモリの情報をすべてハードディスク...32電源休止状態メモリの情報をすべてハードディスクに保存し、本体の電源を切った状態です。もう一度電源を入れると、 休止状態にしたときと同じ状態に復元しますので、本機での作業を長時間中断する場合に、消費電力を抑えるのに有効です。休止状態への移行および休止状態からの復帰は、状態の変更が完了してから5秒以上の間隔をあけて行ってください。◎ 休止状態にする工場出荷時の設定で、電源が入っている状態から手動で休止状態にするには、次の方法があります。◆「スタート」ボタンから休止状態にするハイブリッドスリープを使用する設定...
-
33 .本体の構成各部133電源3パスワード入力画面が表示...本体の構成各部133電源3パスワード入力画面が表示された場合は、選択したユーザのパスワードを入力する省電力機能の設定省電力機能の設定は、Windowsの「電源オプション」で行います。「電源オプション」では、あらかじめ設定されている電源プランから使用するプランを選択するほか、新規のプランを作成することができます。また、各種プランごとに省電力機能を実行するための操作の設定や、省電力機能が実行されるまでの時間を設定することができます。◎ 電源プランの選択設定されている電源プランから選択する場合は、次の手順で行いま...
-
34 .34電源4表示された画面で設定を行う電源の種類ごと...34電源4表示された画面で設定を行う電源の種類ごとに設定できます。設定時間を変更したときに、「コンピュータをスリープ状態にする」時間が「ディスプレイの電源を切る」時間よりも短くならないように、設定時間が自動的に変更される場合があります。個別に設定する場合は「詳細な電源設定の変更」をクリックして設定してください。・「詳細な電源設定の変更」をクリックすると、電源プランごとに詳細な設定が行えます。・「このプランの既定の設定を復元する」を選択すると、設定値が既定の値に戻ります。5「変更の保存」ボタンをクリック以上で...
-
35 .本体の構成各部135電源5「プラン名」欄に作成する...本体の構成各部135電源5「プラン名」欄に作成する電源プラン名を入力し、「次へ」ボタンをクリック6表示される画面で設定を行う7「作成」ボタンをクリック以上で電源プランの作成は完了です。作成した電源プランは、「電源プランの選択」(p.33)の手順で選択ができます。◎ 省電力機能を実行する操作の変更電源スイッチを押したり、液晶ディスプレイを閉じることで実行される省電力機能を変更する場合は次の手順で行います。この手順で設定を行った場合、現在登録されているすべての電源プランの設定が変更されます。電源プランごとに設定...
-
36 .36電源4「変更の保存」ボタンをクリック以上で設定...36電源4「変更の保存」ボタンをクリック以上で設定は完了です。電源の自動操作タイマ、LANからのアクセス(リモートパワーオン機能)によって、自動的に電源の操作を行うことができます。タイマ、LANの自動操作によるスリープ状態からの復帰を行った場合、本体はスリープ状態から復帰しているのに、ディスプレイには何も表示されない状態になることがあります。この場合、マウスを動かすかキーボードのキーを押すことによってディスプレイが表示されます。◎タイマ機能(電源オプション)設定した時間を経過しても、NXパッドやキーボードか...
-
37 .本体の構成各部137電源Intel SpeedSt...本体の構成各部137電源Intel SpeedStep(R) テクノロジー本機は、電源の種類やCPUの動作負荷によって、動作性能を切り替えることができます。「スタート」ボタン→「コントロール パネル」をクリックし、「システムとメンテナンス」→「電源オプション」をクリックして表示される画面で設定を行ってください。
-
38 .38バッテリ本機のバッテリパックの使い方やバッテリ...38バッテリ本機のバッテリパックの使い方やバッテリリフレッシュ、バッテリパックの交換などについて説明しています。バッテリパックについて・本機には、ニッケル水素電池を使用しています。・ニッケル水素電池はリサイクル可能な貴重な資源です。・バッテリについてはJEITA(社団法人 電子情報技術産業協会)の「バッテリ関連Q&A集」(http://it.jeita.or.jp/perinfo/committee/pc/battery/menu1.htm)もあわせてご覧ください。・交換後不要になった電池、および使用済み製...
-
39 .本体の構成各部139バッテリ使用上の注意・バッテリ...本体の構成各部139バッテリ使用上の注意・バッテリが十分に充電されている場合は、特に必要でないかぎり、バッテリパックの取り付けや取り外しをしないでください。 故障の原因になります。・充電を行う際にはできるだけフル充電するようにしてください。バッテリ残量が少ない場合などに少量の充放電を何度も繰り返して本機を使用すると、バッテリ残量に誤差が生じることがあります。・ハードディスクやフロッピーディスクなどへの読み書き中にバッテリ残量がなくなり、電源が切れてしまうと、作成中のデータが失われたり、ハードディスクやフロッ...
-
40 .40バッテリバッテリの使い方と設定◎バッテリ残量の...40バッテリバッテリの使い方と設定◎バッテリ残量の確認バッテリ残量は次の方法で確認できます。◆画面右下の通知領域で確認する画面右下の通知領域にある、 または の上にマウスポインタを合わせると、現在のバッテリ残量と電源プランが表示されます。◆電源ランプで確認する電源ランプの状態で、バッテリ残量を確認できます。電源ランプについて→「各部の名称」の「表示ランプ」(p.22)◎ バッテリ残量による動作の設定バッテリ残量が一定の値以下になったときに通知したり、 自動的に省電力機能を使用するように設定できます。・本機は...
-
41 .本体の構成各部141バッテリ6「バッテリ」以下に表...本体の構成各部141バッテリ6「バッテリ」以下に表示される項目で設定を行う設定可能な項目は次の通りです。・バッテリ切れの操作バッテリ残量が「バッテリ切れのレベル」以下になったときに行う動作を設定します。・バッテリ低下のレベルバッテリ残量がここで設定した値以下になると、「バッテリ低下の操作」を開始します。・バッテリ切れのレベルバッテリ残量がここで設定した値以下になると、「バッテリ切れの操作」を開始します。・バッテリ低下の通知バッテリ残量が「バッテリ低下のレベル」以下になったときに通知するかどうかを設定します。...
-
42 .42バッテリバッテリ残量が少ない状態で、ACコンセ...42バッテリバッテリ残量が少ない状態で、ACコンセントから電源を供給しないまま本機を使用していると、バッテリ残量に応じて電源プランで設定されている動作が実行されます。充電のしかた・ バッテリの充電中は、バッテリパックを本機から取り外さないでください。ショートや接触不良の原因になります。・ 購入直後や長時間放置したバッテリでは、 バッテリ駆動ができないことや動作時間が短くなること、バッテリ残量が正しく表示されないことなどがあります。必ずフル充電してから使用してください。◎ バッテリの充電のしかた本機にバッテリ...
-
43 .本体の構成各部143バッテリバッテリリフレッシュバ...本体の構成各部143バッテリバッテリリフレッシュバッテリリフレッシュは、一時的に低下したバッテリの性能を回復させるときに行います。次のような場合には、バッテリリフレッシュを実行してください。・バッテリでの駆動時間が短くなったバッテリを完全に使い切らない状態で充電を繰り返していると、バッテリの充電可能容量が目減りして、駆動時間が短くなる場合があります。これを「バッテリのメモリ効果」と呼びます。・購入直後や長期間、バッテリを使用しなかったため、バッテリの性能が一時的に低下した・バッテリの残量表示に誤差が生じてい...
-
44 .44バッテリ8「Exit」メニューの「Batter...44バッテリ8「Exit」メニューの「Battery Refresh」を選択し、【Enter】を押す9「Refresh your battery now? 」と表示されたら、「Yes」を選択し【Enter】を押すバッテリリフレッシュが始まります。バッテリリフレッシュ中は、液晶ディスプレイを開いたままにしてください。バッテリリフレッシュが完了しバッテリ内の電力がなくなると、自動的に本機の電源が切れますので、本機の電源が切れるまでお待ちください。これでバッテリリフレッシュは完了です。◎ バッテリリフレッシュを中...
-
45 .本体の構成各部145バッテリバッテリパックの交換◎...本体の構成各部145バッテリバッテリパックの交換◎ 交換の目安フル充電(バッテリを充電してバッテリ充電ランプが消灯した状態)にしても使用できる時間が短くなったら、バッテリリフレッシュを行ってください。それでも使用できる時間が回復しない場合は、新しいバッテリパックを購入して交換してください。バッテリリフレッシュについて→「バッテリリフレッシュ」(p.43)本機のバッテリスロットに取り付けられる交換用バッテリパックは次の通りです。バッテリは消耗品です。充放電を繰り返すと、充電能力が低下します。◎ バッテリパック...
-
46 .46バッテリ1本機を使用中の場合は、本機の電源を切...46バッテリ1本機を使用中の場合は、本機の電源を切る2電源コードのプラグをACコンセントから引き抜き、ACアダプタを本機から取り外す3液晶ディスプレイを閉じて、本機を裏返す4バッテリイジェクトロックを矢印の方向にスライドさせ、バッテリアンロックを矢印の方向にスライドさせるロックが外れ、バッテリパックが少し浮きます。5バッテリパックを矢印の方向に持ち上げて取り外すバッテリアンロックバッテリイジェクトロックバッテリパック
-
47 .本体の構成各部147バッテリ6新しいバッテリパック...本体の構成各部147バッテリ6新しいバッテリパックの底面のツメを本体のツメにひっかけて取り付ける取り付けるときは、バッテリパックの向きに注意してください。7バッテリパックを矢印の方向にゆっくりと押し込み、カチッと音がするまでしっかり取り付けるバッテリパックツメ
-
48 .48バッテリ8バッテリイジェクトロックを矢印の方向...48バッテリ8バッテリイジェクトロックを矢印の方向にスライドさせ、バッテリパックをロックするこれでバッテリパックの交換は完了です。バッテリイジェクトロック
-
49 .本体の構成各部149キーボード本機のキーボードのキ...本体の構成各部149キーボード本機のキーボードのキーの名称や、キーの使い方について説明しています。キーの名称【Esc】: エスケープキー【F1】~【F12】: ファンクションキー【Num Lock】: ニューメリックロックキー【Pause】: ポーズキー【Ins】: インサートキー【Del】: デリートキー【Back Space】: バックスペースキー【Enter】: エンターキー(リターンキー)【Shift】: シフトキー【↑】【↓】【→】【←】: カーソル移動キー【Ctrl】: コントロールキー【 】:...
-
50 .50キーボード◎ホットキー機能(【Fn】の使い方)...50キーボード◎ホットキー機能(【Fn】の使い方)【Fn】と他のキーを組み合わせることで、本機の設定をキー操作で簡単に調整することができます。これをホットキー機能といいます。組み合わせが可能なキーとその機能を表すアイコンは【Fn】と同じ色でキー上面に印字されているものもあります。キーの使い方◎ 特殊なキーの使い方説明一度押すとキャップスロックキーランプが点灯し、アルファベットを入力すると大文字が入力されます。もう一度押すとキャップスロックキーランプが消灯し、アルファベットを入力すると小文字が入力されます。一...
-
51 .本体の構成各部151キーボード※1: 外部ディスプ...本体の構成各部151キーボード※1: 外部ディスプレイを接続していない場合は動作しません。※2:本機の電源を切ったり、再起動を行った場合、設定した内容は解除されます。※3:デュアルディスプレイ機能を使用中は動作しません。※4:スリープ状態や休止状態からの復帰時、設定した内容は解除されます。キーボードの設定Windowsでキーボードをより使いやすく設定することができます。設定について詳しくは、Windowsのヘルプをご覧ください。キー操作【Fn】+【F1】【Fn】+【F3】※1※3【Fn】+【F6】※2【Fn...
-
52 .52ワンタッチスタートボタン本機のワンタッチスター...52ワンタッチスタートボタン本機のワンタッチスタートボタンの使い方や設定について説明しています。ワンタッチスタートボタンを使う本機は、ワンタッチスタートボタンを押すと、本機の電源のオン/オフにかかわらず、すぐにアプリケーションを起動するように設定できます。工場出荷時の設定では、「Windows® メール」や「インターネットエクスプローラ」が起動します。ワンタッチスタートボタンの位置について→「各部の名称」(p.16)起動するアプリケーションを変更したい場合は、「ワンタッチスタートボタンの設定」で行います。・...
-
53 .本体の構成各部153ワンタッチスタートボタンワンタ...本体の構成各部153ワンタッチスタートボタンワンタッチスタートボタンの設定ワンタッチスタートボタンの機能は、「ワンタッチスタートボタンの設定」を使って設定することができます。「ワンタッチスタートボタンの設定」では、それぞれのボタンを押したときに起動するアプリケーションを変更したり、ワンタッチスタートボタンの機能の有効/無効を切り替えることもできます。ワンタッチスタートボタンでは、アプリケーションを「同時」または「順次」に起動することもできます。「同時」は、ひとつのボタンに複数のアプリケーションを割り当てて一...
-
54 .54ワンタッチスタートボタン・ショートカット(拡張...54ワンタッチスタートボタン・ショートカット(拡張子が.lnkのファイル)で、プロパティの「ショートカット」タブの「リンク先」に何も表示されていないファイルは、ワンタッチスタートボタンに登録してもショートカットが実行されません。・ 登録後正常に実行されない場合は、 そのショートカットを右クリックし、プロパティの内容を確認してください。1「ワンタッチスタートボタンの設定」を起動する2「ボタン設定」タブをクリックし、「ボタン1」の下の (単独)をクリック「プログラム登録」ウィンドウが表示されます。3「スタートメ...
-
55 .本体の構成各部155ワンタッチスタートボタン◎ ワ...本体の構成各部155ワンタッチスタートボタン◎ ワンタッチスタートボタンの有効/無効を切り替える次の操作でワンタッチスタートボタンの有効/無効を切り替えることができます。・ ワンタッチスタートボタンの有効/無効を切り替える場合は、コンピュータの管理者権限(Administrator権限)を持つユーザーアカウントでログオンしてください。管理者権限を持たないユーザーアカウントで行う場合は、管理者権限を持つユーザのパスワードが必要になります。・ 手順の途中で「ユーザー アカウント制御」画面が表示された場合は、画面...
-
56 .56NXパッドNX本機のNXパッドの使い方や拡張機...56NXパッドNX本機のNXパッドの使い方や拡張機能の設定、NXパッドドライバのアンインストールなどについて説明しています。NXパッドの使い方NXパッドの各部の名称や役割について→「各部の名称」(p.16)◎ クリック/ダブルクリック/ドラッグ◆クリックアイコンやフォルダの上にポインタを合わせてから左のクリックボタンを1回押します。右のクリックボタンを押した場合は、右クリックの操作になります。◆ダブルクリックアイコンやフォルダの上にポインタを合わせてから左のクリックボタンを2回続けてすばやく押します。◆ドラ...
-
57 .本体の構成各部157NXパッド◆画面を上下方向にス...本体の構成各部157NXパッド◆画面を上下方向にスクロールさせる上下スクロールバーが表示されているアプリケーションの画面をクリックし、スクロールボタンのパッド側または手前側のボタンを押します。パッド側のボタンを押すと画面が上にスクロールし、手前側のボタンを押すと下にスクロールします。◆ズーム機能を使うズーム機能に対応していないアプリケーションでは使用できません。拡大/縮小したい画面をクリックし、キーボードの【Ctrl】を押したまま、スクロールボタンのパッド側または手前側のボタンを押します。どちらのボタンで拡...
-
58 .58NXパッド◆パッド上にスクロールなどの機能を持...58NXパッド◆パッド上にスクロールなどの機能を持った領域を設定する「ジェスチャー」タブをクリックし、領域や使用する機能を設定してください。スクロール機能の領域の変更は、「設定」ボタンをクリックして表示される画面で行います。◆キーボードからの入力時に、NXパッドを無効にする「タッピング」タブをクリックし、「タイピング」欄の「キー入力時タップ・ポインタ移動しない」にチェックを付けます。工場出荷時の設定では、「キー入力時タップ・ポインタ移動しない」にチェックが付いた状態になっています。◆USBマウス使用時にNX...
-
59 .本体の構成各部159NXパッド5「コンピュータ上の...本体の構成各部159NXパッド5「コンピュータ上のデバイス ドライバの一覧から選択します」をクリック6「モデル」欄から「標準 PS/2 ポート マウス」を選択し、「次へ」ボタンをクリック・「モデル」欄に「標準 PS/2 ポート マウス」が表示されていない場合は、「互換性のあるハードウェアを表示」のチェックを外し、「製造元」欄から「(標準マウス)」を選択し、「モデル」欄から「標準 PS/2 ポート マウス」を選択してください。・「モデ ル 」欄に「標準 PS/2 ポート マウス」が複数表示されている場合は、一...
-
60 .60NXパッドNXパッドドライバの再インストール他...60NXパッドNXパッドドライバの再インストール他社製のUSBマウスなどを使用する際に、NXパッドのドライバを「標準 PS/2 ポートマウス」に変更した場合、NXパッドのみを使用する設定に戻し、NXパッドの拡張機能を使用するには、NXパッドドライバを再インストールしてください。・ 使用中のアプリケーションがある場合は、 全て終了しておいてください。・NXパッドドライバをインストールする場合は、コンピュータの管理者権限(Administrator権限)でログオンしてください。1「デバイス マネージャ」を開き、...
-
61 .本体の構成各部161NXパッド8「モデル」欄から「...本体の構成各部161NXパッド8「モデル」欄から「NX PAD(for Wide)」を選択し、「次へ」ボタンをクリック同じ項目が複数表示されている場合は、一番上の項目を選択してください。「デバイスのインストール確認」ウィンドウが表示された場合は、「はい」ボタンをクリックしてください。必要なファイルがコピーされます。この操作以降は、マウスポインタが動かない場合があります。その場合は、キーボードで操作してください。コピーが完了すると、「ドライバソフトウェアが正常に更新されました。」と表示されます。9「閉じる」ボ...
-
62 .62ハードディスク使用上の注意ハードディスクは非常...62ハードディスク使用上の注意ハードディスクは非常に精密に作られています。次の点に注意して使用してください。・ハードディスクのデータを破損させる外的な要因には次のようなものがあります。-過度な振動-高熱-落雷・データの読み書き中(アクセスランプの点灯中)には、少しの衝撃が故障の原因になる場合があります。・ハードディスクが故障すると、記録されているデータが使用できなくなる場合があります。特に、自分で作成したデータは再セットアップしても元には戻りません。重要なデータはCD-Rなどのハードディスク以外の媒体に、定...
-
63 .本体の構成各部163ハードディスクインテル ターボ...本体の構成各部163ハードディスクインテル ターボ・メモリーインテル ターボ・メモリーを内蔵したモデルをお使いの場合、ReadyBoost機能およびReadyDrive機能に対応しています。これらの機能を利用することで、Windowsや繰り返し実行するアプリケーションの起動時間を短縮することができます。ReadyBoost機能およびReadyDrive機能は、Windows Vistaがサポートする、フラッシュメモリを利用してハードディスクのアクセスを軽減し、処理を高速化するための技術です。工場出荷時の状態...
-
64 .64フロッピーディスクドライブ本機のフロッピーディ...64フロッピーディスクドライブ本機のフロッピーディスクドライブの使用上の注意や使い方などについて説明しています。FDモデルをお使いの場合のみご覧ください。使用上の注意・フォーマットしていないフロッピーディスクをマイコンピュータなどで選択すると、フロッピーディスクドライブのアクセスランプが点灯し続けたり、フォーマットしようとするとフォーマット開始までの時間が長くかかる場合があります。これは、フロッピーディスクの種類を判別しているためなので、処理が開始されるまでしばらくお待ちください。・フロッピーディスクを書き...
-
65 .本体の構成各部165フロッピーディスクドライブフロ...本体の構成各部165フロッピーディスクドライブフロッピーディスクドライブの取り付け本機でフロッピーディスクを使用する場合は、添付のフロッピーディスクドライブをUSBコネクタに取り付けてください。USBコネクタ使用時の注意や機器の取り付け/取り外し→「PART2 周辺機器の利用」の「USBコネクタ」(p.134)各部の名称と役割フロッピーディスクアクセスランプまたはアクセスランプ点灯中は電源スイッチやフロッピーディスクイジェクトボタンを押さないでください。故障の原因になります。フロッピーディスクイジェクトボタ...
-
66 .66フロッピーディスクドライブ使用できるフロッピー...66フロッピーディスクドライブ使用できるフロッピーディスクの種類フロッピーディスクには2DD、2HDの2種類の媒体があります。本機で読み書き、またはフォーマットできるフロッピーディスクは次の通りです。フロッピーディスクのフォーマット→Windowsのヘルプ・1.2MBは、1.2MB(512バイト/セクタ)と1.25MB(1,024バイト/セクタ)の2種類があります。1.25MB(1,024バイト/セクタ)は、PC-9800シリーズでサポートしているモードです。・未使用のフロッピーディスクをフォーマットするに...
-
67 .本体の構成各部167CD/DVDドライブCD/DV...本体の構成各部167CD/DVDドライブCD/DVD本機のCD/DVDドライブの使用上の注意や使い方などについて説明しています。CD/DVDモデルをお使いの場合のみご覧ください。使用上の注意・CD/DVDドライブ内のレンズには触れないでください。指紋などの汚れによってデータが正しく読み取れなくなるおそれがあります。・アクセスランプの点灯中は、ディスクを絶対に取り出さないでください。本機の故障の原因になります。・ディスクの信号面(文字などが印刷されていない面)に傷を付けないように注意してください。・特殊な形状...
-
68 .68CD/DVDドライブ◎CD/DVDドライブを制...68CD/DVDドライブ◎CD/DVDドライブを制限する本機では、BIOSセットアップユーティリティのI/O制限で、CD/DVDドライブの有効/無効を設定して、使用を制限することができます。また、添付のDeviceProtectorで、CD/DVDドライブの読み込み以外の機能を制限することができます。「セキュリティ機能/マネジメント機能」の「セキュリティ機能」(p.100)各部の名称と役割イジェクトボタンやアクセスランプ、非常時ディスク取り出し穴の位置や形状は、モデルによってイラストと多少異なることがありま...
-
69 .本体の構成各部169CD/DVDドライブ使用できる...本体の構成各部169CD/DVDドライブ使用できるディスクお使いのモデルにより、内蔵のCD/DVDドライブで使えるディスクは異なります。それぞれのモデルのCD/DVDドライブで使用できるディスクについては、『はじめにお読みください』の「9 付録 機能一覧」をご覧ください。ディスクの規格CD/DVDディスクの規格には次の表に記載されているようなものがあります。概 要パソコンで見るためのデータが入っているCDです。データを書き込むことができるCDです。CD-RWはデータを繰り返し書き換えることができます。CD-...
-
70 .70CD/DVDドライブ◎DVD-R、DVD-RA...70CD/DVDドライブ◎DVD-R、DVD-RAMディスク利用時の注意・DVD-RおよびDVD-RAMディスクには、著作権法の定めにより私的録画補償金およびコピープロテクション(CPRM:Copy Protection for Re-cordable Media)が含まれたディスク(for Video)と含まれないディスク(for Data)がありますので、ご購入の際にはご注意ください。・DVD-RAMには、カートリッジなしのディスクと、TYPE1(ディスク取り出し不可)、TYPE2(ディスク取り出し可能...
-
71 .本体の構成各部171CD/DVDドライブ◎ ディス...本体の構成各部171CD/DVDドライブ◎ ディスク再生時の注意本機でCDやDVDの読み込みや再生を行うときは、次のことに注意してください。・本機で記録したCDやDVDを他の機器で使用する場合、フォーマット形式や装置の種類などにより使用できない場合があります。・他の機器で記録したCDやDVDは、ディスク、ドライブ、記録方式などの状況により、本機では記録再生性能を保証できない場合があります。・コピーコントロールCDなどの一部の音楽CDは、 現在のCompact Discの規格外の音楽CDです。規格外の音楽CD...
-
72 .72CD/DVDドライブ- DVD-Videoディ...72CD/DVDドライブ- DVD-Videoディスクの再生中は、「Mobile Intel(R) 965 ExpressChipset Familyのプロパティ」の画面が一部正常に表示されません。表示先の切り替えを行う場合はDVD-Videoディスクの再生を停止し、DVD再生のソフトウェアを終了させてから行ってください。書き込みとフォーマットDVDスーパーマルチモデルまたはCD-R/RW with DVD-ROM モデルで、CDやDVDへの書き込み、書き換え、およびフォーマットをするには、「EasyMed...
-
73 .本体の構成各部173CD/DVDドライブ非常時のデ...本体の構成各部173CD/DVDドライブ非常時のディスクの取り出し方停電やソフトウェアの異常動作などにより、イジェクトボタンを押してもディスクトレイが出てこない場合は、非常時ディスク取り出し穴に太さ1.3 mm程の針金を押し込むと、トレイを手動で引き出すことができます。針金は太めのペーパークリップなどを引き伸ばして代用できます。・ 強制的にディスクを取り出す場合は、 本体の電源が切れていることを確認してから行ってください。・CD/DVDドライブのイジェクトボタンを押してもディスクトレイが出てこないといった非...
-
74 .74トリプ ルメモリースロット使用上の注意・静電気...74トリプ ルメモリースロット使用上の注意・静電気や電気的ノイズの影響を受ける場所では「SDメモリーカード」、「メモリースティック」、「メモリースティックPRO」、および「xD-ピクチャーカード」を使わないでください。・本機はSDIOには対応しておりません。・本機は「SDメモリーカード」、「マジックゲート メモリースティック」、および「メモリースティックPRO」の著作権保護機能には対応しておりません。・「SDメモリーカード」、「メモリースティック」、「メモリースティックPRO」、および「xD-ピクチャーカー...
-
75 .本体の構成各部175トリプ ルメモリースロット◎ト...本体の構成各部175トリプ ルメモリースロット◎トリプルメモリースロットを制限する本機では、添付のDeviceProtectorで、トリプ ルメモリースロットの有効/無効を設定することができます。また、BIOSセットアップ ユーティリティのI/O制限でトリプ ルメモリースロットの有効/無効を設定することもできます。BIOSセットアップユーティリティのI/O制限で、トリプルメモリースロットを無効にした場合、PCカードスロットおよびIEEE1394コネクタも無効になります。「セキュリティ/マネジメント機能」の「...
-
76 .76トリプ ルメモリースロット◎取り外し方トリプ ...76トリプ ルメモリースロット◎取り外し方トリプ ルメモリースロットアクセスランプ点灯中は、絶対に「SDメモリーカード」、「メモリースティック」、「メモリースティックPRO」、および「xD-ピクチャーカード」を取り出さないでください。スロットやカードの故障、データの不具合の原因となります。1「PART2 周辺機器の利用」の「周辺機器利用上の注意」の「周辺機器の取り外しと再接続」(p.112)の手順1~3を行う2「SDメモリーカード」、「メモリースティック」、「メモリースティックPRO」、または「xD-ピクチ...
-
77 .本体の構成各部177液晶ディスプレイ本機の液晶ディ...本体の構成各部177液晶ディスプレイ本機の液晶ディスプレイの表示の調整や表示できる解像度と表示色、表示に関する機能の設定などについて説明しています。使用上の注意・液晶ディスプレイは非常に高精度な技術で作られていますが、色調のズレなど個体差が発生する場合があります。これは液晶ディスプレイの特性によるものであり、故障ではありません。・OpenGLのアプリケーションを使用した場合、アプリケーションによっては、画面が表示されない、または画面の表示が乱れることがあります。・デュアルディスプレイ機能使用時は、キーボード...
-
78 .78液晶ディスプレイ・本機の液晶ディスプレイと外部...78液晶ディスプレイ・本機の液晶ディスプレイと外部ディスプレイの同時表示を行っている場合、オーバーレイを使用して再生する動画は、プライマリ側のディスプレイにのみ表示されます。・デュアルディスプレイ機能使用時は、オーバーレイを使用した動画再生は行えません。画面表示の調整◎ 表示を調整する本機では、キーボードから、一時的に輝度を調整できます。 輝度は8段階で調整することができます。キーボードからの調整や、Windows モビリティセンターの機能で一時的に設定したは輝度は、本機の電源を切ったり再起動した場合や、ス...
-
79 .本体の構成各部179液晶ディスプレイ3左のメニュー...本体の構成各部179液晶ディスプレイ3左のメニューから「ディスプレイの輝度を調整」をクリック4表示される画面で「ディスプレイの輝度を調整」の値を変更し、「変更の保存」ボタンをクリック表示できる解像度と表示色設定により、マニュアルに記載されていない解像度を選択することができる場合がありますが、動作を保証するものではありません。必ずマニュアルに記載されている解像度で使用してください。本機の液晶ディスプレイは、標準で次の解像度と表示色を表示できます。○ :拡大表示(ディスプレイストレッチ機能で、実サイズ表示との切...
-
80 .80液晶ディスプレイデュアルディスプレイ機能デュア...80液晶ディスプレイデュアルディスプレイ機能デュアルディスプレイ(Dual Display)とは、外部ディスプレイ接続時に、本体の液晶ディスプレイと外部ディスプレイを使ってひとつの画面として表示できる機能です。液晶ディスプレイと外部ディスプレイを続き画面として利用できるので、表示できる範囲が広くなります。デュアルディスプレイ機能は、同じ画面を2つのディスプレイに表示する機能とは異なります。・ デュアルディスプレイ機能使用時は、 キーボード(【Fn】+【F3】)での画面の出力先の切り替えはできません。・「画面...
-
81 .本体の構成各部181液晶ディスプレイ7「マルチディ...本体の構成各部181液晶ディスプレイ7「マルチディスプレイ」欄の「拡張デスクトップ」を選択する8プライマリデバイスとセカンダリデバイスの をクリックし、一覧から使用するモニタを選択する一覧には「PCモニタ」「ノートブック」が表示されます。9「OK」ボタンをクリック設定の保存を確認するメッセージが表示されます。10「OK」ボタンをクリック11「OK」ボタンをクリック12「OK」ボタンをクリック設定が有効になり、デュアルディスプレイ機能が使用できます。◎ デュアルディスプレイ機能を解除するデュアルディスプレイ機...
-
82 .82液晶ディスプレイディスプレイストレッチ機能ディ...82液晶ディスプレイディスプレイストレッチ機能ディスプレイストレッチ機能とは、液晶ディスプレイの解像度よりもWindowsの解像度設定が低い場合に、液晶ディスプレイに画面イメージを拡大して表示する機能です。ディスプレイストレッチ機能を使う場合は次の手順で行います。ディスプレイストレッチ機能を使用して拡大表示を行っている場合、表示される文字などの線の太さが不均一になることがあります。1「スタート」ボタン→「コントロール パネル」をクリック2「デスクトップのカスタマイズ」をクリックし、「個人設定」をクリック3「...
-
83 .本体の構成各部183サウンド機能本機の音量の調節や...本体の構成各部183サウンド機能本機の音量の調節や、サウンド機能に関する設定などについて説明しています。音量の調節◎ 音量ミキサを使うWindowsの「音量ミキサ」で音量を調節することができます。1画面右下の通知領域の (音量)をクリック2表示されたウィンドウから「ミキサ」をクリック「音量ミキサ」が表示されます。3調節したいデバイスやアプリケーションのスライドで音量を調節する音量ミキサについて→Windowsのヘルプ◎ キーボードで調節する【Fn】+【F11】を押すと音量を大きく、【Fn】+【F10】を押す...
-
84 .84サウンド機能◎ 録音音量の調節本機で録音音量を...84サウンド機能◎ 録音音量の調節本機で録音音量を調節する場合は次の手順で行ってください。1マイクなどの録音機器を接続する2画面右下の通知領域の (Realtek HD オーディオマネージャ)をダブルクリック「Realtek HD オーディオマネージャ」が表示されます。3使用する録音デバイスのタブをクリック録音デバイスが複数ある場合は、使用する録音デバイスのタブをクリックし、「デフォルトデバイスの設定」ボタンをクリックしてください。4「録音ボリューム」欄の右側のスライダで録音音量を調節する5「OK」ボタンを...
-
85 .本体の構成各部185サウンド機能3設定する機能にチ...本体の構成各部185サウンド機能3設定する機能にチェックを付ける設定できる機能には、次のものがあります。・「ノイズ抑制」録音時のノイズ抑制を行います。・「音響エコーキャンセル」録音時にスピーカが引き起こすエコーを軽減します。・「ビームフォーミング(指向性録音)」ステレオマイク使用時に、マイクを向けていない方向からの雑音を軽減します。この項目を選択すると「マイクロホンの校正」ウィンドウが表示されるので、画面に従って調整を行ってください。4設定が完了したら「OK」ボタンをクリックこれでマイクの設定は完了です。
-
86 .86LAN(ローカルエリアネットワーク)LAN本機...86LAN(ローカルエリアネットワーク)LAN本機のLAN機能使用上の注意や設定などについて説明しています。LANへの接続本機には、以下のLAN機能が搭載されています。◎:標準装備1000BASE-Tまたは100BASE-TXは、従来のEthernet(10BASE-T)の環境にも接続できます。従来のネットワーク構成を変更せずに既存のハブやLANケーブルを変更するだけで、高速化がはかれます。本機は、どちらの環境にも接続することができます。◎LANの設置初めてネットワークシステムを設置するためには、配線工事な...
-
87 .本体の構成各部187LAN(ローカルエリアネットワ...本体の構成各部187LAN(ローカルエリアネットワーク)本機を稼働中のLANに接続するには、システム管理者またはネットワーク管理者の指示に従って、ネットワークの設定とLANケーブルの接続を行ってください。ネットワーク側の接続や設定については、接続するネットワーク側の機器のマニュアルをご覧ください。運用上の注意LANに接続して本機を使用するときは、次の点に注意してください。・システム運用中は、LANケーブルを外さないでください。ネットワークが切断されます。ネットワーク接続中にLANケーブルが外れたときは、すぐ...
-
88 .88LAN(ローカルエリアネットワーク)コマンド ...88LAN(ローカルエリアネットワーク)コマンド プロンプトで次のいずれかのコマンドを入力し、【Enter】を押してください。net config workstation(アダプタがアクティブな場合、「アクティブなネットワーク(ワークステーション)」という項目の( )内に表示されます。)ipconfig /all(アダプタごとに「物理アドレス」として 表 示されます。)LANの設定ここでは、LANに接続するために必要なネットワークのセットアップ 方 法を簡単に説明します。必要な構成要素の詳細について→Win...
-
89 .本体の構成各部189LAN(ローカルエリアネットワ...本体の構成各部189LAN(ローカルエリアネットワーク)6「OK」ボタンをクリック以上でネットワーク接続のセットアップは完了です。続いて、コンピュータ名などの設定を行います。◎ 接続するネットワークとコンピュータ名の設定接続するネットワークに関する設定と、ネットワークで表示されるコンピュータ名を設定します。手順の途中で「ユーザー アカウント制御」画面が表示された場合は、画面の表示を確認し操作してください。「「ユーザー アカウント制御」について」(p.7)1「スタート」ボタン→「コントロール パネル」をクリッ...
-
90 .90LAN(ローカルエリアネットワーク)9再起動を...90LAN(ローカルエリアネットワーク)9再起動を促すメッセージが表示された場合は、「今すぐ再起動する」ボタンをクリック本機が再起動します。これでLANの設定は完了です。リモートパワーオン機能(Remote Power On機能)の設定本機におけるLANによるリモートパワーオン機能は次の通りです。・電源の切れている状態から電源を入れる・スリープ状態や休止状態からの復帰本体およびLANボードがリモートパワーオンに対応しているパソコンで、リモートパワーオン機能を使うように設定している場合は、本体の電源が切れてい...
-
91 .本体の構成各部191LAN(ローカルエリアネットワ...本体の構成各部191LAN(ローカルエリアネットワーク)◎ 電源の切れている状態から リモートパワーオン機能を利用するための設定電源が切れている状態からのリモートパワーオン機能を利用するには、次の設定を行ってください。1本機の電源を入れて「NEC」ロゴの画面が表示されたら、【F2】を数回押すBIOSセットアップユーティリティが表示されます。BIOSセットアップユーティリティについて→「PART3 システム設定」の「BIOSセットアップユーティリティについて」(p.140)2「Advanced」メニューの「R...
-
92 .92LAN(ローカルエリアネットワーク)◎ スリー...92LAN(ローカルエリアネットワーク)◎ スリープ状態または休止状態から リモートパワーオン機能を利用するための設定・ 前回のシステム終了が正常に行われなかった場合、 リモートパワーオン機能を使用して電源を入れることはできません。一度電源スイッチを押して本機を起動し、もう一度正しい方法で電源を切ってください。・ 以下の設定を行う場合は、 コンピュータの管理者権限(Administrator権限)を持つユーザーアカウントで本機にログオンしてください。1「デバイス マネージャ」を開き、「ネットワークアダプタ」...
-
93 .本体の構成各部193LAN(ローカルエリアネットワ...本体の構成各部193LAN(ローカルエリアネットワーク)ネットワークブート機能(PXE機能)管理者パソコンと接続し、次の操作を行うことができます。・OSインストール・BIOSフラッシュ(BIOS ROMの書き換え)・BIOS設定変更ネットワークブートを使用するには、別途PXEに準拠した運用管理ソフトが必要です。ネットワークブートを使用する場合は、BIOSセットアップ ユーティリティで設定を行ってください。1本機の電源を入れて「NEC」ロゴの画面が表示されたら、【F2】を数回押すBIOSセットアップユーティリ...
-
94 .94LAN(ローカルエリアネットワーク)インテル(...94LAN(ローカルエリアネットワーク)インテル(R) AMTインテル® AMTに対応した運用管理ソフトウェアによる高水準の運用管理機能を利用できます。インテル® AMTは工場出荷時の状態では無効になっています。インテル®AMTを利用する場合は、BIOSセットアップ ユーティリティの「Advanced」メニューの「Intel(R) ME BIOS Extension 」を「Enabled」に設定し、MEBIOS Extensionで設定を行ってください。インテル(R) AMTを利用する場合、別途、インテル(...
-
95 .本体の構成各部195無線LAN機能LAN本機の無線...本体の構成各部195無線LAN機能LAN本機の無線LAN機能の概要について説明しています。無線LANモデルをお使いの場合のみご覧ください。使用上の注意・通信速度・通信距離は、無線LAN対応機器や電波環境・障害物・設置環境などの周囲条件によって異なります。・電波の性質上、通信距離が離れるにしたがって通信速度が低下する傾向があります。より快適にお使いいただくために、無線LAN対応機器同士は近い距離で使用することをおすすめします。・ネットワークへの接続には、別売の無線LANアクセスポイント(以下アクセスポイント)...
-
96 .96無線LAN機能●通信内容を盗み見られる 悪意あ...96無線LAN機能●通信内容を盗み見られる 悪意ある第三者が、 電波を故意に傍受し、 IDやパスワード又はクレジットカード番号等の個人情報 メールの内容 等の通信内容を盗み見られる可能性があります。●不正に侵入される 悪意ある第三者が、 無断で個人や会社内のネットワークへアクセスし、 個人情報や機密情報を取り出す (情報漏洩) 特定の人物になりすまして通信し、 不正な情報を流す(なりすまし) 傍受した通信内容を書き換えて発信する (改ざん) コンピュータウィルスなどを流しデータやシステムを破壊す...
-
97 .本体の構成各部197無線LAN機能本機で設定できる...本体の構成各部197無線LAN機能本機で設定できるセキュリティ・ 次のセキュリティについての設定をする場合、 使用するアクセスポイントなどもこれらの設定に対応している必要があります。・これらの設定は危険性をより低くするための手段であり、安全性を100%保証するものではありません。◎盗聴(傍受)を防ぐWEP機能を使用して暗号キーを設定すると、同じ暗号キーを使用している通信機器間の無線LANの通信のデータを暗号化できます。ただし、暗号キーを設定していても、暗号キー自体を第三者に知られたり、暗号解読技術によって暗...
-
98 .98無線LAN機能WPAやWPA2による暗号化を使...98無線LAN機能WPAやWPA2による暗号化を使用するには、接続する相手の機器も同じセキュリティ機能に対応している必要があります。無線LAN製品との接続本製品と接続できる無線LAN製品には、無線LAN内蔵PC、無線LANアクセスポイント、無線LAN周辺機器などがあります。接続できる製品については、NECビジネスPC/Express5800情報発信サイト「NEC 8番街」(http://nec8.com)から次の手順で確認してください。1.「NEC 8番街」のホームページで「サポート情報」をクリック2.「製...
-
99 .本体の構成各部199セキュリティ機能/マネジメント...本体の構成各部199セキュリティ機能/マネジメント機能本機で利用可能なセキュリティ機能およびマネジメント機能について説明しています。セキュリティ機能/マネジメント機能についてシステム管理者の効率のよい運用のため、本機には次のセキュリティ機能やマネジメント機能があります。・スーパバイザパスワード/ユーザパスワード・ハードディスクパスワード機能・I/O制限・指紋認証機能※1・FeliCaポート※2・盗難防止用ロック・DEP(Data Execution Prevention )機能・ウイルス検 出・駆 除・ハー...
-
100 .100セキュリティ機能/マネジメント機能セキュリテ...100セキュリティ機能/マネジメント機能セキュリティ機能本機には、機密データの漏洩や改ざんを防止したり、コンピュータウイルスの侵入を防ぐために、次のようなセキュリティ機能があります。セキュリティ機能を使用している場合でも、「絶対に安全」ということはありません。重要なデータなどの管理や取り扱いには十分注意してください。◎ スーパバイザパスワード/ユーザパスワードBIOSセットアップ ユーティリティの使用者を制限し、また本機の不正使用を防止するための機能です。・スーパバイザパスワードは、BIOSセットアップ ユ...







![前ページ カーソルキー[←]でも移動](http://gizport.jp/static/images/arrow_left2.png)