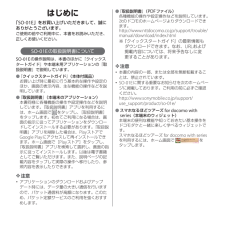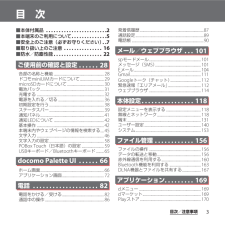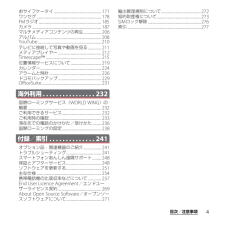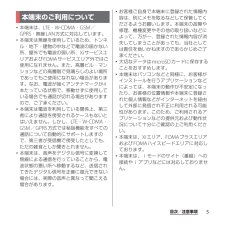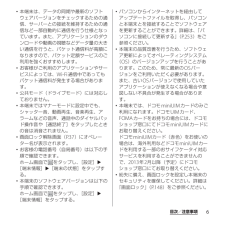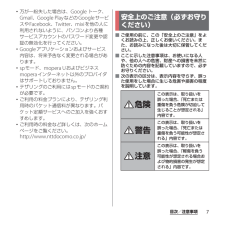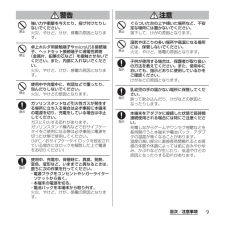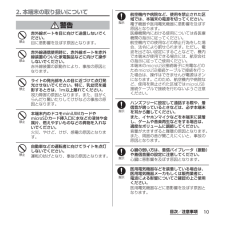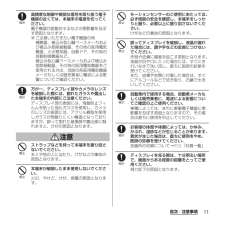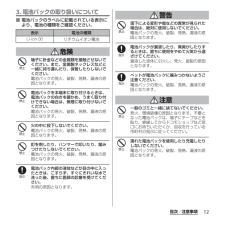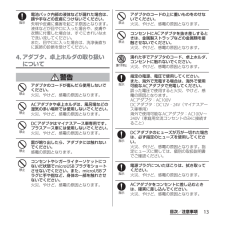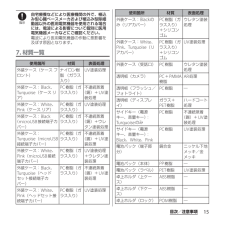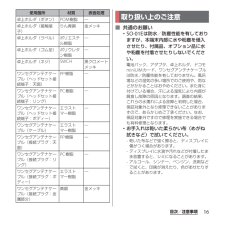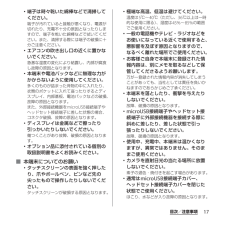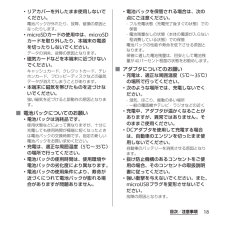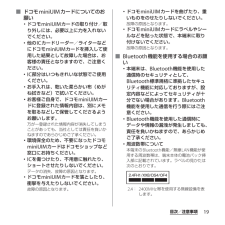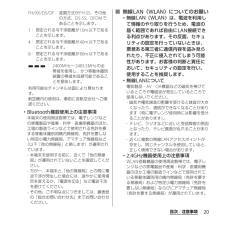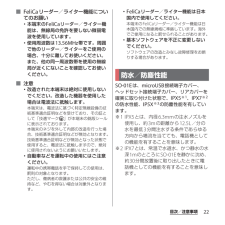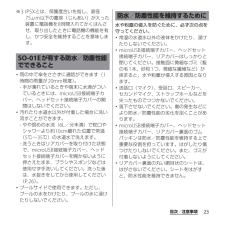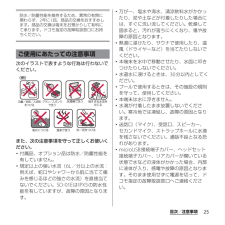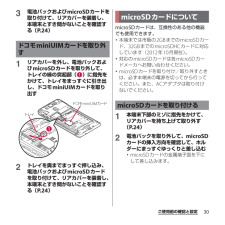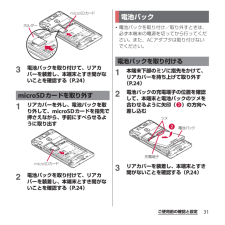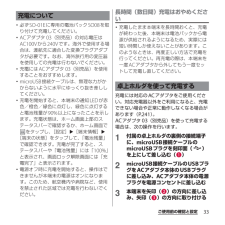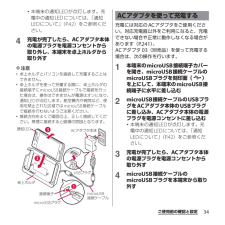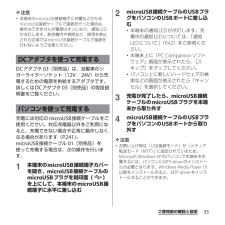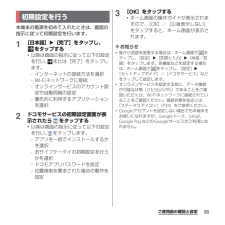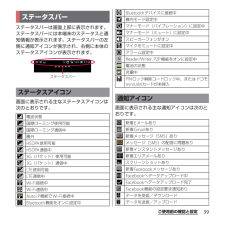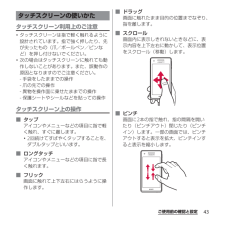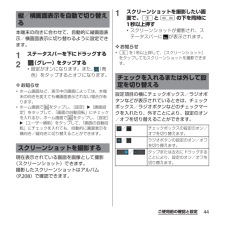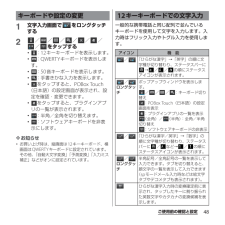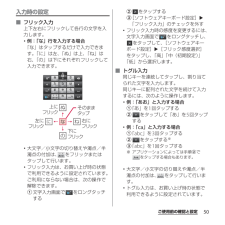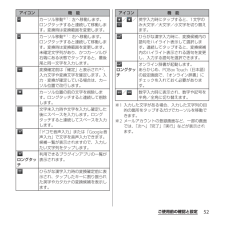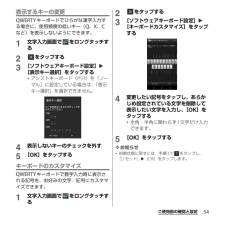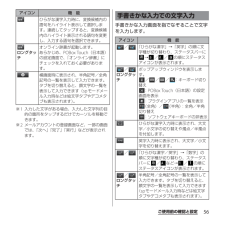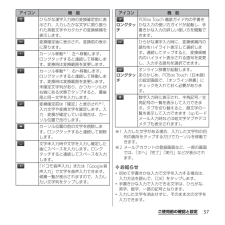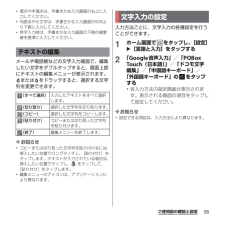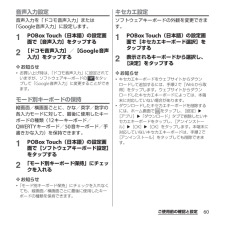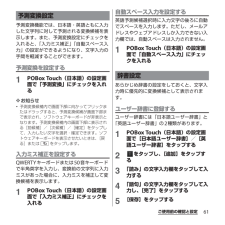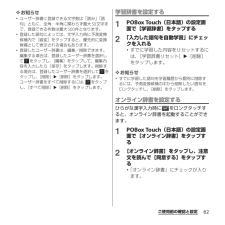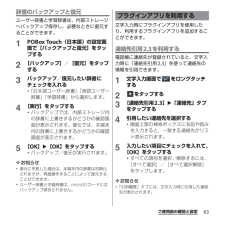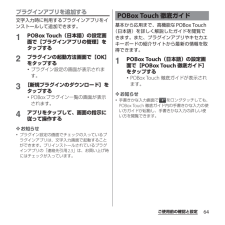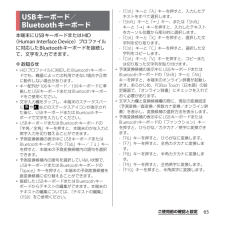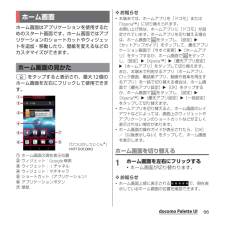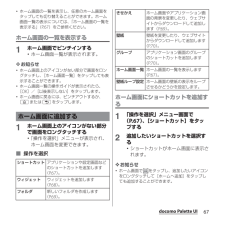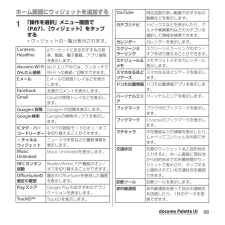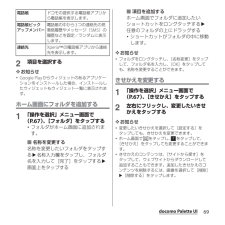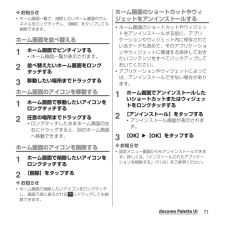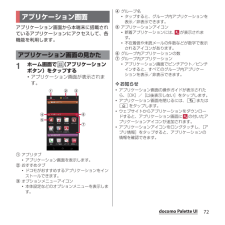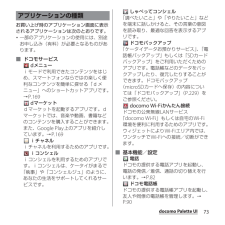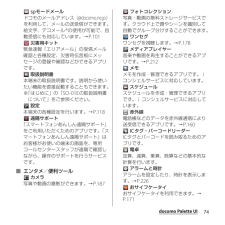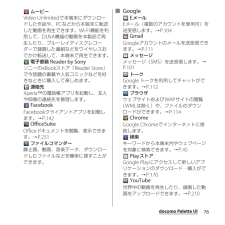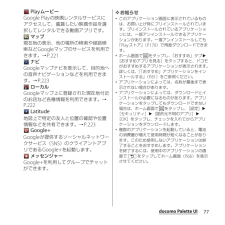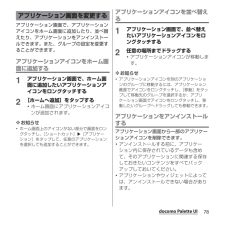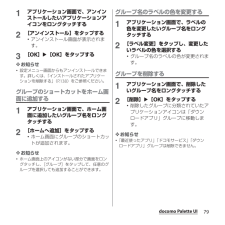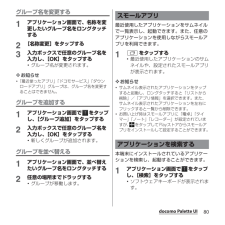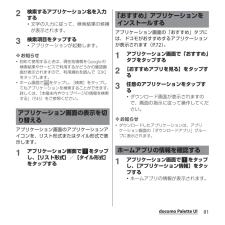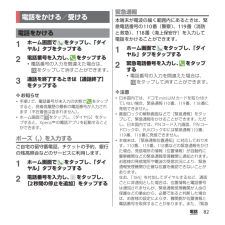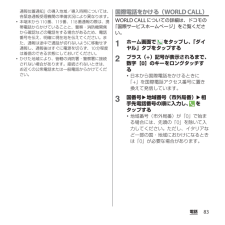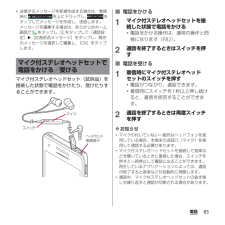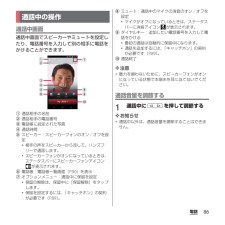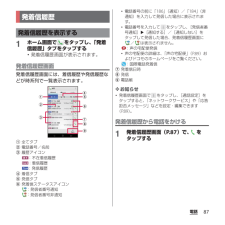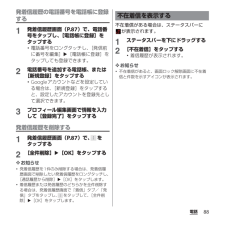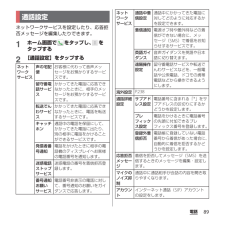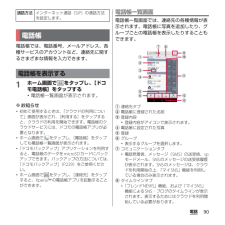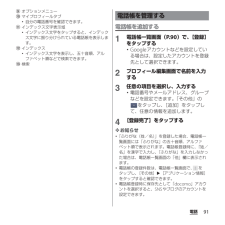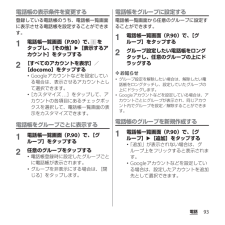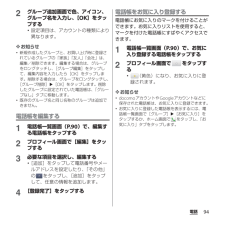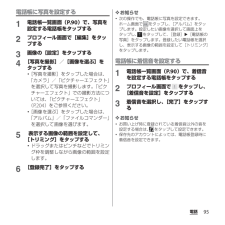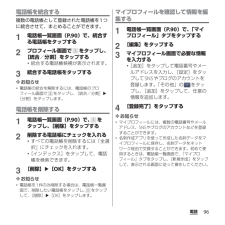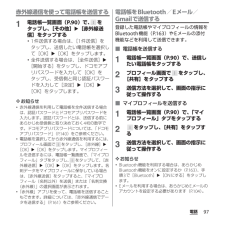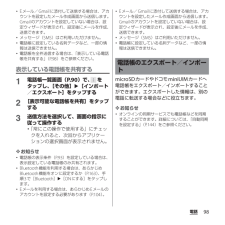- 取扱説明書・マニュアル >
- スマホ・携帯電話 >
- スマートフォン

2

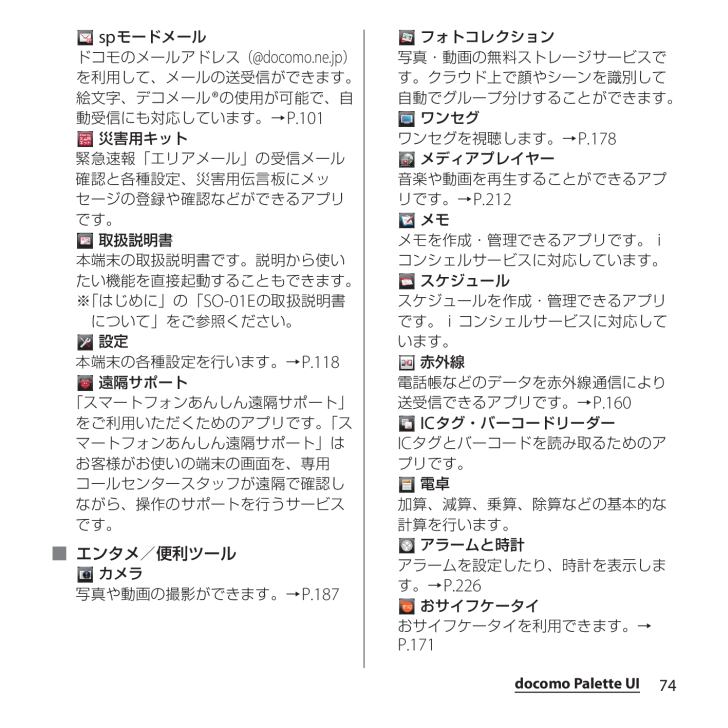
76 / 287 ページ
現在のページURL
74docomo Palette UI spモードメールドコモのメールアドレス(@docomo.ne.jp)を利用して、メールの送受信ができます。絵文字、デコメール®の使用が可能で、自動受信にも対応しています。→P.101 災害用キット緊急速報「エリアメール」の受信メール確認と各種設定、災害用伝言板にメッセージの登録や確認などができるアプリです。 取扱説明書本端末の取扱説明書です。説明から使いたい機能を直接起動することもできます。※「はじめに」の「SO-01Eの取扱説明書について」をご参照ください。 設定本端末の各種設定を行います。→P.118 遠隔サポート「スマートフォンあんしん遠隔サポート」をご利用いただくためのアプリです。「スマートフォンあんしん遠隔サポート」はお客様がお使いの端末の画面を、専用コールセンタースタッフが遠隔で確認しながら、操作のサポートを行うサービスです。■ エンタメ/便利ツール カメラ写真や動画の撮影ができます。→P.187 フォトコレクション写真・動画の無料ストレージサービスです。クラウド上で顔やシーンを識別して自動でグループ分けすることができます。 ワンセグワンセグを視聴します。→P.178 メディアプレイヤー音楽や動画を再生することができるアプリです。→P.212 メモメモを作成・管理できるアプリです。iコンシェルサービスに対応しています。 スケジュールスケジュールを作成・管理できるアプリです。iコンシェルサービスに対応しています。 赤外線電話帳などのデータを赤外線通信により送受信できるアプリです。→P.160 ICタグ・バーコードリーダーICタグとバーコードを読み取るためのアプリです。 電卓加算、減算、乗算、除算などの基本的な計算を行います。 アラームと時計アラームを設定したり、時計を表示します。→P.226 おサイフケータイおサイフケータイを利用できます。→P.171
参考になったと評価  54人が参考になったと評価しています。
54人が参考になったと評価しています。
このマニュアルの目次
-
2 .はじめに「SO-01E」をお買い上げいただきまして...はじめに「SO-01E」をお買い上げいただきまして、誠にありがとうございます。ご使用の前やご利用中に、本書をお読みいただき、正しくお使いください。SO-01Eの取扱説明書についてSO-01Eの操作説明は、本書のほかに『クイックスタートガイド』や本端末用アプリケーションの『取扱説明書』で説明しています。●『クイックスタートガイド』(本体付属品)お買い上げ時に最初に行う基本的な操作や設定のほか、画面の表示内容、主な機能の操作などを説明しています。●『取扱説明書』(本端末のアプリケーション)本書同様に各種機能の操...
-
3 .1操作説明文の表記について本書では、各キーの操作を...1操作説明文の表記について本書では、各キーの操作をp、x、y、r、mを使って説明しています。また、タッチスクリーンで表示されるアイコンや項目の選択操作を次のように表記して説明しています。❖お知らせ・本書の操作説明は、お買い上げ時のホーム画面からの操作で説明しています。別のアプリケーションをホーム画面に設定している場合などは、操作手順が説明と異なることがあります。・本書で掲載している画面やイラストはイメージであるため、実際の製品や画面とは異なる場合があります。・本書では、操作方法が複数ある機能や設定の操作につ...
-
4 .2・SO-01E本体(保証書含む)・リアカバー S...2・SO-01E本体(保証書含む)・リアカバー SO21・クイックスタートガイド・SO-01Eのご利用にあたっての注意事項安全上/取り扱い上のご注意・電池パック SO08・卓上ホルダ SO14(保証書含む)・ワンセグアンテナケーブル SO01・microSDカード(2GB)(試供品)※(お買い上げ時は、本端末に取り付けられています。)・マイク付ステレオヘッドセット(試供品)※※取扱説明書含むオプション品については、「オプション品・関連機器のご紹介」(P.241)をご参照ください。本体付属品
-
5 .目次/注意事項3目 次■本体付属品 . . . ....目次/注意事項3目 次■本体付属品 . . . . . . . . . . . . . . . . . . . . . . . .2■本端末のご利用について. . . . . . . . . . . . . .5■安全上のご注意(必ずお守りください). .7■取り扱い上のご注意 . . . . . . . . . . . . . . . 16■防水/防塵性能. . . . . . . . . . . . . . . . . . . 22ご使用前の確認と設定 . . . . . . 28各部の名称と機能......
-
6 .4目次/注意事項おサイフケータイ............4目次/注意事項おサイフケータイ.....................................................171ワンセグ........................................................................178FMラジオ......................................................................185カメラ...........................
-
7 .5目次/注意事項目次/注意事項・本端末は、LTE・...5目次/注意事項目次/注意事項・本端末は、LTE・W-CDMA・GSM/GPRS・無線LAN方式に対応しています。・本端末は無線を使用しているため、トンネル・地下・建物の中などで電波の届かない所、屋外でも電波の弱い所、XiサービスエリアおよびFOMAサービスエリア外ではご使用になれません。また、高層ビル・マンションなどの高層階で見晴らしのよい場所であってもご使用になれない場合があります。なお、電波が強くアンテナマークが4本たっている状態で、移動せずに使用している場合でも通話が切れる場合がありますので、ご了承...
-
8 .6目次/注意事項・本端末は、データの同期や最新のソ...6目次/注意事項・本端末は、データの同期や最新のソフトウェアバージョンをチェックするための通信、サーバーとの接続を維持するための通信など一部自動的に通信を行う仕様となっています。また、アプリケーションのダウンロードや動画の視聴などデータ量の大きい通信を行うと、パケット通信料が高額になりますので、パケット定額サービスのご利用を強くおすすめします。・お客様がご利用のアプリケーションやサービスによっては、Wi-Fi通信中であってもパケット通信料が発生する場合があります。・公共モード(ドライブモード)には対応してお...
-
9 .7目次/注意事項・万が一紛失した場合は、Googl...7目次/注意事項・万が一紛失した場合は、Google トーク、Gmail、Google PlayなどのGoogleサービスやFacebook、Twitter、mixiを他の人に利用されないように、パソコンより各種サービスアカウントのパスワード変更や認証の無効化を行ってください。・Googleアプリケーションおよびサービス内容は、将来予告なく変更される場合があります。・spモード、mopera Uおよびビジネス moperaインターネット以外のプロバイダはサポートしておりません。・テザリングのご利用にはspモ...
-
10 .8目次/注意事項■ 次の絵表示の区分は、お守りいた...8目次/注意事項■ 次の絵表示の区分は、お守りいただく内容を説明しています。■「安全上のご注意」は、下記の項目に分けて説明しています。1. 本端末、電池パック、アダプタ、卓上ホルダ、ドコモminiUIMカード、ワンセグアンテナケーブルの取り扱いについて(共通) . . . . . .82. 本端末の取り扱いについて . . . . . . . . . . . . .103. 電池パックの取り扱いについて. . . . . . . . . .124. アダプタ、卓上ホルダの取り扱いについて . . . . ....
-
11 .9目次/注意事項警告強い力や衝撃を与えたり、投げ付...9目次/注意事項警告強い力や衝撃を与えたり、投げ付けたりしないでください。火災、やけど、けが、感電の原因となります。卓上ホルダ用接触端子やmicroUSB接続端子、ヘッドセット接続端子に導電性異物(金属片、鉛筆の芯など)を接触させないでください。また、内部に入れないでください。火災、やけど、けが、感電の原因となります。使用中や充電中に、布団などで覆ったり、包んだりしないでください。火災、やけどの原因となります。ガソリンスタンドなど引火性ガスが発生する場所に立ち入る場合は必ず事前に本端末の電源を切り、充電をし...
-
12 .10目次/注意事項2.本端末の取り扱いについて警告...10目次/注意事項2.本端末の取り扱いについて警告赤外線ポートを目に向けて送信しないでください。目に悪影響を及ぼす原因となります。赤外線通信使用時に、赤外線ポートを赤外線装置のついた家電製品などに向けて操作しないでください。赤外線装置の誤動作により、事故の原因となります。ライトの発光部を人の目に近づけて点灯発光させないでください。特に、乳幼児を撮影するときは、1m以上離れてください。視力障害の原因となります。また、目がくらんだり驚いたりしてけがなどの事故の原因となります。本端末内のドコモminiUIMカード...
-
13 .11目次/注意事項高精度な制御や微弱な信号を取り扱...11目次/注意事項高精度な制御や微弱な信号を取り扱う電子機器の近くでは、本端末の電源を切ってください。電子機器が誤動作するなどの悪影響を及ぼす原因となります。※ご注意いただきたい電子機器の例補聴器、植込み型心臓ペースメーカおよび植込み型除細動器、その他の医用電気機器、火災報知器、自動ドア、その他の自動制御機器など。植込み型心臓ペースメーカおよび植込み型除細動器、その他の医用電気機器をご使用される方は、当該の各医用電気機器メーカもしくは販売業者に電波による影響についてご確認ください。万が一、ディスプレイ部やカ...
-
14 .12目次/注意事項3.電池パックの取り扱いについて...12目次/注意事項3.電池パックの取り扱いについて■ 電池パックのラベルに記載されている表示により、電池の種類をご確認ください。危険端子に針金などの金属類を接触させないでください。また、金属製ネックレスなどと一緒に持ち運んだり、保管したりしないでください。電池パックの発火、破裂、発熱、漏液の原因となります。電池パックを本端末に取り付けるときは、電池パックの向きを確かめ、うまく取り付けできない場合は、無理に取り付けないでください。電池パックの発火、破裂、発熱、漏液の原因となります。火の中に投下しないでください...
-
15 .13目次/注意事項電池パック内部の液体などが漏れた...13目次/注意事項電池パック内部の液体などが漏れた場合は、顔や手などの皮膚につけないでください。失明や皮膚に傷害を起こす原因となります。液体などが目や口に入った場合や、皮膚や衣類に付着した場合は、すぐにきれいな水で洗い流してください。また、目や口に入った場合は、洗浄後直ちに医師の診断を受けてください。4.アダプタ、卓上ホルダの取り扱いについて警告アダプタのコードが傷んだら使用しないでください。火災、やけど、感電の原因となります。ACアダプタや卓上ホルダは、風呂場などの湿気の多い場所では使用しないでください。...
-
16 .14目次/注意事項電源プラグをコンセントやシガーラ...14目次/注意事項電源プラグをコンセントやシガーライターソケットから抜く場合は、アダプタのコードを無理に引っ張らず、アダプタを持って抜いてください。火災、やけど、感電の原因となります。長時間使用しない場合は、電源プラグをコンセントやシガーライターソケットから抜いてください。火災、やけど、感電の原因となります。万が一、水などの液体が入った場合は、直ちにコンセントやシガーライターソケットから電源プラグを抜いてください。火災、やけど、感電の原因となります。お手入れの際は、電源プラグをコンセントやシガーライターソケ...
-
17 .15目次/注意事項自宅療養などにより医療機関の外で...15目次/注意事項自宅療養などにより医療機関の外で、植込み型心臓ペースメーカおよび植込み型除細動器以外の医用電気機器を使用される場合には、電波による影響について個別に医用電気機器メーカなどにご確認ください。電波により医用電気機器の作動に悪影響を及ぼす原因となります。7.材質一覧使用箇所 材質 表面処理外装ケース(ケース フロント)ナイロン樹脂 (ガラス入り)UV塗装処理外装ケース:Black、Turquoise(ケース リア)PC樹脂(ガラス入り)不連続蒸着(錫)+UV塗装処理外装ケース:White、Pin...
-
18 .16目次/注意事項■ 共通のお願い・SO-01Eは...16目次/注意事項■ 共通のお願い・SO-01Eは防水/防塵性能を有しておりますが、本端末内部に水や粉塵を侵入させたり、付属品、オプション品に水や粉塵を付着させたりしないでください。電池パック、アダプタ、卓上ホルダ、ドコモminiUIMカード、ワンセグアンテナケーブルは防水/防塵性能を有しておりません。風呂場などの湿気の多い場所でのご使用や、雨などがかかることはおやめください。また身に付けている場合、汗による湿気により内部が腐食し故障の原因となります。調査の結果、これらの水濡れによる故障と判明した場合、保証...
-
19 .17目次/注意事項・端子は時々乾いた綿棒などで清掃...17目次/注意事項・端子は時々乾いた綿棒などで清掃してください。端子が汚れていると接触が悪くなり、電源が切れたり、充電不十分の原因となったりしますので、端子を乾いた綿棒などで拭いてください。また、清掃する際には端子の破損に十分ご注意ください。・エアコンの吹き出し口の近くに置かないでください。急激な温度の変化により結露し、内部が腐食し故障の原因となります。・本端末や電池パックなどに無理な力がかからないように使用してください。多くのものが詰まった荷物の中に入れたり、衣類のポケットに入れて座ったりするとディスプレ...
-
20 .18目次/注意事項・リアカバーを外したまま使用しな...18目次/注意事項・リアカバーを外したまま使用しないでください。電池パックが外れたり、故障、破損の原因となったりします。・microSDカードの使用中は、microSDカードを取り外したり、本端末の電源を切ったりしないでください。データの消失、故障の原因となります。・磁気カードなどを本端末に近づけないでください。キャッシュカード、クレジットカード、テレホンカード、フロッピーディスクなどの磁気データが消えてしまうことがあります。・本端末に磁気を帯びたものを近づけないでください。強い磁気を近づけると誤動作の原因...
-
21 .19目次/注意事項■ ドコモminiUIMカードに...19目次/注意事項■ ドコモminiUIMカードについてのお願い・ドコモminiUIMカードの取り付け/取り外しには、必要以上に力を入れないでください。・他のICカードリーダー/ライターなどにドコモminiUIMカードを挿入して使用した結果として故障した場合は、お客様の責任となりますので、ご注意ください。・IC部分はいつもきれいな状態でご使用ください。・お手入れは、乾いた柔らかい布(めがね拭きなど)で拭いてください。・お客様ご自身で、ドコモminiUIMカードに登録された情報内容は、別にメモを取るなどして保...
-
22 .20目次/注意事項・Bluetooth機器使用上の...20目次/注意事項・Bluetooth機器使用上の注意事項本端末の使用周波数帯では、電子レンジなどの家電製品や産業・科学・医療用機器のほか、工場の製造ラインなどで使用される免許を要する移動体識別用構内無線局、免許を要しない特定小電力無線局、アマチュア無線局など(以下「他の無線局」と略します)が運用されています。-本端末を使用する前に、近くで「他の無線局」が運用されていないことを確認してください。-万が一、本端末と「他の無線局」との間に電波干渉が発生した場合には、速やかに使用場所を変えるか、「電源を切る」など...
-
23 .21目次/注意事項-この機器を使用する前に、近くで...21目次/注意事項-この機器を使用する前に、近くで移動体識別用の構内無線局および特定小電力無線局ならびにアマチュア無線局が運用されていないことを確認してください。-万が一、この機器から移動体識別用の構内無線局に対して有害な電波干渉の事例が発生した場合には、速やかに使用周波数を変更するかご利用を中断していただいた上で、裏表紙の「総合お問い合わせ先」までお問い合わせいただき、混信回避のための処置など(例えば、パーティションの設置など)についてご相談ください。-その他、この機器から移動体識別用の特定小電力無線局あ...
-
24 .22目次/注意事項■ FeliCaリーダー/ライタ...22目次/注意事項■ FeliCaリーダー/ライター機能についてのお願い・本端末のFeliCaリーダー/ライター機能は、無線局の免許を要しない微弱電波を使用しています。・使用周波数は13.56MHz帯です。周囲で他のリーダー/ライターをご使用の場合、十分に離してお使いください。また、他の同一周波数帯を使用の無線局が近くにないことを確認してお使いください。■ 注意・改造された本端末は絶対に使用しないでください。改造した機器を使用した場合は電波法に抵触します。本端末は、電波法に基づく特定無線設備の技術基準適合証...
-
25 .23目次/注意事項※3IP5Xとは、保護度合いを指...23目次/注意事項※3IP5Xとは、保護度合いを指し、直径75μm以下の塵埃(じんあい)が入った装置に電話機を8時間入れてかくはんさせ、取り出したときに電話機の機能を有し、かつ安全を維持することを意味します。・雨の中で傘をささずに通話ができます(1時間の雨量が20mm程度)。-手が濡れているときや端末に水滴がついているときには、microUSB接続端子カバー、ヘッドセット接続端子カバーの開閉はしないでください。・汚れたり水道水以外が付着した場合に洗い流すことができます。-やや弱めの水流(6L/分未満)で蛇口...
-
26 .24目次/注意事項■ microUSB接続端子やヘ...24目次/注意事項■ microUSB接続端子やヘッドセット接続端子カバーの開きかたミゾに指をかけてカバーを開いてください。■ microUSB接続端子やヘッドセット接続端子カバーの閉じかた矢印の方向へカバーを押し込んですき間がないことを確認してください。■ リアカバーの取り外しかた1本端末下部のミゾに指先をかけて、矢印( )の方向へリアカバーを持ち上げて取り外す■ リアカバーの取り付けかた1リアカバーの向きを確認して、本端末に合わせるように装着し( )、部分をしっかりと押し( )、本端末とすき間がないこと...
-
27 .25目次/注意事項防水/防塵性能を維持するため、異...25目次/注意事項防水/防塵性能を維持するため、異常の有無に関わらず、2年に1回、部品の交換をおすすめします。部品の交換は端末をお預かりして有料にて承ります。ドコモ指定の故障取扱窓口にお持ちください。次のイラストで表すような行為は行わないでください。また、次の注意事項を守って正しくお使いください。・付属品、オプション品は防水/防塵性能を有していません。・規定以上の強い水流(6L/分以上の水流:例えば、蛇口やシャワーから肌に当てて痛みを感じるほどの強さの水流)を直接当てないでください。SO-01EはIPX5の...
-
28 .26目次/注意事項・microUSB接続端子カバー...26目次/注意事項・microUSB接続端子カバー、ヘッドセット接続端子カバー、リアカバー裏面のゴムパッキンが傷ついたり、変形したりした場合は、ドコモ指定の故障取扱窓口にてお取り替えください。・ワンセグアンテナケーブル使用中は防水性能を発揮できません。実際の使用にあたって、すべての状況での動作を保証するものではありません。また、調査の結果、お客様の取り扱いの不備による故障と判明した場合、保証の対象外となります。本端末を水に濡らすと、拭き取れなかった水が後から漏れてくることがありますので、次の手順で水抜きを行...
-
29 .27目次/注意事項充電時、および充電後には、必ず次...27目次/注意事項充電時、および充電後には、必ず次の点を確認してください。・充電時は、本端末が濡れていないか確認してください。本端末が濡れている状態では、絶対に充電しないでください。・付属品、オプション品は防水/防塵性能を有していません。・本端末が濡れている場合や水に濡れた後に充電する場合は、よく水抜きをして乾いた清潔な布などで水を拭き取ってから、付属の卓上ホルダに差し込んだり、microUSB接続端子カバーを開いたりしてください。・microUSB接続端子カバーを開いて充電した場合には、充電後はしっかりと...
-
30 .28ご使用前の確認と設定ご使用前の確認と設定aフロ...28ご使用前の確認と設定ご使用前の確認と設定aフロントカメラレンズb受話口c赤外線ポートdライトセンサー:画面の明るさの自動制御に使用します。e通知LEDf近接センサー:タッチスクリーンのオンとオフを切り替えて、通話中の誤動作を防止します。gタッチスクリーンhGPSアンテナ部※iカメラレンズjセカンドマイク:通話相手が聞き取りやすいようにノイズを抑制します。kフラッシュ/フォトライトlFOMA/Xi/Wi-Fi/Bluetoothアンテナ部※m マークnNFC/FeliCaアンテナ部※oリアカバーpスピーカ...
-
31 .29ご使用前の確認と設定・リアカバー裏面の銀色のシ...29ご使用前の確認と設定・リアカバー裏面の銀色のシールは、はがさないでください。シールをはがすと、ICカードを読み書きできない場合があります。・リアカバー裏面の丸い網目状のシートは、はがさないでください。シートをはがすと、防水性能を維持できません。ドコモminiUIMカードとは、お客様の電話番号などの情報が記録されているICカードのことです。・本端末では、ドコモminiUIMカードを使用します。ドコモUIMカード、FOMAカードをお持ちの場合には、ドコモショップ窓口にてお取り替えください。・ドコモminiU...
-
32 .30ご使用前の確認と設定3電池パックおよびmicr...30ご使用前の確認と設定3電池パックおよびmicroSDカードを取り付けて、リアカバーを装着し、本端末とすき間がないことを確認する(P.24)1リアカバーを外し、電池パックおよびmicroSDカードを取り外して、トレイの縁の突起部( )に指先をかけて、トレイをまっすぐに引き出し、ドコモminiUIMカードを取り出す2トレイを奥までまっすぐ押し込み、電池パックおよびmicroSDカードを取り付けて、リアカバーを装着し、本端末とすき間がないことを確認する(P.24)microSDカードは、互換性のある他の機器で...
-
33 .31ご使用前の確認と設定3電池パックを取り付けて、...31ご使用前の確認と設定3電池パックを取り付けて、リアカバーを装着し、本端末とすき間がないことを確認する(P.24)1リアカバーを外し、電池パックを取り外して、microSDカードを指先で押さえながら、手前にすべらせるように取り出す2電池パックを取り付けて、リアカバーを装着し、本端末とすき間がないことを確認する(P.24)・電池パックを取り付け/取り外すときは、必ず本端末の電源を切ってから行ってください。また、ACアダプタは取り付けないでください。1本端末下部のミゾに指先をかけて、リアカバーを持ち上げて取り...
-
34 .32ご使用前の確認と設定1リアカバーを取り外し、本...32ご使用前の確認と設定1リアカバーを取り外し、本端末のくぼみから電池パックに指先をかけて、矢印( )の方向に持ち上げて取り外す2リアカバーを装着し、本端末とすき間がないことを確認する(P.24)お買い上げ時は、電池パックは十分に充電された状態ではありません。電池パックが空の状態から充電したときの時間です。低温時に充電すると、充電時間は長くなります。使用環境や電池パックの状態によって使用時間は異なります。詳しくは主な仕様をご参照ください(P.255)。・電池パックは消耗品です。充電を繰り返すごとに1回で使え...
-
35 .33ご使用前の確認と設定・必ずSO-01Eに専用の...33ご使用前の確認と設定・必ずSO-01Eに専用の電池パックSO08を取り付けて充電してください。・ACアダプタ 03(別売品)の対応電圧はAC100Vから240Vです。海外で使用する場合は、渡航先に適合した変換プラグアダプタが必要です。なお、海外旅行用の変圧器を使用しての充電は行わないでください。・充電にはACアダプタ 03(別売品)を使用することをおすすめします。・microUSB接続ケーブルは、無理な力がかからないように水平にゆっくり抜き差ししてください。・充電を開始すると、本端末の通知LEDが赤色/...
-
36 .34ご使用前の確認と設定・本端末の通知LEDが点灯...34ご使用前の確認と設定・本端末の通知LEDが点灯します。充電中の通知LEDについては、「通知LEDについて」(P.42)をご参照ください。4充電が完了したら、ACアダプタ本体の電源プラグを電源コンセントから取り外し、本端末を卓上ホルダから取り外す❖注意・卓上ホルダとパソコンを接続して充電することはできません。・卓上ホルダを使って充電する際に、卓上ホルダの接続端子にmicroUSB接続ケーブルで接続を行った場合は、操作はできませんが電源はオンになり、通知LEDが点灯します。航空機内や病院など、使用を禁止され...
-
37 .35ご使用前の確認と設定❖注意・本端末のmicro...35ご使用前の確認と設定❖注意・本端末のmicroUSB接続端子に充電などのためmicroUSB接続ケーブルで接続を行った場合は、操作はできませんが電源はオンになり、通知LEDが点灯します。航空機内や病院など、使用を禁止された区域ではmicroUSB接続ケーブルで接続を行わないようご注意ください。DCアダプタ 03(別売品)は、自動車のシガーライターソケット(12V/24V)から充電するための電源を供給するアダプタです。詳しくはDCアダプタ 03(別売品)の取扱説明書をご覧ください。充電には対応のmicro...
-
38 .36ご使用前の確認と設定・本端末のmicroUSB...36ご使用前の確認と設定・本端末のmicroUSB接続端子に充電などのためmicroUSB接続ケーブルで接続を行った場合は、操作はできませんが電源はオンになり、通知LEDが点灯します。航空機内や病院など、使用を禁止された区域ではmicroUSB接続ケーブルで接続を行わないようご注意ください。・接続方向をよくご確認の上、正しく接続してください。無理に接続すると破損の原因となります。1pを1秒以上押す・画面ロックの解除画面が表示されます。2画面ロックを解除する・お買い上げ時の画面ロックの解除方法については、「画...
-
39 .37ご使用前の確認と設定1pを1秒以上押す2[電源...37ご使用前の確認と設定1pを1秒以上押す2[電源を切る]をタップする3[OK]をタップする画面ロックを設定すると、画面のバックライトが消灯し、タッチスクリーンやキーの誤動作を防止することができます。・本端末では、設定した時間が経過すると、自動的に画面のバックライトが消灯して画面ロックが設定されます。1pを押す❖お知らせ・お買い上げ時は画面ロックが設定されています。画面ロックの設定を変更するには、「画面ロックの解除方法を変更する」(P.149)をご参照ください。・バックライトの消灯と画面ロックするまでの時間...
-
40 .38ご使用前の確認と設定本端末の電源を初めて入れた...38ご使用前の確認と設定本端末の電源を初めて入れたときは、画面の指示に従って初期設定を行います。1[日本語]u[完了]をタップし、をタップする・以降は画面の指示に従って以下の設定を行い、 または[完了]をタップします。-インターネットの接続方法を選択-Wi-Fiネットワークに接続-オンラインサービスのアカウント設定や自動同期の設定-優先的に利用するアプリケーションを選択2ドコモサービスの初期設定画面が表示されたら をタップする・以降は画面の指示に従って以下の設定を行い、 をタップします。-アプリを一括でイン...
-
41 .39ご使用前の確認と設定ステータスバーは画面上部に...39ご使用前の確認と設定ステータスバーは画面上部に表示されます。ステータスバーには本端末のステータスと通知情報が表示されます。ステータスバーの左側に通知アイコンが表示され、右側に本体のステータスアイコンが表示されます。画面に表示される主なステータスアイコンは次のとおりです。画面に表示される主な通知アイコンは次のとおりです。ステータスバーステータスアイコン電波状態国際ローミング使用可能国際ローミング通信中圏外HSDPA使用可能HSDPA通信中3G(パケット)使用可能3G(パケット)通信中LTE使用可能LTE通...
-
42 .40ご使用前の確認と設定Bluetooth機能の接...40ご使用前の確認と設定Bluetooth機能の接続要求通知ありmicroSDカードのマウント解除(読み書き不可)microSDカード/内部ストレージの準備中インストール完了(Google Playなどでアプリケーションをインストールする際)アップデート通知(Google Playなどでインストールしたアプリケーションのアップデートが通知される際)ソフトウェア更新通知ありソフトウェア更新ダウンロード中ソフトウェア更新ダウンロードまたはインストール完了NFC/おサイフケータイ ロック設定中本端末またはドコモm...
-
43 .41ご使用前の確認と設定通知アイコンは通知パネルに...41ご使用前の確認と設定通知アイコンは通知パネルに表示されます。メール、リマインダー、予定の通知などの通知を通知パネルから直接開くことができます。1ステータスバーを下にドラッグする・xをタップして通知パネルを閉じます。❖お知らせ・ステータスバーを下にドラッグして、マナーモードやデータ通信の有効/無効などを設定します。1通知パネルで[すべて削除]をタップする❖お知らせ・通知パネル内の通知を左右にフリックすると、一覧から削除できます。・通知内容によっては通知を削除できない場合があります。通知パネル通知パネルを開...
-
44 .42ご使用前の確認と設定本端末のステータスまたは着...42ご使用前の確認と設定本端末のステータスまたは着信や受信などの通知情報を表示します。❖お知らせ・電源を入れる時に電池残量が起動するのに十分でない場合は、pを押すと赤く点滅します。※本書では、各キーアイコンの操作をx、y、rを使って説明しています。通知LEDについてLEDの見かたLEDの色と点滅 通知内容赤の点灯充電中、電池残量が14%以下であることを示す赤の点滅電池残量が14%以下であることを示す緑の点灯充電中、電池残量が90%以上であることを示す緑の点滅バックライト消灯中に新着Gmailがあることを示す...
-
45 .43ご使用前の確認と設定タッチスクリーン利用上のご...43ご使用前の確認と設定タッチスクリーン利用上のご注意・タッチスクリーンは指で軽く触れるように設計されています。指で強く押したり、先が尖ったもの(爪/ボールペン/ピンなど)を押し付けないでください。・次の場合はタッチスクリーンに触れても動作しないことがあります。また、誤動作の原因となりますのでご注意ください。-手袋をしたままでの操作-爪の先での操作-異物を操作面に乗せたままでの操作-保護シートやシールなどを貼っての操作タッチスクリーン上の操作■ タップアイコンやメニューなどの項目に指で軽く触れ、すぐに離しま...
-
46 .44ご使用前の確認と設定本端末の向きに合わせて、自...44ご使用前の確認と設定本端末の向きに合わせて、自動的に縦画面表示/横画面表示に切り替わるように設定できます。1ステータスバーを下にドラッグする2(グレー)をタップする・設定がオンになります。また、 (青色)をタップするとオフになります。❖お知らせ・ホーム画面など、表示中の画面によっては、本端末の向きを変えても横画面表示されない場合があります。・ホーム画面で をタップし、[設定]u[画面設定]をタップして、「画面の自動回転」にチェックを入れるか、ホーム画面で をタップし、[設定]u[ユーザー補助]をタップし...
-
47 .45ご使用前の確認と設定検索ボックスに文字を入力す...45ご使用前の確認と設定検索ボックスに文字を入力すると、本端末内やウェブ上の情報を検索することができます。1ホーム画面で をタップし、[検索]をタップする・ソフトウェアキーボードが表示されます。2検索する語句を入力する・文字の入力に従って、検索結果の候補が表示されます。文字の入力については、「文字入力」(P.46)をご参照ください。・検索語句を入力し直す場合は をタップします。・検索項目の右端の をタップすると、選択した項目を入力して再検索します。3検索項目または をタップする・検索結果からアプリケーション...
-
48 .46ご使用前の確認と設定文字入力は、メールの作成や...46ご使用前の確認と設定文字入力は、メールの作成や電話帳の登録など、文字入力欄をタップすると表示されるソフトウェアキーボードを使います。❖お知らせ・ソフトウェアキーボードが表示されると、ステータスバーに が表示されます。・文字入力画面から元の画面に戻るときは、xをタップします。・文字入力画面でテキストをロングタッチすると、拡大されたテキストが表示され、テキスト上をドラッグしながら確認することができます。本端末では、入力方法(キーボード種別)を「Google音声入力」「POBox Touch(日本語)」「ドコ...
-
49 .47ご使用前の確認と設定POBox Touch(日...47ご使用前の確認と設定POBox Touch(日本語)では、12キー、QWERTY、50音、手書きかなの4種類のソフトウェアキーボードのスタイルを切り替えて使用できます。■ 12キーキーボード■ QWERTYキーボード■ 50音キーボード■ 手書きかな入力❖お知らせ・ソフトウェアキーボードのキー表示は、入力画面や文字種、設定によって変わります。ソフトウェアキーボード縦画面横画面横画面縦画面縦画面横画面縦画面横画面
-
50 .48ご使用前の確認と設定1文字入力画面で をロング...48ご使用前の確認と設定1文字入力画面で をロングタッチする2/////// をタップする・:12キーキーボードを表示します。・:QWERTYキーボードを表示します。・:50音キーボードを表示します。・:手書きかな入力を表示します。・をタップすると、POBox Touch(日本語)の設定画面が表示され、設定を確認・変更できます。・をタップすると、プラグインアプリの一覧が表示されます。・:半角/全角を切り替えます。・:ソフトウェアキーボードを非表示にします。❖お知らせ・お買い上げ時は、縦画面は12キーキーボー...
-
51 .49ご使用前の確認と設定※1入力した文字がある場合...49ご使用前の確認と設定※1入力した文字がある場合、入力した文字列の目的の箇所をタップするだけでカーソルを移動できます。※2メールアカウントの登録画面など、一部の画面では、「次へ」「完了」「実行」などが表示されます。変換確定後に表示され、変換前の表示に戻ります。カーソル移動※1:左へ移動します。ロングタッチすると連続して移動します。変換時は変換範囲を変更します。カーソル移動※1:右へ移動します。ロングタッチすると連続して移動します。変換時は変換範囲を変更します。未確定文字列があり、かつカーソルが右端にある状...
-
52 .50ご使用前の確認と設定入力時の設定■ フリック入...50ご使用前の確認と設定入力時の設定■ フリック入力上下左右にフリックして各行の文字を入力します。・例:「な」行を入力する場合「な」はタップするだけで入力できます。「に」は左、「ぬ」は上、「ね」は右、「の」は下にそれぞれフリックして入力できます。・大文字/小文字の切り替えや濁点/半濁点の付加は、 をフリックまたはタップして行います。・フリック入力は、お買い上げ時の状態で利用できるように設定されています。ご利用にならない場合は、次の操作で解除できます。a文字入力画面で をロングタッチするbをタップするc[ソフ...
-
53 .51ご使用前の確認と設定ご利用にならない場合は、次...51ご使用前の確認と設定ご利用にならない場合は、次の操作で解除できます。a文字入力画面で をロングタッチするbをタップするc[ソフトウェアキーボード設定]u「トグル入力」のチェックを外す❖お知らせ・トグル入力の場合、タップしたキーのハイライトが消えると、 をタップしなくても、同じキーに配列された文字を続けて入力できます。一般的なパソコンのキーボードと同じ配列のキーボードを使用して文字を入力します。日本語はローマ字で入力します。QWERTYキーボードでの文字入力アイコン 機 能/「ひらがな漢字」→「英字」の順...
-
54 .52ご使用前の確認と設定※1入力した文字がある場合...52ご使用前の確認と設定※1入力した文字がある場合、入力した文字列の目的の箇所をタップするだけでカーソルを移動できます。※2メールアカウントの登録画面など、一部の画面では、「次へ」「完了」「実行」などが表示されます。カーソル移動※1:左へ移動します。ロングタッチすると連続して移動します。変換時は変換範囲を変更します。カーソル移動※1:右へ移動します。ロングタッチすると連続して移動します。変換時は変換範囲を変更します。未確定文字列があり、かつカーソルが右端にある状態でタップすると、最後尾と同一文字を入力します...
-
55 .53ご使用前の確認と設定アシストキーボードを選択す...53ご使用前の確認と設定アシストキーボードを選択するQWERTYキーボードでひらがな漢字入力する場合に、よく使用するキーの表示幅を大きく、タップしやすくするようにアシストキーボードを変更することができます。1文字入力画面で をロングタッチする2をタップする3[ソフトウェアキーボード設定]u[アシストキーボード選択]をタップする4[ワイド]/[ハイライト]/[ダイナミック]/[ノーマル]のいずれかをタップする■ ワイド入力時によく使うキーの幅を広くタップしやすく表示します。■ ハイライト入力時によく使うキーの...
-
56 .54ご使用前の確認と設定表示するキーの変更QWER...54ご使用前の確認と設定表示するキーの変更QWERTYキーボードでひらがな漢字入力する場合に、使用頻度の低いキー(Q、X、Cなど)を表示しないようにできます。1文字入力画面で をロングタッチする2をタップする3[ソフトウェアキーボード設定]u[表示キー選択]をタップする・アシストキーボード(P.53)を「ノーマル」に設定している場合は、「表示キー選択」を選択できません。4表示しないキーのチェックを外す5[OK]をタップするキーボードのカスタマイズQWERTYキーボードで数字入力時に表示される記号を、お好みの...
-
57 .55ご使用前の確認と設定五十音順に並んだキーボード...55ご使用前の確認と設定五十音順に並んだキーボードを使用して文字を入力します。50音キーボードでの文字入力アイコン 機 能/「ひらがな漢字」→「英字」の順に文字種が切り替わり、ステータスバーに→/////の順にステータスアイコンが表示されます。/ロングタッチポップアップウィンドウを表示します。/ / / :キーボード切り替え:POBox Touch(日本語)の設定画面を表示:プラグインアプリの一覧を表示(全角)/ (半角):全角/半角切り替え:ソフトウェアキーボードの非表示ひらがな漢字入力時に表示され、大文...
-
58 .56ご使用前の確認と設定※1入力した文字がある場合...56ご使用前の確認と設定※1入力した文字がある場合、入力した文字列の目的の箇所をタップするだけでカーソルを移動できます。※2メールアカウントの登録画面など、一部の画面では、「次へ」「完了」「実行」などが表示されます。手書きかな入力画面を指でなぞることで文字を入力します。ひらがな漢字入力時に、変換候補内の語句をハイライト表示して選択します。連続してタップすると、変換候補内のハイライト表示される語句を変更し、入力する語句を選択できます。ロングタッチオンライン辞書が起動します。あらかじめ、POBox Touch(...
-
59 .57ご使用前の確認と設定※1入力した文字がある場合...57ご使用前の確認と設定※1入力した文字がある場合、入力した文字列の目的の箇所をタップするだけでカーソルを移動できます。※2メールアカウントの登録画面など、一部の画面では、「次へ」「完了」「実行」などが表示されます。❖お知らせ・初めて手書きかな入力で文字を入力する場合は、入力方法を読んで、[OK]をタップします。・手書きかな入力で入力できる文字は、ひらがな、英字、数字、一部の記号となります。・入力した文字を消去せずに、そのまま次の文字を入力できます。ひらがな漢字入力時の変換確定前に表示され、入力したかな文字...
-
60 .58ご使用前の確認と設定・濁点や半濁点は、手書きか...58ご使用前の確認と設定・濁点や半濁点は、手書きかな入力画面の右上に入力してください。・句読点や小文字は、手書きかな入力画面の中央より下側に入力してください。・英字入力時は、手書きかな入力画面の下側の横罫線を基準に入力してください。メールや電話帳などの文字入力画面で、編集したい文字をダブルタップすると、画面上部にテキストの編集メニューが表示されます。または をドラッグすると、選択する文字列を変更できます。❖お知らせ・コピーまたは切り取った文字列を貼り付けるには、挿入したい位置でロングタッチし、[貼り付け]を...
-
61 .59ご使用前の確認と設定1ホーム画面で をタップし...59ご使用前の確認と設定1ホーム画面で をタップし、[設定]u[言語と入力]をタップする2「POBox Touch(日本語)」の をタップする・POBox Touch(日本語)の設定画面が表示されます。❖お知らせ・文字入力画面で をロングタッチし、 をタップしてもPOBox Touch(日本語)の設定画面が表示されます。ソフトウェアキーボードの共通設定キー操作音やキー操作バイブなどの入力に伴う各種設定を行います。1POBox Touch(日本語)の設定画面で[ソフトウェアキーボード設定]をタップする・「ソフ...
-
62 .60ご使用前の確認と設定音声入力設定音声入力を「ド...60ご使用前の確認と設定音声入力設定音声入力を「ドコモ音声入力」または「Google音声入力」に設定します。1POBox Touch(日本語)の設定画面で[音声入力]をタップする2[ドコモ音声入力]/[Google音声入力]をタップする❖お知らせ・お買い上げ時は、「ドコモ音声入力」に設定されていますが、ソフトウェアキーボードの をタップして「Google音声入力」に変更することができます。モード別キーボードの保持縦画面/横画面ごとに、かな/英字/数字の各入力モードに対して、最後に使用したキーボードの種類(1...
-
63 .61ご使用前の確認と設定予測変換機能では、日本語・...61ご使用前の確認と設定予測変換機能では、日本語・英語ともに入力した文字列に対して予測される変換候補を表示します。また、予測変換設定にチェックを入れると、「入力ミス補正」「自動スペース入力」の設定ができるようになり、文字入力の手間を軽減することができます。予測変換を設定する1POBox Touch(日本語)の設定画面で「予測変換」にチェックを入れる❖お知らせ・予測変換候補内で画面下部に向かってフリックまたはドラッグすると、予測変換候補が画面下部まで表示され、ソフトウェアキーボードが非表示となります。予測変換...
-
64 .62ご使用前の確認と設定❖お知らせ・ユーザー辞書に...62ご使用前の確認と設定❖お知らせ・ユーザー辞書に登録できる文字数は「読み」「語句」ともに、全角・半角に関わらず最大50文字まで、登録できる件数は最大500件となります。・登録した語句によっては、文字入力時に予測変換候補内で[直変]をタップすると、優先的に変換候補として表示される場合もあります。・登録したユーザー辞書は、編集/削除できます。編集する場合は、登録したユーザー辞書を選択して をタップし、[編集]をタップして、編集内容を入力したら[保存]をタップします。削除する場合は、登録したユーザー辞書を選択し...
-
65 .63ご使用前の確認と設定辞書のバックアップと復元ユ...63ご使用前の確認と設定辞書のバックアップと復元ユーザー辞書と学習辞書は、内部ストレージへバックアップ保存し、必要なときに復元することができます。1POBox Touch(日本語)の設定画面で[バックアップと復元]をタップする2[バックアップ]/[復元]をタップする3バックアップ/復元したい辞書にチェックを入れる・「日本語ユーザー辞書」「英語ユーザー辞書」「学習辞書」から選択します。4[実行]をタップする・バックアップでは、内部ストレージ内の辞書に上書きするかどうかの確認画面が表示されます。復元では、本端末...
-
66 .64ご使用前の確認と設定プラグインアプリを追加する...64ご使用前の確認と設定プラグインアプリを追加する文字入力時に利用するプラグインアプリをインストールして追加できます。1POBox Touch(日本語)の設定画面で[プラグインアプリの管理]をタップする2プラグインの起動方法画面で[OK]をタップする・プラグイン設定の画面が表示されます。3[新規プラグインのダウンロード]をタップする・POBoxプラグイン一覧の画面が表示されます。4アプリをタップして、画面の指示に従って操作する❖お知らせ・プラグイン設定の画面でチェックの入っているプラグインアプリは、文字入力...
-
67 .65ご使用前の確認と設定本端末にUSBキーボードま...65ご使用前の確認と設定本端末にUSBキーボードまたはHID(Human Interface Device)プロファイルに対応したBluetoothキーボードを接続して、文字を入力できます。❖お知らせ・HIDプロファイルに対応したBluetoothキーボードでも、機器によっては利用できない場合や正常に動作しない場合があります。・キー配列が106キーボード/109キーボードに準拠したUSBキーボードまたはBluetoothキーボードをご使用ください。・文字入力欄をタップし、本端末のステータスバーに や などの...
-
68 .66docomo Palette UIdocomo...66docomo Palette UIdocomo Palette UIホーム画面はアプリケーションを使用するためのスタート画面です。ホーム画面ではアプリケーションのショートカットやウィジェットを追加・移動したり、壁紙を変えるなどのカスタマイズができます。yをタップすると表示され、最大12個のホーム画面を左右にフリックして使用できます。aホーム画面の現在表示位置bウィジェット:Google検索cウィジェット:iチャネルdウィジェット:マチキャラeショートカット(アプリケーション)fアプリケーションボタンg壁...
-
69 .67docomo Palette UI・ホーム画面...67docomo Palette UI・ホーム画面の一覧を表示し、任意のホーム画面をタップしても切り替えることができます。ホーム画面一覧の表示については、「ホーム画面の一覧を表示する」(P.67)をご参照ください。ホーム画面の一覧を表示する1ホーム画面でピンチインする・ホーム画面一覧が表示されます。❖お知らせ・ホーム画面上のアイコンがない部分で画面をロングタッチし、[ホーム画面一覧]をタップしても表示することができます。・ホーム画面一覧の操作ガイドが表示されたら、[OK]/[以後表示しない]をタップします。...
-
70 .68docomo Palette UIホーム画面に...68docomo Palette UIホーム画面にウィジェットを追加する1「操作を選択」メニュー画面で(P.67)、[ウィジェット]をタップする・ウィジェットの一覧が表示されます。Contents Headlinedマーケットにあるおすすめの音楽、動画、電子書籍、アプリ情報を表示します。docomo Wi-Fiかんたん接続Wi-Fiエリア内では、ワンタッチでWi-Fiへの接続/切断ができます。EメールEメールの受信トレイなどを表示します。Facebook友達のコメントを表示します。GmailGmailの受信...
-
71 .69docomo Palette UI2項目を選択...69docomo Palette UI2項目を選択する❖お知らせ・Google Playからウィジェットのあるアプリケーションをインストールした場合、インストールしたウィジェットもウィジェット一覧に表示されます。ホーム画面にフォルダを追加する1「操作を選択」メニュー画面で(P.67)、[フォルダ]をタップする・フォルダがホーム画面に追加されます。■ 名称を変更する名称を変更したいフォルダをタップするu名称入力欄をタップし、フォルダ名を入力して[完了]をタップするu画面上をタップする■ 項目を追加するホーム画...
-
72 .70docomo Palette UI壁紙を変更す...70docomo Palette UI壁紙を変更する1「操作を選択」メニュー画面で(P.67)、[壁紙]をタップする2[Xperia™の壁紙]/[アルバム]/[ライブ壁紙]をタップする・[Xperia™の壁紙]をタップした場合は、壁紙にする画像を選択し、[壁紙を設定]をタップします。・[アルバム]をタップした場合は、壁紙にする画像を選択し、ドラッグして壁紙に使用したい画像の範囲にトリミング枠を設定して、[トリミング]をタップすると、壁紙に設定されます。・[ライブ壁紙]をタップした場合は、コンテンツを選択し、...
-
73 .71docomo Palette UI❖お知らせ・...71docomo Palette UI❖お知らせ・ホーム画面一覧で、削除したいホーム画面のサムネイルをロングタッチし、[削除]をタップしても削除できます。ホーム画面を並べ替える1ホーム画面でピンチインする・ホーム画面一覧が表示されます。2並べ替えたいホーム画面をロングタッチする3移動したい場所までドラッグするホーム画面のアイコンを移動する1ホーム画面で移動したいアイコンをロングタッチする2任意の場所までドラッグする・ロングタッチしたままホーム画面の左右にドラッグすると、別のホーム画面へ移動できます。ホーム画...
-
74 .72docomo Palette UIアプリケーシ...72docomo Palette UIアプリケーション画面から本端末に搭載されているアプリケーションにアクセスして、各機能を利用します。1ホーム画面で (アプリケーションボタン)をタップする・アプリケーション画面が表示されます。aアプリタブ・アプリケーション画面を表示します。bおすすめタブ・ドコモがおすすめするアプリケーションをインストールできます。cオプションメニューアイコン・本体設定などのオプションメニューを表示します。dグループ名・タップすると、グループ内アプリケーションを表示/非表示できます。eアプ...
-
75 .73docomo Palette UIお買い上げ時...73docomo Palette UIお買い上げ時のアプリケーション画面に表示されるアプリケーションは次のとおりです。・一部のアプリケーションの使用には、別途お申し込み(有料)が必要となるものがあります。■ ドコモサービス dメニューiモードで利用できたコンテンツをはじめ、スマートフォンならではの楽しく便利なコンテンツを簡単に探せる「dメニュー」へのショートカットアプリです。→P.169 dマーケットdマーケットを起動するアプリです。dマーケットでは、音楽や動画、書籍などのコンテンツを購入することができます...
-
76 .74docomo Palette UI spモード...74docomo Palette UI spモードメールドコモのメールアドレス(@docomo.ne.jp)を利用して、メールの送受信ができます。絵文字、デコメール®の使用が可能で、自動受信にも対応しています。→P.101 災害用キット緊急速報「エリアメール」の受信メール確認と各種設定、災害用伝言板にメッセージの登録や確認などができるアプリです。 取扱説明書本端末の取扱説明書です。説明から使いたい機能を直接起動することもできます。※「はじめに」の「SO-01Eの取扱説明書について」をご参照ください。 設定本...
-
77 .75docomo Palette UI iDアプリ...75docomo Palette UI iDアプリ電子マネーiDを利用するための設定などを行うアプリです。→P.176 カレンダーカレンダーを表示して、予定の管理をします。→P.224 トルカトルカの取得・表示・検索・更新などができます。→P.177■ Xperia FMラジオFMラジオを利用できます。→P.185 Music Unlimitedいつでも、どこでも世界中の音楽を聴くことができるサービス「Music Unlimited(ミュージックアンリミテッド)」へ接続します。 PlayMemories O...
-
78 .76docomo Palette UI ムービーV...76docomo Palette UI ムービーVideo Unlimitedで本端末にダウンロードした作品や、PCなどから本端末に転送した動画を再生できます。Wi-Fi機能を利用して、DLNA機器の動画を本製品で再生したり、ブルーレイディスクレコーダーで録画した番組などをワイヤレスおでかけ転送して、本端末で再生できます。 電子書籍 Reader by SonyソニーのeBookストア「Reader Store」で今話題の書籍や人気コミックなどを好きなときに購入して楽しめます。 連絡先Xperia™の電話帳...
-
79 .77docomo Palette UI Playム...77docomo Palette UI PlayムービーGoogle Playの映画レンタルサービスにアクセスして、鑑賞したい映画作品を選択してレンタルできる動画アプリです。 マップ現在地の表示、他の場所の検索や経路検索などGoogleマップのサービスを利用できます。→P.221 ナビGoogleマップナビを表示して、目的地への音声ナビゲーションなどを利用できます。→P.223 ローカルGoogleマップ上に登録された現在地付近のお店など各種情報を利用できます。→P.222 Latitude地図上で特定の友...
-
80 .78docomo Palette UIアプリケーシ...78docomo Palette UIアプリケーション画面で、アプリケーションアイコンをホーム画面に追加したり、並べ替えたり、アプリケーションをアンインストールできます。また、グループの設定を変更することができます。アプリケーションアイコンをホーム画面に追加する1アプリケーション画面で、ホーム画面に追加したいアプリケーションアイコンをロングタッチする2[ホームへ追加]をタップする・ホーム画面にアプリケーションアイコンが追加されます。❖お知らせ・ホーム画面上のアイコンがない部分で画面をロングタッチし、[ショー...
-
81 .79docomo Palette UI1アプリケー...79docomo Palette UI1アプリケーション画面で、アンインストールしたいアプリケーションアイコンをロングタッチする2[アンインストール]をタップする・アンインストール画面が表示されます。3[OK]u[OK]をタップする❖お知らせ・設定メニュー画面からもアンインストールできます。詳しくは、「インストールされたアプリケーションを削除する」(P.138)をご参照ください。グループのショートカットをホーム画面に追加する1アプリケーション画面で、ホーム画面に追加したいグループ名をロングタッチする2[ホー...
-
82 .80docomo Palette UIグループ名を...80docomo Palette UIグループ名を変更する1アプリケーション画面で、名称を変更したいグループ名をロングタッチする2[名称変更]をタップする3入力ボックスで任意のグループ名を入力し、[OK]をタップする・グループ名が変更されます。❖お知らせ・「最近使ったアプリ」 「ドコモサービス」「ダウンロードアプリ」グループは、グループ名を変更することはできません。グループを追加する1アプリケーション画面で をタップし、[グループ追加]をタップする2入力ボックスで任意のグループ名を入力し、[OK]をタップす...
-
83 .81docomo Palette UI2検索するア...81docomo Palette UI2検索するアプリケーション名を入力する・文字の入力に従って、検索結果の候補が表示されます。3検索項目をタップする・アプリケーションが起動します。❖お知らせ・初めて使用するときは、現在地情報をGoogleの検索結果やサービスで利用するかどうかの確認画面が表示されますので、利用規約を読んで[OK]をタップします。・ホーム画面で をタップし、[検索]をタップしてもアプリケーションを検索することができます。詳しくは、「本端末内やウェブページの情報を検索する」(P.45)をご参照...
-
84 .82電話電話1ホーム画面で をタップし、「ダイヤル...82電話電話1ホーム画面で をタップし、「ダイヤル」タブをタップする2電話番号を入力し、 をタップする・電話番号の入力を間違えた場合は、をタップして消すことができます。3通話を終了するときは[通話終了]をタップする❖お知らせ・手順2で、電話番号が未入力の状態で をタップすると、発着信履歴の最新の電話番号が入力されます(不在着信は含まれません)。・ホーム画面で をタップし、[ダイヤル]をタップすると、Xperia™の電話アプリを起動することができます。ポーズ(,)を入力するご自宅の留守番電話、チケットの予約、...
-
85 .83電話通報位置通知」の導入地域/導入時期について...83電話通報位置通知」の導入地域/導入時期については、各緊急通報受理機関の準備状況により異なります。・本端末から110番、119番、118番通報の際は、携帯電話からかけていることと、警察・消防機関側から確認などの電話をする場合があるため、電話番号を伝え、明確に現在地を伝えてください。また、通報は途中で通話が切れないように移動せず通報し、通報後はすぐに電源を切らず、10分程度は着信のできる状態にしておいてください。・かけた地域により、管轄の消防署・警察署に接続されない場合があります。接続されないときは、お近く...
-
86 .84電話1着信時に (左)をロングタッチして (右...84電話1着信時に (左)をロングタッチして (右)へドラッグする2通話を終了するときは[通話終了]をタップする❖お知らせ・画面ロックされている場合もアイコンが表示され、同様の操作で応答できます。着信音を聞こえないようにする1着信時にm/pを押す❖お知らせ・マナーモード(バイブレーション)設定中の着信時にm/pを押すと、着信バイブレータの振動を止めることができます。・ホーム画面でmの上下を押すと、着信音量を調節できます。着信を拒否する1着信時に (右)をロングタッチして (左)へドラッグする❖お知らせ・画面...
-
87 .85電話・送信するメッセージを新規作成する場合は、...85電話・送信するメッセージを新規作成する場合は、着信時に を上にドラッグし、 をタップしてメッセージを作成し、送信します。メッセージを編集する場合は、あらかじめホーム画面で をタップし、 をタップして[通話設定]u[応答拒否メッセージ]をタップし、既存のメッセージを選択して編集し、[OK]をタップします。マイク付ステレオヘッドセット(試供品)を接続した状態で電話をかけたり、受けたりすることができます。■ 電話をかける1マイク付ステレオヘッドセットを接続した状態で電話をかける・電話をかける操作は、通常の操作...
-
88 .86電話通話中画面通話中画面でスピーカーやミュート...86電話通話中画面通話中画面でスピーカーやミュートを設定したり、電話番号を入力して別の相手に電話をかけることができます。a通話相手の名前b通話相手の電話番号c電話帳に設定された写真d通話時間eスピーカー:スピーカーフォンのオン/オフを設定・相手の声をスピーカーから流して、ハンズフリーで通話します。・スピーカーフォンがオンになっているときは、ステータスバーにスピーカーフォンアイコンが表示されます。f電話帳:電話帳一覧画面(P.90)を表示gオプションメニュー:通話中に保留を設定・保留の解除は、保留中に[保留解...
-
89 .87電話1ホーム画面で をタップし、「発着信履歴」...87電話1ホーム画面で をタップし、「発着信履歴」タブをタップする・発着信履歴画面が表示されます。発着信履歴画面発着信履歴画面には、着信履歴や発信履歴などが時系列で一覧表示されます。a全てタブb電話番号/名前c履歴アイコン:不在着信履歴:着信履歴:発信履歴d着信タブe発信タブf発着信ステータスアイコン:発信者番号通知:発信者番号非通知・電話番号の前に「186」(通知)/「184」(非通知)を入力して発信した場合に表示されます。・電話番号を入力して をタップし、[発信者番号通知]u[通知する]/[通知しない]...
-
90 .88電話発着信履歴の電話番号を電話帳に登録する1発...88電話発着信履歴の電話番号を電話帳に登録する1発着信履歴画面(P.87)で、電話番号をタップし、[電話帳に登録]をタップする・電話番号をロングタッチし、[発信前に番号を編集]u[電話帳に登録]をタップしても登録できます。2電話番号を追加する電話帳、または[新規登録]をタップする・Googleアカウントなどを設定している場合は、[新規登録]をタップすると、設定したアカウントを登録先として選択できます。3プロフィール編集画面で情報を入力して[登録完了]をタップする発着信履歴を削除する1発着信履歴画面(P.87...
-
91 .89電話ネットワークサービスを設定したり、応答拒否...89電話ネットワークサービスを設定したり、応答拒否メッセージを編集したりできます。1ホーム画面で をタップし、 をタップする2[通話設定]をタップする通話設定ネットワークサービス声の宅配便お客様に代わって音声メッセージをお預かりするサービスです。留守番電話サービスかかってきた電話に応答できなかったときに、相手のメッセージをお預かりするサービスです。転送でんわサービスかかってきた電話に応答できなかったときに、電話を転送するサービスです。キャッチホン通話中の電話を保留にして、かかってきた電話に出たり、別の相手に...
-
92 .90電話電話帳では、電話番号、メールアドレス、各種...90電話電話帳では、電話番号、メールアドレス、各種サービスのアカウントなど、連絡先に関するさまざまな情報を入力できます。1ホーム画面で をタップし、[ドコモ電話帳]をタップする・電話帳一覧画面が表示されます。❖お知らせ・初めて使用するときは、「クラウドの利用について」画面が表示され、[利用する]をタップすると、クラウドの利用を開始できます。電話帳のクラウドサービスには、ドコモの電話帳アプリが必要となります。・ホーム画面で をタップし、[電話帳]をタップしても電話帳一覧画面が表示されます。・「ドコモバックアッ...
-
93 .91電話iオプションメニューjマイプロフィールタブ...91電話iオプションメニューjマイプロフィールタブ・自分の電話番号を確認できます。kインデックス文字表示域・インデックス文字をタップすると、インデックス文字に振り分けられている電話帳を表示します。lインデックス・インデックス文字を表示し、五十音順、アルファベット順などで検索できます。m検索電話帳を追加する1電話帳一覧画面(P.90)で、[登録]をタップする・Googleアカウントなどを設定している場合は、設定したアカウントを登録先として選択できます。2プロフィール編集画面で名前を入力する3任意の項目を選択し...
-
94 .92電話電話帳のショートカットを利用する電話帳一覧...92電話電話帳のショートカットを利用する電話帳一覧画面(P.90)で写真(画像)部分をタップすると、電話やメールなどのショートカットが表示され、ショートカットをタップして電話をかけたり、メールを作成して送信したりできます。※その他、登録した住所から地図を表示するなどの機能を利用することができます。❖お知らせ・電話帳一覧画面で写真(画像)以外の部分をタップすると、ショートカットは表示されず、電話帳のプロフィール画面が表示されます。・Eメールのショートカットは、選択している電話帳にEメールアドレスが登録されてい...
-
95 .93電話電話帳の表示条件を変更する登録している電話...93電話電話帳の表示条件を変更する登録している電話帳のうち、電話帳一覧画面に表示させる電話帳を設定することができます。1電話帳一覧画面(P.90)で、 をタップし、[その他]u[表示するアカウント]をタップする2[すべてのアカウントを表示]/[docomo]をタップする・Googleアカウントなどを設定している場合は、表示させるアカウントとして選択できます。・[カスタマイズ…]をタップして、アカウントの各項目にあるチェックボックスを選択して、電話帳一覧画面の表示をカスタマイズできます。電話帳をグループごとに...
-
96 .94電話2グループ追加画面で色、アイコン、グループ...94電話2グループ追加画面で色、アイコン、グループ名を入力し、[OK]をタップする・設定項目は、アカウントの種類により異なります。❖お知らせ・新規作成したグループと、お買い上げ時に登録されているグループの「家族」「友人」「会社」は、編集/削除できます。編集する場合は、グループをロングタッチし、[グループ編集]をタップして、編集内容を入力したら[OK]をタップします。削除する場合は、グループをロングタッチし、[グループ削除]u[OK]をタップします。削除したグループに設定されていた電話帳は、「グループなし」タ...
-
97 .95電話電話帳に写真を設定する1電話帳一覧画面(P...95電話電話帳に写真を設定する1電話帳一覧画面(P.90)で、写真を設定する電話帳をタップする2プロフィール画面で[編集]をタップする3画像の[設定]をタップする4[写真を撮影]/[画像を選ぶ]をタップする・[写真を撮影]をタップした場合は、「カメラ」/「ピクチャーエフェクト」を選択して写真を撮影します。「ピクチャーエフェクト」での撮影方法については、「ピクチャーエフェクト」(P.204)をご参照ください。・[画像を選ぶ]をタップした場合は、「アルバム」/「ファイルコマンダー」を選択して画像を選びます。5 ...
-
98 .96電話電話帳を統合する複数の電話帳として登録され...96電話電話帳を統合する複数の電話帳として登録された電話帳を1つに統合させて、まとめることができます。1電話帳一覧画面(P.90)で、統合する電話帳をタップする2プロフィール画面で をタップし、[統合/分割]をタップする・統合する電話帳候補が表示されます。3統合する電話帳をタップする❖お知らせ・電話帳の統合を解除するには、電話帳のプロフィール画面で をタップし、[統合/分割]u[分割]をタップします。電話帳を削除する1電話帳一覧画面(P.90)で、 をタップし、[削除]をタップする2削除する電話帳にチェック...
-
99 .97電話赤外線通信を使って電話帳を送信する1電話帳...97電話赤外線通信を使って電話帳を送信する1電話帳一覧画面(P.90)で、 をタップし、[その他]u[赤外線送信]をタップする・1件送信する場合は、[1件送信]をタップし、送信したい電話帳を選択して[OK]u[OK]をタップします。・全件送信する場合は、[全件送信]u[開始する]をタップし、ドコモアプリパスワードを入力して[OK]をタップし、受信側と同じ認証パスワードを入力して[決定]u[OK]u[OK]をタップします。❖お知らせ・赤外線通信を利用して電話帳を全件送信する場合は、認証パスワードとドコモアプリ...
-
100 .98電話・Eメール/Gmailに添付して送信する場...98電話・Eメール/Gmailに添付して送信する場合は、アカウントを設定したメール作成画面から送信します。Gmailのアカウントを設定していない場合は、設定ウィザードが表示され、設定後にメールを作成、送信できます。・メッセージ(SMS)はご利用いただけません。・電話帳に設定している名刺データなど、一部の情報は送信できません。・電話帳を全件送信する場合は、「表示している電話帳を共有する」(P.98)をご参照ください。表示している電話帳を共有する1電話帳一覧画面(P.90)で、 をタップし、[その他]u[インポ...







![前ページ カーソルキー[←]でも移動](http://gizport.jp/static/images/arrow_left2.png)