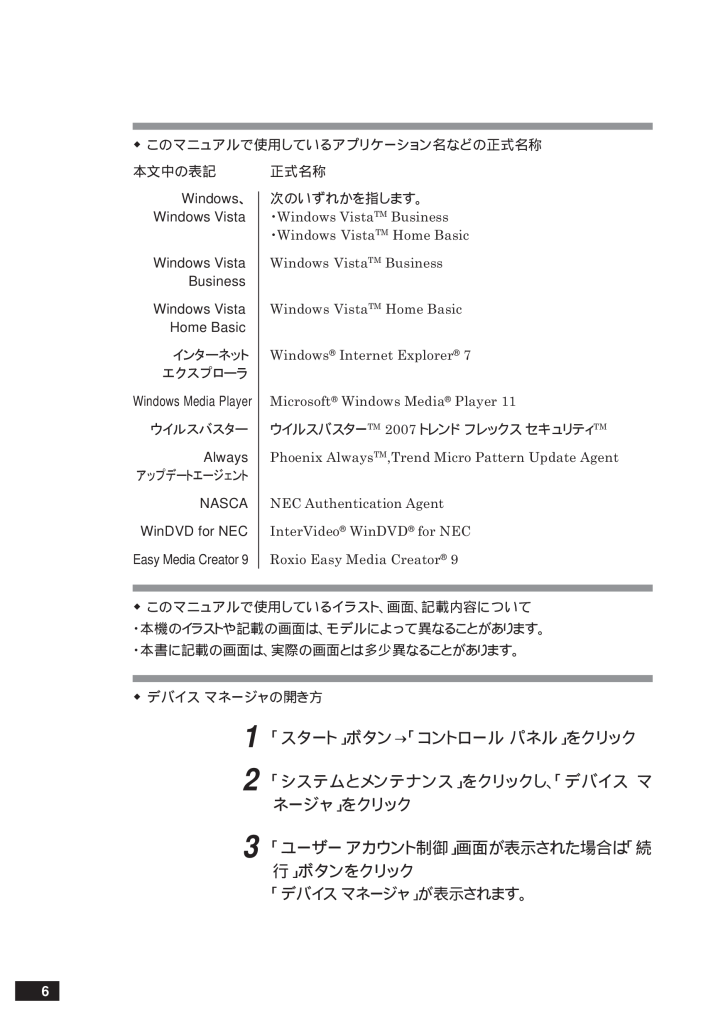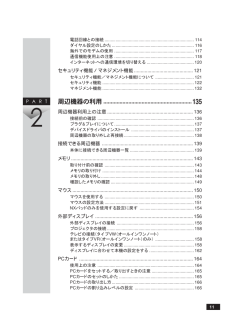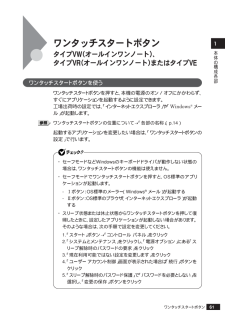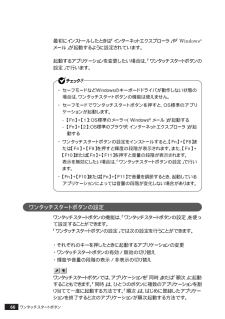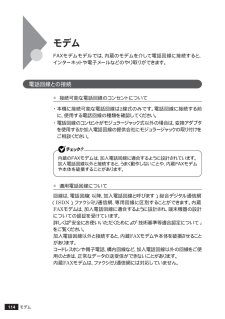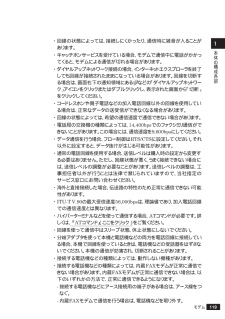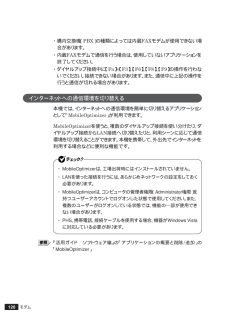6 / 210 ページ
現在のページURL
6◆このマニュアルで使用しているアプリケーション名などの正式名称本文中の表記 正式名称Windows、次のいずれかを指します。Windows Vista ・Windows VistaTM Business・Windows VistaTM Home BasicWindows Vista Windows VistaTM BusinessBusinessWindows Vista Windows VistaTM Home BasicHome BasicインターネットWindows(R) Internet Explorer(R) 7エクスプローラWindows Media Player Microsoft(R) Windows Media(R) Player 11ウイルスバスターウイルスバスターTM 2007 トレンド フレックス セキュリティTMAlwaysPhoenix AlwaysTM,Trend Micro Pattern Update AgentアップデートエージェントNASCANEC Authentication AgentWinDVD for NEC InterVideo(R) WinDVD(R) for NECEasy Media Creator 9 Roxio Easy Media Creator(R) 9◆このマニュアルで使用しているイラスト、画面、記載内容について・本 機 のイラストや記載の画面は、モデルによって異なることがあります。・本書に記載の画面は、実際の画面とは多少異なることがあります。◆デバイス マネージャの開き方1「スタート」ボタン→「コントロール パネル」をクリック2「システムとメンテナンス」をクリックし、「デバイス マネージャ」をクリック3「ユーザー アカウント制御」画面が表示された場合は「続行」ボタンをクリック「デバイス マネージャ」が表示されます。
参考になったと評価  45人が参考になったと評価しています。
45人が参考になったと評価しています。
このマニュアルの目次
-
1 .1 ページ目のマニュアル
-
2 .ご購入いただいたモデルによっては、下記以外にもマニ...ご購入いただいたモデルによっては、下記以外にもマニュアルが添付されている場合があります。『はじめにお読みください』の「7 マニュアルの使用方法」でご確認ください。◆添付品の確認、本機の接続、Windowsのセットアップ『はじめにお読みください』◆ 本機を安全に使うための情報『安全にお使いいただくために』◆ 本機の各部の名称・機能、システム設定 (BIOS設定)『活用ガイド ハードウェア編』 (電子マニュアル)◆ 本機の機能を拡張する機器の取り付け方『活用ガイド ハードウェア編』 (電子マニュアル)◆ 本機に...
-
3 .このマニュアルは、 フォルダやファイル、ウィンド...このマニュアルは、 フォルダやファイル、ウィンドウなど、Windowsの基本操作に必要な用語とその意味を理解していること、また、それらを操作するためのマウスの基本的な動作がひと通りでき、Windowsもしくは添付のアプリケーションのヘルプを使って操作方法を理解、解決できることを前提に本機固有の情報を中心に書かれています。 もし、あなたがパソコンに初めて触れるのであれば、上記の基本事項を関連説明書などでひと通り経験してから、このマニュアルをご利用になることをおすすめします。 選択アプリケーション、 本機の仕...
-
4 .4このマニュアルの対象機種についてこのマニュアルの...4このマニュアルの対象機種についてこのマニュアルの対象機種は、次のタイプおよび型番です。型番の「*」の箇所には、PC98-NXシリーズ VersaProの場合は「Y」、PC98-NXシリーズVersaPro Jの場合は「J」の文字が入ります。PC98-NXシリーズ VersaProPC98-NXシリーズ VersaPro JタイプVWV*21B/W-2、V*20B/W-2、V*18B/W-2、V*16B/W-2、(オールインワンノート) V*21A/W-2、V*20A/W-2、V*18A/W-2、V*16A...
-
5 .5CD-R/RW with CD-R/RW wit...5CD-R/RW with CD-R/RW with DVD-ROM ドライブを内蔵しているモデルを指しDVD-ROMモデルます。DVDスーパーマルチ DVDスーパーマルチドライブを内蔵しているモデルを指します。モデルCD/DVDモデルCD-ROMドライブ、DVD-ROMドライブ、CD-R/RW with DVD-ROMドライブ、またはDVDスーパーマルチドライブを内蔵しているモデルを指します。フロッピーディスクドライブを内蔵または添付しているモデルを指します。無線LANモデル5GHz(IEEE802.11...
-
6 .6◆このマニュアルで使用しているアプリケーション名...6◆このマニュアルで使用しているアプリケーション名などの正式名称本文中の表記 正式名称Windows、次のいずれかを指します。Windows Vista ・Windows VistaTM Business・Windows VistaTM Home BasicWindows Vista Windows VistaTM BusinessBusinessWindows Vista Windows VistaTM Home BasicHome BasicインターネットWindows(R) Internet Expl...
-
7 .7(1)本書の内容の一部または全部を無断転載するこ...7(1)本書の内容の一部または全部を無断転載することは禁じられています。(2)本書の内容に関しては将来予告なしに変更することがあります。(3)本書の内容については万全を期して作成いたしましたが、万一ご不審な点や誤り、 記載もれなどお気づきのことがありましたら、ご購入元、NEC 121コンタクトセンターへご 連 絡ください。落丁、乱丁本は、お取り替えいたします。ご購入元までご連絡ください。(4)当社では、本装置の運用を理由とする損失、逸失利益等の請求につきましては、(3)項にかかわらずいかなる責任も負いかねま...
-
8 .8■輸出に関する注意事項本製品(ソフトウェアを含 ...8■輸出に関する注意事項本製品(ソフトウェアを含 む )は日本国内仕様であり、外国の規格等には準拠していません。本製品を日本国外で使用された場合、当社は一切責任を負いかねます。また、当社は本製品に関し海外での保守サービスおよび技術サポート等は行っていません。(ただし、海外保証サービス[NEC UltraCareSM International Service ]対象機種については、海外でのハードウェア保守サービスを実施致します。本製品の輸出(個人による携行を含む)については、外国為替及び外国貿易法に基づいて...
-
9 .9PART1......................9PART1..............................................................13各部の名称....................................................................................14タイプVW(オールインワンノート)、タイプVR(オールインワンノート) ...14タイプVE ...................................................
-
10 .10ハードディスク...................10ハードディスク...............................................................................76使用上の注意..................................................................................76ハードディスクのメンテナンス.........................................................77フロッ...
-
11 .11PART2電話回線との接続.............11PART2電話回線との接続.......................................................................... 114ダイヤル設定のしかた.................................................................... 116海外でのモデムの使用.................................................................. 117通...
-
12 .12PART3PART4USBコネクタ.........12PART3PART4USBコネクタ................................................................................167使用上の注意................................................................................167接続する前に..............................................................
-
13 .本機の外観上に見えるものから、内蔵されている機器ま...本機の外観上に見えるものから、内蔵されている機器まで、ハードウェア全般の機能と取り扱いについて説明します。この章の読み方順番に読んでいく必要はありません。目的に合わせて該当するページをお読みください。この章の内容各部の名称.................................................................................................. 14電源.............................................
-
14 .14各部の名称タイプVW(オールインワンノート)、...14各部の名称タイプVW(オールインワンノート)、タイプVR(オールインワンノート)◎ 本体前面/右側面21.バッテリパック1.液晶ディスプレイ3.電源スイッチ24.CD/DVDドライブ32.強化型USBコネクタ7.スピーカ5.キーボード6.NXパッド7.スピーカ2.表示ランプ本体の各部の名称と役割について説明しています。各部の取り扱い方法や詳しい操作方法については、各項目にある参照ページをご覧ください。4.ワンタッチスタートボタン33.内蔵指紋センサ (ライン型)34.暗証番号ボタン35.FeliCaポー...
-
15 .本体の構成各部115各部の名称◎本体背面/左側面◎...本体の構成各部115各部の名称◎本体背面/左側面◎ 本体底面18.メモリスロット※19.バッテリアンロック※: メモリスロットはカバーを取り外した内側にあります。21.バッテリパック25.フロッピーディスクドライブ8.マイク入力9.ライン/ヘッドフォン共用出力15.PCカードスロット14.PCカードイジェクトボタン17.電話回線用モジュラーコネクタ22.音量調節つまみ23.無線LAN ON/OFFスイッチ30.無線LANランプ16.電源コネクタ26.S映像出力端子10.盗難防止用ロック11.USBコネクタ1...
-
16 .16各部の名称タイプVE◎ 本体前面/右側面23....16各部の名称タイプVE◎ 本体前面/右側面23.無線LAN ON/OFFスイッチ1.液晶ディスプレイ3.電源スイッチ24.CD/DVDドライブ11.USBコネクタ5.キーボード6.NXパッド7.スピーカ4.ワンタッチスタートボタン30.無線LANランプ2.表示ランプ33.内蔵指紋センサ(ライン型)7.スピーカ
-
17 .本体の構成各部117各部の名称◎本体背面/左側面◎...本体の構成各部117各部の名称◎本体背面/左側面◎ 本体底面18.メモリスロット※19.バッテリアンロック※: メモリスロットはカバーを取り外した内側にあります。21.バッテリパック15.PCカードスロット14.PCカードイジェクトボタン11.USBコネクタ9.ライン/ヘッドフォン共用出力8.マイク入力11.USBコネクタ31.通風孔16.電源コネクタ12.外部ディスプレイコネクタ13.LANコネクタ2.表示ランプ10.盗難防止用ロック20.バッテリイジェクトロック31.通風孔
-
18 .18各部の名称タイプVF◎ 本体前面/右側面23....18各部の名称タイプVF◎ 本体前面/右側面23.無線LAN ON/OFFスイッチ1.液晶ディスプレイ3.電源スイッチ24.CD/DVDドライブ11.USBコネクタ5.キーボード6.NXパッド7.スピーカ30.無線LANランプ9.ライン/ヘッドフォン共用出力8.マイク入力2.表示ランプ7.スピーカ
-
19 .本体の構成各部119各部の名称◎本体背面/左側面◎...本体の構成各部119各部の名称◎本体背面/左側面◎ 本体底面18.メモリスロット※20.バッテリイジェクトロック※: メモリスロットはカバーを取り外した内側にあります。21.バッテリパック15.PCカードスロット11.USBコネクタ11.USBコネクタ31.通風孔16.電源コネクタ12.外部ディスプレイコネクタ13.LANコネクタ10.盗難防止用ロック19.バッテリアンロック14.PCカードイジェクトボタン31.通風孔
-
20 .20各部の名称各部の説明1.液晶ディスプレイ本機の...20各部の名称各部の説明1.液晶ディスプレイ本機のディスプレイです。詳しくは「液晶ディスプレイ」(p.88)をご覧ください。2.表示ランプ本機の動作状態を表します。詳しくは「表示ランプ」(p.26)をご覧ください。3.電源スイッチ( )電源のオン/オフや省電力機能を使用するときのスイッチです。また、タイプVFでは電源がオンのとき、電源スイッチ脇のランプが青色に点灯します。詳しくは「電源」(p.28)をご覧ください。4.ワンタッチスタートボタン()ワンタッチで機能を実行するためのボタンです。詳しくは、「ワンタ...
-
21 .本体の構成各部121各部の名称●タイプVE●タイプ...本体の構成各部121各部の名称●タイプVE●タイプVF詳しくは「NXパッド」(p.70)をご覧ください。7.スピーカ内蔵のステレオスピーカです。8.マイク入力( )市販のマイクロフォンを接続し、音声を入力するための端子です。9.ライン/ヘッドフォン共用出力( )市販のヘッドフォンやオーディオ機器を接続し、音声を出力するための端子です。10.盗難防止用ロック( )別売のセキュリティケーブルを取り付けることができます。詳しくは「セキュリティ機能/マネジメント機能」(p.121)をご覧ください。クリックボタン左右...
-
22 .22各部の名称11.USBコネクタ( )USB機器...22各部の名称11.USBコネクタ( )USB機器を接続するための端子です。詳しくは「PART2 周辺機器の利用」の「USBコネクタ」(p.167)をご覧ください。12.外部ディスプレイコネクタ( )市販のディスプレイやプロジェクタを接続し、本機の画面を出力するための端子です。詳しくは 「PART2 周辺機器の利用」の「外部ディスプレイ」(p.156) をご覧ください。13.LANコネクタ( )LAN(ローカルエリアネットワーク)に接続するための端子です。詳しくは「LAN(ローカルエリアネットワーク)」(p...
-
23 .本体の構成各部123各部の名称19.バッテリアンロ...本体の構成各部123各部の名称19.バッテリアンロックバッテリパックを取り外すときに使用します。詳しくは「バッテリ」(p.41)をご覧ください。20.バッテリイジェクトロックバッテリパックを取り外すときに使用します。詳しくは「バッテリ」(p.41)をご覧ください。21.バッテリパックAC電源が無いところで電源を供給するための充電式電池です。詳しくは「バッテリ」(p.41)をご覧ください。22.音量調節つまみ( )内蔵スピーカや、ヘッドフォン/オーディオ出力端子()から出力される音量を調節するためのつまみです...
-
24 .24各部の名称26.S映像出力端子( )市販のSビ...24各部の名称26.S映像出力端子( )市販のSビデオケーブルを使ってテレビを接続し、本機の画面をテレビに出力するための端子です。詳しくは「PART2 周辺機器の利用」の「外部ディスプレイ」(p.156)をご覧ください。27.マウス/テンキーボード用コネクタ( / )PS/2接続のマウスやテンキーボードを接続するための端子です。28.パラレルコネクタ( )プリンタなどのパラレル対応機器を接続するための端子です。このコネクタは、「プリンタポート」「LPT1」などと呼ばれることもあります。29.シリアルコネクタ...
-
25 .本体の構成各部125各部の名称34.暗証番号ボタン...本体の構成各部125各部の名称34.暗証番号ボタン(暗証番号機能モデルのみ)暗証番号機能で使用するボタンです。詳しくは「セキュリティ機能/マネジメント機能」(p.121)をご覧ください。35.FeliCaポート(FeliCa対応モデルのみ)FeliCaに対応したデータを読み取るためのポートです。詳しくは『FeliCaポートマニュアル』(「FeliCa Secure Client/FeliCa ポート自己診断 CD-ROM」の「f_manual」フォルダの「index.htm」)をご覧ください。
-
26 .26各部の名称表示ランプ電源ランプ●タイプVW(オ...26各部の名称表示ランプ電源ランプ●タイプVW(オールインワンノート)またはタイプVR(オールインワンノート)●タイプVEまたはタイプVF※1:約3秒に1回点滅※2:約2秒に1回点滅バッテリ充電ランプディスクアクセスランプランプ 本機の状態緑点灯 電源が入っている点滅 スリープ 状 態黄色点灯 バッテリ容量が少ない点滅 スリープ状態でバッテリ容量が少ないオレンジ点灯 バッテリ容量が残りわずか点滅 スリープ状態でバッテリ容量が残りわずか消灯 電源が切れている、 または休止状態ランプ 本機の状態緑点灯 ハードデ...
-
27 .本体の構成各部127各部の名称フロッピーディスクア...本体の構成各部127各部の名称フロッピーディスクアクセスランプ(タイプVW(オールインワンノート)またはタイプVR(オールインワンノート)のみ)キャップスロックキーランプスクロールロックキーランプニューメリックロックキーランプ無線LANランプ(無線LANモデルのみ)暗証番号ランプ(暗証番号機能モデル のみ )ランプ 本機の状態緑点灯 アクセス中消灯 アクセスしていないランプ 本機の状態緑点灯 【Caps Lock】がロックされている英字を入力すると大文字になります。消灯 【Caps Lock】がロックされて...
-
28 .28電源ここでは電源の入れ方や切り方、省電力機能に...28電源ここでは電源の入れ方や切り方、省電力機能について説明します。電源の切り方を間違えるとデータやプログラムの破損や、本機の故障の原因になる場合があるので、特に注意してください。電源の状態本体の電源の状態には次のように「電源が入っている状態」「スリープ状態」「休止状態」「電源が切れている状態」の4つの状態があります。◆電源が入っている状態通常、本体を使用している状態です。◆スリープ状態作業中のデータを一時的にメモリに保存し、 ハードディスクやディスプレイを省電力状態にして消費電力を抑えます。メモリ内のデー...
-
29 .本体の構成各部129電源電源の入れ方と切り方◎ 電...本体の構成各部129電源電源の入れ方と切り方◎ 電源を入れる電源を入れる際は、次の手順に従って正しく電源を入れてください。・本機のドライブに、フロッピーディスクやCD/DVDディスクがセットされた状態で電源を入れると、それらのディスクから起動したり、本機が起動できない場合があります。その場合は、セットされているディスクを取り出してから、電源を入れ直してください。・ いったん電源を切った後で、 電源を入れ直す場合は、電源を切ってから5秒以上間隔をあけて電源を入れてください。・メモリを増設した場合、メモリの組み...
-
30 .30電源1作業中のデータを保存してアプリケーション...30電源1作業中のデータを保存してアプリケーションを終了する2「スタート」ボタンをクリック3(「ロック」ボタン)の横にある をクリックし、表示されたメニューから「シャットダウン」をクリックシャットダウン処理終了後、電源が自動で切れます。電源スイッチは押さないでください。4電源ランプが消灯し、本機の電源が切れたことを確認したら、周辺機器の電源を切る省電力機能について省電力機能とは、CPUやハードディスク、ディスプレイといった、本機の主要な部分への電力供給を停止することで、本体の消費電力を抑える機能です。また、...
-
31 .本体の構成各部131電源・ハードディスク、CDやD...本体の構成各部131電源・ハードディスク、CDやDVD、フロッピーディスクなどにアクセス中・「システムのプロパティ」ウィンドウを表示中・Windowsの起動/終了処理中・スリープ状態または休止状態に対応していないアプリケーションを使用しているとき・スリープ状態または休止状態に対応していないPCカード、コンパクトフラッシュカード、USB機器を使用しているとき◎ スリープ状態または休止状態を使用する場合の注意スリープ状態のときに次のことが起きると、作業中のデータが失われますので、ご注意ください。・バッテリのみで...
-
32 .32電源・スリープ状態または休止状態への移行中は、...32電源・スリープ状態または休止状態への移行中は、各種ディスク、PCカードやコンパクトフラッシュカードの入れ替えなどを行わないでください。データが正しく保存されないことがあります。・スリープ状態または休止状態中に、機器構成の変更をすると、正しく復帰できなくなることがあります。・SCSI PCカードを使用している場合、SCSI PCカードと接続されている機器の組み合わせによっては、正しく復帰できない場合があります。このような場合は、スリープ状態または休止状態にしないでください。・スリープ状態に移行する前にUS...
-
33 .本体の構成各部133電源・タイプVEをお使いの場合...本体の構成各部133電源・タイプVEをお使いの場合、スリープ状態または休止状態から復帰したときに、プライマリディスプレイとセカンダリディスプレイが逆になったり、外部ディスプレイの設定情報を読み込めない場合があります。・スリープ状態または休止状態からの復帰を行った場合、本体は復帰しているのに、ディスプレイには何も表示されない状態になることがあります。この場合は、NXパッドを操作するかキーボードのキーを押すことによってディスプレイが正しく表示されます。・次のような場合には、復帰が正しく実行されなかったことを表し...
-
34 .34電源◎スリープ状態にする工場出荷時の設定で、電...34電源◎スリープ状態にする工場出荷時の設定で、電源が入っている状態から手動でスリープ 状 態にするには、次の方法があります。◆「スタート」ボタンからスリープ状態にする1「スタート」ボタンをクリックし、 (「電源」ボタン)をクリックWindowsが終了し、スリープ状態になります。Windowsの終了処理中は電源スイッチを押さないでください。2電源ランプを確認する本体がスリープ 状 態になると、電源ランプが点滅します。◆液晶ディスプレイを閉じる◆電源スイッチを押す電源スイッチでスリープ状態にする場合は、電源ス...
-
35 .本体の構成各部135電源3パスワード入力画面が表示...本体の構成各部135電源3パスワード入力画面が表示された場合は、選択したユーザのパスワードを入力する◆ 液晶ディスプレイを開く液晶ディスプレイを閉じてスリープ状態にした場合は、液晶ディスプレイを開くことでスリープ状態から復帰できます。スリープ状態で長時間経過した場合やバッテリ残量が少なくなった場合、自動的に本機が休止状態になっている場合があります。その場合は、電源スイッチで復帰させてください。◎ハイブリッドスリープスリープ状態に移行する際に、メモリとハードディスクの両方に作業中のデータを保存するスリープ状態...
-
36 .36電源休止状態メモリの情報をすべてハードディスク...36電源休止状態メモリの情報をすべてハードディスクに保存し、本体の電源を切った状態です。もう一度電源を入れると、 休止状態にしたときと同じ状態に復元しますので、本機での作業を長時間中断する場合に、消費電力を抑えるのに有効です。休止状態への移行および休止状態からの復帰は、状態の変更が完了してから5秒以上の間隔をあけて行ってください。◎休止状態にする工場出荷時の設定で、電源が入っている状態から手動で休止状態にするには、次の方法があります。◆「スタート」ボタンから休止状態にするハイブリッドスリープを使用する設定に...
-
37 .本体の構成各部137電源3パスワード入力画面が表示...本体の構成各部137電源3パスワード入力画面が表示された場合は、選択したユーザのパスワードを入力する省電力機能の設定省電力機能の設定は、Windowsの「電源オプション」で行います。「電源オプション」では、あらかじめ設定されている電源プランから使用するプランを選択するほか、新規のプランを作成することができます。また、各種プランごとに省電力機能を実行するための操作の設定や、省電力機能が実行されるまでの時間を設定することができます。◎電源プランの選択設定されている電源プランから選択する場合は、次の手順で行います...
-
38 .38電源4表示された画面で設定を行う電源の種類ごと...38電源4表示された画面で設定を行う電源の種類ごとに設定できます。・「詳細な電源設定の変更」をクリックすると、電源プランごとに詳細な設定が行えます。・「このプランの既定の設定を復元する」を選択すると、設定値が既定の値に戻ります。5「変更の保存」ボタンをクリック以上で電源プランの設定の変更は完了です。◎電源プランの作成新規の電源プランを作成する場合は、次の手順で行います。1「スタート」ボタン→「コントロール パネル」をクリック2「システムとメンテナンス」をクリックし、「電源オプション」をクリック3左のメニュー...
-
39 .本体の構成各部139電源以上で電源プランの作成は完...本体の構成各部139電源以上で電源プランの作成は完了です。作成した電源プランは、「電源プランの選択」(p.37)の手順で選択ができます。◎ 省電力機能を実行する操作の変更電源スイッチを押したり、液晶ディスプレイを閉じることで実行される省電力機能を変更する場合は次の手順で行います。この手順で設定を行った場合、現在登録されているすべての電源プランの設定が変更されます。電源プランごとに設定を行いたい場合は、それぞれの電源プランの設定画面の「詳細な電源設定の変更」から行います。1「スタート」ボタン→「コントロール ...
-
40 .40電源◎タイマ機能(電源オプション)設定した時間...40電源◎タイマ機能(電源オプション)設定した時間を経過しても、NXパッドやキーボードからの入力やハードディスクへのアクセスなどがない場合、自動的にディスプレイの電源を切ったり、スリープ状態にすることができます。工場出荷時は次のように設定されています。本機は、省エネルギーのため工場出荷時にスリープ状態になるように設定してあります。◎リモートパワーオン機能(LANによる電源の自動操作)LAN経由で、離れたところにあるパソコンの電源を操作する機能です。・「LAN(ローカルエリアネットワーク)」の「リモートパワー...
-
41 .本体の構成各部141バッテリ本機は、ACアダプタを...本体の構成各部141バッテリ本機は、ACアダプタを使用せずに、添付または別売のバッテリパックだけで駆動することができます。バッテリパックについて・本機には、リチウムイオン電池またはニッケル水素電池を使用しています。・リチウムイオン電池およびニッケル水素電池はリサイクル可能な貴重な資源です。・交換後不要になった電池、および使用済み製品から取り外した電池のリサイクルに際しては、ショートによる発煙、発火のおそれがありますので、端子を絶縁するためにテープを貼るかポリ袋に入れて、以下の拠点に設置した充電式電池回収BO...
-
42 .42バッテリ使用上の注意・バッテリが十分に充電され...42バッテリ使用上の注意・バッテリが十分に充電されている場合は、特に必要でないかぎり、バッテリパックの取り付けや取り外しをしないでください。 故障の原因になります。・充電を行う際にはできるだけフル充電するようにしてください。バッテリ残量が少ない場合などに少量の充放電を何度も繰り返して本機を使用すると、バッテリ残量に誤差が生じることがあります。・ハードディスクやフロッピーディスクなどへの読み書き中にバッテリ残量がなくなり、電源が切れてしまうと、作成中のデータが失われたり、ハードディスクやフロッピーディスクなど...
-
43 .本体の構成各部143バッテリバッテリの使い方と設定...本体の構成各部143バッテリバッテリの使い方と設定◎バッテリ残量の確認バッテリ残量は次の方法で確認できます。◆画面右下の通知領域で確認する画面右下の通知領域にある、 または の上にマウスポインタを合わせると、現在のバッテリ残量と電源プランが表示されます。◆電源ランプで確認する電源ランプの状態で、バッテリ残量を確認できます。電源ランプについて→「各部の名称」の「表示ランプ」(p.26)◎ バッテリ残量による動作の設定バッテリ残量が一定の値以下になった時に通知したり、 自動的に省電力機能を使用するように設定でき...
-
44 .44バッテリ6「バッテリ」以下に表示される項目で設...44バッテリ6「バッテリ」以下に表示される項目で設定を行う設定可能な項目は次の通りです。・バッテリ切れの操作バッテリ残量が「バッテリ切れのレベル」以下になったときに行う動作を設定します。・バッテリ低下のレベルバッテリ残量がここで設定した値以下になると、「バッテリ低下の操作」を開始します。・バッテリ切れのレベルバッテリ残量がここで設定した値以下になると、「バッテリ切れの操作」を開始します。・バッテリ低下の通知バッテリ残量が「バッテリ低下のレベル」以下になったときに通知するかどうかを設定します。・バッテリ低下の...
-
45 .本体の構成各部145バッテリバッテリ残量が少ない状...本体の構成各部145バッテリバッテリ残量が少ない状態で、ACコンセントから電源を供給しないまま本機を使用していると、バッテリ残量に応じて電源プランで設定されている動作が実行されます。充電のしかた・ バッテリの充電中は、 バッテリパックを本機から取り外さないでください。ショートや接触不良の原因になります。・ 購入直後や長時間放置したバッテリでは、 バッテリ駆動ができないことや動作時間が短くなること、バッテリ残量が正しく表示されないことなどがあります。必ずフル充電してから使用してください。◎ バッテリの充電のし...
-
46 .46バッテリバッテリリフレッシュバッテリリフレッシ...46バッテリバッテリリフレッシュバッテリリフレッシュは、一時的に低下したバッテリの性能を回復させるときに行います。次のような場合には、バッテリリフレッシュを実行してください。・バッテリでの駆動時間が短くなったバッテリを完全に使い切らない状態で充電を繰り返していると、バッテリの充電可能容量が目減りして、駆動時間が短くなる場合があります。これを「バッテリのメモリ効果」と呼びます。・購入直後や長期間、バッテリを使用しなかったため、バッテリの性能が一時的に低下した・バッテリの残量表示に誤差が生じている◎ バッテリリ...
-
47 .本体の構成各部147バッテリ8「Exit」メニュー...本体の構成各部147バッテリ8「Exit」メニューの「Battery Refresh」を選択し、【Enter】を押すタイプVW(オールインワンノート)、タイプVR(オールインワンノート)またはタイプVFをお使いの場合は、バッテリリフレッシュが始まります。タイプVEをお使いの場合は、手順9に進んでください。9「Refresh your battery now? 」と表示されたら、「Yes」を選択し【Enter】を押すバッテリリフレッシュが始まります。バッテリリフレッシュ中は、液晶ディスプレイを開いたままにして...
-
48 .48バッテリバッテリパックの交換◎ 交換の目安フル...48バッテリバッテリパックの交換◎ 交換の目安フル充電(バッテリを充電してバッテリ充電ランプが消灯した状態)にしても使用できる時間が短くなったら、バッテリリフレッシュを行ってください。それでも使用できる時間が回復しない場合は、新しいバッテリパックを購入して交換してください。バッテリリフレッシュについて→「バッテリリフレッシュ」(p.46)本機のバッテリスロットに取り付けられる交換用バッテリパックは次の通りです。バッテリは消耗品です。充放電を繰り返すと、充電能力が低下します。◎ バッテリパックの交換のしかた・...
-
49 .本体の構成各部149バッテリ●タイプVW(オールイ...本体の構成各部149バッテリ●タイプVW(オールインワンノート)またはタイプVR(オールインワンノート)の場合1本機を使用中の場合は、本機の電源を切る2電源コードのプラグをACコンセントから抜き、ACアダプタを本機から取り外す3液晶ディスプレイを閉じて、本体を裏返す4バッテリアンロックを矢印の方向にスライドさせたまま、バッテリパックを取り外すバッテリパックバッテリアンロック
-
50 .50バッテリ5新しいバッテリパックを取り付けるバッ...50バッテリ5新しいバッテリパックを取り付けるバッテリパックの向きに注意して、カチッと音がするまでしっかり取り付けてください。これでバッテリパックの交換は完了です。
-
51 .本体の構成各部151バッテリ●タイプVEの場合1本...本体の構成各部151バッテリ●タイプVEの場合1本機を使用中の場合は、本機の電源を切る2電源コードのプラグをACコンセントから引き抜き、ACアダプタを本機から取り外す3液晶ディスプレイを閉じて、本機を裏返す4バッテリイジェクトロックを矢印の方向にスライドさせ、バッテリアンロックを矢印の方向にスライドさせるロックが外れ、バッテリパックが少し浮きます。5バッテリパックを矢印の方向に持ち上げて取り外すバッテリアンロックバッテリイジェクトロックバッテリパック
-
52 .52バッテリ6新しいバッテリパックの底面のツメを本...52バッテリ6新しいバッテリパックの底面のツメを本体のツメにひっかけて取り付ける取り付けるときは、バッテリパックの向きに注意してください。7バッテリパックを矢印の方向にゆっくりと押し込み、カチッと音がするまでしっかり取り付けるバッテリパックツメ
-
53 .本体の構成各部153バッテリ8バッテリイジェクトロ...本体の構成各部153バッテリ8バッテリイジェクトロックを矢印の方向にスライドさせ、バッテリパックをロックするこれでバッテリパックの交換は完了です。バッテリイジェクトロック
-
54 .54バッテリ●タイプVFの場合1本機を使用中の場合...54バッテリ●タイプVFの場合1本機を使用中の場合は、本機の電源を切る2電源コードのプラグをACコンセントから引き抜き、ACアダプタを本機から取り外す3液晶ディスプレイを閉じて、本機を裏返す4バッテリイジェクトロックを矢印の方向にスライドさせる5バッテリアンロックを矢印の方向にスライドさせたまま、バッテリパックを外側にゆっくりとスライドさせて取り外すバッテリアンロックバッテリイジェクトロック
-
55 .本体の構成各部155バッテリ6新しいバッテリパック...本体の構成各部155バッテリ6新しいバッテリパックの両側の と本体のガイドを合わせて、矢印の方向にゆっくりとスライドさせ、カチッと音がするまでしっかり取り付ける取り付けるときは、バッテリパックの向きに注意してください。7バッテリイジェクトロックを矢印の方向にスライドさせ、バッテリパックをロックするこれでバッテリパックの交換は完了です。バッテリパックガイド バッテリイジェクトロック
-
56 .56キーボードここでは、本機のキーボードのキーの名...56キーボードここでは、本機のキーボードのキーの名称や、キーの使い方について説明します。キーの名称お使いのモデルによりキーボードの形状が異なります。● タイプVW(オールインワンノート)タイプAまたはタイプVR(オールインワンノート)タイプA● タイプVW(オールインワンノート)タイプBまたはタイプVR(オールインワンノート)タイプB
-
58 .58キーボード【Esc】: エスケープキー【F1】...58キーボード【Esc】: エスケープキー【F1】~【F12】: ファンクションキー【Num Lock】: ニューメリックロックキー【Pause】: ポーズキー【Ins】: インサートキー【Del】: デリートキー【Back Space】: バックスペースキー【Enter】: エンターキー(リターンキー)【Shift】: シフトキー【↑】【↓】【→】【←】: カーソル移動キー【Ctrl】: コントロールキー【 】: アプリケーションキー【Alt】: オルトキー【カタカナ ひらがな】: かなキー【変換】: 変...
-
59 .本体の構成各部159キーボード◎ホットキー機能(【...本体の構成各部159キーボード◎ホットキー機能(【Fn】の使い方)【Fn】と他のキーを組み合わせることで、本機の設定をキー操作で簡単に調整することができます。これをホットキー機能といいます。組み合わせが可能なキーとその機能を表すアイコンは【Fn】と同じ色でキー上面に印字されているものもあります。キーの使い方◎ 特殊なキーの使い方説明一度押すとキャップスロックキーランプが点灯し、アルファベットを入力すると大文字が入力されます。もう一度押すとキャップスロックキーランプが消灯し、アルファベットを入力すると小文字が...
-
60 .60キーボード※1:外部ディスプレイを接続していな...60キーボード※1:外部ディスプレイを接続していない場合は動作しません。※2:本機の電源を切ったり、再起動を行った場合、設定した内容は解除されます。※3:デュアルディスプレイ機能を使用中は動作しません。※4:タイプVW(オールインワンノート)またはタイプVR(オールインワンノート)で、タイプBのキーボードを選択した場合、この機能は利用できません。※5:タイプVW(オールインワンノート)またはタイプVR(オールインワンノート)で、タイプBのキーボードを選択した場合のみ※6:タイプVW(オールインワンノート)ま...
-
61 .本体の構成各部161ワンタッチスタートボタンVWV...本体の構成各部161ワンタッチスタートボタンVWVRVEワンタッチスタートボタンを使うワンタッチスタートボタンを押 すと、本機の電源のオン/オフにかかわらず、すぐにアプリケーションを起動するように設定できます。工場出荷時の設定では、「インターネットエクスプローラ」や「Windows® メール」が起動します。ワンタッチスタートボタンの位置について→「各部の名称」(p.14)起動するアプリケーションを変更したい場合は、「ワンタッチスタートボタンの設定」で行います。・セーフモードなどWindowsのキーボードドラ...
-
62 .62ワンタッチスタートボタンワンタッチスタートボタ...62ワンタッチスタートボタンワンタッチスタートボタンの設定ワンタッチスタートボタンの機 能は、「ワンタッチスタートボタンの設定」を使って設定することができます。「ワンタッチスタートボタンの設定」では、それぞれのボタンを押したときに起動するアプリケーションを変更したり、ワンタッチスタートボタンの機能 の有 効/無効を切り替えることもできます。ワンタッチスタートボタンでは、アプリケーションを「同時」または「順次」に起動することもできます。「同時」は、ひとつのボタンに複数のアプリケーションを割り当てて一度に起動す...
-
63 .本体の構成各部163ワンタッチスタートボタン・ シ...本体の構成各部163ワンタッチスタートボタン・ ショートカット(拡張子が.lnkのファイル)で、プロパティの「ショートカット」タブの「リンク先」に何も表示されていないファイルは、ワンタッチスタートボタンに登録してもショートカットが実行されません。・ 登録後正常に実行されない場合は、 そのショートカットを右クリックし、プロパティの内容を確認してください。1「ワンタッチスタートボタンの設定」を起動する2「ボタン設定」タブをクリックし、「ボタン1」の下の (単独)をクリック「プログラム登録」ウィンドウが表示されま...
-
64 .64ワンタッチスタートボタン◎ ワンタッチスタート...64ワンタッチスタートボタン◎ ワンタッチスタートボタンの有効/無効を切り替える次の操作でワンタッチスタートボタンの有効/無効を切り替えることができます。ワンタッチスタートボタンの有効/無効を切り替える場合は、コンピュータの管理者権限(Administrator権限)を持つユーザーアカウントでログオンしてください。管理者権限を持たないユーザアカウントで行う場合は、管理者権限を持つユーザのパスワードが必要になります。1「スタート」ボタン→「すべてのプログラム」→「ワンタッチスタートボタンの設定」で、「ワンタッ...
-
65 .本体の構成各部165ワンタッチスタートボタンVFワ...本体の構成各部165ワンタッチスタートボタンVFワンタッチスタートボタンを使う本機では、「ワンタッチスタートボタンの設 定」をインストールすることで、【Fn】+【1】または【Fn】+【2】を押してアプリケーションを起動するように設定できます。◎「ワンタッチスタートボタンの設定」のインストール「ワンタッチスタートボタンの設 定 」のインストールは、次の手順で行います。インストールは管理者権限(Administrator権限)を持つユーザーアカウントでログオンしてください。1CD/DVDドライブに「アプリケーシ...
-
66 .66ワンタッチスタートボタン最初にインストールした...66ワンタッチスタートボタン最初にインストールしたときは「インターネットエクスプローラ」や「Windows®メール」が起動するように設定されています。起動するアプリケーションを変更したい場合は、「ワンタッチスタートボタンの設定」で行います。・セーフモードなどWindowsのキーボードドライバが動作しない状態の場合は、ワンタッチスタートボタンの機能は使えません。・セーフモードでワンタッチスタートボタンを押すと、OS標準のアプリケーションが起動します。-【Fn】+【1】:OS標準のメーラー(Windows(R)...
-
67 .本体の構成各部167ワンタッチスタートボタン◎「ワ...本体の構成各部167ワンタッチスタートボタン◎「ワンタッチスタートボタンの設定」を起動する1「スタート」ボタン→「すべてのプログラム」→「ワンタッチスタートボタンの設定」→「ワンタッチスタートボタンの設定」をクリック「ワンタッチスタートボタンの設 定 」ウィンドウが表示されます。画面右下の通知領域にある をダブルクリックして起動することもできます。ワンタッチスタートボタンの設定について→「ワンタッチスタートボタンの設定ヘルプ」◎ アプリケーションを割り当てるここでは例として【Fn】+【2】に「メモ帳」を割り...
-
68 .68ワンタッチスタートボタン6「OK」ボタンをクリ...68ワンタッチスタートボタン6「OK」ボタンをクリック「ユーザデータの更新」ウィンドウが表示されます。7「はい」ボタンをクリック◎ ワンタッチスタートボタンの有効/無効を切り替える次の操作でワンタッチスタートボタンの有効/無効を切り替えることができます。・ ワンタッチスタートボタンの有効/無効を切り替える場合は、コンピュータの管理者権限(Administrator権限)を持つユーザーアカウントでログオンしてください。管理者権限を持たないユーザアカウントで行う場合は、管理者権限を持つユーザのパスワードが必要に...
-
69 .本体の構成各部169ワンタッチスタートボタン5再起...本体の構成各部169ワンタッチスタートボタン5再起動のメッセージが表示されたら「はい」ボタンをクリックWindowsが再起動します。再起動後、ワンタッチスタートボタンの有効/無効が切り替わります。◎ 輝度や音量の段階およびボタン名の表示/非表示を切り替える次の操作で、輝度や音量の段階表示およびワンタッチスタートボタンのボタン名の表示の表示/非表示を切り替えることができます。1「ワンタッチスタートボタンの設定」を起動する2「オンスクリーン設定」タブをクリック3次の操作を行う・非表示に設定する場合「オンスクリー...
-
70 .70NXパッドNXNXパッドの使い方NXパッドの各...70NXパッドNXNXパッドの使い方NXパッドの各部の名称や役割について→「各部の名称」(p.14)◎ クリック/ダブルクリック/ドラッグ◆クリックアイコンやフォルダの上にポインタを合わせてから左のクリックボタンを1回押します。右のクリックボタンを押した場合は、右クリックの操作になります。◆ダブルクリックアイコンやフォルダの上にポインタを合わせてから左のクリックボタンを2回続けてすばやく押します。◆ドラッグドラッグするときは、アイコンやフォルダの上にポインタを合わせ、左のクリックボタンを押したままパッド上で...
-
71 .本体の構成各部171NXパッド◆画面を上下方向にス...本体の構成各部171NXパッド◆画面を上下方向にスクロールさせる上下スクロールバーが表示されているアプリケーションの画面をクリックし、スクロールボタンのパッド側または手前側のボタンを押します。パッド側のボタンを押すと画面が上にスクロールし、手前側のボタンを押すと下にスクロールします。◆ズーム機能を使うズーム機能に対応していないアプリケーションでは使用できません。拡大/縮小したい画面をクリックし、キーボードの【Ctrl】を押したまま、スクロールボタンのパッド側または手前側のボタンを押します。どちらのボタンで拡...
-
72 .72NXパッド◆パッド上にスクロールなどの機能を持...72NXパッド◆パッド上にスクロールなどの機能を持った領域を設定する「ジェスチャー」タブをクリックし、領域や使用する機能を設定してください。スクロール機能の領域の変更は、「設定」ボタンをクリックして表示される画面で行います。◆キーボードからの入力時に、NXパッドを無効にする「タッピング 」タブをクリックし、「タイピング」欄の「キー入力時タップ・ポインタ移動しない」にチェックを付けます。工場出荷時の設定では、「キー入力時タップ・ポインタ移動しない」にチェックが付いた状態になっています。◆USBマウス使用時にN...
-
73 .本体の構成各部173NXパッド3「ドライバ」タブを...本体の構成各部173NXパッド3「ドライバ」タブをクリックし、「ドライバの更新」ボタンをクリック「ドライバの更新」が表示されます。4「コンピュータを参照してドライバソフトウェアを検索します」をクリック5「コンピュータ上のデバイス ドライバの一覧から選択します」をクリック6「モデル」欄から「標準 PS/2 ポート マウス」を選択し、「次へ」ボタンをクリック・「モデル」欄に「標準 PS/2 ポート マウス」が表示されていない場合は、「互換性のあるハードウェアを表示」のチェックを外し、「製造元」欄から「(標準マウ...
-
74 .74NXパッドNXパッドドライバの再インストール他...74NXパッドNXパッドドライバの再インストール他社製のUSBマウスなどを使用する際に、NXパッドのドライバを「標準 PS/2 ポートマウス」に変更した場合、NXパッドのみを使用する設定に戻し、NXパッドの拡張機能を使用するには、NXパッドドライバを再インストールしてください。・ 使用中のアプリケーションがある場合は、 全て終了しておいてください。・NXパッドドライバをインストールする場合は、コンピュータの管理者権限(Administrator権限)でログオンしてください。1「デバイス マネージャ」を開き、...
-
75 .本体の構成各部175NXパッド同じ項目が複数表示さ...本体の構成各部175NXパッド同じ項目が複数表示されている場合は、一番上の項目を選択してください。「デバイスのインストール確認」ウィンドウが表示された場合は、「はい」ボタンをクリックしてください。必要なファイルがコピーされます。この操作以降は、マウスポインタが動かない場合があります。その場合は、キーボードで操作してください。コピーが完了すると、「ドライバソフトウェアが正常に更新されました。」と表示されます。9「閉じる」ボタンをクリック10「閉じる」ボタンをクリック「システム設定の変更」ウィンドウが表示されま...
-
76 .76ハードディスクハードディスクとはWindows...76ハードディスクハードディスクとはWindowsやアプリケーションなどのソフトウェアや、作成したデータを磁気的に記録して、読み出すための装置です。使用上の注意ハードディスクは非常に精密に作られています。次の点に注意して使用してください。・ハードディスクのデータを破損させる外的な要因には次のようなものがあります。-過度な振動-高熱-落雷・データの読み書き中(アクセスランプの点灯中)には、少しの衝撃が故障の原因になる場合があります。・ハードディスクが故障すると、記録されているデータが使用できなくなる場合があり...
-
77 .本体の構成各部177ハードディスクハードディスクの...本体の構成各部177ハードディスクハードディスクのメンテナンス本機には、ハードディスクの障害を検出したり、アクセス速度を保つためのメンテナンスソフトが組み込まれています。ハードディスクに障害や断片化があった場合、可能な範囲で修復することができます。ハードディスクのメンテナンスについて→『活用ガイド ソフトウェア編』の「メンテナンスと管理」の「ハードディスクのメンテナンス」の「その他のメンテナンス」
-
78 .78フロッピーディスクドライブコンピュータに入力し...78フロッピーディスクドライブコンピュータに入力したプログラムやデータは、フロッピーディスクに書き込んで保存することができます。使用上の注意・フォーマットしていないフロッピーディスクをマイコンピュータなどで選択すると、フロッピーディスクドライブのアクセスランプが点灯し続けたり、フォーマットしようとするとフォーマット開始までの時間が長くかかる場合があります。これは、フロッピーディスクの種類を判別しているためなので、処理が開始されるまでしばらくお待ちください。・フロッピーディスクを書き込み、または読み取り中は、...
-
79 .本体の構成各部179フロッピーディスクドライブフロ...本体の構成各部179フロッピーディスクドライブフロッピーディスクドライブの取り付けタイプVEまたはタイプVFのフロッピーディスクモデルでフロッピーディスクを使用する場合は、添付のフロッピーディスクドライブをUSBコネクタに取り付けてください。USBコネクタ使用時の注意や機器の取り付け/取り外し→「PART2 周辺機器の利用」の「USBコネクタ」(p.167)各部の名称と役割フロッピーディスクアクセスランプまたはアクセスランプ点灯中は電源スイッチやフロッピーディスクイジェクトボタンを押さないでください。故障の...
-
80 .80フロッピーディスクドライブ使用できるフロッピー...80フロッピーディスクドライブ使用できるフロッピーディスクの種類フロッピーディスクには2DD、2HDの2種類の媒体があります。本機で読み書き、またはフォーマットできるフロッピーディスクは次の通りです。※1:タイプVW(オールインワンノート)またはタイプVR(オールインワンノート)で1.2MBの媒体を利用する場合、3モード対応フロッピーディスクドライバのセットアップが必要です。セットアップ方法については、「アプリケーションCD-ROM」の「DRV」フォルダの「README」をご覧ください。フロッピーディスクの...
-
81 .本体の構成各部181CD/DVDドライブCD/DV...本体の構成各部181CD/DVDドライブCD/DVD使用上の注意・CD/DVDドライブ内のレンズには触れないでください。指紋などの汚れによってデータが正しく読み取れなくなるおそれがあります。・アクセスランプの点灯中は、ディスクを絶対に取り出さないでください。本機の故障の原因になります。・ディスクの信号面(文字などが印刷されていない面)に傷を付けないように注意してください。・特殊な形状のディスクや、ラベルが貼ってあるなど、重心バランスの悪いディスクを使用すると、ディスク使用時に異音や振動が発生する場合がありま...
-
82 .82CD/DVDドライブ各部の名称と役割イジェクト...82CD/DVDドライブ各部の名称と役割イジェクトボタンやアクセスランプ、非常時ディスク取り出し穴の位置や形状は、モデルによってイラストと多少異なることがあります。アクセスランプ点灯中は電源スイッチやイジェクトボタンを押さないでください。故障の原因になります。●タイプVW(オールインワンノート)またはタイプVR(オールインワンノート)●タイプVEイジェクトボタンディスクトレイを取り出すためのボタンです。非常時ディスク取り出し穴アクセスランプディスクアクセス中に点灯します。イジェクトボタンディスクトレイを取り...
-
83 .本体の構成各部183CD/DVDドライブ●タイプV...本体の構成各部183CD/DVDドライブ●タイプVF使用できるディスクお使いのモデルにより、内蔵のCD/DVDドライブで使えるディスクは異なります。それぞれのモデルのCD/DVDドライブで使用できるディスクについては、『はじめにお読みください』の「9 付録 機能一覧」をご覧ください。ディスクの規格CD/DVDディスクの規格には次の表に記載されているようなものがあります。イジェクトボタンディスクトレイを取り出すためのボタンです。非常時ディスク取り出し穴アクセスランプディスクアクセス中に点灯します。
-
84 .84CD/DVDドライブ◎DVD-R、DVD-RA...84CD/DVDドライブ◎DVD-R、DVD-RAMディスク利用時の注意・DVD-RおよびDVD-RAMディスクには、著作権法の定めにより私的録画補償金およびコピープロテクション(CPRM:Copy Protection for Re-cordable Media)が含まれたディスク(for Video)と含まれないディスク(for Data)がありますので、ご購入の際にはご注意ください。・DVD-RAMには、カートリッジなしのディスクと、TYPE1(ディスク取り出し不可)、TYPE2(ディスク取り出し可能...
-
85 .本体の構成各部185CD/DVDドライブ読み込みと...本体の構成各部185CD/DVDドライブ読み込みと再生本機のCD/DVDドライブで、読み込みや再生ができるディスクについては、『はじめにお読みください』の「9 付録 機能一覧」をご覧ください。また、DVD-ROMモデル、CD-R/RW with DVD-ROM モデルおよびDVDスーパーマルチモデルにはDVD-Video再生のアプリケーションとして「WinDVD for NEC」が添付されています。・WinDVD for NECは、工場出荷時にはインストールされていません。・WinDVD for NECで、...
-
86 .86CD/DVDドライブ・タイプVEでDVD-Vi...86CD/DVDドライブ・タイプVEでDVD-Videoディスクを再生する場合、次のことに注意してください。-本機の液晶ディスプレイと外部ディスプレイに同時に表示している場合、DVD-Videoディスクの種類によっては、映像の乱れが発生する場合があります。本機の液晶ディスプレイまたは外部ディスプレイのみに表示させる設定にすることをおすすめします。- DVD-Videoディスクの再生画面の上に他のウィンドウを重ねると、コマ落ちや音飛びが発生したり、再生画面にゴミが残る場合があります。DVD-Videoディスク...
-
87 .本体の構成各部187CD/DVDドライブ◎ご注意・...本体の構成各部187CD/DVDドライブ◎ご注意・書き込みに失敗したCD-R、DVD-R、DVD+R、DVD-R DL、DVD+R DLディスクは読み込みできなくなります。書き損じによるディスクの補償はできませんのでご注意ください。・データの書き込みを行った後に、データが正しく書き込まれているかどうかを確認してください。・作成したメディアのフォーマット形式や装置の種類などにより、他のCD/DVDドライブでは使用できない場合がありますのでご注意ください。・お客様がオリジナルのCD-ROM、音楽CD、ビデオCD...
-
88 .88液晶ディスプレイ本機の液晶ディスプレイの表示を...88液晶ディスプレイ本機の液晶ディスプレイの表示を調整する方法や、表示できる解像度と表示色について説明しています。使用上の注意タイプVW(オールインワンノート)またはタイプVR(オールインワンノート)をお使いの場合、次のことにご注意ください。・1,400×1,050以上の解像度で、動画再生やWinDVDでの再生を行う場合は、BIOSセットアップ ユーティリティの「Advanced」メニューで「FrameBuffer Size」を「64MB」以上に設定してください。「32MB」に設定されていると、再生が正常に...
-
89 .本体の構成各部189液晶ディスプレイ・「ディスプレ...本体の構成各部189液晶ディスプレイ・「ディスプレイドライバーの応答停止と回復」というメッセージが表示されたあと、【Fn】+【F3】でのディスプレイの切り替えができなくなる場合があります。その場合は、本機を再起動するか、「Intel(R) Graphics MediaAccelerator Driver for Mobile 」で切り替える」(p.160)をご覧になり、切り替えを行ってください。画面表示の調整◎ 表示を調整する本機では、キーボードを使って輝度の調整を行います。輝度は8段階で調整することができ...
-
90 .90液晶ディスプレイ●タイプVW(オールインワンノ...90液晶ディスプレイ●タイプVW(オールインワンノート)またはタイプVR(オールインワンノート)○ :拡大表示(ディスプレイストレッチ機能で、実サイズ表示との切り替え可能)拡大表示では文字や線などの太さが不均一になることがあります。実サイズ表示では画面中央に実サイズで表示され、まわりは黒く表示されます。◎ :フルスクリーン表示可能□:SXGA+液晶ディスプレイのみ表示可能■:UXGA液晶ディスプレイのみ表示可能- :表示不可※1:別売の外部ディスプレイ未接続時は本機の液晶ディスプレイのみに表示される。※2:...
-
91 .本体の構成各部191液晶ディスプレイ●タイプVE○...本体の構成各部191液晶ディスプレイ●タイプVE○ :拡大表示拡大表示では文字や線などの太さが不均一になることがあります。◎ :フルスクリーン表示可能- :表示不可※1:別売の外部ディスプレイ未接続時は本機の液晶ディスプレイのみに表示される。※2:本機の液晶ディスプレイでは、グラフィックアクセラレータのディザリング機能により実現。※3:拡張デスクトップ使用時、外部ディスプレイで表示可能。※4:VY16A/ED-2、VY17M/ED-2、VJ16A/ED-2、VJ17M/ED-2、VY16A/ED-X、VY1...
-
92 .92液晶ディスプレイ●タイプVF○ :拡大表示(デ...92液晶ディスプレイ●タイプVF○ :拡大表示(ディスプレイストレッチ機能で、実サイズ表示との切り替え可能)拡大表示では文字や線などの太さが不均一になることがあります。実サイズ表示では画面中央に実サイズで表示され、まわりは黒く表示されます。◎ :フルスクリーン表示可能- :表示不可※1:別売の外部ディスプレイ未接続時は本機の液晶ディスプレイのみに表示される。※2:本機の液晶ディスプレイでは、グラフィックアクセラレータのディザリング機能により実現。※3:拡張デスクトップ使用時、外部ディスプレイで表示可能。デュ...
-
93 .本体の構成各部193液晶ディスプレイ・ 画面の解像...本体の構成各部193液晶ディスプレイ・ 画面の解像度によっては、 デュアルディスプレイ表示にならない場合があります。・ デュアルディスプレイ機能使用時は、 キーボード(【Fn】+【F3】)での画面の出力先の切り替えはできません。・タイプVEをお使いの場合、「画面の設定」からデュアルディスプレイ機能は設定できません。「Intel(R) Graphics Media Accelerator Driverfor Mobile」タブから設定を行ってください。・タイプVEをお使いの場合、スリープ状態または休止状態から...
-
94 .94液晶ディスプレイ7「拡張デスクトップ」を選択し...94液晶ディスプレイ7「拡張デスクトップ」を選択し、「次へ」ボタンをクリック8確認のメッセージが表示された場合は「はい」ボタンをクリック9それぞれのディスプレイの解像度を設定して「次へ」ボタンをクリック10確認のメッセージが表示された場合は「はい」ボタンをクリック11それぞれのディスプレイを示すアイコンの位置を、実際のディスプレイの配置にあわせて調整し、「終了」ボタンをクリック12「終了」ボタンをクリックこれでデュアルディスプレイ機能が使用できます。● タイプVEの場合1別売の外部ディスプレイを接続し、電源...
-
95 .本体の構成各部195液晶ディスプレイ8プライマリデ...本体の構成各部195液晶ディスプレイ8プライマリデバイスとセカンダリデバイスの をクリックし、一覧から使用するモニタを選択する一覧には「PCモニタ」「ノートブック」が表示されます。9「OK」ボタンをクリック設定の保存を確認するメッセージが表示されます。10「OK」ボタンをクリック11「OK」ボタンをクリック12「OK」ボタンをクリック設定が有効になり、デュアルディスプレイ機能が使用できます。◎ デュアルディスプレイ機能を解除するデュアルディスプレイ機能を解除する場合は、次の手順で行います。● タイプVW(オ...
-
96 .96液晶ディスプレイ● タイプVEの場合1「デュア...96液晶ディスプレイ● タイプVEの場合1「デュアルディスプレイ機能を使う」の「タイプVEの場合」の手順3~6(p.94)を行う2「シングル ディスプレイ」欄の「ノートブック」を選択する3「OK」ボタンをクリック設定の保存を確認するメッセージが表示されます。4「OK」ボタンをクリック5「OK」ボタンをクリック6「OK」ボタンをクリックこれでデュアルディスプレイ機能が解除されます。ディスプレイストレッチ機能(タイプVW(オールインワンノート)、タイプVR(オールインワンノート)またはタイプVFのみ)タイプVW...
-
97 .本体の構成各部197液晶ディスプレイ2次の操作を行...本体の構成各部197液晶ディスプレイ2次の操作を行う・タイプVW(オールインワンノート)またはタイプVR(オールインワンノート)の場合「ノートブック パネル プロパティ 0」→「属性」をクリック・タイプVFの場合「ノートブック パネル プロパティ 0」をクリック3「パネル設定」欄で「スケール イメージ - 全パネルサイズ」を選択し、「OK」ボタンをクリックこれでディスプレイストレッチ機能を使用することができます。
-
98 .98液晶ディスプレイ省電力機能(タイプVW(オール...98液晶ディスプレイ省電力機能(タイプVW(オールインワンノート)、タイプVR(オールインワンノート)またはタイプVFのみ)タイプVW(オールインワンノート)、タイプVR(オールインワンノート)またはタイプVFでは、電源の種類によってディスプレイの動作性能を切り替えることができます。・ 省電力機能は、画面の出力先が「本機の液晶ディスプレイ」に設定されている場合のみ有効です。「本機の液晶ディスプレイと外部ディスプレイの同時表示」、「外部ディスプレイ」の場合は動作しません。・ 省電力機能の設定を変更した場合に、...
-
99 .本体の構成各部199サウンド機能本機には音声を録音...本体の構成各部199サウンド機能本機には音声を録音、再生するためのサウンド機能が内蔵されています。音声は内蔵のスピーカや外部のオーディオ機器などから再生することができます。音量の調節◎ 音量ミキサを使うWindowsの「音量ミキサ」で音量を調節することができます。1画面右下の通知領域の (音量)をクリック2表示されたウィンドウから「ミキサ」をクリック「音量ミキサ」が表示されます。3調節したいデバイスやアプリケーションのスライドで音量を調節する音量ミキサについて→Windowsのヘルプ◎ 音量調節つまみを使う...
-
100 .100サウンド機能◎ビープ音のオン/オフを切り替え...100サウンド機能◎ビープ音のオン/オフを切り替える【Fn】+【F6】を押すと、システムブザーのビープ音のオン/オフを切り替えることができます。【Fn】について→「キーボード」の「ホットキー機能(【Fn】の使い方)」(p.59)◎ 録音音量の調節本機で録音音量を調節する場合は次の手順で行ってください。1マイクなどの録音機器を接続する2画面右下の通知領域の (Realtek HD オーディオマネージャ)をダブルクリック「Realtek HD オーディオマネージャ」が表示されます。3使用する録音デバイスのタブを...