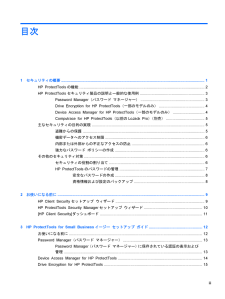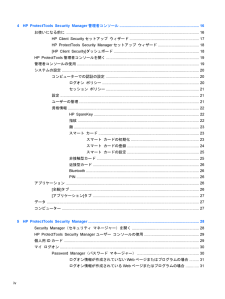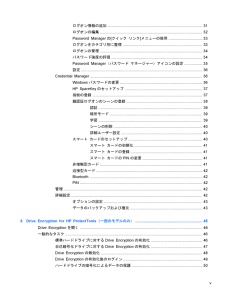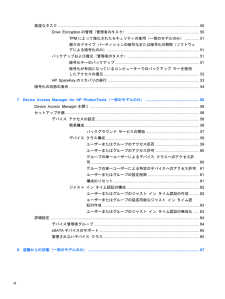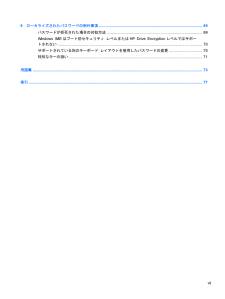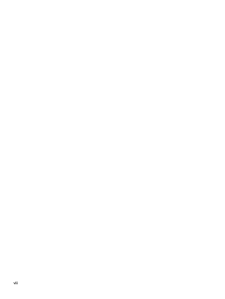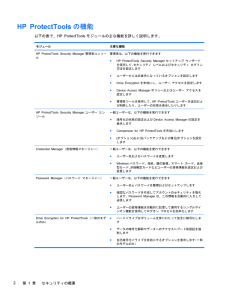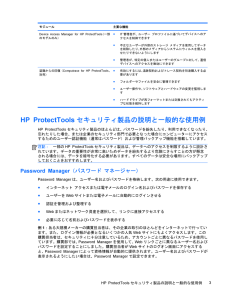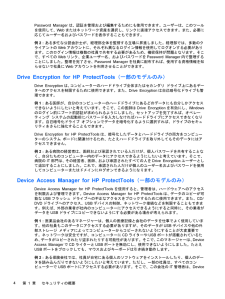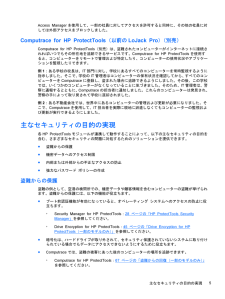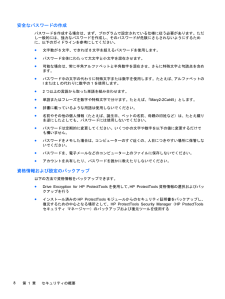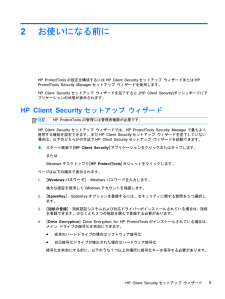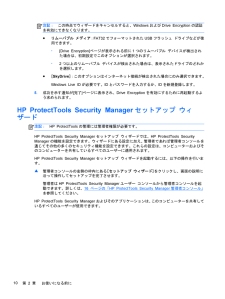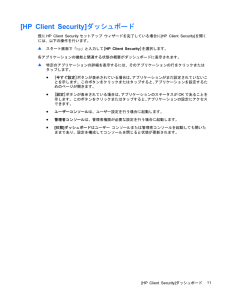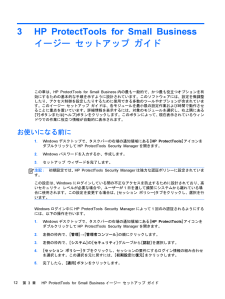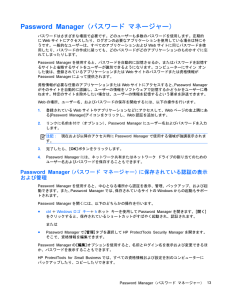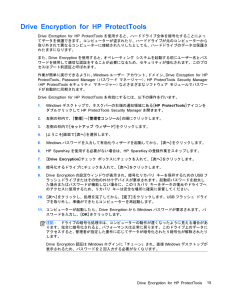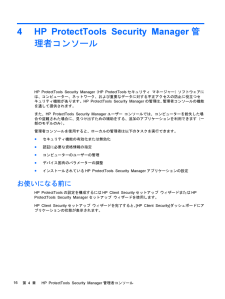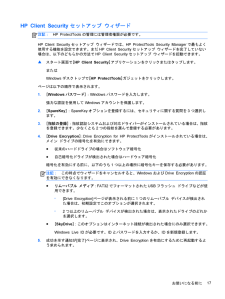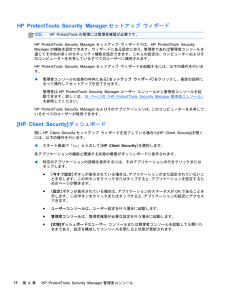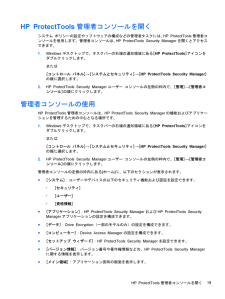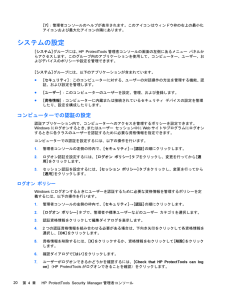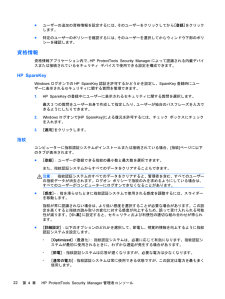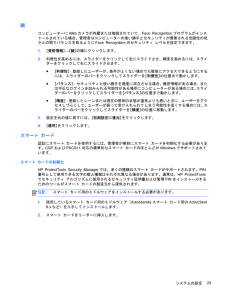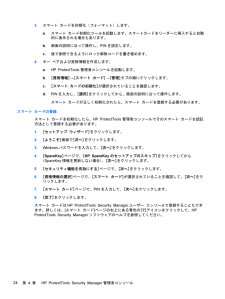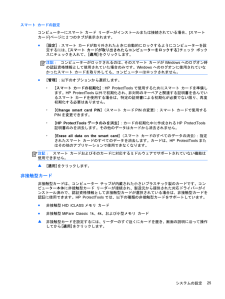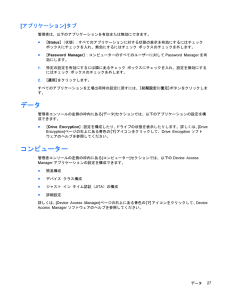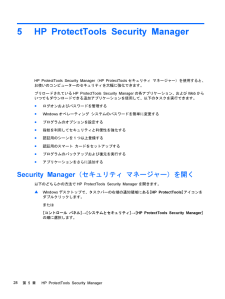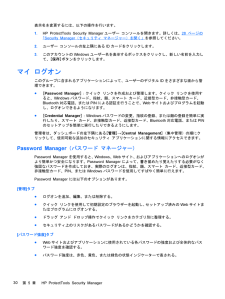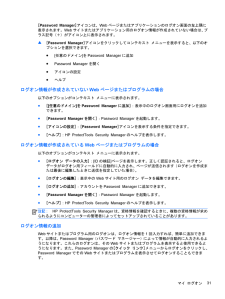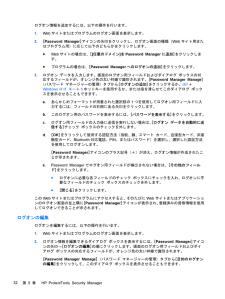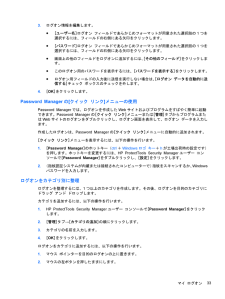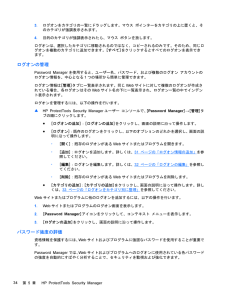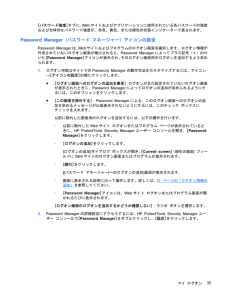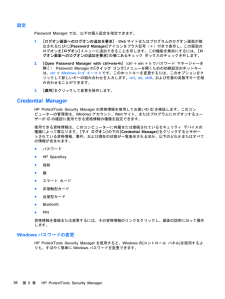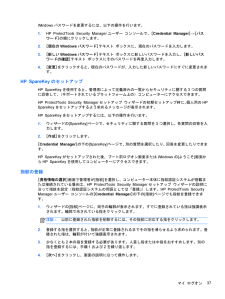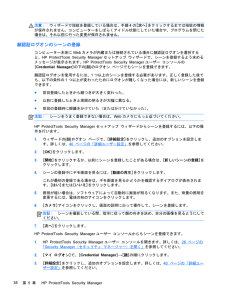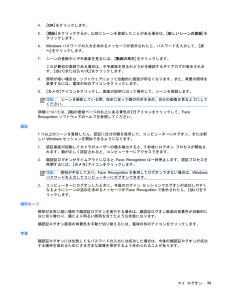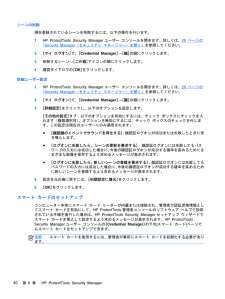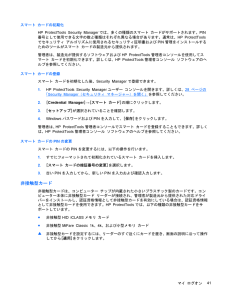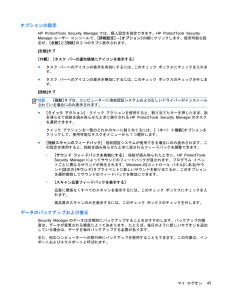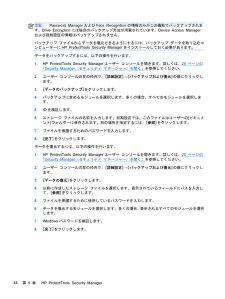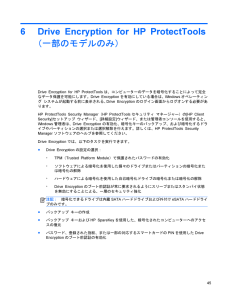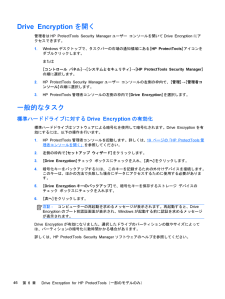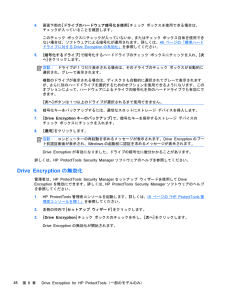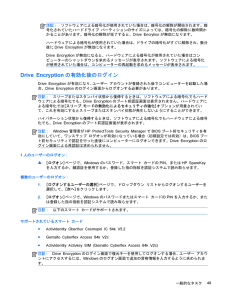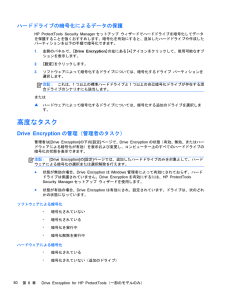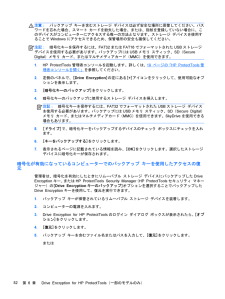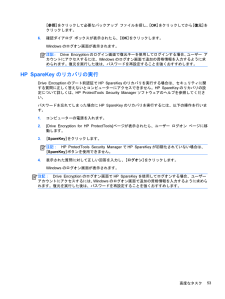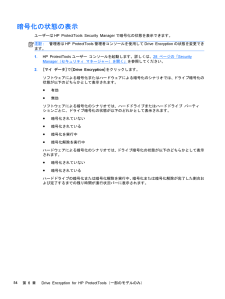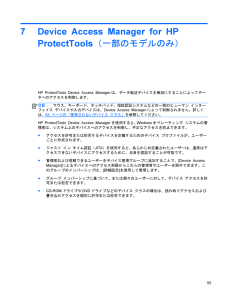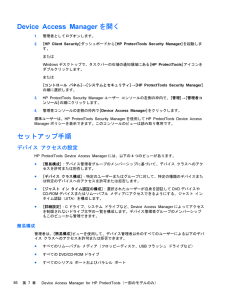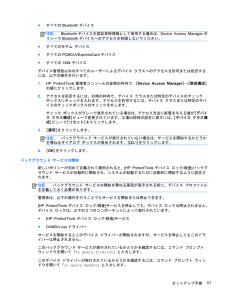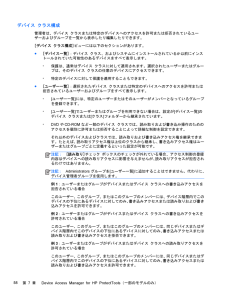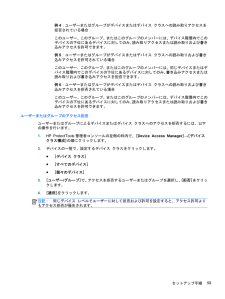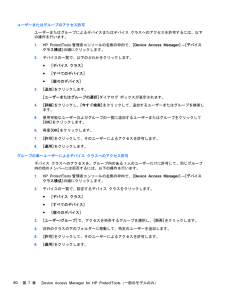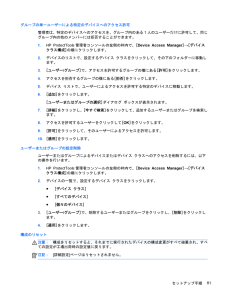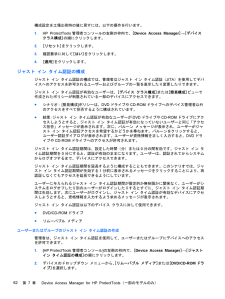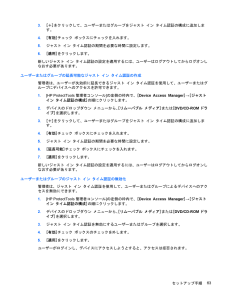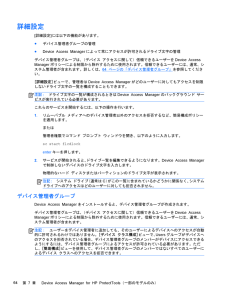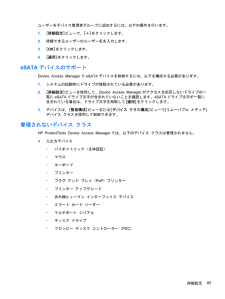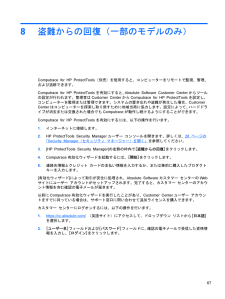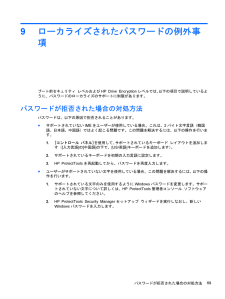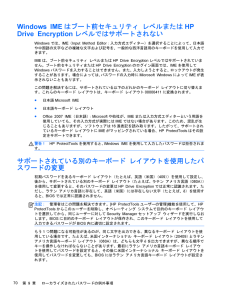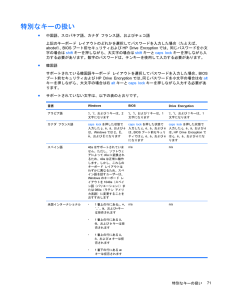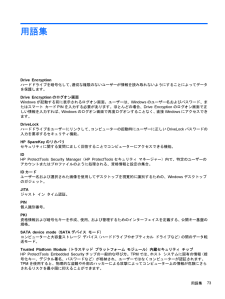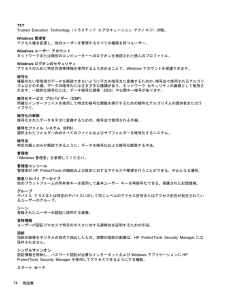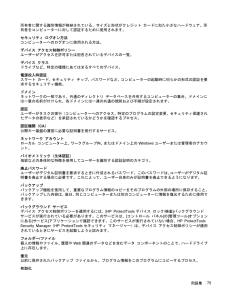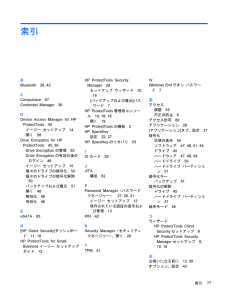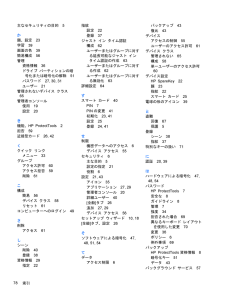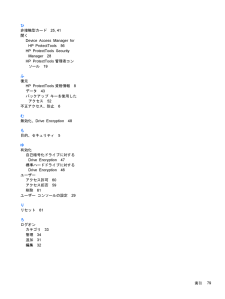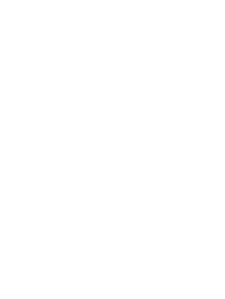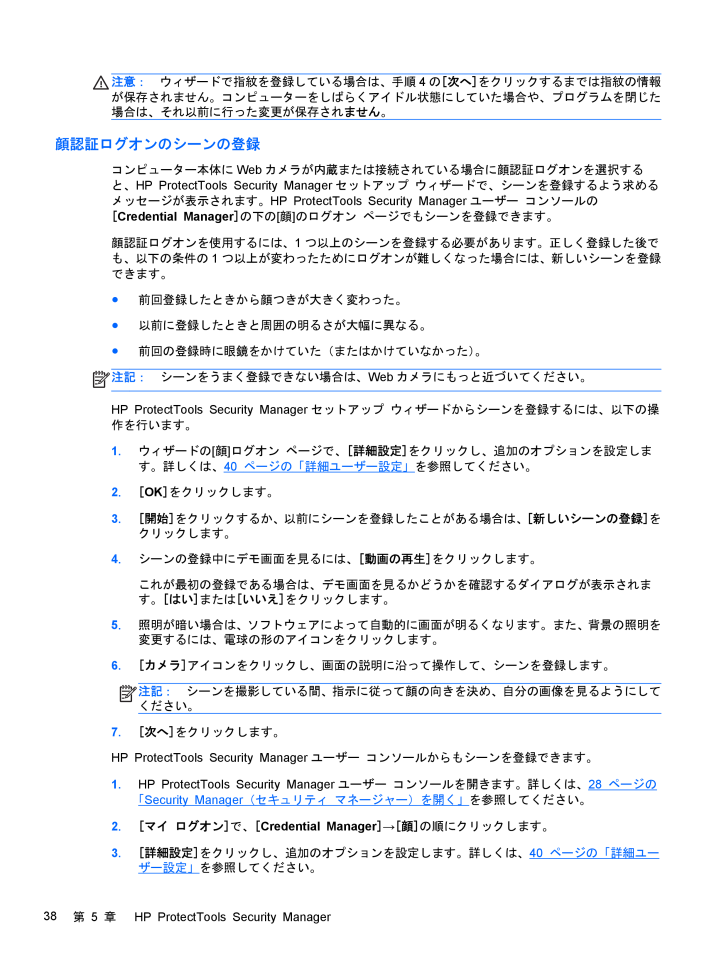
46 / 88 ページ
現在のページURL
注意:ウィザードで指紋を登録している場合は、手順4の[次へ]をクリックするまでは指紋の情報が保存されません。コンピューターをしばらくアイドル状態にしていた場合や、プログラムを閉じた場合は、それ以前に行った変更が保存されません。顔認証ログオンのシーンの登録コンピューター本体にWebカメラが内蔵または接続されている場合に顔認証ログオンを選択すると、HP ProtectTools Security Managerセットアップ ウィザードで、シーンを登録するよう求めるメッセージが表示されます。HP ProtectTools Security Managerユーザー コンソールの[Credential Manager]の下の[顔]のログオン ページでもシーンを登録できます。顔認証ログオンを使用するには、1つ以上のシーンを登録する必要があります。正しく登録した後でも、以下の条件の1つ以上が変わったためにログオンが難しくなった場合には、新しいシーンを登録できます。●前回登録したときから顔つきが大きく変わった。●以前に登録したときと周囲の明るさが大幅に異なる。●前回の登録時に眼鏡をかけていた(またはかけていなかった)。注記:シーンをうまく登録できない場合は、Webカメラにもっと近づいてください。HP ProtectTools Security Managerセットアップ ウィザードからシーンを登録するには、以下の操作を行います。1.ウィザードの[顔]ログオン ページで、[詳細設定]をクリックし、追加のオプションを設定します。詳しくは、40 ページの 「詳細ユーザー設定 」を参照してください。2.[OK]をクリックします。3.[開始]をクリックするか、以前にシーンを登録したことがある場合は、[新しいシーンの登録] をクリックします。4.シーンの登録中にデモ画面を見るには、[動画の再生]をクリックします。これが最初の登録である場合は、デモ画面を見るかどうかを確認するダイアログが表示されます。[はい]または[いいえ]をクリックします。5.照明が暗い場合は、ソフトウェアによって自動的に画面が明るくなります。また、背景の照明を変更するには、電球の形のアイコンをクリックします。6.[カメラ]アイコンをクリックし、画面の説明に沿って操作して、シーンを登録します。注記:シーンを撮影している間、指示に従って顔の向きを決め、自分の画像を見るようにしてください。7.[次へ]をクリックします。HP ProtectTools Security Managerユーザー コンソールからもシーンを登録できます。1.HP ProtectTools Security Managerユーザー コンソールを開きます。詳しくは、28 ページの「Security Manager(セキュリティ マネージャー )を開く 」を参照してください。2.[マイ ログオン]で、[Credential Manager]→[顔]の順にクリックします。3.[詳細設定]をクリックし、追加のオプションを設定します。詳しくは、40 ページの 「詳細ユーザー設定 」を参照してください。38第 5 章 HP ProtectTools Security Manager
参考になったと評価  86人が参考になったと評価しています。
86人が参考になったと評価しています。
このマニュアルの目次
-
2 .(C) Copyright 2012 Hewlet...(C) Copyright 2012 Hewlett-PackardDevelopment Company, L.P.Bluetoothは、その所有者が所有する商標であり、使用許諾に基づいてHewlett-PackardCompanyが使用しています。Intelは米国Intel Corporationの米国およびその他の国における商標または登録商標であり、使用許諾に基づいて使用しています。MicrosoftおよびWindowsは、米国MicrosoftCorporationの米国およびその他の国における商標...
-
3 .目次1 セキュリティの概要 ............目次1 セキュリティの概要 .............................................................................................................................. .......... 1HP ProtectToolsの機能 .....................................................................................
-
4 .4 HP ProtectTools Securi...4 HP ProtectTools Security Manager管理者コンソール ........................................................................... 16お使いになる前に ................................................................................................................................
-
5 .ログオン情報の追加 ..................ログオン情報の追加 .......................................................................................... 31ログオンの編集 ................................................................................................. 32Password Managerの[クイック リンク]メニューの使用 .............
-
6 .高度なタスク .....................高度なタスク .............................................................................................................................. ........ 50Drive Encryptionの管理(管理者のタスク) .................................................................... 50TPMによって強化され...
-
7 .9 ローカライズされたパスワードの例外事項 ....9 ローカライズされたパスワードの例外事項 .................................................................................................. 69パスワードが拒否された場合の対処方法 ........................................................................................... 69Windows IMEはブート前セキ...
-
9 .1セキュリティの概要HP ProtectTools...1セキュリティの概要HP ProtectTools Security Manager(HP ProtectToolsセキュリティ マネージャー)ソフトウェアには、コンピューター、ネットワーク、および重要なデータに対する不正アクセスの防止に役立つセキュリティ機能があります。アプリケーション 機能HP ProtectTools Security Manager管理者コンソール(管理者用)●アクセスするには、Microsoft(R) Windows(R)の管理者権限が必要です●管理者が設定したモジュールにアクセス...
-
10 .HP ProtectToolsの機能以下の表で、H...HP ProtectToolsの機能以下の表で、HP ProtectToolsモジュールの主な機能を詳しく説明します。モジュール 主要な機能HP ProtectTools Security Manager管理者コンソール管理者は、以下の機能を実行できます●HP ProtectTools Security Managerセットアップ ウィザードを使用して、セキュリティ レベルおよびセキュリティ ログイン方法を設定します●ユーザーからは非表示になっているオプションを設定します●Drive Encryptionを...
-
11 .モジュール 主要な機能Device Access ...モジュール 主要な機能Device Access Manager for HP ProtectTools(一部のモデルのみ)●IT管理者が、ユーザー プロファイルに基づいてデバイスへのアクセスを制御できます●不正なユーザーが外部のストレージ メディアを使用してデータを削除したり、外部のメディアからシステムにウィルスを侵入させたりできないようにします●管理者が、特定の個人またはユーザーのグループに対して、通信デバイスへのアクセスを無効にできます盗難からの回復(Computrace for HP Protect...
-
12 .Password Managerは、認証を管理およ...Password Managerは、認証を管理および編集するためにも使用できます。ユーザーは、このツールを使用して、Webまたはネットワーク資産を選択し、リンクに直接アクセスできます。また、必要に応じてユーザー名およびパスワードを表示することもできます。例2:ある多忙な公認会計士が、経理部全体を監督する立場に昇進しました。経理部では、多数のクライアントのWebアカウントに、それぞれ異なるログイン情報を使用してログオンする必要があります。このログイン情報は複数の社員で共有する必要があるため、機密保持が問題とな...
-
13 .Access Managerを使用して、一部の社員...Access Managerを使用して、一部の社員に対してアクセスを許可すると同時に、その他の社員に対しては外部アクセスをブロックしました。Computrace for HP ProtectTools(以前のLoJack Pro)(別売)Computrace for HP ProtectTools(別売)は、盗難されたコンピューターがインターネットに接続されればいつでもその所在地を追跡できるサービスです。Computrace for HP ProtectToolsを使用すると、コンピューターをリモートで管理...
-
14 .機密データへのアクセス制限契約検査官がオンサイトで...機密データへのアクセス制限契約検査官がオンサイトで作業していて、機密の財務データの確認のためにコンピューターへのアクセスを許可されているとします。ただし、この検査官がこれらのファイルを印刷したり、CDなどの書き込み可能なデバイスに保存できるようにはしたくありません。データへのアクセスを制限するには、以下の機能が役立ちます。●Device Access Manager for HP ProtectToolsを使用すると、IT管理者は、機密情報をハードドライブからコピーできないように、通信デバイスへのアクセスを...
-
15 .HP ProtectToolsでは、セキュリティの...HP ProtectToolsでは、セキュリティの責任および権限を以下のように分けられます。●セキュリティ統括責任者:企業またはネットワークのセキュリティ レベルを定義し、DriveEncryptionなどの配備するセキュリティ機能を決定します。注記:HP ProtectToolsの機能の多くは、セキュリティ統括責任者がHPと協力してカスタマイズできます。詳しくは、http://www.hp.com/ jp/ を参照してください。●IT管理者:セキュリティ統括責任者によって定義されたセキュリティ機能を適用し...
-
16 .安全なパスワードの作成パスワードを作成する場合は、...安全なパスワードの作成パスワードを作成する場合は、まず、プログラムで設定されている仕様に従う必要があります。ただし一般的には、強力なパスワードを作成し、そのパスワードが危険にさらされないようにするために、以下のガイドラインを参考にしてください。●文字数が6文字、できれば8文字を超えるパスワードを使用します。●パスワード全体にわたって大文字と小文字を混在させます。●可能な場合は、常に半角アルファベットと半角数字を混在させ、さらに特殊文字と句読点を含めます。●パスワード中の文字の代わりに特殊文字または数字を使用...
-
17 .2お使いになる前にHP ProtectToolsの...2お使いになる前にHP ProtectToolsの設定を構成するにはHP Client Securityセットアップ ウィザードまたはHPProtectTools Security Managerセットアップ ウィザードを使用します。HP Client Securityセットアップ ウィザードを完了すると、 [HP Client Security]ダッシュボードにアプリケーションの状態が表示されます。HP Client Securityセットアップ ウィザード注記:HP ProtectToolsの管理には管...
-
18 .注記:この時点でウィザードをキャンセルすると、Wi...注記:この時点でウィザードをキャンセルすると、WindowsおよびDrive Encryptionの認証を有効にできなくなります。●リムーバブル メディア:FAT32でフォーマットされたUSBフラッシュ ドライブなどが使用できます。◦[Drive Encryption]ページが表示される前に1つのリムーバブル デバイスが検出された場合は、初期設定でこのオプションが選択されます。◦2つ以上のリムーバブル デバイスが検出された場合は、表示されたドライブのどれかを選択します。●[SkyDrive]:このオプション...
-
19 .[HP Client Security]ダッシュボ...[HP Client Security]ダッシュボード既にHP Client Securityセットアップ ウィザードを完了している場合に [HP Client Security]を開くには、以下の操作を行います。▲スタート画面で「hp」と入力して[HP Client Security]を選択します。各アプリケーションの機能と関連する状態の概要がダッシュボードに表示されます。▲特定のアプリケーションの詳細を表示するには、そのアプリケーションの行をクリックまたはタップします。●[今すぐ設定]ボタンが表示されて...
-
20 .3HP ProtectTools for Smal...3HP ProtectTools for Small Businessイージー セットアップ ガイドこの章は、HP ProtectTools for Small Business内の最も一般的で、かつ最も役立つオプションを有効にするための基本的な手順を示すように設計されています。このソフトウェアには、設定を微調整したり、アクセス制御を設定したりするために使用できる多数のツールやオプションが含まれています。このイージー セットアップ ガイドは、各モジュールを最小限の設定作業および時間で動作させることに重点を置...
-
21 .Password Manager(パスワード マネ...Password Manager(パスワード マネージャー)パスワードはさまざまな場面で必要です。どのユーザーも多数のパスワードを使用します。定期的にWebサイトにアクセスしたり、ログオンの必要なアプリケーションを使用している場合は特にそうです。一般的なユーザーは、すべてのアプリケーションおよび Webサイトに同じパスワードを使用したり、パスワードの作成に凝っても、どのパスワードがどのアプリケーションのものかすぐに忘れてしまったりします。Password Managerを使用すると、パスワードを自動的に記憶...
-
22 .Device Access Manager for...Device Access Manager for HP ProtectToolsDevice Access Managerを使用すると、データがハードドライブ上に安全な状態で残り、会社の外部に持ち出されることがないように、さまざまな内蔵および外付けストレージ デバイスの使用を制限できます。たとえば、あるユーザーにデータへのアクセスは許可するものの、CD、個人用音楽プレーヤー、またはUSBメモリ デバイスへのコピーをブロックするとします。これを設定するための簡単な方法を以下に示します。1.Windowsデス...
-
23 .Drive Encryption for HP P...Drive Encryption for HP ProtectToolsDrive Encryption for HP ProtectToolsを使用すると、ハードドライブ全体を暗号化することによってデータを保護できます。コンピューターが盗まれたり、ハードドライブが元のコンピューターから取り外されて異なるコンピューターに接続されたりしたとしても、ハードドライブのデータは保護されたままになります。また、Drive Encryptionを使用すると、オペレーティング システムを起動する前にユーザー名とパスワード...
-
24 .4HP ProtectTools Security...4HP ProtectTools Security Manager管理者コンソールHP ProtectTools Security Manager(HP ProtectToolsセキュリティ マネージャー)ソフトウェアには、コンピューター、ネットワーク、および重要なデータに対する不正アクセスの防止に役立つセキュリティ機能があります。HP ProtectTools Security Managerの管理は、管理者コンソールの機能を通して提供されます。また、HP ProtectTools Security Ma...
-
25 .HP Client Securityセットアップ ...HP Client Securityセットアップ ウィザード注記:HP ProtectToolsの管理には管理者権限が必要です。HP Client Securityセットアップ ウィザードでは、HP ProtectTools Security Managerで最もよく使用する機能を設定できます。まだHP Client Securityセットアップ ウィザードを完了していない場合は、以下のどちらかの方法でHP Client Securityセットアップ ウィザードを起動できます。▲スタート画面で[HP Cli...
-
26 .HP ProtectTools Security ...HP ProtectTools Security Managerセットアップ ウィザード注記:HP ProtectToolsの管理には管理者権限が必要です。HP ProtectTools Security Managerセットアップ ウィザードでは、HP ProtectTools SecurityManagerの機能を設定できます。ウィザードにある設定に加え、管理者であれば管理者コンソールを通じてその他の多くのセキュリティ機能を設定できます。これらの設定は、コンピューターおよびそのコンピューターを共有してい...
-
27 .HP ProtectTools管理者コンソールを開...HP ProtectTools管理者コンソールを開くシステム ポリシーの設定やソフトウェアの構成などの管理者タスクには、 HP ProtectTools管理者コンソールを使用します。管理者コンソールは、HP ProtectTools Security Managerを開くとアクセスできます。1.Windowsデスクトップで、タスクバーの右端の通知領域にある[HP ProtectTools]アイコンをダブルクリックします。または[コントロール パネル] →[システムとセキュリティ] →[HP ProtectT...
-
28 .[?]:管理者コンソールのヘルプが表示されます。こ...[?]:管理者コンソールのヘルプが表示されます。このアイコンはウィンドウ枠の右上の最小化アイコンおよび最大化アイコンの隣にあります。システムの設定[システム]グループには、HP ProtectTools管理者コンソールの画面の左側にあるメニュー パネルからアクセスします。このグループ内のアプリケーションを使用して、コンピューター、ユーザー、およびデバイスのポリシーや設定を管理できます。[システム]グループには、以下のアプリケーションが含まれています。●[セキュリティ]:このコンピューターに対する、ユーザーの...
-
29 .8.元の設定に戻すには、[初期設定に復元]をクリッ...8.元の設定に戻すには、[初期設定に復元]をクリックします。9.[適用]をクリックします。セッション ポリシーWindowsセッション中に認証を行うために必要な資格情報を管理するポリシーを定義するには、以下の操作を行います。1.管理者コンソールの左側の枠内で、[セキュリティ]→[認証]の順にクリックします。2.[セッション ポリシー] タブで、管理者や標準ユーザーなどのユーザー カテゴリを選択します。3.認証資格情報をクリックして編集ダイアログを表示します。4.2つの認証資格情報を組み合わせる必要がある場合...
-
30 .●ユーザーの追加の資格情報を設定するには、そのユー...●ユーザーの追加の資格情報を設定するには、そのユーザーをクリックしてから[登録]をクリックします。●特定のユーザーのポリシーを確認するには、そのユーザーを選択してからウィンドウ下部のポリシーを確認します。資格情報資格情報アプリケーション内で、HP ProtectTools Security Managerによって認識される内蔵デバイスまたは接続されているセキュリティ デバイスで使用できる設定を構成できます。HP SpareKeyWindowsログオンでのHP SpareKey認証を許可するかどうかを設定し、...
-
31 .顔コンピューターにWebカメラが内蔵または接続され...顔コンピューターにWebカメラが内蔵または接続されていて、Face Recognitionプログラムがインストールされている場合、管理者はコンピューターの使い勝手とセキュリティが侵害される危険性の低さとの間でバランスを取るようにFace Recognitionのセキュリティ レベルを設定できます。1.[資格情報]→[顔]の順にクリックします。2.利便性を高めるには、スライダーをクリックして左にスライドさせ、精度を高めるには、スライダーをクリックして右にスライドさせます。●[利便性]:登録したユーザーが、条件...
-
32 .3.スマート カードを初期化(フォーマット)します...3.スマート カードを初期化(フォーマット)します。a.スマート カード初期化ツールを起動します。スマートカードをリーダーに挿入すると自動的に表示される場合もあります。b.画面の説明に沿って操作し、PINを設定します。c.後で参照できるようにロック解除コードを書き留めます。4.キー ペアおよび資格情報を作成します。a.HP ProtectTools管理者コンソールを起動します。b. [資格情報]→[スマート カード]→[管理]タブの順にクリックします。c. [スマート カードの初期化] が選択されていること...
-
33 .スマート カードの設定コンピューターにスマート カ...スマート カードの設定コンピューターにスマート カード リーダーがインストールまたは接続されている場合、 [スマートカード]ページに2つのタブが表示されます。●[設定]:スマート カードが取り外されたときに自動的にロックするようにコンピューターを設定するには、[スマート カードが取り出されたらコンピューターをロックする] チェック ボックスにチェックを入れて、[適用]をクリックします。注記:コンピューターがロックされるのは、そのスマート カードがWindowsへのログオン時の認証資格情報として使用されていた...
-
34 .近接型カード近接型カードは、コンピューター チップ...近接型カード近接型カードは、コンピューター チップが内蔵された小さいプラスチック製のカードです。コンピューター本体に近接型カード リーダーが接続され、製造元から提供された対応ドライバーがインストール済みで、認証資格情報として近接型カードが選択されている場合は、セキュリティ強化のために他の資格情報と組み合わせてこの近接型カードを使用できます。▲近接型カードを設定するには、リーダーのすぐ近くにカードを置いて、[適用]クリックします。BluetoothコンピューターにBluetooth(R)機能が搭載済みで、認証...
-
35 .[アプリケーション]タブ管理者は、以下のアプリケー...[アプリケーション]タブ管理者は、以下のアプリケーションを有効または無効にできます。●[Status](状態):すべてのアプリケーションに対する状態の表示を有効にするにはチェックボックスにチェックを入れ、無効にするにはチェック ボックスのチェックを外します。●[Password Manager]:コンピューターのすべてのユーザーに対してPassword Managerを有効にします。1.特定の設定を有効にするには隣にあるチェック ボックスにチェックを入れ、設定を無効にするにはチェック ボックスのチェックを外...
-
36 .5HP ProtectTools Security...5HP ProtectTools Security ManagerHP ProtectTools Security Manager(HP ProtectToolsセキュリティ マネージャー)を使用すると、お使いのコンピューターのセキュリティを大幅に強化できます。プリロードされているHP ProtectTools Security Managerの各アプリケーション、およびWebからいつでもダウンロードできる追加アプリケーションを使用して、以下のタスクを実行できます。●ログオンおよびパスワードを管理する●Wi...
-
37 .HP ProtectTools Security ...HP ProtectTools Security Managerユーザー コンソールの使用HP ProtectTools Security Managerユーザー コンソールは、HP ProtectTools Security Managerの機能、アプリケーション、および設定に簡単にアクセスするための中心となる場所です。ユーザー コンソールには以下のコンポーネントが表示されます。●[IDカード]:ログオン中のユーザー アカウントを識別する、 Windowsユーザー名およびアイコンを表示します。●[セキュリ...
-
38 .表示名を変更するには、以下の操作を行います。1.H...表示名を変更するには、以下の操作を行います。1.HP ProtectTools Security Managerユーザー コンソールを開きます。詳しくは、28 ページの「Security Manager(セキュリティ マネージャー )を開く 」を参照してください。2.ユーザー コンソールの左上隅にある IDカードをクリックします。3.このアカウントのWindowsユーザー名を表示するボックスをクリックし、新しい名前を入力して、[保存]ボタンをクリックします。マイ ログオンこのグループに含まれるアプリケー...
-
39 .[Password Manager]アイコンは、W...[Password Manager]アイコンは、Webページまたはアプリケーションのログオン画面の左上隅に表示されます。Webサイトまたはアプリケーション用のログオン情報が作成されていない場合は、プラス記号(+)がアイコン上に表示されます。▲[Password Manager]アイコンをクリックしてコンテキスト メニューを表示すると、以下のオプションを選択できます。●[任意のドメイン]をPassword Managerに追加●Password Managerを開く●アイコンの設定●ヘルプログオン情報が作成さ...
-
40 .ログオン情報を追加するには、以下の操作を行います。...ログオン情報を追加するには、以下の操作を行います。1.Webサイトまたはプログラムのログオン画面を表示します。2.[Password Manager]アイコンの矢印をクリックし、ログオン画面の種類(Webサイト用またはプログラム用)に応じて以下のどちらかをクリックします。●Webサイトの場合は、[任意のドメイン]をPassword Managerに追加]をクリックします。●プログラムの場合は、[Password Managerへのログオンの追加]をクリックします。3.ログオン データを入力します。画面のログ...
-
41 .3.ログオン情報を編集します。●[ユーザー名]ログ...3.ログオン情報を編集します。●[ユーザー名]ログオン フィールドであらかじめフォーマットが用意された選択肢の 1つを選択するには、フィールドの右側にある矢印をクリックします。●[パスワード]ログオン フィールドであらかじめフォーマットが用意された選択肢の 1つを選択するには、フィールドの右側にある矢印をクリックします。●画面上の他のフィールドをログオンに追加するには、[その他のフィールド] をクリックします。●このログオン用のパスワードを表示するには、[パスワードを表示する] をクリックします。●ログオン...
-
42 .3.ログオンをカテゴリの一覧にドラッグします。マウ...3.ログオンをカテゴリの一覧にドラッグします。マウス ポインターをカテゴリの上に置くと、そのカテゴリが強調表示されます。4.目的のカテゴリが強調表示されたら、マウス ボタンを放します。ログオンは、選択したカテゴリに移動されるのではなく、コピーされるのみです。そのため、同じログオンを複数のカテゴリに追加できます。[すべて]をクリックするとすべてのログオンを表示できます。ログオンの管理Password Managerを使用すると、ユーザー名、パスワード、および複数のログオン アカウントのログオン情報を、中心とな...
-
43 .[パスワード強度]タブに、Webサイトおよびアプリ...[パスワード強度]タブに、Webサイトおよびアプリケーションに使用されている各パスワードの強度および全体的なパスワード強度が、赤色、黄色、または緑色の状態インジケーターで表されます。Password Manager(パスワード マネージャー)アイコンの設定Password Managerは、Webサイトおよびプログラムのログオン画面を識別します。ログオン情報が作成されていないログオン画面が検出されると、Password Managerによってプラス記号(+)の付いた[Password Manager]アイコ...
-
44 .設定Password Managerでは、以下の個...設定Password Managerでは、以下の個人設定を指定できます。1.[ログオン画面へのログオンの追加を要求] :Webサイトまたはプログラムのログオン画面が検出されるたびに[Password Manager]アイコンをプラス記号(+)付きで表示し、この画面のログオンを[ログオン]メニューに追加できることを示します。この機能を無効にするには、[ログオン画面へのログオンの追加を要求]の横にあるチェック ボックスのチェックを外します。2.[Open Password Manager with ctrl+w...
-
45 .Windowsパスワードを変更するには、以下の操作...Windowsパスワードを変更するには、以下の操作を行います。1.HP ProtectTools Security Managerユーザー コンソールで、[Credential Manager]→[パスワード]の順にクリックします。2.[現在のWindowsパスワード]テキスト ボックスに、現在のパスワードを入力します。3.[新しいWindowsパスワード]テキスト ボックスに新しいパスワードを入力し、 [新しいパスワードの確認]テキスト ボックスにそのパスワードを再度入力します。4.[変更]をクリックする...
-
46 .注意:ウィザードで指紋を登録している場合は、手順4...注意:ウィザードで指紋を登録している場合は、手順4の[次へ]をクリックするまでは指紋の情報が保存されません。コンピューターをしばらくアイドル状態にしていた場合や、プログラムを閉じた場合は、それ以前に行った変更が保存されません。顔認証ログオンのシーンの登録コンピューター本体にWebカメラが内蔵または接続されている場合に顔認証ログオンを選択すると、HP ProtectTools Security Managerセットアップ ウィザードで、シーンを登録するよう求めるメッセージが表示されます。HP ProtectT...
-
47 .4.[OK]をクリックします。5.[開始]をクリッ...4.[OK]をクリックします。5.[開始]をクリックするか、以前にシーンを登録したことがある場合は、[新しいシーンの登録] をクリックします。6.Windowsパスワードの入力を求めるメッセージが表示されたら、パスワードを入力して、[次へ]をクリックします。7.シーンの登録中にデモ画面を見るには、[動画の再生]をクリックします。これが最初の登録である場合は、デモ画面を見るかどうかを確認するダイアログが表示されます。[はい]または[いいえ]をクリックします。8.照明が暗い場合は、ソフトウェアによって自動的に画...
-
48 .シーンの削除現在登録されているシーンを削除するには...シーンの削除現在登録されているシーンを削除するには、以下の操作を行います。1.HP ProtectTools Security Managerユーザー コンソールを開きます。詳しくは、28 ページの「Security Manager(セキュリティ マネージャー )を開く 」を参照してください。2.[マイ ログオン]で、[Credential Manager]→[顔]の順にクリックします。3.削除するシーン→[ごみ箱]アイコンの順にクリックします。4.確認ダイアログの[OK]をクリックします。詳細ユーザー...
-
49 .スマート カードの初期化HP ProtectToo...スマート カードの初期化HP ProtectTools Security Managerでは、多くの種類のスマート カードがサポートされます。 PIN番号として使用できる文字の数と種類はそれぞれ異なる場合があります。通常は、HP ProtectToolsでセキュリティ アルゴリズムに使用されるセキュリティ証明書および PIN管理をインストールするためのツールがスマート カードの製造元から提供されます。管理者は、製造元が提供するソフトウェアおよびHP ProtectTools管理者コンソールを使用してスマート...
-
50 .近接型カード近接型カードは、コンピューター チップ...近接型カード近接型カードは、コンピューター チップが内蔵された小さいプラスチック製のカードです。コンピューター本体に近接型カード リーダーが接続され、管理者が製造元から提供された対応ドライバーをインストールし、認証資格情報として近接型カードを有効にしている場合は、セキュリティ強化のために他の資格情報と組み合わせて近接型カードを使用できます。▲近接型カードを設定するには、リーダーのすぐ近くにカードを置き、画面の説明に沿って操作してから[適用]をクリックします。Bluetooth管理者が認証資格情報としてBlu...
-
51 .オプションの設定HP ProtectTools S...オプションの設定HP ProtectTools Security Managerでは、個人設定を指定できます。HP ProtectTools SecurityManagerユーザー コンソールで、[詳細設定]→[オプション]の順にクリックします。使用可能な設定が、[全般]と[指紋]の2つのタブに表示されます。[全般]タブ[外観]:[タスク バーの通知領域にアイコンを表示する]●タスク バーへのアイコンの表示を有効にするには、このチェック ボックスにチェックを入れます。●タスク バーへのアイコンの表示を無効に...
-
52 .注記:Password ManagerおよびFac...注記:Password ManagerおよびFace Recognitionの情報のみがこの機能でバックアップされます。Drive Encryptionには独自のバックアップ方法が用意されています。Device Access Managerおよび指紋認証の情報はバックアップされません。バックアップ ファイルからデータを復元できるようにするには、バックアップ データを取り込むコンピューターにHP ProtectTools Security Managerをインストールしておく必要があります。データをバックアッ...
-
53 .6Drive Encryption for HP ...6Drive Encryption for HP ProtectTools(一部のモデルのみ)Drive Encryption for HP ProtectToolsは、コンピューターのデータを暗号化することによって完全なデータ保護を可能にします。Drive Encryptionを有効にしている場合は、Windowsオペレーティング システムが起動する前に表示される、 Drive Encryptionのログイン画面からログオンする必要があります。HP ProtectTools Security Manage...
-
54 .Drive Encryptionを開く管理者はHP...Drive Encryptionを開く管理者はHP ProtectTools Security Managerユーザー コンソールを開いてDrive Encryptionにアクセスできます。1.Windowsデスクトップで、タスクバーの右端の通知領域にある[HP ProtectTools]アイコンをダブルクリックします。または[コントロール パネル] →[システムとセキュリティ] →[HP ProtectTools Security Manager]の順に選択します。2.HP ProtectTools Se...
-
55 .自己暗号化ドライブに対するDrive Encryp...自己暗号化ドライブに対するDrive Encryptionの有効化自己暗号化ドライブの管理に関するTrusted Computing GroupのOPAL仕様に適合する自己暗号化ドライブは、ソフトウェアによる暗号化またはハードウェアによる暗号化を使用して暗号化できます。自己暗号化ドライブに対してDrive Encryptionを有効にするには、以下の操作を行います。注記:ハードウェアによる暗号化は、お使いのコンピューターのすべてのドライブが自己暗号化ドライブであり、自己暗号化ドライブの管理に関するTrust...
-
56 .4.画面下部の[ドライブのハードウェア暗号化を使用...4.画面下部の[ドライブのハードウェア暗号化を使用] チェック ボックスを使用できる場合は、チェックが入っていることを確認します。このチェック ボックスにチェックが入っていないか、またはチェック ボックス自体を使用できない場合は、ソフトウェアによる暗号化が適用されます。詳しくは、46 ページの 「標準ハードドライブに対する Drive Encryptionの有効化 」を参照してください。5.[暗号化するドライブ] で暗号化するハードドライブのチェック ボックスにチェックを入れ、 [次へ]をクリックします。...
-
57 .注記:ソフトウェアによる暗号化が使用されていた場合...注記:ソフトウェアによる暗号化が使用されていた場合は、暗号化の解除が開始されます。暗号化されていたハードドライブ パーティションのサイズによっては、暗号化の解除に数時間かかることがあります。暗号化の解除が完了すると、Drive Encrytionが無効になります。ハードウェアによる暗号化が使用されていた場合は、ドライブの暗号化がすぐに解除され、数分後にDrive Encryptionが無効になります。Drive Encryptionが無効になると、ハードウェアによる暗号化が使用されていた場合はコンピューター...
-
58 .ハードドライブの暗号化によるデータの保護HP Pr...ハードドライブの暗号化によるデータの保護HP ProtectTools Security Managerセットアップ ウィザードでハードドライブを暗号化してデータを保護することを強くおすすめします。暗号化を有効にすると、追加したハードドライブや作成したパーティションを以下の手順で暗号化できます。1.左側のパネルで、[Drive Encryption]の左にある[+]アイコンをクリックして、使用可能なオプションを表示します。2.[設定]をクリックします。3.ソフトウェアによって暗号化するドライブについては、暗...
-
59 .TPMによって強化されたセキュリティの使用(一部の...TPMによって強化されたセキュリティの使用(一部のモデルのみ)TPM(Trusted Platform Module)を有効にし、TPMによるDrive Encryptionセキュリティの強化機能を選択すると、Drive EncryptionパスワードはTPMセキュリティ チップによって保護されます。ハードドライブが取り外されて別のコンピューターに取り付けられるようなことがあっても、そのハードドライブへのアクセスは拒否されます。注意:TPMのオーナーシップをWindows TPM.mscと共有することはでき...
-
60 .注意:バックアップ キーを含むストレージ デバイス...注意:バックアップ キーを含むストレージ デバイスは必ず安全な場所に保管してください。パスワードを忘れた場合、スマート カードを紛失した場合、または、指紋を登録していない場合に、このデバイスがコンピューターにアクセスする唯一の方法となります。ストレージ デバイスを使用することでWindowsにアクセスできるため、保管場所の安全も確保してください。注記:暗号化キーを保存するには、FAT32またはFAT16でフォーマットされたUSBストレージデバイスを使用する必要があります。バックアップにはUSBメモリ スティ...
-
61 .[参照]をクリックして必要なバックアップ ファイル...[参照]をクリックして必要なバックアップ ファイルを探し、[OK]をクリックしてから[復元]をクリックします。6.確認ダイアログ ボックスが表示されたら、 [OK]をクリックします。Windowsのログオン画面が表示されます。注記:Drive Encryptionのログイン画面で復元キーを使用してログインする場合、ユーザー アカウントにアクセスするには、Windowsのログオン画面で追加の資格情報を入力するように求められます。復元を実行した後は、パスワードを再設定することを強くおすすめします。HP Spar...
-
62 .暗号化の状態の表示ユーザーはHP ProtectT...暗号化の状態の表示ユーザーはHP ProtectTools Security Managerで暗号化の状態を表示できます。注記:管理者はHP ProtectTools管理者コンソールを使用してDrive Encryptionの状態を変更できます。1.HP ProtectToolsユーザー コンソールを起動します。詳しくは、 28 ページの 「SecurityManager(セキュリティ マネージャー )を開く 」を参照してください。2.[マイ データ]で[Drive Encryption]をクリックしま...
-
63 .7Device Access Manager fo...7Device Access Manager for HPProtectTools(一部のモデルのみ)HP ProtectTools Device Access Managerは、データ転送デバイスを無効にすることによってデータへのアクセスを制御します。注記:マウス、キーボード、タッチパッド、指紋認証システムなどの一部のヒューマン インターフェイス デバイスや入力デバイスは、Device Access Managerによって制御されません。詳しくは、65 ページの 「管理されないデバイス クラス 」を参...
-
64 .Device Access Managerを開く1...Device Access Managerを開く1.管理者としてログオンします。2.[HP Client Security]ダッシュボードから[HP ProtectTools Security Manager]を起動します。またはWindowsデスクトップで、タスクバーの右端の通知領域にある[HP ProtectTools]アイコンをダブルクリックします。または[コントロール パネル] →[システムとセキュリティ] →[HP ProtectTools Security Manager]の順に選択します。3....
-
65 .●すべてのBluetoothデバイス注記:Blue...●すべてのBluetoothデバイス注記:Bluetoothデバイスを認証資格情報として使用する場合は、Device Access ManagerポリシーでBluetoothデバイスへのアクセスを制限しないでください。●すべてのモデム デバイス●すべてのPCMCIA/ExpressCard デバイス●すべての1394デバイスデバイス管理者以外のすべてのユーザーによるデバイス クラスへのアクセスを許可または拒否するには、以下の操作を行います。1.HP ProtectTools管理者コンソールの左側の枠内で、[...
-
66 .デバイス クラス構成管理者は、デバイス クラスまた...デバイス クラス構成管理者は、デバイス クラスまたは特定のデバイスへのアクセスを許可または拒否されているユーザーおよびグループを一覧から表示したり編集したりできます。[デバイス クラス構成] ビューには以下のセクションがあります。●[デバイス一覧]:デバイス クラス、およびシステムにインストールされているか以前にインストールされていた可能性のあるデバイスをすべて表示します。◦保護は、通常はデバイス クラスに対して適用されます。選択されたユーザーまたはグループは、そのデバイス クラスの任意のデバイスにアクセス...
-
67 .例4:ユーザーまたはグループがデバイスまたはデバイ...例4:ユーザーまたはグループがデバイスまたはデバイス クラスへの読み取りアクセスを拒否されている場合このユーザー、このグループ、またはこのグループのメンバーには、デバイス階層内でこのデバイスの下位にあるデバイスに対してのみ、読み取りアクセスまたは読み取りおよび書き込みアクセスを許可できます。例5:ユーザーまたはグループがデバイスまたはデバイス クラスへの読み取りおよび書き込みアクセスを許可されている場合このユーザー、このグループ、またはこのグループのメンバーには、同じデバイスまたはデバイス階層内でこのデバイ...
-
68 .ユーザーまたはグループのアクセス許可ユーザーまたは...ユーザーまたはグループのアクセス許可ユーザーまたはグループによるデバイスまたはデバイス クラスへのアクセスを許可するには、以下の操作を行います。1.HP ProtectTools管理者コンソールの左側の枠内で、[Device Access Manager]→[デバイスクラス構成]の順にクリックします。2.デバイスの一覧で、以下のどれかをクリックします。●[デバイス クラス]●[すべてのデバイス]●[個々のデバイス]3.[追加]をクリックします。[ユーザーまたはグループの選択] ダイアログ ボックスが表示され...
-
69 .グループの単一ユーザーによる特定のデバイスへのアク...グループの単一ユーザーによる特定のデバイスへのアクセス許可管理者は、特定のデバイスへのアクセスを、グループ内のある1人のユーザーだけに許可して、同じグループ内の他のメンバーには拒否することができます。1.HP ProtectTools管理者コンソールの左側の枠内で、[Device Access Manager]→[デバイスクラス構成]の順にクリックします。2.デバイスのリストで、設定するデバイス クラスをクリックして、その下のフォルダーに移動します。3.[ユーザー/グループ]で、アクセスを許可するグループの...
-
70 .構成設定を工場出荷時の値に戻すには、以下の操作を行...構成設定を工場出荷時の値に戻すには、以下の操作を行います。1.HP ProtectTools管理者コンソールの左側の枠内で、[Device Access Manager]→[デバイスクラス構成]の順にクリックします。2.[リセット]をクリックします。3.確認要求に対して[はい]をクリックします。4.[適用]をクリックします。ジャスト イン タイム認証の構成ジャスト イン タイム認証の構成では、管理者はジャスト イン タイム認証( JITA)を使用してデバイスへのアクセスを許可されるユーザーおよびグループの一...
-
71 .3.[+]をクリックして、ユーザーまたはグループを...3.[+]をクリックして、ユーザーまたはグループをジャスト イン タイム認証の構成に追加します。4.[有効]チェック ボックスにチェックを入れます。5.ジャスト イン タイム認証の期間を必要な時間に設定します。6.[適用]をクリックします。新しいジャスト イン タイム認証の設定を適用するには、ユーザーはログアウトしてからログオンしなおす必要があります。ユーザーまたはグループの延長可能なジャスト イン タイム認証の作成管理者は、ユーザーが失効前に延長できるジャスト イン タイム認証を使用して、ユーザーまたはグ...
-
72 .詳細設定[詳細設定]には以下の機能があります。●デ...詳細設定[詳細設定]には以下の機能があります。●デバイス管理者グループの管理●Device Access Managerによって常にアクセスが許可されるドライブ文字の管理デバイス管理者グループは、(デバイス アクセスに関して)信頼できるユーザーを Device AccessManagerポリシーによる制限から除外するために使用されます。信頼できるユーザーには、通常、システム管理者が含まれます。詳しくは、64 ページの 「デバイス管理者グループ 」を参照してください。[詳細設定]ビューで、管理者はDevic...
-
73 .ユーザーをデバイス管理者グループに追加するには、以...ユーザーをデバイス管理者グループに追加するには、以下の操作を行います。1.[詳細設定]ビューで、[+]をクリックします。2.信頼できるユーザーのユーザー名を入力します。3.[OK]をクリックします。4.[適用]をクリックします。eSATAデバイスのサポートDevice Access ManagerでeSATAデバイスを制御するには、以下を構成する必要があります。1.システムの起動時にドライブが接続されている必要があります。2.[詳細設定]ビューを使用して、Device Access Managerがアクセス...
-
74 .◦ハード ディスク コントローラー( HDC)◦ヒ...◦ハード ディスク コントローラー( HDC)◦ヒューマン インターフェイス デバイス( HID)クラス●電源◦バッテリ◦Advanced Power Management(APM)サポート●その他◦コンピューター◦デコーダー◦ディスプレイ◦プロセッサ◦システム◦不明◦ボリューム◦ボリューム スナップショット◦セキュリティ デバイス◦セキュリティ アクセラレーター◦Intel(R)統合ディスプレイ ドライバー◦メディア ドライバー◦メディア チェンジャー◦多機能◦Legacard◦ネット クライアント◦ネッ...
-
75 .8盗難からの回復(一部のモデルのみ)Computr...8盗難からの回復(一部のモデルのみ)Computrace for HP ProtectTools(別売)を使用すると、コンピューターをリモートで監視、管理、および追跡できます。Computrace for HP ProtectToolsを有効にすると、Absolute Software Customer Centerからツールの設定が行われます。管理者はCustomer CenterからComputrace for HP ProtectToolsを設定し、コンピューターを監視または管理できます。システムの置...
-
76 .カスタマー センターでは、以下の操作を実行できます...カスタマー センターでは、以下の操作を実行できます。●コンピューターの監視●リモート データの保護●Computraceで保護されているコンピューターの盗難の報告▲Computrace for HP ProtectToolsについて詳しくは、[詳細情報]をクリックしてください。68第 8 章 盗難からの回復(一部のモデルのみ)
-
77 .9ローカライズされたパスワードの例外事項ブート前セ...9ローカライズされたパスワードの例外事項ブート前セキュリティ レベルおよびHP Drive Encryptionレベルでは、以下の項目で説明しているように、パスワードのローカライズのサポートに制限があります。パスワードが拒否された場合の対処方法パスワードは、以下の原因で拒否されることがあります。●サポートされていないIMEをユーザーが使用している場合。これは、2バイト文字言語(韓国語、日本語、中国語)ではよく起こる問題です。この問題を解決するには、以下の操作を行います。1. [コントロール パネル] を使用...
-
78 .Windows IMEはブート前セキュリティ レベ...Windows IMEはブート前セキュリティ レベルまたはHPDrive EncryptionレベルではサポートされないWindowsでは、IME(Input Method Editor:入力方式エディター)を選択することによって、日本語や中国語の文字などの複雑な文字および記号を、一般的な西洋言語用のキーボードを使用して入力できます。IMEは、ブート前セキュリティ レベルまたはHP Drive Encryptionレベルではサポートされていません。ブート前セキュリティまたはHP Drive Encrypti...
-
79 .特別なキーの扱い●中国語、スロバキア語、カナダ フ...特別なキーの扱い●中国語、スロバキア語、カナダ フランス語、およびチェコ語上記のキーボード レイアウトのどれかを選択してパスワードを入力した場合(たとえば、abcdef)、BIOSブート前セキュリティおよびHP Drive Encryptionでは、同じパスワードを小文字の場合はshiftキーを押しながら、大文字の場合はshiftキーとcaps lockキーを押しながら入力する必要があります。数字のパスワードは、テンキーを使用して入力する必要があります。●韓国語サポートされている韓国語キーボード レイアウト...
-
80 .言語Windows BIOSDrive Encry...言語Windows BIOSDrive Encryptionチェコ語◦ğキーは拒否されます◦įキーは拒否されます◦ųキーは拒否されます◦ė、、およびżキーは拒否されます◦ģ、ķ、ļ、ņ、およびŗキーは拒否されますn/a n/aスロバキア語żキーは拒否されます◦s、ś、およびşキーは、入力した場合は拒否されますが、ソフト キーボードを使用して入力した場合は受け入れられます◦ţデッド キーは2文字になりますn/aハンガリー語żキーは拒否されますţキーは2文字になりますn/aスロベニア語żŻキーはWindowsで...
-
81 .用語集Drive Encryptionハードドライ...用語集Drive Encryptionハードドライブを暗号化して、適切な権限のないユーザーが情報を読み取れないようにすることによってデータを保護します。Drive Encryptionのログオン画面Windowsが起動する前に表示されるログオン画面。ユーザーは、Windowsのユーザー名およびパスワード、またはスマート カードPINを入力する必要があります。ほとんどの場合、Drive Encryptionのログオン画面で正しい情報を入力すれば、Windowsのログオン画面で再度ログオンすることなく、直接Wi...
-
82 .TXTTrusted Execution Tech...TXTTrusted Execution Technology(トラステッド エグゼキューション テクノロジ)の略。Windows管理者アクセス権を変更し、他のユーザーを管理するすべての権限を持つユーザー。Windowsユーザー アカウントネットワークまたは個別のコンピューターへのログオンを承認された個人のプロファイル。Windowsログオンのセキュリティアクセスのために特定の資格情報を使用するよう求めることで、Windowsアカウントを保護できます。暗号化権限のない受信者がデータを解読できないように平文を...
-
83 .所有者に関する識別情報が格納されている、サイズと形...所有者に関する識別情報が格納されている、サイズと形状がクレジット カードに似た小さなハードウェア。所有者をコンピューターに対して認証するために使用されます。セキュリティ ログオン方法コンピューターへのログオンに使用される方法。デバイス アクセス制御ポリシーユーザーがアクセスを許可または拒否されているデバイスの一覧。デバイス クラスドライブなど、特定の種類にあてはまるすべてのデバイス。電源投入時認証スマート カード、セキュリティ チップ、パスワードなど、コンピューターの起動時に何らかの形式の認証を要求するセキ...
-
84 .Drive Encryptionの機能にアクセスす...Drive Encryptionの機能にアクセスする前に完了する必要があるタスク。Drive Encryptionは、HPProtectToolsセットアップ ウィザードを使用して有効にします。管理者のみが Drive Encryptionを有効にできます。有効化プロセスは、ソフトウェアの有効化、ドライブの暗号化、ユーザー アカウントの作成、およびリムーバブル ストレージ デバイス上の初期バックアップ暗号化キーの作成で構成されます。ユーザーDrive Encryptionに登録された人。管理者以外のユーザー...
-
85 .索引BBluetooth 26, 42CCompu...索引BBluetooth 26, 42CComputrace 67Credential Manager 36DDevice Access Manager for HPProtectTools 55イージー セットアップ14開く56Drive Encryption for HPProtectTools 45, 50Drive Encryptionの管理50Drive Encryptionの有効化後のログイン46イージー セットアップ15個々のドライブの暗号化50個々のドライブの暗号化解除50バックアップおよび...
-
86 .主なセキュリティの目的5か顔、設定23学習39画面...主なセキュリティの目的5か顔、設定23学習39画面の色39簡易構成56管理資格情報36ドライブ パーティションの暗号化または暗号化の解除51パスワード27, 30, 31ユーザー21管理されないデバイス クラス65管理者コンソール使用19設定20き機能、HP ProtectTools 2拒否59近接型カード26, 42くクイック リンクメニュー33グループアクセス許可60アクセス拒否59削除61こ構成簡易56デバイス クラス58リセット61コンピューターへのログイン49さ削除アクセス61しシーン削除40登録...
-
87 .ひ非接触型カード25, 41開くDevice Ac...ひ非接触型カード25, 41開くDevice Access Manager forHP ProtectTools 56HP ProtectTools SecurityManager 28HP ProtectTools管理者コンソール19ふ復元HP ProtectTools資格情報8データ43バックアップ キーを使用したアクセス52不正アクセス、防止6む無効化、Drive Encryption 48も目的、セキュリティ5ゆ有効化自己暗号化ドライブに対するDrive Encryption 47標準ハードドライブ...
-
88 .88 ページ目のマニュアル






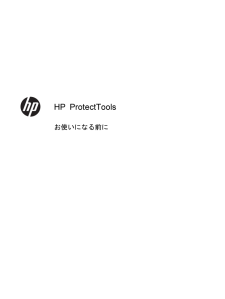


![前ページ カーソルキー[←]でも移動](http://gizport.jp/static/images/arrow_left2.png)