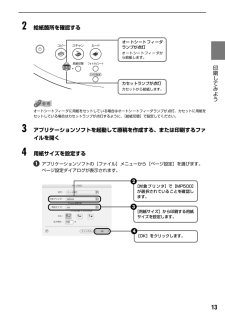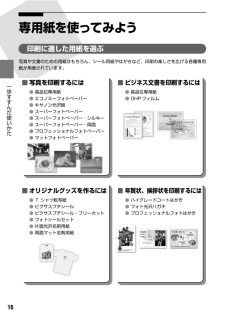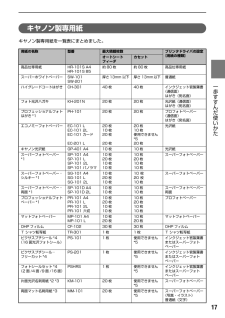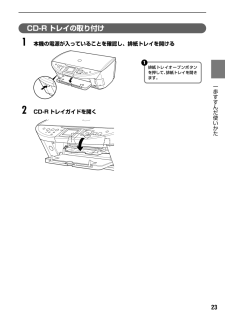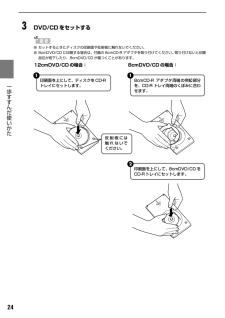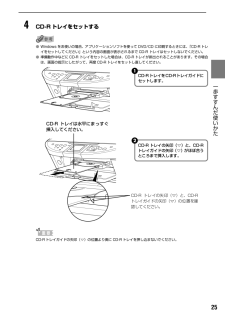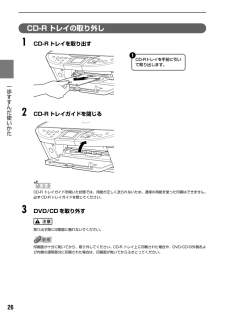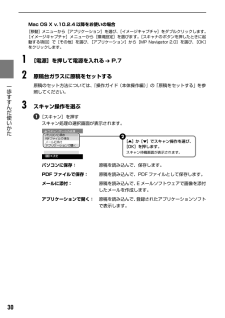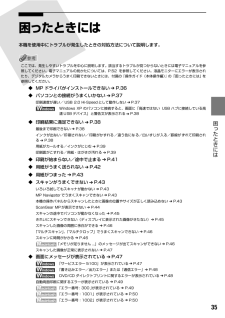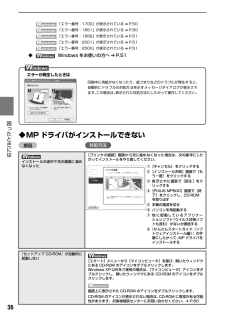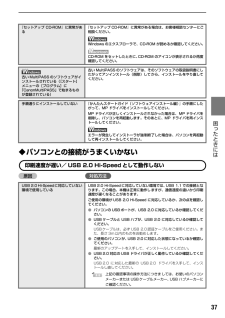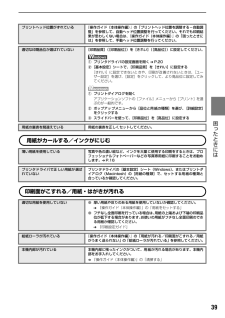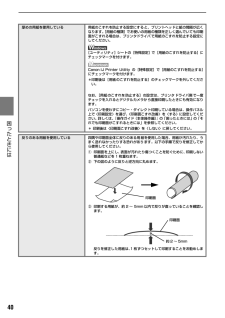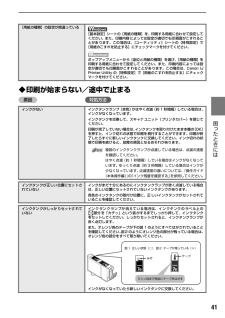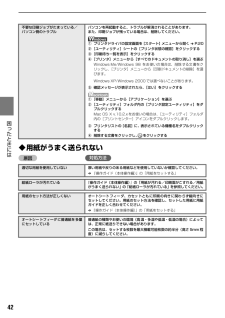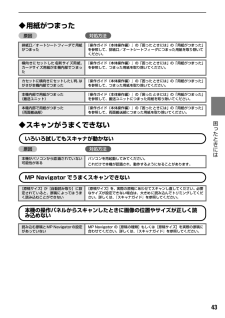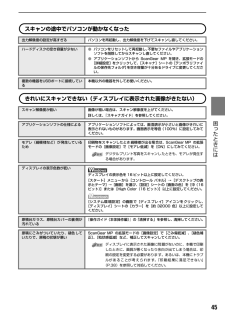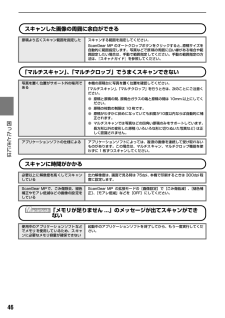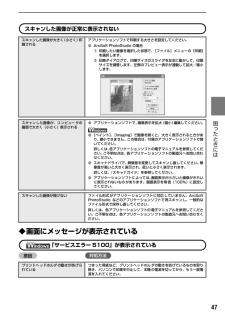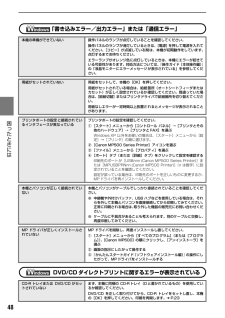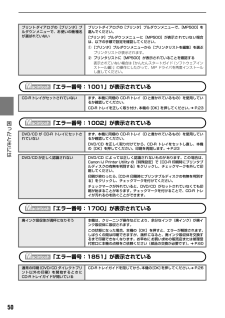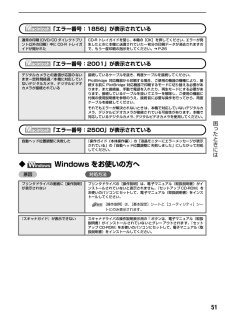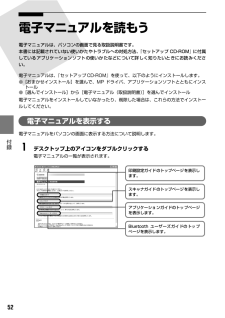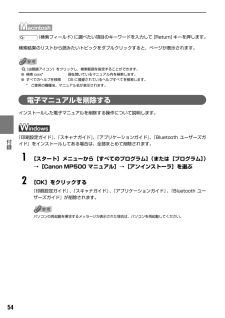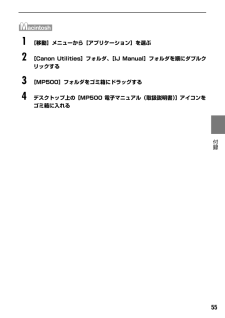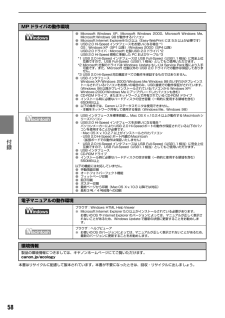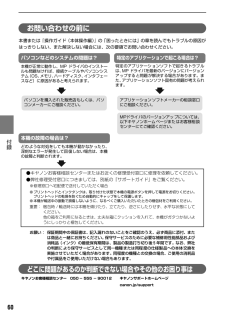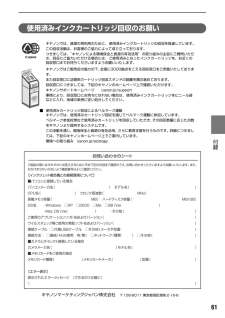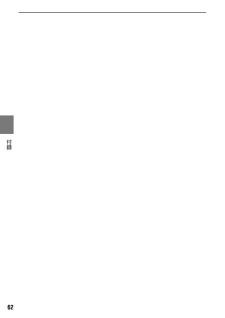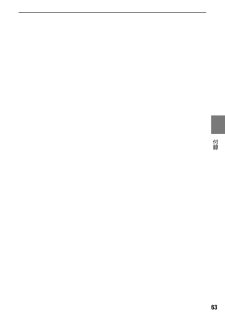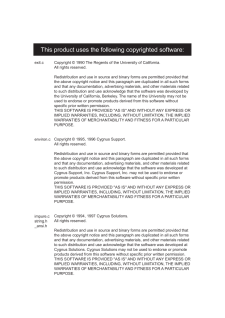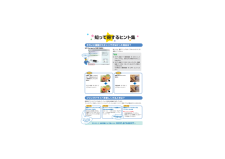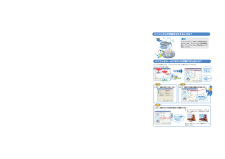11 / 70 ページ
現在のページURL
9 印刷してみよう ■オートシートフィーダとカセットに同じ用紙をセットして連続で印刷するオートシートフィーダとカセットを連携させて使うことができます。印刷中にどちらか一方の用紙がなくなったら、自動的にもう一方からの給紙に切り替わるように設定できるので、大量に印刷するときに便利です。この設定はプリンタドライバで行います。●パソコンからの印刷にのみ使用できます。●この機能は、2 つの給紙箇所にセットしている用紙のサイズと種類が同じ時のみ有効になります。プリンタドライバの設定については、『印刷設定ガイド』を参照してください。オートシートフィーダにセットした用紙がなくなった場合、カセットからの給紙に切り替わります。
参考になったと評価  50人が参考になったと評価しています。
50人が参考になったと評価しています。
このマニュアルの目次
-
1 .CM Y KQT5-0840-V02 (C)CAN...CM Y KQT5-0840-V02 (C)CANON INC.2005 PRINTED IN THAILAND本機で使用できるインクタンク番号は、以下のものです。※インクタンクの交換については、『操作ガイド(本体操作編)』の「インクタンクを交換する」をお読みください。●キヤノンPIXUSホームページcanon.jp/pixus新製品情報、Q&A、各種ドライバのバージョンアップなど製品に関する情報を提供しております。※通信料はお客様のご負担になります。●キヤノンお客様相談センターPIXUS・インクジェット複...
-
2 .CMYK知って 得するヒント集 取扱説明書の見かた...CMYK知って 得するヒント集 取扱説明書の見かた/記号について必ず、最初にお読みください。 本機をご購入後、設置、取り付けからご使用になるまでに必要な説明が記載されています。本体設置編には、設置、取り付けの説明が記載されています。ソフトウェアインストール編には、ソフトウェアのインストールの説明が記載されています。パソコンを使わずに本機だけで印刷するときにお読みください。用紙のセット方法、コピー、フォトプリント、操作パネルで行うメンテナンス操作、日常のお手入れなど、本機をお使いいただく上で基本となる操作・機...
-
3 .1■PIXUS MP500 目次各部の名称と役割....1■PIXUS MP500 目次各部の名称と役割............................................................... ...............................................................4印刷してみよう本機の電源を入れる/切る............................................................... ........................
-
4 .2ほとんどは用紙にふき出されて使われます思い出の写...2ほとんどは用紙にふき出されて使われます思い出の写真をキレイに楽しく印刷してね!クリーニングでも少量のインクが使われますきれいな印刷を保てるように、状況に応じて自動的にクリーニングを行います。クリーニングとは、インクがふき出されるノズルから、わずかにインクを吸い出し、目づまりなどを防止する機能です。(クリーニングは手動で行うこともできます。)クリーニングなどで使用したインク(廃インク)は、本機内部の「廃インク吸収体」とよばれる部分に吸収されます。各色のインクのなくなりかたは均一なの?●印刷する画像の色合いや...
-
5 .3印刷前に本機の様子を確認しよう!用紙のセットのし...3印刷前に本機の様子を確認しよう!用紙のセットのしかたは大丈夫?例えば、オートシートフィーダに専用紙、カセットに普通紙をセットすれば、用紙を入れ替える手間が省けます!●はがきのセット(自動両面印刷のとき)自動両面印刷の場合は、宛名面→通信面の順番で印刷します。そのため、用紙は宛名面を先に印刷するようにセットしてください。詳しくはこちら ➔ 「はがきに印刷するには」(P.15)●はがきのセット(片面ずつ印刷するとき)片側の面をそれぞれ印刷する場合は、通信面から先に印刷すると、よりキレイに仕上がります。反ってい...
-
6 .4各部の名称と役割各部の名称について■外観(1) ...4各部の名称と役割各部の名称について■外観(1) 原稿台カバー 原稿台ガラスに原稿をセットするときに開けます。(2) 用紙サポート セットした用紙を支えます。用紙をセットする前に、丸いくぼみに指をかけて止まるまで引き出してください。(3) 用紙ガイド 用紙をセットしたときに、つまんで動かし、用紙の左端に合わせます。(4) 給紙口カバー オートシートフィーダに用紙をセットするときに開けます。(5) オートシートフィーダ さまざまな用紙を簡単にセットできます。一度に複数枚の用紙がセットでき、自動的に一枚ずつ給紙...
-
7 .5■内部、背面および底面●プリントヘッドとインクタ...5■内部、背面および底面●プリントヘッドとインクタンクの取付方法は、『かんたんスタートガイド(本体設置編)』を参照してください。インクタンクランプの表示について●インクタンクランプの表示により、インクタンクの状態を確認できます。点灯...................................................印刷可能な状態です。ゆっくり点滅(約 3 秒間隔).........インクが少なくなっています。新しいインクタンクをご用意ください。 ➔ 『操作ガイド(本体操作編)』の「インク...
-
8 .6操作パネルの名称と役割(1) [電源] 電源を入...6操作パネルの名称と役割(1) [電源] 電源を入れる/切るときに押します。電源を入れるときは、原稿台カバーを閉じてください。(2) [コピー] コピーモードに切り替えます。また、電源を入れるときに点滅します。(3) [スキャン] スキャンモードに切り替えます。パソコンと接続している場合に使います。詳しくは、『スキャナガイド』を参照してください。(4) [メモリーカード] メモリーカードモードに切り替えます。(5) エラーランプ エラーが発生したとき、または用紙やインクがなくなったときなどにオレンジ色に点灯...
-
9 .7 印刷してみよう 本機の電源を入れる/切る印刷を...7 印刷してみよう 本機の電源を入れる/切る印刷を開始する前に、本機の電源を入れます。電源を入れる電源を入れる前に、以下の準備が終わっていることを確認してください。●プリントヘッドとインクタンクがセットされている。●パソコン(接続機器)と接続されている。●MPドライバがインストールされている。上記の準備操作が行われていない場合は、『かんたんスタートガイド(本体設置編)』および『かんたんスタートガイド(ソフトウェアインストール編)』にしたがって準備してください。1[電源]を押して電源を入れる[コピー]が緑色に...
-
10 .8 印刷してみよう 用紙をセットするオートシートフ...8 印刷してみよう 用紙をセットするオートシートフィーダとカセットの使い方について説明します。印刷する用紙をセットする方法については、『操作ガイド(本体操作編)』の「用紙をセットする」を参照してください。オートシートフィーダとカセットについて本機では、上部のオートシートフィーダと前面のカセットの2 つに用紙をセットできます。オートシートフィーダは、小さいサイズの用紙なども手軽にセットできるので、いろいろなサイズや種類の用紙を、頻繁に取り替えて印刷する場合に便利です。カセットは、よく使う用紙をセットしておく使...
-
11 .9 印刷してみよう ■オートシートフィーダとカセッ...9 印刷してみよう ■オートシートフィーダとカセットに同じ用紙をセットして連続で印刷するオートシートフィーダとカセットを連携させて使うことができます。印刷中にどちらか一方の用紙がなくなったら、自動的にもう一方からの給紙に切り替わるように設定できるので、大量に印刷するときに便利です。この設定はプリンタドライバで行います。●パソコンからの印刷にのみ使用できます。●この機能は、2 つの給紙箇所にセットしている用紙のサイズと種類が同じ時のみ有効になります。プリンタドライバの設定については、『印刷設定ガイド』を参照し...
-
12 .10 印刷してみよう 文書を印刷してみようここでは...10 印刷してみよう 文書を印刷してみようここでは、文書を印刷する操作を例に、印刷の基本的な操作手順について説明します。お使いのアプリケーションソフトによっては、コマンド名やメニュー名が異なったり、手順が多い場合があります。詳しい操作方法については、お使いのアプリケーションソフトの使用説明書を参照してください。なお、本書では Windows®XP Service Pack 2 セキュリティ強化機能搭載(以降、Windows XP SP2)をご使用の場合に表示される画面を基本に説明します。1[電源]を押して電...
-
13 .11 印刷してみよう 4プリンタドライバの設定画面...11 印刷してみよう 4プリンタドライバの設定画面を開くアプリケーションソフトの[ファイル]メニューから[印刷]を選びます。[印刷]画面が表示されます。5印刷に必要な設定をするご使用の機種が選ばれていることを確認します。別の機種名が選ばれている場合は、ご使用の機種名をクリックしてください。2[詳細設定](または[プロパティ])をクリックします。[印刷設定]画面の[基本設定]シートが表示されます。3[用紙の種類]で印刷に使用する用紙の種類を選びます。1[OK]をクリックします。[印刷]画面が表示されます。3[...
-
14 .12 印刷してみよう ●用紙サイズを確認するときは...12 印刷してみよう ●用紙サイズを確認するときは、[ページ設定]タブをクリックします。アプリケーションソフトで設定したサイズと違っている場合は、同じサイズに設定してください。●ここでは[給紙方法]で[給紙切替ボタンに従う]を選んだ場合について説明しています。その他の[給紙方法]については、『印刷設定ガイド』を参照してください。●プリンタドライバ機能の設定方法については、[ヘルプ]や[操作説明]をクリックして、ヘルプや『印刷設定ガイド』を参照してください。[操作説明]は、電子マニュアル(取扱説明書)がインス...
-
15 .13 印刷してみよう 2給紙箇所を確認するオートシ...13 印刷してみよう 2給紙箇所を確認するオートシートフィーダに用紙をセットしている場合はオートシートフィーダランプが点灯、カセットに用紙をセットしている場合はカセットランプが点灯するように、[給紙切替]で設定してください。3アプリケーションソフトを起動して原稿を作成する、または印刷するファイルを開く4用紙サイズを設定するアプリケーションソフトの[ファイル]メニューから[ページ設定]を選びます。ページ設定ダイアログが表示されます。オートシートフィーダランプが点灯オートシートフィーダから給紙します。カセットラ...
-
16 .14 印刷してみよう 5印刷に必要な設定をするアプ...14 印刷してみよう 5印刷に必要な設定をするアプリケーションソフトの[ファイル]メニューから[プリント]を選びます。プリントダイアログが表示されます。●ここでは[給紙方法]で[給紙切替ボタンに従う]を選んだ場合について説明しています。その他の[給紙方法]については、『印刷設定ガイド』を参照してください。●[印刷設定]から印刷する原稿に適した設定を選択すると、[用紙の種類]で設定した用紙の特性に合わせた印刷品位や色で印刷できます。●プリンタドライバ機能の設定方法については、 ボタンをクリックして、『印刷設定...
-
17 .15 印刷してみよう はがきに印刷するには●自動両...15 印刷してみよう はがきに印刷するには●自動両面印刷を行う場合は、宛名面- 通信面の順に印刷してください。はがきの両面に1 面ずつ印刷するときは、通信面を印刷したあとに宛名面を印刷することをお勧めします。このとき、通信面の先端がめくれたり傷が付いたりする場合は、宛名面から印刷すると状態が改善することがあります。●両面印刷を行いはがきの通信面にフチなし全面印刷をする場合や、以下の用紙で両面印刷を行う場合は、『キヤノンピクサスかんたん印刷』(はがき両面印刷)に対応したアプリケーションソフトが必要です。・イン...
-
18 .16 一歩すすんだ使いかた 専用紙を使ってみよう印...16 一歩すすんだ使いかた 専用紙を使ってみよう印刷に適した用紙を選ぶ写真や文書のための用紙はもちろん、シール用紙やはがきなど、印刷の楽しさを広げる各種専用紙が用意されています。■写真を印刷するには●高品位専用紙●エコノミーフォトペーパー●キヤノン光沢紙●スーパーフォトペーパー●スーパーフォトペーパー・シルキー●スーパーフォトペーパー・両面●プロフェッショナルフォトペーパー●マットフォトペーパー■ビジネス文書を印刷するには●高品位専用紙●OHPフィルム■オリジナルグッズを作るには●Tシャツ転写紙●ピクサスプ...
-
19 .17 一歩すすんだ使いかた キヤノン製専用紙キヤノ...17 一歩すすんだ使いかた キヤノン製専用紙キヤノン製専用紙を一覧表にまとめました。用紙の名称 型番 最大積載枚数 プリンタドライバの設定[用紙の種類]オートシートフィーダカセット高品位専用紙 HR-101S A4HR-101S B5約80枚約80枚高品位専用紙スーパーホワイトペーパー SW-101SW-201厚さ13mm 以下 厚さ 13mm以下 普通紙ハイグレードコートはがき CH-301 40 枚 40 枚 インクジェット官製葉書(通信面)はがき(宛名面)フォト光沢ハガキ KH-201N 20 枚 2
-
20 .18 一歩すすんだ使いかた *1用紙を重ねてセット...18 一歩すすんだ使いかた *1用紙を重ねてセットすると、用紙を引き込む際に印刷面に跡がついてしまう場合があります。その場合は、用紙を 1枚ずつセットしてください。*2裏面には印刷しないでください。*3テキストデータを印刷する場合、データは名刺サイズ(55 × 91mm)で作成し、上下左右の余白を 5mm 程度に設定してください。*4『セットアップ CD-ROM』に付属の Easy-PhotoPrint を使うと印刷の設定が簡単にできます。 パソコンにインストールしてお使いください。*5カセットから給紙した...
-
21 .19 一歩すすんだ使いかた プリンタドライバの機能...19 一歩すすんだ使いかた プリンタドライバの機能と開きかたプリンタドライバの便利な機能プリンタドライバには、以下のような機能があります。詳しい操作方法については、『印刷設定ガイド』を参照してください。 ➔フチを付けずに用紙の全面に印刷したい(フチなし全面印刷) ➔デジタルカメラで撮った写真のノイズを減らして印刷したい(デジタルカメラノイズリダクション) ➔画像の輪郭をなめらかに印刷したい(イメージデータ補正) ➔拡大/縮小率を設定して印刷したい(拡大/縮小印刷) ➔1ページの原稿を指定枚数に拡大して印刷し...
-
22 .20 一歩すすんだ使いかた プリンタドライバの設定...20 一歩すすんだ使いかた プリンタドライバの設定画面を表示するプリンタドライバの設定画面は、以下の2 つの方法で表示することができます。■プリンタドライバの設定画面をアプリケーションソフトから開く印刷する前に印刷設定を行う場合、この方法を使います。●お使いのアプリケーションソフトによっては、コマンド名やメニュー名が異なったり、手順が多い場合があります。詳しい操作方法については、お使いのアプリケーションソフトの使用説明書を参照してください。●[詳細]シートなど、Windows の機能に関するシートは、アプリ...
-
23 .21 一歩すすんだ使いかた DVD/CD に印刷し...21 一歩すすんだ使いかた DVD/CD に印刷してみよう(DVD/CD ダイレクトプリント)付属の CD-R トレイを使うことで、DVD/CD(プリンタブルディスク)に画像を印刷(DVD/CDダイレクトプリント)することができます。ここでは、DVD/CD に印刷するための準備と、CD-R トレイの使い方について説明します。用意するものDVD/CD に印刷するには次のものが必要です。■DVD/CD(プリンタブルディスク)ラベル面がインクジェット方式のプリンタに対応した 12cm/8cm サイズの DVD/C...
-
24 .22 一歩すすんだ使いかた DVD/CD に印刷す...22 一歩すすんだ使いかた DVD/CD に印刷するときの注意について●CD-R トレイは、本機に同梱のものをお使いください(表面にD と書かれています) 。●インクジェット方式に対応していない DVD/CD に印刷しないでください。インクが乾かずDVD/CD 自体やセットする機器に支障をきたす場合があります。●DVD/CD の記録面には印刷しないでください。記録したデータが読めなくなることがあります。●DVD/CD はできるだけ端を持ち、ラベル面(印刷面) 、記録面に触れないでください。●CD-R トレイ...
-
25 .23 一歩すすんだ使いかた CD-R トレイの取り...23 一歩すすんだ使いかた CD-R トレイの取り付け1本機の電源が入っていることを確認し、排紙トレイを開ける2CD-Rトレイガイドを開く排紙トレイオープンボタンを押して、排紙トレイを開きます。1
-
26 .24 一歩すすんだ使いかた 3DVD/CDをセット...24 一歩すすんだ使いかた 3DVD/CDをセットする●セットするときにディスクの印刷面や反射板に触れないでください。●8cmDVD/CDに印刷する場合は、付属の 8cmCD-R アダプタを取り付けてください。取り付けないと印刷品位が低下したり、8cmDVD/CDが傷つくことがあります。印刷面を上にして、ディスクを CD-Rトレイにセットします。18cmCD-R アダプタ両端の突起部分を、CD-R トレイ両端のくぼみに合わせます。1印刷面を上にして、8cmDVD/CD をCD-Rトレイにセットします。212...
-
27 .25 一歩すすんだ使いかた 4CD-Rトレイをセッ...25 一歩すすんだ使いかた 4CD-Rトレイをセットする●Windows をお使いの場合、アプリケーションソフトを使って DVD/CD に印刷するときには、 「CD-R トレイをセットしてください」という内容の画面が表示されるまで CD-R トレイはセットしないでください。●準備動作中などに CD-R トレイをセットした場合は、CD-R トレイが排出されることがあります。その場合は、画面の指示にしたがって、再度 CD-R トレイをセットし直してください。CD-R トレイガイドの矢印(▽)の位置より奥に CD...
-
28 .26 一歩すすんだ使いかた CD-R トレイの取り...26 一歩すすんだ使いかた CD-R トレイの取り外し1CD-Rトレイを取り出す2CD-Rトレイガイドを閉じるCD-R トレイガイドを開いた状態では、用紙が正しく送られないため、通常の用紙を使った印刷はできません。必ず CD-R トレイガイドを閉じてください。3DVD/CDを取り外す取り出す際に印刷面に触れないでください。印刷面が十分に乾いてから、取り外してください。CD-R トレイ上に印刷された場合や、DVD/CDの外側および内側の透明部分に印刷された場合は、印刷面が乾いてからふきとってください。CD-R...
-
29 .27 一歩すすんだ使いかた CD-R トレイを使用...27 一歩すすんだ使いかた CD-R トレイを使用しないときは、反ったりしないよう平らなところに保管してください。反ってしまうと使用できなくなることがあります。らくちん CDダイレクトプリント for Canon を使って印刷する●『セットアップ CD-ROM』に付属のアプリケーションソフト、らくちん CD ダイレクトプリント for Canonを使用すると、印刷用のデータを編集・加工して印刷することができます。パソコンにインストールしてお使いください。らくちん CDダイレクトプリント for Canon ...
-
30 .28 一歩すすんだ使いかた 画像を読み込もうここで...28 一歩すすんだ使いかた 画像を読み込もうここでは、画像を読み込む(スキャンする)方法について説明します。画像の読み込みについて原稿台ガラスから読み込んだ(スキャンした)画像を、印刷せずに電子データとしてパソコンに保存できます。スキャンした画像は、JPEG、TIFF、ビットマップなどの一般的なデータ形式でパソコンに保存できます。パソコンに保存した画像データは、画像処理ソフトウェアでかんたんに加工できます。また、アプリケーションソフト(OCRソフトウェア)を利用すれば、読み込んだ文字原稿をテキストデータに変...
-
31 .29 一歩すすんだ使いかた MP Navigato...29 一歩すすんだ使いかた MP Navigatorから起動できるアプリケーションソフトは、次のとおりです。●Easy-PhotoPrint(写真印刷)●PhotoRecord(アルバム印刷) (Windows のみ)*●らくちんCD ダイレクトプリント for Canon(CD-R 印刷)●ArcSoft PhotoStudio(写真画像の編集)●読取革命Lite(文書をテキストに変更)*PhotoRecord は、 [おまかせインストール]ではインストールされません。必要な場合は、[選んでインストール]...
-
32 .30 一歩すすんだ使いかた Mac OS X v....30 一歩すすんだ使いかた Mac OS X v.10.2.4以降をお使いの場合[移動]メニューから[アプリケーション]を選び、[イメージキャプチャ]をダブルクリックします。[イメージキャプチャ]メニューから[環境設定]を選びます。[スキャナのボタンを押したときに起動する項目]で[その他]を選び、[アプリケーション]から[MP Navigator 2.0]を選び、 [OK]をクリックします。1[電源]を押して電源を入れる ➔ P.72原稿台ガラスに原稿をセットする原稿のセット方法については、『操作ガイド(本...
-
33 .31 一歩すすんだ使いかた 4[カラースタート]ま...31 一歩すすんだ使いかた 4[カラースタート]または[モノクロスタート]を押す原稿が読み込まれます。スキャンを行うときは、MP Navigator で設定されている内容で、読み込まれます。読み込む原稿の種類によって画像の位置やサイズが正しく読み込めない場合は、『スキャナガイド(電子マニュアル)』の「本機の操作パネルの動作設定をする」を参照して、MP Navigator の[原稿の種類]と[原稿サイズ]を実際の原稿に合わせてください。原稿が読み込まれたあとの動作は、手順 3 で選んだスキャン操作の設定により...
-
34 .32 一歩すすんだ使いかた メモリーカードのデータ...32 一歩すすんだ使いかた メモリーカードのデータをパソコンで使用するカードスロットをパソコンのドライブに設定する本機のカードスロットを、パソコンのメモリーカード用ドライブとして、書き込みができるように設定することができます。本機の操作パネルを使って、〈各設定〉の〈カード書き込み状態〉で〈書き込み可能〉にしている場合は、カードダイレクト印刷ができなくなります。本機のカードスロットをパソコンのメモリーカード用ドライブとして操作したあとは、メモリーカードを抜いてから〈カード書き込み状態〉を〈書き込み禁止〉に設定...
-
35 .33 お手入れ インクタンクを交換するインクがなく...33 お手入れ インクタンクを交換するインクがなくなったときは、インクタンクを交換してください。インクタンクの型番や取り付け位置を間違えると印刷できません。本機では、以下のインクタンクを使用しています。●インクを取り付ける際は、インクの並び順を間違えないよう、インクラベルをよくご確認ください。インクの並びは、左からブラック 、ブラック 、イエロー 、マゼンタ 、シアン です。●インクタンクについての詳細はプリンタドライバを参照してください。プリンタドライバの設定画面を開いて( ➔ P.20)[ユーティリティ...
-
36 .34 お手入れ 印刷にかすれやむらがあるときはイン...34 お手入れ 印刷にかすれやむらがあるときはインクがまだ十分にあるのに印刷がかすれたり特定の色が出なくなったときには、プリントヘッドのノズルが目づまりしている可能性があります。ノズルチェックパターンを印刷してノズルの状態を確認したあとに、プリントヘッドのクリーニングを行ってください。また、印刷の結果が思わしくないときは、プリントヘッドの位置調整を行うと状態が改善することがあります。お手入れを行う前に●スキャナユニット(プリンタカバー)を開け、インクタンクランプが赤く点灯していることを確認してください。ラン...
-
37 .35 困 たときには 困ったときには本機を使用中に...35 困 たときには 困ったときには本機を使用中にトラブルが発生したときの対処方法について説明します。ここでは、発生しやすいトラブルを中心に説明します。該当するトラブルが見つからないときには電子マニュアルを参照してください。電子マニュアルの見かたについては、P.52 を参照してください。液晶モニターにエラーが表示されたり、デジタルカメラからうまく印刷できないときには、付属の『操作ガイド(本体操作編) 』の「困ったときには」を参照してください。◆MPドライバがインストールできない ➔ P.36◆パソコンとの接...
-
38 .36 困 たときには 「エラー番号:1700」が表...36 困 たときには 「エラー番号:1700」が表示されている ➔ P.50「エラー番号:1851」が表示されている ➔ P.50「エラー番号:1856」が表示されている ➔ P.51「エラー番号:2001」が表示されている ➔ P.51「エラー番号:2500」が表示されている ➔ P.51◆W indows をお使いの方へ ➔ P.51◆MPドライバがインストールできない原因対処方法インストールの途中で先の画面に進めなくなった[プリンタの接続]画面から先に進めなくなった場合は、次の操作にしたが...
-
39 .37 困 たときには ◆パソコンとの接続がうまくい...37 困 たときには ◆パソコンとの接続がうまくいかない印刷速度が遅い/ USB 2.0 Hi-Speed として動作しない原因 対処方法『セットアップ CD-ROM』に異常がある『セットアップ CD-ROM』に異常がある場合は、お客様相談センターにご相談ください。Windows のエクスプローラで、CD-ROM が読めるか確認してください。CD-ROM をセットしたときに、 CD-ROM のアイコンが表示されるか再度確認してください。古い MultiPASS のソフトウェアがインストールされている([スタ...
-
40 .38 困 たときには Windows XP のパソ...38 困 たときには Windows XP のパソコンに接続すると、画面に「高速ではない USB ハブに接続している高速 USB デバイス」と警告文が表示される◆印刷結果に満足できない最後まで印刷できない原因 対処方法インクが出ない/印刷されない/印刷がかすれる/違う色になる/白いすじが入る/罫線がずれて印刷されるUSB 2.0 Hi-Speedに対応していないパソコンに接続しているご使用の環境が USB 2.0 Hi-Speed に対応していないことを示しています。「印刷速度が遅い/ USB 2.0 Hi...
-
41 .39 困 たときには 用紙がカールする/インクがに...39 困 たときには 用紙がカールする/インクがにじむ印刷面がこすれる/用紙・はがきが汚れるプリントヘッド位置がずれている 『操作ガイド(本体操作編) 』の「プリントヘッド位置を調整する-自動調整」を参照して、自動ヘッド位置調整を行ってください。それでも印刷結果が思わしくない場合は、『操作ガイド(本体操作編)』の「困ったときには」を参照して、手動ヘッド位置調整を行ってください。適切な印刷品位が選ばれていない [印刷品質]([印刷品位])を[きれい]([高品位])に設定してください。①プリンタドライバの設定画...
-
42 .40 困 たときには 厚めの用紙を使用している 用...40 困 たときには 厚めの用紙を使用している 用紙のこすれを防止する設定にすると、プリントヘッドと紙の間隔が広くなります。[用紙の種類]でお使いの用紙の種類を正しく選んでいても印刷面がこすれる場合は、プリンタドライバで用紙のこすれを防止する設定にしてください。[ユーティリティ]シートの[特殊設定]で[用紙のこすれを防止する]にチェックマークを付けます。Canon IJ Printer Utility の[特殊設定]で[用紙のこすれを防止する]にチェックマークを付けます。*印刷後は[用紙のこすれを防止する]...
-
43 .41 困 たときには ◆印刷が始まらない/途中で止...41 困 たときには ◆印刷が始まらない/途中で止まる原因 対処方法[用紙の種類]の設定が間違っている[基本設定]シートの[用紙の種類]を、印刷する用紙に合わせて設定してください。また、印刷内容によっては設定が適切でも印刷面がこすれることがあります。この場合は、[ユーティリティ]シートの[特殊設定]で[用紙のこすれを防止する]にチェックマークを付けてください。ポップアップメニューから[品位と用紙の種類]を選び、[用紙の種類]を印刷する用紙に合わせて設定してください。また、印刷内容によっては設定が適切でも印刷...
-
44 .42 困 たときには ◆用紙がうまく送られない原因...42 困 たときには ◆用紙がうまく送られない原因対処方法不要な印刷ジョブがたまっている/パソコン側のトラブルパソコンを再起動すると、トラブルが解消されることがあります。また、印刷ジョブが残っている場合は、削除してください。①プリンタドライバの設定画面を[スタート]メニューから開く ➔ P.20②[ユーティリティ]シートの[プリンタ状態の確認]をクリックする③[印刷待ち一覧を表示]をクリックする④[プリンタ]メニューから[すべてのドキュメントの取り消し]を選ぶWindows Me/Windows 98 をお...
-
45 .43 困 たときには ◆用紙がつまった原因 対処方...43 困 たときには ◆用紙がつまった原因 対処方法◆スキャンがうまくできないいろいろ試してもスキャナが動かない原因 対処方法MP Navigator でうまくスキャンできない本機の操作パネルからスキャンしたときに画像の位置やサイズが正しく読み込めない排紙口/オートシートフィーダで用紙がつまった『操作ガイド(本体操作編)』の「困ったときには」の「用紙がつまった」を参照して、排紙口/オートシートフィーダにつまった用紙を取り除いてください。横向きにセットした名刺サイズ用紙、カードサイズ用紙が本機内部でつまった『...
-
46 .44 困 たときには ScanGear MP が表...44 困 たときには ScanGear MP が表示できないスキャナドライバScanGearMPがインストールされていない『セットアップ CD-ROM』をセットし、ソフトウェアをインストールしてください。アプリケーションソフトでお使いのスキャナが選択されていないアプリケーションソフトの[ファイル]メニューの[ソースの選択]や[読み込み]などで本機を選択してください。ArcSoft PhotoStudio の例*OSにより若干表示が異なります。古いアプリケーションソフトを使用している場合、[ソースの選択]では...
-
47 .45 困 たときには スキャンの途中でパソコンが動...45 困 たときには スキャンの途中でパソコンが動かなくなったきれいにスキャンできない(ディスプレイに表示された画像がきたない)出力解像度の設定が高すぎる パソコンを再起動し、出力解像度を下げてスキャンし直してください。ハードディスクの空き容量が少ない●パソコンをリセットして再起動し、不要なファイルやアプリケーションソフトを削除してからスキャンし直してください。●アプリケーションソフトから ScanGear MP を開き、拡張モードの[詳細設定]をクリックして、[スキャナ]シートの[テンポラリファイルの保存...
-
48 .46 困 たときには スキャンした画像の周囲に余白...46 困 たときには スキャンした画像の周囲に余白ができる「マルチスキャン」、「マルチクロップ」でうまくスキャンできないスキャンに時間がかかる「メモリが足りません ...」のメッセージが出てスキャンができない原稿より広くスキャン範囲を指定した スキャンする範囲を指定してください。ScanGear MP のオートクロップボタンをクリックすると、 原稿サイズを自動的に範囲指定します。写真などで原稿の周囲に白い縁がある場合や範囲設定したい場合は、手動で範囲指定してください。手動の範囲指定の方法は、『スキャナガイド...
-
49 .47 困 たときには スキャンした画像が正常に表示...47 困 たときには スキャンした画像が正常に表示されない◆画面にメッセージが表示されている「サービスエラー 5100」が表示されている原因対処方法スキャンした画像が大きく(小さく)印刷されるアプリケーションソフトで印刷する大きさを設定してください。●ArcSoft PhotoStudio の場合①印刷したい画像を選択した状態で、[ファイル]メニューの[印刷]を選択します。②印刷ダイアログで、印刷サイズのスライダを左右に動かして、印刷サイズを調整します。左側のプレビュー表示が連動して拡大/縮小します。スキャ...
-
50 .48 困 たときには 「書き込みエラー/出力エラー...48 困 たときには 「書き込みエラー/出力エラー」または「通信エラー」DVD/CD ダイレクトプリントに関するエラーが表示されている本機の準備ができていない 操作パネルのランプが点灯していることを確認してください。操作パネルのランプが消灯しているときは、[電源]を押して電源を入れてください。[コピー]が点滅している間は、本機が初期動作をしています。点灯するまでお待ちください。エラーランプがオレンジ色に点灯しているときは、本機にエラーが起きている可能性があります。対処方法については、『操作ガイド(本体操作編...
-
51 .49 困 たときには 自動両面印刷に関するエラーが...49 困 たときには 自動両面印刷に関するエラーが表示されている「エラー番号 : 300 」が表示されているDVD/CD が正しく認識されない DVD/CD によっては正しく認識されないものがあります。この場合は、[ユーティリティ]シートの[特殊設定]で[CD-R 印刷時にプリンタブルディスクの有無を判別する]をクリックし、チェックマークを外して印刷してください。印刷が終わったら、[CD-R 印刷時にプリンタブルディスクの有無を判別する]をクリックし、チェックマークを付けてください。チェックマークが外れてい...
-
52 .50 困 たときには 「エラー番号:1001」が表...50 困 たときには 「エラー番号:1001」が表示されている「エラー番号:1002」が表示されている「エラー番号:1700」が表示されている「エラー番号:1851」が表示されているプリントダイアログの[プリンタ]プルダウンメニューで、お使いの機種名が選ばれていないプリントダイアログの[プリンタ]プルダウンメニューで、[MP500]を選んでください。[プリンタ]プルダウンメニューに[MP500]が表示されていない場合は、以下の手順で設定を確認してください。①[プリンタ]プルダウンメニューから[プリンタリスト...
-
53 .51 困 たときには 「エラー番号:1856」が表...51 困 たときには 「エラー番号:1856」が表示されている「エラー番号:2001」が表示されている「エラー番号:2500」が表示されている◆Windows をお使いの方へ原因 対処方法通常の印刷(DVD/CD ダイレクトプリント以外の印刷)中に CD-R トレイガイドが開かれたCD-R トレイガイドを閉じ、本機の[OK]を押してください。エラーが発生したときに本機に送信されていた一枚分の印刷データが消去されますので、もう一度印刷の指示をしてください。 ➔ P.26デジタルカメラとの通信が応答のないまま...
-
54 .52 付録 電子マニュアルを読もう電子マニュアルは...52 付録 電子マニュアルを読もう電子マニュアルは、パソコンの画面で見る取扱説明書です。本書には記載されていない使いかたやトラブルへの対処方法、『セットアップ CD-ROM』に付属しているアプリケーションソフトの使いかたなどについて詳しく知りたいときにお読みください。電子マニュアルは、『セットアップCD-ROM』を使って、以下のようにインストールします。●[おまかせインストール]を選んで、MP ドライバ、アプリケーションソフトとともにインストール●[選んでインストール]から[電子マニュアル(取扱説明書)]を...
-
55 .53 付録 ●『印刷設定ガイド』は、プリンタドライ...53 付録 ●『印刷設定ガイド』は、プリンタドライバの[操作説明]をクリックして、表示することもできます。[操作説明]は、電子マニュアル(取扱説明書)がインストールされていないと表示されません。●『スキャナガイド』は、スキャナドライバの操作説明表示用の ボタンをクリックして、表示することもできます。ボタンは、電子マニュアル(取扱説明書)がインストールされていないとグレーアウトされます。●[スタート]メニューから表示するときは、Windows の[スタート]メニューから[すべてのプログラム](または[プログラ...
-
56 .54 付録 (検索フィールド)に調べたい項目のキー...54 付録 (検索フィールド)に調べたい項目のキーワードを入力して[Return]キーを押します。検索結果のリストから読みたいトピックをダブルクリックすると、ページが表示されます。(虫眼鏡アイコン)をクリックし、検索範囲を指定することができます。●検索 xxxx* 現在開いているマニュアル内を検索します。●すべてのヘルプを検索 OS に登録されているヘルプすべてを検索します。*ご使用の機種名、マニュアル名が表示されます。電子マニュアルを削除するインストールした電子マニュアルを削除する操作について説明します。...
-
57 .55 付録 1[移動]メニューから[アプリケーショ...55 付録 1[移動]メニューから[アプリケーション]を選ぶ2[Canon Utilities]フォルダ、 [IJ Manual]フォルダを順にダブルクリックする3[MP500]フォルダをゴミ箱にドラッグする4デスクトップ上の[MP500 電子マニュアル(取扱説明書) ]アイコンをゴミ箱に入れる
-
58 .56 付録 仕様装置の概要印刷解像度(dpi)最高...56 付録 仕様装置の概要印刷解像度(dpi)最高 9600 *(横)× 2400(縦)*最小1/9600 インチのドット(インク滴)間隔で印刷します。印字幅最長 203.2 mm (フチ無し印刷時 216 mm)動作モードBJ ラスタイメージコマンド(非公開)受信バッファ42 KBインタフェースUSB 2.0 Hi-Speed※USB 2.0 Hi-Speedインターフェースを標準装備したパソコンのすべての動作を保証するものではありません。※USB 2.0 Hi-Speed インターフェースは USB F...
-
59 .57 付録 キヤノンBubble Jet Dire...57 付録 キヤノンBubble Jet Direct プリント対応用紙L判(SP-101 L/PR-101 L/SG-101 L/EC-101 L/EC-201 L) 、2L 判(SP-101 2L/PR-101 2L/SG-101 2L/EC-101 2L) 、はがき(PH-101)、A4(SP-101 A4/PR-101 A4/SG-101 A4/GP-401 A4) 、カード(EC-101 カード)対応レイアウト標準:フチあり/フチなし、インデックス:6 ~ 80面(用紙サイズにより異なります)補正...
-
60 .58 付録 本書はリサイクルに配慮して製本されてい...58 付録 本書はリサイクルに配慮して製本されています。本書が不要になったときは、回収・リサイクルに出しましょう。MPドライバの動作環境●Microsoft Windows XP、Microsoft Windows 2000、Microsoft Windows Me、Microsoft Windows 98が動作するパソコン●Microsoft Internet Explorer®5.0 以上(Easy-WebPrint には 5.5 以上が必要です)●USB 2.0 Hi-Speedインタフェースをお使い...
-
61 .59 付録 付属のソフトウェアに関するお問い合わせ...59 付録 付属のソフトウェアに関するお問い合わせ窓口ソフトウェアについては、『セットアップ CD-ROM』の電子マニュアル、またはソフトウェアのREAD ME ファイル、HELPなどを合わせてご覧ください。■PhotoRecord(フォトレコード)■Easy-PhotoPrint(イージーフォトプリント)■Easy-WebPrint(イージーウェブプリント)キヤノンマーケティングジャパン(株)キヤノンお客様相談センター 050-555-90012 canon.jp/support 「サポート」■らく...
-
62 .60 付録 お問い合わせの前に本書または『操作ガイ...60 付録 お問い合わせの前に本書または『操作ガイド(本体操作編)』の「困ったときには」の章を読んでもトラブルの原因がはっきりしない、また解決しない場合には、次の要領でお問い合わせください。どこに問題があるのか判断できない場合やその他のお困り事はキヤノンお客様相談センター 050- 555 - 90012 キヤノンサポートホームページcanon.jp/support本機の故障の場合は?どのような対処をしても本機が動かなかったり、深刻なエラーが発生して回復しない場合は、本機の故障と判断されます。パソコンなどの...
-
63 .61 付録 使用済みインクカートリッジ回収のお願い...61 付録 使用済みインクカートリッジ回収のお願いキヤノンでは、資源の再利用のために、使用済みインクカートリッジの回収を推進しています。この回収活動は、お客様のご協力によって成り立っております。つきましては、“キヤノンによる環境保全と資源の有効活用”の取り組みの主旨にご賛同いただき、回収にご協力いただける場合には、ご使用済みとなったインクカートリッジを、お近くの回収窓口までお持ちくださいますようお願いいたします。キヤノンではご販売店の協力の下、全国に3000拠点をこえる回収窓口をご用意いたしております。また...
-
66 .Copyright (C) 1990 The Re...Copyright (C) 1990 The Regents of the University of California.All rights reserved.Redistribution and use in source and binary forms are permitted provided that the above copyright notice and this paragraph are duplicated in all such forms and that any doc...
-
67 .CMYKQT5-0840-V01 (C)CANON...CMYKQT5-0840-V01 (C)CANON INC.2005 PRINTED IN THAILAND本機で使用できるインクタンク番号は、以下のものです。 ※インクタンクの交換については、『操作ガイド(本体操作編) 』の「インクタンクを交換する」をお読みください。●キヤノンPIXUSホームページcanon.jp/pixus新製品情報、Q&A、各種ドライバのバージョンアップなど製品に関する情報を提供しております。 ※通信料はお客様のご負担になります。 ●キヤノンお客様相談センター PIXUS・インクジェ...
-
68 .CMYK知って 得するヒント集 取扱説明書の見かた...CMYK知って 得するヒント集 取扱説明書の見かた/記号について必ず、最初にお読みください。 本機をご購入後、設置、取り付けからご使用になるまでに必要な説明が記載されています。本体設置編には、設置、取り付けの説明が記載されています。ソフトウェアインストール編には、ソフトウェアのインストールの説明が記載されています。パソコンを使わずに本機だけで印刷するときにお読みください。用紙のセット方法、コピー、フォトプリント、操作パネルで行うメンテナンス操作、日常のお手入れなど、本機をお使いいただく上で基本となる操作・機...
-
69 .CMYK知って 得するヒント集 取扱説明書の見かた...CMYK知って 得するヒント集 取扱説明書の見かた/記号について必ず、最初にお読みください。 本機をご購入後、設置、取り付けからご使用になるまでに必要な説明が記載されています。本体設置編には、設置、取り付けの説明が記載されています。ソフトウェアインストール編には、ソフトウェアのインストールの説明が記載されています。パソコンを使わずに本機だけで印刷するときにお読みください。用紙のセット方法、コピー、フォトプリント、操作パネルで行うメンテナンス操作、日常のお手入れなど、本機をお使いいただく上で基本となる操作・機...
-
70 .70 ページ目のマニュアルCM Y KQT5-0840-V02 (C)CANON INC.2005 PRINTED IN THAILAND本機で使用できるインクタンク番号は、以下のものです。※インクタンクの交換については、『操作ガイド(本体操作編)』の「インクタンクを交換する」をお読みください。●キヤノンPIXUSホームページcanon.jp/pixus新製品情報、Q&A、各種ドライバのバージョンアップなど製品に関する情報を提供しております。※通信料はお客様のご負担になります。●キヤノンお客様相談センターPIXUS・インクジェット複...









![前ページ カーソルキー[←]でも移動](http://gizport.jp/static/images/arrow_left2.png)