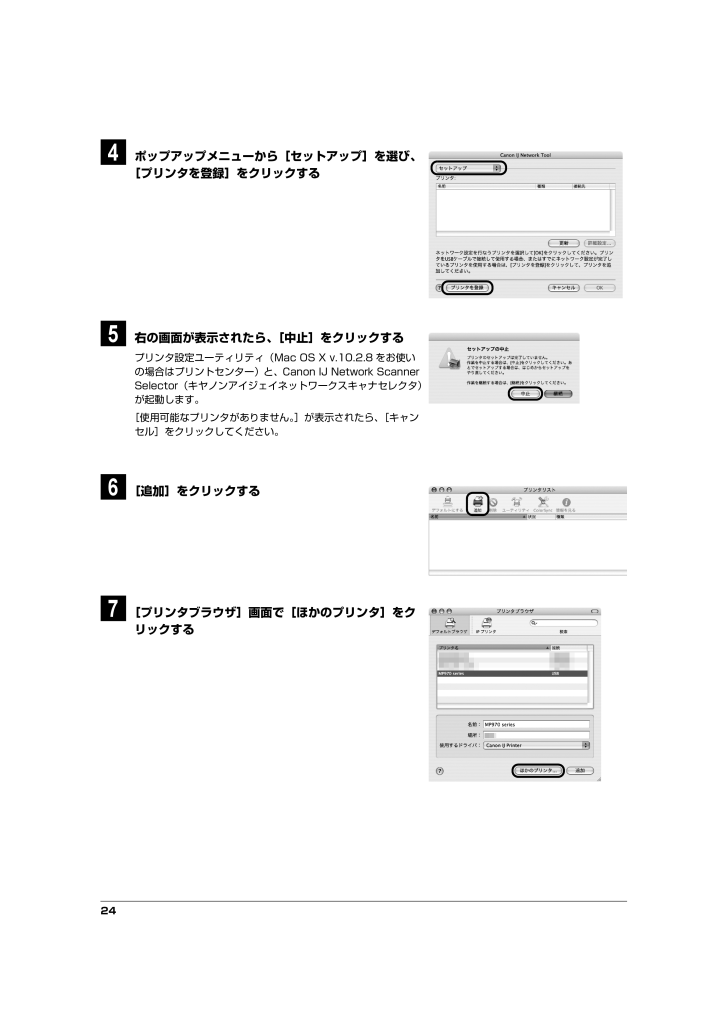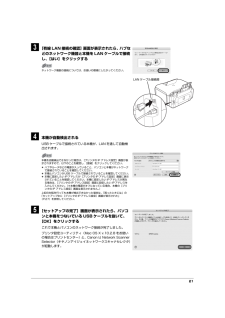24 / 32 ページ
現在のページURL
244 ポップアップメニューから[セットアップ]を選び、[プリンタを登録]をクリックする5 右の画面が表示されたら、[中止]をクリックするプリンタ設定ユーティリティ(Mac OS X v.10.2.8 をお使いの場合はプリントセンター)と、Canon IJ Network Scanner Selector(キヤノンアイジェイネットワークスキャナセレクタ)が起動します。[使用可能なプリンタがありません。]が表示されたら、[キャンセル]をクリックしてください。6 [追加]をクリックする7 [プリンタブラウザ]画面で[ほかのプリンタ]をクリックする
参考になったと評価  42人が参考になったと評価しています。
42人が参考になったと評価しています。
このマニュアルの目次
-
1 .ネットワークセットアップガイド 本書には有線 LA...ネットワークセットアップガイド 本書には有線 LAN 接続でご使用になる場合に必要な設定情報が記載されています。USB 接続にてご使用の場合は『かんたんスタートガイド(USB 接続編) 』をお読みください。はじめにパソコンと接続してご使用になるためには、「MP ドライバ」と呼ばれるソフトウェアをパソコンにインストールする必要があります。本書では、2 つの接続方法について説明します。LAN ではじめて接続するまだネットワークに接続していない本機を、LAN 接続で使用できるようにします。このセットアップでは、本...
-
2 .2ほかのパソコン(2 台目以降)からも LAN で...2ほかのパソコン(2 台目以降)からも LAN で使えるようにするLAN 接続済み(ほかのパソコンからセットアップ済み)の本機を、ネットワークを通してほかのパソコンから使用できるようにします。このセットアップでは、パソコンだけを設定します。商標について Microsoft は、Microso ft Corporation の登録商標です。 Windows は、アメリカ合衆国およびその他の国で登録されている Microsoft Corporation の商標です。 Windows Vista は、Micro...
-
3 .3LAN 環境を確認する ファイアウォール機能を一...3LAN 環境を確認する ファイアウォール機能を一時的にオフにするか、設定を変更してください。ファイアウォール機能をオフにする場合は、ネットワークをインターネットから切り離してください。 パソコンとハブなどのネットワーク機器の設定が完了し、パソコンがネットワークに接続できる状態になっていることを確認します。本機のセットアップのためにオフにしたセキュリティ機能は、セットアップが完了したらオンに戻してください。セキュリティで保護されていないネットワーク環境に接続する場合は、お客様の個人情報などのデータが第三者に...
-
4 .4本機とパソコンをセットアップする(Windows...4本機とパソコンをセットアップする(Windows) ウィルス検知プログラムやシステムに常駐するプログラムがある場合は、あらかじめ終了しておいてください。 インストールの際には、管理者(Administrators グループのメンバー)としてログオンする必要があります。 インストール処理中はユーザーの切り替えを行わないでください。 インストールの途中でパソコンを再起動させる画面が表示されることがあります。その場合は、画面の指示にしたがって[OK] をクリックしてください。再起動後、中断したところから再びイン...
-
5 .55 [ユーザーアカウント制御]画面が表示されたら...55 [ユーザーアカウント制御]画面が表示されたら、[続行]をクリックする以降、操作の途中で[ユーザーアカウント制御]画面が表示された場合は、同様に[続行]をクリックしてください。Windows XP、Windows 2000 の場合は表示されません。6 [おまかせインストール]をクリックするMP ドライバ、電子マニュアル(取扱説明書) 、アプリケーションソフトが一度にインストールされます。7 [おまかせインストール]画面が表示されたら、[インストール]をクリックする8 [使用許諾契約]画面が表示されたら、...
-
6 .69 接続方法を選択する以降の操作は、本機をどのよ...69 接続方法を選択する以降の操作は、本機をどのように接続するかによって異なります。USB 接続の場合は、『かんたんスタートガイド(USB 接続編) Windows 編』を参照してください。LAN ではじめて接続する⇒ 「2-A LAN ではじめて接続する(P.6 の手順 9 のつづき) 」(P.7)ほかのパソコン(2 台目以降)からも LAN で使えるようにする⇒ 「2-B 本機をほかのパソコン(2 台目以降)からも LAN で使えるようにする(P.6 の手順 9 のつづき) 」(P.11)
-
7 .72-A LAN ではじめて接続する (P.6 の...72-A LAN ではじめて接続する (P.6 の手順 9 のつづき)1 [セットアップ方法]画面で、[プリンタとパソコンをネットワーク接続で使用できるようにする]を選び、[次へ]をクリックする2 [プリンタの接続]画面が表示されたら、本機とパソコンを USB ケーブルで接続し、本機の電源を入れる本機の電源を入れると、電源ランプが青色に点滅します。パソコンが本機を認識すると、画面にメッセージが表示されます。※ Windows 2000 をお使いの場合USB ケーブルを接続するとパソコンを再起動させる画面が表...
-
8 .84 [有線 LAN 接続の確認]画面が表示された...84 [有線 LAN 接続の確認]画面が表示されたら、ハブなどのネットワーク機器と本機を LAN ケーブルで接続し、[はい]をクリックする5 本機が自動検出されるUSB ケーブルで接続されている本機が、LAN を通して自動検出されます。Windows Vista をお使いの場合⇒手順 7 へWindows XP/2000 をお使いの場合⇒手順 6 へ6 [カードスロットのセットアップ]画面が表示されたら、ドライブ名(文字)を指定して[次へ]をクリックするネットワーク機器の接続については、お使いの環境にした...
-
9 .9「カードスロットとの通信に失敗しました」が表示さ...9「カードスロットとの通信に失敗しました」が表示された場合は、[再試行]ボタンをクリックしてください。それでも失敗する場合は、[スキップ]をクリックしてネットワークセットアップを完了してください。その後、Canon IJ Network Tool(キヤノンアイジェイネットワークツール)を使用してカードスロットの設定を行ってください。7 [セットアップの完了]画面が表示されたら、パソコンと本機をつないでいる USB ケーブルを抜いて、[完了]をクリックするこれで本機とパソコンのネットワーク接続が完了しました。...
-
10 .10インターネットに接続できる環境になっている場合...10インターネットに接続できる環境になっている場合、インターネットへの接続が開始され、CANON iMAGE GATEWAY(キヤノンイメージゲートウェイ)の会員登録ページが表示されます。表示される画面にしたがって会員登録や本製品の情報を登録してください。登録する際には本機のシリアルナンバーが必要です。シリアルナンバーは本機内部に貼り付けられています。10 [PIXUS 使用状況調査プログラム]画面が表示されたら、内容を確認するお客様のニーズに合わせたより良い製品の企画、開発を行うために、お使いのキヤノンプ...
-
11 .112-B 本機をほかのパソコン(2 台目以降)か...112-B 本機をほかのパソコン(2 台目以降)からも LAN で使えるようにする(P.6 の手順 9 のつづき)1 本機が LAN ケーブルでネットワーク機器に接続されていることを確認して電源を入れる電源を入れると、電源ランプが青色に点滅します。2 [セットアップ方法]画面で、[パソコンのみネットワーク接続で使用できるようにする]を選び、[次へ]をクリックする3 本機が自動検出されるネットワーク上にある本機が自動検出されます。2 台目以降のパソコンを有線 LAN に接続する場合、2 台目以降のパソコンにソ...
-
12 .124 本機を選び、[次へ]をクリックするWind...124 本機を選び、[次へ]をクリックするWindows Vista をお使いの場合⇒手順 6 へWindows XP/2000 をお使いの場合⇒手順 5 へ5 [カードスロットのセットアップ]画面が表示されたら、ドライブ名(文字)を指定して[次へ]をクリックする「カードスロットとの通信に失敗しました」が表示された場合は、[再試行]ボタンをクリックします。それでも失敗する場合は、「カードスロットのネットワーク設定中に「カードスロットとの通信に失敗しました」が表示される」(P.29)を参照してください。6 [...
-
13 .137 [セットアップの終了]画面が表示されたら、...137 [セットアップの終了]画面が表示されたら、[次へ]をクリックする8 [CANON iMAGE GATEWAY 無料会員登録]画面が表示されたら、[登録]をクリックするインターネットに接続できる環境になっている場合、インターネットへの接続が開始され、CANON iMAGE GATEWAY(キヤノンイメージゲートウェイ)の会員登録ページが表示されます。表示される画面にしたがって会員登録や本製品の情報を登録してください。登録する際には本機のシリアルナンバーが必要です。シリアルナンバーは本機内部に貼り付けら...
-
14 .149 [PIXUS 使用状況調査プログラム]画面...149 [PIXUS 使用状況調査プログラム]画面が表示されたら、内容を確認するお客様のニーズに合わせたより良い製品の企画、開発を行うために、お使いのキヤノンプリンタに記録されている情報を収集しています。表示画面の内容を確認し、同意いただけましたら[同意する]をクリックしてください。[同意しない]をクリックした場合、使用状況調査プログラムはインストールされませんが、本機は正常にご使用いただけます。10 [インストールが完了しました]画面が表示されたら、[終了]をクリックする[終了]をクリックしたらセットアッ...
-
15 .15本機とパソコンをセットアップする(Macint...15本機とパソコンをセットアップする(Macintosh) Mac OS 9、Mac OS X Classic、および Mac OS X v.10.2.7 以下の環境には対応していないので 、本機と接続しないでください。 Mac OS X を複数のユーザー(アカウント)でご使用の場合、最初に登録した管理者のアカウントでログインしてください。 ウィルス検知プログラムやシステムに常駐するプログラムがある場合は、あらかじめ終了しておいてください。1 ソフトウェアをインストールする2 台目以降のパソコンから LAN...
-
16 .164 [Setup]をダブルクリックする5 右の...164 [Setup]をダブルクリックする5 右の画面が表示されたら、管理者の名前とパスワードを入力し、[OK]をクリックする6 [おまかせインストール]をクリックするMP ドライバ、電子マニュアル(取扱説明書) 、アプリケーションソフトが一度にインストールされます。7 [おまかせインストール]画面が表示されたら、[インストール]をクリックする8 [使用許諾契約]画面が表示されたら、内容をよく読んで[はい]をクリックするインストールが始まります。途中、アプリケーションのインストール画面が表示されることがあり...
-
17 .179 [セットアップの終了]画面が表示されたら、...179 [セットアップの終了]画面が表示されたら、[次へ]をクリックする10 [CANON iMAGE GATEWAY 無料会員登録]画面が表示されたら、[登録]をクリックするインターネットに接続できる環境になっている場合、インターネットへの接続が開始され、CANON iMAGE GATEWAY(キヤノンイメージゲートウェイ)の会員登録ページが表示されます。表示される画面にしたがって会員登録や本製品の情報を登録してください。登録する際には本機のシリアルナンバーが必要です。シリアルナンバーは本機内部に貼り付け...
-
18 .1811 [インストールが完了しました]画面が表示...1811 [インストールが完了しました]画面が表示されたら、[再起動]をクリックするパソコンの再起動後に、Canon IJ Network Tool(キヤノンアイジェイネットワークツール)が自動的に起動します。パソコンの再起動が完了したらセットアップ CD-ROM を取り出してください。※ Mac OS X v.10.2.8 ~ 10.3.3 以下の環境でお使いの場合本機を接続した状態でパソコンを再起動した際に本機が認識されない場合があります。その場合は、USB ケーブルを抜き差しするか、または本機の電源を...
-
19 .1912 接続方法を選択する以降の操作は、本機をど...1912 接続方法を選択する以降の操作は、本機をどのように接続するかによって異なります。USB 接続の場合は、『かんたんスタートガイド(USB 接続編) Macintosh 編』を参照してください。LAN ではじめて接続する⇒ 「2-A LAN ではじめて接続する(P.19 の手順 12 のつづき) 」(P.20)ほかのパソコン(2 台目以降)からも LAN で使えるようにする⇒ 「2-B 本機をほかのパソコン(2 台目以降)からも LAN で使えるようにする(P.19 の手順 12 のつづき) 」(P.2...
-
20 .202-A LAN ではじめて接続する (P.19...202-A LAN ではじめて接続する (P.19 の手順 12 のつづき)1 [Canon IJ Network Tool]画面が表示されたら、[LAN で使用する]を選んで[OK]をクリックするCanon IJ Network T ool (キヤノンアイジェイネットワークツール)が起動していない場合は、[ライブラリ]フォルダから[Printers]→[Canon]→[BJPr inter]→[Utilities]→[Canon IJ Network T ool]を順にダブルクリックしてください。[セット...
-
21 .213 [有線 LAN 接続の確認]画面が表示され...213 [有線 LAN 接続の確認]画面が表示されたら、ハブなどのネットワーク機器と本機を LAN ケーブルで接続し、[はい]をクリックする4 本機が自動検出されるUSB ケーブルで接続されている本機が、LAN を通して自動検出されます。5 [セットアップの完了]画面が表示されたら、パソコンと本機をつないでいる USB ケーブルを抜いて、[OK]をクリックするこれで本機とパソコンのネットワーク接続が完了しました。プリンタ設定ユーティリティ(Mac OS X v.10.2.8 をお使いの場合はプリントセンター...
-
22 .226 [追加]をクリックする7 [プリンタブラウ...226 [追加]をクリックする7 [プリンタブラウザ]画面で[ほかのプリンタ]をクリックする8 ポップアップメニューから[Canon IJ ネットワーク]を選び、製品一覧に表示される[MPxxx](xxx は機種名)を選んで、[追加]をクリックする9 プリンタリストに[MPxxx]が追加されているか確認する10 [Canon IJ Network Scanner Selector]画面で[TWAIN データソース名]から[Canon MPXXX series Network]を選び、 [接続機器一覧]から本...
-
23 .2311 MP ドライバをインストールしたあと C...2311 MP ドライバをインストールしたあと Canon IJ Network Tool(キヤノンアイジェイネットワークツール)を起動して、カードスロットの設定をするカードスロットの設定については、『ユーザーズガイド』(電子マニュアル)の「ネットワーク経由でカードスロットを使う」を参照してください。2-B 本機をほかのパソコン(2 台目以降)からも LAN で使えるようにする(P.19 の手順 12 のつづき)1 本機が LAN ケーブルでネットワーク機器に接続されていることを確認して電源を入れる2 [C...
-
24 .244 ポップアップメニューから[セットアップ]を...244 ポップアップメニューから[セットアップ]を選び、[プリンタを登録]をクリックする5 右の画面が表示されたら、[中止]をクリックするプリンタ設定ユーティリティ(Mac OS X v.10.2.8 をお使いの場合はプリントセンター)と、Canon IJ Network Scanner Selector(キヤノンアイジェイネットワークスキャナセレクタ)が起動します。[使用可能なプリンタがありません。]が表示されたら、[キャンセル]をクリックしてください。6 [追加]をクリックする7 [プリンタブラウザ]画...
-
25 .258 ポップアップメニューから[Canon IJ...258 ポップアップメニューから[Canon IJ ネットワーク]を選び、製品一覧に表示される[MPxxx](xxx は機種名)を選んで、[追加]をクリックする9 プリンタリストに[MPxxx]が追加されているか確認する10 [Canon IJ Network Scanner Selector]画面で[TWAIN データソース名]から[Canon MPXXX series Network]を選び、 [接続機器一覧]から本機の MAC アドレスを選び、チェックマークが表示されていることを確認し、[終了]ボタン...
-
26 .26困ったときには本機のセットアップ中にトラブルが...26困ったときには本機のセットアップ中にトラブルが発生したときの対処方法について説明します。セットアップ・接続時のトラブル 本機と接続できない(本機が検出されない)⇒ P.27 本機が検出されない⇒ P.27 ネットワーク環境設定を変更したら、本機と通信できなくなった⇒ P.27 セットアップ途中に以下の画面が表示された⇒ P.27 セットアップ中に[プリンタの IP アドレス設定]画面が表示された⇒ P.27 セットアップ中に[パスワードの入力]画面が表示された⇒ P.28 カードスロットのネットワーク設...
-
27 .27本機と接続できない(本機が検出されない)セット...27本機と接続できない(本機が検出されない)セットアップ途中に以下の画面が表示されたエラー/確認メッセージ 対処方法本機が検出されない 本機の電源が入っていることを確認してください。 ファイアウォール関連のセキュリティソフトウェアが動作している場合は、本機との通信が行えないことがあります。セットアップの間は、あらかじめファイアウォール機能をオフにしてください。また、Windows XP の Service Pack1 以前でファイアウォール機能をオンにしている場合は、セットアップの途中で、ファイアウォール機...
-
28 .28セットアップ中に[プリンタの IP アドレス設...28セットアップ中に[プリンタの IP アドレス設定]画面が表示された(前ページからつづく) [プリンタの IP アドレス設定]画面に最初に表示される IP アドレスの値は、その時点で本機に設定されている IP アドレス値です。[TCP/IP の設定][IP アドレスを自動的に取得する]または[次の IP アドレスを使用する]を選んでください。[IP アドレスを自動的に取得する]を選んだ場合は、DHCP サーバ機能によって自動的に割り振られる IP アドレスを使用します。ルータやアクセスポイントの DHC...
-
29 .29カードスロットのネットワーク設定中に「カードス...29カードスロットのネットワーク設定中に「カードスロットとの通信に失敗しました」が表示されるこのメッセージは、セットアップ中にカードスロット用のネットワークドライブのインストールが失敗した場合に表示されます。 (1)再試行:クリックするとカードスロットのネットワーク設定をもう一度行います。(2)スキップ:クリックするとカードスロットのネットワーク設定を行わずにインストールを続行します。このメッセージが表示されたら、しばらく待ってから[再試行]をクリックしてください。それでも失敗する場合は、以下の手順にした...
-
30 .30カードスロットのネットワーク設定中に「カードス...30カードスロットのネットワーク設定中に「カードスロットとの通信に失敗しました」が表示される(前ページからつづく)セットアップ中の場合は[スキップ]をクリックしてネットワークセットアップを完了してください。その後、Canon IJ Network Tool を使用してカードスロットの設定を行ってください。 以下の手順にしたがって、ワークグループ名を「WORKGROUP」に変更してください。 メモリーカードがカードスロットに挿入されていることを確認してください。挿入されていない場合は、メモリーカードを挿入し...
-
31 .31 ページ目のマニュアル