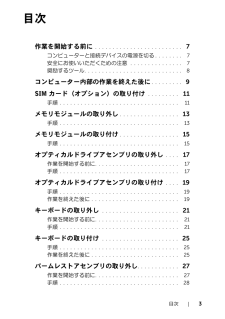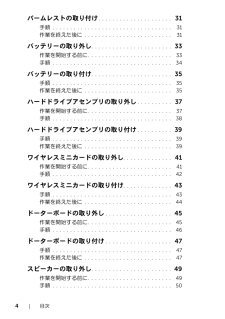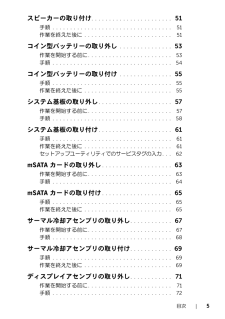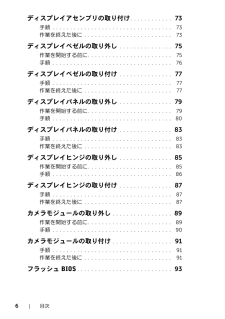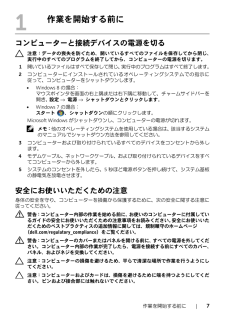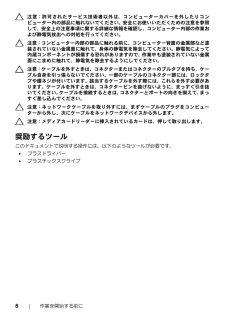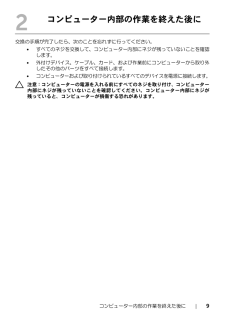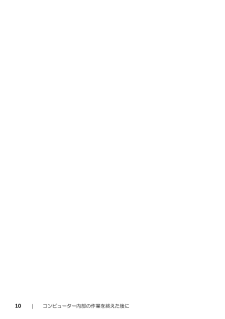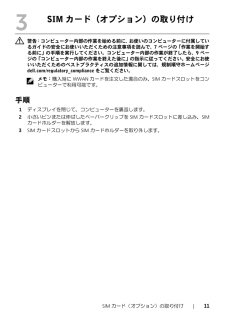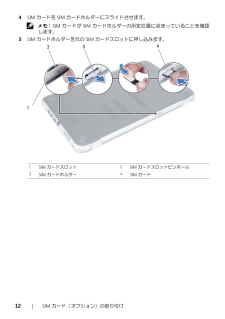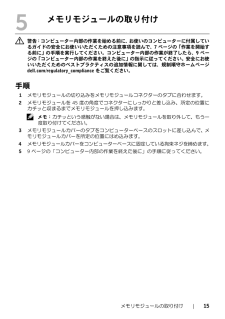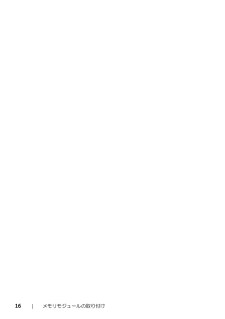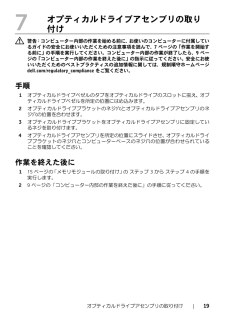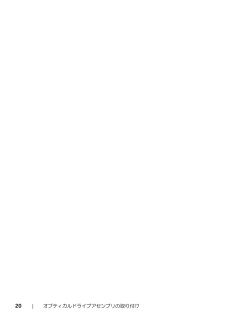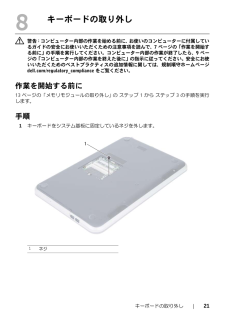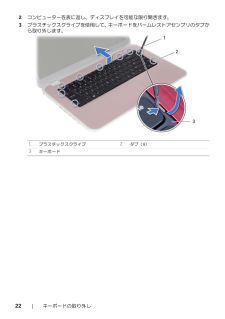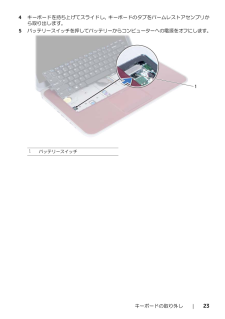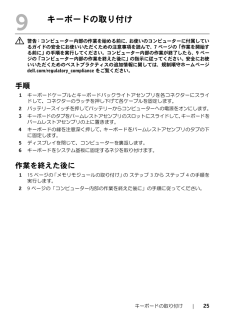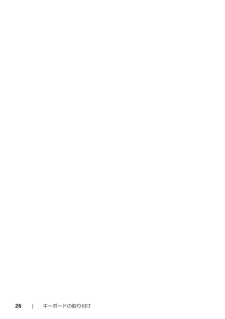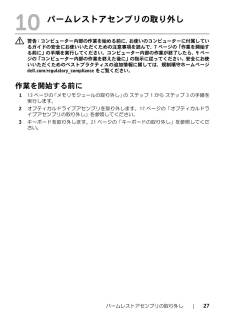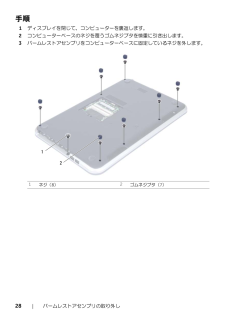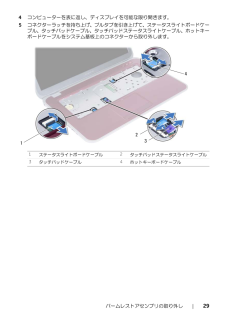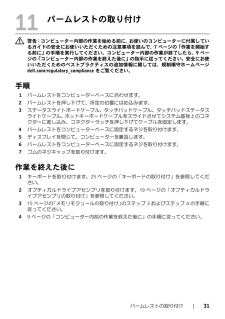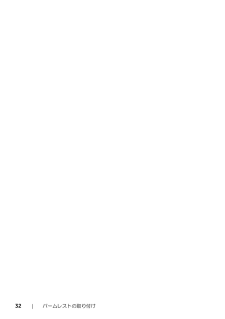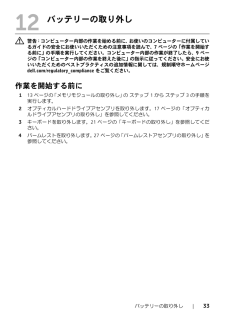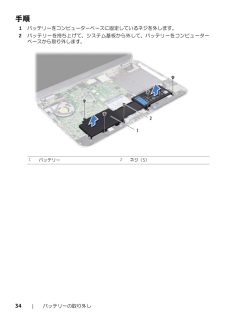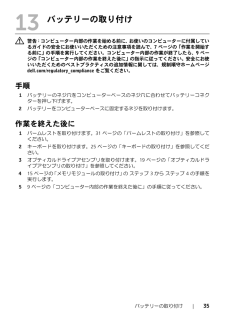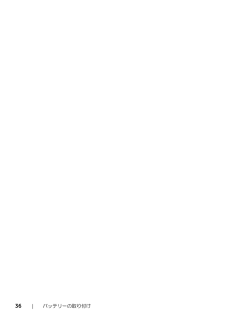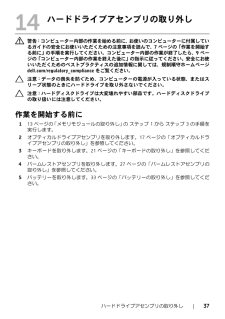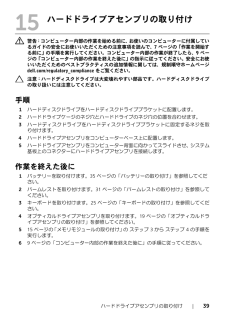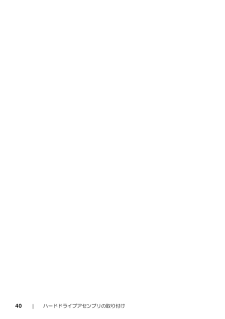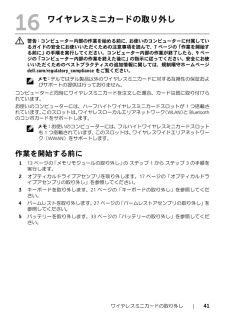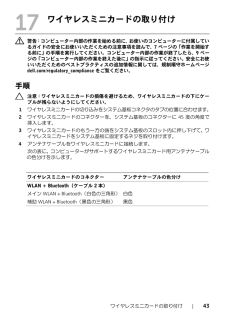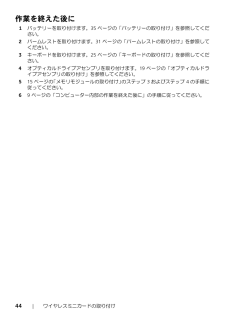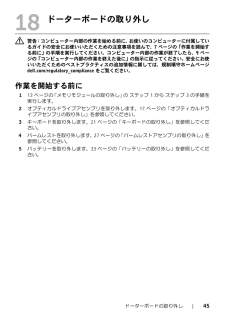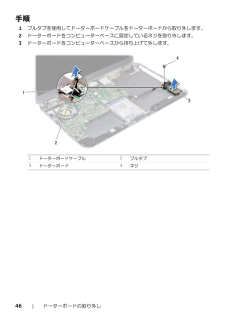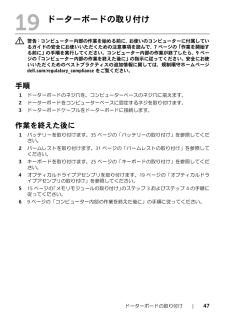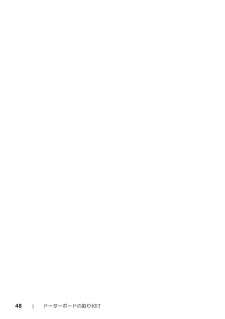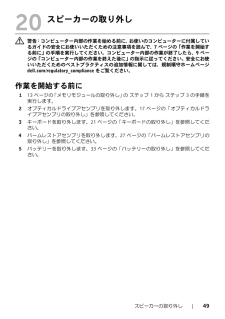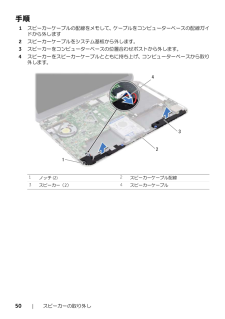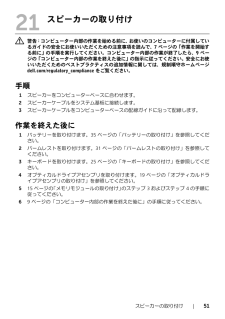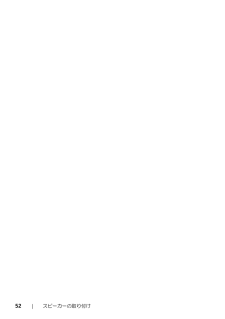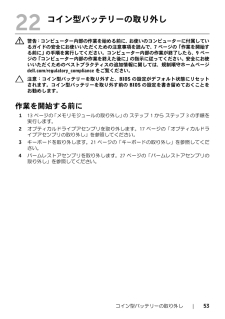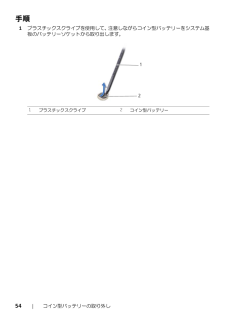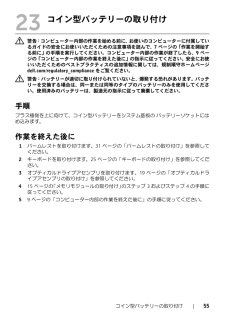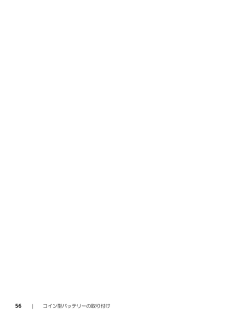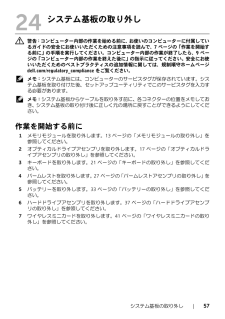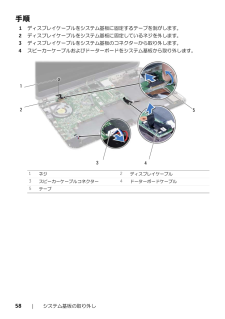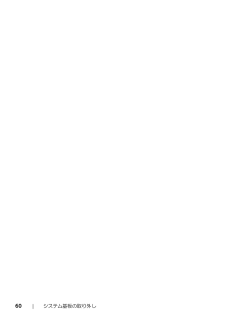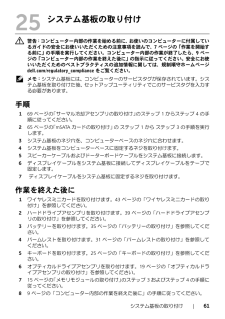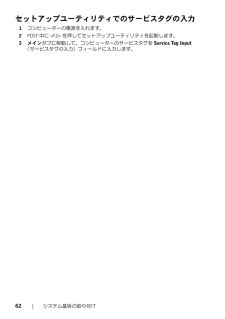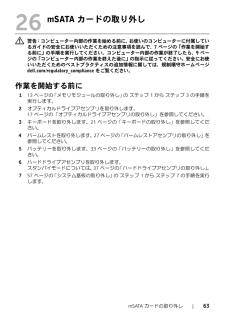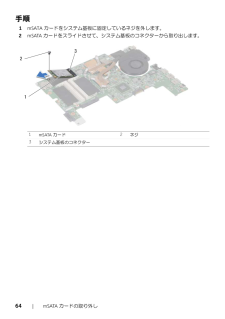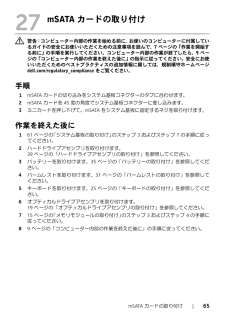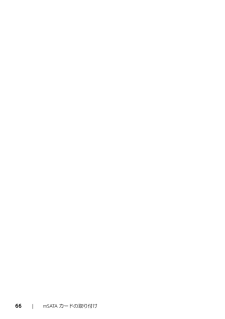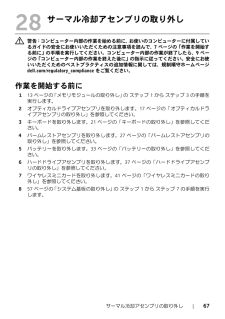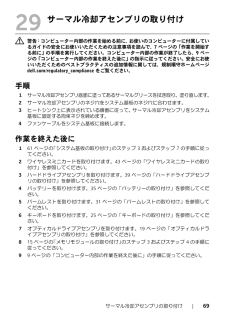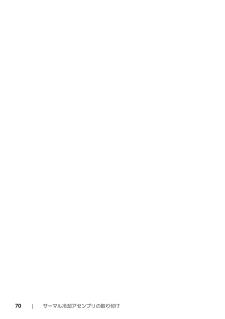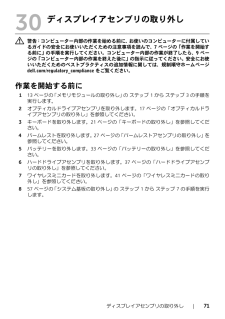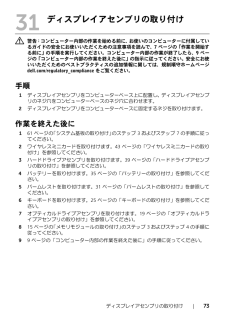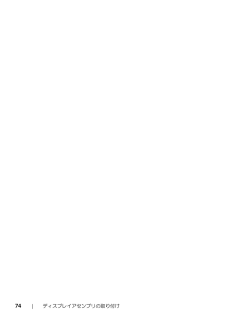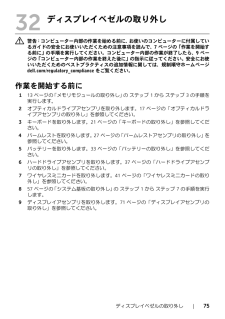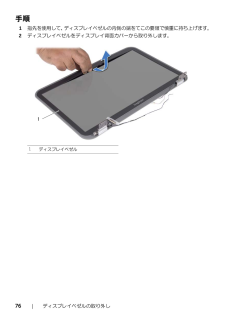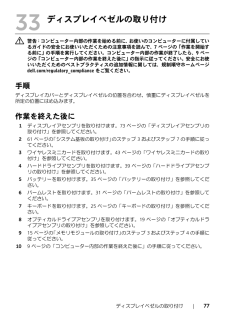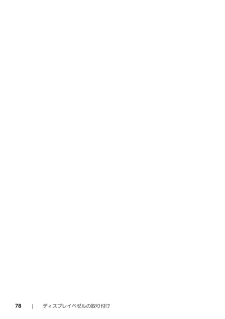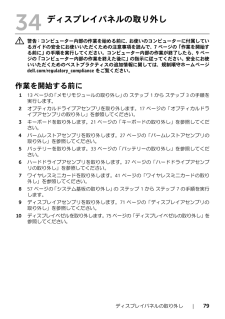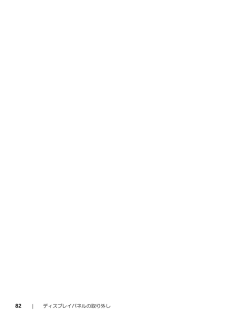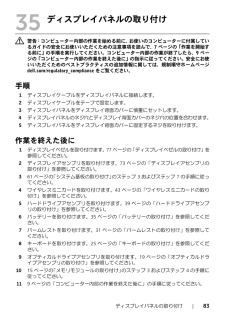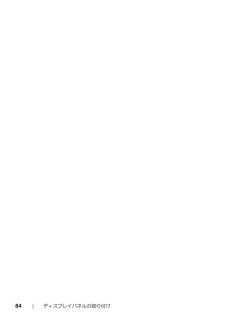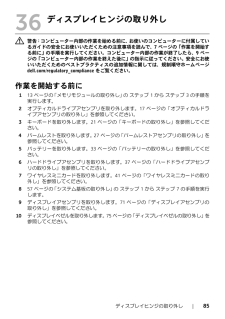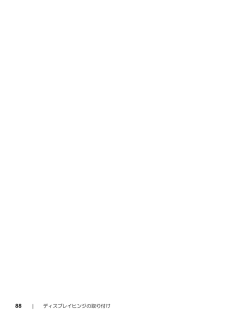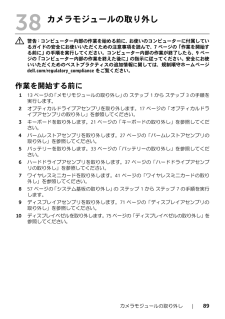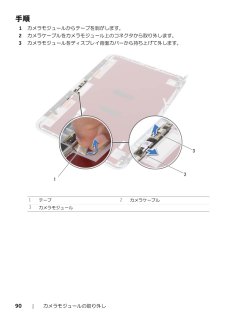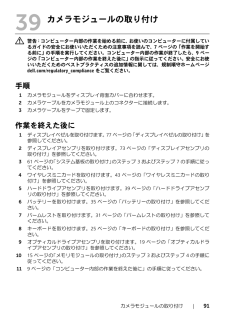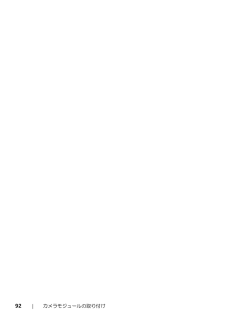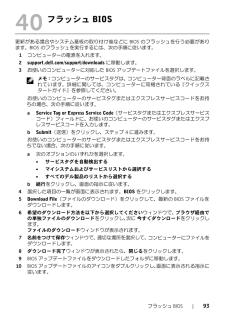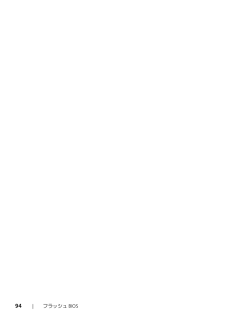- 取扱説明書・マニュアル >
- パソコン >
- パソコン本体 >
- ノートパソコン

17

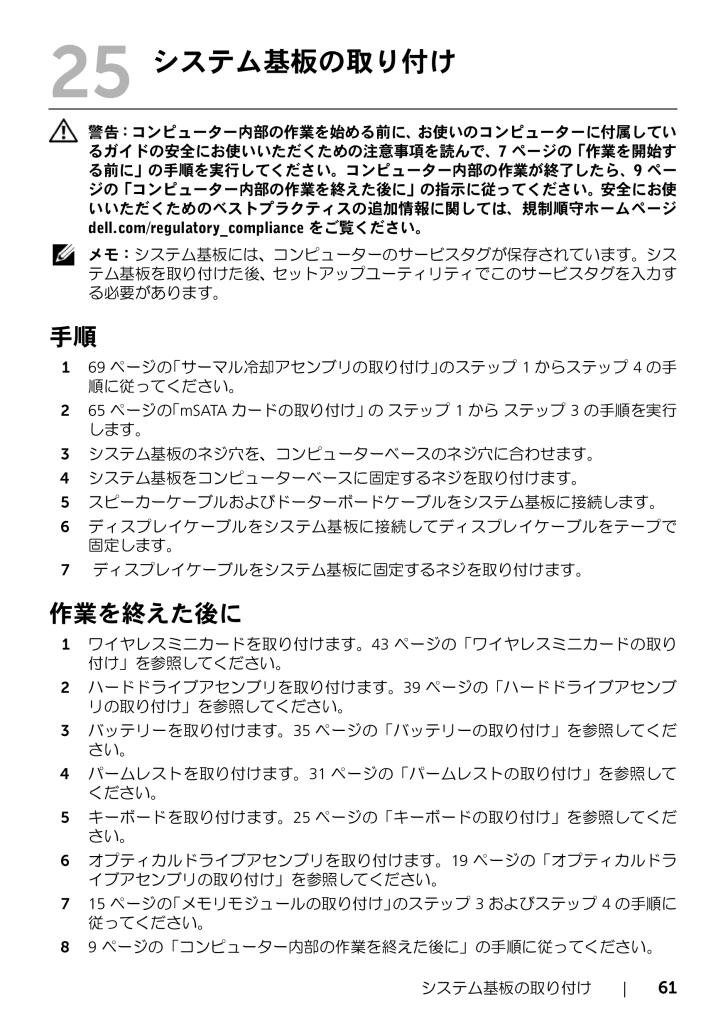
61 / 94 ページ
現在のページURL
システム基板の取り付け | 61 25システム基板の取り付け 警告: コンピューター内部の作業を始める前に、お使いのコンピューターに付属しているガイドの安全にお使いいただくための注意事項を読んで、7 ページの「作業を開始す る前に」の手順を実行してください。コンピューター内部の作業が終了したら、9 ペー ジの「コンピューター内部の作業を終えた後に」の指示に従ってください。安全にお使いいただくためのベストプラクティスの追加情報に関しては、規制順守ホームページdell.com/regulatory_compliance をご覧ください。 メモ:システム基板には、コンピューターのサー ビスタグが保存されています。システム基板を取り付けた後、セットアップ ユーティリティでこのサービスタグを入力する必要があります。手順169 ページの「サーマル冷却アセンブリの取り付け」 のステップ 1からステップ 4の手 順に従ってください。265 ページの「mSATA カードの取り付け」 の ステップ 1 から ステップ 3 の手順を実行 します。3システム基板のネジ穴を、コンピューター ベースのネジ穴に合わせます。4システム基板をコンピューターベースに固定するネジを取り付けます。5スピーカーケーブルおよびドーターボード ケーブルをシステム基板に接続します。6ディスプレイケーブルをシステム基板に接続 してディスプレイケーブルをテープで固定します。7 ディスプレイケーブルをシステム基板に固定するネジを取り付けます。作業を終えた後に1ワイヤレスミニカードを取り付けます。 43 ページの「ワイヤレスミニカードの取り 付け」を参照してください。2ハードドライブアセンブリを取り付けます。 39 ページの「ハードドライブアセンブ リの取り付け」を参照してください。3バッテリーを取り付けます。 35 ページの「バッテリーの取り付け」を参照してくだ さい。4パームレストを取り付けます。 31 ページの「パームレストの取り付け」を参照して ください。5キーボードを取り付けます。 25 ページの「キーボードの取り付け」を参照してくだ さい。6オプティカルドライブアセンブリを取り付けます。 19 ページの「オプティカルドラ イブアセンブリの取り付け」を参照してください。715 ページの「メモリモジュールの取り付け」 のステップ 3およびステップ 4の手順に 従ってください。89 ページの「コンピューター内部の作業を 終えた後に」の手順に従ってください。
参考になったと評価  88人が参考になったと評価しています。
88人が参考になったと評価しています。
このマニュアルの目次
-
1 .Dell Inspiron 5523 オーナーズマ...Dell Inspiron 5523 オーナーズマニュアルコンピューターモデル:Inspiron 5523規制モデル:P26F 規制タイプ:P26F001
-
2 .メモ、注意、警告 メモ:コンピューターを使いやすく...メモ、注意、警告 メモ:コンピューターを使いやすくするための重要な情報を説明しています。 注意:指示に従わない場合、ハードウェアの損傷やデータの喪失の可能性があることを示しています。 警告:物的損害、怪我、または死亡の原因となる可能性があることを示しています。____________________© 2012 Dell Inc.本書で使用される商標:Dell™、DELL ロゴ、および Inspiron™ は Dell Inc. の商標です。 Microsoft®、 Windows®、および W...
-
3 .目次 | 3 目次作業を開始する...目次 | 3 目次作業を開始する前に . . . . . . . . . . . . . . . . . . . . . . . . . 7コンピューターと接続デバイスの電源を切る . . . . . . . . 7安全にお使いいただくための注意 . . . . . . . . . . . . . . . 7奨励するツール. . . . . . . . . . . . . . . . . . . . . . . . . . . . 8コンピューター内部の作業を終えた後に ...
-
4 .4 | 目次パームレストの取り付け . . ...4 | 目次パームレストの取り付け . . . . . . . . . . . . . . . . . . . . . 31手順 . . . . . . . . . . . . . . . . . . . . . . . . . . . . . . . . . . 31作業を終えた後に . . . . . . . . . . . . . . . . . . . . . . . . . 31バッテリーの取り外し . . . . . . . . . . . . . . . . . . . ...
-
5 .目次 | 5 スピーカーの取り付...目次 | 5 スピーカーの取り付け . . . . . . . . . . . . . . . . . . . . . . . 51手順 . . . . . . . . . . . . . . . . . . . . . . . . . . . . . . . . . . 51作業を終えた後に . . . . . . . . . . . . . . . . . . . . . . . . . 51コイン型バッテリーの取り外し . . . . . . . . . . . ....
-
6 .6 | 目次ディスプレイアセンブリの取り付け...6 | 目次ディスプレイアセンブリの取り付け . . . . . . . . . . . . 73手順 . . . . . . . . . . . . . . . . . . . . . . . . . . . . . . . . . . 73作業を終えた後に . . . . . . . . . . . . . . . . . . . . . . . . . 73ディスプレイベゼルの取り外し . . . . . . . . . . . . . . . 75作業を開始する前に . ...
-
7 .作業を開始する前に | 7 1...作業を開始する前に | 7 1作業を開始する前にコンピューターと接続デバイスの電源を切る 注意:データの喪失を防ぐため、開いているすべてのファイルを保存してから閉じ、実行中のすべてのプログラムを終了してから、コンピューターの電源を切ります。1開いているファイルはすべて保存して閉じ、 実行中のプログラムはすべて終了します。2コンピューターにインストールされているオペレーティングシステムでの指示に従って、コンピューターをシャットダウンします。•Windows 8 の場合: マウスポインタを画...
-
8 .8 | 作業を開始する前に 注意:許可された...8 | 作業を開始する前に 注意:許可されたサービス技術者以外は、コンピューターカバーを外したりコンピューター内の部品に触れないでください。安 全にお使いいただくための注意を参照して、安全上の注意事項に関する詳細な情報 を確認し、コンピューター内部の作業および静電気放出への対処を行ってください。 注意:コンピューター内部の部品に触れる前 に、コンピューター背面の金属部など塗装されていない金属面に触れて、身体の静電 気を除去してください。静電気によって内蔵コンポーネントが損傷する恐れがありますので、作業...
-
9 .コンピューター内部の作業を終えた後に | ...コンピューター内部の作業を終えた後に | 9 2コンピューター内部の作業を終えた後に交換の手順が完了したら、次のこ とを忘れずに行ってください。•すべてのネジを交換して、コンピューター 内部にネジが残っていないことを確認します。•外付けデバイス、ケーブル、カード、および作業前にコンピューターから取り外したその他のパーツをすべて接続します。•コンピューターおよび取り付けられているすべてのデバイスを電源に接続します。 注意:コンピューターの電源を入れる前にす べてのネジを取り付け、コンピュ...
-
11 .SIM カード(オプション)の取り付け | ...SIM カード(オプション)の取り付け | 11 3SIM カード(オプション)の取り付け 警告: コンピューター内部の作業を始める前に、お使いのコンピューターに付属しているガイドの安全にお使いいただくための注意事項を読んで、7 ページの「作業を開始す る前に」の手順を実行してください。コンピューター内部の作業が終了したら、9 ペー ジの「コンピューター内部の作業を終えた後に」の指示に従ってください。安全にお使いいただくためのベストプラクティスの追加情報に関しては、規制順守ホームペー...
-
12 .12 | SIM カード(オプション)の取り...12 | SIM カード(オプション)の取り付け4SIM カードを SIM カードホルダーにスライドさせます。 メモ: SIM カードが SIM カードホルダーの所定位置に収まっていることを確認 します。5SIM カードホルダーを元の SIM カードスロットに押し込みます。1SIM カードスロット2SIM カードスロットピンホール3SIM カードホルダー4SIM カード1234
-
13 .メモリモジュールの取り外し | 13 ...メモリモジュールの取り外し | 13 4メモリモジュールの取り外し 警告: コンピューター内部の作業を始める前に、お使いのコンピューターに付属しているガイドの安全にお使いいただくための注意事項を読んで、7 ページの「作業を開始す る前に」の手順を実行してください。コンピューター内部の作業が終了したら、9 ペー ジの「コンピューター内部の作業を終えた後に」の指示に従ってください。安全にお使いいただくためのベストプラクティスの追加情報に関しては、規制順守ホームページdell.com/regu...
-
14 .14 | メモリモジュールの取り外し4メモリ...14 | メモリモジュールの取り外し4メモリモジュールコネクターの両端にある固定 クリップを、メモリモジュールが持ち上がるまで指先で慎重に広げます。5メモリモジュールをメモリモジュールコネクターから取り外します。1固定クリップ(2)2メモリモジュールコネクター3メモリモジュール132
-
15 .メモリモジュールの取り付け| 155メモリモジュー...メモリモジュールの取り付け| 155メモリモジュールの取り付け 警告: コンピューター内部の作業を始める前に、お使いのコンピューターに付属しているガイドの安全にお使いいただくための注意事項を読んで、7ページの「作業を開始する前に」の手順を実行してください。コンピューター内部の作業が終了したら、9ページの「コンピューター内部の作業を終えた後に」の指示に従ってください。安全にお使いいただくためのベストプラクティスの追加情報に関しては、規制順守ホームページdell.com/regulatory_complianc...
-
17 .オプティカルドライブアセンブリの取り外し |...オプティカルドライブアセンブリの取り外し | 17 6オプティカルドライブアセンブリの取り外し 警告: コンピューター内部の作業を始める前に、お使いのコンピューターに付属しているガイドの安全にお使いいただくための注意事項を読んで、7 ページの「作業を開始す る前に」の手順を実行してください。コンピューター内部の作業が終了したら、9 ペー ジの「コンピューター内部の作業を終えた後に」の指示に従ってください。安全にお使いいただくためのベストプラクティスの追加情報に関しては、規制順守ホームペ...
-
18 .18 | オプティカルドライブアセンブリの取...18 | オプティカルドライブアセンブリの取り外し2オプティカルドライブブラケットをオプティ カルドライブに固定しているネジを外します。3オプティカルドライブブラケットをオプティカルドライブから取り外します。4オプティカルドライブベゼルを慎重に引き出し 、オプティカルドライブアセンブリから取り外します。1オプティカルドライブベゼル2オプティカルドライブ3ネジ(2)4オプティカルライブブラケット3124
-
19 .オプティカルドライブアセンブリの取り付け |...オプティカルドライブアセンブリの取り付け | 19 7オプティカルドライブアセンブリの取り付け 警告: コンピューター内部の作業を始める前に、お使いのコンピューターに付属しているガイドの安全にお使いいただくための注意事項を読んで、7 ページの「作業を開始す る前に」の手順を実行してください。コンピューター内部の作業が終了したら、9 ペー ジの「コンピューター内部の作業を終えた後に」の指示に従ってください。安全にお使いいただくためのベストプラクティスの追加情報に関しては、規制順守ホームペ...
-
21 .キーボードの取り外し | 21 ...キーボードの取り外し | 21 8キーボードの取り外し 警告: コンピューター内部の作業を始める前に、お使いのコンピューターに付属しているガイドの安全にお使いいただくための注意事項を読んで、7 ページの「作業を開始す る前に」の手順を実行してください。コンピューター内部の作業が終了したら、9 ペー ジの「コンピューター内部の作業を終えた後に」の指示に従ってください。安全にお使いいただくためのベストプラクティスの追加情報に関しては、規制順守ホームページdell.com/regulatory...
-
22 .22 | キーボードの取り外し2コンピュータ...22 | キーボードの取り外し2コンピューターを表に返し、ディス プレイを可能な限り開きます。3プラスチックスクライブを使用して、キーボ ードをパームレストアセンブリのタブから取り外します。1プラスチックスクライブ2タブ(9)3キーボード123
-
23 .キーボードの取り外し | 23 ...キーボードの取り外し | 23 4キーボードを持ち上げてスライドし、キーボ ードのタブをパームレストアセンブリから取り出します。5バッテリースイッチを押してバッテリーか らコンピューターへの電源をオフにします。1バッテリースイッチ1
-
24 .24 | キーボードの取り外し6コネクターラ...24 | キーボードの取り外し6コネクターラッチを持ち上げ、システム基板の コネクターからキーボードケーブルとキーボードバックライトケーブルを取り外します。7キーボードを持ち上げて、パームレストアセンブリから取り外します。1キーボードケーブル2キーボードの背面ライト用ケーブル3コネクター(2)1 23
-
25 .キーボードの取り付け | 25 ...キーボードの取り付け | 25 9キーボードの取り付け 警告: コンピューター内部の作業を始める前に、お使いのコンピューターに付属しているガイドの安全にお使いいただくための注意事項を読んで、7 ページの「作業を開始す る前に」の手順を実行してください。コンピューター内部の作業が終了したら、9 ペー ジの「コンピューター内部の作業を終えた後に」の指示に従ってください。安全にお使いいただくためのベストプラクティスの追加情報に関しては、規制順守ホームページdell.com/regulatory...
-
27 .パームレストアセンブリの取り外し | 2...パームレストアセンブリの取り外し | 27 10パームレストアセンブリの取り外し 警告: コンピューター内部の作業を始める前に、お使いのコンピューターに付属しているガイドの安全にお使いいただくための注意事項を読んで、7 ページの「作業を開始す る前に」の手順を実行してください。コンピューター内部の作業が終了したら、9 ペー ジの「コンピューター内部の作業を終えた後に」の指示に従ってください。安全にお使いいただくためのベストプラクティスの追加情報に関しては、規制順守ホームページdell....
-
28 .28 | パームレストアセンブリの取り外し手...28 | パームレストアセンブリの取り外し手順1ディスプレイを閉じて、コンピューターを裏返します。2コンピューターベースのネジを覆うゴムネ ジブタを慎重に引き出します。3パームレストアセンブリをコンピューター ベースに固定しているネジを外します。1ネジ(8)2ゴムネジブタ(7)12
-
29 .パームレストアセンブリの取り外し | 2...パームレストアセンブリの取り外し | 29 4コンピューターを表に返し、ディス プレイを可能な限り開きます。5コネクターラッチを持ち上げ、プルタブを引 き上げて、ステータスライトボードケーブル、タッチパッドケーブル、タッチパッドス テータスライトケーブル、ホットキーボードケーブルをシステム基板上の コネクターから取り外します。1ステータスライトボードケーブル2タッチパッドステータスライトケーブル3タッチパッドケーブル4ホットキーボードケーブル4123
-
30 .30 | パームレストアセンブリの取り外し6...30 | パームレストアセンブリの取り外し6パームレストアセンブリをコンピューター ベースに固定しているネジを外します。7プラスティックスクライブを使用して、パームレストのタブをコンピューターベースのスロットから慎重に取り出して外します。 注意:ディスプレイアセンブリに損傷を与えな いように、慎重にパームレストアセンブリを離してください。8パームレストアセンブリをコンピューター ベースから持ち上げて取り外します。1パームレスト2ネジ(4)12
-
31 .パームレストの取り付け | 31 ...パームレストの取り付け | 31 11パームレストの取り付け 警告: コンピューター内部の作業を始める前に、お使いのコンピューターに付属しているガイドの安全にお使いいただくための注意事項を読んで、7 ページの「作業を開始す る前に」の手順を実行してください。コンピューター内部の作業が終了したら、9 ペー ジの「コンピューター内部の作業を終えた後に」の指示に従ってください。安全にお使いいただくためのベストプラクティスの追加情報に関しては、規制順守ホームページdell.com/regulat...
-
33 .バッテリーの取り外し | 33 ...バッテリーの取り外し | 33 12バッテリーの取り外し 警告: コンピューター内部の作業を始める前に、お使いのコンピューターに付属しているガイドの安全にお使いいただくための注意事項を読んで、7 ページの「作業を開始す る前に」の手順を実行してください。コンピューター内部の作業が終了したら、9 ペー ジの「コンピューター内部の作業を終えた後に」の指示に従ってください。安全にお使いいただくためのベストプラクティスの追加情報に関しては、規制順守ホームページdell.com/regulator...
-
34 .34 | バッテリーの取り外し手順1バッテリ...34 | バッテリーの取り外し手順1バッテリーをコンピューターベースに固定しているネジを外します。2バッテリーを持ち上げて、システム基板から外して、バッテリーをコンピューターベースから取り外します。1バッテリー2ネジ(5)21
-
35 .バッテリーの取り付け | 35 ...バッテリーの取り付け | 35 13バッテリーの取り付け 警告: コンピューター内部の作業を始める前に、お使いのコンピューターに付属しているガイドの安全にお使いいただくための注意事項を読んで、7 ページの「作業を開始す る前に」の手順を実行してください。コンピューター内部の作業が終了したら、9 ペー ジの「コンピューター内部の作業を終えた後に」の指示に従ってください。安全にお使いいただくためのベストプラクティスの追加情報に関しては、規制順守ホームページdell.com/regulator...
-
37 .ハードドライブアセンブリの取り外し | ...ハードドライブアセンブリの取り外し | 37 14ハードドライブアセンブリの取り外し 警告: コンピューター内部の作業を始める前に、お使いのコンピューターに付属しているガイドの安全にお使いいただくための注意事項を読んで、7 ページの「作業を開始す る前に」の手順を実行してください。コンピューター内部の作業が終了したら、9 ペー ジの「コンピューター内部の作業を終えた後に」の指示に従ってください。安全にお使いいただくためのベストプラクティスの追加情報に関しては、規制順守ホームページdel...
-
38 .38 | ハードドライブアセンブリの取り外し...38 | ハードドライブアセンブリの取り外し手順1ハードディスクドライブアセンブリを持ち上 げてシステム基板から切り離しハードディスクドライブアセンブリをコン ピューターベースから外します。2ハードディスクドライブをハードドライブブラケットに固定している ネジを外します。3ハードドライブを持ち上げてハードドライ ブブラケットから取り出します。1ハードディスクドライブアセンブリ1ネジ(4)2ハードディスクドライブ3ハードディスクドライブブラケット1213
-
39 .ハードドライブアセンブリの取り付け | ...ハードドライブアセンブリの取り付け | 39 15ハードドライブアセンブリの取り付け 警告: コンピューター内部の作業を始める前に、お使いのコンピューターに付属しているガイドの安全にお使いいただくための注意事項を読んで、7 ページの「作業を開始す る前に」の手順を実行してください。コンピューター内部の作業が終了したら、9 ペー ジの「コンピューター内部の作業を終えた後に」の指示に従ってください。安全にお使いいただくためのベストプラクティスの追加情報に関しては、規制順守ホームページdel...
-
41 .ワイヤレスミニカードの取り外し | 41...ワイヤレスミニカードの取り外し | 41 16ワイヤレスミニカードの取り外し 警告: コンピューター内部の作業を始める前に、お使いのコンピューターに付属しているガイドの安全にお使いいただくための注意事項を読んで、7 ページの「作業を開始す る前に」の手順を実行してください。コンピューター内部の作業が終了したら、9 ペー ジの「コンピューター内部の作業を終えた後に」の指示に従ってください。安全にお使いいただくためのベストプラクティスの追加情報に関しては、規制順守ホームページdell.co...
-
42 .42 | ワイヤレスミニカードの取り外し手順...42 | ワイヤレスミニカードの取り外し手順1アンテナケーブルをワイヤレスミニカードのコネクターから外します。2ワイヤレスミニカードをシステム基板に固定しているネジを外します。3ワイヤレスミニカードをスライドさせて、 システム基板のコネクターから取り外します。1ネジ2アンテナケーブル(2)3ワイヤレスミニカード1ワイヤレスミニカード2システム基板のコネクター13212
-
43 .ワイヤレスミニカードの取り付け | 43...ワイヤレスミニカードの取り付け | 43 17ワイヤレスミニカードの取り付け 警告: コンピューター内部の作業を始める前に、お使いのコンピューターに付属しているガイドの安全にお使いいただくための注意事項を読んで、7 ページの「作業を開始す る前に」の手順を実行してください。コンピューター内部の作業が終了したら、9 ペー ジの「コンピューター内部の作業を終えた後に」の指示に従ってください。安全にお使いいただくためのベストプラクティスの追加情報に関しては、規制順守ホームページdell.co...
-
44 .44 | ワイヤレスミニカードの取り付け作業...44 | ワイヤレスミニカードの取り付け作業を終えた後に1バッテリーを取り付けます。 35 ページの「バッテリーの取り付け」を参照してくだ さい。2パームレストを取り付けます。 31 ページの「パームレストの取り付け」を参照して ください。3キーボードを取り付けます。 25 ページの「キーボードの取り付け」を参照してくだ さい。4オプティカルドライブアセンブリを取り付けます。 19 ページの「オプティカルドラ イブアセンブリの取り付け」を参照してください。515 ページの「メモリモジュールの取り付け」...
-
45 .ドーターボードの取り外し | 45 ...ドーターボードの取り外し | 45 18ドーターボードの取り外し 警告: コンピューター内部の作業を始める前に、お使いのコンピューターに付属しているガイドの安全にお使いいただくための注意事項を読んで、7 ページの「作業を開始す る前に」の手順を実行してください。コンピューター内部の作業が終了したら、9 ペー ジの「コンピューター内部の作業を終えた後に」の指示に従ってください。安全にお使いいただくためのベストプラクティスの追加情報に関しては、規制順守ホームページdell.com/regul...
-
46 .46 | ドーターボードの取り外し手順1プル...46 | ドーターボードの取り外し手順1プルタブを使用してドーターボードケーブ ルをドーターボードから取り外します。2ドーターボードをコンピューターベースに固定しているネジを取り外します。3ドーターボードをコンピューターベースから持ち上げて外します。1ドーターボードケーブル2プルタブ 3ドーターボード4ネジ3412
-
47 .ドーターボードの取り付け | 47 ...ドーターボードの取り付け | 47 19ドーターボードの取り付け 警告: コンピューター内部の作業を始める前に、お使いのコンピューターに付属しているガイドの安全にお使いいただくための注意事項を読んで、7 ページの「作業を開始す る前に」の手順を実行してください。コンピューター内部の作業が終了したら、9 ペー ジの「コンピューター内部の作業を終えた後に」の指示に従ってください。安全にお使いいただくためのベストプラクティスの追加情報に関しては、規制順守ホームページdell.com/regul...
-
49 .スピーカーの取り外し | 49 ...スピーカーの取り外し | 49 20スピーカーの取り外し 警告: コンピューター内部の作業を始める前に、お使いのコンピューターに付属しているガイドの安全にお使いいただくための注意事項を読んで、7 ページの「作業を開始す る前に」の手順を実行してください。コンピューター内部の作業が終了したら、9 ペー ジの「コンピューター内部の作業を終えた後に」の指示に従ってください。安全にお使いいただくためのベストプラクティスの追加情報に関しては、規制順守ホームページdell.com/regulator...
-
50 .50 | スピーカーの取り外し手順1スピーカ...50 | スピーカーの取り外し手順1スピーカーケーブルの配線をメモして、ケーブルをコンピューターベースの配 線ガイドから外します2スピーカーケーブルをシステム基板から外します。3スピーカーをコンピューターベースの位置合わせポストから外します。4スピーカーをスピーカーケーブルとともに持ち 上げ、コンピューターベースから取り外します。1ノッチ (2)2スピーカーケーブル配線3スピーカー(2)4スピーカーケーブル3412
-
51 .スピーカーの取り付け | 51 ...スピーカーの取り付け | 51 21スピーカーの取り付け 警告: コンピューター内部の作業を始める前に、お使いのコンピューターに付属しているガイドの安全にお使いいただくための注意事項を読んで、7 ページの「作業を開始す る前に」の手順を実行してください。コンピューター内部の作業が終了したら、9 ペー ジの「コンピューター内部の作業を終えた後に」の指示に従ってください。安全にお使いいただくためのベストプラクティスの追加情報に関しては、規制順守ホームページdell.com/regulator...
-
53 .コイン型バッテリーの取り外し | 53 ...コイン型バッテリーの取り外し | 53 22コイン型バッテリーの取り外し 警告: コンピューター内部の作業を始める前に、お使いのコンピューターに付属しているガイドの安全にお使いいただくための注意事項を読んで、7 ページの「作業を開始す る前に」の手順を実行してください。コンピューター内部の作業が終了したら、9 ペー ジの「コンピューター内部の作業を終えた後に」の指示に従ってください。安全にお使いいただくためのベストプラクティスの追加情報に関しては、規制順守ホームページdell.com/r...
-
54 .54 | コイン型バッテリーの取り外し手順1...54 | コイン型バッテリーの取り外し手順1プラスチックスクライブを使用して、注意しながらコイン型バッテリーをシステム基板のバッテリーソケットから取り出します。1プラスチックスクライブ2コイン型バッテリー21
-
55 .コイン型バッテリーの取り付け | 55 ...コイン型バッテリーの取り付け | 55 23コイン型バッテリーの取り付け 警告: コンピューター内部の作業を始める前に、お使いのコンピューターに付属しているガイドの安全にお使いいただくための注意事項を読んで、7 ページの「作業を開始す る前に」の手順を実行してください。コンピューター内部の作業が終了したら、9 ペー ジの「コンピューター内部の作業を終えた後に」の指示に従ってください。安全にお使いいただくためのベストプラクティスの追加情報に関しては、規制順守ホームページdell.com/r...
-
57 .システム基板の取り外し | 57 ...システム基板の取り外し | 57 24システム基板の取り外し 警告: コンピューター内部の作業を始める前に、お使いのコンピューターに付属しているガイドの安全にお使いいただくための注意事項を読んで、7 ページの「作業を開始す る前に」の手順を実行してください。コンピューター内部の作業が終了したら、9 ペー ジの「コンピューター内部の作業を終えた後に」の指示に従ってください。安全にお使いいただくためのベストプラクティスの追加情報に関しては、規制順守ホームページdell.com/regulat...
-
58 .58 | システム基板の取り外し手順1ディス...58 | システム基板の取り外し手順1ディスプレイケーブルをシステム基板に固定するテープを 剥がします。2ディスプレイケーブルをシステム基板に固定しているネジを外します。3ディスプレイケーブルをシステム基板のコネクターから取り外します。4スピーカーケーブルおよびドーターボードをシステム基板から取り外します。1ネジ2ディスプレイケーブル3スピーカーケーブルコネクター4ドーターボードケーブル5テープ12345
-
59 .システム基板の取り外し | 59 ...システム基板の取り外し | 59 5システム基板をコンピューターベースに固 定しているネジを取り外します。6システムボードを持ち上げて、システム基板ポ ートをコンピューターベースのスロットから外します。7システム基板を裏返します。863 ページの「mSATA カードの取り外し」 の ステップ 1 から ステップ 2 の手順を実行 します。967 ページの「サーマル冷却アセンブリの取り外し」 の ステップ 1 から ステップ 3 の 手順を実行します。1ネジ...
-
61 .システム基板の取り付け | 61 ...システム基板の取り付け | 61 25システム基板の取り付け 警告: コンピューター内部の作業を始める前に、お使いのコンピューターに付属しているガイドの安全にお使いいただくための注意事項を読んで、7 ページの「作業を開始す る前に」の手順を実行してください。コンピューター内部の作業が終了したら、9 ペー ジの「コンピューター内部の作業を終えた後に」の指示に従ってください。安全にお使いいただくためのベストプラクティスの追加情報に関しては、規制順守ホームページdell.com/regulat...
-
62 .62 | システム基板の取り付けセットアップ...62 | システム基板の取り付けセットアップユーティリティでのサービスタグの入力1コンピューターの電源を入れます。2POST 中に
を押してセットアップ ユーティリティを起動します。3メインタブに移動して、コンピューターのサー ビスタグを Service Tag Input (サービスタグの入力)フィールドに入力します。 -
63 .mSATA カードの取り外し | 63 ...mSATA カードの取り外し | 63 26mSATA カードの取り外し 警告: コンピューター内部の作業を始める前に、お使いのコンピューターに付属しているガイドの安全にお使いいただくための注意事項を読んで、7 ページの「作業を開始す る前に」の手順を実行してください。コンピューター内部の作業が終了したら、9 ペー ジの「コンピューター内部の作業を終えた後に」の指示に従ってください。安全にお使いいただくためのベストプラクティスの追加情報に関しては、規制順守ホームページdell.com/...
-
64 .64 | mSATA カードの取り外し手順1...64 | mSATA カードの取り外し手順1mSATA カードをシステム基板に固定しているネジを外します。2mSATA カードをスライドさせて、システム基板のコネクターから取り出します。1mSATA カード2ネジ3システム基板のコネクター123
-
65 .mSATA カードの取り付け | 65 ...mSATA カードの取り付け | 65 27mSATA カードの取り付け 警告: コンピューター内部の作業を始める前に、お使いのコンピューターに付属しているガイドの安全にお使いいただくための注意事項を読んで、7 ページの「作業を開始す る前に」の手順を実行してください。コンピューター内部の作業が終了したら、9 ペー ジの「コンピューター内部の作業を終えた後に」の指示に従ってください。安全にお使いいただくためのベストプラクティスの追加情報に関しては、規制順守ホームページdell.com/...
-
67 .サーマル冷却アセンブリの取り外し | 67...サーマル冷却アセンブリの取り外し | 67 28サーマル冷却アセンブリの取り外し 警告: コンピューター内部の作業を始める前に、お使いのコンピューターに付属しているガイドの安全にお使いいただくための注意事項を読んで、7 ページの「作業を開始す る前に」の手順を実行してください。コンピューター内部の作業が終了したら、9 ペー ジの「コンピューター内部の作業を終えた後に」の指示に従ってください。安全にお使いいただくためのベストプラクティスの追加情報に関しては、規制順守ホームページdell.c...
-
68 .68 | サーマル冷却アセンブリの取り外し手...68 | サーマル冷却アセンブリの取り外し手順1システム基板からファンケーブルを取り外します。2ヒートシンク上に表示されている順 番に従って、サーマル冷却アセンブリをシステム基板に固定している拘束ネジを緩めます。3サーマル冷却アセンブリをシステム基板から持ち上げます。1サーマル冷却アセンブリ2拘束ネジ(5)3ファンケーブル321
-
69 .サーマル冷却アセンブリの取り付け | 69...サーマル冷却アセンブリの取り付け | 69 29サーマル冷却アセンブリの取り付け 警告: コンピューター内部の作業を始める前に、お使いのコンピューターに付属しているガイドの安全にお使いいただくための注意事項を読んで、7 ページの「作業を開始す る前に」の手順を実行してください。コンピューター内部の作業が終了したら、9 ペー ジの「コンピューター内部の作業を終えた後に」の指示に従ってください。安全にお使いいただくためのベストプラクティスの追加情報に関しては、規制順守ホームページdell.c...
-
71 .ディスプレイアセンブリの取り外し | 7...ディスプレイアセンブリの取り外し | 71 30ディスプレイアセンブリの取り外し 警告: コンピューター内部の作業を始める前に、お使いのコンピューターに付属しているガイドの安全にお使いいただくための注意事項を読んで、7 ページの「作業を開始す る前に」の手順を実行してください。コンピューター内部の作業が終了したら、9 ペー ジの「コンピューター内部の作業を終えた後に」の指示に従ってください。安全にお使いいただくためのベストプラクティスの追加情報に関しては、規制順守ホームページdell....
-
72 .72 | ディスプレイアセンブリの取り外し手...72 | ディスプレイアセンブリの取り外し手順1ディスプレイアセンブリをコンピューター ベースに固定しているネジを外します。2ディスプレイアセンブリを持ち上げながら 、コンピューターから取り外します。1ディスプレイアセンブリ2ネジ(4)12
-
73 .ディスプレイアセンブリの取り付け | 7...ディスプレイアセンブリの取り付け | 73 31ディスプレイアセンブリの取り付け 警告: コンピューター内部の作業を始める前に、お使いのコンピューターに付属しているガイドの安全にお使いいただくための注意事項を読んで、7 ページの「作業を開始す る前に」の手順を実行してください。コンピューター内部の作業が終了したら、9 ペー ジの「コンピューター内部の作業を終えた後に」の指示に従ってください。安全にお使いいただくためのベストプラクティスの追加情報に関しては、規制順守ホームページdell....
-
75 .ディスプレイベゼルの取り外し | 75 ...ディスプレイベゼルの取り外し | 75 32ディスプレイベゼルの取り外し 警告: コンピューター内部の作業を始める前に、お使いのコンピューターに付属しているガイドの安全にお使いいただくための注意事項を読んで、7 ページの「作業を開始す る前に」の手順を実行してください。コンピューター内部の作業が終了したら、9 ペー ジの「コンピューター内部の作業を終えた後に」の指示に従ってください。安全にお使いいただくためのベストプラクティスの追加情報に関しては、規制順守ホームページdell.com/...
-
76 .76 | ディスプレイベゼルの取り外し手順1...76 | ディスプレイベゼルの取り外し手順1指先を使用して、ディスプレイベゼルの内側の端をてこの要領で慎重に持ち上げます。2ディスプレイベゼルをディスプレイ 背面カバーから取り外します。1ディスプレイベゼル1
-
77 .ディスプレイベゼルの取り付け | 77 ...ディスプレイベゼルの取り付け | 77 33ディスプレイベゼルの取り付け 警告: コンピューター内部の作業を始める前に、お使いのコンピューターに付属しているガイドの安全にお使いいただくための注意事項を読んで、7 ページの「作業を開始す る前に」の手順を実行してください。コンピューター内部の作業が終了したら、9 ペー ジの「コンピューター内部の作業を終えた後に」の指示に従ってください。安全にお使いいただくためのベストプラクティスの追加情報に関しては、規制順守ホームページdell.com/...
-
79 .ディスプレイパネルの取り外し | 79 ...ディスプレイパネルの取り外し | 79 34ディスプレイパネルの取り外し 警告: コンピューター内部の作業を始める前に、お使いのコンピューターに付属しているガイドの安全にお使いいただくための注意事項を読んで、7 ページの「作業を開始す る前に」の手順を実行してください。コンピューター内部の作業が終了したら、9 ペー ジの「コンピューター内部の作業を終えた後に」の指示に従ってください。安全にお使いいただくためのベストプラクティスの追加情報に関しては、規制順守ホームページdell.com/...
-
80 .80 | ディスプレイパネルの取り外し手順1...80 | ディスプレイパネルの取り外し手順1ディスプレイパネルをディスプレイ背面カ バーに固定しているネジを外します。2ディスプレイパネルを慎重に持ち上げて裏返します。1ネジ(4)2ディスプレイパネル3ディスプレイ背面カバー321
-
81 .ディスプレイパネルの取り外し | 81 ...ディスプレイパネルの取り外し | 81 3ディスプレイケーブルをディスプレ イパネルに固定しているテープを剥がします。4ディスプレイパネルからディスプレイケーブルを外します。1ディスプレイケーブル2テープ3ディスプレイパネル213
-
83 .ディスプレイパネルの取り付け | 83 ...ディスプレイパネルの取り付け | 83 35ディスプレイパネルの取り付け 警告: コンピューター内部の作業を始める前に、お使いのコンピューターに付属しているガイドの安全にお使いいただくための注意事項を読んで、7 ページの「作業を開始す る前に」の手順を実行してください。コンピューター内部の作業が終了したら、9 ペー ジの「コンピューター内部の作業を終えた後に」の指示に従ってください。安全にお使いいただくためのベストプラクティスの追加情報に関しては、規制順守ホームページdell.com/...
-
85 .ディスプレイヒンジの取り外し | 85 ...ディスプレイヒンジの取り外し | 85 36ディスプレイヒンジの取り外し 警告: コンピューター内部の作業を始める前に、お使いのコンピューターに付属しているガイドの安全にお使いいただくための注意事項を読んで、7 ページの「作業を開始す る前に」の手順を実行してください。コンピューター内部の作業が終了したら、9 ペー ジの「コンピューター内部の作業を終えた後に」の指示に従ってください。安全にお使いいただくためのベストプラクティスの追加情報に関しては、規制順守ホームページdell.com/...
-
86 .86 | ディスプレイヒンジの取り外し手順1...86 | ディスプレイヒンジの取り外し手順1ディスプレイヒンジをディスプレイ背面カバーに固定しているネジを外します。2ディスプレイヒンジの配線ガイドからディスプレイケーブルとワイヤレスアンテ ナケーブルを取り出します。3ディスプレイヒンジをディスプレイ背面カバーから持ち上げて外します。1ディスプレイヒンジ(2)2ネジ(4)12
-
87 .ディスプレイヒンジの取り付け | 87 ...ディスプレイヒンジの取り付け | 87 37ディスプレイヒンジの取り付け 警告: コンピューター内部の作業を始める前に、お使いのコンピューターに付属しているガイドの安全にお使いいただくための注意事項を読んで、7 ページの「作業を開始す る前に」の手順を実行してください。コンピューター内部の作業が終了したら、9 ペー ジの「コンピューター内部の作業を終えた後に」の指示に従ってください。安全にお使いいただくためのベストプラクティスの追加情報に関しては、規制順守ホームページdell.com/...
-
89 .カメラモジュールの取り外し | 89 ...カメラモジュールの取り外し | 89 38カメラモジュールの取り外し 警告: コンピューター内部の作業を始める前に、お使いのコンピューターに付属しているガイドの安全にお使いいただくための注意事項を読んで、7 ページの「作業を開始す る前に」の手順を実行してください。コンピューター内部の作業が終了したら、9 ペー ジの「コンピューター内部の作業を終えた後に」の指示に従ってください。安全にお使いいただくためのベストプラクティスの追加情報に関しては、規制順守ホームページdell.com/reg...
-
90 .90 | カメラモジュールの取り外し手順1カ...90 | カメラモジュールの取り外し手順1カメラモジュールからテープを剥がします。2カメラケーブルをカメラモジュール上のコネクタから取り外します。3カメラモジュールをディスプレイ背面カバーから持ち上げて外します。1テープ2カメラケーブル3カメラモジュール123
-
91 .カメラモジュールの取り付け | 91 ...カメラモジュールの取り付け | 91 39カメラモジュールの取り付け 警告: コンピューター内部の作業を始める前に、お使いのコンピューターに付属しているガイドの安全にお使いいただくための注意事項を読んで、7 ページの「作業を開始す る前に」の手順を実行してください。コンピューター内部の作業が終了したら、9 ペー ジの「コンピューター内部の作業を終えた後に」の指示に従ってください。安全にお使いいただくためのベストプラクティスの追加情報に関しては、規制順守ホームページdell.com/reg...
-
93 .フラッシュ BIOS | 93 ...フラッシュ BIOS | 93 40フラッシュ BIOS更新がある場合やシステム基板の取り付け後などに BIOS のフラッシュを行う必要があり ます。BIOS のフラッシュを実行するには、次の手順に従います。1コンピューターの電源を入れます。2support.dell.com/support/downloads に移動します。3お使いのコンピューターに対応した BIOS アップデートファイルを選択します。 メモ:コンピューターのサービスタグは、コンピューター背面のラベルに 記載さ...




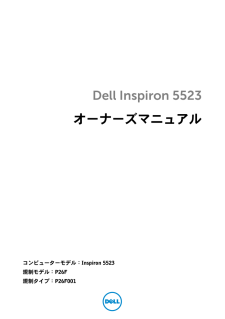


![前ページ カーソルキー[←]でも移動](http://gizport.jp/static/images/arrow_left2.png)