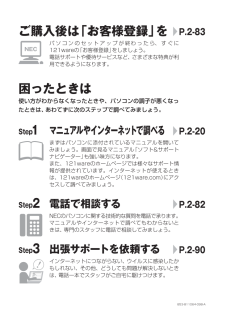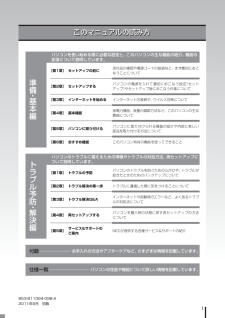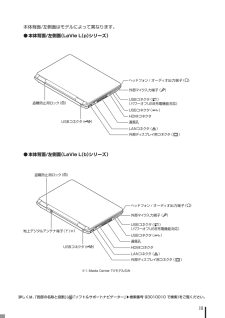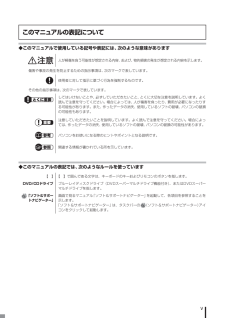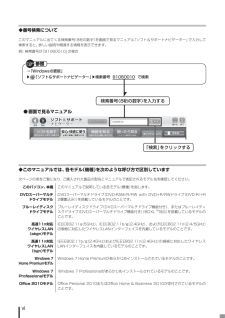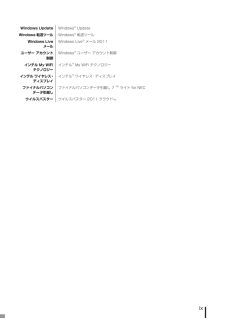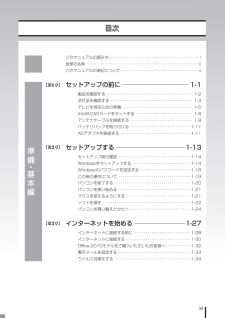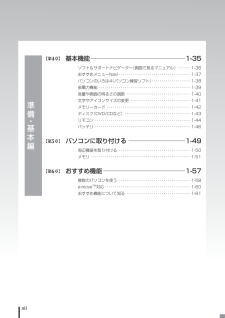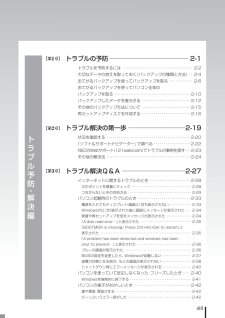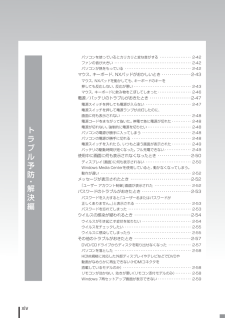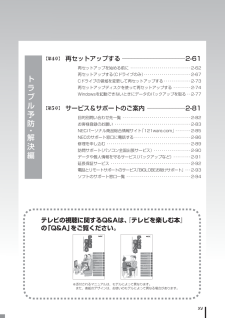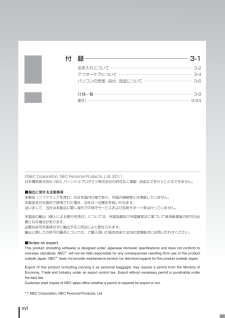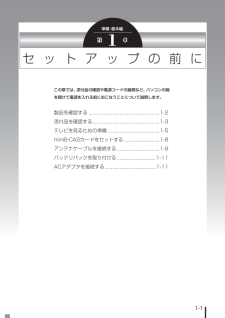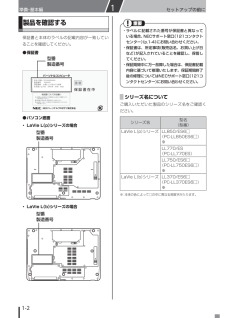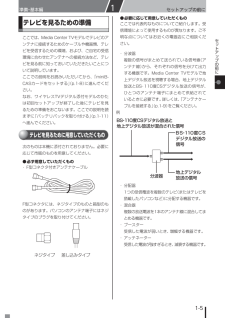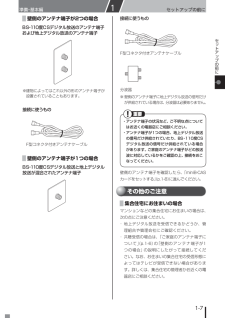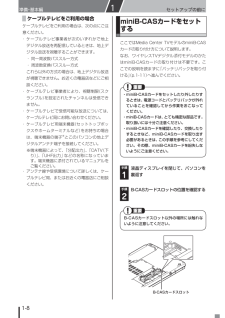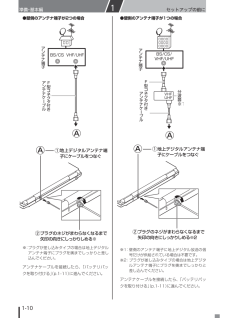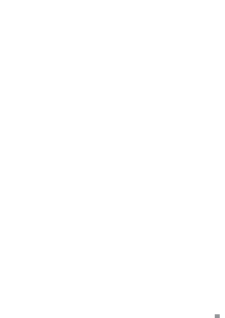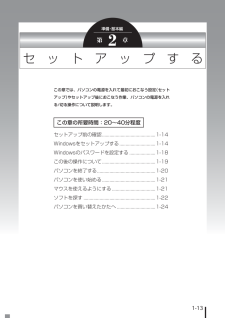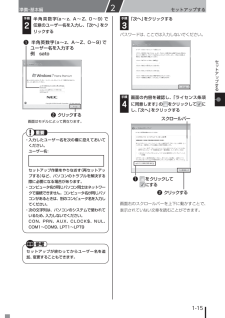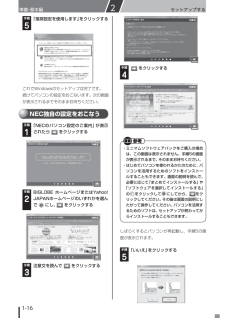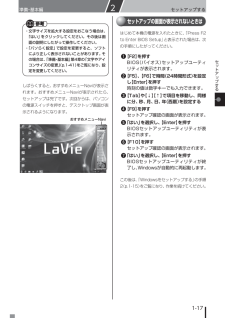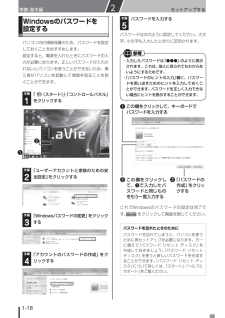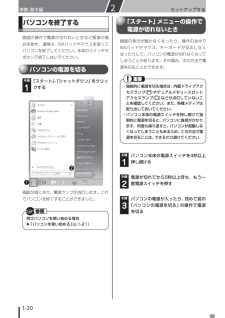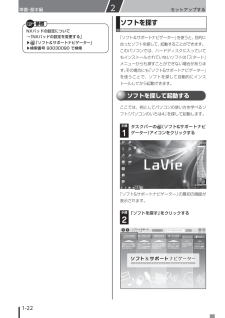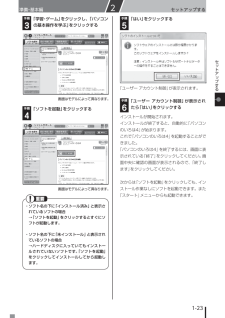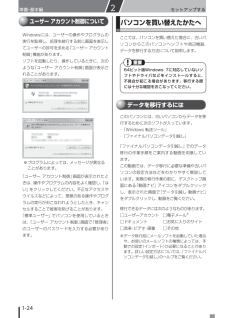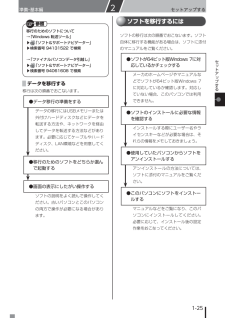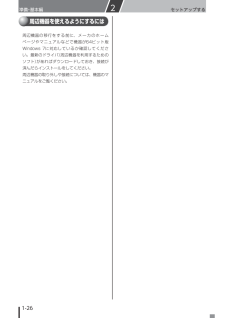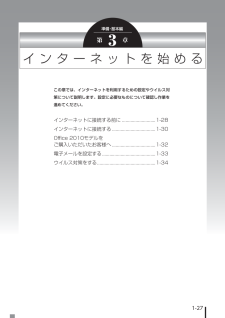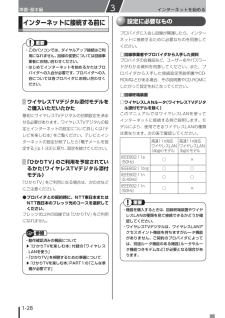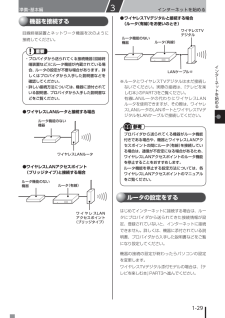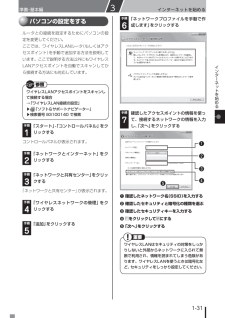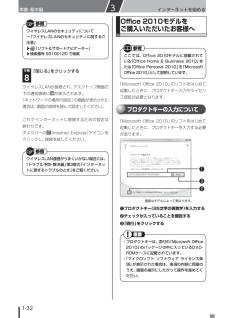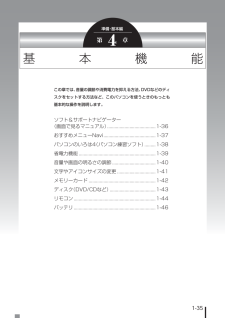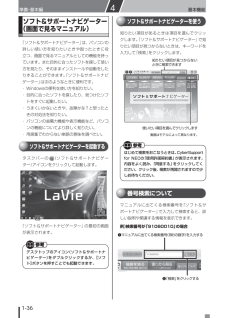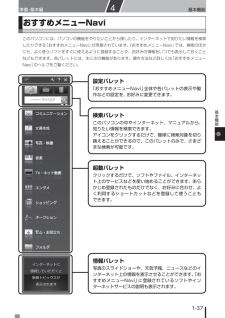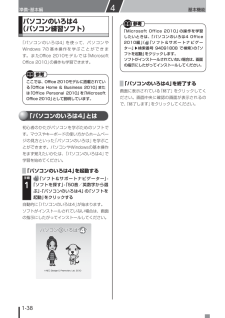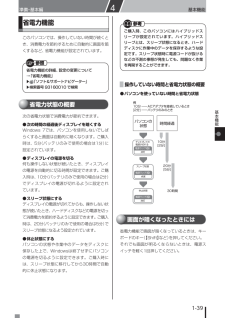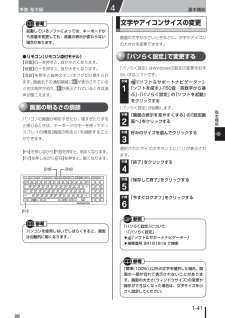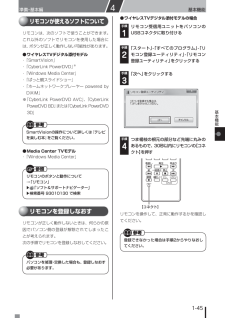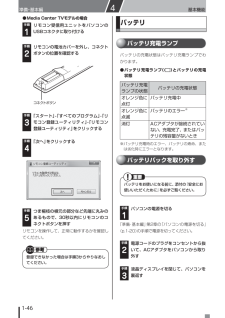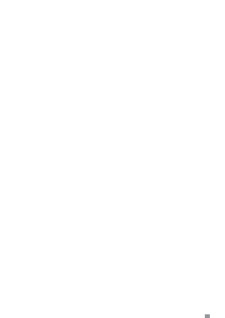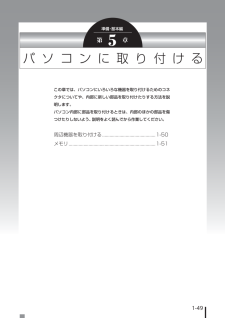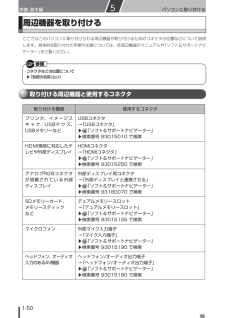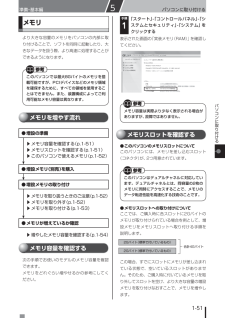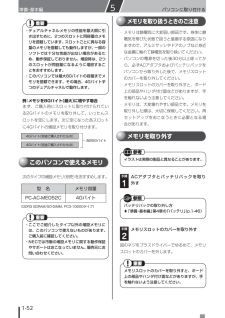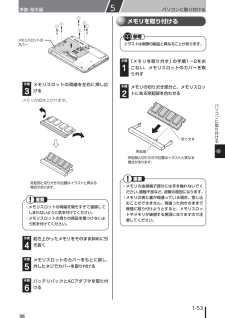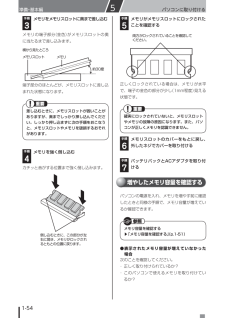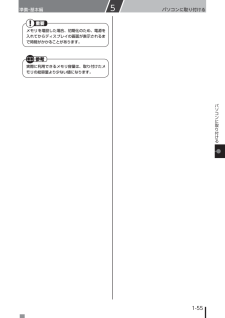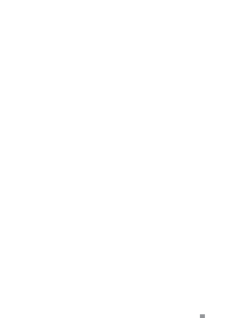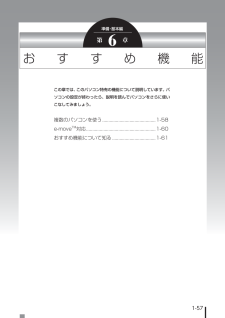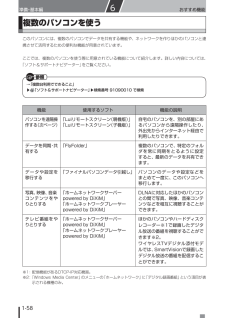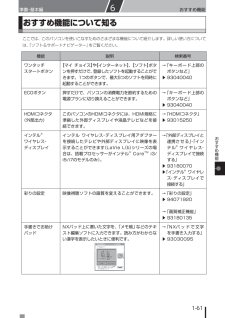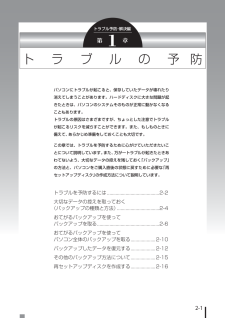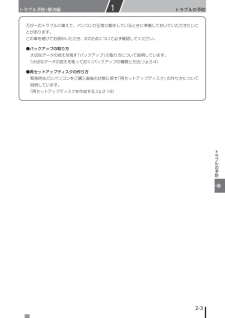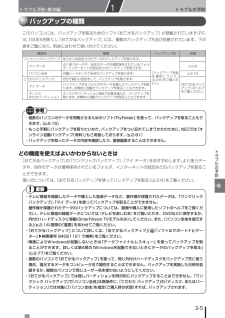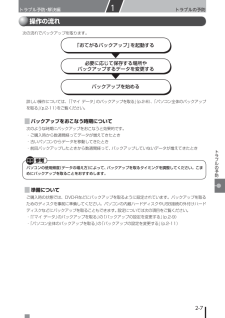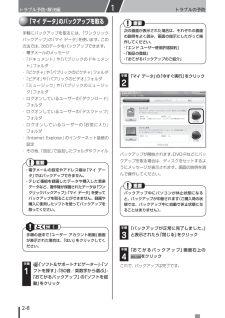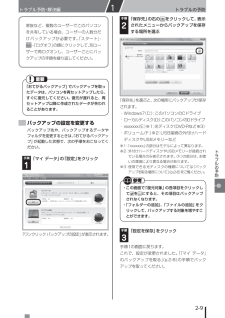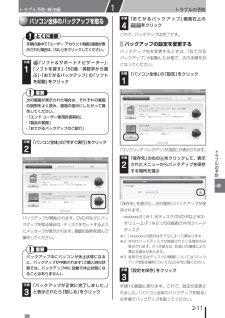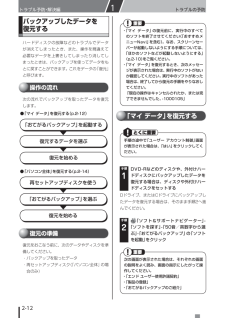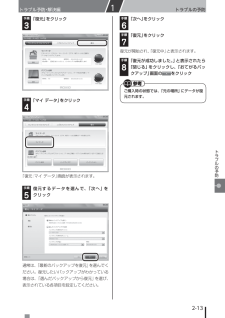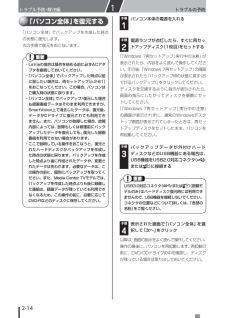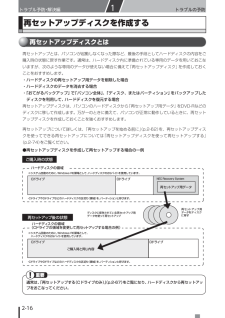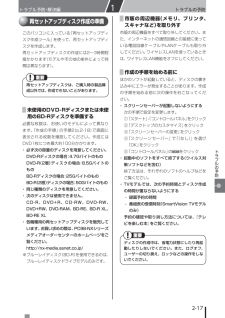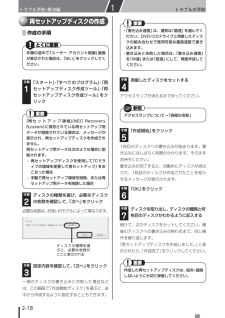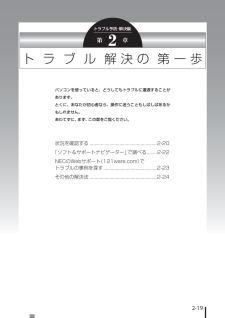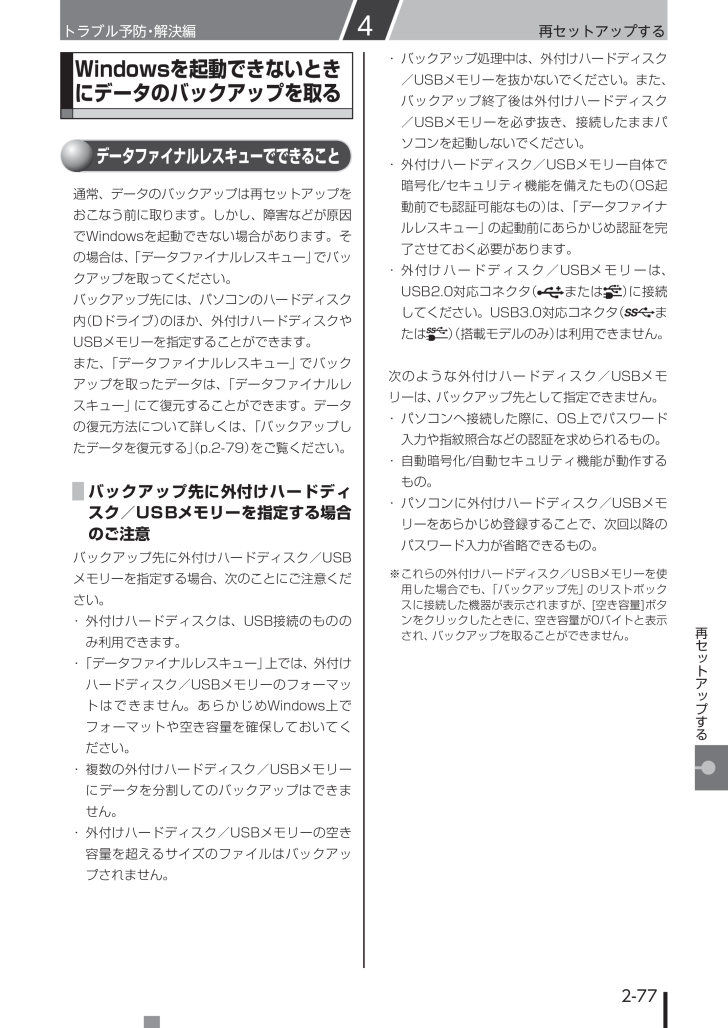
157 / 202 ページ
現在のページURL
再セ トア プする2-77再セットアップする トラブル予防・解決編4Windowsを起動できないときにデータのバックアップを取るデータファイナルレスキューでできること通常、データのバックアップは再セットアップをおこなう前に取ります。しかし、障害などが原因でWindowsを起動できない場合があります。その場合は、「データファイナルレスキュー」でバックアップを取ってください。バックアップ先には、パソコンのハードディスク内(Dドライブ)のほか、外付けハードディスクやUSBメモリーを指定することができます。また、「データファイナルレスキュー」でバックアップを取ったデータは、「データファイナルレスキュー」にて復元することができます。データの復元方法について詳しくは、「バックアップしたデータを復元する」(p.2-79)をご覧ください。バックアップ先に外付けハードディスク/USBメモリーを指定する場合のご注意バックアップ先に外付けハードディスク/USBメモリーを指定する場合、次のことにご注意ください。・ 外付けハードディスクは、USB接続のもののみ利用できます。・ 「データファイナルレスキュー」上では、外付けハードディスク/USBメモリーのフォーマットはできません。あらかじめWindows上でフォーマットや空き容量を確保しておいてください。・ 複数の外付けハードディスク/USBメモリーにデータを分割してのバックアップはできません。・ 外付けハードディスク/USBメモリーの空き容量を超えるサイズのファイルはバックアップされません。・ バックアップ処理中は、外付けハードディスク/USBメモリーを抜かないでください。また、バックアップ終了後は外付けハードディスク/USBメモリーを必ず抜き、接続したままパソコンを起動しないでください。・ 外付けハードディスク/USBメモリー自体で暗号化/セキュリティ機能を備えたもの(OS起動前でも認証可能なもの)は、「データファイナルレスキュー」の起動前にあらかじめ認証を完了させておく必要があります。・ 外付けハードディスク/USBメモリーは、USB2.0対応コネクタ(または)に接続してください。USB3.0対応コネクタ(または)(搭載モデルのみ)は利用できません。次のような外付けハードディスク/USBメモリーは、バックアップ先として指定できません。・ パソコンへ接続した際に、OS上でパスワード入力や指紋照合などの認証を求められるもの。・ 自動暗号化/自動セキュリティ機能が動作するもの。・ パソコンに外付けハードディスク/USBメモリーをあらかじめ登録することで、次回以降のパスワード入力が省略できるもの。※ これらの外付けハードディスク/USBメモリーを使用した場合でも、「バックアップ先」のリストボックスに接続した機器が表示されますが、[空き容量]ボタンをクリックしたときに、空き容量が0バイトと表示され、バックアップを取ることができません。10
参考になったと評価  99人が参考になったと評価しています。
99人が参考になったと評価しています。
このマニュアルの目次
-
1 .2011-2Q-221H ユーザー ズ 853-8...2011-2Q-221H ユーザー ズ 853-811064-098-A 初版 (日 )DIC424 BLACKこのマニュアルは、再生紙を使用しています 。初版 2011年5月NEC853-811064-098-APrinted in JapanNECパーソナルプロダクツ株式会社〒141-0032 東京都品川区大崎一丁目11-1(ゲートシティ大崎 ウエストタワー)﹁あなたのパソコン﹂として使うためにトラブル予防 ・ 解決編セットアップ の前 にセットアップするインターネットを始め る基本機能パソコンに取り付...
-
2 .BLACK853-811064-098-Aご購入後...BLACK853-811064-098-Aご購入後は「お客様登録」を P.2-83パソコンのセットアップが終わったら、すぐに121wareの「お客様登録」をしましょう。電話サポートや優待サービスなど、さまざまな特典が利用できるようになります。困ったときは使い方がわからなくなったときや、パソコンの調子が悪くなったときは、あわてずに次のステップで調べてみましょう。Step1 マニュアルやインターネットで調べる P.2-20まずはパソコンに添付されているマニュアルを開いてみましょう。画面で見るマニュアル「ソフ...
-
3 .iiこのマニュアルの読み方準備 ・ 基本編パソコン...iiこのマニュアルの読み方準備 ・ 基本編パソコンを使い始める際に必要な設定と、このパソコンの主な機能の紹介、機能の拡張について説明しています。【第1章】 セットアップの前に添付品の確認や電源コードの接続など、 まず最初におこなうことについて【第2章】 セットアップするパソコンの電源を入れて最初におこなう設定(セットアップ)やセットアップ後におこなう作業について【第3章】 インターネットを始める インターネットの接続や、ウイルス対策について【第4章】 基本機能省電力機能、音量の調節方法など、このパソコンの主...
-
4 .ii● 本体前面/右側面● キーボード上部①電源ス...ii● 本体前面/右側面● キーボード上部①電源スイッチ②デュアルメモリースロットアクセスランプ③内蔵ドライブアクセスランプ ④ニューメリックロックキーランプ ⑤キャップスロックキーランプ⑥スクロールロックキーランプ⑦ズームボタン⑧ワンタッチスタートボタン ⑨ECOボタン/ランプ 詳しくは、「各部の名称と役割」(「ソフト&サポートナビゲーター」▶検索番号 93010010 で検索)をご覧ください。①④③② ⑥ ⑦ ⑧ ⑨ ⑤※1:ワイヤレスLAN機能を搭載したモデルのみ液晶ディスプレイNXパッド電源ランプバ...
-
5 .iii詳しくは、「各部の名称と役割」(「ソフト&サ...iii詳しくは、「各部の名称と役割」(「ソフト&サポートナビゲーター」▶検索番号 93010010 で検索)をご覧ください。● 本体背面/左側面(LaVie L(p)シリーズ)● 本体背面/左側面(LaVie L(b)シリーズ)ヘッドフォン/ オーディオ出力端子( )USBコネクタ( )盗 難防止用ロック( )通風孔HDMIコネクタ外部ディスプレイ用コネクタ( )地上デジタルアンテナ端子( )※1USBコネクタ( ) )(パワーオフUSB充電機能対応)LANコネクタ( )外部マイク入力端子(...
-
6 .iv● 本体底面(LaVie L(b)シリーズ)詳...iv● 本体底面(LaVie L(b)シリーズ)詳しくは、「各部の名称と役割」(「ソフト&サポートナビゲーター」▶検索番号 93010010 で検索)をご覧ください。バッテリロック( )バ ッテリパック通風孔バッテリイジェクトレバー( )冷却ファン清掃用のフタB-CASカードスロット※1メモリスロット本体底面はモデルによって異なります。● 本体底面(LaVie L(p)シリーズ)※1:Media Center TVモデルのみバッテリロック( )バッテリパック通風孔バッテリイジェクトレバー( ...
-
7 .v◆このマニュアルで使用している記号や表記には、次...v◆このマニュアルで使用している記号や表記には、次のような意味があります人が軽傷を負う可能性が想定される内容、および、物的損害の発生が想定される内容を示します。傷害や事故の発生を防止するための指示事項は、次のマークで表しています。使用者に対して指示に基づく行為を強制するものです。その他の指示事項は、次のマークで表しています。とくに重要してはいけないことや、必ずしていただきたいこと、とくに大切な注意を説明しています。よく読んで注意を守ってください。場合によっては、人が傷害を負ったり、費用が必要になったりす る...
-
8 .vi◆番号検索についてこのマニュアルに出てくる検索...vi◆番号検索についてこのマニュアルに出てくる検索番号(8桁の数字)を画面で見るマニュアル「ソフト&サポートナビゲーター」で入力して検索すると、詳しい説明や関連する情報を表示できます。例) 検索番号が「91060010」の場合→「Windowsの更新」▶「ソフト&サポートナビゲーター」▶検索番号 91060010 で検索 ● 画面で見るマニュアル検索番号(8桁の数字)を入力する 「検索」をクリックする◆このマニュアルでは、各モデル(機種)を次のような呼び方で区別しています次ページの表をご覧になり、ご購入...
-
9 .viiOffice Personal 2010モデルO...viiOffice Personal 2010モデルOffice Personal 2010が添付されているモデルのことです。Office Home & Business 2010モデルOffice Home & Business 2010が添付されているモデルのことです。TVモデル デジタル放送を見るための機能を搭載しているモデルのことです。SmartVision TVモデルデジタル放送と、ひかりTVを見るための機能として「SmartVision」を搭載しているモデルのことです。ワイヤレスTVデジタル添付モデル地上/BS...
-
10 .viii◆LaVie GシリーズについてLaVie...viii◆LaVie GシリーズについてLaVie Gシリーズの各モデルについては、添付の『LaVie Gシリーズをご購入いただいたお客様へ』をご覧ください。◆本文中の記載について・ 本文中の画面やイラスト、ホームページは、モデルによって異なることがあります。また、実際の画面と異なることがあります。・ 記載している内容は、このマニュアルの制作時点のものです。お問い合わせ先の窓口やサービス内容、住所、電話番号、ホームページの内容やアドレスなどが変更されている場合があります。あらかじめご了承ください。・ ...
-
11 .ixWindows Update Windows®...ixWindows Update Windows® UpdateWindows 転送ツール Windows® 転送ツールWindows Live メールWindows Live® メール 2011ユーザー アカウント制御Windows® ユーザー アカウント制御インテル My WiFi テクノロジーインテル® My WiFi テクノロジーインテル ワイヤレス・ディスプレイインテル® ワイヤレス・ディスプレイファイナルパソコンデータ引越しファイナルパソコンデータ引越し 7 TM ライト for NECウイルス...
-
12 .xご注意商標について(1) 本書の内容の一部または...xご注意商標について(1) 本書の内容の一部または全部を無断転載することは禁じられています。(2) 本書の内容に関しては将来予告なしに変更することがあります。 (3) 本書の内容については万全を期して作成いたしましたが、万一ご不審な点や誤り、記載もれなどお気づきのことがありましたら、NEC 121コンタクトセンターへご連絡ください。落丁、乱丁本はお取り替えいたします。(4) 当社では、本装置の運用を理由とする損失、逸失利益等の請求につきましては、(3)項にかかわらずいかなる責任も負いかねますので、予めご了承...
-
13 .xixi準備・基本編【第1章】【第2章】【第3章】...xixi準備・基本編【第1章】【第2章】【第3章】目次このマニュアルの読み方・・・・・・・・・・・・・・・・・・・・・・・・・・・・・・・・・・・・・・・・・・・・・・ i各部の名称・・・・・・・・・・・・・・・・・・・・・・・・・・・・・・・・・・・・・・・・・・・・・・・・・・・・・・・・・・iiこのマニュアルの表記について・・・・・・・・・・・・・・・・・・・・・・・・・・・・・・・・・・・・・・・・vセットアップの前に ーーーーーーーーーーーーーーーーーーーーー1-1製品を確認する ・・・・・・・・...
-
14 .xii xii準備・基本編【第4章】【第5章】【第...xii xii準備・基本編【第4章】【第5章】【第6章】基本機能 ーーーーーーーーーーーーーーーーーーーーーーーーーーーーーー1-35ソフト&サポートナビゲーター(画面で見るマニュアル) ・・・・・・・1-36おすすめメニューNavi ・・・・・・・・・・・・・・・・・・・・・・・・・・・・・・・・・・・・・1-37パソコンのいろは4(パソコン練習ソフト) ・・・・・・・・・・・・・・・・・・・・1-38省電力機能 ・・・・・・・・・・・・・・・・・・・・・・・・・・・・・・・・・・・・・・・・・・・...
-
15 .xiiiトラブル予防・解決編トラブルの予防 ーーー...xiiiトラブル予防・解決編トラブルの予防 ーーーーーーーーーーーーーーーーーーーーーーーーー2-1トラブルを予防するには ・・・・・・・・・・・・・・・・・・・・・・・・・・・・・・・・・・・・ 2-2大切なデータの控えを取っておく (バックアップの種類と方法) ・・ 2-4おてがるバックアップを使ってバックアップを取る ・・・・・・・・・・・・ 2-6 おてがるバックアップを使ってパソコン全体の バックアップを取る ・・・・・・・・・・・・・・・・・・・・・・・・・・・・・・・・・・・・・・・2-10バ...
-
16 .xiv xivトラブル予防・解決編パソコンを使って...xiv xivトラブル予防・解決編パソコンを使っているとカリカリと変な音がする ・・・・・・・・・・・・・・・・・・ 2-42ファンの音が大きい ・・・・・・・・・・・・・・・・・・・・・・・・・・・・・・・・・・・・・・・・・・・・ 2-42 パソコンが熱をもっている ・・・・・・・・・・・・・・・・・・・・・・・・・・・・・・・・・・・・・・ 2-42マウス、キーボード、NXパッドがおかしいとき ・・・・・・・・・・・・・・・2-43マウス、NXパッドを動かしても、キーボードのキーを 押しても反応しない...
-
17 .xvトラブル予防・解決編再セットアップする ーーー...xvトラブル予防・解決編再セットアップする ーーーーーーーーーーーーーーーーーーーー2-61再セットアップを始める前に ・・・・・・・・・・・・・・・・・・・・・・・・・・・・・・・2-62再セットアップする (Cドライブのみ) ・・・・・・・・・・・・・・・・・・・・・・・・2-67Cドライブの領域を変更して再セットアップする ・・・・・・・・・・・・・・2-73 再セットアップディスクを使って再セットアップする ・・・・・・・・・2-74 Windowsを起動できないときにデータのバックアップを取る ・...
-
18 .xvixvi©NEC Corporation, N...xvixvi©NEC Corporation, NEC Personal Products, Ltd. 2011日本電気株式会社、NEC パーソナルプロダクツ株式会社の許可なく複製・改変などを行うことはできません。■ 輸出に関する注意事項本製品(ソフトウェアを含む)は日本国内仕様であり、外国の規格等には準拠していません。 本製品を日本国外で使用された場合、当社は一切責任を負いかねます。 従いまして、当社は本製品に関し海外での保守サービスおよび技術サポート等は行っていません。本製品の輸出(個人による携行を含む...
-
19 .1-1セ ッ ト ア ッ プ の 前 に第 1 章...1-1セ ッ ト ア ッ プ の 前 に第 1 章この章では、添付品の確認や電源コードの接続など、パソコンの箱を開けて電源を入れる前におこなうことについて説明します。製品を確認する .........................................................1-2添付品を確認する ......................................................1-3テレビを見るための準備 ..............................
-
20 .1-2セットアップの前に 準備・基本編1製品を確認...1-2セットアップの前に 準備・基本編1製品を確認する保証書と本体のラベルの記載内容が一致していることを確認してください。● 保証書型番製造番号● パソコン底面・ LaVie L(p)シリーズの場合型番製造番号・ LaVie L(b)シリーズの場合型番製造番号・ ラベルに記載された番号が保証書と異なっている場合、NECサポート窓口(121コンタクトセンター)(p.1-4)にお問い合わせください。・ 保証書は、所定事項(販売店名、お買い上げ日など)が記入されていることを確認し、保管してください。・ 保証期...
-
21 .1-3セットアップの前に 準備・基本編1セ トア ...1-3セットアップの前に 準備・基本編1セ トア プの前に添付品を確認する・ 次のチェックリストを見ながら、添付品がそろっているかを確認してください。・ LaVie Gシリーズをご購入の場合は、『LaVie Gシリーズをご購入いただいたお客様へ』をご覧になり、添付品を確認してください。□ パソコン本体□ バッテリパック□ 電源コード□ ACアダプタ□ マウス● マニュアルなど□ ソフトウェアのご使用条件(お客様へのお願い) /ソフトウェア使用条件適用一覧 ※ 1枚になっています。 箱の中身を確認...
-
22 .1-4セットアップの前に 準備・基本編1添付品が足...1-4セットアップの前に 準備・基本編1添付品が足りないときは万一、足りないものがあったり、添付品の一部が破損していたときは、すぐに下記までお問い合わせください。● N ECサポート窓口(121(ワントゥワン)コンタクトセンター) 0120-977-121 ※音声ガイダンスにしたがって、「故障診断・修理受付」を選択してください。※電話番号をよくお確かめになり、おかけください。※携帯電話やPHS、もしくはIP電話など、上記電話番号をご利用いただけないお客様は次の電話番号へおかけください。 03-6670-6
-
23 .1-5セットアップの前に 準備・基本編1セ トア ...1-5セットアップの前に 準備・基本編1セ トア プの前にテレビを見るための準備ここでは、Media Center TVモデルでテレビのアンテナに接続するためのケーブルや機器類、テレビを受信するための環境、および、ご自宅の受信環境に合わせたアンテナへの接続方法など、テレ ビを見る前に知っておいていただきたいことについて説明しています。ここでの説明をお読みいただいてから、「miniB- CASカードをセットする」(p.1-8)に進んでください。なお、ワイヤレスTVデジタル添付モデルのかたは初回セットアップが終...
-
24 .1-6セットアップの前に 準備・基本編1視聴できな...1-6セットアップの前に 準備・基本編1視聴できない放送について地上アナログ放送を視聴することはできません。BS・110度CSデジタル放送を視聴することはできません。アンテナケーブルの接続前に確認すること地上デジタル放送の信号の供給方法によって、アンテナの接続方法は異なります。接続する前に、ご自宅のアンテナの接続状態を確認してください。・ ここでは一般的な接続例について説明しています。テレビのご利用環境によって、ご用意いただくもの(ケーブル、分波器、分配器など)が異なります。・ 集合住宅にお住まいのかたやケ...
-
25 .1-7セットアップの前に 準備・基本編1セ トア ...1-7セットアップの前に 準備・基本編1セ トア プの前に壁側のアンテナ端子が2つの場合BS・110度CSデジタル放送のアンテナ端子および地上デジタル放送のアンテナ端子※ 建物によってはこれ以外の形のアンテナ端子が設置されていることもあります。接続に使うものF型コネクタ付きアンテナケーブル壁側のアンテナ端子が1つの場合BS・110度CSデジタル放送と地上デジタル放送が混合されたアンテナ端子接続に使うものF型コネクタ付きアンテナケーブル分波器※ 壁側のアンテナ端子に地上デジタル放送の信号だけが供給されている場...
-
26 .1-8セットアップの前に 準備・基本編1miniB...1-8セットアップの前に 準備・基本編1miniB-CASカードをセットするここではMedia Center TVモデルのminiB-CASカードの取り付け方について説明します。なお、ワイヤレスTVデジタル添付モデルのかたはminiB-CASカードの取り付けは不要です。ここでの説明を読まずに「バッテリパックを取り付ける」(p.1-11)へ進んでください。・ miniB-CASカードをセットしたり外したりするときは、電源コードとバッテリパックが外れていることを確認してから作業をおこなってください。・ mini...
-
27 .1-9セットアップの前に 準備・基本編1セ トア ...1-9セットアップの前に 準備・基本編1セ トア プの前に手順miniB-CASカードを差し込む3切り欠き・ 差し込むときは、切り欠きの位置に注意して、必ず図の向きで差し込むようにしてください。・ miniB-CASカードは、カチッと音がするまで差し込んでください。・ miniB-CASカードを取り出すときは、miniB-CASカードを差し込んだ方向に押してください。miniB-CASカードが少し出てくるので、ゆっくり引き出してください。続けて「アンテナケーブルを接続する」に進みます。ACアダプタとバッテリ...
-
28 .1-10セットアップの前に 準備・基本編1●壁側の...1-10セットアップの前に 準備・基本編1●壁側のアンテナ端子が1つの場合BS/CS/ VHF/UHF VHF UHF ※1Ⓐ② プラグのネジがまわらなくなるまで矢印の向きにしっかりしめる※2Ⓐ① 地上デジタルアンテナ端子にケーブルをつなぐ※1: 壁側のアンテナ端子に地上デジタル放送の信号だけが供給されている場合は不要です。※2: プラグが差し込みタイプの場合は地上デジタルアンテナ端子にプラグを奥までしっかりと差し込んでください。アンテナケーブルを接続したら、「バッテリパックを取り付ける」(p.1-11)に...
-
29 .1-11セットアップの前に 準備・基本編1セ トア...1-11セットアップの前に 準備・基本編1セ トア プの前にバッテリパックを取り付ける手順パソコンを裏返し、バッテリロックを矢印の方向にスライドさせる1手順バッテリパックの底面のツメを本体のツ メに引っかけて取り付け、矢印方向に押し込む2手順バッテリロックを手順1と逆の方向にスライドさせ、バッテリパックをロックする3バッテリパックはセットアップが完了するまでは取り外さないでください。バッテリパックの取り外しについて▶「準備・基本編」第4章の「バッテリ」(p.1-46)ACアダプタを接続する接続は次の図を見な...
-
30 .30 ページ目のマニュアル
-
31 .セ ッ ト ア ッ プ す る第 2 章この章では...セ ッ ト ア ッ プ す る第 2 章この章では、パソコンの電源を入れて最初におこなう設定(セットアップ)やセットアップ後におこなう作業、パソコンの電源を入れ る/切る操作について説明します。この章の所要時間:20~40分程度セットアップ前の確認 ...........................................1-14Windowsをセットアップする .............................1-14Windowsのパスワードを設定する ..................
-
32 .1-14セットアップする 準備・基本編2セットアッ...1-14セットアップする 準備・基本編2セットアップ前の確認・ セットアップ中に電源を切ったり、電源コードのプラグを抜くと故障の原因になります。p.1-17の画面が表示されるまでは、電源を切ったり、電源コードのプラグを抜いたりしないでください。・ セットアップで使用しないボタン類を操作しないでください。セットアップの基本操作はじめてパソコンを操作するかたはご覧ください。● 画面の矢印を動かすNXパッドの上で指をすべらせると、その動きに合わせてマウスポインタを動かすことができます。● クリックマ ウスポインタ...
-
33 .1-15セットアップする 準備・基本編2セ トア ...1-15セットアップする 準備・基本編2セ トア プする手順半角英数字(a~z、A~Z、0~9)で任意のユーザー名を入力し、「次へ」をクリックする2❶ 半角英数字(a~z、A~Z、0~9)でユーザー名を入力する 例 sato❷ クリックする画面はモデルによって異なります。・ 入力したユーザー名を次の欄に控えておいてください。 ユーザー名: セットアップ作業をやりなおす(再セットアップする)など、パソコンのトラブルを解決する際に必要になる場合があります。・ コンピュータ名が同じパソコン同士はネットワーク...
-
34 .1-16セットアップする 準備・基本編2手順「推奨...1-16セットアップする 準備・基本編2手順「推奨設定を使用します」をクリックする5これでWindowsのセットアップは完了です。続けてパソコンの設定をおこないます。次の画面が表示されるまでそのままお待ちください。NEC独自の設定をおこなう手順「NECのパソコン設定のご案内」が表示されたら をクリックする1手順BIGLOBE ホームページまたはYahoo! JAPANホームページのいずれかを選んで にし、 をクリックする2手順注意文を読んで をクリックする3手順 をクリックする4・ ミニマムソフトウェ...
-
35 .1-17セットアップする 準備・基本編2セ トア ...1-17セットアップする 準備・基本編2セ トア プする・ 文字サイズを拡大する設定をおこなう場合は、「はい」をクリックしてください。その後は画面の説明にしたがって操作してください。・ 「パソらく設定」で設定を変更すると、ソフトにより正しく表示されないことがあります。その場合は、「準備・基本編」第4章の「文字やアイコンサイズの変更」(p.1-41)をご覧になり、設定を変更してください。しばらくすると、おすすめメニューNaviが表示されます。おすすめメニューNaviが表示されたら、セットアップは完了です。次回...
-
36 .1-18セットアップする 準備・基本編2Windo...1-18セットアップする 準備・基本編2Windowsのパスワードを 設定するパソコン内の情報保護のため、パスワードを設定しておくことをおすすめします。設定すると、電源を入れたときにパスワードの入力が必要になります。正しいパスワードが入力されないとパソコンを使うことができないため、第三者がパソコンを起動して情報を見ることを防ぐことができます。手順「 (スタート)」-「コントロールパネル」をクリックする1❶❷手順「ユーザーアカウントと家族のための安全設定」をクリックする2手順「Windowsパスワードの変更...
-
37 .1-19セットアップする 準備・基本編2セ トア ...1-19セットアップする 準備・基本編2セ トア プするこの後の操作について続いてインターネットの設定をしてください。なお、ワイヤレスTVデジタル添付モデルをご購入いただいたかたは、インターネットに接続する前にテレビの設定をおこなってください。 Media Center TVモデルをご購入いただいたかたは、インターネット接続後にテレビの設定をお こなってください。 ここでいったんパソコンを終了したいかたは「パソコンを終了する」(次ページ)をご覧ください。・ インターネットの設定をおこなう、ワイヤレスTVデジ...
-
38 .1-20セットアップする 準備・基本編2パソコンを...1-20セットアップする 準備・基本編2パソコンを終了する画面の操作で電源が切れないときなど緊急の場合を除き、通常は、NXパッドやマウスを使ってパソコンを終了してください。本体のスイッチやボタンで終了しないでください。パソコンの電源を切る手順「スタート」-「シャットダウン」をクリックする1❶❷画面が暗くなり、 電源ランプが消灯します。これでパソコンを終了することができました。再びパソコンを使い始める場合▶「 パソコンを使い始める」(p.1-21)「スタート」メニューの操作で電源が切れないとき画面の表示が動か...
-
39 .1-21セットアップする 準備・基本編2セ トア ...1-21セットアップする 準備・基本編2セ トア プするパソコンを使い始めるいったん電源を切ってから電源を入れなおすときは、電源が切れてから5秒以上待って電源スイッチを押してください。パソコンの電源を入れる手順電源スイッチを押す1電源スイッチ()パスワードを設定している場合は、パスワードを入力するための画面が表示されます。パスワードを入力し、をクリックしてください。しばらくするとデスクトップ画面が表示され、パソコンを使い始めることができます。マウスを使えるようにするUSBマウスが添付されているモデルでは、マ...
-
40 .1-22セットアップする 準備・基本編2NXパッド...1-22セットアップする 準備・基本編2NXパッドの設定について→「N Xパッドの設定を変更する」▶「ソフト&サ ポートナビゲーター」▶検索番号 93030090 で検索ソフトを探す「ソフト&サポートナビゲーター」を使うと、目的に合ったソフトを探して、起動することができます。このパソコンでは、ハードディスクに入っていてもインストールされていないソフトは「スタート」メニューからも探すことができない場合があります。その場合にも「ソフト&サポートナビゲーター」を使うことで、ソフトを探して自動的にインストールして...
-
41 .1-23セットアップする 準備・基本編2セ トア ...1-23セットアップする 準備・基本編2セ トア プする手順「学習・ゲーム」をクリックし、「パソコンの基本操作を学ぶ」をクリックする3画面はモデルによって異なります。手順「ソフトを起動」をクリックする4画面はモデルによって異なります。・ ソフト名の下に「インストール済み」と表示されているソフトの場合 →「ソフトを起動」をクリックするとすぐにソフトが起動します。・ ソフト名の下に「未インストール」と表示されているソフトの場合 →ハードディスクに入っていてもインストールされていないソフトです。「ソフトを起動」を...
-
42 .1-24セットアップする 準備・基本編2ユーザー ...1-24セットアップする 準備・基本編2ユーザー アカウント制御についてWindowsには、ユーザーの操作やプログラムの実行を監視し、処理を続行する前に画面を表示してユーザーの許可を求める「ユーザー アカウント制御」機能があります。 ソフトを起動したり、操作しているときに、次のような「ユーザー アカウント制御」画面が表示されることがあります。※ プログラムによっては、メッセージが異なることがあります。「ユーザー アカウント制御」画面が表示されたときは、操作やプログラムの内容をよく確認し、「は い」をクリック...
-
43 .1-25セットアップする 準備・基本編2セ トア ...1-25セットアップする 準備・基本編2セ トア プする移行のためのソフトについて→「Windows 転送ツール」▶「ソフト&サポートナビゲーター」▶検索番号 94131522 で検索→「ファイナルパソコンデータ引越し」▶「ソフト&サポートナビゲーター」▶検索番号 94061608 で検索データを移行する移行は次の順番でおこないます。●データ移行の準備をするデータの移行にはUSBメモリーまたは外付けハードディスクなどにデータを転送する方法や、ネットワークを経由してデータを転送する方法などがあり ます。必要に...
-
44 .1-26セットアップする 準備・基本編2周辺機器を...1-26セットアップする 準備・基本編2周辺機器を使えるようにするには周辺機器の移行をする前に、メーカのホームページやマニュアルなどで機器が64ビット版Windows 7に対応しているか確認してください。最新のドライバ(周辺機器を利用するためのソフト)があればダウンロードしておき、接続が済んだらインストールをしてください。周辺機器の取り外しや接続については、機器のマニュアルをご覧ください。3
-
45 .1-27第 3 章イ ン タ ー ネ ッ ト を ...1-27第 3 章イ ン タ ー ネ ッ ト を 始 め るこの章では、インターネットを利用するための設定やウイルス対策について説明します。設定に必要なものについて確認し作業を進めてください。インターネットに接続する前に ...........................1-28インターネットに接続する ...................................1-30Office 2010モデルを ご購入いただいたお客様へ ......................................
-
46 .1-28インターネットを始める 準備・基本編3イン...1-28インターネットを始める 準備・基本編3インターネットに接続する前に・ このパソコンでは、ダイヤルアップ接続はご利用になれません。 回線の変更については回線事業者にお問い合わせください。・ はじめてインターネットを始めるかたはプロバイダへの入会が必要です。プロバイダへの入会については各プロバイダにお問い合わせください。ワイヤレスTVデジタル添付モデルをご購入いただいたかた最初にワイヤレスTVデジタルの初期設定を済ませる必要があります。ワイヤレスTVデジタルの設定とインターネットの設定について詳しくは『...
-
47 .1-29インターネットを始める 準備・基本編3イン...1-29インターネットを始める 準備・基本編3インタ ネ トを始める機器を接続する回線終端装置とネットワーク機器を次のように接続してください。・ プロバイダから送られてくる接続機器(回線終端装置など)にルータ機能が内蔵されている場合、ルータの設定が不要な場合があります。詳しくはプロバイダから入手した説明書などを確認してください。・ 詳しい接続方法については、機器に添付されている説明書、プロバイダから入手した説明書などをご覧ください。● ワイヤレスLANルータと接続する場合ルータ機能のない機器ワイヤレスLAN...
-
48 .1-30インターネットを始める 準備・基本編3イン...1-30インターネットを始める 準備・基本編3インターネットに接続するプロバイダへの入会やネットワーク機器との接続が完了したら、パソコンの設定を変更してインターネットに接続します。このマニュアルではワイヤレスLANを使ってインターネットに接続する例で説明します。CATV(ケーブルテレビ)接 続を利用されていたかたは、ご契約のケーブルテレビ局にパソコンを買い替えたときの設定方法についてお問い合わせください。有線LANを使ってインターネットに接続する場合→「LANについて」▶「ソフト&サポートナビゲーター」▶...
-
49 .1-31インターネットを始める 準備・基本編3イン...1-31インターネットを始める 準備・基本編3インタ ネ トを始めるパソコンの設定をするルータとの接続を設定するためにパソコンの設定を変更してください。ここでは、ワイヤレスLANルータ(もしくはアクセスポイント)を手動で追加する方法を説明しています。ここで説明する方法以外にもワイヤレスLANアクセスポイントを自動でスキャンしてから接続する方法にも対応しています。ワイヤレスLANアクセスポイントをスキャンして接続する場合 →「ワイヤレスLAN接続の設定」▶「ソフト&サポートナビゲーター」▶検索番号 93100...
-
50 .1-32インターネットを始める 準備・基本編3ワイ...1-32インターネットを始める 準備・基本編3ワイヤレスLANのセキュリティについて→「ワ イヤレスLANのセキュリティに関するご 注意」▶「ソフト&サ ポートナビゲーター」▶検 索番号 93100120 で検索手順「閉じる」をクリックする8ワイヤレスLANが接続され、デスクトップ画面右下の通知領域にが表示されます。「ネットワークの場所の設定」の画面が表示された場合は、画面の説明を読んで設定してください。これでインターネットに接続するための設定は終わりです。タスクバーの(Internet Explorer...
-
51 .1-33インターネットを始める 準備・基本編3イン...1-33インターネットを始める 準備・基本編3インタ ネ トを始めるライセンスの認証についてお使いのパソコンがインターネット接続できる状態になっていれば、プロダクトキーの入力後、自動でライセンス認証が実行されます。インターネット接続できない場合、「Microsoft Office 2010」のソフトをはじめて起動した日から、30日以内にインターネット経由またはMicrosoft社のライセンス認証専用窓口へ電話でライセンス認証をおこなう必要があります。ライセンス認証について、詳しくは、添付の「Microsoft ...
-
52 .1-34インターネットを始める 準備・基本編34ウ...1-34インターネットを始める 準備・基本編34ウイルス対策をするウイルスなどの不正プログラムからパソコンを守るためには、定期的な対策が必要です。このパソコンにはウイルス対策ソフト「ウイルスバスター」がインストールされています。「ウイルスバスター」でウイルス対策を始めるための手順について詳しくは、「ソフト&サポートナビゲーター」をご覧ください。ウイルス対策を始めるための詳しい手順について→「ウイルス対策ソフトを使い始める」▶「ソフト&サ ポートナビゲーター」▶検 索番号 91040020 で検索・ ご購入...
-
53 .1-35第 4 章基 本 機 能この章では、音量の...1-35第 4 章基 本 機 能この章では、音量の調節や消費電力を抑える方法、DVDなどのディスクをセットする方法など、このパソコンを使うときのもっとも基本的な操作を説明します。ソフト&サポートナビゲーター (画面で見るマニュアル) .......................................1-36おすすめメニューNavi ..........................................1-37パソコンのいろは4(パソコン練習ソフト) .........1-38省...
-
54 .1-36基本機能 準備・基本編4ソフト&サポートナ...1-36基本機能 準備・基本編4ソフト&サポートナビゲーター (画面で見るマニュアル)「ソフト&サポートナビゲーター」は、パソコンの詳しい使い方を知りたいときや困ったときに役立つ、画面で見るマニュアルとしての機能を持っています。また目的に合ったソフトを探して使い 方を見たり、そのままインストールや起動をしたりすることができます。「ソフト&サポートナビゲーター」は次のようなときに便利です。・ Windowsの便利な使い方を知りたい。・ 目的に合ったソフトを探したり、見つけたソフトをすぐに起動したい。・ うまく...
-
55 .基本機能1-37基本機能 準備・基本編4おすすめメ...基本機能1-37基本機能 準備・基本編4おすすめメニューNaviこのパソコンには、パソコンの機能をやりたいことから探したり、インターネットで知りたい情報を検索したりできる「おすすめメニューNavi」が用意されています。「おすすめメニューNavi」では、検索のほかにも、よく使うソフトをすぐに使えるように登録することや、お好みの情報をいつでも表示しておくことなどもできます。各パレットには、主に次の機能があります。操作方法など詳しくは「おすすめメニュー Navi」のヘルプをご覧ください。設定パレット「おすすめメニ...
-
56 .1-38基本機能 準備・基本編4パソコンのいろは4...1-38基本機能 準備・基本編4パソコンのいろは4 (パソコン練習ソフト)「パソコンのいろは4」を使って、パソコンやWindows 7の基本操作を学ぶことができます。またOffice 2010モデルでは「Microsoft Office 2010」の操作も学習できます。ここでは、Office 2010モデルに搭載されている 「Office Home & Business 2010」または「Office Personal 2010」を「Microsoft Office 2010」として説明しています。「パソコンのいろは4」と...
-
57 .1-39基本機能 準備・基本編4基本機能省電力機能...1-39基本機能 準備・基本編4基本機能省電力機能このパソコンでは、操作していない時間が続くとき、消費電力を節約するために自動的に画面を暗くするなど、省電力機能が設定されています。省電力機能の詳細、設定の変更について→「省電力機能」▶「ソフト&サポートナビゲーター」▶検索番号 93160010 で検索省電力状態の概要次の省電力状態で消費電力が節約できます。● 次の時間の経過後ディスプレイを暗くするWindows 7では、パソコンを使用しないでしばらくすると画面は自動的に暗くなります。ご購入時は、5分(バッテ...
-
58 .1-40基本機能 準備・基本編4電源ランプパソコン...1-40基本機能 準備・基本編4電源ランプパソコンの電源の状態は電源ランプでわかります。● 電源ランプ()と電源の状態電源ランプの状態パソコンの状態白色に点灯 電源が入っている白色に点滅 スリープ状態オレンジ色に点灯ACアダプタを外しているときに電源が入っていて、バッテリ残量が少ないオレンジ色に点滅ACアダプタを外しているときに次のいずれかの状態1: 電源が入っていて、バッテリ残量があとわずか2: スリープ状態で、バッテリ残量が少ない、またはあとわずか消灯電源が切れている、または休止状態※※ バッテリ残量が...
-
59 .1-41基本機能 準備・基本編4基本機能起動してい...1-41基本機能 準備・基本編4基本機能起動しているソフトによっては、キーボードから音量を変更しても、音量の表示が変わらない場合があります。● リモコン(リモコン添付モデル)【音量】の-を押すと、音が小さくなります。【音量】の+を押すと、音が大きくなります。【消音】を押すと音声のオン/オフが切り換えられます。画面右下の通知領域にが表示されているときは音声が消え、が表示されているときは音声が聞こえます。画面の明るさの調節パソコンの画面が明るすぎたり、暗すぎたりする と感じるときは、キーボードのキーを使ってディ...
-
60 .1-42基本機能 準備・基本編4ズームボタンで変更...1-42基本機能 準備・基本編4ズームボタンで変更するキ ー ボ ー ド 上部の ズ ー ム ボ タ ン を 使う と、Internet ExplorerやOutlook 2010などズーム機能に対応しているソフトで、文字サイズを変更できます。ズームボタンについての注意や、動作するソフトについて→「 キーボード上部のボタンなど」▶「ソフト&サ ポートナビゲーター」▶検索番号 93040040 で検索メモリーカードこのパソコンのメモリースロットは次の図で示す位置にあります。デュアルメモリースロット使用できる...
-
61 .1-43基本機能 準備・基本編4基本機能ディスク(...1-43基本機能 準備・基本編4基本機能ディスク(DVD/CDなど)このパソコンのDVD/CDドライブは次の図で示す位置にあります。イジェクトボタンDVD/CDドライブ・ CDやDVDなどの取り扱い上の注意については、添付の『安全にお使いいただくために』を参照し、あらかじめ確認してください。また、すべてのCDやDVDの動作を保証することはできません。・ ブルーレイディスクドライブモデルで使用できるブルーレイディスクも、CDやDVDと同じように扱います。・ ディスクトレイは、パソコンの電源が入っているときのみ...
-
62 .1-44基本機能 準備・基本編4リモコンここではワ...1-44基本機能 準備・基本編4リモコンここではワイヤレスTVデジタル添付モデルおよびMedia Center TVモデルに添付されているリモコンの使い方について説明します。リモコン受信用ユニットを取り付けるリモコンの信号を受信するためのリモコン受信用ユニットを図のような向きでUSBコネクタに取り付けます。・ リモコン受信用ユニットはUSB 3.0対応コネクタ(または)には差し込まないでください。リモコンを使ってスリープ状態からの復帰ができなくなる場合があります。・ はじめてリモコン受信用ユニットを取り付け...
-
63 .1-45基本機能 準備・基本編4基本機能リモコンが...1-45基本機能 準備・基本編4基本機能リモコンが使えるソフトについてリモコンは、次のソフトで使うことができます。これ以外のソフトでリモコンを使用した場合には、ボタンが正しく動作しない可能性があります。● ワイヤレスTVデジタル添付モデル・ 「SmartVision」・ 「CyberLink PowerDVD」※・ 「Windows Media Center」・ 「ぱっと観スライドショー」・ 「ホームネットワークプレーヤー powered by DiXiM」※ 「CyberLink PowerDVD AVC...
-
64 .1-46基本機能 準備・基本編4● Media C...1-46基本機能 準備・基本編4● Media Center TVモデルの場合手順リモコン受信用ユニットをパソコンのUSBコネクタに取り付ける1手順リモコンの電池カバーを外し、コネクトボタンの位置を確認する2コネクトボタン手順「スタート」-「すべてのプログラム」-「リモコン登録ユーティリティ」-「リモコン登録ユーティリティ」をクリックする3手順「次へ」をクリックする4手順つま楊枝の根元の部分など先端に丸みのあるもので、30秒以内にリモコンのコネクトボタンを押す5リモコンを操作して、正常に動作するかを確認して...
-
65 .1-47基本機能 準備・基本編4基本機能手順バッテ...1-47基本機能 準備・基本編4基本機能手順バッテリロックを矢印の方向にスライドさせ、ロックを解除する4バッテリロック手順バッテリパックを取り外す5バッテリパックの横にあるバッテリイジェクトレバー()を矢印の方向にずらし(①)、バッテリパックを持ち上げて取り外します(②)。バッテリイジェクトレバーバッテリを使うときの設定やリサイクルについて→「バッテリ」▶「ソフト&サポートナビゲーター」▶検索番号 93150010 で検索バッテリパックを取り付けるバッテリパックの取り付け方法について詳しくは第1章の「バッテ...
-
66 .66 ページ目のマニュアル
-
67 .1-49第 5 章パ ソ コ ン に 取 り 付 ...1-49第 5 章パ ソ コ ン に 取 り 付 け るこの章では、パソコンにいろいろな機器を取り付けるためのコネクタについてや、内部に新しい部品を取り付けたりする方法を説明します。パソコン内部に部品を取り付けるときは、内部のほかの部品を傷つけたりしないよう、説明をよく読んでから作業してください。周辺機器を取り付ける ...........................................1-50メモリ ................................................
-
68 .1-50パソコンに取り付ける 準備・基本編5周辺機...1-50パソコンに取り付ける 準備・基本編5周辺機器を取り付けるここではこのパソコンに取り付けられる周辺機器や取り付けるためのコネクタの位置などについて説明します。具体的な取り付けの手順や注意については、各周辺機器のマニュアルや「ソフト&サポートナビゲーター」をご覧ください。コネクタなどの位置について▶「 各部の名称」(p.ii)取り付ける周辺機器と使用するコネクタ取り付ける機器 使用するコネクタプ リンタ、イメージスキ ャ ナ、USBマ ウ ス、USBメモリーなどUSBコネクタ→「USBコネクタ」▶「ソフ...
-
69 .1-51パソコンに取り付ける 準備・基本編5パソコ...1-51パソコンに取り付ける 準備・基本編5パソコンに取り付けるメモリより大きな容量のメモリをパソコンの内部に取り付けることで、ソフトを同時に起動したり、大きなデータを扱う際、より高速に処理することができるようになります。このパソコンでは最大8Gバイトのメモリを搭載可能ですが、PCIデバイスなどのメモリ領域 を確保するために、すべての領域を使用することはできません。また、装置構成によってご利用可能なメモリ容量は異なります。メモリを増やす流れ● 増設の準備● 増設メモリ(別売)を購入● 増設メモリの取り付け●...
-
70 .1-52パソコンに取り付ける 準備・基本編5・ デ...1-52パソコンに取り付ける 準備・基本編5・ デュアルチャネルメモリの性能を最大限に引き出すために、2つのスロットに同容量のメモリを搭載しています。スロットごとに異なる容量のメモリを搭載しても動作しますが、一部のソフトでは十分な性能が出ない場合があるため、動作保証しておりません。増設時は、2つのスロットが同容量になるように増設することをおすすめします。・ このパソコンでは最大8Gバイトの容量までメモリを搭載できます。その場合、4Gバイトずつのデュアルチャネルで動作します。例:メモリを8Gバイト(最大)に増...
-
71 .1-53パソコンに取り付ける 準備・基本編5パソコ...1-53パソコンに取り付ける 準備・基本編5パソコンに取り付けるメモリスロットのカバー手順メモリスロットの両端を左右に押し広げる3メモリが起き上がります。突起部と切り欠きの位置はイラストと異なる場合があります。・ メモリスロットの両端を開きすぎて破損してしまわないように気を付けてください。・ メモリスロットの周りの部品を傷つけないよう気を付けてください。手順起き上がったメモリをそのまま斜めに引 き抜く4手順メモリスロットのカバーをもとに戻し、 外したネジでカバーを取り付ける5手順バッテリパックとACアダプタ...
-
72 .1-54パソコンに取り付ける 準備・基本編5手順メ...1-54パソコンに取り付ける 準備・基本編5手順メモリをメモリスロットに奥まで差し込む3メモリの端子部分(金色)がメモリスロットの奥に当たるまで差し込みます。メモリスロットメモリ約30度横から見たところ端子部分のほとんどが、メモリスロットに差し込まれた状態になります。差し込むときに、メモリスロットが固いことがありますが、奥までしっかり押し込んでください。しっかり押し込まずに次の手順をおこなうと、メモリスロットやメモリを破損するおそれがあります。手順メモリを強く倒し込む4カチッと音がする位置まで強く倒し込みま...
-
73 .1-55パソコンに取り付ける 準備・基本編5パソコ...1-55パソコンに取り付ける 準備・基本編5パソコンに取り付けるメモリを増設した場合、初期化のため、電源を入れてからディスプレイの画面が表示されるまで時間がかかることがあります。実際に利用できるメモリ容量は、取り付けたメモリの総容量より少ない値になります。 5
-
74 .74 ページ目のマニュアル
-
75 .1-57第 6 章お す す め 機 能この章では...1-57第 6 章お す す め 機 能この章では、このパソコン特有の機能について説明しています。パソコンの設定が終わったら、説明を読んでパソコンをさらに使いこなしてみましょう。複数のパソコンを使う ...........................................1-58e-moveTM対応 ........................................................1-60おすすめ機能について知る ............................
-
76 .1-58おすすめ機能 準備・基本編6複数のパソコン...1-58おすすめ機能 準備・基本編6複数のパソコンを使うこのパソコンには、複数のパソコンでデータを共有する機能や、ネットワークを作りほかのパソコンと連携させて活用するための便利な機能が用意されています。ここでは、複数のパソコンを使う際に用意されている機能について紹介します。詳しい内容については、「ソフト&サポートナビゲーター」をご覧ください。→「複数台利用でできること」▶「ソフト&サ ポートナビゲーター」▶検 索番号 91090010 で検索機能 使用するソフト 機能の説明パソコンを遠隔操作する(次ペー...
-
77 .1-59おすすめ機能 準備・基本編6おすすめ機能パ...1-59おすすめ機能 準備・基本編6おすすめ機能パソコンを遠隔操作する(Luiリモートスクリーン)Luiリモートスクリーンを使うと、家庭内のネットワークやインターネットに接続した2台のパソコンで、自宅内はもちろん、自宅外からも、一方のパソコンから他方のパソコンを操作できるよ うになります。※ 親機の画面が子機に表示され、子機側で親機の画面を操作できます。利用するためには、ソフトのインストールや接続の設定が必要になります。機能の説明について詳しくは、デスクトップにある(「Luiリモートスクリーンのご紹介」アイ...
-
78 .1-60おすすめ機能 準備・基本編6e-moveT...1-60おすすめ機能 準備・基本編6e-moveTM対応ブルーレイディスクドライブモデルでは、ブルーレイディスクに含まれている映像コンテンツをSDメモリーカードなどに転送する「e-moveTM」に対応しています。転送したコンテンツは携帯電 話などで再生することができます。ここではコンテンツをSDメモリーカードなどに転送する方法を説明します。e-moveTMの詳しい機能について→「取扱説明書」▶「ス タ ー ト」-「す べ て の プ ロ グ ラ ム」-「Panasonic」-「e-move(TM) 対応Pl...
-
79 .おすすめ機能1-61おすすめ機能 準備・基本編6機...おすすめ機能1-61おすすめ機能 準備・基本編6機能 説明 検索番号ワンタッチスタートボタン【マイ チョイス】や【インターネット】、【ソフト】ボタンを押すだけで、登録したソフトを起動することができます。1つのボタンで、最大5つのソフトを同時に起動することができます。→ 「キーボード上部のボタンなど」▶ 93040040ECOボタン 押すだけで、パソコンの消費電力を節約するための電源プランに切り換えることができます。→ 「キーボード上部のボタンなど」▶ 93040040HDMIコネクタ(外部出力)このパソコン...
-
80 .1-62おすすめ機能 準備・基本編6機能 説明 検...1-62おすすめ機能 準備・基本編6機能 説明 検索番号ジェスチャー(NXパッドの補助機能)NXパッドの端をなぞったり、左右のコーナーに動作を割り当てタップすることにより、スクロールや割り当てた動作を実行することができます。→ 「NXパッドの設定を変更する」-「「ジェ スチャー」タブでの設定」▶ 93030090▶「「ジェスチャー」タブでの設定」パワーオフ USB充電機能このパソコンの左側面の下図で示したUSBコネクタ()は、パワーオフUSB充電機能に対応しています。この機能はUSBケーブルを使って充電でき...
-
81 .2-1ト ラ ブ ル の 予 防パソコンにトラブル...2-1ト ラ ブ ル の 予 防パソコンにトラブルが起こると、保存していたデータが壊れたり消えてしまうことがあります。ハードディスクに大きな問題が起きたときは、パソコンのシステムそのものが正常に動かなくなることもあります。トラブルの原因はさまざまですが、ちょっとした注意でトラブルが起こるリスクを減らすことができます。また、もしものときに備えて、あらかじめ準備をしておくことも大切です。この章では、トラブルを予防するために心がけていただきたいことについて説明しています。また、万が一トラブルが起きたときあわてない...
-
82 .2-2トラブルの予防 トラブル予防・解決編1トラブ...2-2トラブルの予防 トラブル予防・解決編1トラブルを予防するにはちょっとした注意で、トラブルが起こるリスクを減らすことができます。適切な場所に設置するパソコンは精密な機器を組み合わせて作られています。落としたり強い衝撃を与えると、機器に不具合が生じてトラブルが起こることがあります。人やドアがぶつかりやすいところ、不安定な台の上などに設置しないことが、トラブルを回避する第一歩です。また、パソコンを電磁波や熱を発生するものの近くに設置することも、パソコンの不具合の原因になります。VALUESTARの設置場所に...
-
83 .2-3トラブルの予防 トラブル予防・解決編1トラブ...2-3トラブルの予防 トラブル予防・解決編1トラブルの予防万が一のトラブルに備えて、パソコンが正常に動作しているときに準備しておいていただきたいことがあります。この章を続けてお読みいただき、次の2点について必ず確認してください。●バックアップの取り方大切なデータの控えを残す「バックアップ」の取り方について説明しています。「大切なデータの控えを取っておく(バックアップの種類と方法)」(p.2-4)●再セットアップディスクの作り方緊急時などにパソコンをご購入直後の状態に戻す「再セットアップディスク」の作り方につ...
-
84 .2-4トラブルの予防 トラブル予防・解決編1大切な...2-4トラブルの予防 トラブル予防・解決編1大切なデータの控えを取っておく(バックアップの種類と方法)バックアップの必要性日常生活でパソコンを活用していると、ハードディスクに次のようなデータが蓄積されていきます。・ 重要な情報(知人の住所やメールアドレス、作成した文書、家計簿、など)・ 大切な思い出(デジタルカメラで撮影した写真、ビデオ映像、など)・ 趣味や娯楽のためのデータ(音楽、動画、ゲーム、など) ・ インターネットを使うための情報(お気に入り、パスワード、など)もし、パソコンが故障したりウイルスに感...
-
85 .2-5トラブルの予防 トラブル予防・解決編1トラブ...2-5トラブルの予防 トラブル予防・解決編1トラブルの予防バックアップの種類このパソコンには、バックアップを取るためのソフト「おてがるバックアップ」が搭載されています(PC-VL150ESを除く)。「おてがるバックアップ」には、複数のバックアップ方法が用意されています。下の表をご覧になり、用途に合わせて使い分けてください。機能名 概要 バックアップ先 詳細ワンクリックバックアップ あらかじめ設定されたデータのバックアップを取ります。「バックアップを取る 場所に つ い て」(p.2-6)をご覧ください。-マ...
-
86 .2-6トラブルの予防 トラブル予防・解決編1おてが...2-6トラブルの予防 トラブル予防・解決編1おてがるバックアップを使ってバックアップを取るバックアップについてバックアップは、定期的に取ることをおすすめします。「おてがるバックアップ」では、定期的に自動でバックアップを取るように設定することもできます。バックアップの予定時刻には、ほかのソフトを起動しな いようにしてください。詳しくは、「おてがるバックアップ」のヘルプをご覧ください。 バックアップを取るデータの量によって、バックアップにかかる時間が異なります。動画などサイズの大 きなデータが含まれる場合はバッ...
-
87 .2-7トラブルの予防 トラブル予防・解決編1トラブ...2-7トラブルの予防 トラブル予防・解決編1トラブルの予防操作の流れ次の流れでバックアップを取ります。「おてがるバックアップ」を起動する必要に応じて保存する場所やバックアップするデータを変更するバックアップを始める詳しい操作については、「「マイ データ」のバックアップを取る」(p.2-8)、「パソコン全体のバックアップを取る」(p.2-11)をご覧ください。バックアップをおこなう時期について次のような時期にバックアップをおこなうと効果的です。・ ご購入時から数週間経ってデータが増えてきたとき・ 古いパソコン...
-
88 .2-8トラブルの予防 トラブル予防・解決編1「マイ...2-8トラブルの予防 トラブル予防・解決編1「マイ データ」のバックアップを取る手軽にバックアップを取るには、「ワンクリックバックアップ」の「マイ データ」を使います。この方法では、次のデータをバックアップできます。・ 電子メールのメッセージ・ 「ドキュメント」や「パブリックのドキュメント」フォルダ・ 「ピクチャ」や「パブリックのピクチャ」フォルダ ・ 「ビデオ」や「パブリックのビデオ」フォルダ・ 「ミュージック」や「パブリックのミュージック」フォルダ・ ログオンしているユーザーの「ダウンロード」フォルダ・...
-
89 .2-9トラブルの予防トラブルの予防 トラブル予防・...2-9トラブルの予防トラブルの予防 トラブル予防・解決編1家族など、複数のユーザーでこのパソコンを共有している場合、ユーザーの人数分だけバックアップが必要です。「スタート」- -「ログオフ」の順にクリックして、別ユーザーで再ログオンし、ユーザーごとにバックアップの手順を繰り返してください。「おてがるバックアップ」でバックアップを取ったデータは、パソコンを再セットアップしたら、すぐに復元してください。復元が遅れると、再セットアップ以降に作成されたデータが失われることがあります。バックアップの設定を変更するバ...
-
90 .2-10トラブルの予防 トラブル予防・解決編1おて...2-10トラブルの予防 トラブル予防・解決編1おてがるバックアップを使って パソコン全体のバックアップを取るパソコン全体のバックアップを取る前に「おてがるバックアップ」では、パソコンの内蔵ハードディスク全体をバックアップ/復元することもできます。インターネットやメールの設定、壁紙、自分でインストールしたソフトなど、さま ざまに設定をおこなった状態をそのままバックアップ/復元することができるので便利です。なお、バックアップにはおおよそ5~6時間かかります(モデルやディスクの使用量、その他の条 件によって時間は...
-
91 .2-11トラブルの予防トラブルの予防 トラブル予防...2-11トラブルの予防トラブルの予防 トラブル予防・解決編1パソコン全体のバックアップを取る手順の途中で「ユーザー アカウント制御」画面が表示された場合は、「はい」をクリックしてください。手順「ソフト&サポートナビゲーター」-「ソフトを探す」-「50音/英数字から選ぶ」-「おてがるバックアップ」の「ソフトを起動」をクリック1次の画面が表示された場合は、それぞれの画面の説明をよく読み、画面の指示にしたがって操作してください。・ 「エンド ユーザー使用許諾契約」・ 「製品の登録」手順「パソコン全体」の「今すぐ実...
-
92 .2-12トラブルの予防 トラブル予防・解決編1バッ...2-12トラブルの予防 トラブル予防・解決編1バックアップしたデータを 復元するハードディスクの故障などのトラブルでデータが消えてしまったとき、また、操作を間違えて必要なデータを上書きしてしまったり消してしまったときは、バックアップを使ってデータをもとに戻すことができます。これをデータの「復元」と呼びます。操作の流れ次の流れでバックアップを取ったデータを復元します。●「マイ データ」を復元する(p.2-12)●「パソコン全体」を復元する(p.2-14)「おてがるバックアップ」を起動する復元するデータを選ぶ復...
-
93 .2-13トラブルの予防トラブルの予防 トラブル予防...2-13トラブルの予防トラブルの予防 トラブル予防・解決編1手順「復元」をクリック3手順「マイ データ」をクリック4「復元:マイ データ」画面が表示されます。手順復元するデータを選んで、「次へ」をクリック5通常は、「最新のバックアップを復元」を選んでください。復元したいバックアップがわかっている場合は、「選んだバックアップから復元」を選び、表示されている各項目を設定してください。手順「次へ」をクリック6手順「復元」をクリック7復元が開始され、「復元中」と表示されます。手順「復元が成功しました。」と表示された...
-
94 .2-14トラブルの予防 トラブル予防・解決編1「パ...2-14トラブルの予防 トラブル予防・解決編1「パソコン全体」を復元する「パソコン全体」でバックアップを作成した時点の状態に復元します。次の手順で復元をおこないます。・ LaVieの場合は操作を始める前に必ずACアダプタを接続しておいてください。・ 「パソコン全体」でバックアップした時点以前に戻したい場合は、再セットアップ(p.2-61)をおこなってください。この場合、パソコンはご購入時の状態に戻ります。・ 「パソコン全体」でバックアップ/復元した場合も録画番組データはそのまま利用できますが、SmartVi...
-
95 .2-15トラブルの予防トラブルの予防 トラブル予防...2-15トラブルの予防トラブルの予防 トラブル予防・解決編1その他のバックアップ方法に ついてここでは、「ワンクリックバックアップ」以外のバックアップ方法について紹介します。手動でバックアップを取ったり、Windowsの機能を使ってバックアップを取ることができます。ま た、再セットアップ中に使えるバックアップ用のソフト(p.2-77)もあります。「こだわりバックアップ」 でバックアップを取る「おてがるバックアップ」には、「ワンクリックバックアップ」のほかに、細かく設定をしてバッ クアップが取れる「こだわりバ...
-
96 .2-16トラブルの予防 トラブル予防・解決編1再セ...2-16トラブルの予防 トラブル予防・解決編1再セットアップディスクを作成する再セットアップディスクとは再セットアップとは、パソコンが起動しなくなった際など、最後の手段としてハードディスクの内容をご購入時の状態に戻す作業です。通常は、ハードディスク内に準備されている専用のデータを用いておこないますが、次のような専用のデータが使えない場合に備えて「再セットアップディスク」を作成しておくことをおすすめします。・ ハードディスクの再セットアップ用データを削除した場合・ ハードディスクのデータを消去する場合・ 「...
-
97 .2-17トラブルの予防トラブルの予防 トラブル予防...2-17トラブルの予防トラブルの予防 トラブル予防・解決編1再セットアップディスク作成の準備このパソコンに入っている「再セットアップディスク作成ツール」を使って、再セットアップディスクを作成します。再セットアップディスクの作成には2~3時間程度かかります(モデルやその他の条件によって時間は異なります)。再セットアップディスクは、ご購入時の製品構成以外では、作成できないことがあります。未使用のDVD-Rディスクまたは未使用のBD-Rディスクを準備する必要な枚数は、お使いのモデルによって異なります。「作成の手順...
-
98 .2-18トラブルの予防 トラブル予防・解決編1再セ...2-18トラブルの予防 トラブル予防・解決編1再セットアップディスクの作成作成の手順手順の途中で「ユーザー アカウント制御」画面が表示された場合は、「はい」をクリックしてください。手順「スタート」-「すべてのプログラム」-「再セットアップディスク作成ツール」-「再セットアップディスク作成ツール」をクリック1「再セ ッ ト ア ッ プ 領域」(NEC Recovery System)に保存されている再セットアップ用データが削除されている場合は、メッセージが表示され、再セットアップディスクを作成できません。再セ...
-
99 .2-19ト ラ ブ ル 解 決 の 第 一 歩パソ...2-19ト ラ ブ ル 解 決 の 第 一 歩パソコンを使っていると、どうしてもトラブルに遭遇することがあります。とくに、あなたが初心者なら、操作に迷うこともしばしばあるかもしれません。あわてずに、まず、この章をご覧ください。第 2 章トラブル予防・解決編状況を確認する ......................................................2-20「ソフト&サポートナビゲーター」で調べる ........2-22NECのWebサポート(121ware.com)で トラブ...
-
100 .2-20トラブル解決の第一歩 トラブル予防・解決編...2-20トラブル解決の第一歩 トラブル予防・解決編2状況を確認するトラブルが起きたときは、まず冷静になることが重要です。あわてて、適切でない操作をすると状況が悪化する場合もあるので、落ち着いて状況を確認しましょう。電源を入れ忘れていた、ケーブルが抜けていた、必要な設定を忘れていた、など、意外に単純な原因であることもよくあります。パソコンから煙が出ていたり、異臭や異常な音がしたり、手で触れられないほど熱くなっているとき、パソコンやディスプレイ類に目に見える異常が生じたときは、すぐに電源を切り、電源コードのプラ...






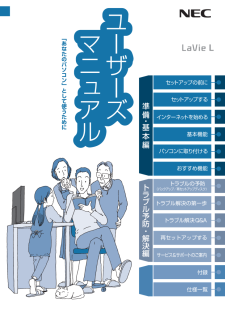


![前ページ カーソルキー[←]でも移動](http://gizport.jp/static/images/arrow_left2.png)