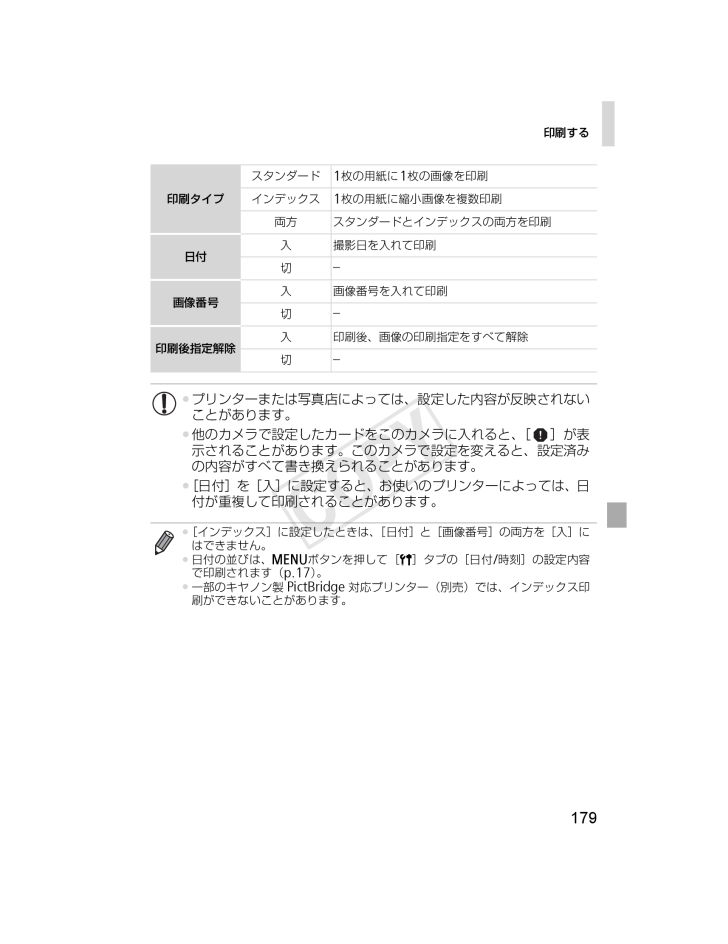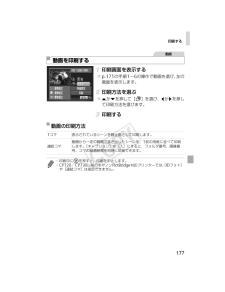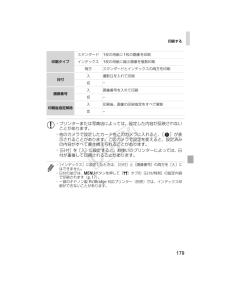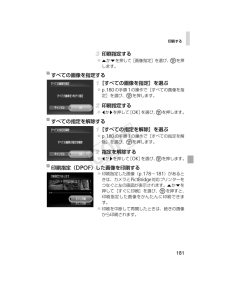- 取扱説明書・マニュアル >
- カメラ >
- カメラ本体 >
- デジタルカメラ
このマニュアルの製品
IXY DIGITAL 200, IXY DIGITAL 110 IS, IXY DIGITAL 10, IXY DIGITAL 50, IXY 220F, IXY DIGITAL 90, IXY DIGITAL 320, IXY DIGITAL 80, IXY 1, IXY DIGITAL 1000, IXY DIGITAL, IXY DIGITAL 220 IS, IXY DIGITAL 500, IXY DIGITAL 2000 IS, IXY DIGITAL 30, IXY DIGITAL L2, IXY DIGITAL 400, IXY DIGITAL 300, IXY DIGITAL 95 IS, IXY DIGITAL 40

-10

179 / 212 ページ
現在のページURL
印刷する179印刷タイプスタンダード1枚の用紙に1枚の画像を印刷インデックス1枚の用紙に縮小画像を複数印刷両方 スタンダードとインデックスの両方を印刷日付入 撮影日を入れて印刷切-画像番号入 画像番号を入れて印刷切-印刷後指定解除入 印刷後、画像の印刷指定をすべて解除切-*プリンターまたは写真店によっては、設定した内容が反映されないことがあります。*他のカメラで設定したカードをこのカメラに入れると、[ ]が表示されることがあります。このカメラで設定を変えると、設定済みの内容がすべて書き換えられることがあります。*[日付]を[入]に設定すると、お使いのプリンターによっては、日付が重複して印刷されることがあります。*[インデックス]に設定したときは、[日付]と[画像番号]の両方を[入]にはできません。*日付の並びは、nボタンを押して[3]タブの[日付/時刻]の設定内容で印刷されます(p.17)。*一部のキヤノン製PictBridge対応プリンター(別売)では、インデックス印刷ができないことがあります。EC319_CUG-JP_Web.book 179 ページ 2012年3月28日 水曜日 午前11時43分
参考になったと評価  127人が参考になったと評価しています。
127人が参考になったと評価しています。
このマニュアルの目次
-
1 .カメラユーザーガイド日本語*ご使用前に必ず本書およ...カメラユーザーガイド日本語*ご使用前に必ず本書および、本書の「安全上のご注意」をお読みください。*本書をよく読んで、正しくお使いください。*将来いつでも使用できるように大切に保管してください。*CD-ROM内の電子マニュアル(PDF形式)もあわせてご覧ください(p.2)。EC319_CUG-JP_Web.book 1 ページ 2012年3月28日 水曜日 午前11時43分
-
2 .2お使いになる前に、次のものが入っていることを確認...2お使いになる前に、次のものが入っていることを確認してください。万が一、不足のものがありましたら、お買い求めの販売店にご連絡ください。*メモリーカードは付属されていません(p.3)。CD-ROMには、「ImageBrowser EX ガイド」(付属のソフトウェアについての電子マニュアル)が入っています(p.24)。カメラと付属品の確認電子マニュアルについて*電子マニュアル(PDF形式)をご覧になるには、Adobe Readerが必要です。カメラ バッテリーパック NB-11L(端子カバーつき)バッテリーチャ...
-
3 .3以下のカードが容量に制限なくお使いになれます。*...3以下のカードが容量に制限なくお使いになれます。*SD(エスディー)メモリーカード**SDHC(エスディーエイチシー)メモリーカード**SDXC(エスディーエックスシー)メモリーカード**Eye-Fi(アイファイ)カード*SD規格に準拠したカードです。カードによっては、正しく動作しないことがあります。本製品は、Eye-Fiカードの機能(無線送信を含む)を保証するものではありません。カードに関する不具合は、カードメーカーにお問いあわせください。また、Eye-Fiカードの使用には、多くの国や地域で認可が必要であ...
-
4 .4*:知っておいていただきたい重要事項を示していま...4*:知っておいていただきたい重要事項を示しています。*:上手に使うためのヒントや補足事項を示しています。*(p.xx):参照ページを示しています。xxはページ数を示しています。*すべての機能が初期状態になっていることを前提に説明しています。*このカメラで使えるメモリーカードのことを「カード」と表記しています。*タイトルの上にあるタブは、その機能が静止画や動画で使えるかどうかを示しています。:静止画を撮るときや見るときに使える機能を示しています。:動画を撮るときや見るときに使える機能を示しています。各部のな...
-
5 .各部のなまえと記載について5*カメラのボタンやスイ...各部のなまえと記載について5*カメラのボタンやスイッチは、ボタンやスイッチに表記されている絵文字を使って示しています。*次のボタンは、絵文字で示しています。o背面 上ボタンq背面 左ボタンm背面 FUNC./SET(ファンクション/セット)ボタンr背面 右ボタンp背面 下ボタン*撮影モード、画面に表示される絵文字や文言は、[ ]つきで示しています。三脚ねじ穴画面(液晶モニター)カード/バッテリー収納部ふたランプ(背面)1(再生)ボタンDCカプラー用ケーブル通し部n(メニュー)ボタンストラップ取り付け部HDM...
-
6 .6カメラと付属品の確認.................6カメラと付属品の確認..................2使えるカード(市販品)について...3お使いになる前にお読みください...3各部のなまえと記載について.........4目次..........................................6やりたいこと目次........................8安全上のご注意.........................10準備する..................................13使ってみる...........
-
7 .目次76 設定メニュー ................目次76 設定メニュー ...................149カメラの基本機能を変える........1507 アクセサリー ...................161付属アクセサリーの上手な使いかた.............................162別売アクセサリー....................163別売アクセサリーの使いかた.....165印刷する................................171Eye-Fiカードを使う....................
-
8 .84撮 る カメラまかせで写真を撮りたい(オート...84撮 る カメラまかせで写真を撮りたい(オートモード)..........................44 人の顔を上手に撮りたい...................................................44、78、109 ストロボ禁止の場所で撮りたい(ストロボ発光禁止)..................56 自分も一緒に写りたい(セルフタイマー撮影) .......................54、93 画像に日付を写し込みたい ................
-
9 .やりたいこと目次91見 る 画像を見たい.......やりたいこと目次91見 る 画像を見たい......................................................... ..........................118 自動再生で見たい(スライドショー)...........................................128 テレビで見たい........................................................ ....................
-
10 .10*ご使用の前に「安全上のご注意」をよくお読みの...10*ご使用の前に「安全上のご注意」をよくお読みの上、製品を正しくお使いください。*ここに示した注意事項は、あなたや他の人々への危害や損害を未然に防ぐためのものです。*別売アクセサリーをお持ちのときは、付属の使用説明書もあわせてご確認ください。安全上のご注意 警告死亡または重傷を負う可能性がある内容です。*ストロボを人の目に近づけて発光しない。視力障害の原因となります。特に、乳幼児を撮影するときは1m以上離れてください。*お子様や幼児の手の届くところで保管しない。ストラップ:誤って首に巻き付けると、窒息する...
-
11 .安全上のご注意11*付属のCD-ROMは、CD-R...安全上のご注意11*付属のCD-ROMは、CD-ROM対応ドライブ以外では絶対に再生しない。音楽用CDプレーヤーで再生してヘッドフォンなどを使用したときは、大音量により聴力障害の原因となります。また、音楽用CDプレーヤーで使用したときは、スピーカーなどの破損の原因となります。 注意傷害を負う可能性がある内容です。*ストラップで下げているときは、他のものに引っ掛けたり、強い衝撃や振動を与えない。*レンズを強く押したり、ぶつけたりしない。けがやカメラの故障の原因となることがあります。*液晶モニターに強い衝撃を与...
-
12 .安全上のご注意12*バッテリーを廃却するときは、接...安全上のご注意12*バッテリーを廃却するときは、接点にテープを貼るなどして絶縁する。他の金属と接触すると、発火、破裂の原因となることがあります。*バッテリーチャージャーは、使用しないときや充電が終わったときは、コンセントから外す。*布などをかけたまま充電しない。長時間接続しておくと、発熱、変形して火災の原因となることがあります。*ペットの近くにバッテリーを置かない。バッテリーに噛みついたとき、バッテリーの液漏れ、発熱、破裂により、故障や火災の原因となることがあります。*ズボンのポケットにカメラを入れたまま椅...
-
13 .13ここでは、撮影前の準備について説明します。 ...13ここでは、撮影前の準備について説明します。 ストラップの先端を取り付け部に通して、通した先端にストラップを通します。 ストラップを手首に通します。 撮影するときは、脇をしめてカメラが動かないようにしっかりと構え、ストロボに指がかからないようにしてください。準備するストラップを取り付けるカメラを構えるEC319_CUG-JP_Web.book 13 ページ 2012年3月28日 水曜日 午前11時43分
-
14 .準備する14カメラに付属のバッテリーチャージャー(...準備する14カメラに付属のバッテリーチャージャー(充電器)を使って、バッテリーを充電します。お買い上げ時はバッテリーが充電されていませんので、必ず充電してからお使いください。カバーを外すバッテリーを取り付ける バッテリーとバッテリーチャージャーのrをあわせて、 の方向へ押しながら、 の方向へ取り付けます。充電する プラグを の方向へおこして、 コンセントに差し込みます。w 充電がはじまり、ランプがオレンジ色に点灯します。w 充電が完了すると、ランプが緑色に点灯します。バッテリーを取り外す バッテリーチャージ...
-
15 .準備する15付属のバッテリーとカード(市販品)をカ...準備する15付属のバッテリーとカード(市販品)をカメラに入れます。なお、新しく買ったカードや他のカメラやパソコンで初期化したカードは、このカメラで初期化(フォーマット)(p.154)することをおすすめします。カードのスイッチを確認する スイッチがあるカードでは、スイッチが下(「LOCK」側)になっていると撮影できません。「カチッ」と音がするまでスイッチを上に動かします。ふたを開ける の方向にふたを動かして、 の方向へふたを開けます。バッテリーを入れる バッテリーを図の向きにして、バッテリーロックを矢印の方向...
-
16 .準備する16ふたを閉める ふたを の方向にたおして...準備する16ふたを閉める ふたを の方向にたおして押さえたまま、の方向へ「カチッ」と音がするまで動かして閉めます。バッテリーを取り出す ふたを開け、バッテリーロックを矢印の方向に動かします。w バッテリーが出てきます。カードを取り出す 「カチッ」と音がするまでカードを押し込み、ゆっくり指を離します。w カードが出てきます。バッテリーとカードを取り出すEC319_CUG-JP_Web.book 16 ページ 2012年3月28日 水曜日 午前11時43分
-
17 .準備する17電源を入れたときに[日付/時刻]画面が...準備する17電源を入れたときに[日付/時刻]画面が表示されたときは、現在の日時に正しく設定してください。ここで設定した情報は撮影する画像に記録され、撮影日による管理や、日付を入れて印刷するときなどに使用できます。なお、撮影した日時を画像に写し込むこともできます(p.57)。電源を入れる 電源ボタンを押します。w[日付/時刻]画面が表示されます。日付/時刻を設定する qかrを押して項目を選びます。 oかpを押して設定します。 すべての項目を設定したら、mを押します。自宅のエリアを設定する qかrを押して自...
-
18 .準備する18日付/時刻を、現在の設定から変えられま...準備する18日付/時刻を、現在の設定から変えられます。メニューを表示する nボタンを押します。[日付/時刻]を選ぶ ズームレバーを動かして、[3]タブを選びます。 oかpを押して[日付/時刻]を選び、mを押します。日付/時刻を変える p.17の手順2の操作で設定します。 nボタンを押すと、メニュー画面が消えます。*日付/時刻や自宅エリアを設定しないと、電源を入れるたびに[日付/時刻]画面が表示されます。正しく設定してください。*手順2で[ ]を選び、oかpを押して[ ]にすると、サマータイム(1時間プラ...
-
19 .準備する19画面に表示される言語を変えられます。お...準備する19画面に表示される言語を変えられます。お買い上げ時は日本語に設定されています。再生モードにする 1ボタンを押します。設定画面を表示する mを押したまま、すぐにnボタンを押します。言語を設定する opqrを押して言語を選び、mを押します。w 表示言語が設定され、設定画面が消えます。表示言語を選ぶ*手順2の操作でmを押してから、nボタンを押すまでの間隔が長いと、時計表示になります。時計表示になったときはmを押して時計表示を消して、もう一度手順2の操作を行います。*言語設定は、 nボタンを押すと表示され...
-
20 .20ここでは、電源を入れてから静止画や動画を撮影し...20ここでは、電源を入れてから静止画や動画を撮影し、その画像を見るまでの手順について説明しています。カメラが被写体や撮影状況を判別するため、シーンに最適な設定でカメラまかせの全自動撮影ができます。電源を入れる 電源ボタンを押します。w 起動画面が表示されます。Aモードにする モードスイッチをAにします。 カメラを被写体に向けると、シーンを判別するため動作音(カチカチ)がします。w 画面の右上にカメラが判別したシーンと手ブレ補正のアイコンが表示されます。w 被写体が検出されたときは、フレームが表示されてピン...
-
21 .使ってみる21撮影する シャッターボタンを深く押し...使ってみる21撮影する シャッターボタンを深く押し込みます。w シャッター音が鳴り、撮影されます(暗いところでは自動的にストロボが光ります)。w シャッター音が鳴っている間はカメラをしっかり持ってください。 w 撮影した画像は、約2秒間表示されます。 画像が表示されている状態でも、シャッターボタンを押すと、次の撮影ができます。動画を撮る撮影をはじめる 動画ボタンを押すと、電子音が「ピッ」と1回鳴って撮影がはじまり、[ 録画]と撮影時間が表示されます。w 画面上下に黒い帯が表示されます。この部分は撮影できま...
-
22 .使ってみる22撮影を終える もう一度動画ボタンを押...使ってみる22撮影を終える もう一度動画ボタンを押すと、電子音が「ピピッ」と2回鳴り、撮影が終わります。w カード容量がいっぱいになると、自動的に撮影が終わります。撮影した画像を画面で見ることができます。再生モードにする 1ボタンを押します。w 最後に撮影した画像が表示されます。画像を選ぶ qを押すと前の画像が表示され、rを押すと次の画像が表示されます。 qかrを1秒以上押すと左の画面が表示されます(スクロール再生)。この状態でqかrを押して画像を選びます。 mを押すと1枚表示に戻ります。 スクロール...
-
23 .使ってみる23 動画では、[ ]が表示されます。...使ってみる23 動画では、[ ]が表示されます。動画を再生するときは手順3に進みます。動画を再生する mを押したあと、oかpを押して[ ]を選び、もう一度mを押します。 動画が再生され、再生が終わると[ ]が表示されます。 音量は、再生中にoかpを押して調節します。不要な画像を1枚ずつ選んで消せます。消した画像はもとに戻すことはできません。十分に確認してから消してください。消したい画像を選ぶ qかrを押して画像を選びます。消す mを押したあと、oかpを押して[a]を選び、もう一度mを押します。 [消去...
-
24 .24ここでは、付属CDに入っているソフトウェアや電...24ここでは、付属CDに入っているソフトウェアや電子マニュアルの紹介のほか、インストール方法、画像をパソコンに取り込む方法について説明します。付属のCD内のソフトウェアをインストールすると、パソコンで次のようなことができます。ImageBrowser EX(イメージブラウザー イーエックス) 画像の取り込みやカメラの各種設定 画像の閲覧をはじめ、検索や整理などの画像管理 画像の印刷や各種の編集 オートアップデート機能による最新バージョンへの更新付属のソフトウェアは、最新バージョンへの更新や新しい機能の...
-
25 .ソフトウェアと電子マニュアルを使う25付属のソフト...ソフトウェアと電子マニュアルを使う25付属のソフトウェアがお使いになれるパソコンは以下の通りです。また、電子マニュアルをご覧になるには、別途Adobe Readerが必要です。Windows*Windows XPでは、Microsoft .NET Framework 3.0(最大500 MB)以上のインストールが必要です。お使いの環境によっては、インストールに時間がかかることがあります。Macintoshパソコンに必要なシステム構成OSWindows 7 SP1Windows XP SP3機種上記OSがプリ...
-
26 .ソフトウェアと電子マニュアルを使う26ここでは、W...ソフトウェアと電子マニュアルを使う26ここでは、Windows 7とMac OS X v10.6を使って説明をしています。なお、ソフトウェアはオートアップデート機能により、最新バージョンへの更新や新しい機能の追加などが行われます(一部のソフトウェアは除く)ので、インターネットにつながるパソコンへインストールしてください。CDをパソコンのドライブに入れる 付属のCD(DIGITAL CAMERA SolutionDisk)(p.2)をパソコンのドライブに入れます。 Macintoshでは、CDを入れるとデスク...
-
27 .ソフトウェアと電子マニュアルを使う27 インター...ソフトウェアと電子マニュアルを使う27 インターフェースケーブルの大きい方のプラグをパソコンのUSB端子に差し込みます。パソコンのUSB端子については、パソコンの使用説明書を参照してください。インストールする カメラの電源を入れて、表示される画面にしたがって必要な操作をおこない、インストールを進めます。w 最新バージョンへの更新や新しい機能の追加などを行うためインターネットへつながります。そのため、お使いのパソコンやインターネット環境によってはインストールに時間がかかることがあります。 インストールを終...
-
28 .ソフトウェアと電子マニュアルを使う28ここでは、W...ソフトウェアと電子マニュアルを使う28ここでは、Windows 7とMac OS X v10.6を使って説明をしています。カメラとパソコンをつなぐ p.26の手順3の操作でカメラとパソコンをつなぎます。電源を入れてCameraWindow(カメラウィンドウ)を表示する 1ボタンを押して電源を入れます。 Macintoshでは、カメラとパソコンが通信できる状態になると、CameraWindowが表示されます。 Windowsでは、以下の操作を行います。 表示された画面で[ ]のプログラムを変更するためのリン...
-
29 .ソフトウェアと電子マニュアルを使う29画像を取り込...ソフトウェアと電子マニュアルを使う29画像を取り込む [カメラ内の画像の取り込み]をクリックしたあと、[未転送画像を取り込む]をクリックします。w 画像がパソコンに取り込まれて、「ピクチャ」フォルダ内に撮影日ごとのフォルダに分けられて保存されます。 取り込みが完了したらCameraWindowを閉じ、カメラの1ボタンを押して電源を切ってからケーブルを抜きます。 パソコンで画像を見る操作は、「ImageBrowser EX ガイド」(p.24)を参照してください。CameraWindow*Windows ...
-
30 .30*別売りも用意されています。システムマップアク...30*別売りも用意されています。システムマップアクセサリーはキヤノン純正品のご使用をおすすめします本製品は、キヤノン純正の専用アクセサリーと組みあわせてお使いになった場合に最適な性能を発揮するように設計されておりますので、キヤノン純正アクセサリーのご使用をおすすめいたします。なお、純正品以外のアクセサリーの不具合(例えばバッテリーパックの液漏れ、破裂など)に起因することが明らかな、故障や発火などの事故による損害については、弊社では一切責任を負いかねます。また、この場合のキヤノン製品の修理につきましては、保証...
-
31 .31*1カメラの初期状態で、撮影/一時停止、電源の...31*1カメラの初期状態で、撮影/一時停止、電源の入/切、ズームなどの操作をしたときの時間です。*2「一度に撮影できる時間まで撮影」、「自動停止」を繰り返したときの時間です。*撮影枚数は、CIPA(カメラ映像機器工業会)の試験基準によります。*撮影枚数・時間は、撮影条件により少なくなることがあります。*フル充電状態での枚数・時間です。主な仕様カメラ部有効画素数 約1610万画素レンズ焦点距離5倍ズーム:4.3 (W) - 21.5 (T) mm(35mmフィルム換算:24 (W) - 120 (T) mm)...
-
32 .主な仕様32*当社測定条件によるもので、被写体やカ...主な仕様32*当社測定条件によるもので、被写体やカードの銘柄、カメラ設定などにより変わります。*表内の数値は画像の縦横比が4:3のときの値です。縦横比を変えると(p.67)、4:3のときよりも1画像の容量が小さくなるため、撮影できる枚数は多くなります。ただし、[]では16:9にすると1画像の記録画素数が1920 x 1080になるため、4:3より容量が大きくなります。*1 iFrame動画(p.98)では、約27分39秒*2 iFrame動画(p.98)では、約1時間51分37秒*当社測定条件によるもので、...
-
33 .主な仕様33*撮影モードによっては、選択できません...主な仕様33*撮影モードによっては、選択できません。ストロボ調光範囲もっとも広角側(j)にしたとき50 cm - 3.5 mもっとも望遠側(i)にしたとき90 cm - 2.0 m撮影距離撮影モード フォーカスゾーンもっとも広角側(j)にしたときもっとも望遠側(i)にしたときA-3 cm - ∞90 cm - ∞上記以外5 cm - ∞90 cm - ∞e*3 - 50 cm -u*3 m - ∞3 m - ∞連続撮影の速さ撮影モード 速さ約5.8枚/秒G約2.0枚/秒シャッタースピードAモードで自動設定さ...
-
34 .主な仕様34*記載データはすべて当社試験基準により...主な仕様34*記載データはすべて当社試験基準によります。*製品の仕様および、外観の一部を予告なく変更することがあります。バッテリーパック NB-11L形式 リチウムイオン充電池公称電圧DC 3.6 V公称容量680 mAh充放電回数約300回使用温度0 - 40℃大きさ34.6 x 40.2 x 5.2 mm質量 約13 gバッテリーチャージャー CB-2LD定格入力AC 100 V - 240 V(50/60 Hz)定格出力DC 4.2 V、0.41 A充電時間 約2時間(NB-11L充電時)充電表示 充...
-
35 .35カメラを知るカメラの基本操作や機能を知って使い...35カメラを知るカメラの基本操作や機能を知って使いこなす1EC319_CUG-JP_Web.book 35 ページ 2012年3月28日 水曜日 午前11時43分
-
36 .36撮影モード 電源ボタンを押すと電源が入り、撮影...36撮影モード 電源ボタンを押すと電源が入り、撮影できます。 電源ボタンをもう一度押すと、電源が切れます。再生モード 1ボタンを押すと電源が入り、撮影した画像を見ることができます。 1ボタンをもう一度押すと、電源が切れます。バッテリーの消耗を防ぐため、カメラを操作しない状態で一定の時間がたつと、自動的に画面を消したり、電源を切ったりする機能です。約1分間カメラを操作しないと画面が消え、さらに約2分たつとレンズが収納されて電源が切れます。画面が消えた状態でもレンズが出ているときは、シャッターボタンを半押し...
-
37 .37ピントが合った画像を撮るために、必ずシャッター...37ピントが合った画像を撮るために、必ずシャッターボタンを浅く押す「半押し」をしてピントを合わせてから、「全押し」して撮影します。なお、シャッターボタンの操作に関する記載は以降「半押し」、「全押し」と表記しています。半押し (浅く押してピントを合わせる) 電子音が「ピピッ」と2回鳴り、ピントが合った位置にAFフレームが表示されるまで、浅く押します。全押し (そのまま深く押して撮影する)wシャッター音が鳴り、撮影されます。 シャッター音が鳴っている間は撮影中のため、カメラを動かさないように注意してください...
-
38 .38画面表示は、pを押して切り換えます。画面に表示...38画面表示は、pを押して切り換えます。画面に表示される情報の詳細については、p.194を参照してください。撮影時の画面表示の切り換えかた情報表示あり 情報表示なし*暗い場所では、自動的に画面が明るくなって構図確認しやすくなります(ナイトビュー機能)。ただし、撮影される画像の明るさとは異なるほか、粗い感じ、またはややぎこちない表示になることがあります(記録される画像に影響はありません)。*再生時の画面表示については、p.120を参照してください。EC319_CUG-JP_Web.book 38 ページ ...
-
39 .39よく使う機能は、FUNC.で設定できます。なお...39よく使う機能は、FUNC.で設定できます。なお、表示されるメニュー項目や項目は、選んでいる撮影モード(p.200~201)や再生モード(p.205)によって変わります。FUNC.のメニュー項目を表示する mを押します。メニュー項目を選ぶ oかpを押してメニュー項目を選び、mかrを押します。 メニュー項目によっては、mやrを押すだけで設定される機能や画面が切り換わる機能もあります。項目を選ぶ oかpを押して項目を選びます。 が表示される項目では、nボタンを押して設定することができます。 メニュー項目...
-
40 .40カメラの各種機能をメニューで設定できます。メニ...40カメラの各種機能をメニューで設定できます。メニュー項目はタブで撮影[4]や再生[1]などの系統に分けられています。なお、表示される項目は、選んでいる撮影モードや再生モード(p.202~205)によって変わります。nを表示する nボタンを押します。タブを選ぶ ズームレバーを動かすかqかrを押して、タブを選びます。項目を選ぶ oかpを押して項目を選びます。 内容が表示されていない項目では、mかrを押して画面を切り換えたあと、さらにoかpを押して項目を選びます。内容を選ぶ qかrを押して内容を選びます。設定...
-
41 .41カメラ背面のランプ(p.5)は、カメラの状態に...41カメラ背面のランプ(p.5)は、カメラの状態に連動して、点灯/点滅状態が変わります。現在の時刻を確認できます。 mを押したままにします。w 現在の時刻が表示されます。 時刻表示中にカメラを縦にすると縦表示になります。qかrを押すと表示色を変えることができます。 もう一度 m を押すと時刻表示が消えます。ランプの表示色 状態 操作状態緑点灯 パソコン接続時(p.28)、ディスプレイオフ時点滅起動中、カードへの記録/読み出し中、各種通信中、長秒時露光中(p.94)*ランプ(背面)が緑色に点滅していると...
-
43 .43AUTOモード(こだわりオート)かんたん操作で...43AUTOモード(こだわりオート)かんたん操作で手軽に撮ったり、いろいろな機能を使ってもう少しこだわった画像を撮る2EC319_CUG-JP_Web.book 43 ページ 2012年3月28日 水曜日 午前11時43分
-
44 .44カメラが被写体や撮影状況を判別するため、シーン...44カメラが被写体や撮影状況を判別するため、シーンに最適な設定でカメラまかせの全自動撮影ができます。電源を入れる 電源ボタンを押します。w 起動画面が表示されます。Aモードにする モードスイッチをAにします。 カメラを被写体に向けると、シーンを判別するため動作音(カチカチ)がします。w 画面の右上にカメラが判別したシーンと手ブレ補正のアイコンが表示されます(p.49、51)。w 被写体が検出されたときは、フレームが表示されてピントを合わせます。撮りたいものの大きさを決める ズームレバーをi側に押すと撮りた...
-
45 .AUTOモードで撮る(こだわりオート)45撮影する...AUTOモードで撮る(こだわりオート)45撮影する静止画を撮るピントを合わせる シャッターボタンを半押しして、ピントが合うと電子音が「ピピッ」と2回鳴り、ピントが合った位置にAFフレームが表示されます。 複数のAFフレームが表示されたときは、表示されたすべてのAFフレームにピントが合っています。撮影する シャッターボタンを全押しします。w シャッター音が鳴り、撮影されます(暗いところでは自動的にストロボが光ります)。 シャッター音が鳴っている間はカメラをしっかり持ってください。w 撮影した画像は、約2秒...
-
46 .AUTOモードで撮る(こだわりオート)46動画を撮...AUTOモードで撮る(こだわりオート)46動画を撮る撮影をはじめる 動画ボタンを押すと、電子音が「ピッ」と1回鳴って撮影がはじまり、[ 録画]と撮影時間が表示されます。w 画面上下に黒い帯が表示されます。この部分は撮影できません。w 人の顔が検出されているときは、フレームが表示されてピントを合わせます。 撮影が始まったら動画ボタンから指を離します。撮りたいものの大きさを変えたり、構図を変える 撮りたいものの大きさを変えるときは、p.44の手順3と同じ操作で変えます。ただし、操作音は録音されます。 撮影中...
-
47 .AUTOモードで撮る(こだわりオート)47静止画/...AUTOモードで撮る(こだわりオート)47静止画/動画*電源を入れてカメラを操作しても音が鳴らないときは、pを押したまま電源を入れたため音が鳴らなくなりました。音が鳴るようにするには、nボタンを押して、[3]タブの[消音]を選び、qかrを押して[しない]を選びます。静止画*[ ]が点滅表示したときは手ブレしやすいため、カメラが動かないように三脚などでカメラを固定してください。*ストロボが光ったのに暗い画像になるときは、被写体までの距離が遠すぎます。ストロボ撮影できる範囲については、「主な仕様」(p.31)を...
-
48 .AUTOモードで撮る(こだわりオート)48動画*長...AUTOモードで撮る(こだわりオート)48動画*長時間の動画撮影を繰り返し行うと、カメラの温度が高くなることがありますが故障ではありません。*動画撮影するときは、マイクをふさがないよう注意してください。マイクをふさぐと音声が録音されなかったり、こもった音声で録音されることがあります。*動画撮影中に動画ボタン以外を操作すると、操作音が録音されるので、注意してください。*動画の画質が[ ]のとき(p.71)は、撮影中に構図を変えると色あいが最適にならないことがあります。そのときは動画ボタンを押して撮影を一度止め...
-
49 .AUTOモードで撮る(こだわりオート)49Aモード...AUTOモードで撮る(こだわりオート)49Aモードでは、カメラが判別したシーンを示すアイコンが表示され、ピント合わせや被写体の明るさ、色あいが最適になるように自動設定されます。また、シーンによっては連続撮影します(p.50)。*三脚使用時アイコンの背景は、シーンの背景が青空のときは水色、背景が暗いときは紺色、その他のときは灰色になります。アイコンの背景は、シーンの背景が青空のときは水色、その他のときは灰色になります。*[][][][] [ ]の背景は紺色、[ ]の背景はオレンジ色です。シーンのアイコン背景通...
-
50 .AUTOモードで撮る(こだわりオート)50*動画撮...AUTOモードで撮る(こだわりオート)50*動画撮影中、「人」「人以外」「近いとき」以外のアイコンは表示されません。*セルフタイマー撮影時、「人-動いているとき」「笑顔」「寝顔」「赤ちゃん-笑顔」 「赤ちゃん-寝顔」「こども」「人以外-動いているとき」のアイコンは、表示されません。*ドライブモードを[ ]に設定しているとき(p.106)や、[水銀灯自動補正]が[入]で自動補正されるシーン(p.70)では、「笑顔」「寝顔」「赤ちゃん-笑顔」「赤ちゃん-寝顔」「こども」のアイコンは、表示されません。*ストロボを...
-
51 .AUTOモードで撮る(こだわりオート)51撮影状況...AUTOモードで撮る(こだわりオート)51撮影状況に最適な手ブレ補正に自動設定(マルチシーンIS)されます。また、Aモードでは以下のアイコンが表示されます。*動く被写体をカメラで追いながら撮影(流し撮り)するときに表示されます。左右方向に動く被写体を追うと、上下方向の手ブレだけが補正されて、左右方向の補正は停止します。また、上下方向に動く被写体を追うと、左右方向の手ブレだけが補正されます。手ブレ補正アイコン静止画を撮影するときの手ブレを補正 動画を撮影するときの手ブレを補正し、歩きながら撮影するときなどの大...
-
52 .AUTOモードで撮る(こだわりオート)52カメラを...AUTOモードで撮る(こだわりオート)52カメラを被写体に向けて被写体を検出すると、画面上にいろいろな枠が表示されます。*カメラを被写体に向けると主被写体として検出された顔やものには白の枠、その他の顔には灰色の枠が表示されて、一定の範囲で追尾しピントを合わせ続けます。ただし、被写体が動いていると判別したときは、灰色の枠が消えて、白の枠だけになります。*シャッターボタンを半押しした状態で被写体が動いていると判別したときは、青色の枠が表示されて、ピントと明るさを合わせ続けます(サーボAF)。画面に表示される枠*...
-
53 .53光学ズームで被写体が大きく撮れないときは、デジ...53光学ズームで被写体が大きく撮れないときは、デジタルズームを使って最大約20倍まで拡大できます。ズームレバーをi側に押す ズームできるところまでレバーを押したままにします。w 画像の粗さが目立たない最大の倍率になるとズームが止まり、レバーから指を離すとズーム倍率が表示されます。もう一度i側に押すw さらにズームして、被写体がさらに拡大されます。よく使う機能や便利な機能を使う被写体をもっと拡大する(デジタルズーム)静止画 動画倍率*ズームレバーを操作するとズーム位置を示すズームバーが表示されて、バーの色はズ...
-
54 .よく使う機能や便利な機能を使う54集合写真などで撮...よく使う機能や便利な機能を使う54集合写真などで撮影する人も一緒に写るときは、シャッターボタンを押してから約10秒後に撮影されるセルフタイマーを使って撮影します。設定する mを押して、メニュー項目の[ ]を選んだあと、項目の[]]を選びます(p.39)。w 設定されると[]]が表示されます。撮影する 静止画を撮影するときは、シャッターボタンを半押しして被写体にピントを合わせ、シャッターボタンを全押しします。 動画を撮影するときは、動画ボタンを押します。w タイマーがはじまるとランプ(前面)が点滅して、電子...
-
55 .よく使う機能や便利な機能を使う55シャッターボタン...よく使う機能や便利な機能を使う55シャッターボタンを押してから約2秒後に撮影するため、シャッターボタンを押すときのカメラのブレを防ぐことができます。設定する p.54の手順1の操作で[[]を選びます。w 設定されると[[]が表示されます。 p.54の手順2の操作で撮影します。撮影されるまでのタイマー時間(0 - 30秒)と、撮影枚数(1 - 10枚)を設定できます。[$]を選ぶ p.54の手順1の操作で[$]を選び、nボタンを押します。設定する oかpを押して[時間]または[枚数]を選びます。 qかrを押...
-
56 .よく使う機能や便利な機能を使う56ストロボを光らせ...よく使う機能や便利な機能を使う56ストロボを光らせないで撮影することができます。設定する rを押したあと、qかrを押して[!]を選び、mを押します。w 設定されると[!]が表示されます。 戻すときは、上記の操作で[]を選びます。ストロボを光らせない静止画*手ブレしやすい暗い場所でシャッターボタンを半押しすると、画面に[ ]が点滅表示されることがあります。そのときはカメラが動かないよう三脚などで固定してください。EC319_CUG-JP_Web.book 56 ページ 2012年3月28日 水曜日 午前...
-
57 .よく使う機能や便利な機能を使う57画像の右下に撮影...よく使う機能や便利な機能を使う57画像の右下に撮影したときの日付を写し込むことができます。なお、写し込まれた日付を消したり、修正することはできませんので、あらかじめ日付/時刻が正しく設定されていることを確認してください(p.17)。設定する nボタンを押して、[4]タブの[日付写し込み]を選び、目的の項目を選びます(p.40)。w 設定されると[日付]が表示されます。撮影するw 撮影した画像の右下に、撮影日または撮影日時が写し込まれます。 戻すときは、手順1の操作で[切]を選びます。日付を写し込む静止画*...
-
58 .よく使う機能や便利な機能を使う58ピントを合わせた...よく使う機能や便利な機能を使う58ピントを合わせたい被写体を選んで、撮影できます。キャッチAFモードにする oを押します。w 画面中央に[ ]が表示されます。ピントを合わせたい被写体を選ぶ 被写体に[ ]が重なるようにカメラを動かしてシャッターボタンを半押しします。w 青色のフレームが表示され、ピントと明るさを合わせ続けます(サーボAF)。撮影する シャッターボタンを全押しして撮影します。 キャッチAFモードを解除するときは、oを押します。ピントを合わせたい被写体を選んで撮る(キャッチAF)静止画*被写体...
-
59 .59カメラに登録した人の顔を検出して、他の人よりも...59カメラに登録した人の顔を検出して、他の人よりも優先的なピント合わせ、明るさ、色あいで撮影できます。Aモードでは、登録した誕生日から赤ちゃんやこどもを判別し、最適な設定で撮影することができます。また、撮影した多くの画像の中から登録した人の画像を検索するとき(p.122)にも便利です。*個人認証機能で登録した顔の画像(顔情報)や、設定した個人情報(名前、誕生日)は、カメラに記録されます。また、撮影した静止画には、検出された人の名前が記録されます。そのため個人認証機能を設定したあとは、カメラや撮影した静止画を...
-
60 .個人認証機能を使って撮る60顔情報を登録する 登録...個人認証機能を使って撮る60顔情報を登録する 登録したい人の顔を、画面中央に表示される灰色の枠の中に収めます。 顔として認識されると枠が白くなりますので、この状態になったことを確認して撮影します。 顔として認識されないときは、登録できません。登録する [登録しますか?]が表示されたらqかrを押して[OK]を選び、mを押します。w[プロフィール編集]画面が表示されます。名前を入力する mを押します。 opqrを押して文字を選び、mを押して入力します。 最大10文字まで入力できます。EC319_CUG-...
-
61 .個人認証機能を使って撮る61 [ ]か[ ]を選ん...個人認証機能を使って撮る61 [ ]か[ ]を選んで mを押すと、文字を入力する位置を移動できます。 [ ]を選んでmを押すと、前の1文字が消去されます。 nボタンを押してプロフィール編集画面に戻ります。誕生日を入力する oかpを押して[誕生日]を選び、mを押します。 qかrを押して項目を選びます。 oかpを押して設定します。 すべての項目を設定したら、mを押します。登録する o かp を押して[保存]を選び、 m を押します。 メッセージが表示されたら、qかrを押して[はい]を選び、mを押します...
-
62 .個人認証機能を使って撮る62カメラに登録した人の顔...個人認証機能を使って撮る62カメラに登録した人の顔を優先的に主被写体と判断して、最適なピント合わせ、明るさ、色あいで撮影できます。w カメラを人に向けると、検出された人の名前が最大3人まで画面に表示されます。 撮影します。w 表示された人の名前が、静止画に記録されます。さらに画面に表示されていない人でも、検出されると名前が記録されます(合計5人まで)。[情報確認/編集]画面を表示する p.59の手順1の操作で[情報確認/編集]を選び、mを押します。撮る*登録した顔と特徴が似ている顔を、誤って検出することが...
-
63 .個人認証機能を使って撮る63確認する人を選ぶ op...個人認証機能を使って撮る63確認する人を選ぶ opqrを押して確認したい人を選び、mを押します。確認する oかpを押して項目を選び、mを押します。 登録した内容を確認します。[プロフィール編集]画面を表示する p.62~63の手順1~3の操作で[プロフィール編集]を選び、mを押します。変更する oかpを押して項目を選び、p.60の手順4~5の操作で入力します。名前や誕生日を変える*[プロフィール編集]で名前を変えても、変更前に撮影された静止画に記録されている名前には反映されません。EC319_CUG-JP...
-
64 .個人認証機能を使って撮る64新しい顔情報に入れ換え...個人認証機能を使って撮る64新しい顔情報に入れ換えることができます。顔が検出されにくいときや、特に赤ちゃんやこどもは成長とともに顔が変わるため、定期的な顔情報の入れ換えをおすすめします。また、顔情報を5つ登録していないときは、追加で顔情報を登録します。[顔情報の追加登録]画面を表示する p.59の手順1の画面で[顔情報の追加登録]を選び、mを押します。入れ換える人の名前を選ぶ opqrを押して入れ換える人の名前を選び、mを押します。 登録されている顔情報が4つ以下のときは、p.65の手順5の操作で追加しま...
-
65 .個人認証機能を使って撮る65入れ換えたい顔情報を選...個人認証機能を使って撮る65入れ換えたい顔情報を選ぶ opqrを押して入れ換えたい顔情報を選び、mを押します。顔情報を登録する p.60の手順2~3の操作で撮影し、新しい顔情報を登録します。 顔情報は正面以外にも、笑顔、少し横を向いたときの顔を、屋内や屋外など撮影条件を変えて登録することで検出されやすくなります。[情報確認/編集]画面を表示する p.59の手順1の操作で[情報確認/編集]を選び、mを押します。顔情報を消す人の名前を選ぶ opqrを押して顔情報を消す人の名前を選び、mを押します。*顔情報が5...
-
66 .個人認証機能を使って撮る66[顔情報の一覧]画面を...個人認証機能を使って撮る66[顔情報の一覧]画面を表示する oかpを押して[顔情報の一覧]を選び、mを押します。消す顔情報を選ぶ mを押してから、opqrを押して消す顔情報を選び、mを押します。 [消去しますか?]が表示されたら、qかrを押して[OK]を選び、mを押します。 顔情報が消えます。カメラに登録した人物情報(顔情報、名前、誕生日)を消すことができます。なお、撮影した画像に記録されている名前は消えません。[登録情報の消去]画面を表示する p.59の手順1の操作で[登録情報の消去]を選びます。人物情...
-
67 .67画像の縦横の比率を変えられます。設定する mを...67画像の縦横の比率を変えられます。設定する mを押して、メニュー項目の[ ]を選んだあと、目的の項目を選びます(p.39)。w 設定されると画面の縦横比が変わります。 戻すときは、上記の操作で[]を選びます。自分好みの画像を撮るための機能を使う縦横比(アスペクト比)を変える静止画HD(ハイビジョン)対応テレビなどと同じ縦横比です。HD対応テレビなどのワイド画面へ表示するときに適しています。35mmフィルムと同じ縦横比です。2L判、はがきなどでの印刷に適しています。このカメラの画面と同じ縦横比です。L判や...
-
68 .自分好みの画像を撮るための機能を使う68画像の記録...自分好みの画像を撮るための機能を使う68画像の記録画素数を4種類から選べます。それぞれの記録画素数で1枚のカードに撮影できる枚数については「主な仕様」(p.31)を参照してください。設定する mを押して、メニュー項目の[ ]を選び、目的の項目を選びます(p.39)。w 設定した項目が表示されます。 戻すときは、上記の操作で[]を選びます。 [ ]は、電子メールで画像を送るときなどに適しています。記録画素数(画像の大きさ)を変える静止画用紙の大きさで選ぶときの目安(縦横比4:3のとき)A2相当A3~A5相当...
-
69 .自分好みの画像を撮るための機能を使う69ストロボ撮...自分好みの画像を撮るための機能を使う69ストロボ撮影時に目が赤く写る現象を、自動補正して撮影できます。[ストロボ設定]画面を表示する nボタンを押して、[4]タブの[ストロボ設定]を選び、mを押します(p.40)。設定する [赤目自動補正]を選んだあと、[入]を選びます(p.40)。w 設定されると[R]が表示されます。 戻すときは、上記の操作で[切]を選びます。赤目自動補正静止画*化粧などで目の周りが赤いときは、目以外を補正することがあります。*撮影した画像を補正することもできます(p.146)。*rを...
-
70 .自分好みの画像を撮るための機能を使う70水銀灯の灯...自分好みの画像を撮るための機能を使う70水銀灯の灯りの影響を受ける夜景シーンなどを撮影すると、撮影した画像の被写体や背景全体が緑がかってしまうことがあります。この緑がかることを撮影時に自動補正することができます(マルチエリアホワイトバランス)。設定する nボタンを押して、[4]タブの[水銀灯自動補正]を選んだあと、[入]を選びます(p.40)。w 設定されると[ ]が表示されます。 戻すときは、上記の操作で[切]を選びます。水銀灯で緑がかった部分を補正する静止画*水銀灯の灯りの影響を受けるシーンでの撮影が...
-
71 .自分好みの画像を撮るための機能を使う713種類の画...自分好みの画像を撮るための機能を使う713種類の画質から選べます。それぞれの画質で1枚のカードに撮影できる時間については「主な仕様」(p.31)を参照してください。設定する mを押して、メニュー項目の[ ]を選んだあと、目的の項目を選びます(p.39)。w 設定した項目が表示されます。 戻すときは、上記の操作で[]を選びます。動画の画質を変える動画画質 記録画素数 フレーム数 内容1920 x 1080画素24フレーム/秒Full HD(フルハイビジョン)画質で撮影できます。1280 x 720画素30フ...
-
72 .72撮影のときに垂直、水平の目安になる格子線を画面...72撮影のときに垂直、水平の目安になる格子線を画面上に表示することができます。設定する nボタンを押して、[4]タブの[グリッドライン]を選び、[入]を選びます(p.40)。w 設定されると格子線が表示されます。 戻すときは、上記の操作で[切]を選びます。撮影の手助けとなる機能を使うグリッドラインを表示する静止画 動画*「グリッドライン」は画像に記録されません。EC319_CUG-JP_Web.book 72 ページ 2012年3月28日 水曜日 午前11時43分
-
73 .撮影の手助けとなる機能を使う73シャッターボタンを...撮影の手助けとなる機能を使う73シャッターボタンを半押ししたときに、AFフレームの位置を拡大表示してピントを確認することができます。設定する nボタンを押して、[4]タブの[ピント位置拡大]を選び、[入]を選びます(p.40)。ピントを確認する シャッターボタンを半押しすると、主被写体として検出された顔が、拡大表示されます。 戻すときは、手順1の操作で[切]を選びます。ピント位置を拡大表示する静止画*顔が検出できないときや、顔がカメラに近すぎて画面に対して大きく表示されているときは、シャッターボタンを半押...
-
74 .撮影の手助けとなる機能を使う74撮影時に目をつむっ...撮影の手助けとなる機能を使う74撮影時に目をつむった可能性のある人を検出したときは、[ ]を表示してお知らせします。[ ]を選ぶ mを押して、メニュー項目の[ ]を選んだあと、[ ]を選びます。設定する nボタンを押して、[4]タブの[目つむり検出]を選び、[入]を選びます(p.40)。撮影するw 目をつむった人を検出したときは、枠と[]が表示されます。 戻すときは、手順2の操作で[切]を選びます。目をつむった人を確認する静止画*[$]で撮影枚数を2枚以上に設定したときは、最後に撮影した画像でのみ動作しま...
-
75 .75nの[4]タブで、カメラの撮影機能を好みの設定...75nの[4]タブで、カメラの撮影機能を好みの設定に変えることができます。なお、メニュー機能の操作方法は、「n(メニュー)の表示と操作方法」(p.40)を参照してください。暗いところでシャッターボタンを半押しすると、ピントを合わせるためにランプ(前面)が点灯します。このランプを点灯しないようにすることができます。設定する nボタンを押して、[4]タブの[AF補助光]を選び、[切]を選びます(p.40)。 戻すときは、上記の操作で[入]を選びます。暗いところでのストロボ撮影では、人の目が赤く撮影されることを...
-
76 .自分好みに機能を変える76撮影直後に画像が表示され...自分好みに機能を変える76撮影直後に画像が表示される時間を変えられます。設定する nボタンを押して、[4]タブの[撮影の確認]を選び、目的の項目を選びます(p.40)。 戻すときは、上記の操作で[2秒]を選びます。撮影直後の画像表示を変えることができます。設定する nボタンを押して、[4]タブの[レビュー情報]を選び、目的の項目を選びます(p.40)。 戻すときは、上記の操作で[非表示]を選びます。撮影直後の画像表示時間を変える2~10秒 設定した時間だけ画像を表示します。ホールドシャッターボタンを半押...
-
77 .77いろいろな撮影モードいろいろなシーンをより効果...77いろいろな撮影モードいろいろなシーンをより効果的に撮ったり、ユニークな効果や特殊な機能で演出された画像を撮る3EC319_CUG-JP_Web.book 77 ページ 2012年3月28日 水曜日 午前11時43分
-
78 .78撮影シーンにあったモードを選ぶと、最適な撮影が...78撮影シーンにあったモードを選ぶと、最適な撮影ができるようにカメラが自動的に設定を行います。4モードにする モードスイッチを4にします。撮影モードを選ぶ mを押してメニュー項目のGを選び、撮影モードを選びます(p.39)。撮影するI人を撮る(ポートレート) 人をやわらかい感じで撮影できます。三脚を使わずに夜景を撮る(手持ち夜景) 連続撮影した画像を合成することにより、手ブレやノイズを軽減して夜景をきれいに撮影できます。 三脚を使って撮影するときは、Aモードで撮影することをおすすめします(p.44)。いろ...
-
79 .いろいろなシーンで撮る79暗い場所で撮る(ローライ...いろいろなシーンで撮る79暗い場所で撮る(ローライト) 暗い場所でも手ブレや被写体ブレをおさえて撮影できます。S水中で撮る(水中) ウォータープルーフケース(別売)(p.164)を使って、水中にいる生き物や海中の景色などを、自然な色あいで撮影できます。 ホワイトバランスを補正して、市販の色補正用フィルターと同じような効果を得ることができます(p.80)。P雪景色で撮る(スノー) 雪景色を背景に、人を明るく自然な色あいで撮影できます。静止画静止画 動画静止画 動画*[ ]モードでは連続撮影するため、撮影中は...
-
80 .いろいろなシーンで撮る80[S]モード(p.79)...いろいろなシーンで撮る80[S]モード(p.79)のときにホワイトバランスを手動で補正することができます。この機能を使うと、市販の色補正用フィルターと同じような効果を得ることができます。[S]を選ぶ p.78の手順1~2の操作で[S]を選びます。ホワイトバランスを選ぶ mを押して、メニュー項目の[ ]を選び、もう一度mを押します。補正する ズームレバーを動かしてB、Aの補正量を調整し、mを押します。ホワイトバランスを補正する静止画 動画*補正量を設定したあとに手順2でホワイトバランスの項目を変えても、補正量...
-
81 .いろいろなシーンで撮る81肌がなめらかに見える画像...いろいろなシーンで撮る81肌がなめらかに見える画像を撮影できます。効果の強さと肌色の色あい([色白肌][褐色肌])を設定することもできます。[ ]を選ぶ p.78の手順1~2の操作で[]を選びます。設定画面を表示する pボタンを押します。設定する oかpを押して項目を選び、qかrを押して効果を選んだあとmを押します。w 設定した効果で画面が表示されます。撮影する人の肌がなめらかに見えるように撮る(美肌)静止画*人の肌以外も補正することがあります。*シーンによっては思いどおりの効果が得られないことがあるので、...
-
82 .82いろいろな効果をつけて撮影することができます。...82いろいろな効果をつけて撮影することができます。撮影モードを選ぶ p.78の手順1~2の操作で撮影モードを選びます。撮影する鮮烈な色で撮る(極彩色) 色の濃さを強調して、高彩度の鮮烈な色で撮影できます。イラスト風の効果をつけて撮る(オールドポスター) 古いポスターのようなイラスト風の効果をつけて撮影できます。効果をつけて撮る静止画 動画*[][][][][] [ ]モードでは、シーンによっては思いどおりの効果が得られないことがあるので、事前に試し撮りをすることをおすすめします。静止画 動画静止画 動画EC...
-
83 .効果をつけて撮る83魚眼レンズで撮ったようなデフォ...効果をつけて撮る83魚眼レンズで撮ったようなデフォルメ効果をつけて撮影します。[ ]を選ぶ p.78の手順1~2の操作で[]を選びます。効果を選ぶ pを押したあと、qかrを押して効果のレベルを選び、mを押します。w 設定した効果で画面が表示されます。撮影する魚眼レンズのような効果をつけて撮る(魚眼風)静止画EC319_CUG-JP_Web.book 83 ページ 2012年3月28日 水曜日 午前11時43分
-
84 .効果をつけて撮る84指定した範囲の上下をぼかして撮...効果をつけて撮る84指定した範囲の上下をぼかして撮ることで、ミニチュア模型のような効果をつけて撮影します。また、「再生時の速さ」を選んで動画を撮影すると、再生時には風景の中の人やものが早送りで動くので、ミニチュア模型のように見えます。なお、音声は録音されません。[ ]を選ぶ p.78の手順1~2の操作で[]を選びます。w 画面に白い枠(ぼかさない範囲)が表示されます。ピントの合う範囲と位置を指定する pを押します。 ズームレバーを動かして枠の大きさを変えたり、oかpを押して枠の位置を変えます。動画を撮ると...
-
85 .効果をつけて撮る85画像の四隅を暗くぼかして、全体...効果をつけて撮る85画像の四隅を暗くぼかして、全体の色調を変えることで、トイカメラで撮影したような効果をつけて撮影できます。[ ]を選ぶ p.78の手順1~2の操作で[]を選びます。色調を選ぶ pを押したあと、qかrを押して色調を選び、mを押します。w 設定した色調で画面が表示されます。撮影する倍速と再生時間の目安(動画を1分間撮影したとき)倍速 再生時間約12秒約6秒約3秒*動画の撮影中は、ズームできません。撮影前に倍率を変えてください。*手順2の画面でqかrを押すと枠が縦になり、qかrを押して位置を変え...
-
86 .効果をつけて撮る86ソフトフィルターを使ったような...効果をつけて撮る86ソフトフィルターを使ったような効果をつけて、優しい雰囲気の画像を撮影できます。効果の強さを設定できます。[ ]を選ぶ p.78の手順1~2の操作で[]を選びます。効果を選ぶ pボタンを押したあと、qかrを押して効果のレベルを選び、mを押します。w 設定した効果で画面が表示されます。4撮影する画像を白黒、セピア調、青白にして撮影できます。[ ]を選ぶ p.78の手順1~2の操作で[]を選びます。色調を選ぶ pを押したあと、qかrを押して色調を選び、mを押します。w 設定した色調で画面が表示...
-
87 .効果をつけて撮る87画面内の指定した1色のみを残し...効果をつけて撮る87画面内の指定した1色のみを残し、それ以外を白黒にして撮影できます。[T]を選ぶ p.78の手順1~2の操作で[T]を選びます。設定画面を表示する pを押します。w 色を変える前の画像とワンポイントカラーの画像が交互に表示されます。w 初期状態では、残る色が緑色に設定されています。残す色を指定する 残したい色が中央の枠いっぱいに入るようにして、qを押します。w 指定した色が取り込まれます。残す色の範囲を指定する oかpを押して、残したい色の範囲を変えます。 指定した色だけを残すときは-の...
-
88 .効果をつけて撮る88画面内の指定した1色を別の色に...効果をつけて撮る88画面内の指定した1色を別の色に変えて撮影できます。別の色の取り込みは1色のみです。[Y]を選ぶ p.78の手順1~2の操作で[Y]を選びます。設定画面を表示する pを押します。w 色を変える前の画像とスイッチカラーの画像が交互に表示されます。w 初期状態では、緑色を灰色に変えるよう設定されています。変える前の色を指定する 中央の枠いっぱいに入るようにしてqを押します。w 指定した色が取り込まれます。スイッチカラーで撮る静止画 動画EC319_CUG-JP_Web.book 88 ページ...
-
89 .効果をつけて撮る89変えたあとの色を指定する 中央...効果をつけて撮る89変えたあとの色を指定する 中央の枠いっぱいに入るようにしてrを押します。w 指定した色が取り込まれます。変えたあとの色の範囲を指定する oかpを押して、変えたい色の範囲を変えます。 指定した色だけを変えるときは-の値を大きくします。指定した色に近い色も変えるときは+の値を大きくします。 mを押すと撮影画面に戻ります。*ストロボを使うと、思いどおりの画像にならないことがあります。*撮影シーンによっては、画像が粗くなったり、思いどおりの色にならないことがあります。EC319_CUG-JP...
-
90 .90静止画を撮影しているだけで、1日をまとめた短編...90静止画を撮影しているだけで、1日をまとめた短編動画ができます。静止画を撮影するたびに、その直前のシーンが動画として自動で記録されます。同じ日に記録された動画は、1つのファイルとして保存されます。[ ]を選ぶ p.78の手順1~2の操作で[]を選びます。撮影する シャッターボタンを押して、静止画を撮影します。w 撮影直前の約2~4秒間の動画も自動的に記録されます。特殊なモードでいろいろな画像を撮る短編動画を自動で作る(ムービーダイジェスト)静止画 動画*電源を入れたり[ ]モードを選ぶなど、カメラを操作し...
-
91 .特殊なモードでいろいろな画像を撮る91シャッターボ...特殊なモードでいろいろな画像を撮る91シャッターボタンを押さなくても、カメラが笑顔を検出するたびに、自動で撮影します。[ ]を選ぶ p.78の手順1~2の操作で[ ]を選んだあと、pを押します。 qかrを押して[]を選び、mを押します。w 撮影準備に入り、[笑顔を検出中です]が表示されます。カメラを人に向ける カメラが笑顔を検出するたびに、ランプ(前面)が光ったあと撮影されます。 qを押すと笑顔の検出を中断できます。もう一度qを押すと笑顔の検出を再開します。顔を見つけて撮る(オートシャッター)笑顔を見つ...
-
92 .特殊なモードでいろいろな画像を撮る92カメラを人に...特殊なモードでいろいろな画像を撮る92カメラを人に向けてシャッターボタンを押したあと、カメラがウインクを検出すると、約2秒後に撮影されます。[ ]を選ぶ p.78の手順1~2の操作で[ ]を選んだあと、pを押します。 qかrを押して[]を選び、mを押します。構図を決めてシャッターボタンを半押しする ウインクする人の顔に緑色の枠が表示されていることを確認します。シャッターボタンを全押しするw 撮影準備に入り、[ウインクすると撮影します]が表示されます。w ランプ(前面)が点滅し、電子音が鳴ります。カメラに向...
-
93 .特殊なモードでいろいろな画像を撮る93シャッターボ...特殊なモードでいろいろな画像を撮る93シャッターボタンを押した人が構図に入って顔が検出(p.109)されると、約2秒後に撮影されます。集合写真などで撮影する人も一緒に写りたいときにおすすめです。[ ]を選ぶ p.78の手順1~2の操作で[ ]を選んだあと、pを押します。 qかrを押して[]を選び、mを押します。構図を決めてシャッターボタンを半押しする ピントが合った顔には緑色、それ以外の顔には白の枠が表示されていることを確認します。シャッターボタンを全押しするw 撮影準備に入り[顔が増えたら撮影します]が...
-
94 .特殊なモードでいろいろな画像を撮る94シャッタース...特殊なモードでいろいろな画像を撮る94シャッタースピードを1~15秒の範囲に設定して、長秒時露光撮影ができます。なお、手ブレを防ぐため、三脚などでカメラを固定して撮影します。[N]を選ぶ p.78の手順1~2の操作で[N]を選びます。シャッタースピードを選ぶ oを押したあと、qかrを押してシャッタースピードを選び、mを押します。露出を確認する シャッターボタンを半押しすると、選んだシャッタースピードの露出で画面が表示されます。撮影する長秒時露光で撮る(長秒時撮影)静止画*手順3でシャッターボタンを半押しした...
-
95 .特殊なモードでいろいろな画像を撮る95シャッターボ...特殊なモードでいろいろな画像を撮る95シャッターボタンを全押ししている間、高速で連続撮影ができます。連続撮影の速度は「主な仕様」(p.31)を参照してください。[ ]を選ぶ p.78の手順1~2の操作で[]を選びます。撮影するw シャッターボタンを全押ししている間、連続撮影されます。1回に連続撮影された複数の画像が1つのグループにまとめられ(グループ化)、連続撮影の最初に撮影された画像のみが表示されます。また、この画像にはグループ化されていることを示す[ ]が画面左上に表示されます。高速で連続して撮る(ハイ...
-
96 .特殊なモードでいろいろな画像を撮る96大きな被写体...特殊なモードでいろいろな画像を撮る96大きな被写体を分割して撮影し、パソコンで付属のソフトウェアを使って合成処理をすると、パノラマ画像が作れます。[x]か[v]を選ぶ p.78の手順1~2の操作で[x]または[v]を選びます。1枚目の画像を撮影するw1枚目の撮影で、露出や色あいが固定されます。2枚目以降を撮影する 1枚目の画像に重ねるようにして、2枚目の画像を撮影します。 重ねかたが多少ズレても、合成時に自動補正されます。 2枚目の撮影と同様の操作で最大26枚まで撮影できます。撮影を終える mを押します。...
-
97 .97動きの速い被写体を撮影し、スローモーション再生...97動きの速い被写体を撮影し、スローモーション再生することができます。なお、音声は録音されません。[ ]を選ぶ p.78の手順1~2の操作で[]を選びます。フレームレートを選ぶ mを押して、メニュー項目の[ ]を選び、フレームレートを選びます(p.39)。w 設定した項目が表示されます。撮影する 動画ボタンを押します。w 撮影時間に連動したバーが表示されます。なお、撮影できる時間は、最長約30秒です。 動画ボタンをもう一度押すと撮影が終わります。いろいろな動画を撮るハイスピード動画を撮る動画フレーム数 画...
-
98 .いろいろな動画を撮る98iFrameに対応したソフ...いろいろな動画を撮る98iFrameに対応したソフトウェアや機器での編集に適した動画が撮影できます。なお、付属のソフトウェアを使うと、iFrame動画の編集や保存などを高速に行うことができます。[ ]を選ぶ p.78の手順1~2の操作で[]を選びます。w 画面上下に黒い帯が表示されます。この部分は撮影できません。撮影する 動画ボタンを押します。 動画ボタンをもう一度押すと撮影が終わります。iFrame動画で撮る*記録画素数は[ ](p.71)に固定されます。*iFrameとは、Apple社が提唱する動画タ...
-
99 .99Gモード*モードスイッチが4で、Gモードになっ...99Gモード*モードスイッチが4で、Gモードになっていることを前提に説明しています。*Gは、Program AE(プログラムエーイー)の略、AEは、Auto Exposure(オートエクスポージャー)の略で自動露出のことです。*この章で説明する機能をGモード以外で使うときは、それぞれの機能がどのモードで使えるか確認してください(p.198~203)。撮影スタイルにあわせた、ワンランク上の画像を撮る4EC319_CUG-JP_Web.book 99 ページ 2012年3月28日 水曜日 午前11時43分
-
100 .100いろいろな機能を自分好みに設定して撮影できま...100いろいろな機能を自分好みに設定して撮影できます。Gモードにする p.78の手順1~2の操作で[G]を選びます。目的に応じて各機能を設定(p.101~116)し、撮影するプログラムAEで撮る(Gモード)静止画 動画*シャッターボタンを半押ししたときに適正露出が得られないと、シャッタースピードと絞り数値がオレンジ色で表示されます。次の設定で、適正露出が得られることがあります。-ストロボを発光させる(p.114)-ISO感度を高くする(p.102)*Gモードでも、動画ボタンを押すと動画が撮影できます。ただし...