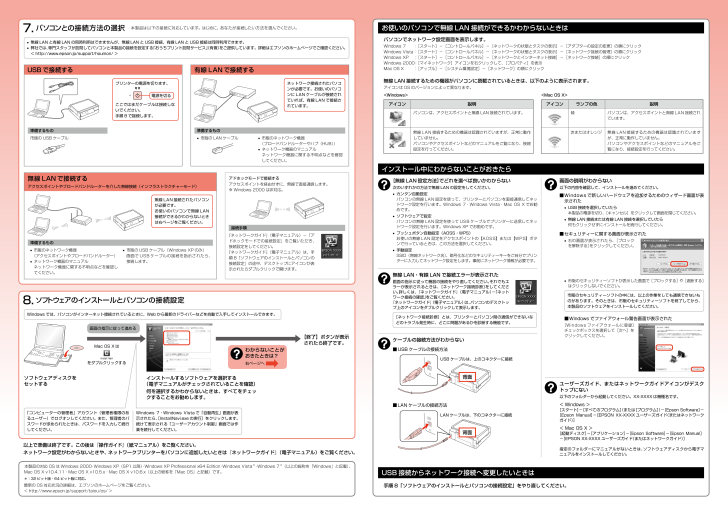4121144-00 BlackBack4121144-00 Pantone 1795Back背面ソフトウェアディスクをセットする わからないことがおきたときは?右ページへ Mac OS X はをダブルクリックする画面の指示に従って進める【終了】ボタンが表示されたら終了です。インストールするソフトウェアを選択する(電子マニュアルがチェックされていることを確認)何を選択するかわからないときは、すべてをチェックすることをお勧めします。以上で準備は終了です。この後は『操作ガイド』(紙マニュアル)をご覧ください。ネットワーク設定がわからないときや、ネットワークプリンターをパソコンに追加したいときは『ネットワークガイド』(電子マニュアル)をご覧ください。背面USB ケーブルは、上のコネクターに接続LAN ケーブルは、下のコネクターに接続7.パソコンとの接続方法の選択 本製品は以下の接続に対応しています。はじめに、あなたが接続したい方法を選んでください。• 無線 LAN と有線 LAN の同時利用はできませんが、無線 LAN と USB 接続、有線 LAN と USB 接続は同時利用できます。• 弊社では、専門スタッフが訪問してパソコンと本製品の接続を設定する「おうちプリント訪問サービス」(有償)をご提供しています。詳細はエプソンのホームページでご確認ください。 < http://www.epson.jp/support/houmon/ >USB で接続する 有線 LANで接続するプリンターの電源を切ります。電源を切るここではまだケーブルは接続しないでください。手順 8 で接続します。準備するもの市販の USB ケーブルネットワーク接続されたパソコンが必要です。お使いのパソコンに LAN ケーブルが接続されていれば、有線 LAN で接続されています。準備するもの•□市販の LAN ケーブル •□市販のネットワーク機器□(ブロードバンドルーターやハブ(HUB))•□ネットワーク機器のマニュアル□ネットワーク機器に関する不明点などを確認してください。無線 LANで接続するアクセスポイントやブロードバンドルーターを介した無線接続(インフラストラクチャーモード)無線 LAN 接続されたパソコンが必要です。お使いのパソコンで無線 LAN接続ができるかわからないときは右ページをご覧ください。準備するもの•□市販のネットワーク機器□(アクセスポイントやブロードバンドルーター)•□ネットワーク機器のマニュアル□ネットワーク機器に関する不明点などを確認してください。•□市販の USB ケーブル(Windows□XP のみ)□画面で USB ケーブルの接続を指示されたら、接続します。アドホックモードで接続するアクセスポイントを経由せずに、無線で直接通信します。※ Windows□2000 は非対応。接続手順『ネットワークガイド』(電子マニュアル)-「アドホックモードでの接続設定」をご覧いただき、接続設定をしてください。『ネットワークガイド』(電子マニュアル)は、手順 8「ソフトウェアのインストールとパソコンの接続設定」の途中、デスクトップにアイコンが表示されたらダブルクリックで開けます。お使いのパソコンで無線 LAN 接続ができるかわからないときはパソコンでネットワーク設定画面を表示します。Windows□7□:[スタート]-[コントロールパネル]-[ネットワークの状態とタスクの表示]-[アダプターの設定の変更]の順にクリックWindows□Vista□:[スタート]-[コントロールパネル]-[ネットワークの状態とタスクの表示]-[ネットワーク接続の管理]の順にクリックWindows□XP□:[スタート]-[コントロールパネル]-[ネットワークとインターネット接続]-[ネットワーク接続]の順にクリックWindows□2000□:[マイネットワーク]アイコンを右クリックして、[プロパティ]を表示Mac□OS□X□:[アップル]-[システム環境設定]-[ネットワーク]の順にクリック無線 LAN 接続するための機器がパソコンに搭載されているときは、以下のように表示されます。アイコンは OS のバージョンによって異なります。<Windows>アイコン 説明パソコンは、アクセスポイントと無線 LAN 接続されています。無線 LAN 接続するための機器は認識されていますが、正常に動作していません。パソコンやアクセスポイントなどのマニュアルをご覧になり、接続設定を行ってください。<Mac OS X>アイコンランプの色 説明緑パソコンは、アクセスポイントと無線 LAN 接続されています。赤またはオレンジ無線 LAN 接続するための機器は認識されていますが、正常に動作していません。パソコンやアクセスポイントなどのマニュアルをご覧になり、接続設定を行ってください。インストール中にわからないことがおきたら [無線 LAN 設定方法]でどれを選べば良いかわからない次のいずれかの方法で無線 LAN の設定をしてください。• カンタン自動設定パソコンの無線 LAN 設定を使って、プリンターとパソコンを直接通信してネットワーク設定を行います。Windows□7・Windows□Vista・Mac□OS□X でお勧めです。• ソフトウェアで設定パソコンの無線 LAN 設定を使って USB ケーブルでプリンターに送信してネットワーク設定を行います。Windows□XP でお勧めです。• プッシュボタン自動設定(AOSS・WPS)お使いの無線 LAN 設定をアクセスポイントの【AOSS】または【WPS】ボタンで行っているときは、この方法を選択してください。• 手動設定SSID(無線ネットワーク名)、暗号化などのセキュリティーキーをご自分でプリンターに入力してネットワーク設定をします。事前にネットワーク情報が必要です。 無線 LAN・有線 LAN で接続エラーが表示された画面の指示に従って機器の接続をやり直してください。それでもエラーが表示されるときは、[ネットワーク接続診断]をしてください。詳しくは、『ネットワークガイド』(電子マニュアル)-「ネットワーク接続の確認」をご覧ください。『ネットワークガイド』(電子マニュアル)は、パソコンのデスクトップ上のアイコンをダブルクリックして表示します。[ネットワーク接続診断]とは、プリンターとパソコン間の通信ができないなどのトラブル発生時に、どこに問題があるかを診断する機能です。 ケーブルの接続方法がわからない■ USB ケーブルの接続方法■ LAN ケーブルの接続方法 画面の説明がわからない以下の内容を確認して、インストールを進めてください。■ Windows で新しいハードウェアを追加するためのウィザード画面が表示された• USB 接続を選択していたら本製品の電源を切り、[キャンセル]をクリックして画面を閉じてください。• 無線 LAN 接続または有線 LAN 接続を選択していたら何もクリックせずにインストールを続行してください。■ セキュリティーに関する画面が表示された•□右の画面が表示されたら、[ブロックを解除する]をクリックしてください。•□市販のセキュリティーソフトが表示した画面で[ブロックする]や[遮断する]はクリックしないでください。市販のセキュリティーソフトの中には、以上の作業をしても通信できないものがあります。そのときは、市販のセキュリティーソフトを終了してから、本製品のソフトウェアをインストールしてください。■ Windows でファイアウォール警告画面が表示された[Windows ファイアウォールに登録]チェックボックスを選択して[次へ]をクリックしてください。 ユーザーズガイド、またはネットワークガイドアイコンがデスクトップにない以下のフォルダーから起動してください。XX-XXXX は機種名です。< Windows >[スタート]-[すべてのプログラム](または[プログラム])-[Epson Software]- [Epson Manual]-[EPSON XX-XXXX ユーザーズガイド(またはネットワークガイド)]< Mac OS X >[起動ディスク]-[アプリケーション]-[Epson Software]-[Epson Manual]-[EPSON XX-XXXX ユーザーズガイド(またはネットワークガイド)]指定のフォルダーにマニュアルがないときは、ソフトウェアディスクから電子マニュアルをインストールしてください。USB 接続からネットワーク接続へ変更したいときは手順 8「ソフトウェアのインストールとパソコンの接続設定」をやり直してください。8.ソフトウェアのインストールとパソコンの接続設定Windows では、パソコンがインターネット接続されているときに、Web から最新のドライバーなどを自動で入手してインストールできます。「コンピューターの管理者」アカウント(管理者権限のあるユーザー)でログオンしてください。また、管理者のパスワードが求められたときは、パスワードを入力して続行してください。Windows 7・Windows Vista で「自動再生」画面が表示されたら、[InstallNavi.exe の実行]をクリックします。続けて表示される「ユーザーアカウント制御」画面では作業を続行してください。本製品の対応 OS は Windows□2000・Windows□XP(SP1 以降)・Windows□XP□Professional□x64□Edition・Windows□Vista*・Windows□7*(以上の総称を「Windows」と記載)、Mac□OS□X□v10.4.11・Mac□OS□X□v10.5.x・Mac□OS□X□v10.6.x(以上の総称を「Mac□OS」と記載)です。*:32 ビット版・64 ビット版に対応。最新の OS 対応状況の詳細は、エプソンのホームページをご覧ください。< http://www.epson.jp/support/taiou/os/ >








![前ページ カーソルキー[←]でも移動](http://gizport.jp/static/images/arrow_left2.png)