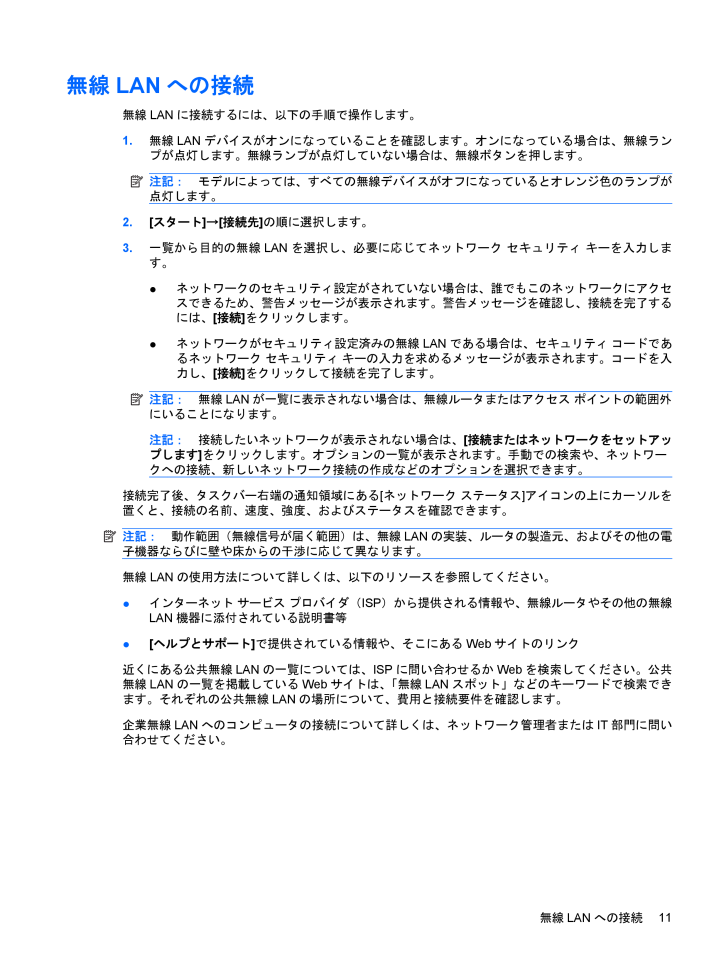無線LANへの接続無線LANに接続するには、以下の手順で操作します。1.無線LANデバイスがオンになっていることを確認します。オンになっている場合は、無線ランプが点灯します。無線ランプが点灯していない場合は、無線ボタンを押します。注記:モデルによっては、すべての無線デバイスがオフになっているとオレンジ色のランプが点灯します。2.[スタート]→[接続先]の順に選択します。3.一覧から目的の無線 LANを選択し、必要に応じてネットワーク セキュリティ キーを入力します。●ネットワークのセキュリティ設定がされていない場合は、誰でもこのネットワークにアクセスできるため、警告メッセージが表示されます。警告メッセージを確認し、接続を完了するには、[接続]をクリックします。●ネットワークがセキュリティ設定済みの無線LANである場合は、セキュリティ コードであるネットワーク セキュリティ キーの入力を求めるメッセージが表示されます。コードを入力し、[接続]をクリックして接続を完了します。注記:無線LANが一覧に表示されない場合は、無線ルータまたはアクセス ポイントの範囲外にいることになります。注記:接続したいネットワークが表示されない場合は、[接続またはネットワークをセットアップします]をクリックします。オプションの一覧が表示されます。手動での検索や、ネットワークへの接続、新しいネットワーク接続の作成などのオプションを選択できます。接続完了後、タスクバー右端の通知領域にある[ネットワーク ステータス]アイコンの上にカーソルを置くと、接続の名前、速度、強度、およびステータスを確認できます。注記:動作範囲(無線信号が届く範囲)は、無線LANの実装、ルータの製造元、およびその他の電子機器ならびに壁や床からの干渉に応じて異なります。無線LANの使用方法について詳しくは、以下のリソースを参照してください。●インターネット サービス プロバイダ(ISP)から提供される情報や、無線ルータやその他の無線LAN機器に添付されている説明書等●[ヘルプとサポート]で提供されている情報や、そこにあるWebサイトのリンク近くにある公共無線LANの一覧については、ISPに問い合わせるかWebを検索してください。公共無線LANの一覧を掲載しているWebサイトは、「無線LANスポット」などのキーワードで検索できます。それぞれの公共無線LANの場所について、費用と接続要件を確認します。企業無線LANへのコンピュータの接続について詳しくは、ネットワーク管理者またはIT部門に問い合わせてください。無線LANへの接続11