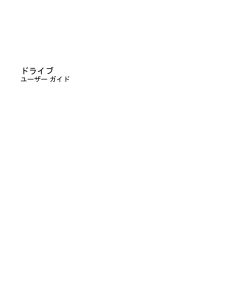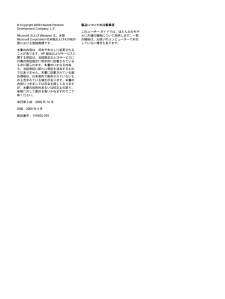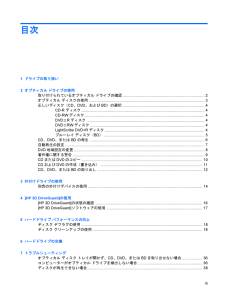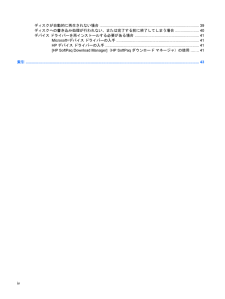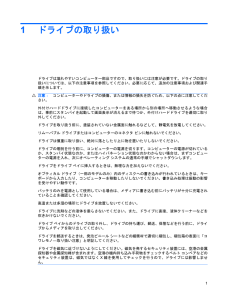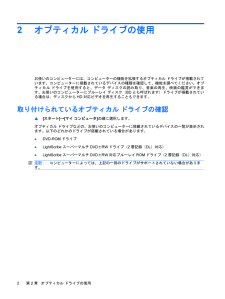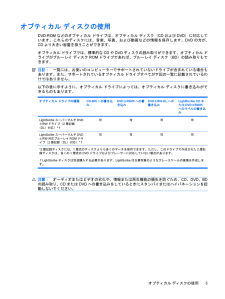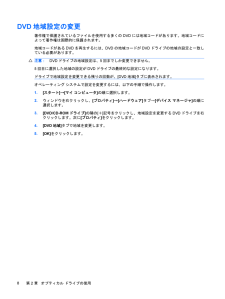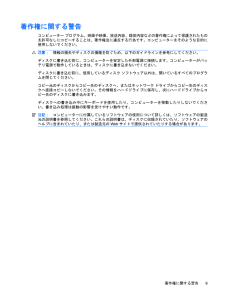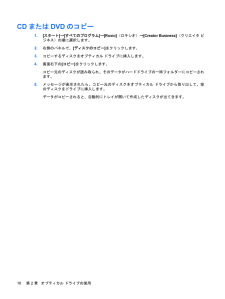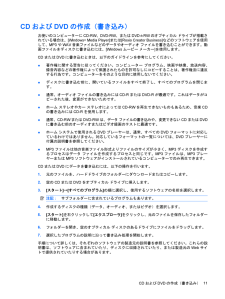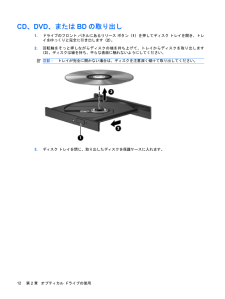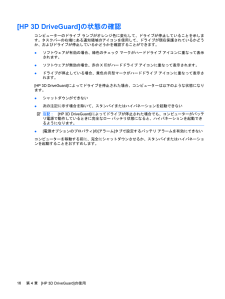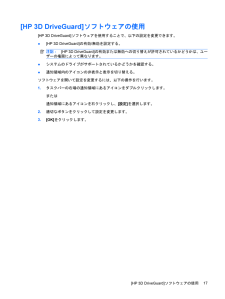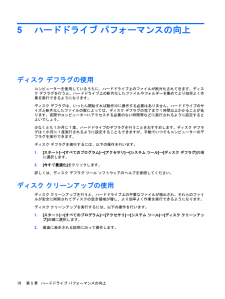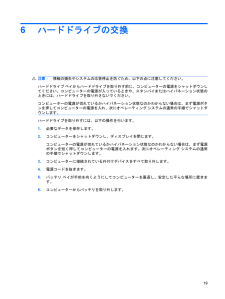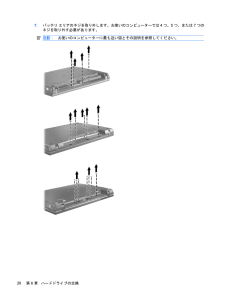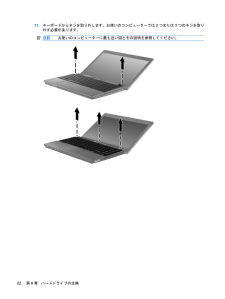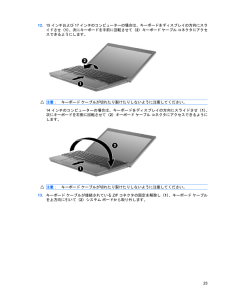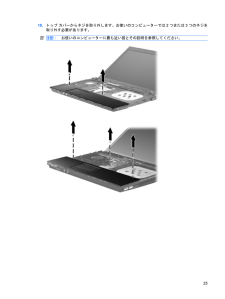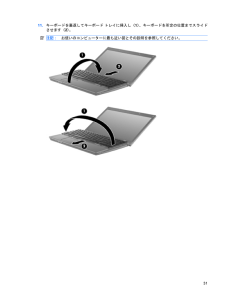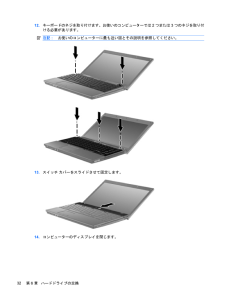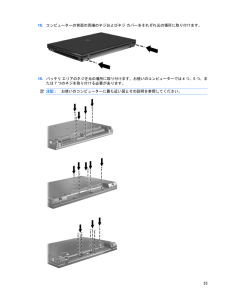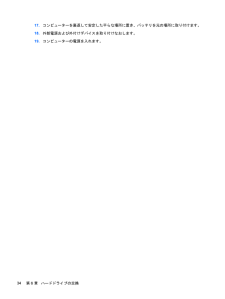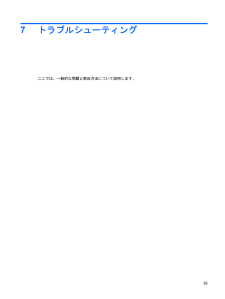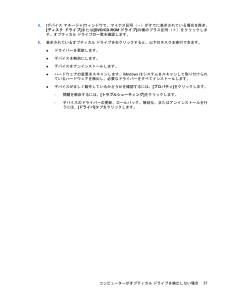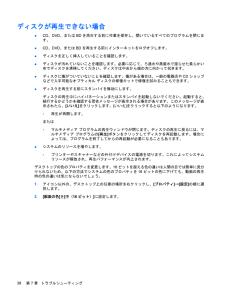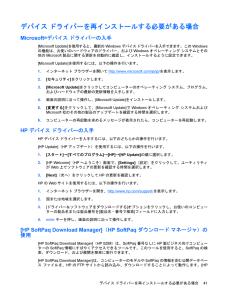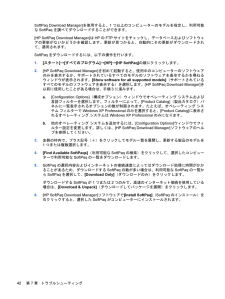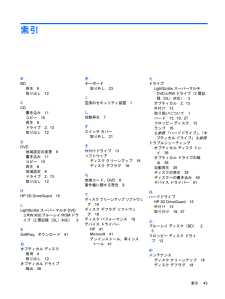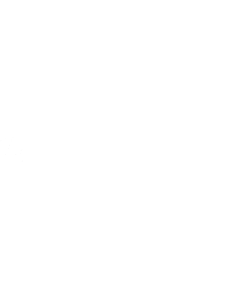- 取扱説明書・マニュアル >
- パソコン >
- パソコン本体 >
- ノートパソコン

2

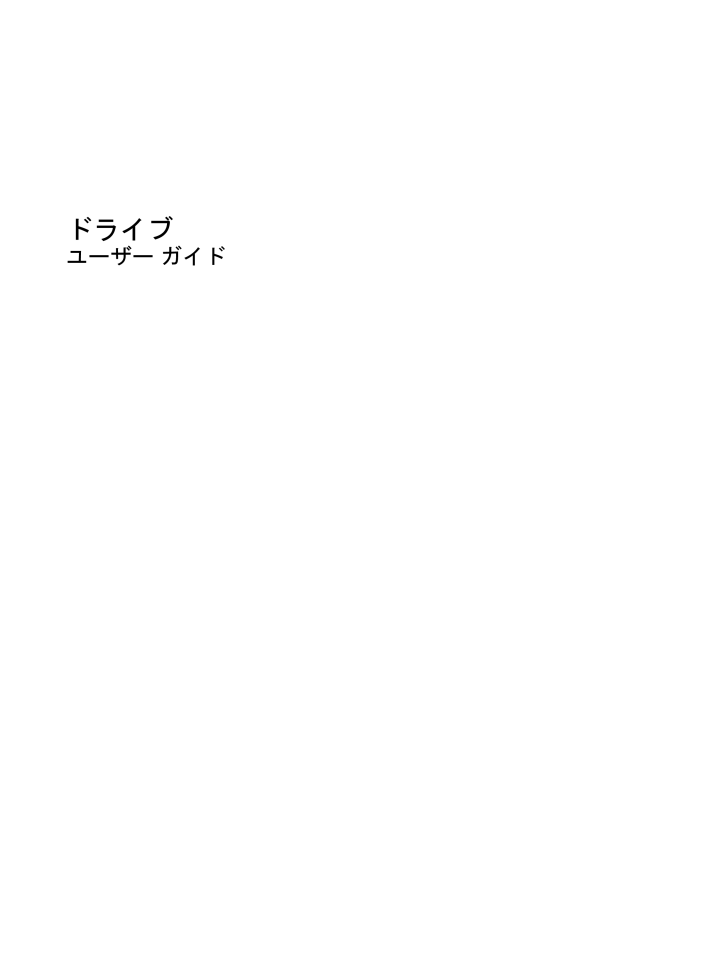
1 / 49 ページ
現在のページURL
ドライブユーザー ガイド
参考になったと評価  41人が参考になったと評価しています。
41人が参考になったと評価しています。
このマニュアルの目次
-
2 .(C) Copyright 2009 Hewlet...(C) Copyright 2009 Hewlett-PackardDevelopment Company, L.P.MicrosoftおよびWindowsは、米国Microsoft Corporation の米国およびその他の国における登録商標です。本書の内容は、将来予告なしに変更されることがあります。HP製品およびサービスに関する保証は、当該製品およびサービスに付属の保証規定に明示的に記載されているものに限られます。本書のいかなる内容も、当該保証に新たに保証を追加するものではありません。本書に記載されて...
-
3 .目次1 ドライブの取り扱い2 オプティカル ド...目次1 ドライブの取り扱い2 オプティカル ドライブの使用取り付けられているオプティカル ドライブの確認 ............................................................................. 2オプティカル ディスクの使用 ..............................................................................................................
-
4 .ディスクが自動的に再生されない場合 ..........ディスクが自動的に再生されない場合 .............................................................................................. 39ディスクへの書き込み処理が行われない、または完了する前に終了してしまう場合 ...................... 40デバイス ドライバーを再インストールする必要がある場合 .....................................................
-
5 .1ドライブの取り扱いドライブは壊れやすいコンピュー...1ドライブの取り扱いドライブは壊れやすいコンピューター部品ですので、取り扱いには注意が必要です。ドライブの取り扱いについては、以下の注意事項を参照してください。必要に応じて、追加の注意事項および関連手順を示します。注意:コンピューターやドライブの損傷、または情報の損失を防ぐため、以下の点に注意してください。外付けハードドライブに接続したコンピューターをある場所から別の場所へ移動させるような場合は、事前にスタンバイを起動して画面表示が消えるまで待つか、外付けハードドライブを適切に取り外してください。ドライブを...
-
6 .2オプティカル ドライブの使用お使いのコンピュータ...2オプティカル ドライブの使用お使いのコンピューターには、コンピューターの機能を拡張するオプティカル ドライブが搭載されています。コンピューターに搭載されているデバイスの種類を確認して、機能を調べてください。オプティカル ドライブを使用すると、データ ディスクの読み取り、音楽の再生、映画の鑑賞ができます。お使いのコンピューターにブルーレイ ディスク(BDとも呼ばれます)ドライブが搭載されている場合は、ディスクからHD対応ビデオを再生することもできます。取り付けられているオプティカル ドライブの確認▲[スター...
-
7 .オプティカル ディスクの使用DVD-ROMなどのオ...オプティカル ディスクの使用DVD-ROMなどのオプティカル ドライブは、オプティカル ディスク(CDおよびDVD)に対応しています。これらのディスクには、音楽、写真、および動画などの情報を保存します。DVDの方が、CDより大きい容量を扱うことができます。オプティカル ドライブでは、標準的なCDやDVDディスクの読み取りができます。オプティカル ドライブがブルーレイ ディスクROMドライブであれば、ブルーレイ ディスク(BD)の読み取りもできます。注記:一覧には、お使いのコンピューターでサポートされていない...
-
8 .正しいディスク(CD、DVD、およびBD)の選択オ...正しいディスク(CD、DVD、およびBD)の選択オプティカル ドライブは、オプティカル ディスク(CD、DVD、およびBD)に対応しています。デジタル データの保存に使用されるCDは商用の録音にも使用されますが、個人的に保存する必要がある場合にも便利です。DVDおよびBDは、主に動画やソフトウェア、データのバックアップのために使用します。DVDおよびBDはCDと同じ形態ですが、CDよりはるかに大きい容量を扱うことができます。注記:お使いのコンピューターに取り付けられているオプティカル ドライブによっては、こ...
-
9 .対応しています。LightScribeが有効なドラ...対応しています。LightScribeが有効なドライブとLightScribeソフトウェアを使用すると、ディスクにデータを書き込むだけでなく、ディスクの外側にラベルをデザインして追加することもできます。ブルーレイ ディスク(BD)BDは、HD対応動画などのデジタル情報を保存するための高密度オプティカル ディスク フォーマットです。1枚の1層式ブルーレイ ディスクで25 GBまで保存でき、これは4.7 GBの1層式DVDの5倍以上の容量です。2層式のブルーレイ ディスクでは1枚で50 GBまで保存でき、これは...
-
10 .CD、DVD、またはBDの再生1.コンピューターの...CD、DVD、またはBDの再生1.コンピューターの電源を入れます。2.ドライブのフロント パネルにあるリリース ボタン(1)を押して、ディスク トレイが少し押し出された状態にします。3.トレイを引き出します(2)。4.ディスクは平らな表面に触れないように縁を持ち、ディスクのラベル面を上にしてトレイの回転軸の上に置きます。注記:ディスク トレイが完全に開かない場合は、ディスクを注意深く傾けて回転軸の上に置いてください。5.確実に収まるまでディスクをゆっくり押し下げます(3)。6.ディスク トレイを閉じます。自...
-
11 .自動再生の設定1.[スタート]→[マイ コンピュー...自動再生の設定1.[スタート]→[マイ コンピュータ]の順に選択します。2.デバイス(CD-ROMドライブなど)を右クリックし、次に[プロパティ]をクリックします。3.[自動再生]タブをクリックし、実行可能な動作のひとつを選択します。注記:DVDを再生する場合は、[WinDVD]を選択してください。4.[OK]をクリックします。注記:[自動再生]について詳しくは、[スタート]→[ヘルプとサポート]の順に選択します。自動再生の設定7
-
12 .DVD地域設定の変更著作権で保護されているファイル...DVD地域設定の変更著作権で保護されているファイルを使用する多くのDVDには地域コードがあります。地域コードによって著作権は国際的に保護されます。地域コードがあるDVDを再生するには、DVDの地域コードがDVDドライブの地域の設定と一致している必要があります。注意:DVDドライブの地域設定は、5回までしか変更できません。5回目に選択した地域の設定がDVDドライブの最終的な設定になります。ドライブで地域設定を変更できる残りの回数が、[DVD地域]タブに表示されます。オペレーティング システムで設定を変更するに...
-
13 .著作権に関する警告コンピューター プログラム、映画...著作権に関する警告コンピューター プログラム、映画や映像、放送内容、録音内容などの著作権によって保護されたものを許可なしにコピーすることは、著作権法に違反する行為です。コンピューターをそのような目的に使用しないでください。注意:情報の損失やディスクの損傷を防ぐため、以下のガイドラインを参考にしてください。ディスクに書き込む前に、コンピューターを安定した外部電源に接続します。コンピューターがバッテリ電源で動作しているときは、ディスクに書き込まないでください。ディスクに書き込む前に、使用しているディスク ソフト...
-
14 .CDまたはDVDのコピー1.[スタート]→[すべて...CDまたはDVDのコピー1.[スタート]→[すべてのプログラム]→[Roxio](ロキシオ)→[Creator Business](クリエイタ ビジネス)の順に選択します。2.右側のパネルで、[ディスクのコピー]をクリックします。3.コピーするディスクをオプティカル ドライブに挿入します。4.画面右下の[コピー]をクリックします。コピー元のディスクが読み取られ、そのデータがハードドライブの一時フォルダーにコピーされます。5.メッセージが表示されたら、コピー元のディスクをオプティカル ドライブから取り出して、...
-
15 .CDおよびDVDの作成(書き込み)お使いのコンピュ...CDおよびDVDの作成(書き込み)お使いのコンピューターにCD-RW、DVD-RW、またはDVD±RWのオプティカル ドライブが搭載されている場合は、[Windows® Media Player]または[Roxio Creator Business] などのソフトウェアを使用して、MP3やWAV音楽ファイルなどのデータやオーディオ ファイルを書き込むことができます。動画ファイルをディスクに書き込むには、[Windowsムービー メーカー]を使用します。CDまたはDVDに書き込むときは、以下のガイドラインを参...
-
16 .CD、DVD、またはBDの取り出し1.ドライブのフ...CD、DVD、またはBDの取り出し1.ドライブのフロント パネルにあるリリース ボタン(1)を押してディスク トレイを開き、トレイをゆっくりと完全に引き出します(2)。2.回転軸をそっと押しながらディスクの端を持ち上げて、トレイからディスクを取り出します(3)。ディスクは縁を持ち、平らな表面に触れないようにしてください。注記:トレイが完全に開かない場合は、ディスクを注意深く傾けて取り出してください。3.ディスク トレイを閉じ、取り出したディスクを保護ケースに入れます。12第 2 章 オプティカル ドライ...
-
17 .3外付けドライブの使用外付けのリムーバブル ドライ...3外付けドライブの使用外付けのリムーバブル ドライブを使用すると、情報を保存したり、情報にアクセスしたりできる場所が拡大されます。USBドライブを追加するには、コンピューターまたは別売のドッキング デバイス(一部のモデルのみ)の USBコネクタに接続します。USBドライブには、以下のような種類があります。●1.44 MBフロッピー ディスク ドライブ●ハードドライブ モジュール(アダプターが装備されているハードドライブ)●DVD-ROMドライブ●LightScribeスーパーマルチDVD±RWドライブ(2層...
-
18 .別売の外付けデバイスの使用注記:必要なソフトウェア...別売の外付けデバイスの使用注記:必要なソフトウェアやドライバー、および使用するコンピューターのコネクタの種類について詳しくは、デバイスに付属の説明書を参照してください。外付けデバイスをコンピューターに接続するには、以下の操作を行います。注意:装置が損傷することを防ぐため、別電源が必要なドライブを接続するときは、ドライブの電源コードを差し込んでいないことを確認してください。1.デバイスをコンピューターに接続します。2.別電源が必要なデバイスを接続した場合は、デバイスの電源コードを接地した外部電源のコンセントに...
-
19 .4[HP 3D DriveGuard]の使用[HP...4[HP 3D DriveGuard]の使用[HP 3D DriveGuard]は、以下のどちらかの場合にドライブおよび入出力要求を停止することによって、ハードドライブを保護します。●バッテリ電源で動作しているときにコンピューターを落下させた場合●バッテリ電源で動作しているときにディスプレイを閉じた状態でコンピューターを移動した場合これらの動作の実行後は[HP 3D DriveGuard]によって、短時間でハードドライブが通常の動作に戻ります。注記:オプションのドッキング ステーション内のハードドライブやU...
-
20 .[HP 3D DriveGuard]の状態の確認コ...[HP 3D DriveGuard]の状態の確認コンピューターのドライブ ランプがオレンジ色に変化して、ドライブが停止していることを示します。タスクバーの右端にある通知領域のアイコンを使用して、ドライブが現在保護されているかどうか、およびドライブが停止しているかどうかを確認することができます。●ソフトウェアが有効の場合、緑色のチェック マークがハードドライブ アイコンに重なって表示されます。●ソフトウェアが無効の場合、赤のX印がハードドライブ アイコンに重なって表示されます。●ドライブが停止している場合、黄...
-
21 .[HP 3D DriveGuard]ソフトウェアの...[HP 3D DriveGuard]ソフトウェアの使用[HP 3D DriveGuard]ソフトウェアを使用することで、以下の設定を変更できます。●[HP 3D DriveGuard]の有効/無効を設定する。注記:[HP 3D DriveGuard]の有効または無効への切り替えが許可されているかどうかは、ユーザーの権限によって異なります。●システムのドライブがサポートされているかどうかを確認する。●通知領域内のアイコンの非表示と表示を切り替える。ソフトウェアを開いて設定を変更するには、以下の操作を行います。...
-
22 .5ハードドライブ パフォーマンスの向上ディスク デ...5ハードドライブ パフォーマンスの向上ディスク デフラグの使用コンピューターを使用しているうちに、ハードドライブ上のファイルが断片化されてきます。ディスク デフラグを行うと、ハードドライブ上の断片化したファイルやフォルダーを集めてより効率よく作業を実行できるようになります。ディスク デフラグは、いったん開始すれば動作中に操作する必要はありません。ハードドライブのサイズと断片化したファイルの数によっては、ディスク デフラグの完了まで1時間以上かかることがあります。夜間やコンピューターにアクセスする必要のない時...
-
23 .6ハードドライブの交換注意:情報の損失やシステムの...6ハードドライブの交換注意:情報の損失やシステムの応答停止を防ぐため、以下の点に注意してください。ハードドライブ ベイからハードドライブを取り外す前に、コンピューターの電源をシャットダウンしてください。コンピューターの電源が入っているときや、スタンバイまたはハイバネーション状態のときには、ハードドライブを取り外さないでください。コンピューターの電源が切れているかハイバネーション状態なのかわからない場合は、まず電源ボタンを押してコンピューターの電源を入れ、次にオペレーティング システムの通常の手順でシャットダ...
-
24 .7.バッテリ エリアのネジを取り外します。お使いの...7.バッテリ エリアのネジを取り外します。お使いのコンピューターでは4つ、5つ、または7つのネジを取り外す必要があります。注記:お使いのコンピューターに最も近い図とその説明を参照してください。20第 6 章 ハードドライブの交換
-
25 .8.コンピューターのディスプレイがある面が上になる...8.コンピューターのディスプレイがある面が上になるように置きなおして、コンピューターの背面の両端からネジ カバーおよびネジをそれぞれ1つずつ取り外します。9.コンピューターを可能な限り開きます。注意:コンピューターを開くときに、ディスプレイのヒンジの限界を超えるほど無理な力を加えないでください。限界を超える力で無理に大きく開こうとするとディスプレイが損傷します。10.スイッチ カバーをディスプレイの方向にまっすぐにスライドさせて、スイッチ カバーを取り外します。21
-
26 .11.キーボードからネジを取り外します。お使いのコ...11.キーボードからネジを取り外します。お使いのコンピューターでは2つまたは3つのネジを取り外す必要があります。注記:お使いのコンピューターに最も近い図とその説明を参照してください。22第 6 章 ハードドライブの交換
-
27 .12.15インチおよび17インチのコンピューターの...12.15インチおよび17インチのコンピューターの場合は、キーボードをディスプレイの方向にスライドさせ(1)、次にキーボードを手前に回転させて(2)キーボード ケーブル コネクタにアクセスできるようにします。注意:キーボード ケーブルが切れたり裂けたりしないように注意してください。14インチのコンピューターの場合は、キーボードをディスプレイの方向にスライドさせ(1)、次にキーボードを右側に回転させて(2)キーボード ケーブル コネクタにアクセスできるようにします。注意:キーボード ケーブルが切れたり裂けたり...
-
28 .14.キーボードをコンピューターから取り外します(...14.キーボードをコンピューターから取り外します(3)。15インチおよび17インチのコンピューターの場合:14インチのコンピューターの場合:24第 6 章 ハードドライブの交換
-
29 .15.トップ カバーからネジを取り外します。お使い...15.トップ カバーからネジを取り外します。お使いのコンピューターでは2つまたは3つのネジを取り外す必要があります。注記:お使いのコンピューターに最も近い図とその説明を参照してください。25
-
30 .16.トップ カバーをベース エンクロージャから外...16.トップ カバーをベース エンクロージャから外れるまでコンピューター上でスライドさせ、タッチパッド ケーブルにアクセスできる位置に置きます。17.タッチパッド ケーブルが接続されているZIFコネクタの固定を解除し(1)、タッチパッド ケーブルを上方向に引いて(2)システム ボードから取り外します。18.トップ カバーをコンピューターから取り外し(3)、ハードドライブと無線LANコンパートメントが見えるようにします。19.ハードドライブの2つのネジ(1)を取り外し、ハードドライブをコンピューターに固定して...
-
31 .21.ハードドライブを持ち上げて(4)ハードドライ...21.ハードドライブを持ち上げて(4)ハードドライブ ベイから取り外します。ハードドライブを取り付けるには、以下の操作を行います。1.ハードドライブをハードドライブ ベイに挿入します(1)。2.ハードドライブ上のマイラー タブを使用してハードドライブを左側にスライドさせ(2)、ハードドライブをシステム ボードに取り付けます。3.ハードドライブの2つのネジ(3)を取り付け、ハードドライブをコンピューターに固定するための固定用ネジ(4)を締めます。27
-
32 .4.トップ カバーをコンピューターの上に置き(1)...4.トップ カバーをコンピューターの上に置き(1)、タッチパッド ケーブル(2)をシステム ボードのZIFコネクタに差し込みます(3)。5.トップ カバーを所定の位置までスライドさせます。28第 6 章 ハードドライブの交換
-
33 .6.トップ カバーのネジを取り付けます。お使いのコ...6.トップ カバーのネジを取り付けます。お使いのコンピューターでは2つまたは3つのネジを取り付ける必要があります。注記:お使いのコンピューターに最も近い図とその説明を参照してください。7.15インチおよび17インチのコンピューターの場合は、キーボードを裏返してコンピューターのトップ カバーの上(タッチパッドの上)に置きます(1)。29
-
34 .8.キーボード ケーブル(2)をシステム ボードの...8.キーボード ケーブル(2)をシステム ボードのZIFコネクタに差し込み(3)コネクタを固定します。9.14インチのコンピューターの場合は、キーボードを裏返してコンピューターの右側の上に置きます(1)。10.キーボード ケーブル(2)をシステム ボードのZIFコネクタに差し込み(3)コネクタを固定します。30第 6 章 ハードドライブの交換
-
35 .11.キーボードを裏返してキーボード トレイに挿入...11.キーボードを裏返してキーボード トレイに挿入し(1)、キーボードを所定の位置までスライドさせます(2)。注記:お使いのコンピューターに最も近い図とその説明を参照してください。31
-
36 .12.キーボードのネジを取り付けます。お使いのコン...12.キーボードのネジを取り付けます。お使いのコンピューターでは2つまたは3つのネジを取り付ける必要があります。注記:お使いのコンピューターに最も近い図とその説明を参照してください。13.スイッチ カバーをスライドさせて固定します。14.コンピューターのディスプレイを閉じます。32第 6 章 ハードドライブの交換
-
37 .15.コンピューターの背面の両端のネジおよびネジ ...15.コンピューターの背面の両端のネジおよびネジ カバーをそれぞれ元の場所に取り付けます。16.バッテリ エリアのネジを元の場所に取り付けます。お使いのコンピューターでは4つ、5つ、または7つのネジを取り付ける必要があります。注記:お使いのコンピューターに最も近い図とその説明を参照してください。33
-
38 .17.コンピューターを裏返して安定した平らな場所に...17.コンピューターを裏返して安定した平らな場所に置き、バッテリを元の場所に取り付けます。18.外部電源および外付けデバイスを取り付けなおします。19.コンピューターの電源を入れます。34第 6 章 ハードドライブの交換
-
40 .オプティカル ディスク トレイが開かず、CD、DV...オプティカル ディスク トレイが開かず、CD、DVD、またはBDを取り出せない場合1.ドライブのフロント パネルにある手動での取り出し用の穴にクリップ(1)の端を差し込みます。2.クリップをゆっくり押し込み、トレイが開いたら、トレイを完全に引き出します(2)。3.回転軸をそっと押しながらディスクの端を持ち上げて、トレイからディスクを取り出します(3)。ディスクは縁を持ち、平らな表面に触れないようにしてください。注記:トレイが完全に開かない場合は、ディスクを注意深く傾けて取り出してください。4.ディスク トレ...
-
41 .4.[デバイス マネージャ]ウィンドウで、マイナス...4.[デバイス マネージャ]ウィンドウで、マイナス記号(-)がすでに表示されている場合を除き、[ディスク ドライブ]または[DVD/CD-ROMドライブ]の横のプラス記号(+)をクリックします。オプティカル ドライブの一覧を確認します。5.表示されているオプティカル ドライブを右クリックすると、以下のタスクを実行できます。●ドライバーを更新します。●デバイスを無効にします。●デバイスをアンインストールします。●ハードウェアの変更をスキャンします。Windowsはシステムをスキャンして取り付けられているハード...
-
42 .ディスクが再生できない場合●CD、DVD、またはB...ディスクが再生できない場合●CD、DVD、またはBDを再生する前に作業を保存し、開いているすべてのプログラムを閉じます。●CD、DVD、またはBDを再生する前にインターネットをログオフします。●ディスクを正しく挿入していることを確認します。●ディスクが汚れていないことを確認します。必要に応じて、ろ過水や蒸留水で湿らせた柔らかい布でディスクを清掃してください。ディスクは中央から端の方に向かって拭きます。●ディスクに傷がついていないことを確認します。傷がある場合は、一般の電器店やCDショップなどで入手可能なオプ...
-
43 .ディスクが自動的に再生されない場合1.[スタート]...ディスクが自動的に再生されない場合1.[スタート]→[マイ コンピュータ]の順にクリックします。2.デバイス(CD-ROMドライブなど)を右クリックし、次に[プロパティ]をクリックします。3.[自動再生]タブをクリックし、実行可能な動作のひとつを選択します。4.[OK]をクリックします。これで、CD、DVD、またはBDをオプティカル ドライブに挿入したときに自動的に再生されます。ディスクが自動的に再生されない場合39
-
44 .ディスクへの書き込み処理が行われない、または完了す...ディスクへの書き込み処理が行われない、または完了する前に終了してしまう場合●他のプログラムがすべて終了していることを確認します。●スタンバイおよびハイバネーションを無効にします。●お使いのドライブに適した種類のディスクを使用していることを確認します。ディスクの種類について詳しくは、ディスクに付属の説明書を参照してください。●ディスクが正しく挿入されていることを確認します。●より低速の書き込み速度を選択し、再試行します。●ディスクをコピーしている場合は、コピー元のディスクのコンテンツを新しいディスクに書き込む...
-
45 .デバイス ドライバーを再インストールする必要がある...デバイス ドライバーを再インストールする必要がある場合Microsoft®デバイス ドライバーの入手[Microsoft Update]を使用すると、最新のWindowsデバイス ドライバーを入手できます。このWindowsの機能は、お使いのハードウェアのドライバー、およびWindowsオペレーティング システムとその他のMicrosoft製品に関する更新を自動的に確認し、インストールするように設定できます。[Microsoft Update]を使用するには、以下の操作を行います。1.インターネット ブラウ...
-
46 .SoftPaq Download Manager]...SoftPaq Download Manager] を使用すると、1つ以上のコンピューターのモデルを指定し、利用可能なSoftPaqを調べてダウンロードすることができます。[HP SoftPaq Download Manager] はHPのFTPサイトをチェックし、データベースおよびソフトウェアの更新がないかどうかを確認します。更新が見つかると、自動的にその更新がダウンロードされて、適用されます。SoftPaqをダウンロードするには、以下の操作を行います。1.[スタート]→[すべてのプログラム]→[HP]→...
-
47 .索引BBD再生6取り出し12CCD書き込み11コピ...索引BBD再生6取り出し12CCD書き込み11コピー10再生6ドライブ2, 13取り出し12DDVD地域設定の変更8書き込み11コピー10再生6地域設定8ドライブ2, 13取り出し12HHP 3D DriveGuard 15LLightScribeスーパーマルチDVD±RW対応ブルーレイROMドライブ(2層記録(DL)対応)3SSoftPaq、ダウンロード41おオプティカル ディスク使用4取り出し12オプティカル ドライブ検出36きキーボード取り外し23く空港のセキュリティ装置1し自動再生7すスイッチ ...
-
49 .49 ページ目のマニュアル