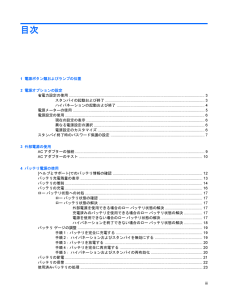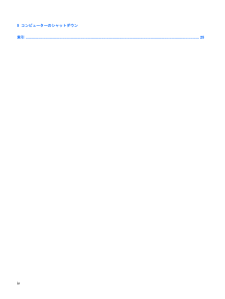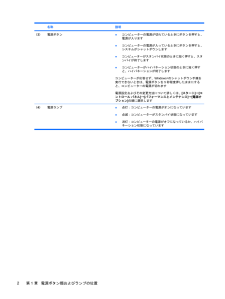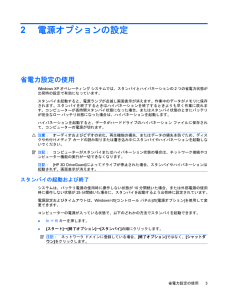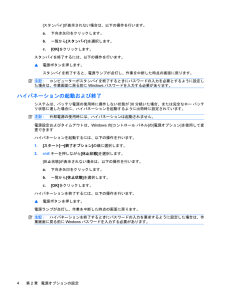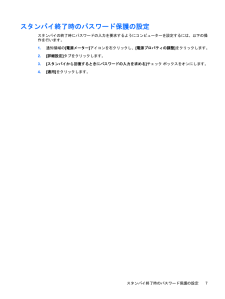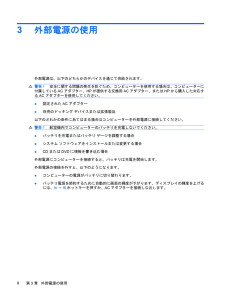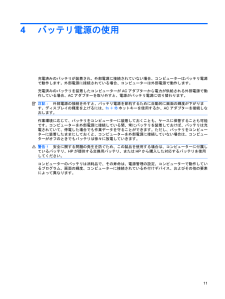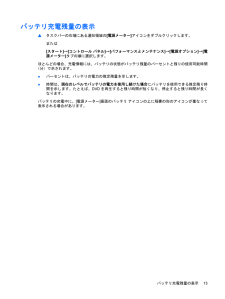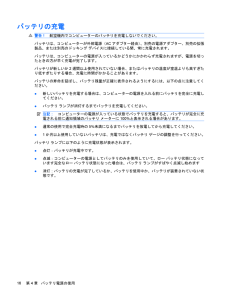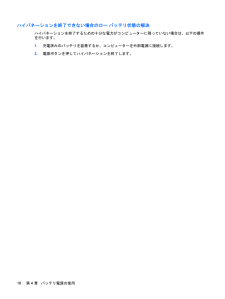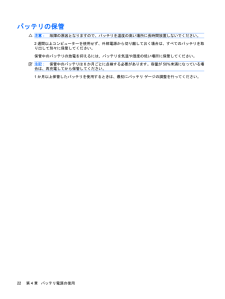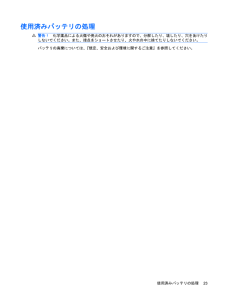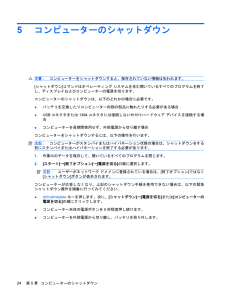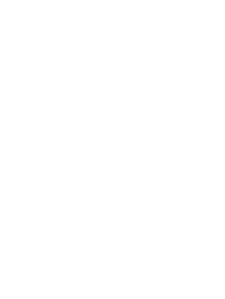- 取扱説明書・マニュアル >
- パソコン >
- パソコン本体 >
- ノートパソコン

2

現在のページURL
バッテリの着脱注意:コンピューターの電源としてバッテリのみを使用しているときにそのバッテリを取り外すと、情報が失われる可能性があります。バッテリを取り外す場合は、データの損失を防ぐため、作業中のデータを保存してから、あらかじめハイバネーションを起動するかオペレーティング システムの通常の手順でコンピューターをシャットダウンしておいてください。バッテリを装着するには、以下の操作を行います。1.バッテリ ベイが手前を向くようにしてコンピューターを裏返し、安定した平らな場所に置きます。2.バッテリをバッテリ ベイにスライドさせて(1)、バッテリ リリース ラッチ(2)でバッテリが自動的に固定されるまで押し込みます。バッテリを取り外すには、以下の操作を行います。1.バッテリ ベイが手前を向くようにしてコンピューターを裏返し、安定した平らな場所に置きます。2.左右のバッテリ リリース ラッチをそれぞれ内側にスライドさせます(1)。14第 4 章 バッテリ電源の使用
参考になったと評価  39人が参考になったと評価しています。
39人が参考になったと評価しています。
このマニュアルの目次
-
2 .(C) Copyright 2009 Hewlet...(C) Copyright 2009 Hewlett-PackardDevelopment Company, L.P.Windowsは米国Microsoft Corporation の米国およびその他の国における登録商標です。本書の内容は、将来予告なしに変更されることがあります。HP製品およびサービスに関する保証は、当該製品およびサービスに付属の保証規定に明示的に記載されているものに限られます。本書のいかなる内容も、当該保証に新たに保証を追加するものではありません。本書に記載されている製品情報は、日本国内で...
-
3 .目次1 電源ボタン類およびランプの位置2 電源...目次1 電源ボタン類およびランプの位置2 電源オプションの設定省電力設定の使用 .............................................................................................................................. ... 3スタンバイの起動および終了 .......................................................................
-
4 .5 コンピューターのシャットダウン索引 .......5 コンピューターのシャットダウン索引 .............................................................................................................................. ....................................... 25iv
-
5 .1電源ボタン類およびランプの位置以下の図および表に...1電源ボタン類およびランプの位置以下の図および表に、コンピューターの電源ボタン類およびランプの位置を示します。名称 説明(1) fn+f5 スタンバイを起動します(2)内蔵ディスプレイ スイッチ コンピューターの電源が入っている状態でディスプレイを閉じると、ディスプレイの電源が切れます1
-
6 .名称 説明(3) 電源ボタン●コンピューターの電源...名称 説明(3) 電源ボタン●コンピューターの電源が切れているときにボタンを押すと、電源が入ります●コンピューターの電源が入っているときにボタンを押すと、システムがシャットダウンします●コンピューターがスタンバイ状態のときに短く押すと、スタンバイが終了します●コンピューターがハイバネーション状態のときに短く押すと、ハイバネーションが終了しますコンピューターが応答せず、Windows®のシャットダウン手順を実行できないときは、電源ボタンを5秒程度押したままにすると、コンピューターの電源が切れます電源設定および...
-
7 .2電源オプションの設定省電力設定の使用Window...2電源オプションの設定省電力設定の使用Windows XPオペレーティング システムでは、スタンバイとハイバネーションの2つの省電力状態が出荷時の設定で有効になっています。スタンバイを起動すると、電源ランプが点滅し画面表示が消えます。作業中のデータがメモリに保存されます。スタンバイを終了するときはハイバネーションを終了するときよりも早く作業に戻れます。コンピューターが長時間スタンバイ状態になった場合、またはスタンバイ状態のときにバッテリが完全なロー バッテリ状態になった場合は、ハイバネーションを起動します。...
-
8 .[スタンバイ]が表示されない場合は、以下の操作を行...[スタンバイ]が表示されない場合は、以下の操作を行います。a.下向き矢印をクリックします。b.一覧から[スタンバイ]を選択します。c.[OK]をクリックします。スタンバイを終了するには、以下の操作を行います。▲電源ボタンを押します。スタンバイを終了すると、電源ランプが点灯し、作業を中断した時点の画面に戻ります。注記:コンピューターがスタンバイを終了するときにパスワードの入力を必要とするように設定した場合は、作業画面に戻る前にWindowsパスワードを入力する必要があります。ハイバネーションの起動および終了シ...
-
9 .電源メーターの使用電源メーターはタスクバーの右端の...電源メーターの使用電源メーターはタスクバーの右端の通知領域にあります。電源メーターを使用すると、すばやく電源設定にアクセスしたり、バッテリ残量を表示したりできます。●[電源オプション]にアクセスするには、[電源メーター]アイコンを右クリックして[電源プロパティの調整]を選択します。●バッテリ残量のパーセントを表示するには、[電源メーター]アイコンをダブルクリックします。コンピューターがバッテリ電源で動作しているか外部電源で動作しているかは、[バッテリ メーター]アイコンの形の違いで判断できます。[電源メータ...
-
10 .電源設定の使用電源設定は、コンピューターの電源の使...電源設定の使用電源設定は、コンピューターの電源の使用方法を管理するための、システム設定の集合です。電源設定によって、電力を節約し、コンピューターのパフォーマンスを最大限に向上させることができます。以下の電源設定を利用できます。●ポータブル/ラップトップ(推奨)●自宅または会社のデスク●プレゼンテーション●常にオン●最小の電源管理●バッテリの最大利用これらの電源プランの設定は[電源オプション]で変更できます。現在の設定の表示▲タスクバーの右端にある通知領域の[電源メーター]アイコンをクリックします。または[ス...
-
11 .スタンバイ終了時のパスワード保護の設定スタンバイの...スタンバイ終了時のパスワード保護の設定スタンバイの終了時にパスワードの入力を要求するようにコンピューターを設定するには、以下の操作を行います。1.通知領域の[電源メーター]アイコンを右クリックし、[電源プロパティの調整]をクリックします。2.[詳細設定]タブをクリックします。3.[スタンバイから回復するときにパスワードの入力を求める]チェック ボックスをオンにします。4.[適用]をクリックします。スタンバイ終了時のパスワード保護の設定7
-
12 .3外部電源の使用外部電源は、以下のどちらかのデバイ...3外部電源の使用外部電源は、以下のどちらかのデバイスを通じて供給されます。警告!安全に関する問題の発生を防ぐため、コンピューターを使用する場合は、コンピューターに付属しているACアダプター、HPが提供する交換用ACアダプター、またはHPから購入した対応するACアダプターを使用してください。●認定されたACアダプター●別売のドッキング デバイスまたは拡張製品以下のどれかの条件にあてはまる場合はコンピューターを外部電源に接続してください。警告!航空機内でコンピューターのバッテリを充電しないでください。●バッテリ...
-
13 .ACアダプターの接続警告!感電や装置の損傷を防ぐた...ACアダプターの接続警告!感電や装置の損傷を防ぐため、必ず以下の注意事項を守ってください。電源コードは、製品の近くの手が届きやすい場所にある電源コンセントに差し込んでください。外部電源からコンピューターへの電力供給を完全に遮断するには、電源を切った後、電源コードをコンピューターからではなくコンセントから抜いてください。安全に使用するため、必ず電源コードのアース端子を使用して接地してください。2ピンのアダプターを接続するなどして電源コードのアース端子を無効にしないでください。アース端子は重要な安全上の機能です...
-
14 .ACアダプターのテスト外部電源に接続したときにコン...ACアダプターのテスト外部電源に接続したときにコンピューターに以下の状況のどれかが見られる場合は、ACアダプターをテストします。●コンピューターの電源が入らない。●ディスプレイの電源が入らない。●電源ランプが点灯しない。ACアダプターをテストするには、以下の操作を行います。1.バッテリをコンピューターから取り外します。a.バッテリ ベイが手前を向くようにしてコンピューターを裏返し、安定した平らな場所に置きます。b.左右のバッテリ リリース ラッチをそれぞれ内側にスライドさせます(1)。c.バッテリを取り外し...
-
15 .4バッテリ電源の使用充電済みのバッテリが装着され、...4バッテリ電源の使用充電済みのバッテリが装着され、外部電源に接続されていない場合、コンピューターはバッテリ電源で動作します。外部電源に接続されている場合、コンピューターは外部電源で動作します。充電済みのバッテリを装着したコンピューターがACアダプターから電力が供給される外部電源で動作している場合、ACアダプターを取り外すと、電源がバッテリ電源に切り替わります。注記:外部電源の接続を外すと、バッテリ電源を節約するために自動的に画面の輝度が下がります。ディスプレイの輝度を上げるには、fn+f8ホットキーを使用す...
-
16 .[ヘルプとサポート]でのバッテリ情報の確認お使いの...[ヘルプとサポート]でのバッテリ情報の確認お使いのコンピューターのバッテリ情報を参照するには、[スタート]→[ヘルプとサポート]→[LearnMore About Your PC] (マイ コンピューター情報)の順に選択します。12第 4 章 バッテリ電源の使用
-
17 .バッテリ充電残量の表示▲タスクバーの右端にある通知...バッテリ充電残量の表示▲タスクバーの右端にある通知領域の[電源メーター]アイコンをダブルクリックします。または[スタート]→[コントロール パネル]→[パフォーマンスとメンテナンス]→[電源オプション]→[電源メーター]タブの順に選択します。ほとんどの場合、充電情報には、バッテリの状態がバッテリ残量のパーセントと残りの使用可能時間(分)で示されます。●パーセントは、バッテリの電力の推定残量を示します。●時間は、現在のレベルでバッテリの電力を使用し続けた場合にバッテリを使用できる推定残り時間を示します。たとえ...
-
18 .バッテリの着脱注意:コンピューターの電源としてバッ...バッテリの着脱注意:コンピューターの電源としてバッテリのみを使用しているときにそのバッテリを取り外すと、情報が失われる可能性があります。バッテリを取り外す場合は、データの損失を防ぐため、作業中のデータを保存してから、あらかじめハイバネーションを起動するかオペレーティング システムの通常の手順でコンピューターをシャットダウンしておいてください。バッテリを装着するには、以下の操作を行います。1.バッテリ ベイが手前を向くようにしてコンピューターを裏返し、安定した平らな場所に置きます。2.バッテリをバッテリ ベイ...
-
20 .バッテリの充電警告!航空機内でコンピューターのバッ...バッテリの充電警告!航空機内でコンピューターのバッテリを充電しないでください。バッテリは、コンピューターが外部電源(ACアダプター経由)、別売の電源アダプター、別売の拡張製品、または別売のドッキング デバイスに接続している間、常に充電されます。バッテリは、コンピューターの電源が入っているかどうかにかかわらず充電されますが、電源を切ったときの方が早く充電が完了します。バッテリが新しいか2週間以上使用されていない場合、またはバッテリの温度が室温よりも高すぎたり低すぎたりする場合、充電に時間がかかることがあります...
-
21 .ロー バッテリ状態への対処ここでは、出荷時に設定さ...ロー バッテリ状態への対処ここでは、出荷時に設定されている警告メッセージおよびシステム応答について説明します。ローバッテリ状態の警告とシステム応答の設定は、Windowsの[コントロール パネル]の[電源オプション]([スタート]→[コントロール パネル]→[パフォーマンスとメンテナンス]→[電源オプション])で変更できます。[電源オプション]を使用した設定は、ランプの状態には影響しません。ロー バッテリ状態の確認コンピューターの電源としてバッテリのみを使用しているときにバッテリがロー バッテリ状態になると...
-
22 .ハイバネーションを終了できない場合のロー バッテリ...ハイバネーションを終了できない場合のロー バッテリ状態の解決ハイバネーションを終了するための十分な電力がコンピューターに残っていない場合は、以下の操作を行います。1.充電済みのバッテリを装着するか、コンピューターを外部電源に接続します。2.電源ボタンを押してハイバネーションを終了します。18第 4 章 バッテリ電源の使用
-
23 .バッテリ ゲージの調整バッテリ ゲージの調整は、以...バッテリ ゲージの調整バッテリ ゲージの調整は、以下の場合に必要です。●バッテリ充電情報の表示が不正確な場合●バッテリの通常の動作時間が極端に変化した場合バッテリを頻繁に使用している場合でも、1か月に2回以上バッテリ ゲージを調整する必要はありません。また、新しいバッテリを初めて使用する前にバッテリ ゲージを調整する必要はありません。手順1:バッテリを完全に充電する警告!航空機内でコンピューターのバッテリを充電しないでください。注記:バッテリは、コンピューターの電源が入っているかどうかにかかわらず充電されま...
-
24 .手順3:バッテリを放電するバッテリの放電中は、コン...手順3:バッテリを放電するバッテリの放電中は、コンピューターの電源を入れたままにしておく必要があります。バッテリは、コンピューターを使用しているかどうかにかかわらず放電できますが、使用している方が早く放電が完了します。●放電中にコンピューターを放置しておく場合は、放電を始める前に作業中のファイルを保存してください。●通常、省電力設定を利用している場合は、このセクションの手順で放電させると、放電処理中のシステムの動作が以下のようになることに注意してください。◦モニターは自動的にオフになりません。◦コンピュータ...
-
25 .バッテリの節電●Windowsの[コントロール パ...バッテリの節電●Windowsの[コントロール パネル]の[電源オプション]で消費電力設定を選択します。●ネットワークに接続する必要がないときは無線接続およびLAN接続をオフにし、モデムを使用するアプリケーションは使用後すぐに終了します。●外部電源に接続されていない外付けデバイスのうち、使用していないものをコンピューターから取り外します。●使用していない外付けメディア カードを停止するか、無効にするか、または取り出します。●必要に応じて画面の輝度を調節するには、fn+f7および fn+f8ホットキーを使用し...
-
26 .バッテリの保管注意:故障の原因となりますので、バッ...バッテリの保管注意:故障の原因となりますので、バッテリを温度の高い場所に長時間放置しないでください。2週間以上コンピューターを使用せず、外部電源から切り離しておく場合は、すべてのバッテリを取り出して別々に保管してください。保管中のバッテリの放電を抑えるには、バッテリを気温や湿度の低い場所に保管してください。注記:保管中のバッテリは6か月ごとに点検する必要があります。容量が50%未満になっている場合は、再充電してから保管してください。1か月以上保管したバッテリを使用するときは、最初にバッテリ ゲージの調整を行...
-
27 .使用済みバッテリの処理警告!化学薬品による火傷や発...使用済みバッテリの処理警告!化学薬品による火傷や発火のおそれがありますので、分解したり、壊したり、穴をあけたりしないでください。また、接点をショートさせたり、火や水の中に捨てたりしないでください。バッテリの廃棄については、『規定、安全および環境に関するご注意』を参照してください。使用済みバッテリの処理23
-
28 .5コンピューターのシャットダウン注意:コンピュータ...5コンピューターのシャットダウン注意:コンピューターをシャットダウンすると、保存されていない情報は失われます。[シャットダウン]コマンドはオペレーティング システムを含む開いているすべてのプログラムを終了し、ディスプレイおよびコンピューターの電源を切ります。コンピューターのシャットダウンは、以下のどれかの場合に必要です。●バッテリを交換したりコンピューター内部の部品に触れたりする必要がある場合●USBコネクタまたは1394コネクタには接続しない外付けハードウェア デバイスを接続する場合●コンピューターを長期...
-
29 .索引AACアダプター接続9テスト10おオペレーティ...索引AACアダプター接続9テスト10おオペレーティング システム24温度22か書き込み可能メディア3完全なロー バッテリ状態17こコンピューターの移動22コンピューターの電源を切る24しシステムの応答停止24シャットダウン24すスタンバイ起動のホットキー1スタンバイ起動3終了3せ接続、外部電源9節約、電源21てテスト、ACアダプター10電源ボタン、位置2電源ランプ、位置2電源スイッチとランプの位置1接続9節約21とドライブ メディア3はハイバネーション完全なロー バッテリ状態で開始17起動4終了4バッテリ ...
-
30 .30 ページ目のマニュアル




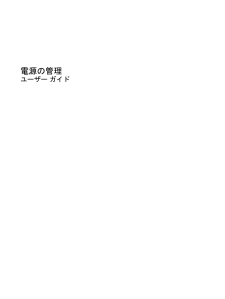


![前ページ カーソルキー[←]でも移動](http://gizport.jp/static/images/arrow_left2.png)