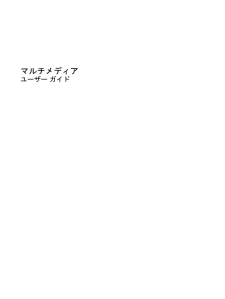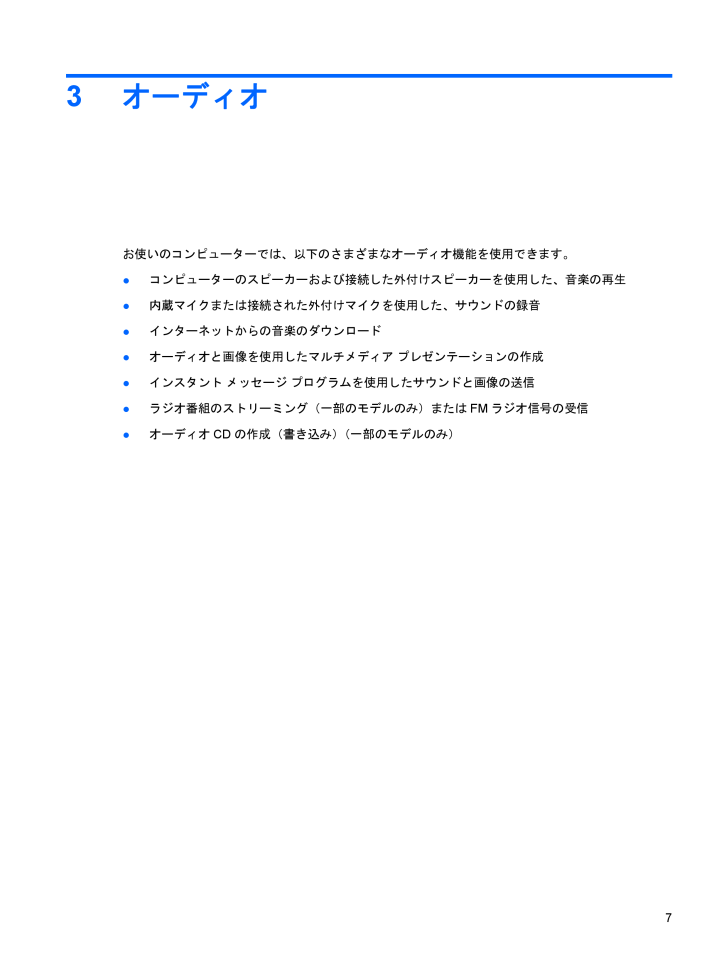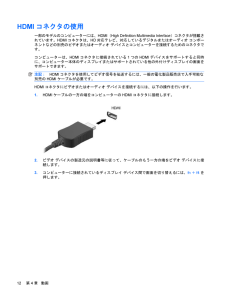- 取扱説明書・マニュアル >
- パソコン >
- パソコン本体 >
- ノートパソコン

2

11 / 28 ページ
現在のページURL
3オーディオお使いのコンピューターでは、以下のさまざまなオーディオ機能を使用できます。●コンピューターのスピーカーおよび接続した外付けスピーカーを使用した、音楽の再生●内蔵マイクまたは接続された外付けマイクを使用した、サウンドの録音●インターネットからの音楽のダウンロード●オーディオと画像を使用したマルチメディア プレゼンテーションの作成●インスタント メッセージ プログラムを使用したサウンドと画像の送信●ラジオ番組のストリーミング(一部のモデルのみ)または FMラジオ信号の受信●オーディオCDの作成(書き込み)(一部のモデルのみ)7
参考になったと評価  39人が参考になったと評価しています。
39人が参考になったと評価しています。
このマニュアルの目次
-
2 .(C) Copyright 2009 Hewlet...(C) Copyright 2009 Hewlett-PackardDevelopment Company, L.P.本書の内容は、将来予告なしに変更されることがあります。HP製品およびサービスに関する保証は、当該製品およびサービスに付属の保証規定に明示的に記載されているものに限られます。本書のいかなる内容も、当該保証に新たに保証を追加するものではありません。本書に記載されている製品情報は、日本国内で販売されていないものも含まれている場合があります。本書の内容につきましては万全を期しておりますが、本書の技術...
-
3 .目次1 マルチメディア機能マルチメディア コンポ...目次1 マルチメディア機能マルチメディア コンポーネントの各部 ............................................................................................... 2音量の調整 ...........................................................................................................................
-
4 .4 ページ目のマニュアル
-
5 .1マルチメディア機能お使いのコンピューターには、音...1マルチメディア機能お使いのコンピューターには、音楽や動画を再生したり、画像を表示したりできるマルチメディア機能が含まれています。お使いのコンピューターには、以下のようなマルチメディア コンポーネントが含まれている場合があります。●オーディオ ディスクおよびビデオ ディスクを再生するオプティカル ドライブ●音楽を再生する内蔵スピーカー●独自のオーディオを録音する内蔵マイク●動画を撮影したり共有したりできる内蔵Webカメラ●音楽、動画および画像の再生と管理を行うことができるプリインストール済みのマルチメディア...
-
6 .マルチメディア コンポーネントの各部以下の図と表で...マルチメディア コンポーネントの各部以下の図と表で、コンピューターのマルチメディア機能について説明します。注記:お使いのコンピューターの外観は、図と多少異なる場合があります。また、以下の図は英語版のキー配列です。日本語版のキー配列とは若干異なります。名称 説明(1) Webカメラ サウンドを録音したり、動画を録画したり、静止画像を撮影したりします(2) 内蔵マイク サウンドを録音します(3) スピーカー(×2) サウンドを出力します(4) オーディオ出力(ヘッドフォン)コネクタ 別売の電源付きステレオ スピ...
-
7 .音量の調整音量の調整には、以下のどれかを使用します...音量の調整音量の調整には、以下のどれかを使用します。●コンピューターの音量ホットキー:fnキー(1)と、f9(2)、f11(3)、f12(4)のどれかのファンクション キーとの組み合わせです。◦音を消したり音量を元に戻したりするには、fn+f9を押します。◦音量を下げるには、fn+f11を繰り返し押します。◦音量を上げるには、fn+f12を繰り返し押します。●オペレーティング システムのボリューム コントロール:a.タスクバーの右端にある通知領域の[Volume](音量)アイコンをクリックします。b.音量を...
-
8 .2マルチメディア ソフトウェアお使いのコンピュータ...2マルチメディア ソフトウェアお使いのコンピューターには、音楽や動画を再生したり、画像を表示したりできるマルチメディア ソフトウェアがプリインストールされています。ここでは、プリインストールされているマルチメディア ソフトウェアの詳細およびディスクからのインストール方法について説明します。4第 2 章 マルチメディア ソフトウェア
-
9 .プリインストールされているマルチメディア ソフトウ...プリインストールされているマルチメディア ソフトウェアへのアクセスプリインストールされているマルチメディア ソフトウェアにアクセスするには、以下の操作を行います。▲[Computer](コンピュータ)→[More Applications](アプリケーション)の順に選択し、使用するマルチメディア プログラムを起動します。プリインストールされているマルチメディア ソフトウェアへのアクセス5
-
10 .ディスクからのマルチメディア ソフトウェアのインス...ディスクからのマルチメディア ソフトウェアのインストールCDまたはDVDからマルチメディア ソフトウェアをインストールするには、以下の操作を行います。1.ディスクをオプティカル ドライブに挿入します。2.インストール ウィザードが開いたら、画面上のインストール手順に沿って操作します。3.コンピューターの再起動を求めるメッセージが表示されたら、コンピューターを再起動します。注記:コンピューターに付属しているソフトウェアの使用について詳しくは、ソフトウェアの製造元の説明書を参照してください。これらの説明書は、ソ...
-
11 .3オーディオお使いのコンピューターでは、以下のさま...3オーディオお使いのコンピューターでは、以下のさまざまなオーディオ機能を使用できます。●コンピューターのスピーカーおよび接続した外付けスピーカーを使用した、音楽の再生●内蔵マイクまたは接続された外付けマイクを使用した、サウンドの録音●インターネットからの音楽のダウンロード●オーディオと画像を使用したマルチメディア プレゼンテーションの作成●インスタント メッセージ プログラムを使用したサウンドと画像の送信●ラジオ番組のストリーミング(一部のモデルのみ)または FMラジオ信号の受信●オーディオCDの作成(書き...
-
12 .外付けオーディオ デバイスの接続警告!突然大きな音...外付けオーディオ デバイスの接続警告!突然大きな音が出て耳を傷めることがないように、音量の調節を行ってからヘッドフォン、イヤフォン、またはヘッドセットを使用してください。安全に関する情報について詳しくは、『規定、安全、および環境に関するご注意』を参照してください。外付けスピーカー、ヘッドフォン、マイクなどの外付けデバイスの接続方法については、デバイスの製造元から提供される情報を参照してください。デバイスを良好な状態で使用できるよう、以下の点に注意してください。●デバイス ケーブルがお使いのコンピューターの適...
-
13 .オーディオ機能の確認お使いのコンピューターのシステ...オーディオ機能の確認お使いのコンピューターのシステム サウンドを確認するには、以下の操作を行います。1.[Computer](コンピュータ)→[Control Center](コントロール センター)→[System](システム)→[Sound](サウンド)の順に選択します。2.[Sound](サウンド)をクリックします。3.[Sound](サウンド)ウィンドウが開いたら、[Sounds](サウンド)タブをクリックします。4.[Sounds](サウンド)タブから[Device](デバイス)タブを選択します。...
-
14 .4動画お使いのコンピューターでは、以下のさまざまな...4動画お使いのコンピューターでは、以下のさまざまな動画機能を使用できます。●動画の再生●インターネットを介したゲーム●プレゼンテーションの作成のための画像や動画の編集●外付けビデオ デバイスの接続10第 4 章 動画
-
15 .外付けモニターまたはプロジェクターの接続外付けモニ...外付けモニターまたはプロジェクターの接続外付けモニター コネクタによって、外付けモニターまたはプロジェクターなどの外付けディスプレイ デバイスをお使いのコンピューターに接続できます。▲ディスプレイ デバイスを接続するには、デバイスのケーブルを外付けモニター コネクタに接続します。注記:正しく接続された外付けディスプレイ デバイスに画像が表示されない場合は、fn+f4を押して画像をデバイスに転送します。fn+f4を繰り返し押すと、表示画面がコンピューター本体のディスプレイと外付けディスプレイ デバイスとの間で...
-
16 .HDMIコネクタの使用一部のモデルのコンピューター...HDMIコネクタの使用一部のモデルのコンピューターには、 HDMI(High Definition Multimedia Interface)コネクタが搭載されています。HDMIコネクタは、HD対応テレビ、対応しているデジタルまたはオーディオ コンポーネントなどの別売のビデオまたはオーディオ デバイスとコンピューターを接続するためのコネクタです。コンピューターは、HDMIコネクタに接続されている1つのHDMIデバイスをサポートすると同時に、コンピューター本体のディスプレイまたはサポートされている他の外付けデ...
-
17 .5オプティカル ドライブ取り付けられているオプティ...5オプティカル ドライブ取り付けられているオプティカル ドライブの確認▲[Computer](コンピュータ)を選択して、[Status](ステータス)の下を確認します。お使いのコンピューターにインストールされているオプティカル ドライブを含むすべてのデバイスの一覧が表示されます。以下のどれかの種類のドライブが含まれている可能性があります。●DVD-ROMドライブ●LightScribeスーパーマルチDVD±RWドライブ(2層記録(DL)対応)●LightScribeスーパーマルチDVD±RW対応ブルーレイR...
-
18 .オプティカル ディスクの使用DVD-ROMなどのオ...オプティカル ディスクの使用DVD-ROMなどのオプティカル ドライブは、オプティカル ディスク(CDおよびDVD)に対応しています。これらのディスクには、音楽、写真、および動画などの情報を保存します。DVDの方が、CDより大きい容量を扱うことができます。オプティカル ドライブでは、標準的なCDやDVDディスクの読み取りができます。お使いのオプティカル ドライブがブルーレイ ディスクROMドライブであれば、ブルーレイ ディスクの読み取りもできます。注記:一覧には、お使いのコンピューターでサポートされていない...
-
19 .音楽の再生1.コンピューターの電源を入れます。2....音楽の再生1.コンピューターの電源を入れます。2.ドライブのフロント パネルにあるリリース ボタン(1)を押して、ディスク トレイが少し押し出された状態にします。3.トレイを引き出します(2)。4.ディスクは平らな表面に触れないように縁を持ち、ディスクのラベル面を上にしてトレイの回転軸の上に置きます。注記:ディスク トレイが完全に開かない場合は、ディスクを注意深く傾けて回転軸の上に置いてください。5.確実に収まるまで、ディスクをゆっくり押し下げます(3)。6.ディスク トレイを閉じます。7.[Compute...
-
20 .動画の再生オプティカル ドライブを使用して、ディス...動画の再生オプティカル ドライブを使用して、ディスクの動画を鑑賞できます。別売のブルーレイ ディスクROMドライブがコンピューターに搭載されている場合は、HD対応動画の鑑賞もできます。1.コンピューターの電源を入れます。2.オプティカル ドライブのフロント パネルにあるリリース ボタン(1)を押して、ディスク トレイが少し押し出された状態にします。3.トレイを引き出します(2)。4.ディスクは平らな表面に触れないように縁を持ち、ディスクのラベル面を上にしてトレイの回転軸の上に置きます。注記:ディスク トレイ...
-
21 .著作権に関する警告コンピューター プログラム、映画...著作権に関する警告コンピューター プログラム、映画や映像、放送内容、録音内容などの著作権によって保護されたものを許可なしにコピーすることは、著作権法に違反する行為です。コンピューターをそのような目的に使用しないでください。注意:データの損失やディスクの損傷を防ぐために、以下のガイドラインを参照してください。ディスクに書き込む前に、コンピューターを安定した外部電源に接続してください。コンピューターがバッテリ電源で動作しているときは、ディスクに書き込まないでください。ディスクに書き込む前に、使用しているディスク...
-
22 .CDまたはDVDのコピーまたは作成1.[Compu...CDまたはDVDのコピーまたは作成1.[Computer](コンピュータ)→[More Applications](アプリケーション)の順に選択して、[Brasero]にアクセスします。2.左側のパネルで、[Disc copy](ディスクのコピー)をクリックします。3.コピーするディスクをオプティカル ドライブに挿入します。4.画面の説明に沿って操作し、CDまたはDVDをコピーまたは作成します。18第 5 章 オプティカル ドライブ
-
23 .CD、DVD、またはBDの取り出し1.ドライブのフ...CD、DVD、またはBDの取り出し1.ドライブのフロント パネルにあるリリース ボタン(1)を押してディスク トレイを開き、トレイをゆっくりと完全に引き出します(2)。2.回転軸をそっと押しながらディスクの端を持ち上げて、トレイからディスクを取り出します(3)。ディスクは縁を持ち、平らな表面に触れないようにしてください。注記:トレイが完全に開かない場合は、注意深くディスクを傾けて取り出してください。3.ディスク トレイを閉じ、取り出したディスクを保護ケースに入れます。CD、DVD、またはBDの取り出し19
-
24 .オプティカル ディスク トレイが開かず、CD、DV...オプティカル ディスク トレイが開かず、CD、DVD、またはBDを取り出せない場合1.ドライブのフロント パネルにある手動での取り出し用の穴にクリップ(1)の端を差し込みます。2.クリップをゆっくり押し込み、ディスク トレイが開いたら、トレイを完全に引き出します(2)。3.回転軸をそっと押しながらディスクの端を持ち上げて、トレイからディスクを取り出します(3)。ディスクは縁を持ち、平らな表面に触れないようにしてください。注記:トレイが完全に開かない場合は、ディスクを注意深く傾けて取り出してください。4.ディ...
-
25 .6Webカメラお使いのコンピューターには、ディスプ...6Webカメラお使いのコンピューターには、ディスプレイの上部にWebカメラが内蔵されています。プリインストールされているソフトウェアを使用すると、Webカメラによる写真の撮影、動画の録画、またはオーディオの録音ができます。写真、録画した動画、または録音したオーディオをプレビューして、コンピューターのハードドライブに保存できます。注記:内蔵Webカメラ用に設計された[Cheese]がインストールされています。[Cheese]にアクセスするには、[Computer](コンピュータ)→[More Applicat...
-
26 .索引BBD挿入16取り出し19CCDコピーまたは作...索引BBD挿入16取り出し19CCDコピーまたは作成18挿入15ドライブ13取り出し19DDVDコピーまたは作成18挿入15取り出し19HHDMIコネクタ12LLightScribeスーパーマルチDVD±RW対応ブルーレイROMドライブ(2層記録(DL)対応)14WWebカメラ位置2使用21いイヤフォン2おオーディオ機能確認9オーディオ出力(ヘッドフォン)コネクタ2オーディオ デバイス、外部接続8オーディオ入力(マイク)コネクタ2オプティカル ディスク挿入15取り出し、電源使用時19オプティカル ドライブ1...
-
28 .28 ページ目のマニュアル