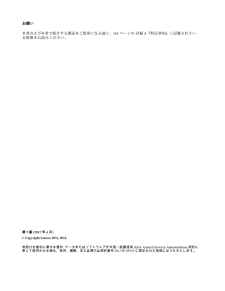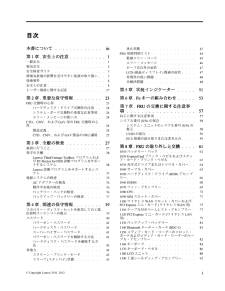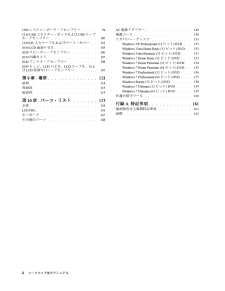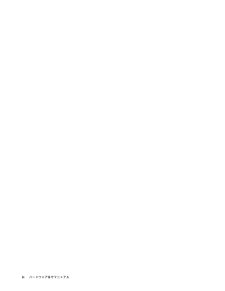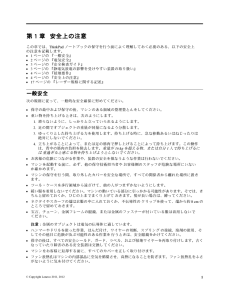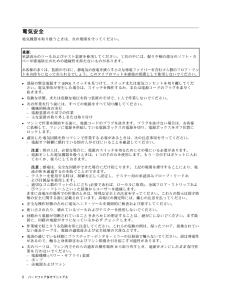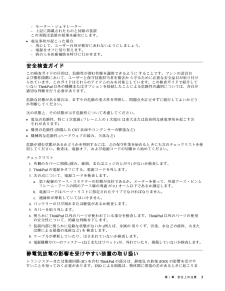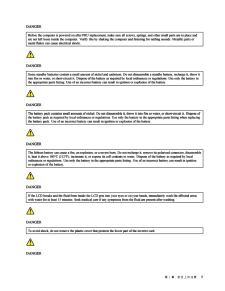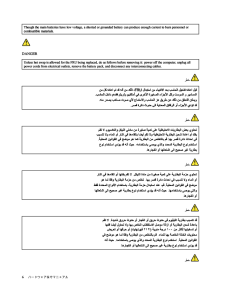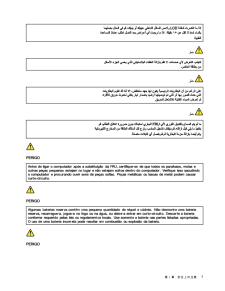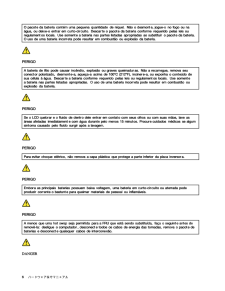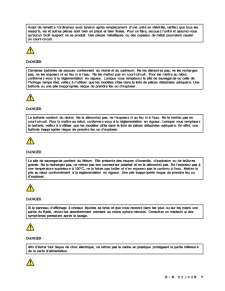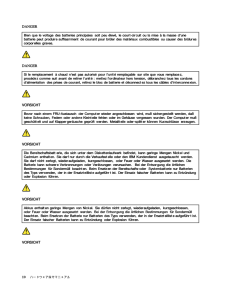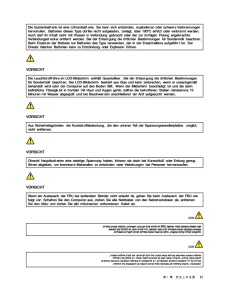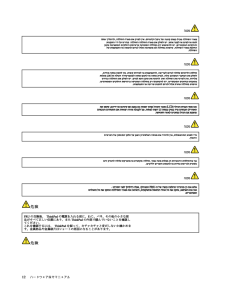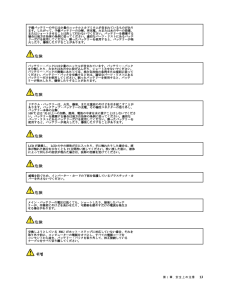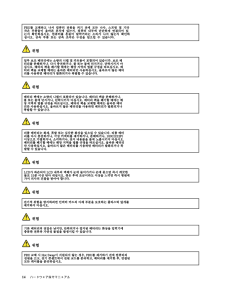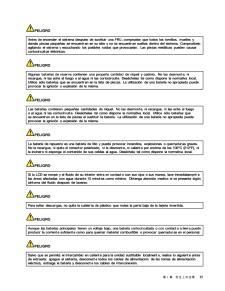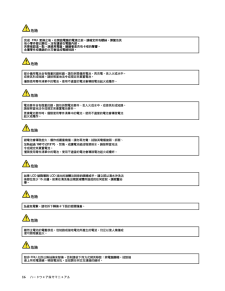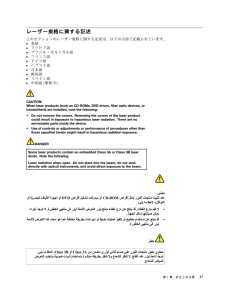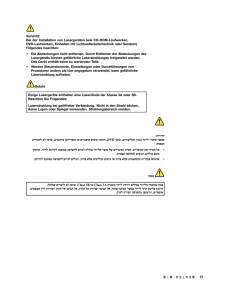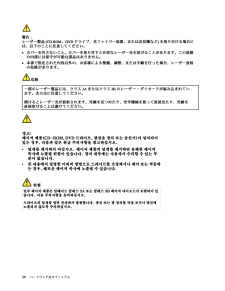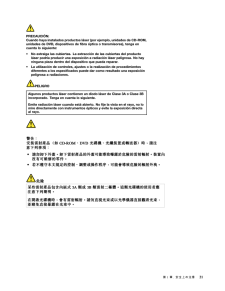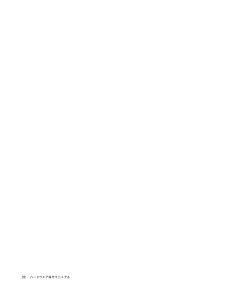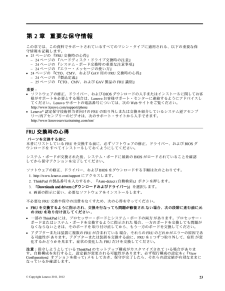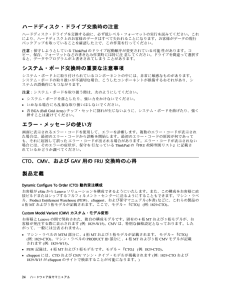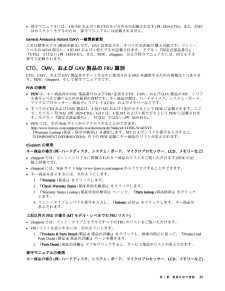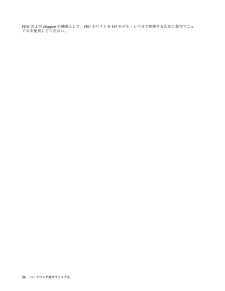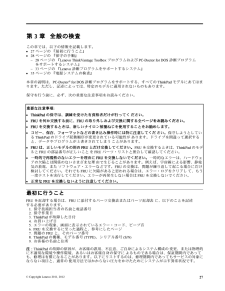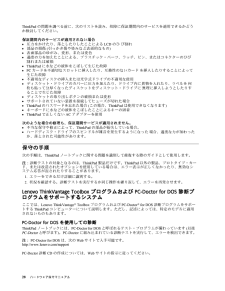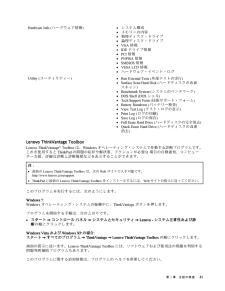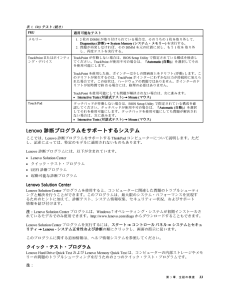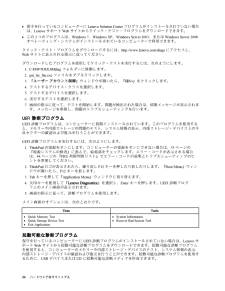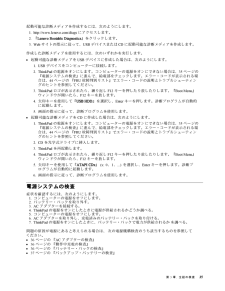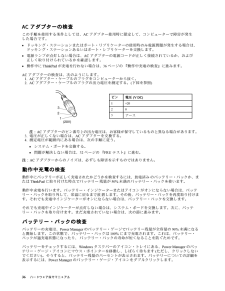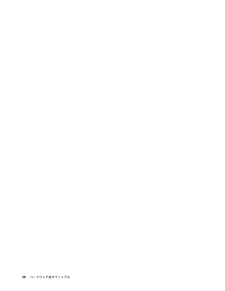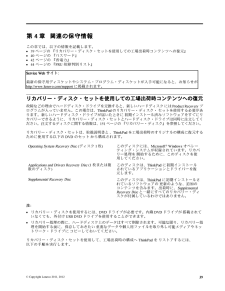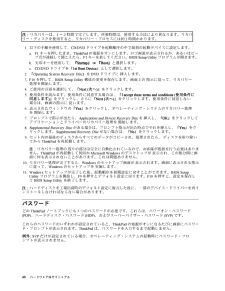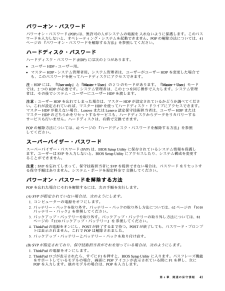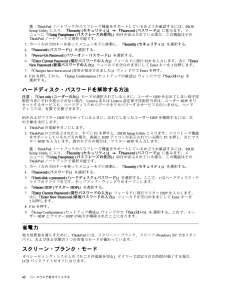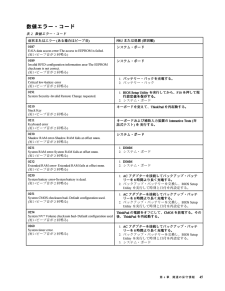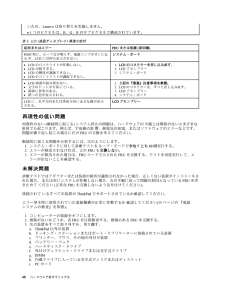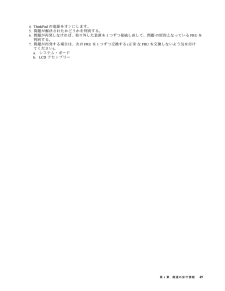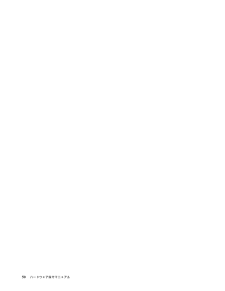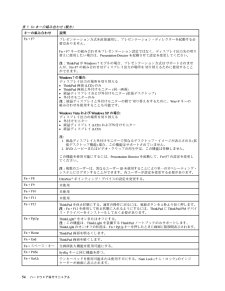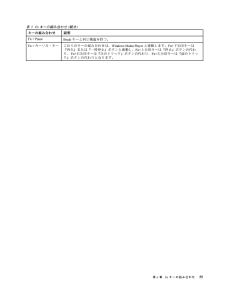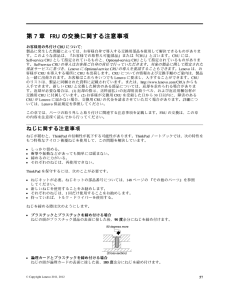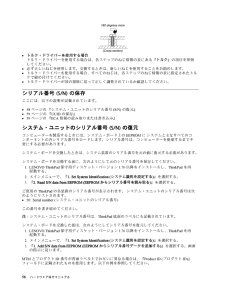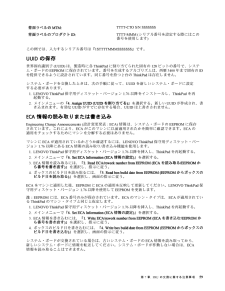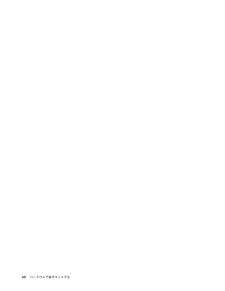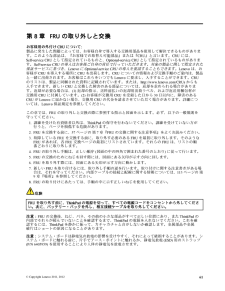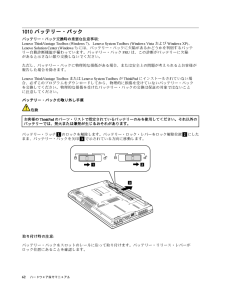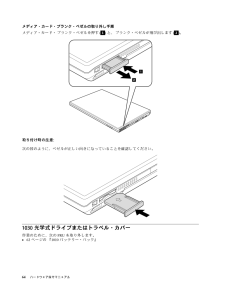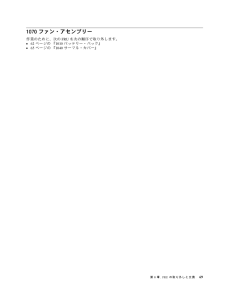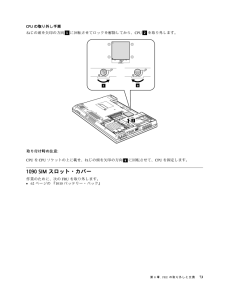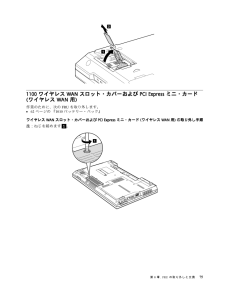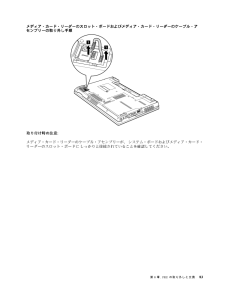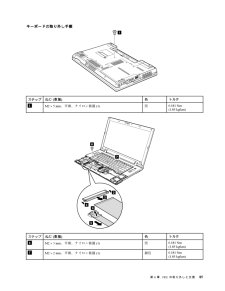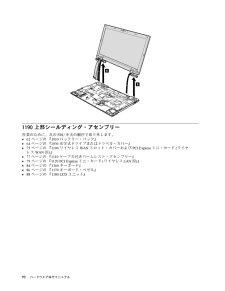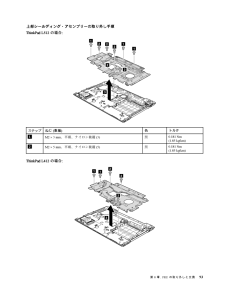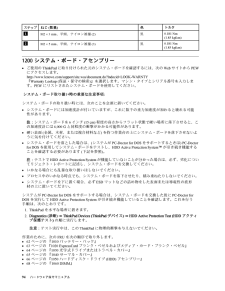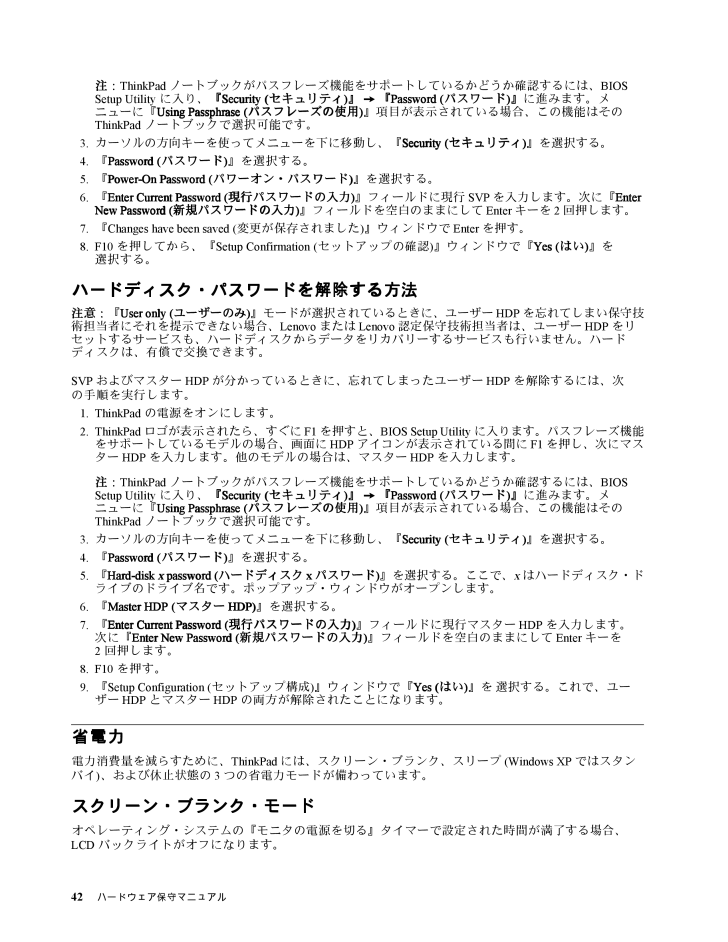
48 / 171 ページ
現在のページURL
注:ThinkPad ノートブックがパスフレーズ機能をサポートしているかどうか確認するには、BIOSSetup Utility に入り、『Security(セキュリティ)』➙『Password(パスワード)』に進みます。メニューに『UsingPassphrase(パスフレーズの使用)』項目が表示されている場合、この機能はそのThinkPad ノートブックで選択可能です。3.カーソルの方向キーを使ってメニューを下に移動し、『Security(セキュリティ)』を選択する。4.『Password(パスワード)』を選択する。5.『Power-OnPassword(パワーオン・パスワード)』を選択する。6.『EnterCurrentPassword(現行パスワードの入力)』フィールドに現行SVP を入力します。次に『EnterNewPassword(新規パスワードの入力)』フィールドを空白のままにしてEnter キーを2回押します。7.『Changes have been saved (変更が保存されました)』ウィンドウでEnter を押す。8.F10 を押してから、『Setup Confirmation (セットアップの確認)』ウィンドウで『Yes(はい)』を選択する。ハードディスク・パスワードを解除する方法注意:『Useronly(ユーザーのみ)』モードが選択されているときに、ユーザーHDP を忘れてしまい保守技術担当者にそれを提示できない場合、Lenovo またはLenovo 認定保守技術担当者は、ユーザーHDP をリセットするサービスも、ハードディスクからデータをリカバリーするサービスも行いません。ハードディスクは、有償で交換できます。SVP およびマスターHDP が分かっているときに、忘れてしまったユーザーHDP を解除するには、次の手順を実行します。1.ThinkPad の電源をオンにします。2.ThinkPad ロゴが表示されたら、すぐにF1を押すと、BIOS Setup Utility に入ります。パスフレーズ機能をサポートしているモデルの場合、画面にHDP アイコンが表示されている間にF1を押し、次にマスターHDP を入力します。他のモデルの場合は、マスターHDP を入力します。注:ThinkPad ノートブックがパスフレーズ機能をサポートしているかどうか確認するには、BIOSSetup Utility に入り、『Security(セキュリティ)』➙『Password(パスワード)』に進みます。メニューに『UsingPassphrase(パスフレーズの使用)』項目が表示されている場合、この機能はそのThinkPad ノートブックで選択可能です。3.カーソルの方向キーを使ってメニューを下に移動し、『Security(セキュリティ)』を選択する。4.『Password(パスワード)』を選択する。5.『Hard-disk xpassword(ハードディスクxパスワード)』を選択する。ここで、xはハードディスク・ドライブのドライブ名です。ポップアップ・ウィンドウがオープンします。6.『MasterHDP(マスターHDP)』を選択する。7.『EnterCurrentPassword(現行パスワードの入力)』フィールドに現行マスターHDP を入力します。次に『EnterNewPassword(新規パスワードの入力)』フィールドを空白のままにしてEnter キーを2回押します。8.F10 を押す。9.『Setup Configuration (セットアップ構成)』ウィンドウで『Yes(はい)』を選択する。これで、ユーザーHDP とマスターHDP の両方が解除されたことになります。省電力電力消費量を減らすために、ThinkPad には、スクリーン・ブランク、スリープ(Windows XP ではスタンバイ)、および休止状態の3つの省電力モードが備わっています。スクリーン・ブランク・モードオペレーティング・システムの『モニタの電源を切る』タイマーで設定された時間が満了する場合、LCD バックライトがオフになります。42 ハードウェア保守マニュアル
参考になったと評価  61人が参考になったと評価しています。
61人が参考になったと評価しています。
このマニュアルの目次
-
2 .お願い本書および本書で紹介する製品をご使用になる前...お願い本書および本書で紹介する製品をご使用になる前に、161 ページの付録A『特記事項』に記載されている情報をお読みください。第5版(2012 年4月)©Copyright Lenovo 2011,2012.制限付き権利に関する通知:データまたはソフトウェアが米国一 般調達局(GSA: General Services Administration) 契約に準じて提供される場合、使用、複製、または開示は契約番号GS-35F-05925 に規定された制限に従うものとします。
-
3 .目次本書について............. iii...目次本書について............. iii第1章.安全上の注意..........1一 般安全..................1電気安全..................2安全検査ガイド...............3静電気放電の影響を受けやすい装置の取り扱い..3接地要件..................4安全上の注意................4レーザー規格に関する記述 ......... 17第2章.重要な保守情報........23FRU 交換時の心得............. ...
-
4 .1200 システム・ボード・アセンブリー........1200 システム・ボード・アセンブリー..... 941210 USB コネクター・ボードおよびUSB ケーブル・アセンブリー............. 1001220 DC 入力ケーブルおよびベース・カバー.. 1012010 LCD 前面ベゼル............ 1052020 スピーカー・アセンブリー ....... 1062030 内蔵カメラ.............. 1072040 アンテナ・アセンブリー........ 1082050 ヒンジ、LCD パネル、LCD ケーブル、およびL...
-
5 .本書について本書には、以下のThinkPad®ノー...本書について本書には、以下のThinkPad®ノートブック製品に関する保守情報および参照情報が記載されています。ThinkPad L412MT 0530 、0553 、0585 、0591 、4403 、および4404ThinkPad L512MT 2550 、2597 、2598 、2599 、4444 、および4447本書を拡張診断テストと一 緒に使用して、問題のトラブルシューティングを行ってください。重要:本書は、ThinkPad ノートブック製品に精通した専門の保守技術担当者を対象としています。本書...
-
7 .第1章安全上の注意この章では、ThinkPad ノ...第1章安全上の注意この章では、ThinkPad ノートブックの保守を行う前によく理解しておく必要のある、以下の安全上の注意を記載します。•1ページの『一 般安全』•2ページの『電気安全』•3ページの『安全検査ガイド』•3ページの『静電気放電の影響を受けやすい装置の取り扱い』•4ページの『接地要件』•4ページの『安全上の注意』•17ページの『レーザー規格に関する記述』一般安全次の規則に従って、一 般的な安全確保に努めてください。•保守の最 中および保守の後、マシンのある領域の整理整とんをしてください。•重い物...
-
8 .電気安全電気機器を取り扱うときは、次の規則を守って...電気安全電気機器を取り扱うときは、次の規則を守ってください。重要:承認済みのツールおよびテスト装置を使用してください。工具の中には、握りや柄の部分のソフト・カバーが感電防止のための絶縁性を持たないものがあります。お客様の多くは、装置のそばに、静電気の放電を減らす小さな導電ファイバーを含むゴム製のフロア・マットをお持ちになっておられるでしょう。このタイプのマットを感電の保護として使用しないでください。•部屋の緊急電源オフ(EPO) スイッチを見つけて、スイッチまたは電気コンセントを切り離してください。電気事故...
-
9 .–モーター・ジェネレーター–上記に掲載されたものと...–モーター・ジェネレーター–上記に掲載されたものと同様の装置この実践は装置の接地を確実にします。•電気事故が起こった場合:–用心して、ユーザー自身が被害にあわないようにしましょう。–電源をオフに切り替えます。–別の人を医療補助を呼びに行かせます。安全検査ガイドこの検査ガイドの目的は、危険性が潜む状態を識別できるようにすることです。マシンの設計および製作段階において、ユーザーと保守技術担当者を傷害から守るために必要な安全品目が取り付けられています。このガイドはそれらのアイテムのみを対象としています。この検査ガ...
-
10 .す。帯電を平均化して、マシン、パーツ、作業マット、...す。帯電を平均化して、マシン、パーツ、作業マット、およびそのパーツを取り扱う人の帯電がすべて同じになるようにして、ESD による損傷を防止してください。注:1.ESD が下記に示す要件を超えたときは、その製品特定のESD 手順を実行してください。2.使用するESD 保護装置が、完全に有効であると承認(ISO 9000) されたものであることを確認してください。ESD の影響を受けやすいパーツを取り扱う際は、次の点に注意してください。•パーツは、製品に挿入するまでに静電防止袋に入れたままにしておきます。•他の...
-
11 .DANGERBefore thecomputer ...DANGERBefore thecomputer ispowered onafter FRU replacement, make sure allscrews, springs, and other small parts areinplace andarenot left loose inside thecomputer. Verify this byshaking thecomputer and listening forrattling sounds. Metallic parts ormetal f...
-
12 .Though themain batteries ...Though themain batteries have low voltage, ashorted orgrounded battery can produce enough current toburn personnel orcombustible materials.DANGERUnless hot swap is allowed for the FRU being replaced, do as follows before removing it: power off the computer...
-
13 .PERIGOAnt esdeligar ocomp...PERIGOAnt esdeligar ocomputador após asubstituição daFRU ,certiique-se deque todos ospar afusos, molas eoutr aspeças pequenas estejam nolugar enão estejam solt osdentr odo computador .Veriique isso sacudindoocomputador eprocur ando ouvir sons depeças solta...
-
14 .Opacot edabateria cont ém...Opacot edabateria cont émuma pequena quantidade deníquel. Não odesmont e,jogue-o nofogo ounaágua, oudeix e-o entr arem curto-cir cuit o.Descar teopacot edabateria conforme requerido pelas leis ouregulament oslocais. Use soment eabateria nas par teslistadas...
-
15 .Avant deremettr el'ordina...Avant deremettr el'ordinat eur sous tension apr èsremplacement d'une unit éenclient èle,vériie zque tous lesressor ts,vis etautr espièces sont bien enplace etbien ixées.Pour cefaire,secoue zl'unit éetassur ez-vousqu'aucun bruit suspect neseproduit. Des piè...
-
16 .DANGERBien que levoltage ...DANGERBien que levoltage des batt eries principales soit peu élevé, lecour t-cir cuit ou lamise àlamasse d'unebatt erie peut produir esufisamment decour ant pour brûler des mat ériaux combustibles oucauser des brûlur escorpor elles graves.DANGERSi le r emp...
-
17 .Die Systembatt erie istei...Die Systembatt erie isteine Lithiumbatt erie. Sie kann sich entzünden, explodier enoder schwer eVerbr ennungenhervorrufen. Batt erien dieses Typs dür fen nicht aufgeladen, zerlegt, über100°C erhitzt oder verbr annt wer den.Auch dar fihr Inhalt nicht mit Wa...
-
21 .Ant esdeencender elsist e...Ant esdeencender elsist ema despues desustituir una FRU ,compruebe que todos los tornillos, muelles ydemás piezas pequeñas seencuentr anensusitio ynoseencuentr ansueltas dentr odel sist ema. Compruébeloagitando elsist ema yescuchando los posibles ruidos qu...
-
23 .レーザー規格に関する記述このセクションのレーザー規...レーザー規格に関する記述このセクションのレーザー規格に関する記述は、以下の言 語で記載されています。•英語•アラビア語•ブラジル・ポルトガル語•フランス語•ドイツ語•ヘブライ語•日本語•韓国語•スペイン語•中国語(繁体字)第 1 章 . 安 全 上 の 注 意 17
-
29 .第2章重要な保守情報この章では、この資料でサポート...第2章重要な保守情報この章では、この資料でサポートされているすべてのマシン・タイプに適用される、以下の重要な保守情報を記載します。•23ページの『FRU 交換時の心得』–24ページの『ハードディスク・ドライブ交換時の注意』–24ページの『システム・ボード交換時の重要な注意事項』–24ページの『エラー・メッセージの使い方』•24ページの『CTO 、CMV 、およびGAV 用のFRU 交換時の心得』–24ページの『製品定義』–25ページの『CTO 、CMV 、およびGAV 製品のFRU 識別』重要:•ソフトウェ...
-
30 .ハードディスク・ドライブ交換時の注意ハードディスク...ハードディスク・ドライブ交換時の注意ハードディスク・ドライブを交換する前に、必ず低レベル・フォーマットの実行を試みてください。これにより、ハードディスク上のお客様のデータはすべて失われることになります。お客様がデータの現行バックアップを取っていることを確認した上で、この作業を行ってください。注意:保守しようとしているThinkPad のドライブ起動順序が変更されている可能性があります。コピー、保存、フォーマットなどの書き込み作業時には特に注意してください。ドライブを間違って選択すると、データやプログラムが上...
-
31 .•保守マニュアルには、4桁MT および3桁CTO ...•保守マニュアルには、4桁MT および3桁CTO モデルのみが記載されます(例:1829-CTO) 。また、CMVはカスタム・モデルのため、保守マニュアルには記載されません。GeneralAnnounceVariant(GAV)一般発表変形これは標準モデル(構成を修正)です。GAV は発表され、すべてのお客様が購入可能です。マシン・ラベルのMTM 部分に、4桁MT および3桁モデルが記載されます。モデル=『固定式部品番号』、『CTO 』ではない(例:1829-F1U) 。また、PEW 、eSupport 、...
-
32 .PEW およびeSupport の補助として、FR...PEW およびeSupport の補助として、FRU 全リストをMT モデル・レベルで参照するために保守マニュアルを使用してください。26 ハードウェア保守マニュアル
-
33 .第3章全般の検査この章では、以下の情報を記載します...第3章全般の検査この章では、以下の情報を記載します。•27ページの『最 初に行うこと』•28ページの『保守の手順』–28ページの『Lenovo ThinkVantage Toolbox プログラムおよびPC-Doctor forDOS 診断プログラムをサポートするシステム』–33ページの『Lenovo 診断プログラムをサポートするシステム』•35ページの『電源システムの検査』本章の説明は、PC-Doctor®forDOS 診断プログラムをサポートする、すべてのThinkPad モデルにあてはまります。ただし...
-
34 .ThinkPad の問題を調べる前に、次のリストを...ThinkPad の問題を調べる前に、次のリストを読み、故障に保証期間内のサービスを適用できるかどうか検討してください。保証期間内のサービスが適用されない場合•圧力をかけたり、落としたりしたことによるLCD のひび割れ•部品の損傷(引っかき傷や染みなど表面的なもの)•表面部品のゆがみ、変形、または変色•過度の力を加えたことによる、プラスチック・パーツ、ラッチ、ピン、またはコネクターのひび割れまたは破損•ThinkPad に水などの液体をこぼして生じた故障•PCカードを不適切なスロットに挿入したり、互換性のな...
-
35 .ThinkPad の構成によっては、PC-Doct...ThinkPad の構成によっては、PC-Doctor が正しく実行されない場合があります。この問題を避けるには、PC-Doctor を実行する前に、BIOS Setup Utility を使用してThinkPad のセットアップを初期化する必要があります。BIOS Setup Utility に入るには、次のようにします。1.ThinkPad の電源をオンにします。2.ThinkPad ロゴが表示されたら、すぐにF1を押すと、BIOS Setup Utility に入ります。注:お客様がスーパーバイザー・...
-
36 .テスト・メニューのオプションは、次のとおりです。D...テスト・メニューのオプションは、次のとおりです。Diagnostics (診断) Interactive Tests (対話式テスト)•Run Normal Test (通常テストの実行)•Run Quick Test (簡易テストの実行)•CPU/Coprocessor (CPU/ コプロセッサー)•Systemboard (システム・ボード)•Video Adapter (ビデオ・アダプター)•Fixed Disks (ハードディスク)•Diskette Drives (ディスケット・ドライブ)•Oth...
-
37 .Hardware Info (ハードウェア情報) ...Hardware Info (ハードウェア情報) •システム構成•メモリーの内容•物理ディスク・ドライブ•論理ディスク・ドライブ•VGA 情報•IDE ドライブ情報•PCI 情報•PNPISA 情報•SMBIOS 情報•VESA LCD 情報•ハードウェア・イベント・ログUtility (ユーティリティー)•Run External Tests (外部テストの実行)•Surface Scan Hard Disk (ハードディスクの表面スキャン)•Benchmark System (システムのベンチマーク)•...
-
38 .PC-DoctorforRescueandReco...PC-DoctorforRescueandRecoveryThinkPad ノートブックの一 部のモデルは、Rescue and Recovery®ワークスペースを使用して、PC-Doctor プログラムを実行し、コンピューターのハードウェア機能をテストすることができます。テストを実行するには、『Rescue and Recovery 』メインスクリーンで『Run Diagnostics (診断の実行)』をクリックします。FRUテスト次の表に、各FRU のテストを示します。表1.FRU テストFRU適用可能...
-
39 .表1.FRU テスト(続き)FRU適用可能なテスト...表1.FRU テスト(続き)FRU適用可能なテストメモリー1.2枚のDIMM が取り付けられている場合は、そのうちの1枚を取り外して、Diagnostics (診断)➙System Memory (システム・メモリー)を実行する。2.問題が再発しなければ、そのDIMM を元の位置に戻し、もう1枚を取り外し、再度テストを実行する。TrackPoint またはポインティング・デバイスTrackPoint が作動しない場合は、BIOS Setup Utility で指定されている構成を検査してください。Track...
-
40 .•保守を行っているコンピューターにLenovo S...•保守を行っているコンピューターにLenovo Solution Center プログラムがインストールされていない場合は、Lenovo サポートWeb サイトからクイック・テスト・プログラムをダウンロードできます。•この2つのプログラムは、Windows 7、Windows XP、Windows Server 2003 、またはWindows Server 2008オペレーティング・システムがインストールされているコンピューターで利用できます。クイック・テスト・プログラムをダウンロードするには、http:...
-
41 .起動可能な診断メディアを作成するには、次のようにし...起動可能な診断メディアを作成するには、次のようにします。1.http://www.lenovo.com/diags にアクセスします。2.『LenovoBootableDiagnostics』をクリックします。3.Web サイトの指示に従って、USB デバイスまたはCD に起動可能な診断メディアを作成します。作成した診断メディアを使用するには、次のいずれかを実行します。•起動可能な診断メディアをUSB デバイスに作成した場合は、次のようにします。1.USB デバイスをコンピューターに接続します。2.Thin...
-
42 .ACアダプターの検査この手順を使用する条件としては...ACアダプターの検査この手順を使用する条件としては、AC アダプター使用時に限定して、コンピューターで障害が発生した場合です。•ドッキング・ステーションまたはポート・リプリケーターの使用時のみ電源問題が発生する場合は、ドッキング・ステーションあるいはポート・レプリケーターを交換します。•電源ランプが点灯しない場合は、AC アダプターの電源コードが正しく接続されているか、および正しく取り付けられているかを確認します。•動作中にThinkPad が充電を行わない場合は、36ページの『動作中充電の検査』に進みます...
-
43 .注:バッテリー・パックが熱いと充電できないことがあ...注:バッテリー・パックが熱いと充電できないことがあります。そのような場合には、ThinkPad から取り外して、常温でしばらく放置します。バッテリー・パックが冷却されたら、取り付け直して再充電します。バッテリー・パックの検査は、次のようにします。1.ThinkPad の電源をオフにする。2.バッテリー・パックを取り外して、バッテリー端子の1(+)と7(-)の間の電圧を測定する。(下図を参照)端子 電圧(VDC)1+0から+16.87アース(-)3. 電 圧 が DC +11.0 V 未 満 を 示 す と ...
-
45 .第4章関連の保守情報この章では、以下の情報を記載し...第4章関連の保守情報この章では、以下の情報を記載します。•39ページの『リカバリー・ディスク・セットを使用しての工場出荷時コンテンツへの復元』•40ページの『パスワード』•42ページの『省電力』•44ページの『FRU 故障判別リスト』ServiceWebサイト:最 新の保守用ディスケットやシステム・プログラム・ディスケットが入手可能になると、お知らせがhttp://www.lenovo.com/support に掲載されます。リカバリー・ディスク・セットを使用しての工場出荷時コンテンツへの復元故障などの理由...
-
46 .注:リカバリーは、1~2時間で完了します。所要時間...注:リカバリーは、1~2時間で完了します。所要時間は、使用する方法により異なります。リカバリー・ディスクを使用すると、リカバリー・プロセスには約2時間かかります。1.以下の手順を使用して、CD/DVD ドライブを起動順序の中で最 初の起動デバイスに設定します。a.F1キーを押したまま、ThinkPad の電源をオンにします。ロゴ画面が表示されるか、あるいはビープ音が連続して聞こえたら、F1キーを放してください。BIOS Setup Utility プログラムが開きます。b. 矢印キーを使用して、『Start...
-
47 .パワーオン・パスワードパワーオン・パスワード(PO...パワーオン・パスワードパワーオン・パスワード(POP) は、無許可の人がシステムの電源を入れないように保護します。このパスワードを入力しないと、オペレーティング・システムを起動できません。POP の解除方法については、41ページの『パワーオン・パスワードを解除する方法』を参照してください。ハードディスク・パスワードハードディスク・パスワード(HDP) には次の2つがあります。•ユーザーHDP -ユーザー用。•マスターHDP -システム管理者用。システム管理者は、ユーザーがユーザーHDP を変更した場合でも、...
-
48 .注:ThinkPad ノートブックがパスフレーズ機...注:ThinkPad ノートブックがパスフレーズ機能をサポートしているかどうか確認するには、BIOSSetup Utility に入り、『Security(セキュリティ)』➙『Password(パスワード)』に進みます。メニューに『UsingPassphrase(パスフレーズの使用)』項目が表示されている場合、この機能はそのThinkPad ノートブックで選択可能です。3.カーソルの方向キーを使ってメニューを下に移動し、『Security(セキュリティ)』を選択する。4.『Password(パスワード)』を...
-
49 .ThinkPad をスクリーン・ブランク・モードに...ThinkPad をスクリーン・ブランク・モードにするには、以下の手順を実行します。1.Fn+F3を押します。電源プラン(Windows XP では電源設定)の選択画面が表示されます。2.『ディスプレイの電源オフ(現状の電源プランを保持)』(Windows XP では『現状の電源設定を保持』)を選択します。また、ThinkVantage ボタンを押して、ThinkVantage プロダクティビティー・センターを使用することで、ThinkPad をスクリーン・ブランク・モードにすることもできます。注:Thin...
-
50 .•システムの状態、RAM 、VRAM 、およびセッ...•システムの状態、RAM 、VRAM 、およびセットアップ・データがハードディスクに保存される。•システムの電源がオフになる。注:ThinkPad がドッキング・ステーションにドッキングしている間に休止モードに入った場合は、通常の操作を再開する前にドッキング解除しないでください。ドッキング解除してから通常の操作を再開しようとすると、エラー・メッセージが表示され、システムを再起動しなければならなくなります。ThinkPad が休止状態に入るようにするには、次のいずれかを実行します。•Fn+F12 キーを押す。...
-
51 .数値エラー・コード表2.数値エラー・コード症状また...数値エラー・コード表2.数値エラー・コード症状またはエラー(ある場合はビープ音)FRU または処置(原因順)0187EAIA data access error-The access toEEPROM isfailed.(短いビープ音が2回鳴る)システム・ボード0189Invalid RFID configuration information area-The EEPROMchecksum isnot correct.(短いビープ音が2回鳴る)システム・ボード0190Critical low-batter...
-
52 .表2.数値エラー・コード(続き)症状またはエラー(...表2.数値エラー・コード(続き)症状またはエラー(ある場合はビープ音)FRU または処置(原因順)0270Real-time clock error.(短いビープ音が2回鳴る)1.AC アダプターを接続してバックアップ・バッテリーを8時間より長く充電する。2.バックアップ・バッテリーを交換し、BIOS SetupUtility を実行して時刻と日付を再設定する。3.システム・ボード0271Date and time error-Neither thedate nor thetime issetintheco...
-
53 .表3.エラー・メッセージ(続き)症状またはエラー(...表3.エラー・メッセージ(続き)症状またはエラー(ある場合はビープ音)FRU または処置(原因順)DRAM isnot well plugged.(短いビープ音が7回、長いビープ音が1回、短いビープ音が4回、長いビープ音が1回、短いビープ音が1回、長いビープ音が1回、短いビープ音が1回、長いビープ音が1回をずっと繰り返す)DRAM を再取り付けします。Operating system not found.1.オペレーティング・システムにエラーがなく、正しくインストールされているかどうか検査する。2.BIOS...
-
54 .いため、Lenovo は取り替えを実施しません。•...いため、Lenovo は取り替えを実施しません。•1つのピクセルは、R、G、Bのサブピクセルで構成されています。表5.LCD (液晶ディスプレイ)関連の症状症状またはエラーFRU または処置(原因順)POST 時に、ビープ音が鳴らず、電源ランプがオンになるが、LCD には何も表示されない。システム・ボード•LCD のバックライトが作動しない。•LCD が暗すぎる。•LCD の輝度が調節できない。•LCD のコントラストが調節できない。1.LCD のコネクターを差し込み直す。2.LCD アセンブリー3.システ...
-
55 .4.ThinkPad の電源をオンにします。5.問...4.ThinkPad の電源をオンにします。5.問題が解決されたかどうかを判別する。6.問題が再発しなければ、取り外した装置を1つずつ接続し直して、問題の原因となっているFRU を判別する。7.問題が再発する場合は、次のFRU を1つずつ交換する(正常なFRU を交換しないよう気を付けてください)。a. システム・ボードb.LCD アセンブリー第4章.関連の保守情報 49
-
57 .第5章状況インジケーター本章では、ThinkPad...第5章状況インジケーター本章では、ThinkPad の状況を示すシステム状況インジケーターについて説明します。表 6. 状 況 イ ン ジ ケ ー タ ーインジケーター意味1Num Lock ( ナ ム ・ロ ッ ク )デ フ ォ ル ト で は 、 Num Lock ( ナ ム ・ ロ ッ ク ) が オ ン に な る と 、 イ ン ジ ケ ー タ ー が 画面 上 に 表 示 さ れ ま す 。2電 源 オ ン緑 色 :ThinkPad の 電 源 が オ ン に な っ て い て 、ThinkP...
-
58 .表6.状況インジケーター(続き)インジケーター意味...表6.状況インジケーター(続き)インジケーター意味5デバイス・アクセス ハ ー ド デ ィ ス ク の デ ー タ を 読 み 書 き し て い る 。 こ の 状 況 イ ン ジ ケ ー タ ー が オ ン にな っ て い る 場 合 は 、 ThinkPad を ス リ ー プ ( ス タ ン バ イ ) 状 態 に し た り 、 ThinkPad の 電源 を オ フ に し た り し な い で く だ さ い 。注 : こ の 状 況 イ ン ジ ケ ー タ ー が オ ン に な っ て...
-
59 .第6章Fnキーの組み合わせ次の表は、Fnとファンク...第6章Fnキーの組み合わせ次の表は、Fnとファンクション・キーのそれぞれの組み合わせに対応する機能を示したものです。表7.Fnキーの組み合わせキーの組み合わせ説明Fn+F1未使用Fn+F2ThinkPad をロックする。Fn+F3Power Manager によって作成された電源プラン(Windows XP では電源設定)を選択するか、またはスライダー・コントロールを使用して電力レベルを調整します。この組み合わせを押すと、電源プラン(電源設定)を選択するためのパネルが表示されます。注:1.Fn+F3の組み合...
-
60 .表7.Fnキーの組み合わせ(続き)キーの組み合わせ...表7.Fnキーの組み合わせ(続き)キーの組み合わせ説明プレゼンテーション方式を直接適用し、プレゼンテーション・ディレクターを起動する必要はありません。Fn+F7キーの組み合わせをプレゼンテーション設定ではなく、ディスプレイ出力先の切り替えに使用したい場合は、Presentation Director を起動させて設定を変更してください。注:ThinkPad がWindows 7モデルの場合、プレゼンテーション方式はサポートされませんが、Fn+F7 の組み合わせはディスプレイ出力の場所を切り替えるために使用す...
-
61 .表7.Fnキーの組み合わせ(続き)キーの組み合わせ...表7.Fnキーの組み合わせ(続き)キーの組み合わせ説明Fn+PauseBreak キーと同じ機能を持つ。Fn+カーソル・キーこれらのキーの組み合わせは、Windows Media Player と連動します。Fn+ 下矢印キーは『再生』または『一 時停止』ボタンと連動し、Fn+ 上矢印キーは『停止』ボタンの代わり、Fn+ 右矢印キーは『次のトラック』ボタンの代わり、Fn+ 左矢印キーは『前のトラック』ボタンの代わりとなります。第6章.Fnキーの組み合わせ 55
-
63 .第7章FRU の交換に関する注意事項お客様用の外付...第7章FRU の交換に関する注意事項お客様用の外付けCRUについて:製品に発生した問題によっては、お客様自身で導入する交換用部品を使用して解決できるものがあります。このような部品は、『お客様での取替え可能部品』または『CRU 』と言 います。CRU には、Self-service CRU として指定されているものと、Optional-service CRU として指定されているものがあります。Self-service CRU の導入はお客様ご自身の責任で行っていただきます。対象の製品に関して指定された保証サ...
-
64 .•トルク・ドライバーを使用する場合トルク・ドライバ...•トルク・ドライバーを使用する場合トルク・ドライバーを使用する場合は、各ステップのねじ情報の表にある『トルク』の項目を参照してください。•必ず正しいねじを使用します。交換するときは、新しいねじを使用することをお勧めします。•トルク・ドライバーを使用する場合、すべてのねじは、各ステップのねじ情報の表に指定されたトルクで締め付けてください。•トルク・ドライバーが国の規格に従って正しく調整されているか確認してください。シリアル番号(S/N)の保存ここには、以下の説明が記載されています。•58ページの『システム・ユ...
-
65 .背面ラベルのMTM:TTTT-CTO S/N SS...背面ラベルのMTM:TTTT-CTO S/N SSSSSSS背面ラベルのプロダクトID:TTTT-MMM (シリアル番号を設定する際にはこの番号を使用します)この例では、入力するシリアル番号は『1STTTTMMMSSSSSSS 』です。UUIDの保存世界固有識別子(UUID) は、製造時に各ThinkPad に割り当てられた固有の128 ビットの番号で、システム・ボードのEEPROM に保存されています。番号を生成するアルゴリズムは、西暦3400 年まで固有のIDを提供できるように設計されています。同じ番号...
-
67 .第8章FRU の取り外しと交換お客様用の外付けCR...第8章FRU の取り外しと交換お客様用の外付けCRUについて:製品に発生した問題によっては、お客様自身で導入する交換用部品を使用して解決できるものがあります。このような部品は、『お客様での取替え可能部品』または『CRU 』と言 います。CRU には、Self-service CRU として指定されているものと、Optional-service CRU として指定されているものがあります。Self-service CRU の導入はお客様ご自身の責任で行っていただきます。対象の製品に関して指定された保証サービス...
-
68 .1010バッテリー・パックバッテリー・パック交換時...1010バッテリー・パックバッテリー・パック交換時の重要な注意事項:Lenovo ThinkVantage Toolbox (Windows 7)、Lenovo System Toolbox (Windows Vista およびWindows XP) 、Lenovo Solution Center (Windows 7)には、バッテリー・パックに欠陥があるかどうかを判別するバッテリー自動診断機能が備わっています。バッテリー・パックFRU は、この診断がバッテリーに欠陥があると示さない限り交換しないでください...
-
69 .1020ExpressCardブランク・ベゼルおよ...1020ExpressCardブランク・ベゼルおよびメディア・カード・ブランク・ベゼルExpressCardブランク・ベゼルの取り外し手順ExpressCard ブランク・ベゼル1を押すと、ブランク・ベゼル2が飛び出します。取り付け時の注意:下 図 の よ う に 、 ベ ゼ ル が 正 し い 向 き に な っ て い る こ と を 確 認 し て く だ さ い 。第 8 章 . FRU の 取 り 外 し と 交 換 63
-
70 .メディア・カード・ブランク・ベゼルの取り外し手順メ...メディア・カード・ブランク・ベゼルの取り外し手順メディア・カード・ブランク・ベゼルを押す(1)と、ブランク・ベゼルが飛び出します(2)。取り付け時の注意:次 の 図 の よ う に 、 ベ ゼ ル が 正 し い 向 き に な っ て い る こ と を 確 認 し て く だ さ い 。1030光学式ドライブまたはトラベル・カバー作 業 の た め に 、 次 の FRU を 取 り 外 し ま す 。• 62 ペ ー ジ の 『 1010 バ ッ テ リ ー ・ パ ッ ク 』64 ハ ー ド ウ ェ...
-
71 .光学式ドライブまたはトラベル・カバーの取り外し手順...光学式ドライブまたはトラベル・カバーの取り外し手順ス テ ッ プね じ ( 数 量 ) 色ト ル ク1M2 × 8 mm 、 平 頭 、 ナ イ ロ ン 被 覆 (1)黒0.181 Nm(1.85 kgfcm)1040サーマル・カバー作 業 の た め に 、 次 の FRU を 取 り 外 し ま す 。• 62 ペ ー ジ の 『 1010 バ ッ テ リ ー ・ パ ッ ク 』第 8 章 . FRU の 取 り 外 し と 交 換 65
-
72 .サーマル・カバーの取り外し手順注:ねじを緩めます1...サーマル・カバーの取り外し手順注:ねじを緩めます1。注意:ス ロ ッ ト に 配 置 さ れ た フ ァ ン ・ モ ー タ ー に 触 れ た り 、 過 度 の 力 を 加 え た り し な い で く だ さ い 。フ ァ ン ・ ア セ ン ブ リ ー の 損 傷 や 、 ThinkPad の 誤 動 作 の 原 因 と な る 可 能 性 が あ り ま す 。1050ハードディスク・ドライブ(HDD)アセンブリー作 業 の た め に 、 次 の FRU を 次 の 順 序 で 取 り 外 し...
-
73 .HDDアセンブリーの取り外し手順取り付け時の注意:...HDDアセンブリーの取り外し手順取り付け時の注意:HDD が し っ か り と 接 続 さ れ て い る こ と を 確 認 し て く だ さ い 。取り付け時の注意:HDD ブ ラ ケ ッ トa に 、 過 度 な 力 を 加 え な い で く だ さ い 。 HDD ブ ラ ケ ッ ト が 曲 が っ た り 破 損 す る 可 能性 が あ り ま す 。第 8 章 . FRU の 取 り 外 し と 交 換 67
-
74 .1060DIMM作業のために、次のFRU を次の順...1060DIMM作業のために、次のFRU を次の順序で取り外します。•62ページの『1010 バッテリー・パック』•65ページの『1040 サーマル・カバー』DIMMの取り外し手順注:保 守 中 の ThinkPad に 使 用 さ れ て い る DIMM が 1 つ だ け の 場 合 は 、 カ ー ド を SLOT-0 (a : 下 段 の スロ ッ ト ) に 挿 入 す る 必 要 が あ り ま す 。 SLOT-1 ( b : 上 段 の ス ロ ッ ト ) に は 挿 入 し な い で ...
-
75 .1070ファン・アセンブリー作業のために、次のFR...1070ファン・アセンブリー作業のために、次のFRU を次の順序で取り外します。•62ページの『1010 バッテリー・パック』•65ページの『1040 サーマル・カバー』第8章.FRU の取り外しと交換 69
-
76 .注意:•ファンを乱暴に取り扱わないでください。ファ...注意:•ファンを乱暴に取り扱わないでください。ファンを不適切に取り扱うと、ゆがみまたは変形が発生し、コンポーネントとの接触が不完全になる恐れがあります。•ファン・モーターに触れたり、過度の力を加えたりしないでください。ファン・アセンブリーの損傷や、ThinkPad の誤動作の原因となる可能性があります。ファン・アセンブリーの取り外し手順取り付け時の注意:フ ァ ン ・ コ ネ ク タ ー が シ ス テ ム ・ ボ ー ド に し っ か り と 接 続 さ れ て い る こ と を 確 認 し て く ...
-
77 .ThinkPadL412の場合:注:• ス テ ッ...ThinkPadL412の場合:注:• ス テ ッ プ2 に お け る ね じ の 数 は 、 モ デ ル に よ り 異 な り ま す 。• ス テ ッ プ 3 は 、 15.6 型 ワ イ ド ス ク リ ー ン の モ デ ル に の み 適 用 さ れ ま す 。 14.0 型 ワ イ ド ス ク リ ー ン の モデ ル の 場 合 、 ス テ ッ プ 3 は ス キ ッ プ し て く だ さ い 。ステップねじ(数量)色トルク3M2 × 4 mm 、 平 頭 、 ナ イ ロ ン 被 覆 (...
-
78 .個別ファン・アセンブリーの場合:内蔵ファン・アセン...個別ファン・アセンブリーの場合:内蔵ファン・アセンブリーの場合:1080CPU作 業 の た め に 、 次 の FRU を 次 の 順 序 で 取 り 外 し ま す 。• 62ペ ー ジ の 『 1010 バ ッ テ リ ー ・ パ ッ ク 』• 65 ペ ー ジ の 『 1040 サ ー マ ル ・ カ バ ー 』• 69ペ ー ジ の 『 1070 フ ァ ン ・ ア セ ン ブ リ ー 』注意:CPU は き わ め て 敏 感 で す 。 CPU を 保 守 す る と き は 、 い か な ...
-
79 .CPUの取り外し手順ねじの頭を矢印の方向1に回転さ...CPUの取り外し手順ねじの頭を矢印の方向1に回転させてロックを解除してから、CPU 2を取り外します。取り付け時の注意:CPU を CPU ソ ケ ッ ト の 上 に 載 せ 、 ね じ の 頭 を 矢 印 の 方 向a に 回 転 さ せ て 、 CPU を 固 定 し ま す 。1090SIMスロット・カバー作 業 の た め に 、 次 の FRU を 取 り 外 し ま す 。• 62 ペ ー ジ の 『 1010 バ ッ テ リ ー ・ パ ッ ク 』第 8 章 . FRU の 取 り 外 し と...
-
80 .SIMスロット・カバーの取り外し手順注:ねじを緩め...SIMスロット・カバーの取り外し手順注:ねじを緩めます1。一 部 の モ デ ル に は 、 お 客 様 が 取 り 付 け た SIM カ ー ド が あ る 場 合 が あ り ま す 。保 守 を 行 っ て い る コ ン ピ ュ ー タ ー に SIM カ ー ド が 付 い て い る 場 合 は 、 保 守 を 開 始 す る 前 に カ ー ド を取 り 外 し て く だ さ い 。保 守 を 終 了 し た ら 、 カ ー ド を 元 ど お り ス ロ ッ ト に し っ か り と ...
-
81 .1100ワイヤレスWANスロット・カバーおよびPC...1100ワイヤレスWANスロット・カバーおよびPCIExpressミニ・カード(ワイヤレスWAN用)作業のために、次のFRU を取り外します。•62ページの『1010 バッテリー・パック』ワイヤレスWANスロット・カバーおよびPCIExpressミニ・カード(ワイヤレスWAN用)の取り外し手順注:ねじを緩めます1。第 8 章 . FRU の 取 り 外 し と 交 換 75
-
82 .ステップ3a および3b で、取り外しツール・アン...ステップ3a および3b で、取り外しツール・アンテナRFコネクター(P/N: 08K7159) を使用してジャックのプラグを抜くか、コネクターを指でつまみ、矢印の方向に引いて慎重にそれらのプラグを抜きます。取り付け時の注意:赤 色 の ケ ー ブ ル3a を カ ー ド 上 の MAINの ラ ベ ル が 付 い た ジ ャ ッ ク に 差 し 込 み 、 青 色 の ケ ー ブ ル3b をカ ー ド 上 の AUXの ラ ベ ル が 付 い た ジ ャ ッ ク に 差 し 込 ん で く だ さ い 。...
-
83 .1110ケーブル付きパームレスト・アセンブリー作業...1110ケーブル付きパームレスト・アセンブリー作業のために、次のFRU を次の順序で取り外します。•62ページの『1010 バッテリー・パック』•64ページの『1030 光学式ドライブまたはトラベル・カバー』注:指紋センサー付きモデルでは、センサーはパームレストFRU に取り付けられています。指紋センサーに欠陥がある場合、ここで示す手順で交換することができます。手順は指紋センサーが付いているパームレストでも付いていないパームレストでも同じです。ケーブル付きパームレスト・アセンブリーの取り外し手順ステップねじ...
-
84 .ケーブル付きパームレスト・アセンブリーの取り付け手...ケーブル付きパームレスト・アセンブリーの取り付け手順取り付け時の注意:1.ケーブルをシステム・ボードにしっかりと接続します。2.パームレストを取り付けるには、次の図のようにパームレストの2つの小さな突起部aがキーボード・ベゼルのガイド・ホールにしっかりとはまるようにします。78 ハードウェア保守マニュアル
-
85 .3.パームレストの前側をカチッという音がして位置に...3.パームレストの前側をカチッという音がして位置にはまるまで押します。4. LCD カ バ ー を 閉 じ 、 ThinkPad を 裏 返 し ま す 。 次 に 、 ね じ を 締 め て パ ー ム レ ス ト を 固 定 し ま す 。1120PCIExpressミニ・カード(ワイヤレスLAN用)作 業 の た め に 、 次 の FRU を 次 の 順 序 で 取 り 外 し ま す 。• 62 ペ ー ジ の 『 1010 バ ッ テ リ ー ・ パ ッ ク 』• 64ペ ー ジ の 『 103
-
86 .PCIExpressミニ・カード(ワイヤレスLAN...PCIExpressミニ・カード(ワイヤレスLAN用)の取り外し手順ステップ1a および1b で、取り外しツール・アンテナRFコネクター(P/N: 08K7159) を使用してジャックのプラグを抜くか、コネクターを指でつまみ、矢印の方向に引いて慎重にそれらのプラグを抜きます。ステップねじ(数量)色トルク2M2 × 3 mm 、 平 頭 、 ナ イ ロ ン 被 覆 (2)黒0.181 Nm(1.85 kgfcm)取り付け時の注意:80 ハ ー ド ウ ェ ア 保 守 マ ニ ュ ア ル
-
87 .灰色のケーブルは、カード上のMAINのラベルが付い...灰色のケーブルは、カード上のMAINのラベルが付いたジャックに差し込み、黒色のケーブルは、カード上のAUXのラベルが付いたジャックに差し込んでください。1130バックアップ・バッテリー作業のために、次のFRU を次の順序で取り外します。•62ページの『1010 バッテリー・パック』•64ページの『1030 光学式ドライブまたはトラベル・カバー』•77ページの『1110 ケーブル付きパームレスト・アセンブリー』危険お客様のThinkPadのパーツ・リストで指定されているバッテリーのみを使用してください。それ以...
-
88 .Bluetoothドーター・カードの取り外し手順ス...Bluetoothドーター・カードの取り外し手順ステップねじ(数量)色トルク1M2 × 3 mm 、 平 頭 、 ナ イ ロ ン 被 覆 (1)黒0.181 Nm(1.85 kgfcm)取り付け時の注意:カ ー ド 下 側 に あ る コ ネ ク タ ー が 、 シ ス テ ム ・ ボ ー ド に し っ か り と 接 続 さ れ て い る こ と を 確 認 し てく だ さ い 。1150メディア・カード・リーダーのスロット・ボードおよびメディア・カード・リーダーのケーブル・アセンブリー作 業 の ...
-
89 .メディア・カード・リーダーのスロット・ボードおよび...メディア・カード・リーダーのスロット・ボードおよびメディア・カード・リーダーのケーブル・アセンブリーの取り外し手順取り付け時の注意:メ デ ィ ア ・ カ ー ド ・ リ ー ダ ー の ケ ー ブ ル ・ ア セ ン ブ リ ー が 、 シ ス テ ム ・ ボ ー ド お よ び メ デ ィ ア ・ カ ー ド ・リ ー ダ ー の ス ロ ッ ト ・ ボ ー ド に し っ か り と 接 続 さ れ て い る こ と を 確 認 し て く だ さ い 。第 8 章 . FRU の 取 り 外 し ...
-
90 .ステップねじ(数量)色トルク2M2 ×3mm 、平...ステップねじ(数量)色トルク2M2 ×3mm 、平頭、ナイロン被覆(2)黒0.181 Nm(1.85 kgfcm)1160キーボード作業のために、次のFRU を次の順序で取り外します。•62ページの『1010 バッテリー・パック』•64ページの『1030 光学式ドライブまたはトラベル・カバー』•77ページの『1110 ケーブル付きパームレスト・アセンブリー』84 ハードウェア保守マニュアル
-
91 .キーボードの取り外し手順ス テ ッ プね じ ( ...キーボードの取り外し手順ス テ ッ プね じ ( 数 量 ) 色ト ル ク1M2 × 5 mm 、 平 頭 、 ナ イ ロ ン 被 覆 (1)黒0.181 Nm(1.85 kgfcm)ス テ ッ プね じ ( 数 量 ) 色ト ル ク6M2 × 3 mm 、 平 頭 、 ナ イ ロ ン 被 覆 (1)黒0.181 Nm(1.85 kgfcm)7M2 × 2 mm 、 平 頭 、 ナ イ ロ ン 被 覆 (1)銀 色0.181 Nm(1.85 kgfcm)第 8 章 . FRU の 取 り 外 し と 交 換...
-
92 .キーボードを取り付ける場合、次のようにしてください...キーボードを取り付ける場合、次のようにしてください。キーボードの取り付け手順1.コネクターを接続します。2.次の図のように、キーボードの端がフレームの下に来るように取り付けます。3. 手 で キ ー を 静 か に 押 し 、 所 定 の 位 置 に 固 定 さ れ る ま で キ ー ボ ー ド を 手 前 に 少 し ず ら し ま す 。4. ThinkPad の 底 面 側 か ら ね じ を 締 め 付 け て 、 キ ー ボ ー ド を 固 定 し ま す 。1170キーボード・ベゼル作 業 の...
-
93 .•75ページの『1100 ワイヤレスWAN スロッ...•75ページの『1100 ワイヤレスWAN スロット・カバーおよびPCI Express ミニ・カード(ワイヤレスWAN 用)』•77ページの『1110 ケーブル付きパームレスト・アセンブリー』•79ページの『1120 PCI Express ミニ・カード(ワイヤレスLAN 用)』•84ページの『1160 キーボード』キーボード・ベゼルの取り外し手順注:ステップ2a および3a は、ThinkPad L512 のみに適用されます。ThinkPad L412 の場合、ステップ2a から3a はスキップしてくだ...
-
94 .ステップねじ(数量)色トルク4M2 ×3mm 、平...ステップねじ(数量)色トルク4M2 ×3mm 、平頭、ナイロン被覆(2)黒0.181 Nm(1.85 kgfcm)取り付け時の注意:コネクターがシステム・ボードにしっかりと接続されていることを確認してください。1180LCDユニット作 業 の た め に 、 次 の FRU を 次 の 順 序 で 取 り 外 し ま す 。• 62ペ ー ジ の 『 1010 バ ッ テ リ ー ・ パ ッ ク 』88 ハ ー ド ウ ェ ア 保 守 マ ニ ュ ア ル
-
95 .•64ページの『1030 光学式ドライブまたはトラ...•64ページの『1030 光学式ドライブまたはトラベル・カバー』•75ページの『1100 ワイヤレスWAN スロット・カバーおよびPCI Express ミニ・カード(ワイヤレスWAN 用)』•77ページの『1110 ケーブル付きパームレスト・アセンブリー』•79ページの『1120 PCI Express ミニ・カード(ワイヤレスLAN 用)』•84ページの『1160 キーボード』•86ページの『1170 キーボード・ベゼル』LCDユニットの取り外し手順ス テ ッ プね じ ( 数 量 ) 色ト ル ク1M...
-
96 .このステップ4で、ワイヤレス・アンテナ・ケーブルを...このステップ4で、ワイヤレス・アンテナ・ケーブルをケーブル・ガイドから取り外します。ThinkPadL512の場合:ThinkPadL412の場合:取り付け時の注意:ケ ー ブ ル が ケ ー ブ ル ・ ガ イ ド に し っ か り と 接 続 さ れ て い る こ と を 確 認 し て く だ さ い 。注意:ケ ー ブ ル を 配 線 す る 際 、 ケ ー ブ ル に 張 力 が 加 わ っ て い な い こ と を 確 認 し て く だ さ い 。 張 力 に よ って 、 ケ ー ブ ...
-
97 .ThinkPadL512の場合:ThinkPadL...ThinkPadL512の場合:ThinkPadL412の場合:ス テ ッ プね じ ( 数 量 ) 色ト ル ク5M2.5 × 6.5 mm 、 平 頭 、 ナ イ ロ ン 被 覆 (4)黒0.392 Nm(4 kgfcm)第 8 章 . FRU の 取 り 外 し と 交 換 91
-
98 .1190上部シールディング・アセンブリー作業のため...1190上部シールディング・アセンブリー作業のために、次のFRU を次の順序で取り外します。•62ページの『1010 バッテリー・パック』•64ページの『1030 光学式ドライブまたはトラベル・カバー』•75ページの『1100 ワイヤレスWAN スロット・カバーおよびPCI Express ミニ・カード(ワイヤレスWAN 用)』•77ページの『1110 ケーブル付きパームレスト・アセンブリー』•79ページの『1120 PCI Express ミニ・カード(ワイヤレスLAN 用)』•84ページの『1160 キ...
-
99 .上部シールディング・アセンブリーの取り外し手順Th...上部シールディング・アセンブリーの取り外し手順ThinkPadL512の場合:ステップねじ(数量)色トルク1M2 × 3 mm 、 平 頭 、 ナ イ ロ ン 被 覆 (3)黒0.181 Nm(1.85 kgfcm)2M2 × 5 mm 、 平 頭 、 ナ イ ロ ン 被 覆 (5)黒0.181 Nm(1.85 kgfcm)ThinkPadL412の場合:第 8 章 . FRU の 取 り 外 し と 交 換 93
-
100 .ステップねじ(数量) 色トルク1M2 ×3mm 、...ステップねじ(数量) 色トルク1M2 ×3mm 、平頭、ナイロン被覆(2)黒0.181 Nm(1.85 kgfcm)2M2 ×5mm 、平頭、ナイロン被覆(3)黒0.181 Nm(1.85 kgfcm)1200システム・ボード・アセンブリー•ご使用のThinkPad に取り付けられた元のシステム・ボードを確認するには、次のWeb サイトからPEWにアクセスします。http://www.lenovo.com/support/site.wss/document.do?lndocid=LOOK-WARNTY『Wa...






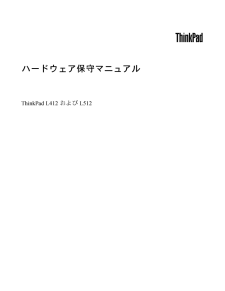


![前ページ カーソルキー[←]でも移動](http://gizport.jp/static/images/arrow_left2.png)