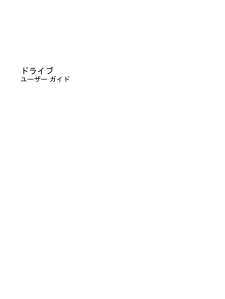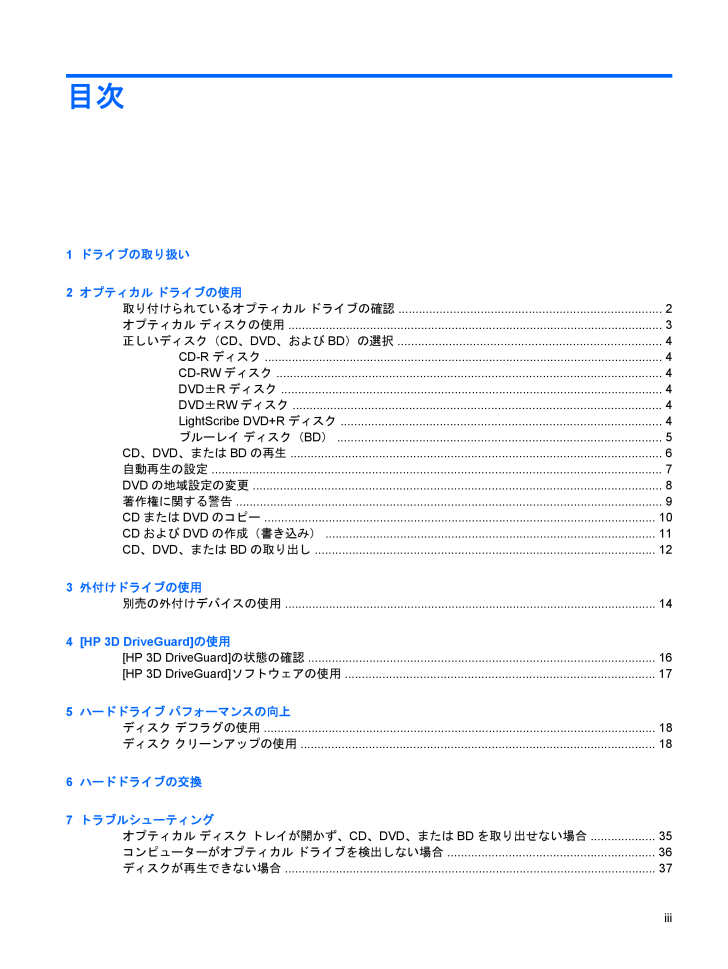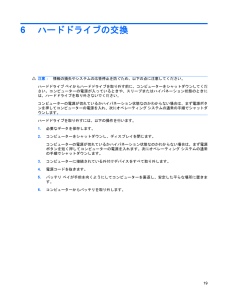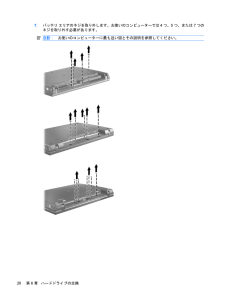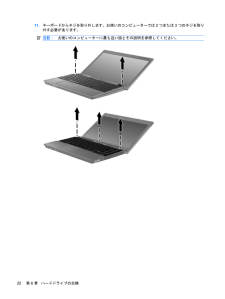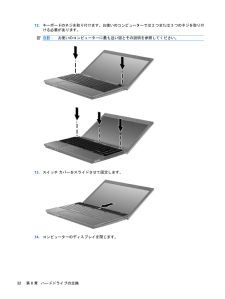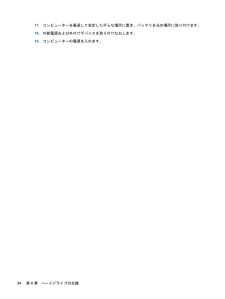目次1 ドライブの取り扱い2 オプティカル ドライブの使用取り付けられているオプティカル ドライブの確認 ............................................................................. 2オプティカル ディスクの使用 .............................................................................................................. 3正しいディスク(CD、DVD、およびBD)の選択 ............................................................................. 4CD-Rディスク ..................................................................................................................... 4CD-RWディスク ................................................................................................................. 4DVD±Rディスク ................................................................................................................ 4DVD±RWディスク ............................................................................................................ 4LightScribe DVD+Rディスク .............................................................................................. 4ブルーレイ ディスク(BD) ............................................................................................... 5CD、DVD、またはBDの再生 ............................................................................................................. 6自動再生の設定 .............................................................................................................................. ...... 7DVDの地域設定の変更 ........................................................................................................................ 8著作権に関する警告 ............................................................................................................................. 9CDまたはDVDのコピー ................................................................................................................... 10CDおよびDVDの作成(書き込み) ................................................................................................. 11CD、DVD、またはBDの取り出し .................................................................................................... 123 外付けドライブの使用別売の外付けデバイスの使用 ............................................................................................................. 144 [HP 3D DriveGuard] の使用[HP 3D DriveGuard]の状態の確認 ...................................................................................................... 16[HP 3D DriveGuard]ソフトウェアの使用 ........................................................................................... 175 ハードドライブ パフォーマンスの向上ディスク デフラグの使用 ................................................................................................................... 18ディスク クリーンアップの使用 ........................................................................................................ 186 ハードドライブの交換7 トラブルシューティングオプティカル ディスク トレイが開かず、CD、DVD、またはBDを取り出せない場合 ................... 35コンピューターがオプティカル ドライブを検出しない場合 ............................................................. 36ディスクが再生できない場合 ............................................................................................................. 37iii