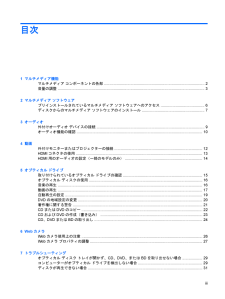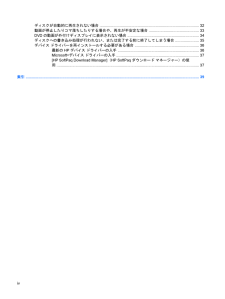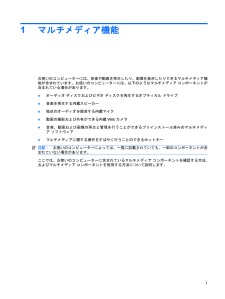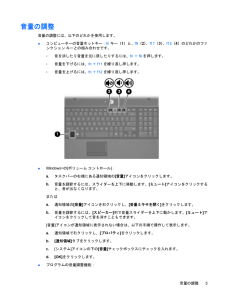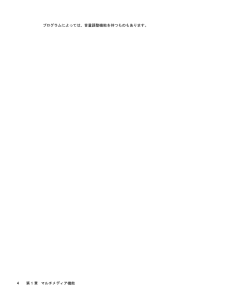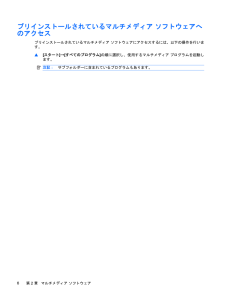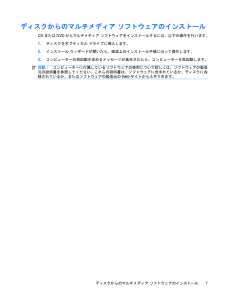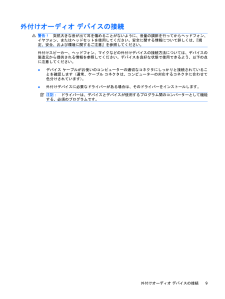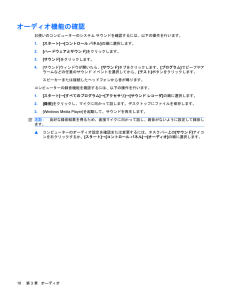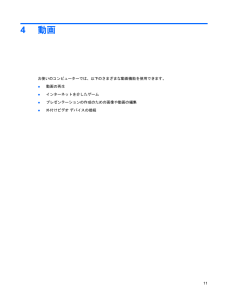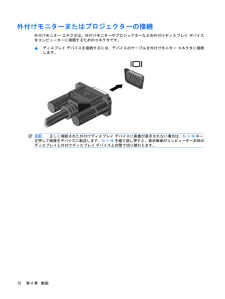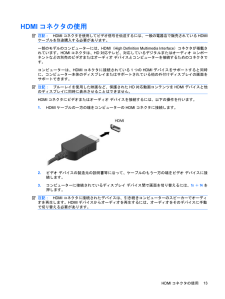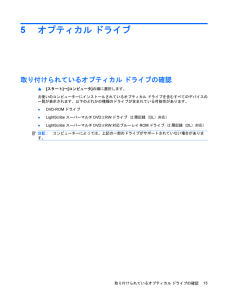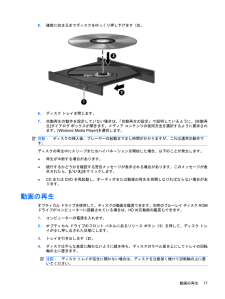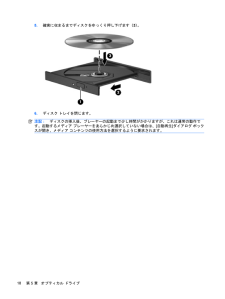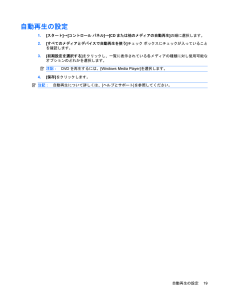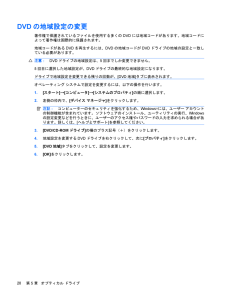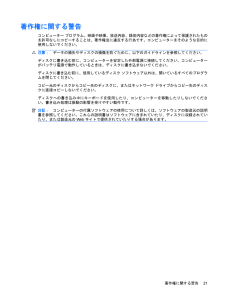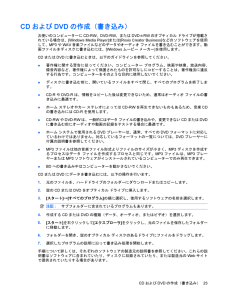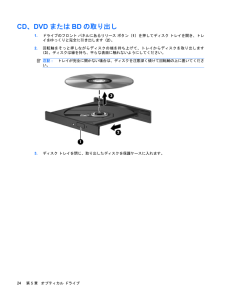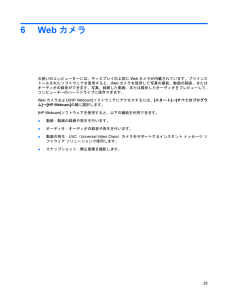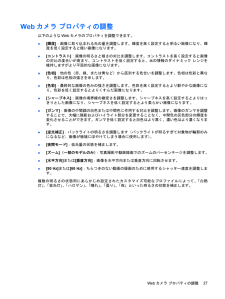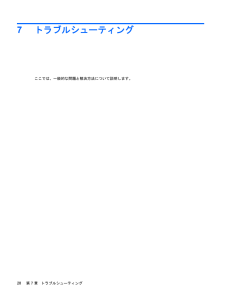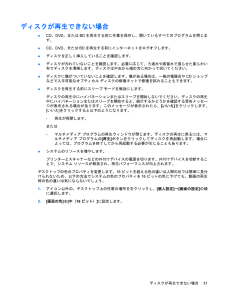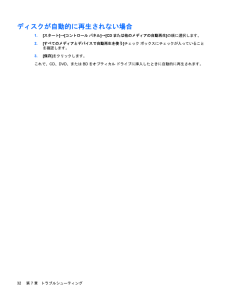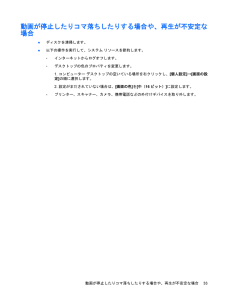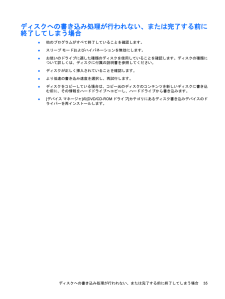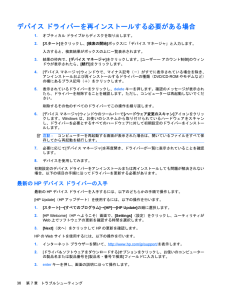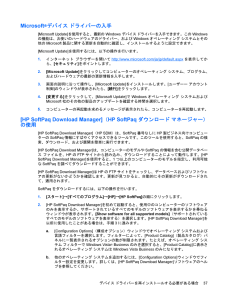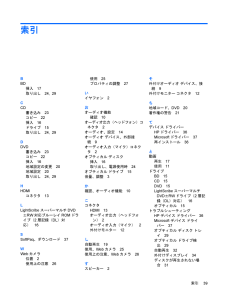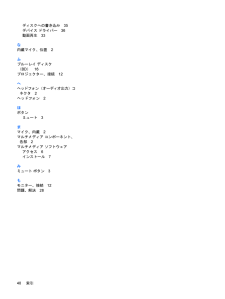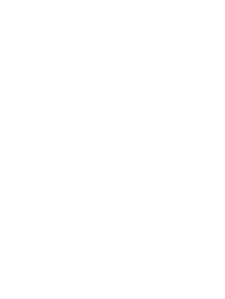- 取扱説明書・マニュアル >
- パソコン >
- パソコン本体 >
- ノートパソコン

2

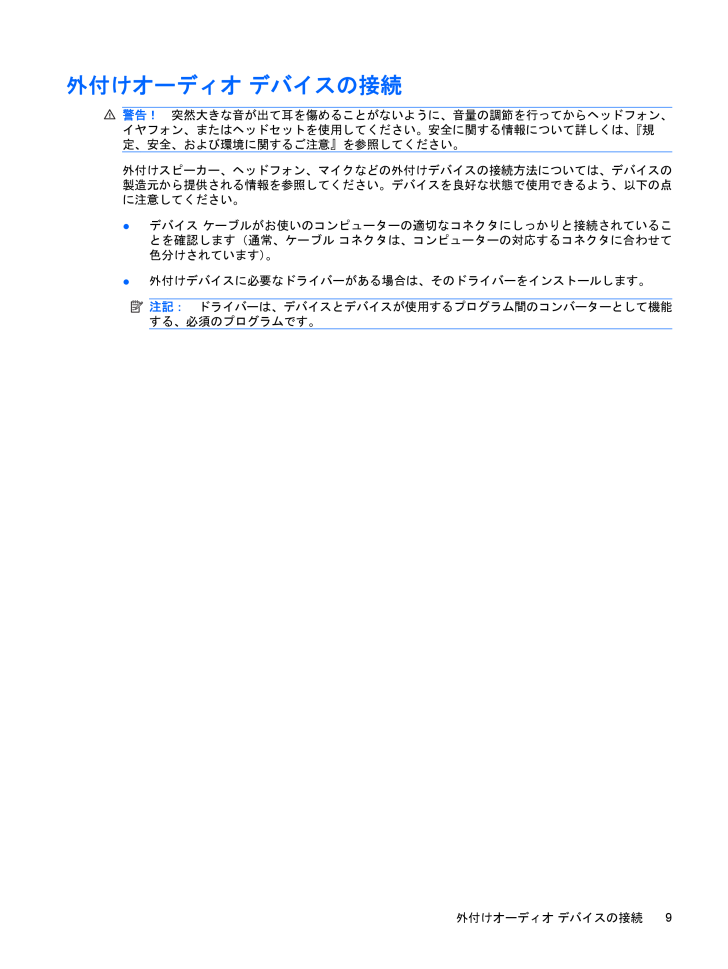
13 / 45 ページ
現在のページURL
外付けオーディオ デバイスの接続警告!突然大きな音が出て耳を傷めることがないように、音量の調節を行ってからヘッドフォン、イヤフォン、またはヘッドセットを使用してください。安全に関する情報について詳しくは、『規定、安全、および環境に関するご注意』を参照してください。外付けスピーカー、ヘッドフォン、マイクなどの外付けデバイスの接続方法については、デバイスの製造元から提供される情報を参照してください。デバイスを良好な状態で使用できるよう、以下の点に注意してください。●デバイス ケーブルがお使いのコンピューターの適切なコネクタにしっかりと接続されていることを確認します(通常、ケーブル コネクタは、コンピューターの対応するコネクタに合わせて色分けされています)。●外付けデバイスに必要なドライバーがある場合は、そのドライバーをインストールします。注記:ドライバーは、デバイスとデバイスが使用するプログラム間のコンバーターとして機能する、必須のプログラムです。外付けオーディオ デバイスの接続9
参考になったと評価  39人が参考になったと評価しています。
39人が参考になったと評価しています。
このマニュアルの目次
-
2 .(C) Copyright 2009 Hewlet...(C) Copyright 2009 Hewlett-PackardDevelopment Company, L.P.MicrosoftおよびWindowsは、米国Microsoft Corporation の米国およびその他の国における登録商標です。本書の内容は、将来予告なしに変更されることがあります。HP製品およびサービスに関する保証は、当該製品およびサービスに付属の保証規定に明示的に記載されているものに限られます。本書のいかなる内容も、当該保証に新たに保証を追加するものではありません。本書に記載されて...
-
3 .目次1 マルチメディア機能マルチメディア コンポ...目次1 マルチメディア機能マルチメディア コンポーネントの各部 ............................................................................................... 2音量の調整 ...........................................................................................................................
-
4 .ディスクが自動的に再生されない場合 ..........ディスクが自動的に再生されない場合 .............................................................................................. 32動画が停止したりコマ落ちしたりする場合や、再生が不安定な場合 ............................................... 33DVDの動画が外付けディスプレイに表示されない場合 .....................................
-
5 .1マルチメディア機能お使いのコンピューターには、音...1マルチメディア機能お使いのコンピューターには、音楽や動画を再生したり、画像を表示したりできるマルチメディア機能が含まれています。お使いのコンピューターには、以下のようなマルチメディア コンポーネントが含まれている場合があります。●オーディオ ディスクおよびビデオ ディスクを再生するオプティカル ドライブ●音楽を再生する内蔵スピーカー●独自のオーディオを録音する内蔵マイク●動画の撮影および共有ができる内蔵Webカメラ●音楽、動画および画像の再生と管理を行うことができるプリインストール済みのマルチメディア ソ...
-
6 .マルチメディア コンポーネントの各部以下の図と表で...マルチメディア コンポーネントの各部以下の図と表で、コンピューターのマルチメディア機能について説明します。注記:お使いのコンピューターの外観は、図と多少異なる場合があります。また、以下の図は英語版のキー配列です。日本語版のキー配列とは若干異なります。名称 説明(1) Webカメラ サウンドを録音したり、動画を録画したり、静止画像を撮影したりします(2) 内蔵マイク サウンドを録音します(3) スピーカー(×2) サウンドを出力します(4) オーディオ出力(ヘッドフォン)コネクタ 別売の電源付きステレオ スピ...
-
7 .音量の調整音量の調整には、以下のどれかを使用します...音量の調整音量の調整には、以下のどれかを使用します。●コンピューターの音量ホットキー:fnキー(1)と、f9(2)、f11(3)、f12(4)のどれかのファンクション キーとの組み合わせです。◦音を消したり音量を元に戻したりするには、fn+f9を押します。◦音量を下げるには、fn+f11を繰り返し押します。◦音量を上げるには、fn+f12を繰り返し押します。●Windows®の[ボリューム コントロール]:a.タスクバーの右端にある通知領域の[音量]アイコンをクリックします。b.音量を調節するには、スライダ...
-
9 .2マルチメディア ソフトウェアお使いのコンピュータ...2マルチメディア ソフトウェアお使いのコンピューターには、音楽や動画を再生したり、画像を表示したりできるマルチメディア ソフトウェアがプリインストールされています。ここでは、プリインストールされているマルチメディア ソフトウェアの詳細について説明します。5
-
10 .プリインストールされているマルチメディア ソフトウ...プリインストールされているマルチメディア ソフトウェアへのアクセスプリインストールされているマルチメディア ソフトウェアにアクセスするには、以下の操作を行います。▲[スタート]→[すべてのプログラム]の順に選択し、使用するマルチメディア プログラムを起動します。注記:サブフォルダーに含まれているプログラムもあります。6第 2 章 マルチメディア ソフトウェア
-
11 .ディスクからのマルチメディア ソフトウェアのインス...ディスクからのマルチメディア ソフトウェアのインストールCDまたはDVDからマルチメディア ソフトウェアをインストールするには、以下の操作を行います。1.ディスクをオプティカル ドライブに挿入します。2.インストール ウィザードが開いたら、画面上のインストール手順に沿って操作します。3.コンピューターの再起動を求めるメッセージが表示されたら、コンピューターを再起動します。注記:コンピューターに付属しているソフトウェアの使用について詳しくは、ソフトウェアの製造元の説明書を参照してください。これらの説明書は、ソ...
-
12 .3オーディオお使いのコンピューターでは、以下のよう...3オーディオお使いのコンピューターでは、以下のようなさまざまなオーディオ機能を使用できます。●コンピューターのスピーカーおよび接続した外付けスピーカーを使用した、音楽の再生●内蔵マイクまたは接続した外付けマイクを使用した、サウンドの録音●インターネットからの音楽のダウンロード●オーディオと画像を使用したマルチメディア プレゼンテーションの作成●インスタント メッセージ プログラムを使用したサウンドと画像の送信●ラジオ番組のストリーミング(一部のモデルのみ)または FMラジオ信号の受信●オーディオCDの作成(...
-
13 .外付けオーディオ デバイスの接続警告!突然大きな音...外付けオーディオ デバイスの接続警告!突然大きな音が出て耳を傷めることがないように、音量の調節を行ってからヘッドフォン、イヤフォン、またはヘッドセットを使用してください。安全に関する情報について詳しくは、『規定、安全、および環境に関するご注意』を参照してください。外付けスピーカー、ヘッドフォン、マイクなどの外付けデバイスの接続方法については、デバイスの製造元から提供される情報を参照してください。デバイスを良好な状態で使用できるよう、以下の点に注意してください。●デバイス ケーブルがお使いのコンピューターの適...
-
14 .オーディオ機能の確認お使いのコンピューターのシステ...オーディオ機能の確認お使いのコンピューターのシステム サウンドを確認するには、以下の操作を行います。1.[スタート]→[コントロール パネル]の順に選択します。2.[ハードウェアとサウンド]をクリックします。3.[サウンド]をクリックします。4.[サウンド]ウィンドウが開いたら、[サウンド]タブをクリックします。[プログラム]でビープやアラームなどの任意のサウンド イベントを選択してから、[テスト]ボタンをクリックします。スピーカーまたは接続したヘッドフォンから音が鳴ります。コンピューターの録音機能を確認す...
-
15 .4動画お使いのコンピューターでは、以下のさまざまな...4動画お使いのコンピューターでは、以下のさまざまな動画機能を使用できます。●動画の再生●インターネットを介したゲーム●プレゼンテーションの作成のための画像や動画の編集●外付けビデオ デバイスの接続11
-
16 .外付けモニターまたはプロジェクターの接続外付けモニ...外付けモニターまたはプロジェクターの接続外付けモニター コネクタは、外付けモニターやプロジェクターなどの外付けディスプレイ デバイスをコンピューターに接続するためのコネクタです。▲ディスプレイ デバイスを接続するには、デバイスのケーブルを外付けモニター コネクタに接続します。注記:正しく接続された外付けディスプレイ デバイスに画像が表示されない場合は、fn+f4キーを押して画像をデバイスに転送します。fn+f4を繰り返し押すと、表示画面がコンピューター本体のディスプレイと外付けディスプレイ デバイスとの間で...
-
17 .HDMIコネクタの使用注記:HDMIコネクタを使用...HDMIコネクタの使用注記:HDMIコネクタを使用してビデオ信号を伝送するには、一般の電器店で販売されている HDMIケーブルを別途購入する必要があります。一部のモデルのコンピューターには、 HDMI(High Definition Multimedia Interface )コネクタが搭載されています。HDMIコネクタは、HD対応テレビ、対応しているデジタルまたはオーディオ コンポーネントなどの別売のビデオまたはオーディオ デバイスとコンピューターを接続するためのコネクタです。コンピューターは、HDMIコ...
-
18 .HDMI用のオーディオの設定(一部のモデルのみ)H...HDMI用のオーディオの設定(一部のモデルのみ)HDMIオーディオを設定するには、まず、お使いのコンピューターのHDMIコネクタにHD対応テレビなどのオーディオまたはビデオ デバイスを接続します。次に、以下の手順でオーディオ再生の初期デバイスを設定します。1.タスクバーの右端にある通知領域の[スピーカ]アイコンを右クリックし、[再生デバイス]をクリックします。2.[再生]タブで[デジタル出力]または[デジタル出力デバイス(HDMI)]をクリックします。3.[初期設定値に設定]→[OK]の順にクリックします。...
-
19 .5オプティカル ドライブ取り付けられているオプティ...5オプティカル ドライブ取り付けられているオプティカル ドライブの確認▲[スタート]→[コンピュータ]の順に選択します。お使いのコンピューターにインストールされているオプティカル ドライブを含むすべてのデバイスの一覧が表示されます。以下のどれかの種類のドライブが含まれている可能性があります。●DVD-ROMドライブ●LightScribeスーパーマルチDVD±RWドライブ(2層記録(DL)対応)●LightScribeスーパーマルチDVD±RW対応ブルーレイROMドライブ(2層記録(DL)対応)注記:コンピ...
-
20 .オプティカル ディスクの使用DVD-ROMなどのオ...オプティカル ディスクの使用DVD-ROMなどのオプティカル ドライブは、オプティカル ディスク(CDおよびDVD)に対応しています。これらのディスクには、音楽、写真、および動画などの情報を保存します。DVDの方が、CDより大きい記憶容量を扱うことができます。オプティカル ドライブでは、標準的なCDやDVDディスクの読み取りができます。お使いのオプティカル ドライブがブルーレイ ディスクROMドライブであれば、ブルーレイ ディスクの読み取りもできます。注記:ここに示すオプティカル ドライブによっては、コンピ...
-
21 .5.確実に収まるまでディスクをゆっくり押し下げます...5.確実に収まるまでディスクをゆっくり押し下げます(3)。6.ディスク トレイを閉じます。7.自動再生の動作を設定していない場合は、「自動再生の設定」で説明しているように、[自動再生]ダイアログ ボックスが開きます。メディア コンテンツの使用方法を選択するように要求されます。[Windows Media Player] を選択します。注記:ディスクの挿入後、プレーヤーの起動まで少し時間がかかりますが、これは通常の動作です。ディスクの再生中にスリープまたはハイバネーションを開始した場合、以下のことが発生します...
-
22 .5.確実に収まるまでディスクをゆっくり押し下げます...5.確実に収まるまでディスクをゆっくり押し下げます(3)。6.ディスク トレイを閉じます。注記:ディスクの挿入後、プレーヤーの起動まで少し時間がかかりますが、これは通常の動作です。起動するメディア プレーヤーをあらかじめ選択していない場合は、[自動再生]ダイアログ ボックスが開き、メディア コンテンツの使用方法を選択するように要求されます。18第 5 章 オプティカル ドライブ
-
23 .自動再生の設定1.[スタート]→[コントロール パ...自動再生の設定1.[スタート]→[コントロール パネル]→[CDまたは他のメディアの自動再生]の順に選択します。2.[すべてのメディアとデバイスで自動再生を使う]チェック ボックスにチェックが入っていることを確認します。3.[初期設定を選択する]をクリックし、一覧に表示されている各メディアの種類に対し使用可能なオプションのどれかを選択します。注記:DVDを再生するには、[Windows Media Player] を選択します。4.[保存]をクリックします。注記:自動再生について詳しくは、[ヘルプとサポート...
-
24 .DVDの地域設定の変更著作権で保護されているファイ...DVDの地域設定の変更著作権で保護されているファイルを使用する多くのDVDには地域コードがあります。地域コードによって著作権は国際的に保護されます。地域コードがあるDVDを再生するには、DVDの地域コードがDVDドライブの地域の設定と一致している必要があります。注意:DVDドライブの地域設定は、5回までしか変更できません。5回目に選択した地域設定が、DVDドライブの最終的な地域設定になります。ドライブで地域設定を変更できる残りの回数が、[DVD地域]タブに表示されます。オペレーティング システムで設定を変更...
-
25 .著作権に関する警告コンピューター プログラム、映画...著作権に関する警告コンピューター プログラム、映画や映像、放送内容、録音内容などの著作権によって保護されたものを許可なしにコピーすることは、著作権法に違反する行為です。コンピューターをそのような目的に使用しないでください。注意:データの損失やディスクの損傷を防ぐために、以下のガイドラインを参照してください。ディスクに書き込む前に、コンピューターを安定した外部電源に接続してください。コンピューターがバッテリ電源で動作しているときは、ディスクに書き込まないでください。ディスクに書き込む前に、使用しているディスク...
-
26 .CDまたはDVDのコピー1.[スタート]→[すべて...CDまたはDVDのコピー1.[スタート]→[すべてのプログラム]→[Roxio](ロキシオ)→[Creator Business](クリエイタ ビジネス)の順に選択します。2.右側のパネルで、[ディスクのコピー]をクリックします。3.コピーするディスクをオプティカル ドライブに挿入します。4.画面右下の[コピー]をクリックします。コピー元のディスクが読み取られ、そのデータがハードドライブの一時フォルダーにコピーされます。5.指示が表示されたら、コピー元のディスクをオプティカル ドライブから取り出して、空のデ...
-
27 .CDおよびDVDの作成(書き込み)お使いのコンピュ...CDおよびDVDの作成(書き込み)お使いのコンピューターにCD-RW、DVD-RW、またはDVD±RWのオプティカル ドライブが搭載されている場合は、[Windows Media Player] または[Roxio Creator Business] などのソフトウェアを使用して、MP3やWAV音楽ファイルなどのデータやオーディオ ファイルを書き込むことができます。動画ファイルをディスクに書き込むには、[Windowsムービー メーカー]を使用します。CDまたはDVDに書き込むときは、以下のガイドラインを参...
-
28 .CD、DVDまたはBDの取り出し1.ドライブのフロ...CD、DVDまたはBDの取り出し1.ドライブのフロント パネルにあるリリース ボタン(1)を押してディスク トレイを開き、トレイをゆっくりと完全に引き出します(2)。2.回転軸をそっと押しながらディスクの端を持ち上げて、トレイからディスクを取り出します(3)。ディスクは縁を持ち、平らな表面に触れないようにしてください。注記:トレイが完全に開かない場合は、ディスクを注意深く傾けて回転軸の上に置いてください。3.ディスク トレイを閉じ、取り出したディスクを保護ケースに入れます。24第 5 章 オプティカル ...
-
29 .6Webカメラお使いのコンピューターには、ディスプ...6Webカメラお使いのコンピューターには、ディスプレイの上部にWebカメラが内蔵されています。プリインストールされたソフトウェアを使用すると、Webカメラを使用して写真の撮影、動画の録画、またはオーディオの録音ができます。写真、録画した動画、または録音したオーディオをプレビューして、コンピューターのハードドライブに保存できます。Webカメラおよび[HP Webcam]ソフトウェアにアクセスするには、[スタート]→[すべてのプログラム]→[HP Webcam]の順に選択します。[HP Webcam]ソフトウェ...
-
30 .Webカメラ使用上の注意パフォーマンスを最適にする...Webカメラ使用上の注意パフォーマンスを最適にするために、Webカメラの使用時は以下のガイドラインを参照してください。●ビデオ チャットを始める前に、最新バージョンのインスタント メッセージ プログラムを用意します。●お使いのネットワーク ファイアウォールによっては、Webカメラが正しく動作しない場合があります。●可能な限り、Webカメラの背後と写真領域の外側に、明るい光源を配置します。注記:Webカメラの使用方法については、[スタート]→[ヘルプとサポート]の順に選択します。26第 6 章 Webカ...
-
31 .Webカメラ プロパティの調整以下のようなWebカ...Webカメラ プロパティの調整以下のようなWebカメラのプロパティを調整できます。●[輝度]:画像に取り込まれる光の量を調整します。輝度を高く設定すると明るい画像になり、輝度を低く設定すると暗い画像になります。●[コントラスト]:画像の明るさと暗さの対比を調整します。コントラストを高く設定すると画像の対比の度合いが高まり、コントラストを低く設定すると、元の情報のダイナミック レンジを維持しますがより平面的な画像になります。●[色相]:他の色(赤、緑、または青など)から区別する色合いを調整します。色相は色彩と...
-
33 .オプティカル ディスク トレイが開かず、CD、DV...オプティカル ディスク トレイが開かず、CD、DVD、またはBDを取り出せない場合1.ドライブのフロント パネルにある、手動での取り出し用の穴にクリップ(1)の端を差し込みます。2.クリップをゆっくり押し込み、ディスク トレイが開いたら、トレイを完全に引き出します(2)。3.回転軸をそっと押しながらディスクの端を持ち上げて、トレイからディスクを取り出します(3)。ディスクは縁を持ち、平らな表面に触れないようにしてください。注記:トレイが完全に開かない場合は、ディスクを注意深く傾けて回転軸の上に置いてください...
-
34 .3.検索結果の枠内で、[デバイス マネージャ]をク...3.検索結果の枠内で、[デバイス マネージャ]をクリックします。[ユーザーー アカウント制御]のウィンドウが表示されたら、[続行]をクリックします。4.[デバイス マネージャ]ウィンドウで、マイナス記号(-)がすでに表示されている場合を除き、[DVD/CD-ROMドライブ]の横のプラス記号(+)をクリックします。オプティカル ドライブの一覧を確認します。ドライブが表示されていない場合は、「デバイス ドライバーを再インストールする必要がある場合」セクションの説明に沿って、デバイス ドライバーをインストール(ま...
-
35 .ディスクが再生できない場合●CD、DVD、またはB...ディスクが再生できない場合●CD、DVD、またはBDを再生する前に作業を保存し、開いているすべてのプログラムを閉じます。●CD、DVD、またはBDを再生する前にインターネットをログオフします。●ディスクを正しく挿入していることを確認します。●ディスクが汚れていないことを確認します。必要に応じて、ろ過水や蒸留水で湿らせた柔らかい布でディスクを清掃します。ディスクは中央から端の方に向かって拭いてください。●ディスクに傷がついていないことを確認します。傷がある場合は、一般の電器店やCDショップなどで入手可能なオプ...
-
36 .ディスクが自動的に再生されない場合1.[スタート]...ディスクが自動的に再生されない場合1.[スタート]→[コントロール パネル]→[CDまたは他のメディアの自動再生]の順に選択します。2.[すべてのメディアとデバイスで自動再生を使う]チェック ボックスにチェックが入っていることを確認します。3.[保存]をクリックします。これで、CD、DVD、またはBDをオプティカル ドライブに挿入したときに自動的に再生されます。32第 7 章 トラブルシューティング
-
37 .動画が停止したりコマ落ちしたりする場合や、再生が不...動画が停止したりコマ落ちしたりする場合や、再生が不安定な場合●ディスクを清掃します。●以下の操作を実行して、システム リソースを節約します。◦インターネットからログオフします。◦デスクトップの色のプロパティを変更します。1. コンピューター デスクトップの空いている場所を右クリックし、[個人設定]→[画面の設定]の順に選択します。2. 設定がまだされていない場合は、[画面の色]を[中(16ビット)]に設定します。◦プリンター、スキャナー、カメラ、携帯電話などの外付けデバイスを取り外します。動画が停止したりコ...
-
38 .DVDの動画が外付けディスプレイに表示されない場合...DVDの動画が外付けディスプレイに表示されない場合1.コンピューターのディスプレイと外付けディスプレイの両方の電源が入っている場合は、fn+f4を1回以上押して、表示画面をどちらかに切り替えます。2.外付けディスプレイがメインになるようにモニターの設定を行います。a.コンピューター デスクトップの空いている場所を右クリックし、[個人設定]→[画面の設定]の順に選択します。b.メイン ディスプレイとセカンダリ ディスプレイを指定します。注記:両方のディスプレイを使用する場合は、DVDの画像はセカンダリ ディス...
-
39 .ディスクへの書き込み処理が行われない、または完了す...ディスクへの書き込み処理が行われない、または完了する前に終了してしまう場合●他のプログラムがすべて終了していることを確認します。●スリープ モードおよびハイバネーションを無効にします。●お使いのドライブに適した種類のディスクを使用していることを確認します。ディスクの種類について詳しくは、ディスクに付属の説明書を参照してください。●ディスクが正しく挿入されていることを確認します。●より低速の書き込み速度を選択し、再試行します。●ディスクをコピーしている場合は、コピー元のディスクのコンテンツを新しいディスクに書...
-
40 .デバイス ドライバーを再インストールする必要がある...デバイス ドライバーを再インストールする必要がある場合1.オプティカル ドライブからディスクを取り出します。2.[スタート]をクリックし、[検索の開始]ボックスに「デバイス マネージャ」と入力します。入力すると、検索結果がボックスの上に一覧表示されます。3.結果の枠内で、[デバイス マネージャ]をクリックします。[ユーザーー アカウント制御]のウィンドウが表示されたら、[続行]をクリックします。4.[デバイス マネージャ]ウィンドウで、マイナス記号(-)がすでに表示されている場合を除き、アンインストールおよ...
-
41 .Microsoft®デバイス ドライバーの入手[M...Microsoft®デバイス ドライバーの入手[Microsoft Update]を使用すると、最新のWindowsデバイス ドライバーを入手できます。このWindowsの機能は、お使いのハードウェアのドライバー、およびWindowsオペレーティング システムとその他のMicrosoft製品に関する更新を自動的に確認し、インストールするように設定できます。[Microsoft Update]を使用するには、以下の操作を行います。1.インターネット ブラウザーを開いてhttp://www.microsoft....
-
42 .3.左側のパネルで、プラス記号(+)をクリックして...3.左側のパネルで、プラス記号(+)をクリックしてモデル一覧を展開し、更新する製品のモデルを1つまたは複数選択します。4.[Find Available SoftPaqs] (利用可能なSoftPaqの検索)をクリックして、選択したコンピューターで利用可能なSoftPaqの一覧をダウンロードします。5.SoftPaqの選択内容およびインターネットの接続速度によってはダウンロード処理に時間がかかることがあるため、ダウンロードするSoftPaqの数が多い場合は、利用可能なSoftPaqの一覧からSoftPaqを...
-
43 .索引BBD挿入17取り出し24, 29CCD書き...索引BBD挿入17取り出し24, 29CCD書き込み23コピー22挿入16ドライブ15取り出し24, 29DDVD書き込み23コピー22挿入16地域設定の変更20地域設定20取り出し24, 29HHDMIコネクタ13LLightScribeスーパーマルチDVD±RW対応ブルーレイROMドライブ(2層記録(DL)対応)16SSoftPaq、ダウンロード37WWebカメラ位置2使用上の注意26使用25プロパティの調整27いイヤフォン2おオーディオ機能確認10オーディオ出力(ヘッドフォン)コネクタ2オーディ...
-
44 .ディスクへの書き込み35デバイス ドライバー36動...ディスクへの書き込み35デバイス ドライバー36動画再生33な内蔵マイク、位置2ふブルーレイ ディスク(BD)16プロジェクター、接続12へヘッドフォン(オーディオ出力)コネクタ2ヘッドフォン2ほボタンミュート3まマイク、内蔵2マルチメディア コンポーネント、各部2マルチメディア ソフトウェアアクセス6インストール7みミュート ボタン3もモニター、接続12問題、解決2840索引
-
45 .45 ページ目のマニュアル







![前ページ カーソルキー[←]でも移動](http://gizport.jp/static/images/arrow_left2.png)