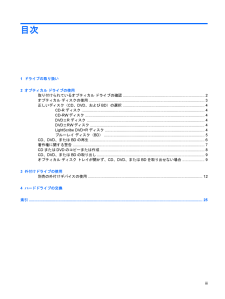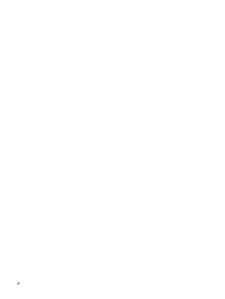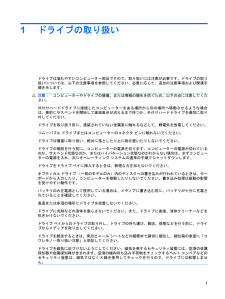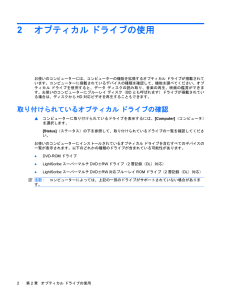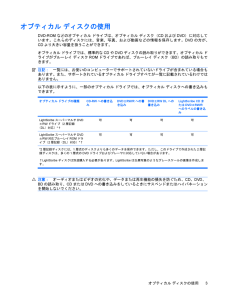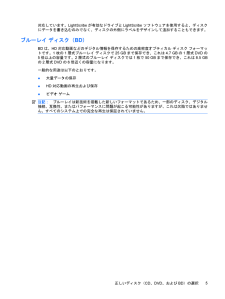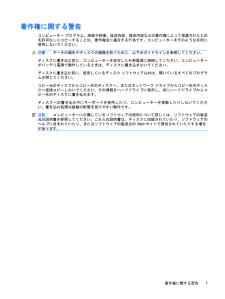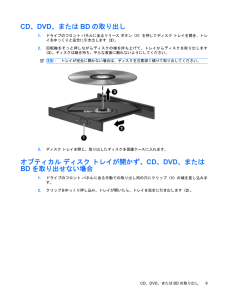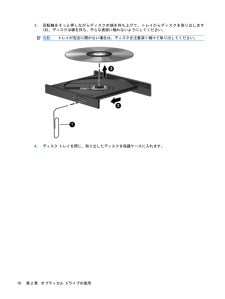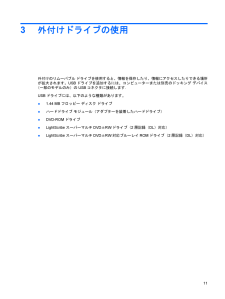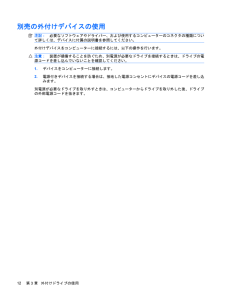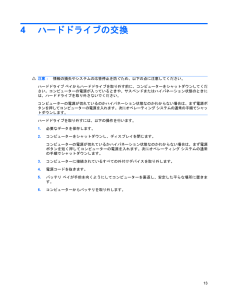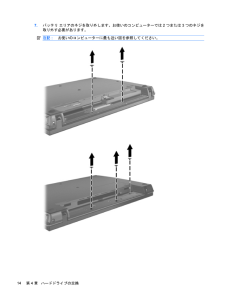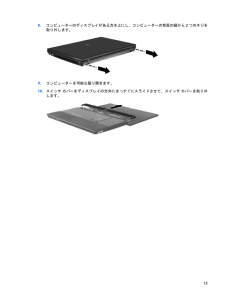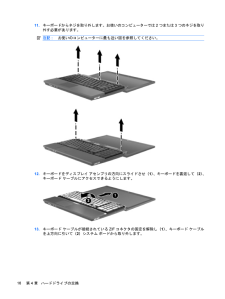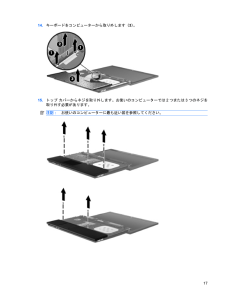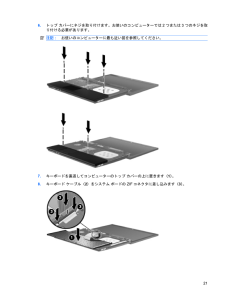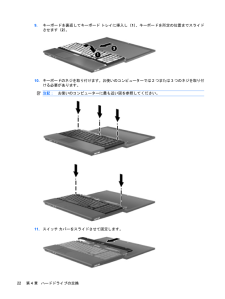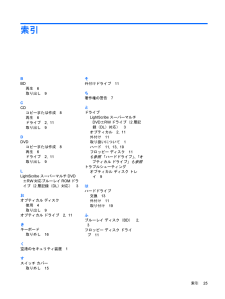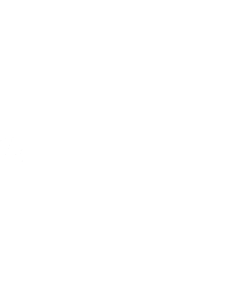- 取扱説明書・マニュアル >
- パソコン >
- パソコン本体 >
- ノートパソコン

2

現在のページURL
正しいディスク(CD、DVD、およびBD)の選択オプティカル ドライブは、オプティカル ディスク(CD、DVD、およびBD)に対応しています。CDはデジタル データの保存に使用されますが、商業用のオーディオ録音にも使用されています。また、データの保管先として個人的にも使用できます。DVDとBDは、主に動画、ソフトウェア、およびデータのバックアップのために使用します。DVDとBDのフォーム ファクターはCDと同じですが、容量ははるかに大きくなります。注記:お使いのコンピューターのオプティカル ドライブによっては、この項目で説明されている一部のオプティカル ディスクに対応していない場合もあります。CD-RディスクCD-R(追記型)ディスクを使用して永続的なアーカイブを作成し、誰とでもファイルを共有できます。一般的な用途は以下のとおりです。●大きなプレゼンテーションの配布●スキャンしたデジタル写真、ビデオ クリップ、および書き込みデータの共有●独自の音楽CDの作成●コンピューターのファイルやスキャンした記録資料などを永続的なアーカイブとして保存●ファイルを移動してハードドライブを解放し、ディスクの空き領域を増やすデータを記録した後は、データの削除や上書きができません。CD-RWディスクCD-RWディスク(再書き込み可能なCD)を使用すると、頻繁に更新する必要のある大きなプロジェクトを保存できます。一般的な用途は以下のとおりです。●大きな文書やプロジェクト ファイルの展開と保存●作業ファイルの運搬●ハードドライブ ファイルの週次バックアップの作成●写真、動画、オーディオ、およびデータの連続更新DVD±Rディスク空のDVD±Rを使用すると、大量の情報を永続的に保存できます。データを記録した後は、データの削除や上書きができません。DVD±RWディスク前に保存したデータを削除または上書きしたい場合は、DVD±RWディスクを使用します。この種類のディスクは、変更できないCDまたはDVDに書き込む前にオーディオや動画の記録テストをするのに最も適しています。LightScribe DVD+RディスクLightScribe DVD+Rディスクは、データ、ホーム ビデオ、および写真を共有または保存するときに使用します。このディスクは、ほとんどのDVD-ROMドライブやDVDビデオ プレーヤでの読み取りに4第 2 章 オプティカル ドライブの使用
参考になったと評価  39人が参考になったと評価しています。
39人が参考になったと評価しています。
このマニュアルの目次
-
2 .(C) Copyright 2009 Hewlet...(C) Copyright 2009 Hewlett-PackardDevelopment Company, L.P.本書の内容は、将来予告なしに変更されることがあります。HP製品およびサービスに関する保証は、当該製品およびサービスに付属の保証規定に明示的に記載されているものに限られます。本書のいかなる内容も、当該保証に新たに保証を追加するものではありません。本書に記載されている製品情報は、日本国内で販売されていないものも含まれている場合があります。本書の内容につきましては万全を期しておりますが、本書の技術...
-
3 .目次1 ドライブの取り扱い2 オプティカル ド...目次1 ドライブの取り扱い2 オプティカル ドライブの使用取り付けられているオプティカル ドライブの確認 ............................................................................. 2オプティカル ディスクの使用 ..............................................................................................................
-
4 .4 ページ目のマニュアル
-
5 .1ドライブの取り扱いドライブは壊れやすいコンピュー...1ドライブの取り扱いドライブは壊れやすいコンピューター部品ですので、取り扱いには注意が必要です。ドライブの取り扱いについては、以下の注意事項を参照してください。必要に応じて、追加の注意事項および関連手順を示します。注意:コンピューターやドライブの損傷、または情報の損失を防ぐため、以下の点に注意してください。外付けハードドライブに接続したコンピューターをある場所から別の場所へ移動させるような場合は、事前にサスペンドを開始して画面表示が消えるまで待つか、外付けハードドライブを適切に取り外してください。ドライブを...
-
6 .2オプティカル ドライブの使用お使いのコンピュータ...2オプティカル ドライブの使用お使いのコンピューターには、コンピューターの機能を拡張するオプティカル ドライブが搭載されています。コンピューターに搭載されているデバイスの種類を確認して、機能を調べてください。オプティカル ドライブを使用すると、データ ディスクの読み取り、音楽の再生、映画の鑑賞ができます。お使いのコンピューターにブルーレイ ディスク(BDとも呼ばれます)ドライブが搭載されている場合は、ディスクからHD対応ビデオを再生することもできます。取り付けられているオプティカル ドライブの確認▲コンピュ...
-
7 .オプティカル ディスクの使用DVD-ROMなどのオ...オプティカル ディスクの使用DVD-ROMなどのオプティカル ドライブは、オプティカル ディスク(CDおよびDVD)に対応しています。これらのディスクには、音楽、写真、および動画などの情報を保存します。DVDの方が、CDより大きい容量を扱うことができます。オプティカル ドライブでは、標準的なCDやDVDディスクの読み取りができます。オプティカル ドライブがブルーレイ ディスクROMドライブであれば、ブルーレイ ディスク(BD)の読み取りもできます。注記:一覧には、お使いのコンピューターでサポートされていない...
-
8 .正しいディスク(CD、DVD、およびBD)の選択オ...正しいディスク(CD、DVD、およびBD)の選択オプティカル ドライブは、オプティカル ディスク(CD、DVD、およびBD)に対応しています。CDはデジタル データの保存に使用されますが、商業用のオーディオ録音にも使用されています。また、データの保管先として個人的にも使用できます。DVDとBDは、主に動画、ソフトウェア、およびデータのバックアップのために使用します。DVDとBDのフォーム ファクターはCDと同じですが、容量ははるかに大きくなります。注記:お使いのコンピューターのオプティカル ドライブによって...
-
9 .対応しています。LightScribeが有効なドラ...対応しています。LightScribeが有効なドライブとLightScribeソフトウェアを使用すると、ディスクにデータを書き込むのみでなく、ディスクの外側にラベルをデザインして追加することもできます。ブルーレイ ディスク(BD)BDは、HD対応動画などのデジタル情報を保存するための高密度オプティカル ディスク フォーマットです。1枚の1層式ブルーレイ ディスクで25 GBまで保存でき、これは4.7 GBの1層式DVDの5倍以上の容量です。2層式のブルーレイ ディスクでは1枚で50 GBまで保存でき、これは...
-
10 .CD、DVD、またはBDの再生1.コンピューターの...CD、DVD、またはBDの再生1.コンピューターの電源を入れます。2.ドライブのフロント パネルにあるリリース ボタン(1)を押して、ディスク トレイが少し押し出された状態にします。3.トレイを引き出します(2)。4.ディスクは平らな表面に触れないように縁を持ち、ディスクのラベル面を上にしてトレイの回転軸の上に置きます。注記:ディスク トレイが完全に開かない場合は、ディスクを注意深く傾けて回転軸の上に置いてください。5.確実に収まるまで、ディスクをゆっくり押し下げます(3)。6.ディスク トレイを閉じます。...
-
11 .著作権に関する警告コンピューター プログラム、映画...著作権に関する警告コンピューター プログラム、映画や映像、放送内容、録音内容などの著作権によって保護されたものを許可なしにコピーすることは、著作権法に違反する行為です。コンピューターをそのような目的に使用しないでください。注意:データの損失やディスクの損傷を防ぐために、以下のガイドラインを参照してください。ディスクに書き込む前に、コンピューターを安定した外部電源に接続してください。コンピューターがバッテリ電源で動作しているときは、ディスクに書き込まないでください。ディスクに書き込む前に、使用しているディスク...
-
12 .CDまたはDVDのコピーまたは作成1.[Compu...CDまたはDVDのコピーまたは作成1.[Computer](コンピュータ)→[More Applications](アプリケーション)の順に選択して、[Brasero]にアクセスします。2.左側のパネルで、[Disc copy](ディスクのコピー)をクリックします。3.コピーするディスクをオプティカル ドライブに挿入します。4.画面の説明に沿って操作し、CDまたはDVDをコピーまたは作成します。8第 2 章 オプティカル ドライブの使用
-
13 .CD、DVD、またはBDの取り出し1.ドライブのフ...CD、DVD、またはBDの取り出し1.ドライブのフロント パネルにあるリリース ボタン(1)を押してディスク トレイを開き、トレイをゆっくりと完全に引き出します(2)。2.回転軸をそっと押しながらディスクの端を持ち上げて、トレイからディスクを取り出します(3)。ディスクは縁を持ち、平らな表面に触れないようにしてください。注記:トレイが完全に開かない場合は、ディスクを注意深く傾けて取り出してください。3.ディスク トレイを閉じ、取り出したディスクを保護ケースに入れます。オプティカル ディスク トレイが開かず、...
-
14 .3.回転軸をそっと押しながらディスクの端を持ち上げ...3.回転軸をそっと押しながらディスクの端を持ち上げて、トレイからディスクを取り出します(3)。ディスクは縁を持ち、平らな表面に触れないようにしてください。注記:トレイが完全に開かない場合は、ディスクを注意深く傾けて取り出してください。4.ディスク トレイを閉じ、取り出したディスクを保護ケースに入れます。10第 2 章 オプティカル ドライブの使用
-
15 .3外付けドライブの使用外付けのリムーバブル ドライ...3外付けドライブの使用外付けのリムーバブル ドライブを使用すると、情報を保存したり、情報にアクセスしたりできる場所が拡大されます。USBドライブを追加するには、コンピューターまたは別売のドッキング デバイス(一部のモデルのみ)の USBコネクタに接続します.USBドライブには、以下のような種類があります。●1.44 MBフロッピー ディスク ドライブ●ハードドライブ モジュール(アダプターを装着したハードドライブ)●DVD-ROMドライブ●LightScribeスーパーマルチDVD±RWドライブ(2層記録(...
-
16 .別売の外付けデバイスの使用注記:必要なソフトウェア...別売の外付けデバイスの使用注記:必要なソフトウェアやドライバー、および使用するコンピューターのコネクタの種類について詳しくは、デバイスに付属の説明書を参照してください。外付けデバイスをコンピューターに接続するには、以下の操作を行います。注意:装置が損傷することを防ぐため、別電源が必要なドライブを接続するときは、ドライブの電源コードを差し込んでいないことを確認してください。1.デバイスをコンピューターに接続します。2.電源付きデバイスを接続する場合は、接地した電源コンセントにデバイスの電源コードを差し込みます...
-
17 .4ハードドライブの交換注意:情報の損失やシステムの...4ハードドライブの交換注意:情報の損失やシステムの応答停止を防ぐため、以下の点に注意してください。ハードドライブ ベイからハードドライブを取り外す前に、コンピューターをシャットダウンしてください。コンピューターの電源が入っているときや、サスペンドまたはハイバネーション状態のときには、ハードドライブを取り外さないでください。コンピューターの電源が切れているのかハイバネーション状態なのかわからない場合は、まず電源ボタンを押してコンピューターの電源を入れます。次にオペレーティング システムの通常の手順でシャットダ...
-
18 .7.バッテリ エリアのネジを取り外します。お使いの...7.バッテリ エリアのネジを取り外します。お使いのコンピューターでは2つまたは3つのネジを取り外す必要があります。注記:お使いのコンピューターに最も近い図を参照してください。14第 4 章 ハードドライブの交換
-
19 .8.コンピューターのディスプレイがある方を上にし、...8.コンピューターのディスプレイがある方を上にし、コンピューターの背面の縁から2つのネジを取り外します。9.コンピューターを可能な限り開きます。10.スイッチ カバーをディスプレイの方向にまっすぐにスライドさせて、スイッチ カバーを取り外します。15
-
20 .11.キーボードからネジを取り外します。お使いのコ...11.キーボードからネジを取り外します。お使いのコンピューターでは2つまたは3つのネジを取り外す必要があります。注記:お使いのコンピューターに最も近い図を参照してください。12.キーボードをディスプレイ アセンブリの方向にスライドさせ(1)、キーボードを裏返して(2)、キーボード ケーブルにアクセスできるようにします。13.キーボード ケーブルが接続されているZIFコネクタの固定を解除し(1)、キーボード ケーブルを上方向に引いて(2)システム ボードから取り外します。16第 4 章 ハードドライブの交...
-
21 .14.キーボードをコンピューターから取り外します(...14.キーボードをコンピューターから取り外します(3)。15.トップ カバーからネジを取り外します。お使いのコンピューターでは2つまたは3つのネジを取り外す必要があります。注記:お使いのコンピューターに最も近い図を参照してください。17
-
22 .16.トップ カバーをベース エンクロージャから外...16.トップ カバーをベース エンクロージャから外れるまでコンピューター上でスライドさせ、タッチパッド ケーブルにアクセスできる位置に置きます。17.タッチパッド ケーブルが接続されているZIFコネクタの固定を解除し(1)、タッチパッド ケーブルを上方向に引いて(2)システム ボードから取り外します。18.トップ カバーをコンピューターから取り外し(3)、ハードドライブと無線LANコンパートメントが見えるようにします。19.ハードドライブの固定ネジを外します(1)。20.ハードドライブ上のマイラー タブを使...
-
23 .21.ハードドライブを持ち上げて(3)ハードドライ...21.ハードドライブを持ち上げて(3)ハードドライブ ベイから取り外します。ハードドライブを取り付けるには、以下の操作を行います。1.ハードドライブをハードドライブ ベイに挿入します(1)。2.ハードドライブ上のマイラー タブを使用してハードドライブを左側にスライドさせ(2)、ハードドライブをシステム ボードに取り付けます。3.ハードドライブの固定ネジを元の場所に取り付けます(3)。19
-
24 .4.トップ カバーをコンピューターの上に置き(1)...4.トップ カバーをコンピューターの上に置き(1)、タッチパッド ケーブル(2)をシステム ボードのZIFコネクタに差し込みます(3)。5.トップ カバーを所定の位置までスライドさせます。20第 4 章 ハードドライブの交換
-
25 .6.トップ カバーにネジを取り付けます。お使いのコ...6.トップ カバーにネジを取り付けます。お使いのコンピューターでは2つまたは3つのネジを取り付ける必要があります。注記:お使いのコンピューターに最も近い図を参照してください。7.キーボードを裏返してコンピューターのトップ カバーの上に置きます(1)。8.キーボード ケーブル(2)をシステム ボードのZIFコネクタに差し込みます(3)。21
-
26 .9.キーボードを裏返してキーボード トレイに挿入し...9.キーボードを裏返してキーボード トレイに挿入し(1)、キーボードを所定の位置までスライドさせます(2)。10.キーボードのネジを取り付けます。お使いのコンピューターでは2つまたは3つのネジを取り付ける必要があります。注記:お使いのコンピューターに最も近い図を参照してください。11.スイッチ カバーをスライドさせて固定します。22第 4 章 ハードドライブの交換
-
28 .14.バッテリ エリアのネジを元の場所に取り付けま...14.バッテリ エリアのネジを元の場所に取り付けます。お使いのコンピューターでは2つまたは3つのネジを取り付ける必要があります。注記:お使いのコンピューターに最も近い図を参照してください。15.コンピューターを裏返して安定した平らな場所に置き、バッテリを元の場所に取り付けます。16.外部電源および外付けデバイスを取り付けなおします。17.コンピューターの電源を入れます。24第 4 章 ハードドライブの交換
-
29 .索引BBD再生6取り出し9CCDコピーまたは作成8...索引BBD再生6取り出し9CCDコピーまたは作成8再生6ドライブ2, 11取り出し9DDVDコピーまたは作成8再生6ドライブ2, 11取り出し9LLightScribeスーパーマルチDVD±RW対応ブルーレイROMドライブ(2層記録(DL)対応)3おオプティカル ディスク使用4取り出し9オプティカル ドライブ2, 11きキーボード取り外し16く空港のセキュリティ装置1すスイッチ カバー取り外し15そ外付けドライブ11ち著作権の警告7とドライブLightScribeスーパーマルチDVD±RWドライブ(2...
-
30 .30 ページ目のマニュアル




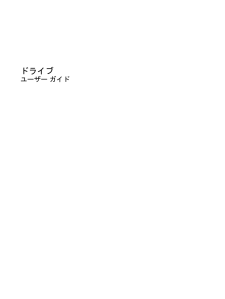


![前ページ カーソルキー[←]でも移動](http://gizport.jp/static/images/arrow_left2.png)