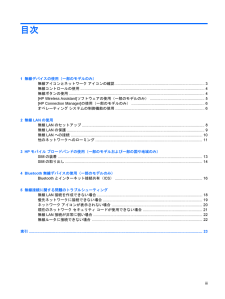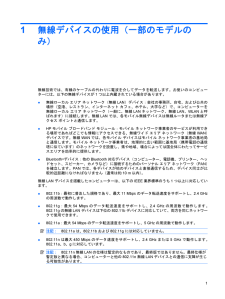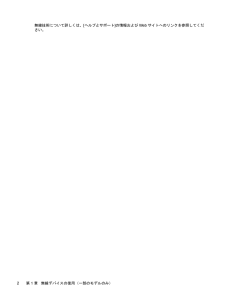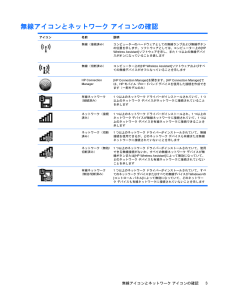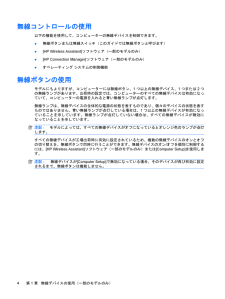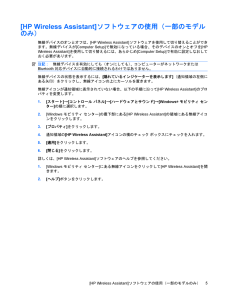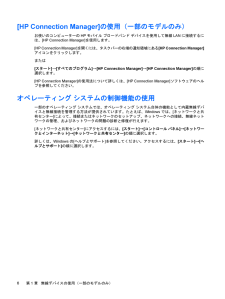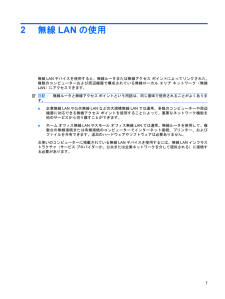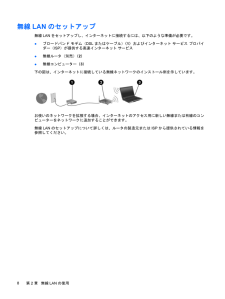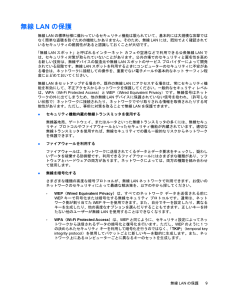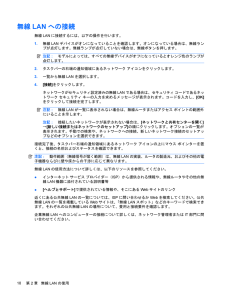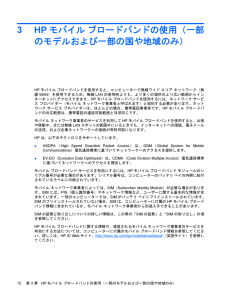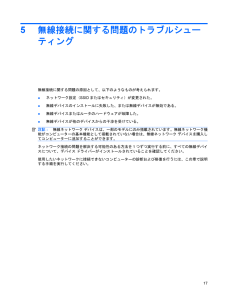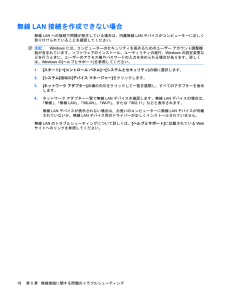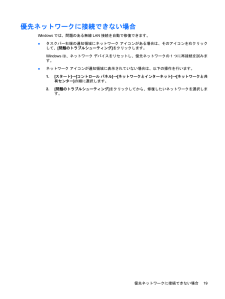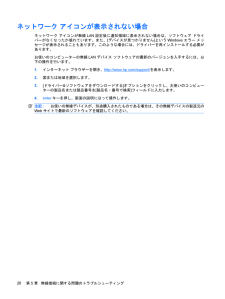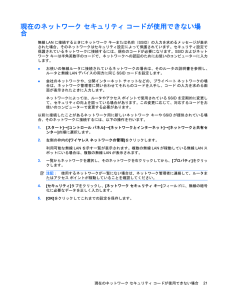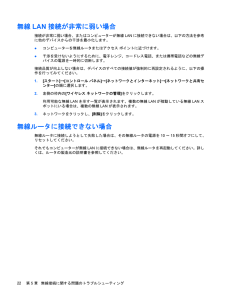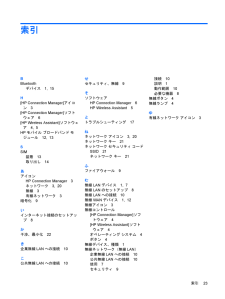1無線デバイスの使用(一部のモデルのみ)無線技術では、有線のケーブルの代わりに電波を介してデータを転送します。お使いのコンピューターには、以下の無線デバイスが1つ以上内蔵されている場合があります。●無線ローカル エリア ネットワーク(無線LAN)デバイス:会社の事務所、自宅、および公共の場所(空港、レストラン、インターネット カフェ、ホテル、大学など)で、コンピューターを無線ローカル エリア ネットワーク(一般に、無線LANネットワーク、無線LAN、WLANと呼ばれます)に接続します。無線LANでは、各モバイル無線デバイスは無線ルータまたは無線アクセス ポイントと通信します。●HPモバイル ブロードバンド モジュール:モバイル ネットワーク事業者のサービスが利用できる場所であればどこでも情報にアクセスできる、無線ワイド エリア ネットワーク(無線WAN)デバイスです。無線WANでは、各モバイル デバイスはモバイル ネットワーク事業者の基地局と通信します。モバイル ネットワーク事業者は、地理的に広い範囲に基地局(携帯電話の通信塔に似ています)のネットワークを設置し、県や地域、場合によっては国全体にわたってサービスエリアを効率的に提供します。●Bluetooth®デバイス:他のBluetooth対応デバイス(コンピューター、電話機、プリンター、ヘッドセット、スピーカー、カメラなど)に接続するためのパーソナル エリア ネットワーク(PAN)を確立します。PANでは、各デバイスが他のデバイスと直接通信するため、デバイス同士が比較的近距離になければなりません(通常は約10 m以内)。無線LANデバイスを搭載したコンピューターは、以下のIEEE業界標準のうち1つ以上に対応しています。●802.11b:最初に普及した規格であり、最大 11 Mbpsのデータ転送速度をサポートし、2.4 GHzの周波数で動作します。●802.11g:最大54 Mbpsのデータ転送速度をサポートし、2.4 GHzの周波数で動作します。802.11gの無線LANデバイスは下位の802.11bデバイスに対応していて、両方を同じネットワークで使用できます。●802.11a:最大54 Mbpsのデータ転送速度をサポートし、5 GHzの周波数で動作します。注記:802.11aは、802.11bおよび802.11gには対応していません。●802.11nは最大450 Mbpsのデータ速度をサポートし、2.4 GHzまたは5 GHzで動作します。802.11a、b、gに対応しています。注記:802.11n無線LANの仕様は暫定的なものであり、最終版ではありません。最終仕様が暫定版と異なる場合、コンピューターと他の802.11n無線LANデバイスとの通信に支障が生じる可能性があります。1