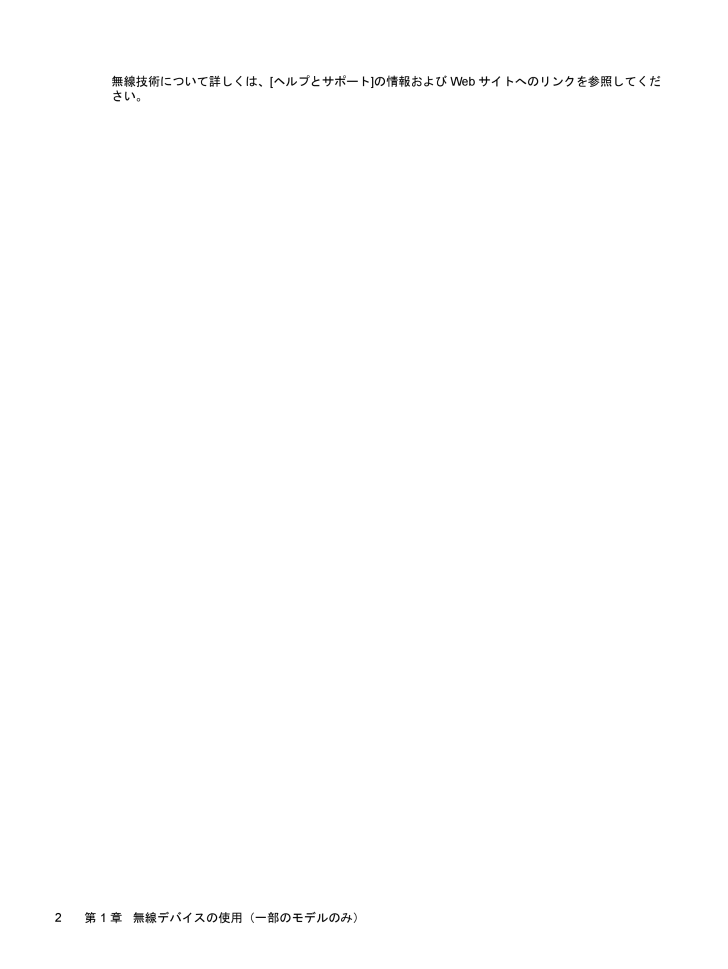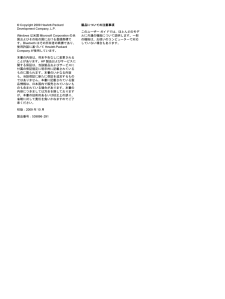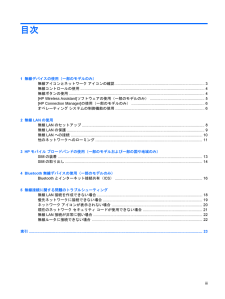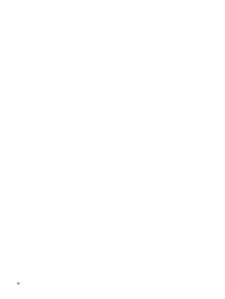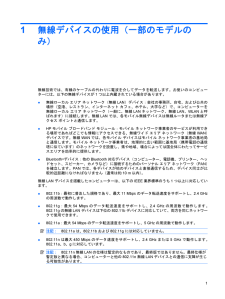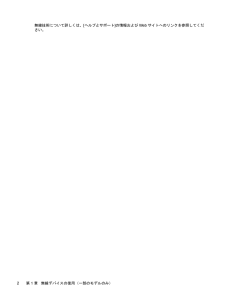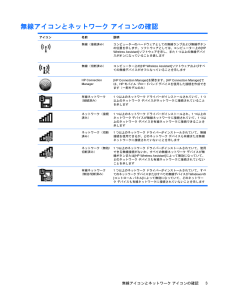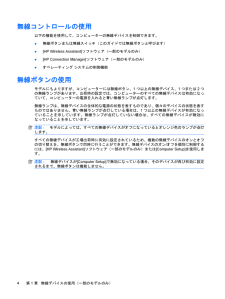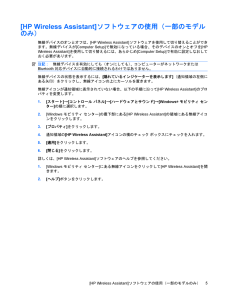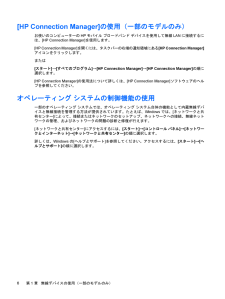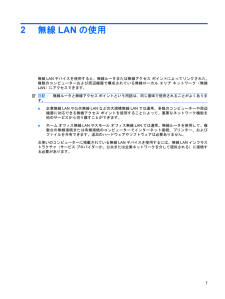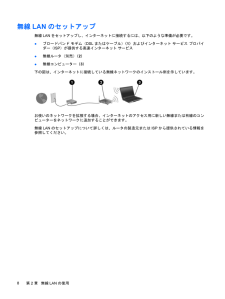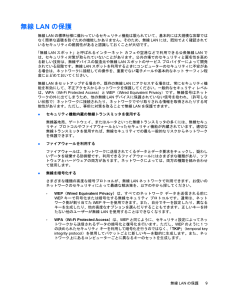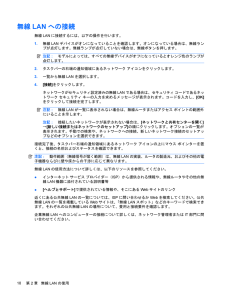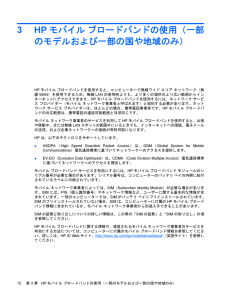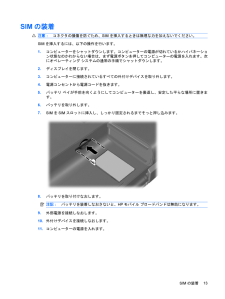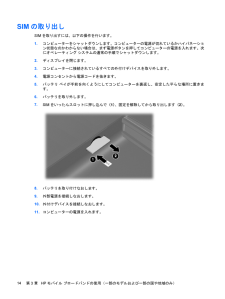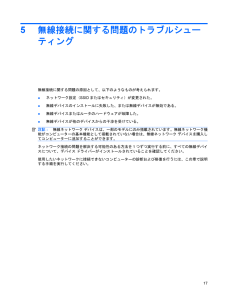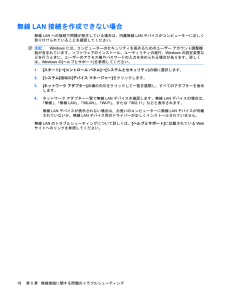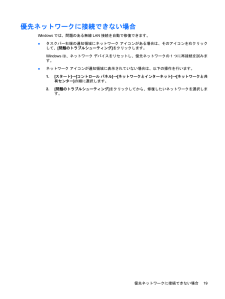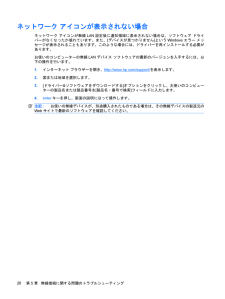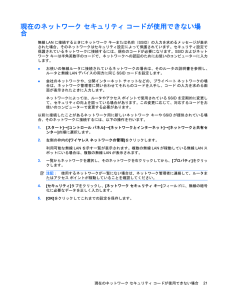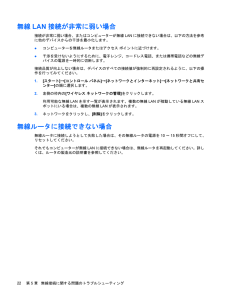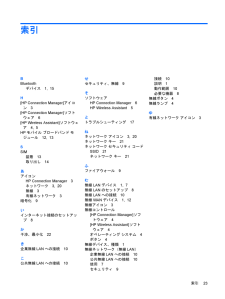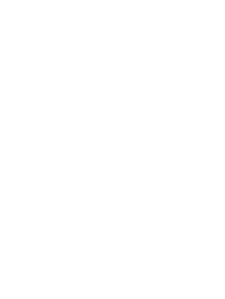現在のページURL
無線技術について詳しくは、[ヘルプとサポート]の情報およびWebサイトへのリンクを参照してください。2第 1 章 無線デバイスの使用(一部のモデルのみ)
参考になったと評価  40人が参考になったと評価しています。
40人が参考になったと評価しています。
このマニュアルの目次
-
2 .(C) Copyright 2009 Hewlet...(C) Copyright 2009 Hewlett-PackardDevelopment Company, L.P.Windowsは米国Microsoft Corporation の米国およびその他の国における登録商標です。Bluetoothはその所有者の商標であり、使用許諾に基づいてHewlett-PackardCompanyが使用しています。本書の内容は、将来予告なしに変更されることがあります。HP製品およびサービスに関する保証は、当該製品およびサービスに付属の保証規定に明示的に記載されているものに限...
-
3 .目次1 無線デバイスの使用(一部のモデルのみ)無...目次1 無線デバイスの使用(一部のモデルのみ)無線アイコンとネットワーク アイコンの確認 .................................................................................... 3無線コントロールの使用 ...................................................................................................................
-
4 .4 ページ目のマニュアル
-
5 .1無線デバイスの使用(一部のモデルのみ)無線技術で...1無線デバイスの使用(一部のモデルのみ)無線技術では、有線のケーブルの代わりに電波を介してデータを転送します。お使いのコンピューターには、以下の無線デバイスが1つ以上内蔵されている場合があります。●無線ローカル エリア ネットワーク(無線LAN)デバイス:会社の事務所、自宅、および公共の場所(空港、レストラン、インターネット カフェ、ホテル、大学など)で、コンピューターを無線ローカル エリア ネットワーク(一般に、無線LANネットワーク、無線LAN、WLANと呼ばれます)に接続します。無線LANでは、各モバ...
-
6 .無線技術について詳しくは、[ヘルプとサポート]の情...無線技術について詳しくは、[ヘルプとサポート]の情報およびWebサイトへのリンクを参照してください。2第 1 章 無線デバイスの使用(一部のモデルのみ)
-
7 .無線アイコンとネットワーク アイコンの確認アイコン...無線アイコンとネットワーク アイコンの確認アイコン 名前 説明無線(接続済み) コンピューターのハードウェアとしての無線ランプおよび無線ボタンの位置を示します。ソフトウェアとしては、コンピューター上の[HPWireless Assistant] ソフトウェアを示し、また1つ以上の無線デバイスがオンになっていることを表します無線(切断済み) コンピューター上の[HP Wireless Assistant] ソフトウェアおよびすべての無線デバイスがオフになっていることを示しますHP ConnectionMana...
-
8 .無線コントロールの使用以下の機能を使用して、コンピ...無線コントロールの使用以下の機能を使用して、コンピューターの無線デバイスを制御できます。●無線ボタンまたは無線スイッチ(このガイドでは無線ボタンと呼びます)●[HP Wireless Assistant] ソフトウェア(一部のモデルのみ)●[HP Connection Manager] ソフトウェア(一部のモデルのみ)●オペレーティング システムの制御機能無線ボタンの使用モデルにもよりますが、コンピューターには無線ボタン、1つ以上の無線デバイス、1つまたは2つの無線ランプがあります。出荷時の設定では、コンピ...
-
9 .[HP Wireless Assistant]ソフ...[HP Wireless Assistant]ソフトウェアの使用(一部のモデルのみ)無線デバイスのオンとオフは、[HP Wireless Assistant] ソフトウェアを使用して切り替えることができます。無線デバイスが[Computer Setup]で無効になっている場合、そのデバイスのオンとオフを[HPWireless Assistant]を使用して切り替えるには、あらかじめ[Computer Setup]で有効に設定しなおしておく必要があります。注記:無線デバイスを有効にしても(オンにしても)、コン...
-
10 .[HP Connection Manager]の使...[HP Connection Manager]の使用(一部のモデルのみ)お使いのコンピューターのHPモバイル ブロードバンド デバイスを使用して無線LANに接続するには、[HP Connection Manager] を使用します。[HP Connection Manager] を開くには、タスクバーの右端の通知領域にある[HP Connection Manager]アイコンをクリックします。または[スタート]→[すべてのプログラム]→[HP Connection Manager] →[HP Connect...
-
11 .2無線LANの使用無線LANデバイスを使用すると、...2無線LANの使用無線LANデバイスを使用すると、無線ルータまたは無線アクセス ポイントによってリンクされた、複数のコンピューターおよび周辺機器で構成されている無線ローカル エリア ネットワーク(無線LAN)にアクセスできます。注記:無線ルータと無線アクセス ポイントという用語は、同じ意味で使用されることがよくあります。●企業無線LANや公共無線LANなどの大規模無線LANでは通常、多数のコンピューターや周辺機器に対応できる無線アクセス ポイントを使用することによって、重要なネットワーク機能を他のサービスか...
-
12 .無線LANのセットアップ無線LANをセットアップし...無線LANのセットアップ無線LANをセットアップし、インターネットに接続するには、以下のような準備が必要です。●ブロードバンド モデム(DSLまたはケーブル)(1)およびインターネット サービス プロバイダー(ISP)が提供する高速インターネット サービス●無線ルータ(別売)(2)●無線コンピューター(3)下の図は、インターネットに接続している無線ネットワークのインストール例を示しています。お使いのネットワークを拡張する場合、インターネットのアクセス用に新しい無線または有線のコンピューターをネットワークに追...
-
13 .無線LANの保護無線LANの標準仕様に備わっている...無線LANの保護無線LANの標準仕様に備わっているセキュリティ機能は限られていて、基本的には大規模な攻撃ではなく簡単な盗聴を防ぐための機能しかありません。そのため、無線LANには、既知でよく確認されているセキュリティの脆弱性があると認識しておくことが大切です。「無線LANスポット」と呼ばれるインターネット カフェや空港などで利用できる公衆無線LANでは、セキュリティ対策が取られていないことがあります。公共の場でのセキュリティと匿名性を高める新しい技術は、無線デバイスの製造元や無線LANスポットのサービス プ...
-
14 .無線LANへの接続無線LANに接続するには、以下の...無線LANへの接続無線LANに接続するには、以下の操作を行います。1.無線LANデバイスがオンになっていることを確認します。オンになっている場合は、無線ランプが点灯します。無線ランプが点灯していない場合は、無線ボタンを押します。注記:モデルによっては、すべての無線デバイスがオフになっているとオレンジ色のランプが点灯します。2.タスクバーの右端の通知領域にあるネットワーク アイコンをクリックします。3.一覧から無線LANを選択します。4.[接続]をクリックします。ネットワークがセキュリティ設定済みの無線LAN...
-
15 .他のネットワークへのローミングお使いのコンピュータ...他のネットワークへのローミングお使いのコンピューターを他の無線LANが届く範囲に移動すると、Windowsはそのネットワークへの接続を試みます。接続の試行が成功すると、お使いのコンピューターは自動的にそのネットワークに接続されます。新しいネットワークがWindowsによって認識されなかった場合は、お使いの無線LANに接続するために最初に行った操作をもう一度実行してください。他のネットワークへのローミング11
-
16 .3HPモバイル ブロードバンドの使用(一部のモデル...3HPモバイル ブロードバンドの使用(一部のモデルおよび一部の国や地域のみ)HPモバイル ブロードバンドを使用すると、コンピューターで無線ワイド エリア ネットワーク(無線WAN)を使用できるため、無線LANの使用時よりも、より多くの場所のより広い範囲からインターネットにアクセスできます。HPモバイル ブロードバンドを使用するには、ネットワーク サービス プロバイダー(モバイル ネットワーク事業者と呼ばれます)と契約する必要があります。ネットワーク サービス プロバイダーは、ほとんどの場合、携帯電話事業者で...
-
17 .SIMの装着注意:コネクタの損傷を防ぐため、SIM...SIMの装着注意:コネクタの損傷を防ぐため、SIMを挿入するときは無理な力を加えないでください。SIMを挿入するには、以下の操作を行います。1.コンピューターをシャットダウンします。コンピューターの電源が切れているかハイバネーション状態なのかわからない場合は、まず電源ボタンを押してコンピューターの電源を入れます。次にオペレーティング システムの通常の手順でシャットダウンします。2.ディスプレイを閉じます。3.コンピューターに接続されているすべての外付けデバイスを取り外します。4.電源コンセントから電源コード...
-
18 .SIMの取り出しSIMを取り出すには、以下の操作を...SIMの取り出しSIMを取り出すには、以下の操作を行います。1.コンピューターをシャットダウンします。コンピューターの電源が切れているかハイバネーション状態なのかわからない場合は、まず電源ボタンを押してコンピューターの電源を入れます。次にオペレーティング システムの通常の手順でシャットダウンします。2.ディスプレイを閉じます。3.コンピューターに接続されているすべての外付けデバイスを取り外します。4.電源コンセントから電源コードを抜きます。5.バッテリ ベイが手前を向くようにしてコンピューターを裏返し、安定...
-
19 .4Bluetooth無線デバイスの使用(一部のモデ...4Bluetooth無線デバイスの使用(一部のモデルのみ)Bluetoothデバイスによって近距離の無線通信が可能になり、以下のような電子機器の通信手段を従来の物理的なケーブル接続から無線通信に変更できるようになりました。●コンピューター(デスクトップ、ノートブック、PDA)●電話機(携帯、コードレス、スマート フォン)●イメージング デバイス(プリンター、カメラ)●オーディオ デバイス(ヘッドセット、スピーカー)Bluetoothデバイスは、BluetoothデバイスのPAN(Personal Area ...
-
20 .Bluetoothとインターネット接続共有(ICS...Bluetoothとインターネット接続共有(ICS)ホストとして1台のコンピューターにBluetoothを設定し、そのコンピューターをゲートウェイとして利用して他のコンピューターがインターネットに接続できるようにすることは、HPではおすすめしません。Bluetoothを使用して2台以上のコンピューターを接続する場合、インターネット接続共有(ICS)が可能なのはそのうちの1台で、他のコンピューターはBluetoothネットワークを利用してインターネットに接続することはできません。Bluetoothは、お使いの...
-
21 .5無線接続に関する問題のトラブルシューティング無線...5無線接続に関する問題のトラブルシューティング無線接続に関する問題の原因として、以下のようなものが考えられます。●ネットワーク設定(SSIDまたはセキュリティ)が変更された。●無線デバイスのインストールに失敗した、または無線デバイスが無効である。●無線デバイスまたはルータのハードウェアが故障した。●無線デバイスが他のデバイスからの干渉を受けている。注記:無線ネットワーク デバイスは、一部のモデルにのみ搭載されています。無線ネットワーク機能がコンピューターの基本機能として搭載されていない場合は、無線ネットワー...
-
22 .無線LAN接続を作成できない場合無線LANへの接続...無線LAN接続を作成できない場合無線LANへの接続で問題が発生している場合は、内蔵無線LANデバイスがコンピューターに正しく取り付けられていることを確認してください。注記:Windowsには、コンピューターのセキュリティを高めるためのユーザー アカウント調整機能が含まれています。ソフトウェアのインストール、ユーティリティの実行、Windowsの設定変更などを行うときに、ユーザーのアクセス権やパスワードの入力を求められる場合があります。詳しくは、Windowsの[ヘルプとサポート]を参照してください。1.[ス...
-
23 .優先ネットワークに接続できない場合Windowsで...優先ネットワークに接続できない場合Windowsでは、問題のある無線LAN接続を自動で修復できます。●タスクバー右端の通知領域にネットワーク アイコンがある場合は、そのアイコンを右クリックして、[問題のトラブルシューティング]をクリックします。Windowsは、ネットワーク デバイスをリセットし、優先ネットワークの1つに再接続を試みます。●ネットワーク アイコンが通知領域に表示されていない場合は、以下の操作を行います。1.[スタート]→[コントロール パネル]→[ネットワークとインターネット]→[ネットワー...
-
24 .ネットワーク アイコンが表示されない場合ネットワー...ネットワーク アイコンが表示されない場合ネットワーク アイコンが無線LAN設定後に通知領域に表示されない場合は、ソフトウェア ドライバーがなくなったか壊れています。また、[デバイスが見つかりません]というWindowsエラー メッセージが表示されることもあります。このような場合には、ドライバーを再インストールする必要があります。お使いのコンピューターの無線LANデバイス ソフトウェアの最新のバージョンを入手するには、以下の操作を行います。1.インターネット ブラウザーを開き、http://www.hp.co...
-
25 .現在のネットワーク セキュリティ コードが使用でき...現在のネットワーク セキュリティ コードが使用できない場合無線LANに接続するときにネットワーク キーまたは名前(SSID)の入力を求めるメッセージが表示された場合、そのネットワークはセキュリティ設定によって保護されています。セキュリティ設定で保護されているネットワークに接続するには、現在のコードが必要になります。SSIDおよびネットワーク キーは半角英数字のコードで、ネットワークへの認証のためにお使いのコンピューターに入力します。●お使いの無線ルータに接続されているネットワークの場合は、そのルータの説明書...
-
26 .無線LAN接続が非常に弱い場合接続が非常に弱い場合...無線LAN接続が非常に弱い場合接続が非常に弱い場合、またはコンピューターが無線LANに接続できない場合は、以下の方法を参考に他のデバイスからの干渉を最小化します。●コンピューターを無線ルータまたはアクセス ポイントに近づけます。●干渉を受けないようにするために、電子レンジ、コードレス電話、または携帯電話などの無線デバイスの電源を一時的に切断します。接続品質が向上しない場合は、デバイスのすべての接続値が強制的に再設定されるように、以下の操作を行ってみてください。1.[スタート]→[コントロール パネル]→[ネ...
-
27 .索引BBluetoothデバイス1, 15H[H...索引BBluetoothデバイス1, 15H[HP Connection Manager] アイコン3[HP Connection Manager] ソフトウェア6[HP Wireless Assistant] ソフトウェア4, 5HPモバイル ブロードバンド モジュール12, 13SSIM装着13取り出し14あアイコンHP Connection Manager 3ネットワーク3, 20無線3有線ネットワーク3暗号化9いインターネット接続のセットアップ8か干渉、最小化22き企業無線LANへの接続10...
-
28 .28 ページ目のマニュアル









![前ページ カーソルキー[←]でも移動](http://gizport.jp/static/images/arrow_left2.png)