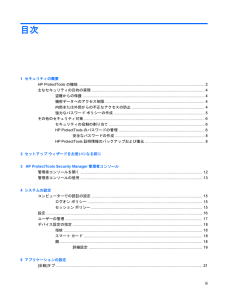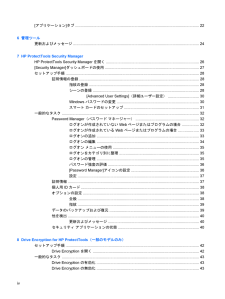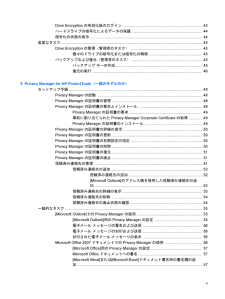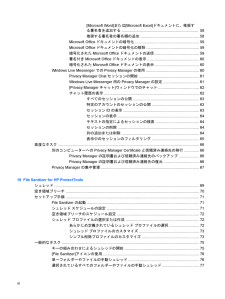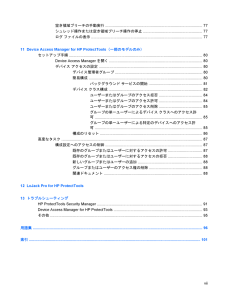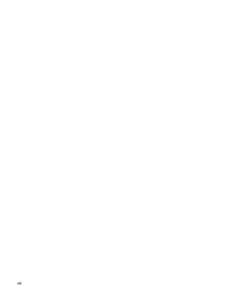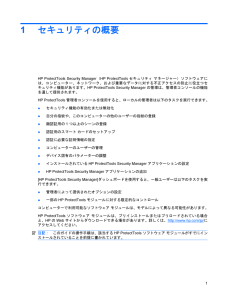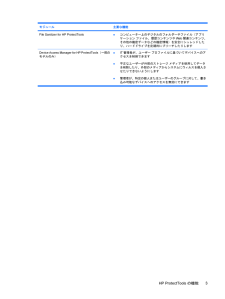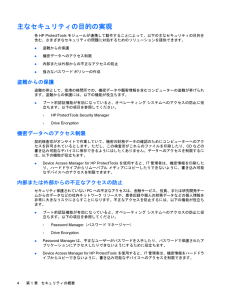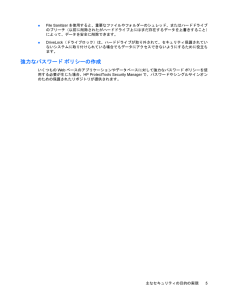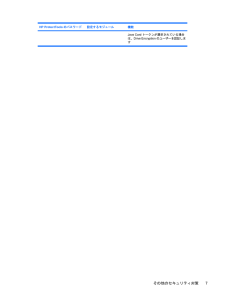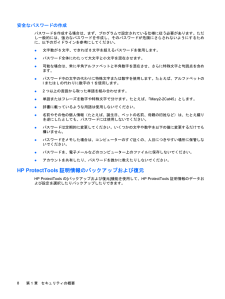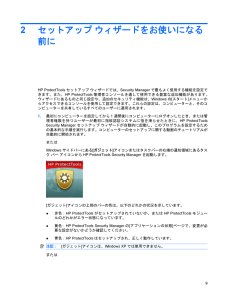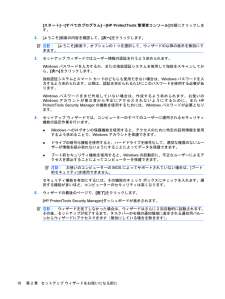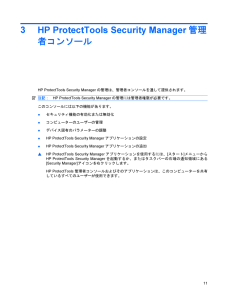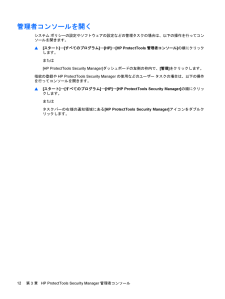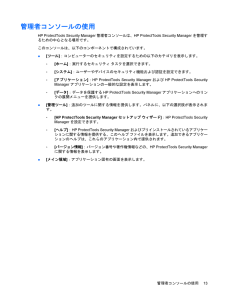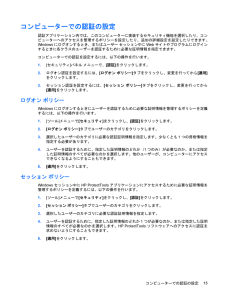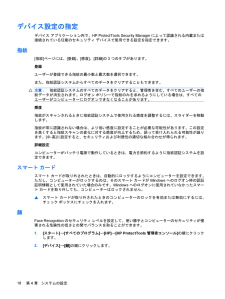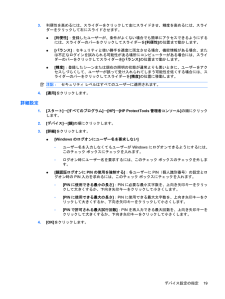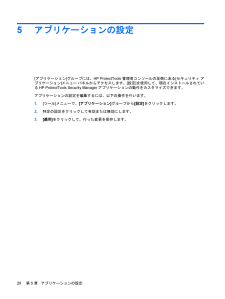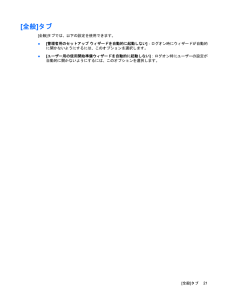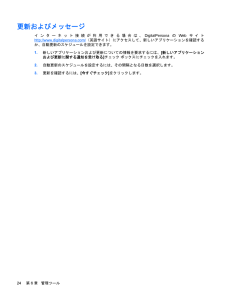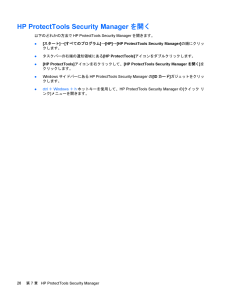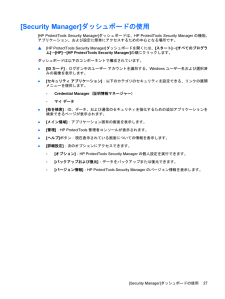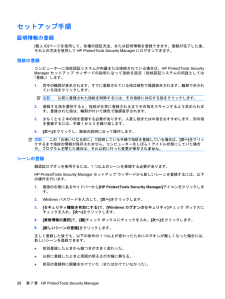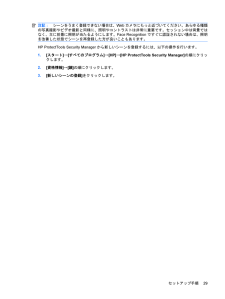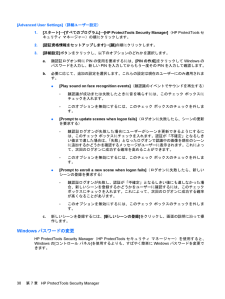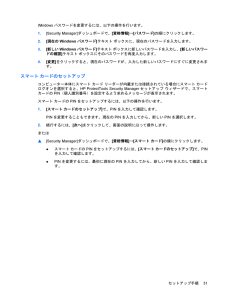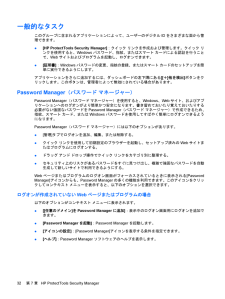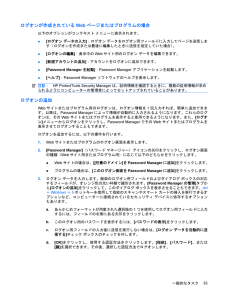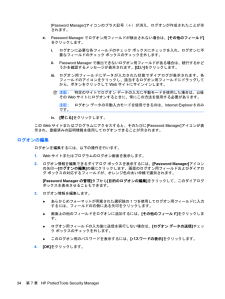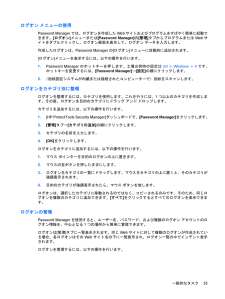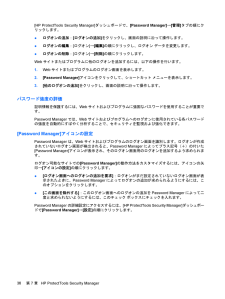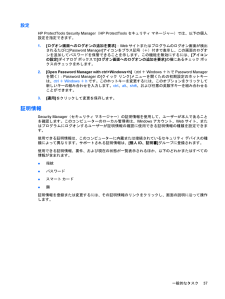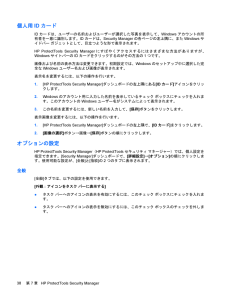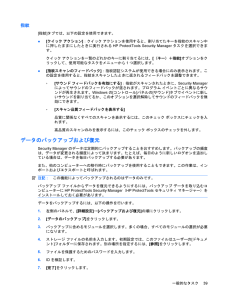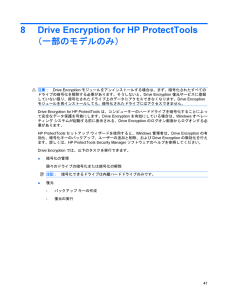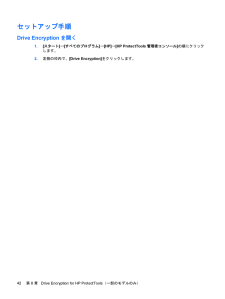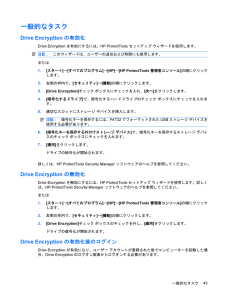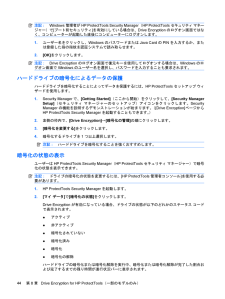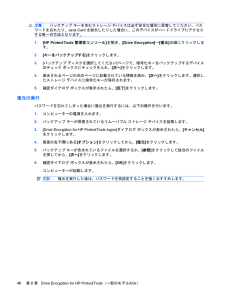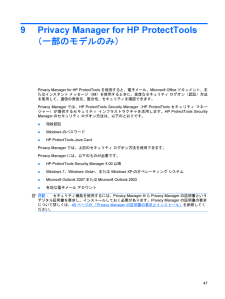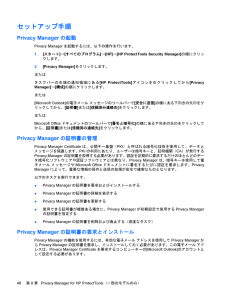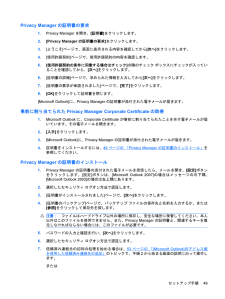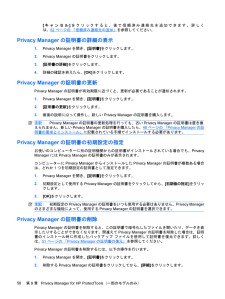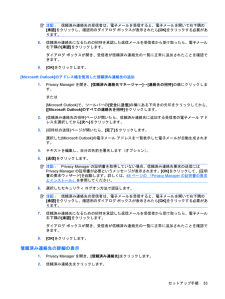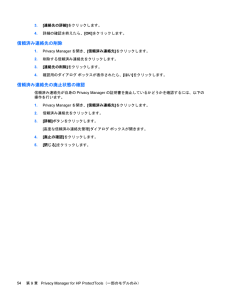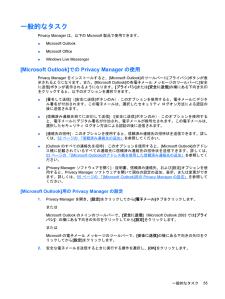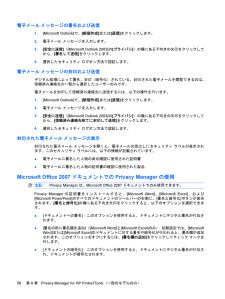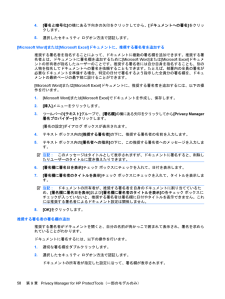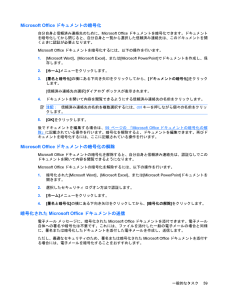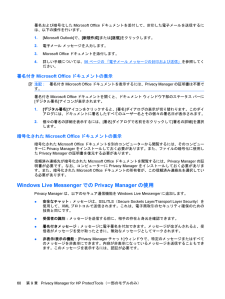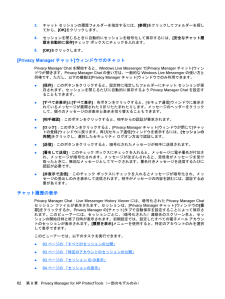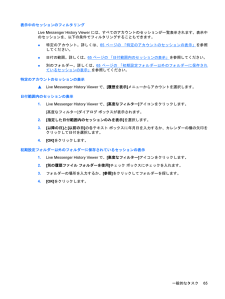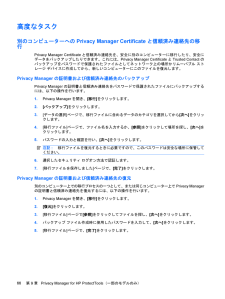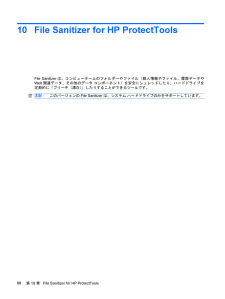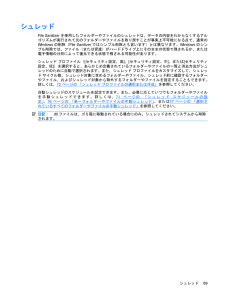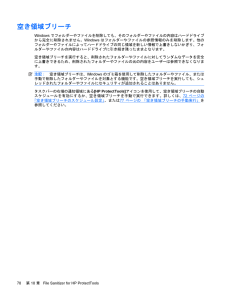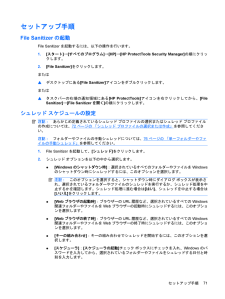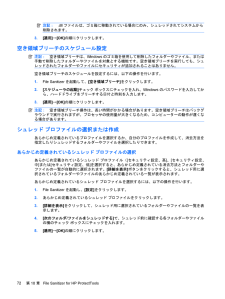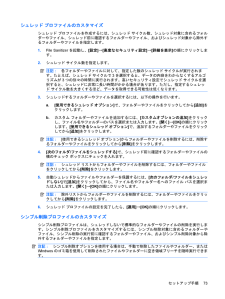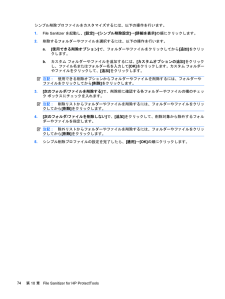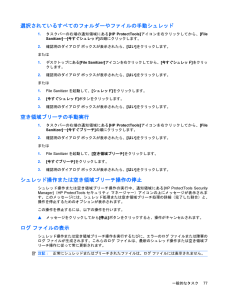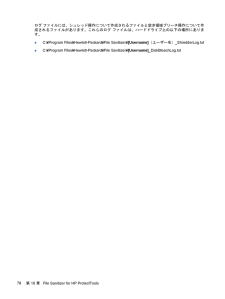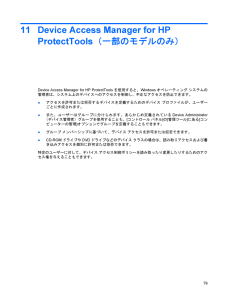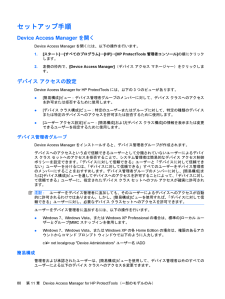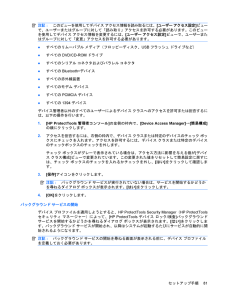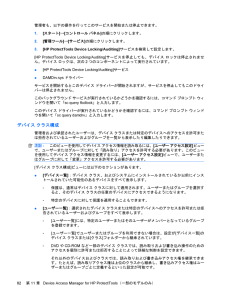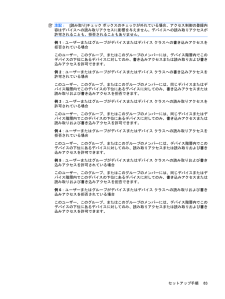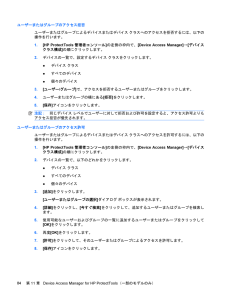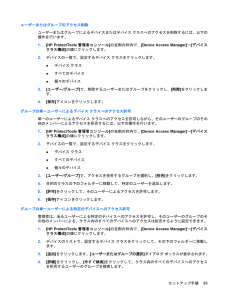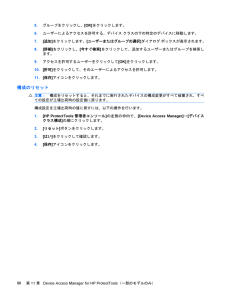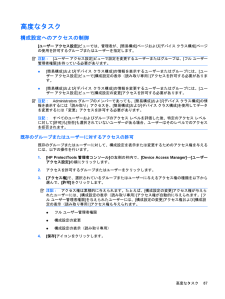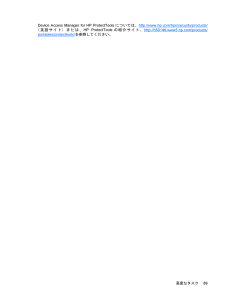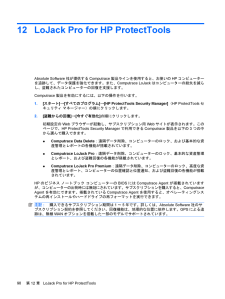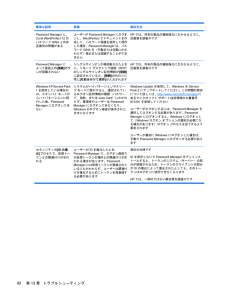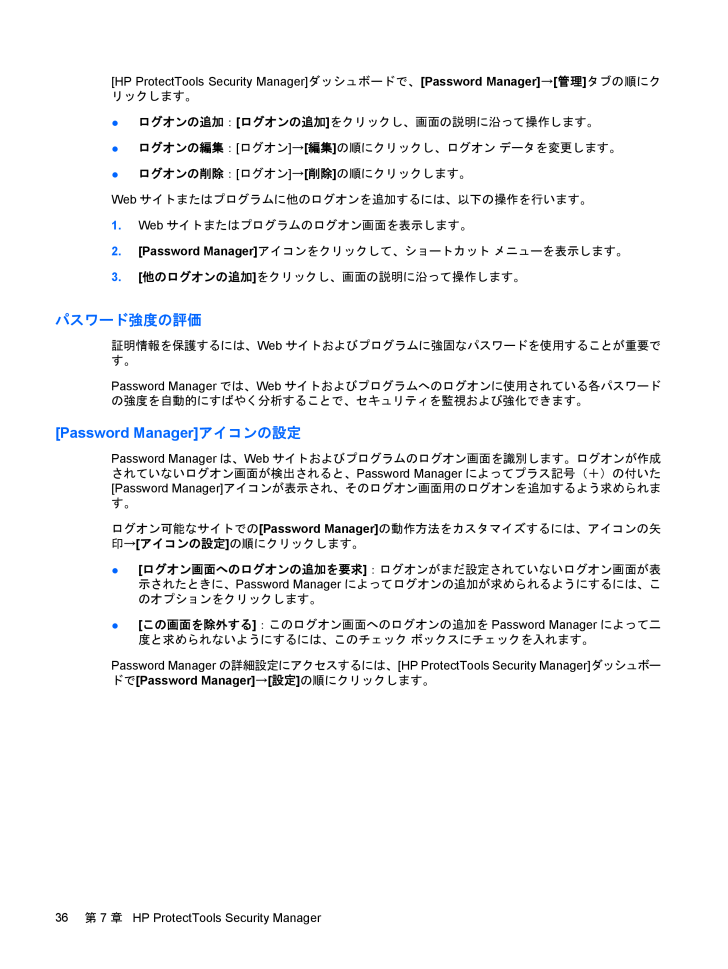
44 / 113 ページ
現在のページURL
[HP ProtectTools Security Manager] ダッシュボードで、[Password Manager] →[管理]タブの順にクリックします。●ログオンの追加:[ログオンの追加]をクリックし、画面の説明に沿って操作します。●ログオンの編集:[ログオン]→[編集]の順にクリックし、ログオン データを変更します。●ログオンの削除:[ログオン]→[削除]の順にクリックします。Webサイトまたはプログラムに他のログオンを追加するには、以下の操作を行います。1.Webサイトまたはプログラムのログオン画面を表示します。2.[Password Manager] アイコンをクリックして、ショートカット メニューを表示します。3.[他のログオンの追加]をクリックし、画面の説明に沿って操作します。パスワード強度の評価証明情報を保護するには、Webサイトおよびプログラムに強固なパスワードを使用することが重要です。Password Managerでは、Webサイトおよびプログラムへのログオンに使用されている各パスワードの強度を自動的にすばやく分析することで、セキュリティを監視および強化できます。[Password Manager]アイコンの設定Password Managerは、Webサイトおよびプログラムのログオン画面を識別します。ログオンが作成されていないログオン画面が検出されると、Password Managerによってプラス記号(+)の付いた[Password Manager]アイコンが表示され、そのログオン画面用のログオンを追加するよう求められます。ログオン可能なサイトでの[Password Manager] の動作方法をカスタマイズするには、アイコンの矢印→[アイコンの設定]の順にクリックします。●[ログオン画面へのログオンの追加を要求]:ログオンがまだ設定されていないログオン画面が表示されたときに、Password Managerによってログオンの追加が求められるようにするには、このオプションをクリックします。●[この画面を除外する]:このログオン画面へのログオンの追加をPassword Managerによって二度と求められないようにするには、このチェック ボックスにチェックを入れます。Password Managerの詳細設定にアクセスするには、[HP ProtectTools Security Manager] ダッシュボードで[Password Manager] →[設定]の順にクリックします。36第 7 章 HP ProtectTools Security Manager
参考になったと評価  42人が参考になったと評価しています。
42人が参考になったと評価しています。
このマニュアルの目次
-
2 .(C) Copyright 2009 Hewlet...(C) Copyright 2009 Hewlett-PackardDevelopment Company, L.P.Bluetoothは、その所有者が所有する商標であり、使用許諾に基づいてHewlett-PackardCompanyが使用しています。Javaは、米国Sun Microsystems, Inc. の米国またはその他の国における商標です。MicrosoftおよびWindowsは、米国Microsoft Corporation の米国およびその他の国における登録商標です。本書の内容は、将来予告な...
-
3 .目次1 セキュリティの概要HP ProtectT...目次1 セキュリティの概要HP ProtectToolsの機能 ....................................................................................................................... 2主なセキュリティの目的の実現 ..........................................................................................
-
4 .[アプリケーション]タブ ...............[アプリケーション]タブ ..................................................................................................................... 226 管理ツール更新およびメッセージ ...........................................................................................................
-
5 .Drive Encryptionの有効化後のログイ...Drive Encryptionの有効化後のログイン ............................................................................ 43ハードドライブの暗号化によるデータの保護 ................................................................... 44暗号化の状態の表示 ....................................................
-
6 .[Microsoft Word]または[Micro...[Microsoft Word]または[Microsoft Excel]ドキュメントに、推奨する署名者を追加する ......................................................................... 58推奨する署名者の署名欄の追加 ....................................................... 58Microsoft Officeドキュメントの暗号化 .........................
-
7 .空き領域ブリーチの手動実行 ..............空き領域ブリーチの手動実行 ............................................................................................ 77シュレッド操作または空き領域ブリーチ操作の停止 ........................................................ 77ログ ファイルの表示 ........................................................
-
9 .1セキュリティの概要HP ProtectTools...1セキュリティの概要HP ProtectTools Security Manager (HP ProtectToolsセキュリティ マネージャー)ソフトウェアには、コンピューター、ネットワーク、および重要なデータに対する不正アクセスの防止に役立つセキュリティ機能があります。HP ProtectTools Security Manager の管理は、管理者コンソールの機能を通して提供されます。HP ProtectTools管理者コンソールを使用すると、ローカルの管理者は以下のタスクを実行できます。●セキュリテ...
-
10 .HP ProtectToolsの機能以下の表で、H...HP ProtectToolsの機能以下の表で、HP ProtectToolsモジュールの主な機能を詳しく説明します。モジュール 主要な機能HP ProtectTools Security Manager 管理者コンソール(管理者用)●HP ProtectTools Security Manager セットアップ ウィザードを使用して、セキュリティ レベルおよびセキュリティ ログイン方法を設定します●基本ユーザーからは非表示になっているオプションを設定します●Device Access Manager およ...
-
11 .モジュール 主要な機能File Sanitizer...モジュール 主要な機能File Sanitizer for HP ProtectTools●コンピューター上のデジタルのフォルダーやファイル(アプリケーション ファイル、履歴コンテンツやWeb関連コンテンツ、その他の機密データなどの機密情報)を安全にシュレッドしたり、ハードドライブを定期的にブリーチしたりしますDevice Access Manager for HP ProtectTools (一部のモデルのみ)●IT管理者が、ユーザー プロファイルに基づいてデバイスへのアクセスを制御できます●不正なユーザ...
-
12 .主なセキュリティの目的の実現各HP Protect...主なセキュリティの目的の実現各HP ProtectToolsモジュールが連携して動作することによって、以下の主なセキュリティの目的を含む、さまざまなセキュリティの問題に対処するためのソリューションを提供できます。●盗難からの保護●機密データへのアクセス制限●内部または外部からの不正なアクセスの防止●強力なパスワード ポリシーの作成盗難からの保護盗難の例として、空港の検問所での、機密データや顧客情報を含むコンピューターの盗難が挙げられます。盗難からの保護には、以下の機能が役立ちます。●ブート前認証機能が有効に...
-
13 .●File Sanitizerを使用すると、重要な...●File Sanitizerを使用すると、重要なファイルやフォルダーのシュレッド、またはハードドライブのブリーチ(以前に削除されたがハードドライブ上にはまだ存在するデータを上書きすること)によって、データを安全に削除できます。●DriveLock(ドライブロック)は、ハードドライブが取り外されて、セキュリティ保護されていないシステムに取り付けられている場合でもデータにアクセスできないようにするために役立ちます。強力なパスワード ポリシーの作成いくつものWebベースのアプリケーションやデータベースに対して強...
-
14 .その他のセキュリティ対策セキュリティの役割の割り当...その他のセキュリティ対策セキュリティの役割の割り当てコンピューターのセキュリティを(特に、大きな組織で)管理する上では、責任および権限をさまざまな管理者やユーザーに割り当てることが重要な作業の1つです。注記:小さな組織や個人で使用する場合などは、一人の人がすべての役割を受け持つこともできます。HP ProtectToolsでは、セキュリティの責任および権限を以下のように分けられます。●セキュリティ統括責任者:企業またはネットワークのセキュリティ レベルを定義し、Java™Cards、指紋認証システム、USB...
-
15 .HP ProtectToolsのパスワード 設定す...HP ProtectToolsのパスワード 設定するモジュール 機能Java Cardトークンが選択されている場合は、Drive Encryptionのユーザーを認証しますその他のセキュリティ対策7
-
16 .安全なパスワードの作成パスワードを作成する場合は、...安全なパスワードの作成パスワードを作成する場合は、まず、プログラムで設定されている仕様に従う必要があります。ただし一般的には、強力なパスワードを作成し、そのパスワードが危険にさらされないようにするために、以下のガイドラインを参考にしてください。●文字数が6文字、できれば8文字を超えるパスワードを使用します。●パスワード全体にわたって大文字と小文字を混在させます。●可能な場合は、常に半角アルファベットと半角数字を混在させ、さらに特殊文字と句読点を含めます。●パスワード中の文字の代わりに特殊文字または数字を使用...
-
17 .2セットアップ ウィザードをお使いになる前にHP ...2セットアップ ウィザードをお使いになる前にHP ProtectToolsセットアップ ウィザードでは、Security Managerで最もよく使用する機能を設定できます。また、HP ProtectTools管理者コンソールを通して使用できる豊富な追加機能があります。ウィザードにあるものと同じ設定や、追加のセキュリティ機能は、Windowsの[スタート]メニューからアクセスできるコンソールを使用して設定できます。これらの設定は、コンピューターと、そのコンピューターを共有しているすべてのユーザーに適用されま...
-
18 .[スタート]→[すべてのプログラム]→[HP Pr...[スタート]→[すべてのプログラム]→[HP ProtectTools管理者コンソール]の順にクリックします。2.[ようこそ]画面の内容を確認して、[次へ]をクリックします。注記:[ようこそ]画面で、オプションの1つを選択して、ウィザードの以降の表示を無効にできます。3.セットアップ ウィザードではユーザー情報の認証を行うよう求められます。Windowsパスワードを入力するか、または指紋認証システムを使用して指紋をスキャンしてから、[次へ]をクリックします。指紋認証システムとスマート カードのどちらも使用で...
-
19 .3HP ProtectTools Security...3HP ProtectTools Security Manager管理者コンソールHP ProtectTools Security Manager の管理は、管理者コンソールを通して提供されます。注記:HP ProtectTools Security Manager の管理には管理者権限が必要です。このコンソールには以下の機能があります。●セキュリティ機能の有効化または無効化●コンピューターのユーザーの管理●デバイス固有のパラメーターの調整●HP ProtectTools Security Manager ...
-
20 .管理者コンソールを開くシステム ポリシーの設定やソ...管理者コンソールを開くシステム ポリシーの設定やソフトウェアの設定などの管理タスクの場合は、以下の操作を行ってコンソールを開きます。▲[スタート]→[すべてのプログラム]→[HP]→[HP ProtectTools管理者コンソール]の順にクリックします。または[HP ProtectTools Security Manager] ダッシュボードの左側の枠内で、[管理]をクリックします。指紋の登録やHP ProtectTools Security Manager の使用などのユーザー タスクの場合は、以下の操作...
-
21 .管理者コンソールの使用HP ProtectTool...管理者コンソールの使用HP ProtectTools Security Manager 管理者コンソールは、HP ProtectTools Security Manager を管理するための中心となる場所です。このコンソールは、以下のコンポーネントで構成されています。●[ツール]:コンピューターのセキュリティを設定するための以下のカテゴリを表示します。◦[ホーム]:実行するセキュリティ タスクを選択できます。◦[システム]:ユーザーやデバイスのセキュリティ機能および認証を設定できます。◦[アプリケーション]...
-
22 .4システムの設定[システム]グループには、HP P...4システムの設定[システム]グループには、HP ProtectTools管理者コンソールの画面の左側にある[ツール]メニュー パネルからアクセスします。このグループ内のアプリケーションを使用して、コンピューター、ユーザー、およびデバイスのポリシーや設定を管理できます。[システム]グループには、以下のアプリケーションが含まれています。●[セキュリティ]:このコンピューターに対する、ユーザーの対話操作の方法を管理する機能、認証、および設定を管理します。●[ユーザー]:このコンピューターのユーザーを設定、管理、お...
-
23 .コンピューターでの認証の設定認証アプリケーション内...コンピューターでの認証の設定認証アプリケーション内では、このコンピューターに実装するセキュリティ機能を選択したり、コンピューターへのアクセスを管理するポリシーを設定したり、追加の詳細設定を設定したりできます。Windowsにログオンするとき、またはユーザー セッション中にWebサイトやプログラムにログインするときに各クラスのユーザーを認証するために必要な証明情報を指定できます。コンピューターでの認証を設定するには、以下の操作を行います。1.[セキュリティ]パネル メニューで、[認証]をクリックします。2.ロ...
-
24 .設定以下の1つ以上のセキュリティ設定を許可できます...設定以下の1つ以上のセキュリティ設定を許可できます。●[ワン ステップ ログオンを許可する]:BIOSまたは暗号化されたディスクのレベルで認証が実行された場合は、このコンピューターのユーザーがWindowsのログオンを省略できるようにします。●[WindowsのログオンにHP SpareKey認証を許可する]:HP ProtectTools Security Manager によって他の何らかの認証ポリシーが求められる場合でも、このコンピューターのユーザーがHPSpareKey機能を使用してWindowsに...
-
25 .ユーザーの管理ユーザー アプリケーション内で、この...ユーザーの管理ユーザー アプリケーション内で、このコンピューターのHP ProtectToolsユーザーを監視したり管理したりできます。すべてのHP ProtectToolsユーザーが一覧表示され、HP ProtectTools Security Manager を使用して設定されたポリシーに対して検証されます。一覧表示および検証は、これらのユーザーが各ポリシーを満たすことができる適切な証明情報を登録しているかどうかに関係なく行われます。ユーザーを管理するには、以下の設定のどれかを選択します。●ユーザーを追...
-
26 .デバイス設定の指定デバイス アプリケーション内で、...デバイス設定の指定デバイス アプリケーション内で、HP ProtectTools Security Manager によって認識される内蔵または接続されている任意のセキュリティ デバイスで使用できる設定を指定できます。指紋[指紋]ページには、[登録]、[感度]、[詳細]の3つのタブがあります。登録ユーザーが登録できる指紋の最小数と最大数を選択できます。また、指紋認証システムからすべてのデータをクリアすることもできます。注意:指紋認証システムのすべてのデータをクリアすると、管理者を含む、すべてのユーザーの指紋...
-
27 .3.利便性を高めるには、スライダーをクリックして左...3.利便性を高めるには、スライダーをクリックして左にスライドさせ、精度を高めるには、スライダーをクリックして右にスライドさせます。●[利便性]:登録したユーザーが、条件がよくない場合でも簡単にアクセスできるようにするには、スライダーのバーをクリックしてスライダーを[利便性]の位置まで動かします。●[バランス]:セキュリティと使い勝手を適度に両立させる場合、機密情報がある場合、または不正なログインを試みられる可能性がある場所にコンピューターがある場合には、スライダーのバーをクリックしてスライダーを[バランス]...
-
28 .5アプリケーションの設定[アプリケーション]グルー...5アプリケーションの設定[アプリケーション]グループには、HP ProtectTools管理者コンソールの左側にある[セキュリティ アプリケーション]メニュー パネルからアクセスします。[設定]を使用して、現在インストールされているHP ProtectTools Security Manager アプリケーションの動作をカスタマイズできます。アプリケーションの設定を編集するには、以下の操作を行います。1.[ツール]メニューで、[アプリケーション]グループから[設定]をクリックします。2.特定の設定をクリック...
-
29 .[全般]タブ[全般]タブでは、以下の設定を使用でき...[全般]タブ[全般]タブでは、以下の設定を使用できます。●[管理者用のセットアップ ウィザードを自動的に起動しない]:ログオン時にウィザードが自動的に開かないようにするには、このオプションを選択します。●[ユーザー用の使用開始準備ウィザードを自動的に起動しない]:ログオン時にユーザーの設定が自動的に開かないようにするには、このオプションを選択します。[全般]タブ21
-
30 .[アプリケーション]タブここに表示される設定は、H...[アプリケーション]タブここに表示される設定は、HP ProtectTools Security Manager に新しいアプリケーションが追加されると変更される可能性があります。初期設定で表示される最小限の設定は、以下のとおりです。●[アプリケーションの状態]:すべてのアプリケーションに対する状態の表示を有効にします。●[Password Manager] :コンピューターのすべてのユーザーに対してPassword Managerアプリケーションを有効にします。●[プライバシ マネージャー]:コンピュータ...
-
31 .6管理ツールHP ProtectTools Sec...6管理ツールHP ProtectTools Security Manager (HP ProtectToolsセキュリティ マネージャー)では、新しい管理ツールを追加するために、追加のアプリケーションを使用できます。このコンピューターの管理者は、設定アプリケーションを使用してこの機能を無効にできます。管理ツールを追加するには、[[+]管理ツール]をクリックします。23
-
32 .更新およびメッセージインターネット接続が利用できる...更新およびメッセージインターネット接続が利用できる場合は、 DigitalPersonaのWebサイトhttp://www.digitalpersona.com/ (英語サイト)にアクセスして、新しいアプリケーションを確認するか、自動更新のスケジュールを設定できます。1.新しいアプリケーションおよび更新についての情報を要求するには、[新しいアプリケーションおよび更新に関する通知を受け取る]チェック ボックスにチェックを入れます。2.自動更新のスケジュールを設定するには、その間隔となる日数を選択します。3.更...
-
33 .7 HP ProtectTools Securit...7 HP ProtectTools Security ManagerHP ProtectTools Security Manager (HP ProtectToolsセキュリティ マネージャー)を使用すると、お使いのコンピューターのセキュリティを大幅に強化できます。プリロードされているHP ProtectTools Security Manager の各アプリケーション、およびWebからいつでもダウンロードできる追加アプリケーションを使用して、以下のタスクを実行できます。●ログオンおよびパスワードを管理する...
-
34 .HP ProtectTools Security ...HP ProtectTools Security Managerを開く以下のどれかの方法でHP ProtectTools Security Manager を開きます。●[スタート]→[すべてのプログラム]→[HP]→[HP ProtectTools Security Manager] の順にクリックします。●タスクバーの右端の通知領域にある[HP ProtectTools]アイコンをダブルクリックします。●[HP ProtectTools]アイコンを右クリックして、[HP ProtectTools Sec...
-
35 .[Security Manager]ダッシュボード...[Security Manager]ダッシュボードの使用[HP ProtectTools Security Manager] ダッシュボードは、HP ProtectTools Security Manager の機能、アプリケーション、および設定に簡単にアクセスするための中心となる場所です。▲[HP ProtectTools Security Manager] ダッシュボードを開くには、[スタート]→[すべてのプログラム]→[HP]→[HP ProtectTools Security Manager]の順に...
-
36 .セットアップ手順証明情報の登録[個人ID]ページを...セットアップ手順証明情報の登録[個人ID]ページを使用して、各種の認証方法、または証明情報を登録できます。登録が完了した後、それらの方法を使用してHP ProtectTools Security Manager にログオンできます。指紋の登録コンピューターに指紋認証システムが内蔵または接続されている場合は、HP ProtectTools SecurityManagerセットアップ ウィザードの説明に沿って指紋を設定(指紋認証システムの用語としては「登録」)します。1.両手の輪郭が表示されます。すでに登録され...
-
37 .注記:シーンをうまく登録できない場合は、Webカメ...注記:シーンをうまく登録できない場合は、Webカメラにもっと近づいてください。あらゆる種類の写真撮影やビデオ撮影と同様に、照明やコントラストは非常に重要です。セッション中は背景ではなく、主に前景に照明が当たるようにします。Face Recognitionですぐに認証されない場合は、照明を改善した状態でシーンを再登録した方が良いこともあります。HP ProtectTools Security Manager から新しいシーンを登録するには、以下の操作を行います。1.[スタート]→[すべてのプログラム]→[HP...
-
38 .[Advanced User Settings] ...[Advanced User Settings] (詳細ユーザー設定)1.[スタート]→[すべてのプログラム]→[HP ProtectTools Security Manager] (HP ProtectToolsセキュリティ マネージャー)の順にクリックします。2.[認証資格情報をセットアップします]→[顔]の順にクリックします。3.[詳細設定]ボタンをクリックし、以下のオプションのどれかを選択します。a.顔認証ログオン時にPINの使用を要求するには、[PINの作成]をクリックしてWindowsのパスワー...
-
39 .Windowsパスワードを変更するには、以下の操作...Windowsパスワードを変更するには、以下の操作を行います。1.[Security Manager]ダッシュボードで、[資格情報]→[パスワード]の順にクリックします。2.[現在のWindowsパスワード]テキスト ボックスに、現在のパスワードを入力します。3.[新しいWindowsパスワード]テキスト ボックスに新しいパスワードを入力し、[新しいパスワードの確認]テキスト ボックスにそのパスワードを再度入力します。4.[変更]をクリックすると、現在のパスワードが、入力した新しいパスワードにすぐに変更され...
-
40 .一般的なタスクこのグループに含まれるアプリケーショ...一般的なタスクこのグループに含まれるアプリケーションによって、ユーザーのデジタルIDをさまざまな面から管理できます。●[HP ProtectTools Security Manager]:クイック リンクを作成および管理します。クイック リンクを使用すると、Windowsパスワード、指紋、またはスマート カードによる認証を行うことで、Webサイトおよびプログラムを起動し、ログオンできます。●[証明書]:Windowsパスワードの変更、指紋の登録、またはスマート カードのセットアップを簡単に実行できるようにし...
-
41 .ログオンが作成されているWebページまたはプログラ...ログオンが作成されているWebページまたはプログラムの場合以下のオプションがコンテキスト メニューに表示されます。●[ログオン データの入力]:ログオン データをログオン用フィールドに入力してページを送信します(ログオンを作成または最後に編集したときに送信を指定していた場合) 。●[ログオンの編集]:表示中のWebサイト用のログオン データを編集できます。●[新規アカウントの追加]:アカウントをログオンに追加できます。●[Password Manager を起動]:Password Managerアプリケー...
-
42 .[Password Manager]アイコンのプラ...[Password Manager]アイコンのプラス記号(+)が消え、ログオンが作成されたことが示されます。e.Password Managerでログオン用フィールドが検出されない場合は、[その他のフィールド]をクリックします。i.ログオンに必要な各フィールドのチェック ボックスにチェックを入れ、ログオンに不要なフィールドのチェック ボックスのチェックを外します。ii.Password Managerで検出できないログオン用フィールドがある場合は、続行するかどうかを確認するメッセージが表示されます。[はい]...
-
43 .ログオン メニューの使用Password Mana...ログオン メニューの使用Password Managerでは、ログオンを作成したWebサイトおよびプログラムをすばやく簡単に起動できます。[ログオン]メニューまたは[Password Manager] の[管理]タブからプログラムまたはWebサイトをダブルクリックし、ログオン画面を表示して、ログオン データを入力します。作成したログオンは、Password Managerの[ログオン]メニューに自動的に追加されます。[ログオン]メニューを表示するには、以下の操作を行います。1.Password Manage...
-
44 .[HP ProtectTools Security...[HP ProtectTools Security Manager] ダッシュボードで、[Password Manager] →[管理]タブの順にクリックします。●ログオンの追加:[ログオンの追加]をクリックし、画面の説明に沿って操作します。●ログオンの編集:[ログオン]→[編集]の順にクリックし、ログオン データを変更します。●ログオンの削除:[ログオン]→[削除]の順にクリックします。Webサイトまたはプログラムに他のログオンを追加するには、以下の操作を行います。1.Webサイトまたはプログラムのログオ...
-
45 .設定HP ProtectTools Securit...設定HP ProtectTools Security Manager (HP ProtectToolsセキュリティ マネージャー)では、以下の個人設定を指定できます。1.[ログオン画面へのログオンの追加を要求]:Webサイトまたはプログラムのログオン画面が検出されるたびに[Password Manager]アイコンをプラス記号(+)付きで表示し、この画面のログオンを追加してパスワードを保管できることを示します。この機能を無効にするには、[アイコンの設定]ダイアログ ボックスで[ログオン画面へのログオンの追加...
-
46 .個人用IDカードIDカードは、ユーザーの名前および...個人用IDカードIDカードは、ユーザーの名前およびユーザーが選択した写真を表示して、Windowsアカウントの所有者を一意に識別します。IDカードは、Security Managerの各ページの左上隅に、またWindowsサイドバー ガジェットとして、目立つような形で表示されます。HP ProtectTools Security Manager にすばやくアクセスするにはさまざまな方法がありますが、WindowsサイトバーのIDカードをクリックするのがその方法の1つです。画像および名前の表示方法は変更できま...
-
47 .指紋[指紋]タブでは、以下の設定を使用できます。●...指紋[指紋]タブでは、以下の設定を使用できます。●[クイック アクション]:クイック アクションを使用すると、割り当てたキーを指紋のスキャン中に押したままにしたときに実行されるHP ProtectTools Security Manager タスクを選択できます。クイック アクションを一覧のどれかのキーに割り当てるには、 [(キー)+指紋]オプションをクリックして、使用可能なタスクをメニューから1つ選択します。●[指紋スキャンのフィードバック]:指紋認証システムが使用できる場合にのみ表示されます。この設定を...
-
48 .データを復元するには、以下の操作を行います。1.左...データを復元するには、以下の操作を行います。1.左側のパネルで、[詳細設定]→[バックアップおよび復元]の順にクリックします。2.[データの復元]をクリックします。3.以前に作成したストレージ ファイルを選択します。表示されているフィールドにパスを入力して、[参照]をクリックします。4.ファイルを保護するために使用しているパスワードを入力します。5.データを復元するモジュールを選択します。多くの場合、一覧表示されているすべてのモジュールを選択することになります。6.[完了]をクリックします。他を検出このプロ...
-
49 .8 Drive Encryption for HP...8 Drive Encryption for HP ProtectTools(一部のモデルのみ)注意:Drive Encryptionモジュールをアンインストールする場合は、まず、暗号化されたすべてのドライブの暗号化を解除する必要があります。そうしないと、Drive Encryption復元サービスに登録していない限り、暗号化されたドライブ上のデータにアクセスできなくなります。Drive Encryptionモジュールを再インストールしても、暗号化されたドライブにはアクセスできません。Drive Encry...
-
50 .セットアップ手順Drive Encryptionを...セットアップ手順Drive Encryptionを開く1.[スタート]→[すべてのプログラム]→[HP]→[HP ProtectTools管理者コンソール]の順にクリックします。2.左側の枠内で、[Drive Encryption]をクリックします。42第 8 章 Drive Encryption for HP ProtectTools (一部のモデルのみ)
-
51 .一般的なタスクDrive Encryptionの有...一般的なタスクDrive Encryptionの有効化Drive Encryptionを有効にするには、HP ProtectToolsセットアップ ウィザードを使用します。注記:このウィザードは、ユーザーの追加および削除にも使用します。または1.[スタート]→[すべてのプログラム]→[HP]→[HP ProtectTools管理者コンソール]の順にクリックします。2.左側の枠内で、[セキュリティ]→[機能]の順にクリックします。3.[Drive Encryption]チェック ボックスにチェックを入れ、[次...
-
52 .注記:Windows管理者がHP ProtectT...注記:Windows管理者がHP ProtectTools Security Manager (HP ProtectToolsセキュリティ マネージャー)で[ブート前セキュリティ]を有効にしている場合は、Drive Encryptionのログオン画面ではなく、コンピューターが起動した直後にコンピューターにログオンします。1.ユーザー名をクリックし、WindowsのパスワードまたはJava CardのPINを入力するか、または登録した指の指紋を認証システムで読み取らせます。2.[OK]をクリックします。注記:...
-
53 .高度なタスクDrive Encryptionの管理...高度なタスクDrive Encryptionの管理(管理者のタスク)管理者は、[暗号化の管理]ページで、Drive Encriptionの状態(有効または無効)の表示や変更、およびコンピューターに取り付けられているすべてのハードドライブの暗号化の状態の表示ができます。●状態が無効の場合、Drive EncryptionはHP ProtectTools Security Manager (HP ProtectToolsセキュリティ マネージャー)を使用してWindows管理者によって有効にされておらず、ハード...
-
54 .注意:バックアップ キーを含むストレージ デバイス...注意:バックアップ キーを含むストレージ デバイスは必ず安全な場所に保管してください。パスワードを忘れたり、Java Cardを紛失したりした場合に、このデバイスがハードドライブにアクセスする唯一の方法となります。1.[HP ProtectTools管理者コンソール]を開き、[Drive Encryption]→[復元]の順にクリックします。2.[キーをバックアップする]をクリックします。3.[バックアップ ディスクを選択してください]ページで、暗号化キーをバックアップするデバイスのチェック ボックスにチェ...
-
55 .9 Privacy Manager for HP ...9 Privacy Manager for HP ProtectTools(一部のモデルのみ)Privacy Manager for HP ProtectTools を使用すると、電子メール、Microsoft Officeドキュメント、またはインスタント メッセージ(IM)を使用するときに、高度なセキュリティ ログオン(認証)方法を使用して、通信の発信元、整合性、セキュリティを確認できます。Privacy Managerでは、HP ProtectTools Security Manager (HP Pro...
-
56 .セットアップ手順Privacy Managerの起...セットアップ手順Privacy Managerの起動Privacy Managerを起動するには、以下の操作を行います。1.[スタート]→[すべてのプログラム]→[HP]→[HP ProtectTools Security Manager] の順にクリックします。2.[Privacy Manager]をクリックします。またはタスクバーの右端の通知領域にある[HP ProtectTools]アイコンを右クリックしてから[PrivacyManager]→[構成]の順にクリックします。または[Microsoft ...
-
57 .Privacy Managerの証明書の要求1.P...Privacy Managerの証明書の要求1.Privacy Managerを開き、[証明書]をクリックします。2.[Privacy Managerの証明書の要求]をクリックします。3.[ようこそ]ページで、画面に表示される内容を確認してから[次へ]をクリックします。4.[使用許諾契約]ページで、使用許諾契約の内容を確認します。5.[使用許諾契約の条件に同意する場合はチェック]の隣のチェック ボックスにチェックが入っていることを確認してから、[次へ]をクリックします。6.[証明書の詳細]ページで、求められ...
-
58 .[キャンセル]をクリックすると、後で信頼済み連絡先...[キャンセル]をクリックすると、後で信頼済み連絡先を追加できます。詳しくは、52 ページの 「信頼済み連絡先の追加 」を参照してください。Privacy Managerの証明書の詳細の表示1.Privacy Managerを開き、[証明書]をクリックします。2.Privacy Managerの証明書をクリックします。3.[証明書の詳細]をクリックします。4.詳細の確認を終えたら、[OK]をクリックします。Privacy Managerの証明書の更新Privacy Managerの証明書が有効期限に近づく...
-
59 .3.[削除]をクリックします。4.確認用のダイアロ...3.[削除]をクリックします。4.確認用のダイアログ ボックスが表示されたら、[はい]をクリックします。5.[閉じる]をクリックし、[適用]をクリックします。Privacy Managerの証明書の復元Privacy Managerの証明書のインストール中に、証明書のバックアップ コピーを作成するよう要求されます。バックアップ コピーの作成は、[移行]ページからも実行できます。このバックアップ コピーは、別のコンピューターへの移行時や、証明書を同一のコンピューターに復元する場合に使用できます。1.Priva...
-
60 .Trusted Contacts Manager ...Trusted Contacts Manager (信頼済み連絡先マネージャー)を使用すると、以下のタスクを実行できます。●信頼済み連絡先の詳細の表示●信頼済み連絡先の削除●信頼済み連絡先の廃止状態の確認(高度なタスク)信頼済み連絡先の追加信頼済み連絡先を追加するには、以下の3つの処理を行います。1.信頼済み連絡先の受信者に、電子メールで招待状を送信します。2.信頼済み連絡先の受信者が、この電子メールに返信します。3.信頼済み連絡先の受信者から返信メールを受け取ったら、[承認]をクリックします。信頼済み連絡...
-
61 .注記:信頼済み連絡先の受信者は、電子メールを受信す...注記:信頼済み連絡先の受信者は、電子メールを受信すると、電子メールを開いて右下隅の[承認]をクリックし、確認用のダイアログ ボックスが表示されたら[OK]をクリックする必要があります。8.信頼済み連絡先になるための招待を承認した返信メールを受信者から受け取ったら、電子メール右下隅の[承認]をクリックします。ダイアログ ボックスが開き、受信者が信頼済み連絡先の一覧に正常に追加されたことを確認できます。9.[OK]をクリックします。[Microsoft Outlook]のアドレス帳を使用した信頼済み連絡先の追加...
-
62 .3.[連絡先の詳細]をクリックします。4.詳細の確...3.[連絡先の詳細]をクリックします。4.詳細の確認を終えたら、[OK]をクリックします。信頼済み連絡先の削除1.Privacy Managerを開き、[信頼済み連絡先]をクリックします。2.削除する信頼済み連絡先をクリックします。3.[連絡先の削除]をクリックします。4.確認用のダイアログ ボックスが表示されたら、[はい]をクリックします。信頼済み連絡先の廃止状態の確認信頼済み連絡先が自身のPrivacy Managerの証明書を廃止しているかどうかを確認するには、以下の操作を行います。1.Privacy...
-
63 .一般的なタスクPrivacy Managerは、以...一般的なタスクPrivacy Managerは、以下のMicrosoft製品で使用できます。●Microsoft Outlook●Microsoft Office●Windows Live Messenger[Microsoft Outlook]でのPrivacy Managerの使用Privacy Managerをインストールすると、[Microsoft Outlook]のツールバーに[プライバシ]ボタンが表示されるようになります。また、[Microsoft Outlook]の各電子メール メッセージのツ...
-
64 .電子メール メッセージの署名および送信1.[Mic...電子メール メッセージの署名および送信1.[Microsoft Outlook]で、[新規作成]または[返信]をクリックします。2.電子メール メッセージを入力します。3.[安全に送信]([Microsoft Outlook 2003] の[プライバシ])の横にある下向きの矢印をクリックしてから、[署名して送信]をクリックします。4.選択したセキュリティ ログオン方法で認証します。電子メール メッセージの封印および送信デジタル処理によって署名、封印(暗号化)されている、封印された電子メールを閲覧できるのは、...
-
65 .●[暗号化の解除]:このオプションを使用すると、ド...●[暗号化の解除]:このオプションを使用すると、ドキュメントの暗号化が解除されます。●[Privacy Managerソフトウェアを開く]:証明書、信頼済み連絡先、および[設定]オプションを使用すると、Privacy Managerソフトウェアを開いて現在の設定の追加、表示、または変更ができます。詳しくは、48 ページの 「Privacy Manager の証明書の管理 」、 51 ページの 「信頼済み連絡先の管理 」、または 57 ページの 「[Microsoft Office] 用の Pri...
-
66 .4.[署名と暗号化]の横にある下向きの矢印をクリッ...4.[署名と暗号化]の横にある下向きの矢印をクリックしてから、[ドキュメントへの署名]をクリックします。5.選択したセキュリティ ログオン方法で認証します。[Microsoft Word]または[Microsoft Excel]ドキュメントに、推奨する署名者を追加する推奨する署名者を指名することによって、ドキュメントに複数の署名欄を追加できます。推奨する署名者とは、ドキュメントに署名欄を追加するために[Microsoft Word]または[Microsoft Excel]ドキュメントの所有者が指名したユーザ...
-
67 .Microsoft Officeドキュメントの暗号...Microsoft Officeドキュメントの暗号化自分自身と信頼済み連絡先のために、Microsoft Officeドキュメントを暗号化できます。ドキュメントを暗号化してから閉じると、自分自身と一覧から選択した信頼済み連絡先は、このドキュメントを開くときに認証が必要となります。Microsoft Officeドキュメントを暗号化するには、以下の操作を行います。1.[Microsoft Word]、[Microsoft Excel]、または[Microsoft PowerPoint] でドキュメントを作成し...
-
68 .署名および暗号化したMicrosoft Offic...署名および暗号化したMicrosoft Officeドキュメントを添付して、封印した電子メールを送信するには、以下の操作を行います。1.[Microsoft Outlook]で、[新規作成]または[返信]をクリックします。2.電子メール メッセージを入力します。3.Microsoft Officeドキュメントを添付します。4.詳しい手順については、56 ページの 「電子メール メッセージの封印および送信 」を参照してください。署名付きMicrosoft Officeドキュメントの表示注記:署名付きMi...
-
69 .●安全なチャットの履歴:チャット セッションの記録...●安全なチャットの履歴:チャット セッションの記録は保存前に暗号化され、閲覧するには認証が必要です。●自動ロック/ロック解除:[Privacy Managerチャット]ウィンドウのロックとロック解除ができます。また、操作のない状態が指定の時間を超えると自動的にロックされるように設定できます。Privacy Manager Chatセッションの開始注記:Privacy Manager Chat を使用するには、双方にPrivacy ManagerとPrivacy Managerの証明書がインストールされている...
-
70 .3.チャット セッションの履歴フォルダーを指定する...3.チャット セッションの履歴フォルダーを指定するには、[参照]をクリックしてフォルダーを探してから、[OK]をクリックします。4.セッションを閉じるときに自動的にセッションを暗号化して保存するには、[安全なチャット履歴を自動的に保存]チェック ボックスにチェックを入れます。5.[OK]をクリックします。[Privacy Managerチャット]ウィンドウでのチャットPrivacy Manager Chat を開始すると、Windows Live Messenger で[Privacy Managerチャッ...
-
71 .●64 ページの 「テキストの指定によるセッシ...●64 ページの 「テキストの指定によるセッションの検索 」●64 ページの 「セッションの削除 」●64 ページの 「列の追加または削除 」●65 ページの 「表示中のセッションのフィルタリング 」Live Messenger History Viewer を起動するには、以下の操作を行います。▲タスクバーの右端の通知領域にある[HP ProtectTools]アイコンを右クリックして、[PrivacyManager:for HP ProtectTools] →[Live Messenge...
-
72 .セッションの表示セッションを表示すると、表示用のフ...セッションの表示セッションを表示すると、表示用のファイルが開きます。セッションが公開されていなかった場合は(暗号化されたContact Screen Name が表示されます)、ここで公開されます。Live Messengerの履歴セッションを表示するには、以下の操作を行います。1.Live Messenger History Viewer で、任意のセッションを右クリックしてから[表示]を選択します。2.画面に指示が表示されたら、選択したセキュリティ ログオン方法で認証します。セッションの内容の暗号化が解...
-
73 .表示中のセッションのフィルタリングLive Mes...表示中のセッションのフィルタリングLive Messenger History Viewer には、すべてのアカウントのセッションが一覧表示されます。表示中のセッションを、以下の条件でフィルタリングすることもできます。●特定のアカウント。詳しくは、65 ページの 「特定のアカウントのセッションの表示 」を参照してください。●日付の範囲。詳しくは、65 ページの 「日付範囲内のセッションの表示 」を参照してください。●別のフォルダー。詳しくは、65 ページの 「初期設定フォルダー以外のフォルダーに...
-
74 .高度なタスク別のコンピューターへのPrivacy ...高度なタスク別のコンピューターへのPrivacy Manager Certificateと信頼済み連絡先の移行Privacy Manager Certificate と信頼済み連絡先を、安全に別のコンピューターに移行したり、安全にデータをバックアップしたりできます。これには、Privacy Manager Certificate とTrusted Contactのバックアップをパスワードで保護されたファイルとしてネットワーク上の場所かリムーバブル ストレージ デバイスに作成してから、新しいコンピューターにこ...
-
75 .Privacy Managerの集中管理お使いのP...Privacy Managerの集中管理お使いのPrivacy Managerのインストールは、管理者によってカスタマイズされ、集中化されたインストールの一部である可能性があります。以下の機能のうち 1つ以上が、有効または無効にされている可能性があります。●証明書使用ポリシー:証明書の使用は、Comodoによって発行されるPrivacy Manager証明書に限定される場合があります。または、その他の証明機関によって発行されるデジタル証明書のみの使用が許可される場合があります。●暗号化ポリシー:暗号化機能は...
-
76 .10 File Sanitizer for HP ...10 File Sanitizer for HP ProtectToolsFile Sanitizerは、コンピューター上のフォルダーやファイル(個人情報やファイル、履歴データやWeb関連データ、その他のデータ コンポーネント)を安全にシュレッドしたり、ハードドライブを定期的に「ブリーチ(漂白)」したりすることができるツールです。注記:このバージョンのFile Sanitizerは、システム ハードドライブのみをサポートしています。68第 10 章 File Sanitizer for HP Prote...
-
77 .シュレッドFile Sanitizerを使用したフ...シュレッドFile Sanitizerを使用したフォルダーやファイルのシュレッドは、データの内容をわからなくするアルゴリズムが実行されて元のフォルダーやファイルを取り戻すことが事実上不可能になる点で、通常のWindowsの削除(File Sanitizerではシンプル削除とも言います)とは異なります。 Windowsのシンプル削除では、ファイル(または資産)がハードドライブ上にそのままの状態で残されるか、または電子情報の分析によって復元できる状態で残される可能性があります。シュレッド プロファイル([セキュ...
-
78 .空き領域ブリーチWindowsでフォルダーやファイ...空き領域ブリーチWindowsでフォルダーやファイルを削除しても、そのフォルダーやファイルの内容はハードドライブから完全に削除されません。Windowsはフォルダーやファイルの参照情報のみを削除します。他のフォルダーやファイルによってハードドライブの同じ領域を新しい情報で上書きしないかぎり、フォルダーやファイルの内容はハードドライブに引き続き残ったままとなります。空き領域ブリーチを実行すると、削除されたフォルダーやファイルに対してランダムなデータを安全に上書きできるため、削除されたフォルダーやファイルの元の...
-
79 .セットアップ手順File Sanitizerの起動...セットアップ手順File Sanitizerの起動File Sanitizerを起動するには、以下の操作を行います。1.[スタート]→[すべてのプログラム]→[HP]→[HP ProtectTools Security Manager] の順にクリックします。2.[File Sanitizer]をクリックします。または▲デスクトップにある[File Sanitizer]アイコンをダブルクリックします。または▲タスクバーの右端の通知領域にある[HP ProtectTools]アイコンを右クリックしてから、[F...
-
80 .注記:.dllファイルは、ゴミ箱に移動されている場...注記:.dllファイルは、ゴミ箱に移動されている場合にのみ、シュレッドされてシステムから削除されます。3.[適用]→[OK]の順にクリックします。空き領域ブリーチのスケジュール設定注記:空き領域ブリーチは、Windowsのゴミ箱を使用して削除したフォルダーやファイル、または手動で削除したフォルダーやファイルを対象とする機能です。空き領域ブリーチを実行しても、シュレッドされたフォルダーやファイルにセキュリティが追加されることはありません。空き領域ブリーチのスケジュールを設定するには、以下の操作を行います。1....
-
81 .シュレッド プロファイルのカスタマイズシュレッド ...シュレッド プロファイルのカスタマイズシュレッド プロファイルを作成するには、シュレッド サイクル数、シュレッド対象に含めるフォルダーやファイル、シュレッド前に確認するフォルダーやファイル、およびシュレッド対象から除外するフォルダーやファイルを指定します。1.File Sanitizerを起動し、[設定]→[高度なセキュリティ設定]→[詳細を表示]の順にクリックします。2.シュレッド サイクル数を指定します。注記:各フォルダーやファイルに対して、指定した数のシュレッド サイクルが実行されます。たとえば、シュ...
-
82 .シンプル削除プロファイルをカスタマイズするには、以...シンプル削除プロファイルをカスタマイズするには、以下の操作を行います。1.File Sanitizerを起動し、[設定]→[シンプル削除設定]→[詳細を表示]の順にクリックします。2.削除するフォルダーやファイルを選択するには、以下の操作を行います。a.[使用できる削除オプション]で、フォルダーやファイルをクリックしてから[追加]をクリックします。b.カスタム フォルダーやファイルを追加するには、[カスタムオプションの追加]をクリックし、ファイル名またはフォルダー名を入力して[OK]をクリックします。カスタ...
-
83 .一般的なタスクFile Sanitizerを使用す...一般的なタスクFile Sanitizerを使用すると、以下のタスクを実行できます。●キーの組み合わせでシュレッドを開始:この機能によって、(たとえば、ctrl+alt+deleteなどの)キーの組み合わせを作成してシュレッドを開始できます。詳しくは、75 ページの 「キーの組み合わせによるシュレッドの開始 」を参照してください。●[File Sanitizer]アイコンでシュレッドを開始:これは、Windowsのドラッグ アンド ドロップと同様の機能です。詳しくは、76 ページの 「 [File ...
-
84 .キーの組み合わせでシュレッドを開始するには、以下の...キーの組み合わせでシュレッドを開始するには、以下の操作を行います。1.shiftキーとctrlキーまたはaltキー(または指定した組み合わせのキー)を押しながら、選択した文字キーを押します。2.確認用のダイアログ ボックスが表示されたら、[はい]をクリックします。[File Sanitizer]アイコンの使用注意:シュレッドしたフォルダーやファイルは復元できません。手動でシュレッドするために選択するフォルダーやファイルについては、十分に検討してください。1.シュレッドするドキュメントまたはフォルダーに移動し...
-
85 .選択されているすべてのフォルダーやファイルの手動シ...選択されているすべてのフォルダーやファイルの手動シュレッド1.タスクバーの右端の通知領域にある[HP ProtectTools]アイコンを右クリックしてから、[FileSanitizer]→[今すぐシュレッド]の順にクリックします。2.確認用のダイアログ ボックスが表示されたら、[はい]をクリックします。または1.デスクトップにある[File Sanitizer]アイコンを右クリックしてから、[今すぐシュレッド]をクリックします。2.確認用のダイアログ ボックスが表示されたら、[はい]をクリックします。また...
-
86 .ログ ファイルには、シュレッド操作について作成され...ログ ファイルには、シュレッド操作について作成されるファイルと空き領域ブリーチ操作について作成されるファイルがあります。これらのログ ファイルは、ハードドライブ上の以下の場所にあります。●C:\Program Files\Hewlett-Packard\File Sanitizer\ [Username](ユーザー名)_ShredderLog.txt●C:\Program Files\Hewlett-Packard\File Sanitizer\ [Username]_DiskBleachLog.txt78...
-
87 .11 Device Access Manager ...11 Device Access Manager for HPProtectTools(一部のモデルのみ)Device Access Manager for HP ProtectTools を使用すると、Windowsオペレーティング システムの管理者は、システム上のデバイスへのアクセスを制御し、不正なアクセスを防止できます。●アクセスを許可または拒否するデバイスを定義するためのデバイス プロファイルが、ユーザーごとに作成されます。●また、ユーザーはグループに分けられます。あらかじめ定義されているDevic...
-
88 .セットアップ手順Device Access Man...セットアップ手順Device Access Managerを開くDevice Access Manager を開くには、以下の操作を行います。1.[スタート]→[すべてのプログラム]→[HP]→[HP ProtectTools管理者コンソール]の順にクリックします。2.左側の枠内で、[Device Access Manager] (デバイス アクセス マネージャー)をクリックします。デバイス アクセスの設定Device Access Manager for HP ProtectTools には、以下の3つの...
-
89 .注記:このビューを使用してデバイス アクセス情報を...注記:このビューを使用してデバイス アクセス情報を読み取るには、[ユーザー アクセス設定]ビューで、ユーザーまたはグループに対して「読み取り」アクセスを許可する必要があります。このビューを使用してデバイス アクセス情報を変更するには、[ユーザー アクセス設定]ビューで、ユーザーまたはグループに対して「変更」アクセスを許可する必要があります。●すべてのリムーバブル メディア(フロッピーディスク、USBフラッシュ ドライブなど)●すべてのDVD/CD-ROMドライブ●すべてのシリアル コネクタおよびパラレル コ...
-
90 .管理者も、以下の操作を行ってこのサービスを開始また...管理者も、以下の操作を行ってこのサービスを開始または停止できます。1.[スタート]→[コントロール パネル]の順にクリックします。2.[管理ツール]→[サービス]の順にクリックします。3.[HP ProtectTools Device Locking/Auditing] サービスを検索して設定します。[HP ProtectTools Device Locking/Auditing] サービスを停止しても、デバイス ロックは停止されません。デバイス ロックは、次の2つのコンポーネントによって実行されています。...
-
91 .注記:[読み取り]チェック ボックスのチェックが外...注記:[読み取り]チェック ボックスのチェックが外れている場合、アクセス制御の登録内容はデバイスへの読み取りアクセスに影響を与えません。デバイスへの読み取りアクセスが許可されることも、拒否されることもありません。例1:ユーザーまたはグループがデバイスまたはデバイス クラスへの書き込みアクセスを拒否されている場合このユーザー、このグループ、またはこのグループのメンバーには、デバイス階層内でこのデバイスの下位にあるデバイスに対してのみ、書き込みアクセスまたは読み取りおよび書き込みアクセスを許可できます。例2:ユ...
-
92 .ユーザーまたはグループのアクセス拒否ユーザーまたは...ユーザーまたはグループのアクセス拒否ユーザーまたはグループによるデバイスまたはデバイス クラスへのアクセスを拒否するには、以下の操作を行います。1.[HP ProtectTools管理者コンソール]の左側の枠内で、[Device Access Manager] →[デバイスクラス構成]の順にクリックします。2.デバイスの一覧で、設定するデバイス クラスをクリックします。●デバイス クラス●すべてのデバイス●個々のデバイス3.[ユーザー/グループ]で、アクセスを拒否するユーザーまたはグループをクリックします...
-
93 .ユーザーまたはグループのアクセス削除ユーザーまたは...ユーザーまたはグループのアクセス削除ユーザーまたはグループによるデバイスまたはデバイス クラスへのアクセスを削除するには、以下の操作を行います。1.[HP ProtectTools管理者コンソール]の左側の枠内で、[Device Access Manager] →[デバイスクラス構成]の順にクリックします。2.デバイスの一覧で、設定するデバイス クラスをクリックします。●デバイス クラス●すべてのデバイス●個々のデバイス3.[ユーザー/グループ]で、削除するユーザーまたはグループをクリックし、[削除]をク...
-
94 .5.グループをクリックし、[OK]をクリックします...5.グループをクリックし、[OK]をクリックします。6.ユーザーによるアクセスを許可する、デバイス クラスの下の特定のデバイスに移動します。7.[追加]をクリックします。[ユーザーまたはグループの選択]ダイアログ ボックスが表示されます。8.[詳細]をクリックし、[今すぐ検索]をクリックして、追加するユーザーまたはグループを検索します。9.アクセスを許可するユーザーをクリックして[OK]をクリックします。10.[許可]をクリックして、そのユーザーによるアクセスを許可します。11.[保存]アイコンをクリックし...
-
95 .高度なタスク構成設定へのアクセスの制御[ユーザー ...高度なタスク構成設定へのアクセスの制御[ユーザー アクセス設定]ビューでは、管理者が、[簡易構成]ページおよび[デバイス クラス構成]ページの使用を許可するグループまたはユーザーを指定します。注記:[ユーザー アクセス設定]ビューで設定を変更するユーザーまたはグループは、[フル ユーザー管理者権限]を持っている必要があります。●[簡易構成]および[デバイス クラス構成]の情報を表示するユーザーまたはグループには、[ユーザー アクセス設定]ビューで[構成設定の表示(読み取り専用)]アクセスを許可する必要があり...
-
96 .既存のグループまたはユーザーに対するアクセスの拒否...既存のグループまたはユーザーに対するアクセスの拒否既存のグループまたはユーザーに対して、構成設定を表示または変更するためのアクセス権を拒否するには、以下の操作を行います。1.[HP ProtectTools管理者コンソール]の左側の枠内で、[Device Access Manager] →[ユーザーアクセス設定]の順にクリックします。2.アクセスを拒否するグループまたはユーザーをクリックします。3.[アクセス権]で、選択されているグループまたはユーザーに対して拒否するアクセス権の種類を以下から選んで、[拒否...
-
97 .Device Access Manager for...Device Access Manager for HP ProtectTools については、 http://www.hp.com/ hps/security/products/(英語サイト)または、HP ProtectToolsの紹介サイト、http://h50146.www5.hp.com/ products/portables/protecttools/ を参照してください。高度なタスク89
-
98 .12 LoJack Pro for HP Prot...12 LoJack Pro for HP ProtectToolsAbsolute Software社が提供するComputrace製品ラインを使用すると、お使いのHPコンピューターを追跡して、データ保護を強化できます。また、Computrace LoJackはコンピューターの紛失を減らし、盗難されたコンピューターの回復を支援します。Computrace製品を有効にするには、以下の操作を行います。1.[スタート]→[すべてのプログラム]→[HP ProtectTools Security Manager] ...
-
99 .13トラブルシューティングHP ProtectTo...13トラブルシューティングHP ProtectTools Security Manager簡単な説明 詳細 解決方法HP ProtectTools SecurityManagerのインストール後に取り付けたスマートカードおよびUSBトークンをSecurity Manager で利用できないスマート カードまたはUSBトークンをHP ProtectTools Security Manager で使用するには、それらのサポート ソフトウェア(ドライバー、PKCS#11プロバイダーなど)をHP ProtectTo...
-
100 .簡単な説明 詳細 解決方法Password Man...簡単な説明 詳細 解決方法Password Manager に、Corel WordPerfect 12 のパスワードGINAとの非互換性の問題があるユーザーがPassword Manager にログオンし、WordPerfectでドキュメントを作成して、パスワード保護を使用して保存した場合、Password Manager は、パスワードGINAを(手動または自動にかかわらず)検出または認識することができませんHPでは、将来の製品の機能強化に生かせるように、回避策を調査中ですPassword Manage...









![前ページ カーソルキー[←]でも移動](http://gizport.jp/static/images/arrow_left2.png)