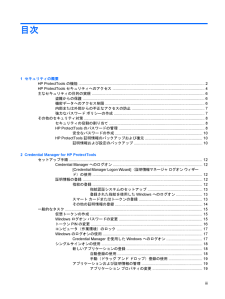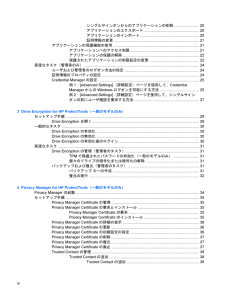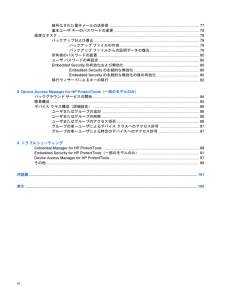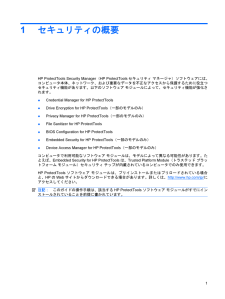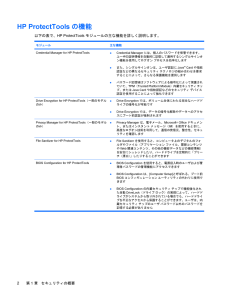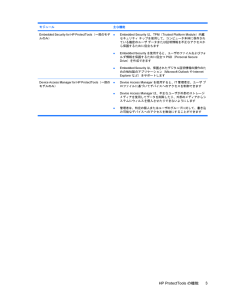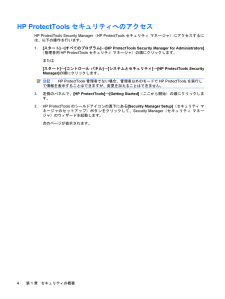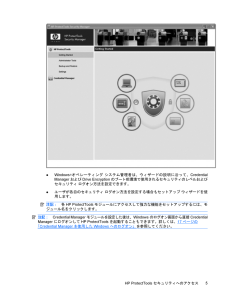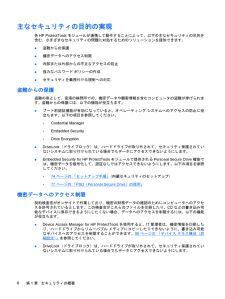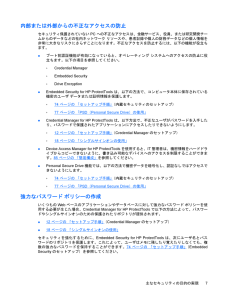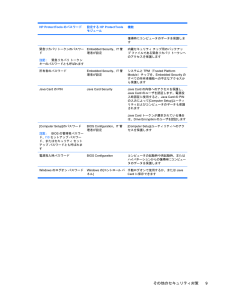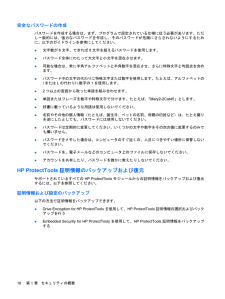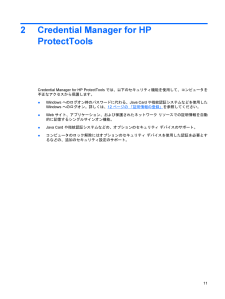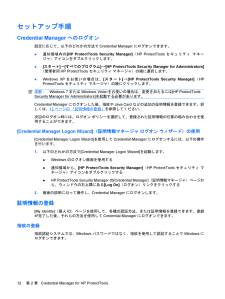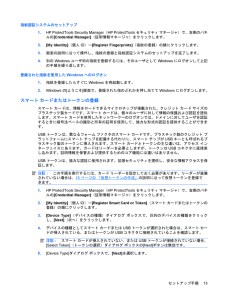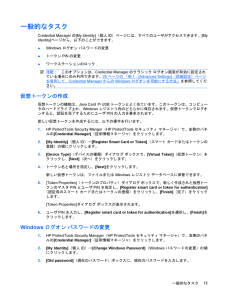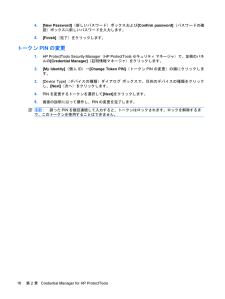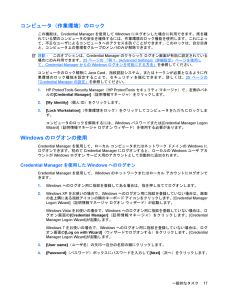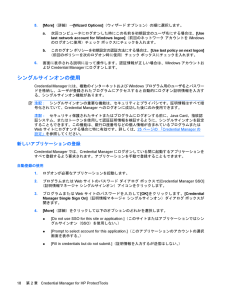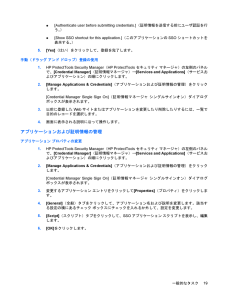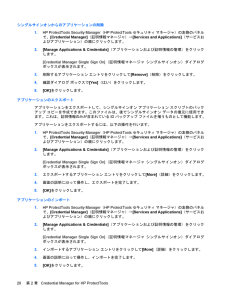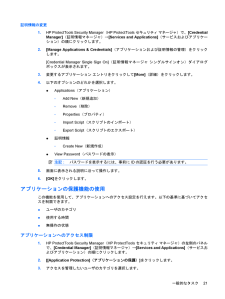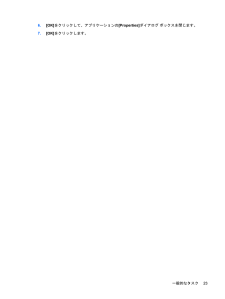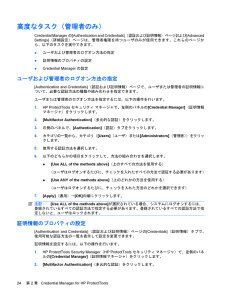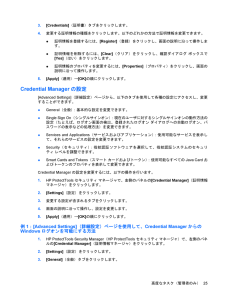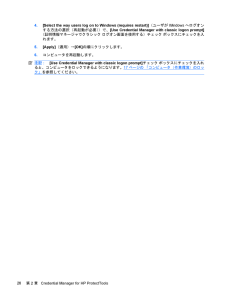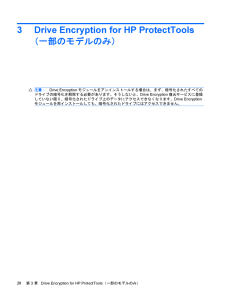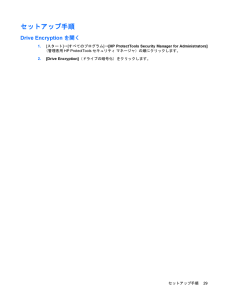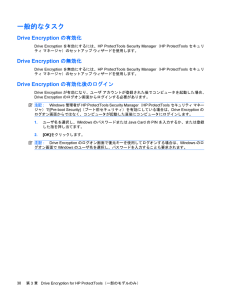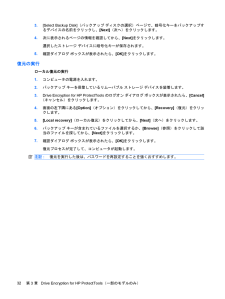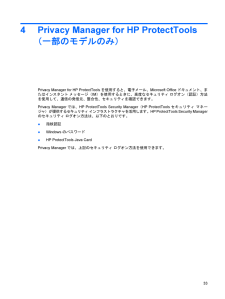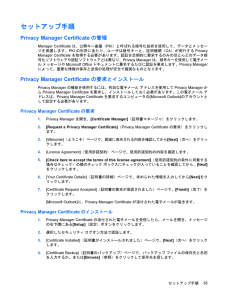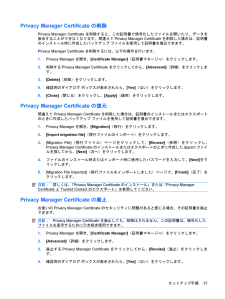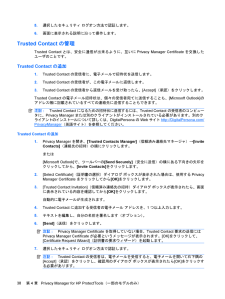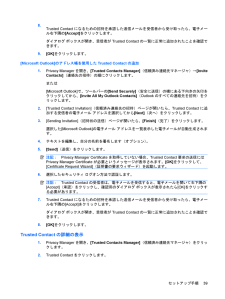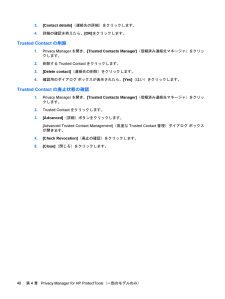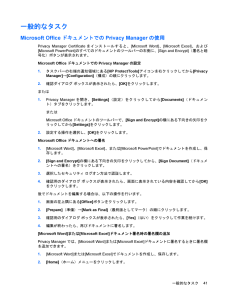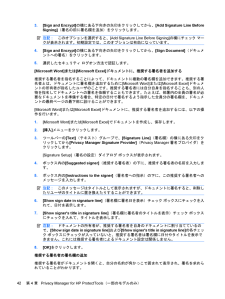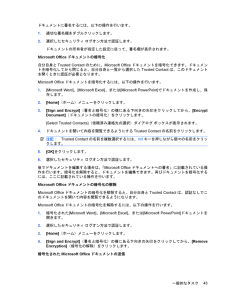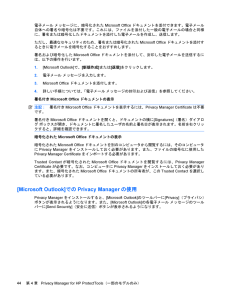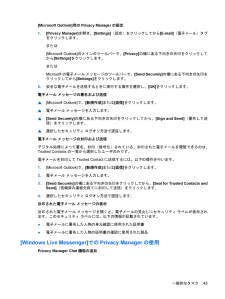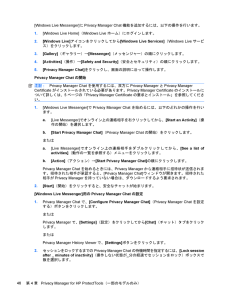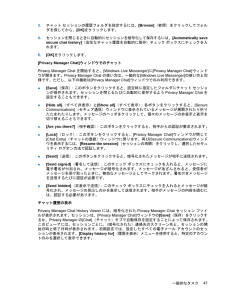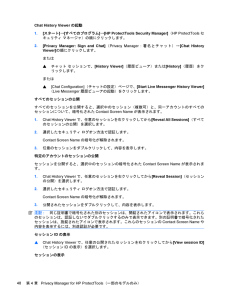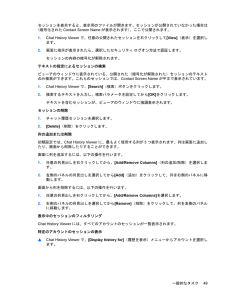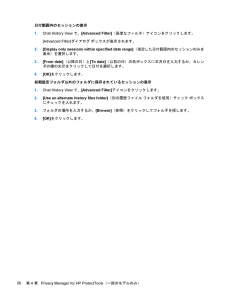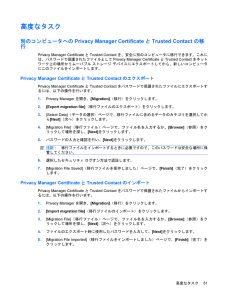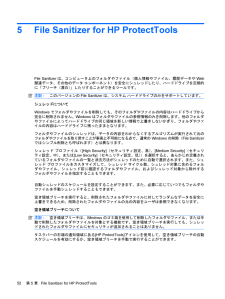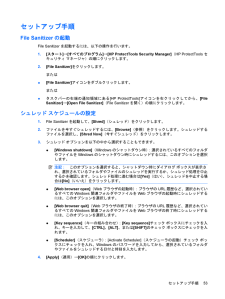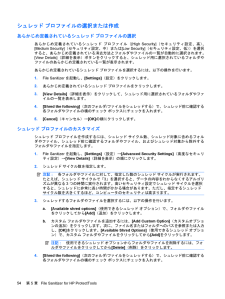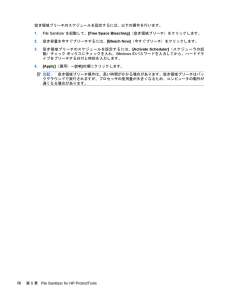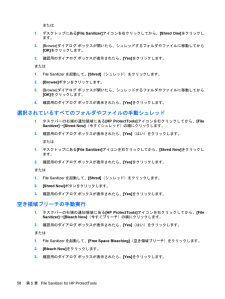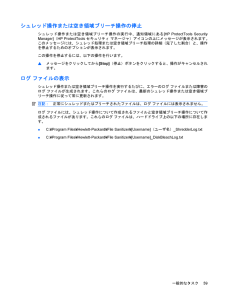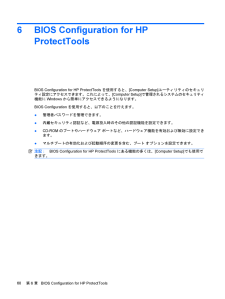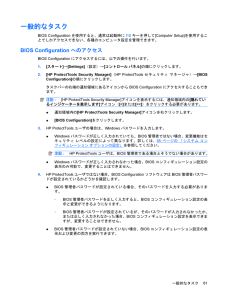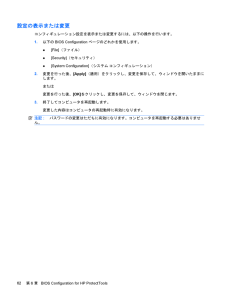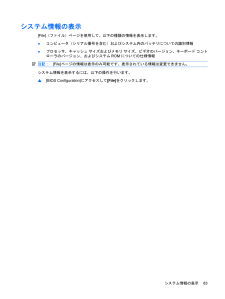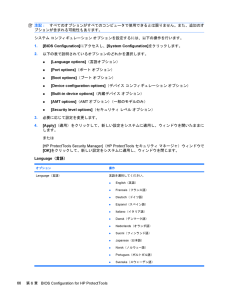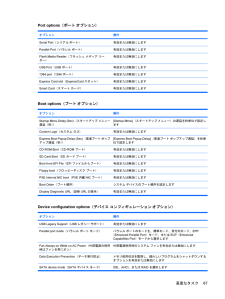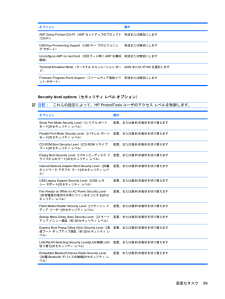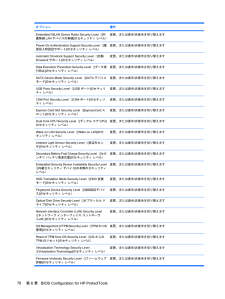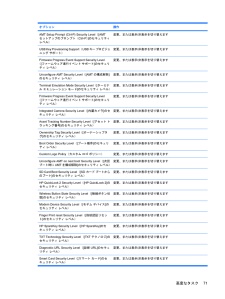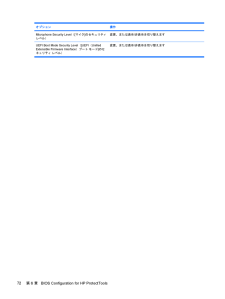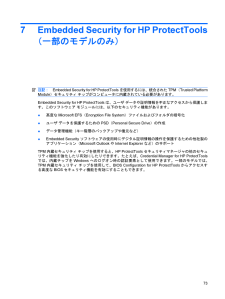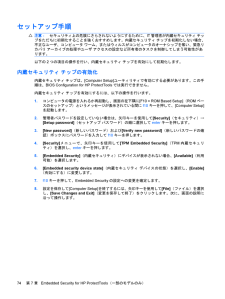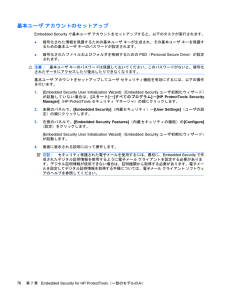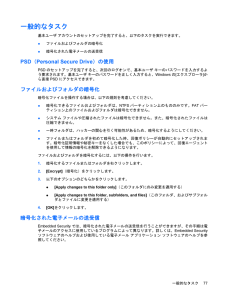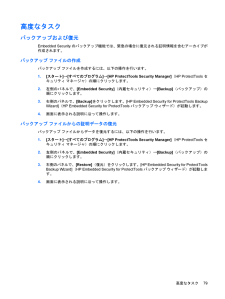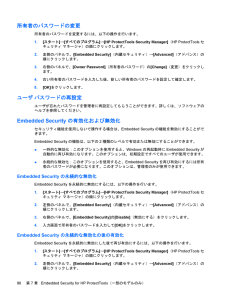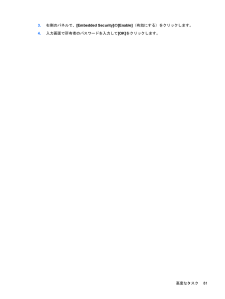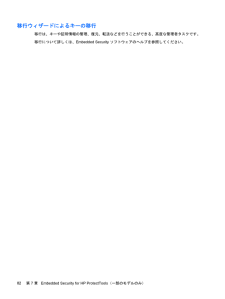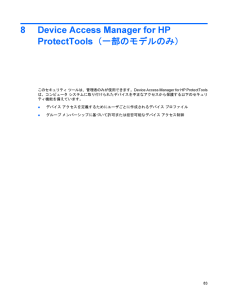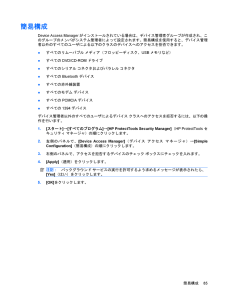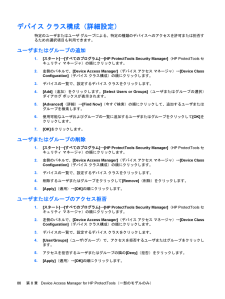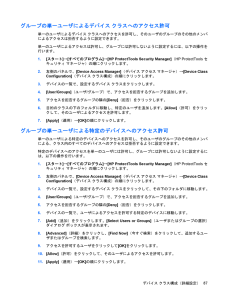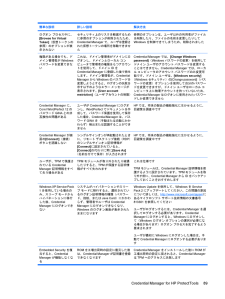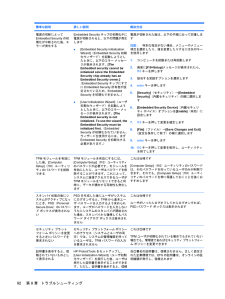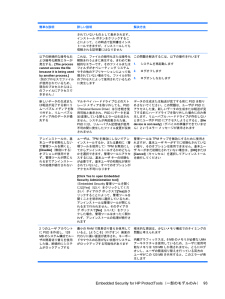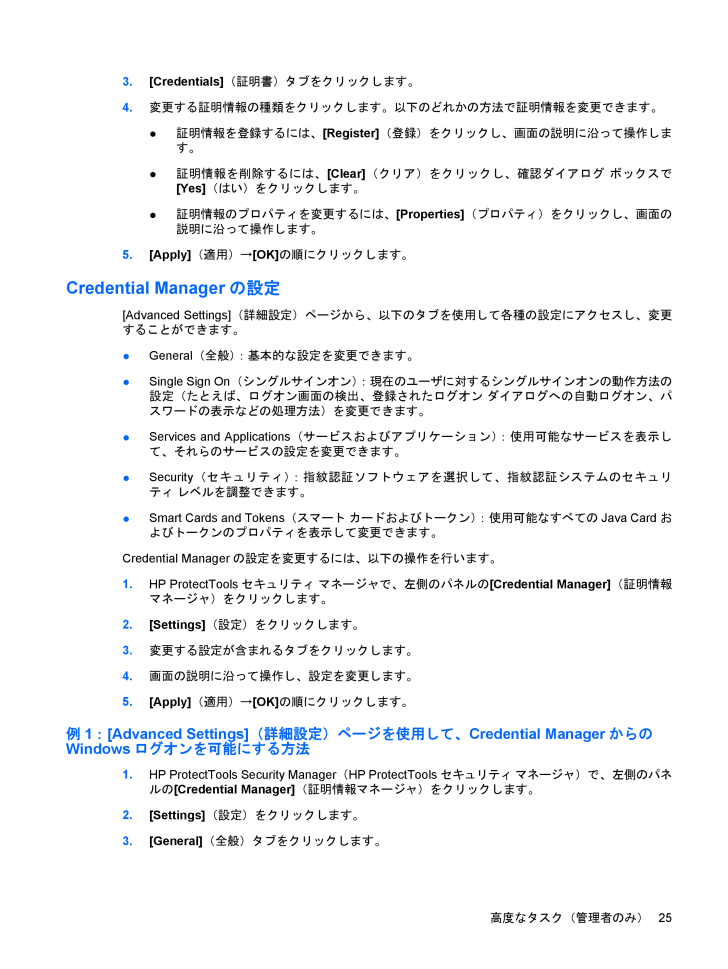
31 / 115 ページ
現在のページURL
3.[Credentials](証明書)タブをクリックします。4.変更する証明情報の種類をクリックします。以下のどれかの方法で証明情報を変更できます。●証明情報を登録するには、[Register](登録)をクリックし、画面の説明に沿って操作します。●証明情報を削除するには、[Clear](クリア)をクリックし、確認ダイアログ ボックスで[Yes](はい)をクリックします。●証明情報のプロパティを変更するには、[Properties](プロパティ)をクリックし、画面の説明に沿って操作します。5.[Apply](適用)→[OK]の順にクリックします。Credential Managerの設定[Advanced Settings](詳細設定)ページから、以下のタブを使用して各種の設定にアクセスし、変更することができます。●General(全般):基本的な設定を変更できます。●Single Sign On(シングルサインオン):現在のユーザに対するシングルサインオンの動作方法の設定(たとえば、ログオン画面の検出、登録されたログオン ダイアログへの自動ログオン、パスワードの表示などの処理方法)を変更できます。●Services and Applications (サービスおよびアプリケーション):使用可能なサービスを表示して、それらのサービスの設定を変更できます。●Security(セキュリティ):指紋認証ソフトウェアを選択して、指紋認証システムのセキュリティ レベルを調整できます。●Smart Cards and Tokens (スマート カードおよびトークン):使用可能なすべてのJava Cardおよびトークンのプロパティを表示して変更できます。Credential Managerの設定を変更するには、以下の操作を行います。1.HP ProtectToolsセキュリティ マネージャで、左側のパネルの[Credential Manager] (証明情報マネージャ)をクリックします。2.[Settings](設定)をクリックします。3.変更する設定が含まれるタブをクリックします。4.画面の説明に沿って操作し、設定を変更します。5.[Apply](適用)→[OK]の順にクリックします。例1:[Advanced Settings](詳細設定)ページを使用して、Credential ManagerからのWindowsログオンを可能にする方法1.HP ProtectTools Security Manager (HP ProtectToolsセキュリティ マネージャ)で、左側のパネルの[Credential Manager] (証明情報マネージャ)をクリックします。2.[Settings](設定)をクリックします。3.[General](全般)タブをクリックします。高度なタスク(管理者のみ)25
参考になったと評価  39人が参考になったと評価しています。
39人が参考になったと評価しています。
このマニュアルの目次
-
2 .(C) Copyright 2009 Hewlet...(C) Copyright 2009 Hewlett-PackardDevelopment Company, L.P.MicrosoftおよびWindowsは、米国Microsoft Corporation の米国およびその他の国における登録商標です。Bluetoothは、その所有者が所有する商標であり、使用許諾に基づいてHewlett-Packard Company が使用しています。Javaは、米国SunMicrosystems, Inc. の米国またはその他の国における商標です。SDロゴは、その所有者...
-
3 .目次1 セキュリティの概要HP ProtectT...目次1 セキュリティの概要HP ProtectToolsの機能 ....................................................................................................................... 2HP ProtectToolsセキュリティへのアクセス .............................................................................
-
4 .シングルサインオンからのアプリケーションの削除 ....シングルサインオンからのアプリケーションの削除 ....................... 20アプリケーションのエクスポート .................................................... 20アプリケーションのインポート ....................................................... 20証明情報の変更 .........................................................
-
5 .[Microsoft Outlook]のアドレス帳...[Microsoft Outlook]のアドレス帳を使用したTrusted Contactの追加 ...................................................................................................... 39Trusted Contactの詳細の表示 .......................................................................... 39Tru...
-
6 .暗号化された電子メールの送受信 ............暗号化された電子メールの送受信 ..................................................................................... 77基本ユーザ キーのパスワードの変更 ................................................................................ 78高度なタスク ...............................................
-
7 .1セキュリティの概要HP ProtectTools...1セキュリティの概要HP ProtectTools Security Manager (HP ProtectToolsセキュリティ マネージャ)ソフトウェアには、コンピュータ本体、ネットワーク、および重要なデータを不正なアクセスから保護するために役立つセキュリティ機能があります。以下のソフトウェア モジュールによって、セキュリティ機能が強化されます。●Credential Manager for HP ProtectTools●Drive Encryption for HP ProtectTools (一部...
-
8 .HP ProtectToolsの機能以下の表で、H...HP ProtectToolsの機能以下の表で、HP ProtectToolsモジュールの主な機能を詳しく説明します。モジュール 主な機能Credential Manager for HP ProtectTools●Credential Manager には、個人のパスワードを保管できます。ユーザの証明情報を自動的に記憶して適用するシングルサインオン機能を使用してログオン プロセスを効率化します●また、シングルサインオンは、ユーザ認証にJava™ Cardや指紋認証などの異なるセキュリティ テクノロジの組み...
-
9 .モジュール 主な機能Embedded Securi...モジュール 主な機能Embedded Security for HP ProtectTools (一部のモデルのみ)●Embedded Security は、TPM(Trusted Platform Module )内蔵セキュリティ チップを使用して、コンピュータ本体に保存されている機密のユーザ データまたは証明情報を不正なアクセスから保護するために役立ちます●Embedded Security を使用すると、ユーザのファイルおよびフォルダ情報を保護するために役立つPSD(Personal SecureDr...
-
10 .HP ProtectToolsセキュリティへのアク...HP ProtectToolsセキュリティへのアクセスHP ProtectTools Security Manager (HP ProtectToolsセキュリティ マネージャ)にアクセスするには、以下の操作を行います。1.[スタート]→[すべてのプログラム]→[HP ProtectTools Security Manager for Administrators](管理者用HP ProtectToolsセキュリティ マネージャ)の順にクリックします。または[スタート]→[コントロール パネル]→[システム...
-
11 .●Windows®オペレーティング システム管理者...●Windows®オペレーティング システム管理者は、ウィザードの説明に沿って、CredentialManagerおよびDrive Encryptionのブート前環境で使用されるセキュリティのレベルおよびセキュリティ ログオン方法を設定できます。●ユーザが各自のセキュリティ ログオン方法を設定する場合もセットアップ ウィザードを使用します。注記:各HP ProtectToolsモジュールにアクセスして強力な機能をセットアップするには、モジュール名をクリックします。注記:Credential Managerモ...
-
12 .主なセキュリティの目的の実現各HP Protect...主なセキュリティの目的の実現各HP ProtectToolsモジュールが連携して動作することによって、以下の主なセキュリティの目的を含む、さまざまなセキュリティの問題に対処するためのソリューションを提供できます。●盗難からの保護●機密データへのアクセス制限●内部または外部からの不正なアクセスの防止●強力なパスワード ポリシーの作成●セキュリティを義務付ける規制への対応盗難からの保護盗難の例として、空港の検問所での、機密データや顧客情報を含むコンピュータの盗難が挙げられます。盗難からの保護には、以下の機能が役...
-
13 .内部または外部からの不正なアクセスの防止セキュリテ...内部または外部からの不正なアクセスの防止セキュリティ保護されていないPCへの不正なアクセスは、金融サービス、役員、または研究開発チームからのデータなどの社内ネットワーク リソースや、患者記録や個人の財務データなどの個人情報を非常に大きなリスクにさらすことになります。不正なアクセスを防止するには、以下の機能が役立ちます。●ブート前認証機能が有効になっていると、オペレーティング システムへのアクセスの防止に役立ちます。以下の項目を参照してください。◦Credential Manager◦Embedded Sec...
-
14 .その他のセキュリティ対策セキュリティの役割の割り当...その他のセキュリティ対策セキュリティの役割の割り当てコンピュータのセキュリティを(特に、大きな組織で)管理する上では、責任および権限をさまざまな管理者やユーザに割り当てることが重要な作業の1つです。注記:小さな組織や個人で使用する場合などは、1人の人がすべての役割を受け持つこともできます。HP ProtectToolsでは、セキュリティの責任および権限を以下のように分けられます。●セキュリティ統括責任者:企業またはネットワークのセキュリティ レベルを定義し、JavaCard、指紋認証システム、USBトークン...
-
15 .HP ProtectToolsのパスワード 設定す...HP ProtectToolsのパスワード 設定するHP ProtectToolsモジュール機能復帰時にコンピュータのデータを保護します緊急リカバリ トークンのパスワード注記:緊急リカバリ トークンキーのパスワードとも呼ばれますEmbedded Security 、IT管理者が設定内蔵セキュリティ チップ用のバックアップ ファイルである緊急リカバリ トークンへのアクセスを保護します所有者のパスワード Embedded Security 、IT管理者が設定システムとTPM(Trusted PlatformMo...
-
16 .安全なパスワードの作成パスワードを作成する場合は、...安全なパスワードの作成パスワードを作成する場合は、まず、プログラムで設定されている仕様に従う必要があります。ただし一般的には、強力なパスワードを作成し、そのパスワードが危険にさらされないようにするために、以下のガイドラインを参考にしてください。●文字数が6文字、できれば8文字を超えるパスワードを使用します。●パスワード全体にわたって大文字と小文字を混在させます。●可能な場合は、常に半角アルファベットと半角数字を混在させ、さらに特殊文字と句読点を含めます。●パスワード中の文字の代わりに特殊文字または数字を使用...
-
17 .2 Credential Manager for ...2 Credential Manager for HPProtectToolsCredential Manager for HP ProtectTools では、以下のセキュリティ機能を使用して、コンピュータを不正なアクセスから保護します。●Windowsへのログオン時のパスワードに代わる、Java Cardや指紋認証システムなどを使用したWindowsへのログオン。詳しくは、12 ページの 「証明情報の登録 」を参照してください。●Webサイト、アプリケーション、および保護されたネットワーク リソース...
-
18 .セットアップ手順Credential Manage...セットアップ手順Credential Managerへのログオン設定に応じて、以下のどれかの方法でCredential Managerにログオンできます。●通知領域内の[HP ProtectTools Security Manager](HP ProtectToolsセキュリティ マネージャ)アイコンをダブルクリックします。●[スタート]→[すべてのプログラム]→[HP ProtectTools Security Manager for Administrators](管理者用HP ProtectTools...
-
19 .指紋認証システムのセットアップ1.HP Prote...指紋認証システムのセットアップ1.HP ProtectTools Security Manager (HP ProtectToolsセキュリティ マネージャ)で、左側のパネルの[Credential Manager] (証明情報マネージャ)をクリックします。2.[My Identity](個人ID)→[Register Fingerprints] (指紋の登録)の順にクリックします。3.画面の説明に沿って操作し、指紋の登録と指紋認証システムのセットアップを完了します。4.別のWindowsユーザ用の指紋を登...
-
20 .[Token Properties](トークンのプ...[Token Properties](トークンのプロパティ)ダイアログ ボックスが表示されます。6.ユーザPINを入力し、[Register smart card or token for authentication] (認証用のスマートカードまたはトークンの登録)を選択し、[Finish](完了)をクリックします。その他の証明情報の登録1.HP ProtectTools Security Manager (HP ProtectToolsセキュリティ マネージャ)で、[CredentialManager]...
-
21 .一般的なタスクCredential Manager...一般的なタスクCredential Managerの[My Identity](個人ID)ページには、すべてのユーザがアクセスできます。[MyIdentity]ページから、以下のことができます。●Windowsログオン パスワードの変更●トークンPINの変更●ワークステーションのロック注記:このオプションは、Credential Managerのクラシック ログオン画面が有効に設定されている場合にのみ利用できます。25 ページの 「例 1:[Advanced Settings] (詳細設定 )ページを使...
-
22 .4.[New Password](新しいパスワード...4.[New Password](新しいパスワード)ボックスおよび[Confirm password](パスワードの確認)ボックスに新しいパスワードを入力します。5.[Finish](完了)をクリックします。トークンPINの変更1.HP ProtectTools Security Manager (HP ProtectToolsセキュリティ マネージャ)で、左側のパネルの[Credential Manager] (証明情報マネージャ)をクリックします。2.[My Identity](個人ID)→[Chang...
-
23 .コンピュータ(作業環境)のロックこの機能は、Cre...コンピュータ(作業環境)のロックこの機能は、Credential Managerを使用してWindowsにログオンした場合に利用できます。席を離れている間のコンピュータの安全を確保するには、作業環境のロック機能を使用します。これによって、不正なユーザによるコンピュータへのアクセスを防ぐことができます。このロックは、自分自身と、コンピュータ上の管理者グループのメンバのみが解除できます。注記:このオプションは、Credential Managerのクラシック ログオン画面が有効に設定されている場合にのみ利用でき...
-
24 .5.[More](詳細)→[Wizard Opti...5.[More](詳細)→[Wizard Options](ウィザード オプション)の順に選択します。a.次回コンピュータにログオンした時にこの名前を初期設定のユーザ名にする場合は、[Uselast network account for Windows logon] (前回のネットワーク アカウントをWindowsのログオンに使用)チェック ボックスにチェックを入れます。b.このログオン ポリシーを初期設定の認証方法にする場合は、[Use last policy on next logon](前回のポリシ...
-
25 .●[Authenticate user befor...●[Authenticate user before submitting credentials.] (証明情報を送信する前にユーザ認証を行う。)●[Show SSO shortcut for this application.] (このアプリケーションのSSOショートカットを表示する。)5.[Yes](はい)をクリックして、登録を完了します。手動(ドラッグ アンド ドロップ)登録の使用1.HP ProtectTools Security Manager (HP ProtectToolsセキュリティ マ...
-
26 .シングルサインオンからのアプリケーションの削除1....シングルサインオンからのアプリケーションの削除1.HP ProtectTools Security Manager (HP ProtectToolsセキュリティ マネージャ)の左側のパネルで、[Credential Manager] (証明情報マネージャ)→[Services and Applications] (サービスおよびアプリケーション)の順にクリックします。2.[Manage Applications & Credentials] (アプリケーションおよび証明情報の管理)をクリックします。[Cre...
-
27 .証明情報の変更1.HP ProtectTools ...証明情報の変更1.HP ProtectTools Security Manager (HP ProtectToolsセキュリティ マネージャ)で、[CredentialManager](証明情報マネージャ)→[Services and Applications] (サービスおよびアプリケーション)の順にクリックします。2.[Manage Applications & Credentials] (アプリケーションおよび証明情報の管理)をクリックします。[Credential Manager Single Si...
-
28 .注記:カテゴリが[Everyone](全員)でない...注記:カテゴリが[Everyone](全員)でない場合は、[Everyone]カテゴリ以外を優先させるために[Override default settings] (初期設定以外を優先する)を選択する必要が生じる場合があります。4.[Add](追加)をクリックします。[Add a Program Wizard] (プログラムの追加ウィザード)が起動します。5.画面に表示される説明に沿って操作します。アプリケーションの保護の解除アプリケーションのアクセス制限を解除するには、以下の操作を行います。1.HP Pr...
-
29 .6.[OK]をクリックして、アプリケーションの[P...6.[OK]をクリックして、アプリケーションの[Properties]ダイアログ ボックスを閉じます。7.[OK]をクリックします。一般的なタスク23
-
30 .高度なタスク(管理者のみ)Credential M...高度なタスク(管理者のみ)Credential Managerの[Authentication and Credentials] (認証および証明情報)ページおよび[AdvancedSettings](詳細設定)ページは、管理者権限を持つユーザのみが使用できます。これらのページから、以下のタスクを実行できます。●ユーザおよび管理者のログオン方法の指定●証明情報のプロパティの設定●Credential Managerの設定ユーザおよび管理者のログオン方法の指定[Authentication and Crede...
-
31 .3.[Credentials](証明書)タブをクリ...3.[Credentials](証明書)タブをクリックします。4.変更する証明情報の種類をクリックします。以下のどれかの方法で証明情報を変更できます。●証明情報を登録するには、[Register](登録)をクリックし、画面の説明に沿って操作します。●証明情報を削除するには、[Clear](クリア)をクリックし、確認ダイアログ ボックスで[Yes](はい)をクリックします。●証明情報のプロパティを変更するには、[Properties](プロパティ)をクリックし、画面の説明に沿って操作します。5.[Apply]...
-
32 .4.[Select the way users l...4.[Select the way users log on to Windows (requires restart)] (ユーザがWindowsへログオンする方法の選択(再起動が必要))で、[Use Credential Manager with classic logon prompt](証明情報マネージャでクラシック ログオン画面を使用する)チェック ボックスにチェックを入れます。5.[Apply](適用)→[OK]の順にクリックします。6.コンピュータを再起動します。注記:[Use Credent...
-
33 .例2:[Advanced Settings](詳細...例2:[Advanced Settings](詳細設定)ページを使用して、シングルサインオンの前にユーザ確認を要求する方法1.HP ProtectTools Security Manager (HP ProtectToolsセキュリティ マネージャ)で、[CredentialManager](証明情報マネージャ)→[Settings](設定)の順にクリックします。2.[Single Sign On](シングルサインオン)タブをクリックします。3.[When registered logon dialog o...
-
34 .3 Drive Encryption for HP...3 Drive Encryption for HP ProtectTools(一部のモデルのみ)注意:Drive Encryptionモジュールをアンインストールする場合は、まず、暗号化されたすべてのドライブの暗号化を解除する必要があります。そうしないと、Drive Encryption復元サービスに登録していない限り、暗号化されたドライブ上のデータにアクセスできなくなります。Drive Encryptionモジュールを再インストールしても、暗号化されたドライブにはアクセスできません。28第 3 章 D...
-
35 .セットアップ手順Drive Encryptionを...セットアップ手順Drive Encryptionを開く1.[スタート]→[すべてのプログラム]→[HP ProtectTools Security Manager for Administrators](管理者用HP ProtectToolsセキュリティ マネージャ)の順にクリックします。2.[Drive Encryption](ドライブの暗号化)をクリックします。セットアップ手順29
-
36 .一般的なタスクDrive Encryptionの有...一般的なタスクDrive Encryptionの有効化Drive Encryptionを有効にするには、HP ProtectTools Security Manager (HP ProtectToolsセキュリティ マネージャ)のセットアップ ウィザードを使用します。Drive Encryptionの無効化Drive Encryptionを無効にするには、HP ProtectTools Security Manager (HP ProtectToolsセキュリティ マネージャ)のセットアップ ウィザードを使...
-
37 .高度なタスクDrive Encryptionの管理...高度なタスクDrive Encryptionの管理(管理者のタスク)Encryption Management (暗号化管理)ページでは、Windows管理者はDrive Encryptionの状態(有効または無効)を表示および変更し、コンピュータ上のすべてのハードドライブの暗号化の状態を表示できます。TPMで保護されたパスワードの有効化(一部のモデルのみ)HP ProtectToolsの[Embedded Security](内蔵セキュリティ)ツールを使用して、TPM(TrustedPlatform Mo...
-
38 .3.[Select Backup Disk](バッ...3.[Select Backup Disk](バックアップ ディスクの選択)ページで、暗号化キーをバックアップするデバイスの名前をクリックし、[Next](次へ)をクリックします。4.次に表示されるページの情報を確認してから、[Next]をクリックします。選択したストレージ デバイスに暗号化キーが保存されます。5.確認ダイアログ ボックスが表示されたら、[OK]をクリックします。復元の実行ローカル復元の実行1.コンピュータの電源を入れます。2.バックアップ キーを保管しているリムーバブル ストレージ デバイ...
-
39 .4 Privacy Manager for HP ...4 Privacy Manager for HP ProtectTools(一部のモデルのみ)Privacy Manager for HP ProtectTools を使用すると、電子メール、Microsoft Officeドキュメント、またはインスタント メッセージ(IM)を使用するときに、高度なセキュリティ ログオン(認証)方法を使用して、通信の発信元、整合性、セキュリティを確認できます。Privacy Managerでは、HP ProtectTools Security Manager (HP Pro...
-
40 .Privacy Managerの起動Privacy...Privacy Managerの起動Privacy Managerを起動するには、以下の操作を行います。1.[スタート]→[すべてのプログラム]→[HP ProtectTools Security Manager] (HP ProtectToolsセキュリティ マネージャ)の順にクリックします。2.[Privacy Manager: Sign and Chat] (Privacy Manager:署名とチャット)をクリックします。またはタスクバーの右端の通知領域にある[HP ProtectTools]アイコ...
-
41 .セットアップ手順Privacy Manager C...セットアップ手順Privacy Manager Certificateの管理Manager Certificateは、公開キー基盤(PKI)と呼ばれる暗号化技術を使用して、データとメッセージを保護します。PKIの利用にあたり、ユーザは暗号キーと、証明機関(CA)が発行するPrivacyManager Certificateを取得する必要があります。認証を定期的に要求するのみのほとんどのデータ暗号化ソフトウェアや認証ソフトウェアとは異なり、Privacy Managerは、暗号キーを使用して電子メール メッセ...
-
42 .注意:ファイルはハードドライブ以外の場所に保存し、...注意:ファイルはハードドライブ以外の場所に保存し、安全な場所に保管してください。本人以外はこのファイルを使用できません。また、Privacy Manager Certificate と、関連するキーを復元しなければならない場合には、このファイルが必要です。5.パスワードの入力と確認を行い、[Next]をクリックします。6.選択したセキュリティ ログオン方法で認証します。7.Trusted Contactの招待の処理を始める場合は、画面の説明に沿って操作します。または[Cancel](キャンセル)をクリックす...
-
43 .Privacy Manager Certifica...Privacy Manager Certificateの削除Privacy Manager Certificate を削除すると、この証明書で暗号化したファイルを開いたり、データを表示することができなくなります。間違えてPrivacy Manager Certificate を削除した場合は、証明書のインストール時に作成したバックアップ ファイルを使用して証明書を復元できます。Privacy Manager Certificate を削除するには、以下の操作を行います。1.Privacy Managerを開...
-
44 .5.選択したセキュリティ ログオン方法で認証します...5.選択したセキュリティ ログオン方法で認証します。6.画面に表示される説明に沿って操作します。Trusted Contactの管理Trusted Contactとは、安全に通信が出来るように、互いにPrivacy Manager Certificate を交換したユーザのことです。Trusted Contactの追加1.Trusted Contactの受信者に、電子メールで招待状を送信します。2.Trusted Contactの受信者が、この電子メールに返信します。3.Trusted Contactの受信...
-
45 .8.Trusted Contactになるための招待...8.Trusted Contactになるための招待を承認した返信メールを受信者から受け取ったら、電子メール右下隅の[Accept]をクリックします。ダイアログ ボックスが開き、受信者がTrusted Contactの一覧に正常に追加されたことを確認できます。9.[OK]をクリックします。[Microsoft Outlook]のアドレス帳を使用したTrusted Contactの追加1.Privacy Managerを開き、[Trusted Contacts Manager] (信頼済み連絡先マネージャ)→[...
-
46 .3.[Contact details](連絡先の詳...3.[Contact details](連絡先の詳細)をクリックします。4.詳細の確認を終えたら、[OK]をクリックします。Trusted Contactの削除1.Privacy Managerを開き、[Trusted Contacts Manager] (信頼済み連絡先マネージャ)をクリックします。2.削除するTrusted Contactをクリックします。3.[Delete contact](連絡先の削除)をクリックします。4.確認用のダイアログ ボックスが表示されたら、[Yes](はい)をクリックしま...
-
47 .一般的なタスクMicrosoft Officeドキ...一般的なタスクMicrosoft OfficeドキュメントでのPrivacy Managerの使用Privacy Manager Certificate をインストールすると、[Microsoft Word]、[Microsoft Excel]、および[Microsoft PowerPoint] のすべてのドキュメントのツールバーの右側に、[Sign and Encrypt](署名と暗号化)ボタンが表示されます。Microsoft OfficeドキュメントでのPrivacy Managerの設定1.タスクバ...
-
48 .3.[Sign and Encrypt]の横にある...3.[Sign and Encrypt]の横にある下向きの矢印をクリックしてから、[Add Signature Line BeforeSigning](署名の前に署名欄を追加)をクリックします。注記:このオプションを選択すると、[Add Signature Line Before Signing] の横にチェック マークが表示されます。初期設定では、このオプションは有効になっています。4.[Sign and Encrypt]の横にある下向きの矢印をクリックしてから、[Sign Document](ドキュメン...
-
49 .ドキュメントに署名するには、以下の操作を行います。...ドキュメントに署名するには、以下の操作を行います。1.適切な署名欄をダブルクリックします。2.選択したセキュリティ ログオン方法で認証します。ドキュメントの所有者が指定した設定に従って、署名欄が表示されます。Microsoft Officeドキュメントの暗号化自分自身とTrusted Contactのために、Microsoft Officeドキュメントを暗号化できます。ドキュメントを暗号化してから閉じると、自分自身と一覧から選択したTrusted Contactは、このドキュメントを開くときに認証が必要とな...
-
50 .電子メール メッセージに、暗号化されたMicros...電子メール メッセージに、暗号化されたMicrosoft Officeドキュメントを添付できます。電子メール自体への署名や暗号化は不要です。これには、ファイルを添付した一般の電子メールの場合と同様に、署名または暗号化したドキュメントを添付した電子メールを作成し、送信します。ただし、最適なセキュリティのため、署名または暗号化された Microsoft Officeドキュメントを添付するときに電子メールを暗号化することをおすすめします。署名および暗号化したMicrosoft Officeドキュメントを添付して、...
-
51 .[Microsoft Outlook]用のPriv...[Microsoft Outlook]用のPrivacy Managerの設定1.[Privacy Manager]を開き、[Settings](設定)をクリックしてから[E-mail](電子メール)タブをクリックします。または[Microsoft Outlook]のメインのツールバーで、[Privacy]の横にある下向きの矢印をクリックしてから[Settings]をクリックします。またはMicrosoftの電子メール メッセージのツールバーで、[Send Securely]の横にある下向きの矢印をクリック...
-
52 .[Windows Live Messenger] ...[Windows Live Messenger] にPrivacy Manager Chat 機能を追加するには、以下の操作を行います。1.[Windows Live Home] (Windows Liveホーム)にログインします。2.[Windows Live]アイコンをクリックしてから[Windows Live Services] (Windows Liveサービス)をクリックします。3.[Gallery](ギャラリー)→[Messenger](メッセンジャー)の順にクリックします。4.[Activit...
-
53 .3.チャット セッションの履歴フォルダを指定するに...3.チャット セッションの履歴フォルダを指定するには、[Browse](参照)をクリックしてフォルダを探してから、[OK]をクリックします。4.セッションを閉じるときに自動的にセッションを暗号化して保存するには、[Automatically savesecure chat history](安全なチャット履歴を自動的に保存)チェック ボックスにチェックを入れます。5.[OK]をクリックします。[Privacy Manager Chat] ウィンドウでのチャットPrivacy Manager Chat を開始...
-
54 .Chat History Viewerの起動1.[...Chat History Viewerの起動1.[スタート]→[すべてのプログラム]→[HP ProtectTools Security Manager] (HP ProtectToolsセキュリティ マネージャ)の順にクリックします。2.[Privacy Manager: Sign and Chat] (Privacy Manager:署名とチャット)→[Chat HistoryViewer]の順にクリックします。または▲チャット セッションで、[History Viewer](履歴ビューア)または[Hi...
-
55 .セッションを表示すると、表示用のファイルが開きます...セッションを表示すると、表示用のファイルが開きます。セッションが公開されていなかった場合は(暗号化されたContact Screen Name が表示されます)、ここで公開されます。1.Chat History Viewerで、任意の公開されたセッションを右クリックして[View](表示)を選択します。2.画面に指示が表示されたら、選択したセキュリティ ログオン方法で認証します。セッションの内容の暗号化が解除されます。テキストの指定によるセッションの検索ビューアのウィンドウに表示されている、公開された(暗号...
-
56 .日付範囲内のセッションの表示1.Chat Hist...日付範囲内のセッションの表示1.Chat History Viewで、[Advanced Filter](高度なフィルタ)アイコンをクリックします。[Advanced Filter]ダイアログ ボックスが表示されます。2.[Display only sessions within specified date range] (指定した日付範囲内のセッションのみを表示)を選択します。3.[From date](以降の日)と[To date](以前の日)の各ボックスに年月日を入力するか、カレンダの横の矢印をクリ...
-
57 .高度なタスク別のコンピュータへのPrivacy M...高度なタスク別のコンピュータへのPrivacy Manager CertificateとTrusted Contactの移行Privacy Manager Certificate とTrusted Contactを、安全に別のコンピュータに移行できます。これには、パスワードで保護されたファイルとしてPrivacy Manager Certificate とTrusted Contactをネットワーク上の場所かリムーバブル ストレージ デバイスにエクスポートしてから、新しいコンピュータにこのファイルをインポー...
-
58 .5 File Sanitizer for HP P...5 File Sanitizer for HP ProtectToolsFile Sanitizerは、コンピュータ上のフォルダやファイル(個人情報やファイル、履歴データやWeb関連データ、その他のデータ コンポーネント)を安全にシュレッドしたり、ハードドライブを定期的に「ブリーチ(漂白)」したりすることができるツールです。注記:このバージョンのFile Sanitizerは、システム ハードドライブのみをサポートしています。シュレッドについてWindowsでフォルダやファイルを削除しても、そのフォルダやフ...
-
59 .セットアップ手順File Sanitizerの起動...セットアップ手順File Sanitizerの起動File Sanitizerを起動するには、以下の操作を行います。1.[スタート]→[すべてのプログラム]→[HP ProtectTools Security Manager](HP ProtectToolsセキュリティ マネージャ)の順にクリックします。2.[File Sanitizer]をクリックします。または●[File Sanitizer]アイコンをダブルクリックします。または●タスクバーの右端の通知領域にある[HP ProtectTools]アイコ...
-
60 .シュレッド プロファイルの選択または作成あらかじめ...シュレッド プロファイルの選択または作成あらかじめ定義されているシュレッド プロファイルの選択 あらかじめ定義されているシュレッド プロファイル([High Security](セキュリティ設定、高)、[Medium Security](セキュリティ設定、中)または[Low Security](セキュリティ設定、低))を選択すると、あらかじめ定義されている消去方法とフォルダやファイルの一覧が自動的に選択されます。[View Details](詳細を表示)ボタンをクリックすると、シュレッド用に選択されているフ...
-
61 .注記:シュレッド リストからフォルダやファイルを削...注記:シュレッド リストからフォルダやファイルを削除するには、フォルダやファイルをクリックしてから[Remove]をクリックします。5.自動シュレッドからファイルまたはフォルダを保護するには、[Do not shred the following](次のフォルダ/ファイルをシュレッドしない)の下にある[Add]をクリックし、ファイル名またはフォルダへのパスを参照または入力します。[Open](開く)→[OK]の順にクリックします。注記:除外リストからフォルダやファイルを削除するには、フォルダやファイルをクリ...
-
62 .空き領域ブリーチのスケジュールを設定するには、以下...空き領域ブリーチのスケジュールを設定するには、以下の操作を行います。1.File Sanitizerを起動して、[Free Space Bleaching] (空き領域ブリーチ)をクリックします。2.空き容量を今すぐブリーチするには、[Bleach Now](今すぐブリーチ)をクリックします。3.空き領域ブリーチのスケジュールを設定するには、[Activate Scheduler] (スケジューラの起動)チェック ボックスにチェックを入れ、Windowsのパスワードを入力してから、ハードドライブをブリーチす...
-
63 .一般的なタスクキーの組み合わせによるシュレッドの開...一般的なタスクキーの組み合わせによるシュレッドの開始キーの組み合わせを指定するには、以下の操作を行います。1.File Sanitizerを起動して、[Shred](シュレッド)をクリックします。2.[Key sequence](キーの組み合わせ)チェック ボックスにチェックを入れます。3.[CTRL]ボックスまたは[ALT]ボックスのどちらかを選択してから[SHIFT]ボックスを選択します。たとえば、sキーとctrl+shiftキーを使用して自動シュレッドを開始するには、ボックスにsと入力してから、[CT...
-
64 .または1.デスクトップにある[File Sanit...または1.デスクトップにある[File Sanitizer]アイコンを右クリックしてから、[Shred One]をクリックします。2.[Browse]ダイアログ ボックスが開いたら、シュレッドするフォルダやファイルに移動してから[OK]をクリックします。3.確認用のダイアログ ボックスが表示されたら、[Yes]をクリックします。または1.File Sanitizerを起動して、[Shred](シュレッド)をクリックします。2.[Browse]ボタンをクリックします。3.[Browse]ダイアログ ボックスが...
-
65 .シュレッド操作または空き領域ブリーチ操作の停止シュ...シュレッド操作または空き領域ブリーチ操作の停止シュレッド操作または空き領域ブリーチ操作の実行中、通知領域にある[HP ProtectTools SecurityManager](HP ProtectToolsセキュリティ マネージャ)アイコンの上にメッセージが表示されます。このメッセージには、シュレッド処理または空き領域ブリーチ処理の詳細(完了した割合)と、操作を停止するためのオプションが表示されます。この操作を停止するには、以下の操作を行います。▲メッセージをクリックしてから[Stop](停止)ボタンをク...
-
66 .6 BIOS Configuration for ...6 BIOS Configuration for HPProtectToolsBIOS Configuration for HP ProtectTools を使用すると、[Computer Setup]ユーティリティのセキュリティ設定にアクセスできます。これによって、[Computer Setup]で管理されるシステムのセキュリティ機能にWindowsから簡単にアクセスできるようになります。BIOS Configurationを使用すると、以下のことを行えます。●管理者パスワードを管理できます。●内蔵セキュ...
-
67 .一般的なタスクBIOS Configuration...一般的なタスクBIOS Configurationを使用すると、通常は起動時にf10キーを押して[Computer Setup]を使用することでしかアクセスできない、各種のコンピュータ設定を管理できます。BIOS ConfigurationへのアクセスBIOS Configurationにアクセスするには、以下の操作を行います。1.[スタート]→[Settings](設定)→[コントロール パネル]の順にクリックします。2.[HP ProtectTools Security Manager](HP Prot...
-
68 .設定の表示または変更コンフィギュレーション設定を表...設定の表示または変更コンフィギュレーション設定を表示または変更するには、以下の操作を行います。1.以下のBIOS Configurationページのどれかを使用します。●[File](ファイル)●[Security](セキュリティ)●[System Configuration] (システム コンフィギュレーション)2.変更を行った後、[Apply](適用)をクリックし、変更を保存して、ウィンドウを開いたままにします。または変更を行った後、[OK]をクリックし、変更を保存して、ウィンドウを閉じます。3.終了し...
-
69 .システム情報の表示[File](ファイル)ページを...システム情報の表示[File](ファイル)ページを使用して、以下の種類の情報を表示します。●コンピュータ(シリアル番号を含む)およびシステム内のバッテリについての識別情報●プロセッサ、キャッシュ サイズおよびメモリ サイズ、ビデオのバージョン、キーボード コントローラのバージョン、およびシステムROMについての仕様情報注記:[File]ページの情報は表示のみ可能です。表示されている情報は変更できません。システム情報を表示するには、以下の操作を行います。▲[BIOS Configuration]にアクセスして...
-
70 .高度なタスクセキュリティ オプションの設定BIOS...高度なタスクセキュリティ オプションの設定BIOS Configurationの[Security](セキュリティ)ページを使用して、コンピュータのセキュリティを強化します。注記:すべてのオプションがすべてのコンピュータで使用できるとは限りません。また、追加のオプションが含まれる可能性もあります。セキュリティ オプションを設定するには、以下の操作を行います。1.[BIOS Configuration]にアクセスし、[Security]をクリックします。2.以下の表にあるオプションのどれかを選択します。3.必...
-
71 .オプション 操作注記:この機能はオプションのスマー...オプション 操作注記:この機能はオプションのスマート カード リーダーを搭載したコンピュータでのみサポートされますAutomatic Drivelock Support (自動Drivelockサポート) 有効または無効にしますAdministrator Tools(管理者ツール)オプション 操作HP SpareKey有効または無効にしますAlways Prompt for HP SpareKey Enrollment ([HP SpareKey]への登録の確認を常に表示)有効または無効にしますFinger...
-
72 .注記:すべてのオプションがすべてのコンピュータで使...注記:すべてのオプションがすべてのコンピュータで使用できるとは限りません。また、追加のオプションが含まれる可能性もあります。システム コンフィギュレーション オプションを設定するには、以下の操作を行います。1.[BIOS Configuration] にアクセスし、[System Configuration] をクリックします。2.以下の表で説明されているオプションのどれかを選択します。●[Language options](言語オプション)●[Port options](ポート オプション)●[Boot ...
-
73 .Port options(ポート オプション)オプ...Port options(ポート オプション)オプション 操作Serial Port(シリアル ポート) 有効または無効にしますParallel Port(パラレル ポート) 有効または無効にしますFlash Media Reader (フラッシュ メディア リーダー)有効または無効にしますUSB Port(USBポート) 有効または無効にします1394 port(1394ポート) 有効または無効にしますExpress Card slot(ExpressCardスロット) 有効または無効にしますSmart ...
-
74 .オプション 操作Dual core CPU(デュア...オプション 操作Dual core CPU(デュアル コアCPU) 有効または無効にしますSecondary battery fast charge (セカンダリ バッテリ高速充電)有効または無効にしますHP QuickLook 2有効または無効にしますTXT technology(TXTテクノロジ) 有効または無効にしますUEFI Boot Mode(UEFI(Unified ExtensibleFirmware Interface )ブート モード)有効または無効にしますHDD Translation ...
-
75 .オプション 操作AMT Setup Prompt ...オプション 操作AMT Setup Prompt (Ctrl-P) (AMTセットアップのプロンプト(Ctrl-P)有効または無効にしますUSB Key Provisioning Support (USBキー プロビジョニング サポート)有効または無効にしますUnconfigure AMT on next boot (次回ブート時にAMTを構成解除)有効または無効にしますTerminal Emulation Mode (ターミナル エミュレーション モード)ANSIまたはVT100を選択しますFirmwar...
-
76 .オプション 操作Embedded WLAN Dev...オプション 操作Embedded WLAN Device Radio Security Level ([内蔵無線LANデバイスの無線]のセキュリティ レベル)変更、または表示/非表示を切り替えますPower-On Authentication Support Security Level ([電源投入時認証サポート]のセキュリティ レベル)変更、または表示/非表示を切り替えますAutomatic Drivelock Su pport Security Level ([自動Drivelockサポート]のセキュ...
-
77 .オプション 操作AMT Setup Prompt ...オプション 操作AMT Setup Prompt (Ctrl-P) Security Level ([AMTセットアップのプロンプト(Ctrl-P)]のセキュリティレベル)変更、または表示/非表示を切り替えますUSB Key Provisioning Support (USBキー プロビジョニング サポート)変更、または表示/非表示を切り替えますFirmware Progress Event Support Security Level([ファームウェア進行イベント サポート]のセキュリティ レベル)変更、...
-
78 .オプション 操作Microphone Securi...オプション 操作Microphone Security Level ([マイク]のセキュリティレベル)変更、または表示/非表示を切り替えますUEFI Boot Mode Security Level ([UEFI(UnifiedExtensible Firmware Interface )ブート モード]のセキュリティ レベル)変更、または表示/非表示を切り替えます72第 6 章 BIOS Configuration for HP ProtectTools
-
79 .7 Embedded Security for H...7 Embedded Security for HP ProtectTools(一部のモデルのみ)注記:Embedded Security for HP ProtectTools を使用するには、統合されたTPM(Trusted PlatformModule)セキュリティ チップがコンピュータに内蔵されている必要があります。Embedded Security for HP ProtectTools は、ユーザ データや証明情報を不正なアクセスから保護します。このソフトウェア モジュールには、以下のセキュリテ...
-
80 .セットアップ手順注意:セキュリティ上の危険にさらさ...セットアップ手順注意:セキュリティ上の危険にさらされないようにするために、IT管理者が内蔵セキュリティ チップをただちに初期化することを強くおすすめします。内蔵セキュリティ チップを初期化しない場合、不正なユーザ、コンピュータ ワーム、またはウィルスがコンピュータのオーナシップを奪い、緊急リカバリ アーカイブの処理やユーザ アクセスの設定など所有者のタスクを制御してしまう可能性があります。以下の2つの項目の操作を行い、内蔵セキュリティ チップを有効にして初期化します。内蔵セキュリティ チップの有効化内蔵セキ...
-
81 .内蔵セキュリティ チップの初期化内蔵セキュリティの...内蔵セキュリティ チップの初期化内蔵セキュリティの初期化プロセスでは、以下のことを行います。●内蔵セキュリティ チップの所有者のパスワードを設定します。これによって、内蔵セキュリティ チップ上のすべての所有者機能へのアクセスが保護されます。●緊急リカバリ アーカイブをセットアップします。緊急リカバリ アーカイブとは、すべてのユーザの基本ユーザ キーを再暗号化できるようにするための保護された記憶領域です。内蔵セキュリティ チップを初期化するには、以下の操作を行います。1.タスク バーの右端の通知領域にある[H...
-
82 .基本ユーザ アカウントのセットアップEmbedde...基本ユーザ アカウントのセットアップEmbedded Securityで基本ユーザ アカウントをセットアップすると、以下のタスクが実行されます。●暗号化された情報を保護するための基本ユーザ キーが生成され、その基本ユーザ キーを保護するための基本ユーザ キーのパスワードが設定されます。●暗号化されたファイルおよびフォルダを格納するためのPSD(Personal Secure Drive )が設定されます。注意:基本ユーザ キーのパスワードは保護しておいてください。このパスワードがないと、暗号化されたデータに...
-
83 .一般的なタスク基本ユーザ アカウントのセットアップ...一般的なタスク基本ユーザ アカウントのセットアップを完了すると、以下のタスクを実行できます。●ファイルおよびフォルダの暗号化●暗号化された電子メールの送受信PSD(Personal Secure Drive)の使用PSDのセットアップを完了すると、次回のログオンで、基本ユーザ キーのパスワードを入力するよう要求されます。基本ユーザ キーのパスワードを正しく入力すると、Windowsの[エクスプローラ]から直接PSDにアクセスできます。ファイルおよびフォルダの暗号化暗号化ファイルを操作する場合は、以下の規則を...
-
84 .基本ユーザ キーのパスワードの変更基本ユーザ キー...基本ユーザ キーのパスワードの変更基本ユーザ キーのパスワードを変更するには、以下の操作を行います。1.[スタート]→[すべてのプログラム]→[HP ProtectTools Security Manager] (HP ProtectToolsセキュリティ マネージャ)の順にクリックします。2.左側のパネルで、[Embedded Security] (内蔵セキュリティ)→[User Settings](ユーザの設定)の順にクリックします。3.右側のパネルで、[Basic User Key password]...
-
85 .高度なタスクバックアップおよび復元Embedded...高度なタスクバックアップおよび復元Embedded Securityのバックアップ機能では、緊急の場合に復元される証明情報を含むアーカイブが作成されます。バックアップ ファイルの作成バックアップ ファイルを作成するには、以下の操作を行います。1.[スタート]→[すべてのプログラム]→[HP ProtectTools Security Manager](HP ProtectToolsセキュリティ マネージャ)の順にクリックします。2.左側のパネルで、[Embedded Security] (内蔵セキュリティ)...
-
86 .所有者のパスワードの変更所有者のパスワードを変更す...所有者のパスワードの変更所有者のパスワードを変更するには、以下の操作を行います。1.[スタート]→[すべてのプログラム]→[HP ProtectTools Security Manager] (HP ProtectToolsセキュリティ マネージャ)の順にクリックします。2.左側のパネルで、[Embedded Security] (内蔵セキュリティ)→[Advanced](アドバンス)の順にクリックします。3.右側のパネルで、[Owner Password](所有者のパスワード)の[Change](変更)を...
-
87 .3.右側のパネルで、[Embedded Secur...3.右側のパネルで、[Embedded Security] の[Enable](有効にする)をクリックします。4.入力画面で所有者のパスワードを入力して[OK]をクリックします。高度なタスク81
-
88 .移行ウィザードによるキーの移行移行は、キーや証明情...移行ウィザードによるキーの移行移行は、キーや証明情報の管理、復元、転送などを行うことができる、高度な管理者タスクです。移行について詳しくは、Embedded Securityソフトウェアのヘルプを参照してください。82第 7 章 Embedded Security for HP ProtectTools (一部のモデルのみ)
-
89 .8 Device Access Manager f...8 Device Access Manager for HPProtectTools(一部のモデルのみ)このセキュリティ ツールは、管理者のみが使用できます。Device Access Manager for HP ProtectToolsは、コンピュータ システムに取り付けられたデバイスを不正なアクセスから保護する以下のセキュリティ機能を備えています。●デバイス アクセスを定義するためにユーザごとに作成されるデバイス プロファイル●グループ メンバーシップに基づいて許可または拒否可能なデバイス アクセス制...
-
90 .バックグラウンド サービスの開始デバイス プロファ...バックグラウンド サービスの開始デバイス プロファイルを適用するには、HP ProtectTools Device Locking/Auditing (HP ProtectToolsデバイス ロック/検査)バックグラウンド サービスが実行されている必要があります。初めてデバイス プロファイルの適用を試みると、HP ProtectTools Security Manager (HP ProtectToolsセキュリティ マネージャ)によって、バックグラウンド サービスを開始するかどうかを尋ねるダイアログ ボッ...
-
91 .簡易構成Device Access Manager...簡易構成Device Access Manager がインストールされている場合は、デバイス管理者グループが作成され、このグループのメンバがシステム管理者によって設定されます。簡易構成を使用すると、デバイス管理者以外のすべてのユーザによる以下のクラスのデバイスへのアクセスを拒否できます。●すべてのリムーバブル メディア(フロッピーディスク、USBメモリなど)●すべてのDVD/CD-ROMドライブ●すべてのシリアル コネクタおよびパラレル コネクタ●すべてのBluetoothデバイス●すべての赤外線装置●すべ...
-
92 .デバイス クラス構成(詳細設定)特定のユーザまたは...デバイス クラス構成(詳細設定)特定のユーザまたはユーザ グループによる、特定の種類のデバイスへのアクセスを許可または拒否するための選択項目も利用できます。ユーザまたはグループの追加1.[スタート]→[すべてのプログラム]→[HP ProtectTools Security Manager] (HP ProtectToolsセキュリティ マネージャ)の順にクリックします。2.左側のパネルで、[Device Access Manager] (デバイス アクセス マネージャ)→[Device ClassConf...
-
93 .グループの単一ユーザによるデバイス クラスへのアク...グループの単一ユーザによるデバイス クラスへのアクセス許可単一のユーザによるデバイス クラスへのアクセスを許可し、そのユーザのグループのその他のメンバによるアクセスは拒否するように設定できます。単一のユーザによるアクセスは許可し、グループには許可しないように設定するには、以下の操作を行います。1.[スタート]→[すべてのプログラム]→[HP ProtectTools Security Manager](HP ProtectToolsセキュリティ マネージャ)の順にクリックします。2.左側のパネルで、[De...
-
94 .9トラブルシューティングCredential Ma...9トラブルシューティングCredential Manager for HP ProtectTools簡単な説明 詳しい説明 解決方法Credential Manager の[Network Accounts] (ネットワーク アカウント)オプションを使用すると、ユーザはログオン先のドメイン アカウントを選択できる。TPM(TrustedPlatform Module)認証が使用されている場合は、このオプションを使用できない。他の認証方法はすべて正しく機能するTPM認証を使用している場合、ユーザはローカル コ...
-
95 .簡単な説明 詳しい説明 解決方法ログオン プロセス...簡単な説明 詳しい説明 解決方法ログオン プロセス中に、[Browse for VirtualToken](仮想トークンの参照)のオプションが表示されないセキュリティ上のリスクを軽減するために参照のオプションが削除されたため、Credential Manager で、ユーザは登録された仮想トークンの場所を移動できません参照のオプションは、ユーザ以外の利用者がファイルを削除したり、ファイルの名前を変更したりしてWindowsを制御できてしまうため、削除されました権限がある場合でも、ドメイン管理者がWindow...
-
96 .簡単な説明 詳しい説明 解決方法TPM内蔵セキュリ...簡単な説明 詳しい説明 解決方法TPM内蔵セキュリティ チップは、f10 [ComputerSetup]ユーティリティ、BIOS Configuration 、またはHP Client Manager を使用して有効にできます。[Computer Setup] を使用してTPM内蔵セキュリティチップを有効にするには、以下の操作を行います1.コンピュータの電源を入れるか再起動し、画面の左下隅に[f10=ROM Based Setup] メッセージが表示されている間にf10キーを押して、[Computer Se...
-
97 .Embedded Security for HP ...Embedded Security for HP ProtectTools (一部のモデルのみ)簡単な説明 詳しい説明 解決方法PSD(Personal SecureDrive)上のフォルダ、サブフォルダ、およびファイルを暗号化するとエラー メッセージが表示されるユーザがファイルおよびフォルダをPSDにコピーし、フォルダ/ファイルまたはフォルダ/サブフォルダを暗号化しようとすると、[Error Applying Attributes](属性適用時のエラー)というメッセージが表示されます。Cドライブまたは外付...
-
98 .簡単な説明 詳しい説明 解決方法電源の切断によって...簡単な説明 詳しい説明 解決方法電源の切断によってEmbedded Security の初期化が中断された後、エラーが発生するEmbedded Security チップの初期化中に電源が切断されると、以下の問題が発生します●[Embedded Security InitializationWizard](Embedded Security 初期化ウィザード)を起動しようとしたときに、以下のエラー メッセージが表示されます。[TheEmbedded security cannot beinitialized ...
-
99 .簡単な説明 詳しい説明 解決方法されていないものと...簡単な説明 詳しい説明 解決方法されていないものとして表示されます。インストール ボタンをクリックすることによって、この時点で証明書をインストールできますが、インストールしても信頼される証明書にはなりません以下の断続的な暗号化および暗号化解除エラーが発生する。[The processcannot access the filebecause it is being usedby another process.](別のプロセスでファイルが使用されているため、現在のプロセスからはこのファイルにアクセスできませ...
-
100 .簡単な説明 詳しい説明 解決方法エラーを回避するに...簡単な説明 詳しい説明 解決方法エラーを回避するには、システムを再起動し、メモリ構成を増やしてください(HPではセキュリティ モジュール搭載の128 MB構成コンピュータを出荷していません)[access denied](アクセスが拒否されました)というメッセージが表示され、EFSユーザ認証(パスワード要求)がタイムアウトする[OK]をクリックするか、またはスタンバイが終了した後、EFSユーザ認証のパスワード画面が再度開きますこれは仕様です。Microsoft EFSで問題が発生しないように、エラー メッセ...






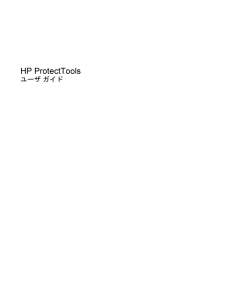


![前ページ カーソルキー[←]でも移動](http://gizport.jp/static/images/arrow_left2.png)