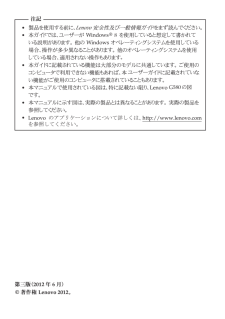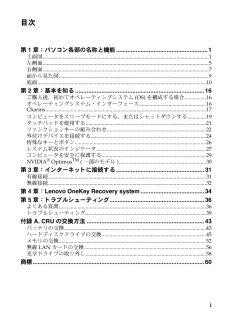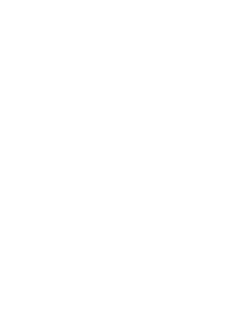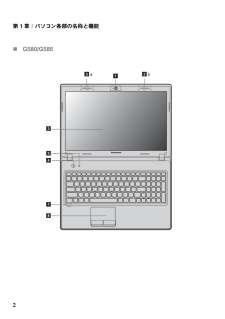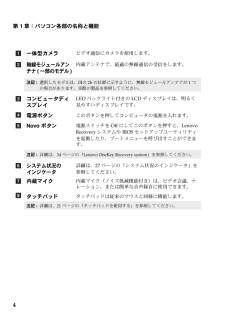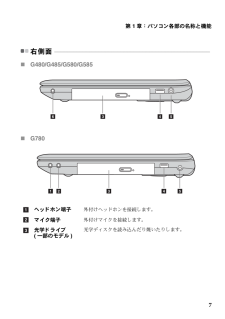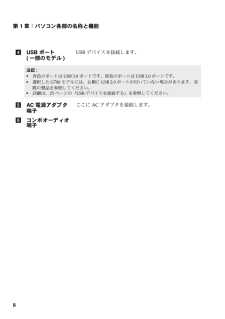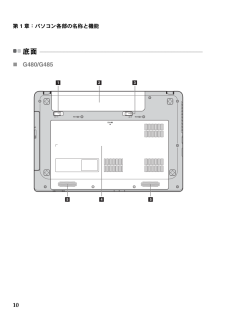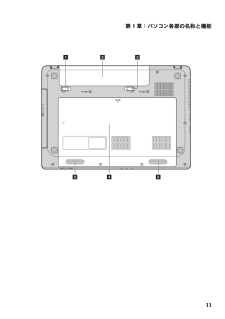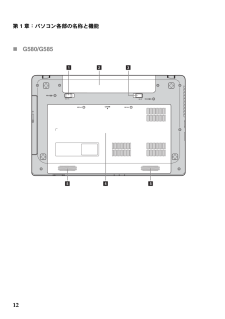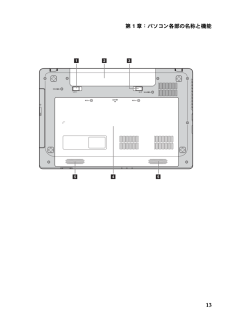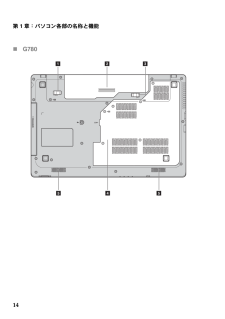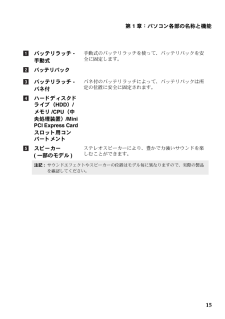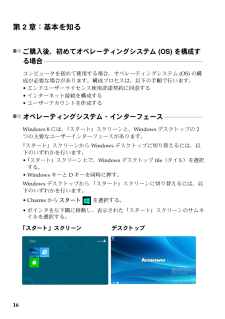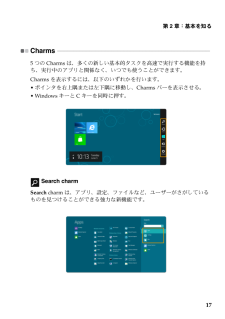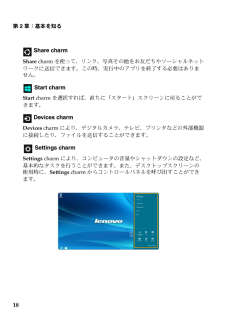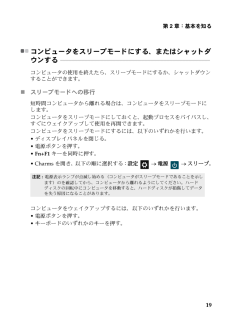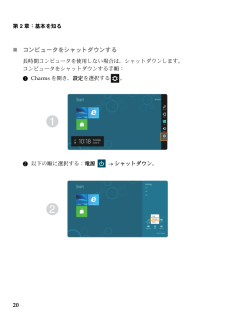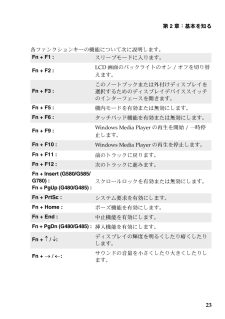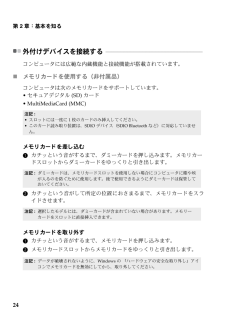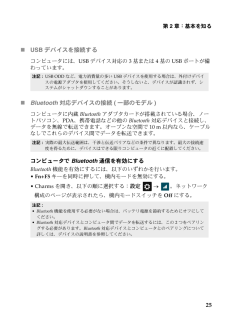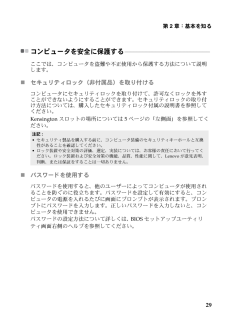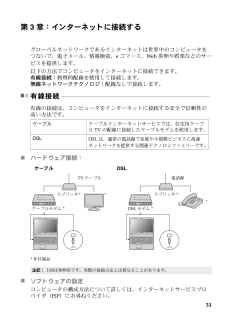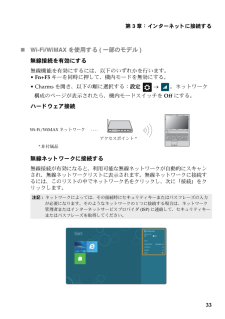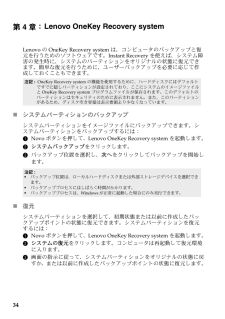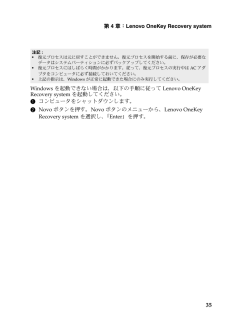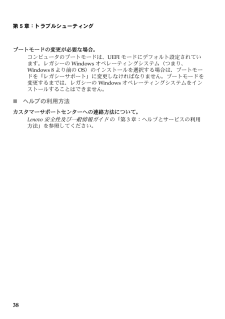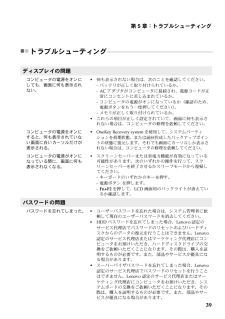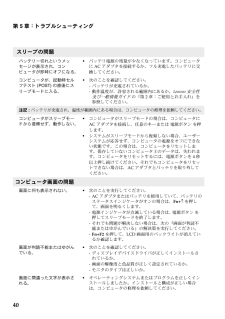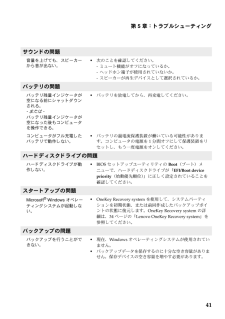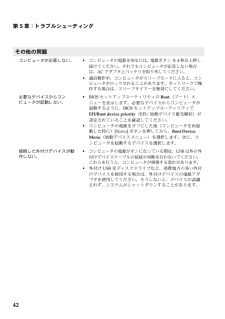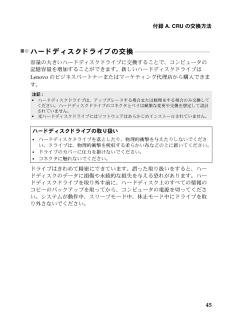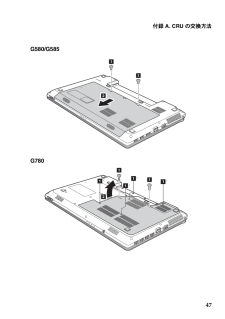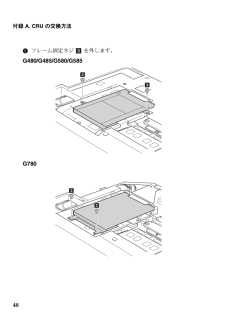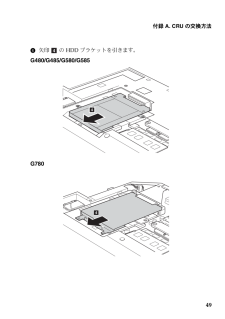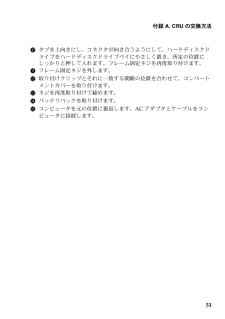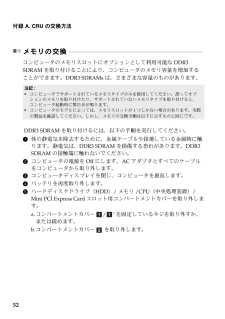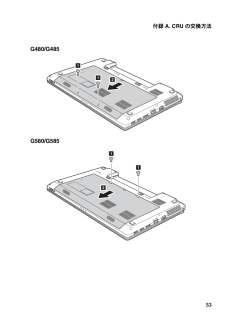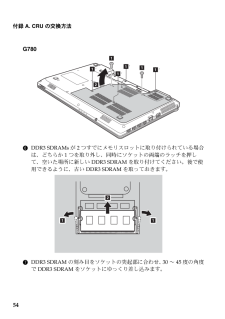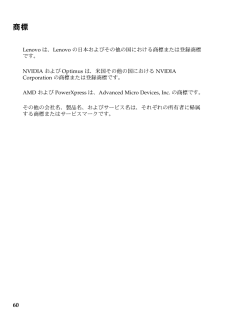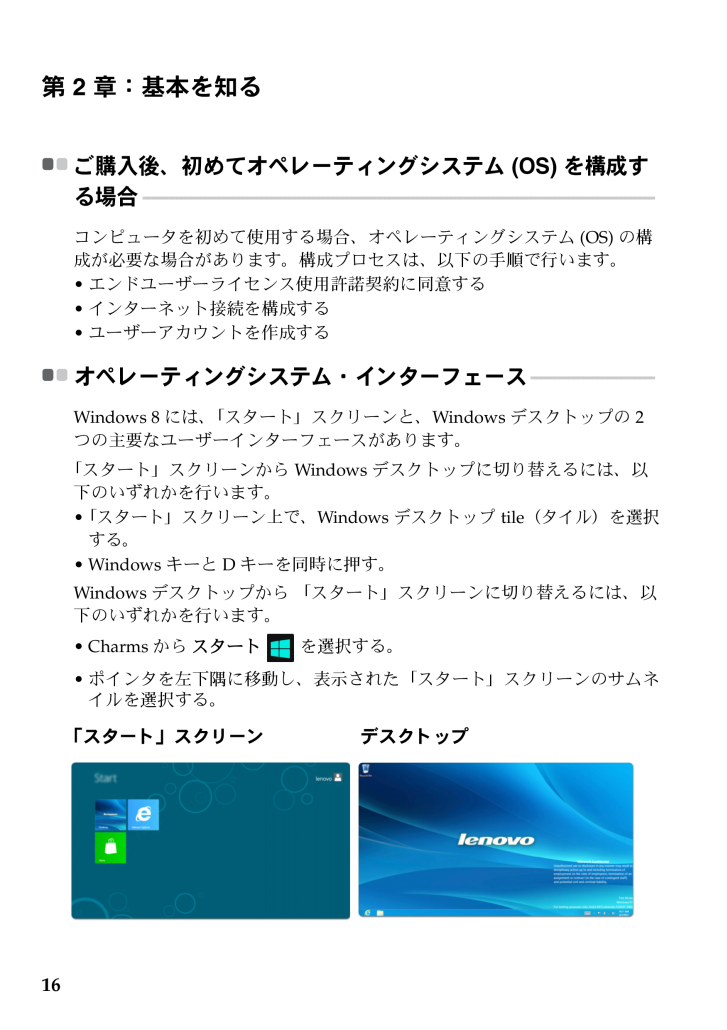
20 / 65 ページ
現在のページURL
16第 2 章 : 基本を知るご購入後、 初めてオペレーティ ングシステム (OS) を構成する場合 - - - - - - - - - - - - - - - - - - - - - - - - - - - - - - - - - - - - - - - - - - - - - - - - - - - - - - - - - - - - - - - - - - - - - - - - - - - - - - - - - - - - - - - - - - - - - - - - - - - - - - - - - - - - コンピュータを初めて使用する場合、 オペレーティングシステム (OS) の構成が必要な場合があります。 構成プロセスは、 以下の手順で行います。 エンドユーザーライセンス使用許諾契約に同意する インターネット接続を構成する ユーザーアカウントを作成するオペレーティングシステム ・ インターフェース - - - - - - - - - - - - - - - - - - - - - - - - - - Windows 8 には、 「スタート」 スクリーンと、 Windows デスクトップの 2 つの主要なユーザーインターフェースがあります。「スタート」 スクリーンから Windows デスクトップに切り替えるには、 以下のいずれかを行います。「スタート」 スクリーン上で、 Windows デスクトップ tile(タイル) を選択する。Windows キーと D キーを同時に押す。Windows デスクトップから 「スタート」 スクリーンに切り替えるには、 以下のいずれかを行います。Charms から スタート を選択する。 ポインタを左下隅に移動し、 表示された 「スタート」 スクリーンのサムネイルを選択する。「スター ト」 スク リーン デスク ト ップ
参考になったと評価  51人が参考になったと評価しています。
51人が参考になったと評価しています。
このマニュアルの目次
-
1 .コンピュータを使用する前に、付属マニュア ルの安全...コンピュータを使用する前に、付属マニュア ルの安全上 の特記事項と重要 なヒン トを 読んでく ださい。Lenovo G480/G485/G580/G585/G780(C)Lenovo China 2012ユーザーガイド V3.0V3.0_ja-JP
-
3 .i第 1 章 : パソ コン各部の名称と機能 ....i第 1 章 : パソ コン各部の名称と機能 ........................................................1上面図............................................................................................................................1左側面...............................................
-
4 .4 ページ目のマニュアル
-
5 .1第 1 章 : パソ コン各部の名称と機能上面...1第 1 章 : パソ コン各部の名称と機能上面図 - - - - - - - - - - - - - - - - - - - - - - - - - - - - - - - - - - - - - - - - - - - - - - - - - - - - - - - - - - - - - - - - - - - - - - - - - - - - - - - - - - - - - - - - - - - - - - - - - - - - - - - - - - G480/G4851...
-
7 .第 1 章 : パソ コン各部の名称と機能3G...第 1 章 : パソ コン各部の名称と機能3G780注意 :•破線部分は表示されません。•ディスプレイパネルを 130 以上に開かないでください。 ディスプレイパネルを閉じる時は、 ディスプレイパネルとキーボードの間にペンやその他の物を置き忘れないように気を付けてください。 そうしないと、 ディスプレイパネルが損傷することがあります。13654782a2b
-
8 .4第 1 章:パソコン各部の名称と機能一体型カメラ...4第 1 章:パソコン各部の名称と機能一体型カメラビデオ通信にカメラを使用します。無線モジュールアンテナ (一部のモデル )内蔵アンテナで、 最適の無線通信の受信をします。注記: 選択したモデルは、 図の 2b の位置に示すように、 無線モジュールアンテナが 1 つの場合があります。 実際の製品を参照してください。コンピュータディスプレイLED バックライト付きのLCDディスプレイは、 明るく見やすいディスプレイです。電源ボタンこのボタンを押してコンピュータの電源を入れます。Novo ボタン電源スイッチ...
-
9 .第 1 章 : パソ コン各部の名称と機能5左側...第 1 章 : パソ コン各部の名称と機能5左側面 - - - - - - - - - - - - - - - - - - - - - - - - - - - - - - - - - - - - - - - - - - - - - - - - - - - - - - - - - - - - - - - - - - - - - - - - - - - - - - - - - - - - - - - - - - - - - - - - - - - - - - - - - - G480/G485/...
-
10 .6第 1 章:パソコン各部の名称と機能RJ-45...6第 1 章:パソコン各部の名称と機能RJ-45 ポートこのポートは、 イーサネットネットワークへ接続します。注記: 詳細は、31 ページの 「有線接続」 を参照してください。HDMI ポート ( 一部のモデル)TV やディスプレイ等の HDMI 入力端子付きのデバイスを接続します。注記: 選択した G480/G485/G580/G585 モデルには、HDMI ポートが付いていない場合があります。 実際の製品を参照してください。USB ポート ( 一部のモデル)USB デバイス...
-
11 .第 1 章 : パソ コン各部の名称と機能7右側...第 1 章 : パソ コン各部の名称と機能7右側面 - - - - - - - - - - - - - - - - - - - - - - - - - - - - - - - - - - - - - - - - - - - - - - - - - - - - - - - - - - - - - - - - - - - - - - - - - - - - - - - - - - - - - - - - - - - - - - - - - - - - - - - - - - G480/G485/...
-
12 .8第 1 章:パソコン各部の名称と機能USB ...8第 1 章:パソコン各部の名称と機能USB ポート ( 一部のモデル)USB デバイスを接続します。注記:•青色のポートは USB 3.0 ポートです。 黒色のポートは USB 2.0 ポートです。•選択した G780 モデルには、 右側に USB 2.0 ポートが付いていない場合があります。 実際の製品を参照してください。•詳細は、25 ページの 「USB デバイスを接続する」 を参照してください。AC 電源アダプタ端子ここに AC アダプタを接続します。コンボオーディオ端子de...
-
13 .第 1 章 : パソ コン各部の名称と機能9前から...第 1 章 : パソ コン各部の名称と機能9前から見た図 - - - - - - - - - - - - - - - - - - - - - - - - - - - - - - - - - - - - - - - - - - - - - - - - - - - - - - - - - - - - - - - - - - - - - - - - - - - - - - - - - - - - - - - - - - - G480/G485/G580/G585G780メモリカードスロットここにメモリカード ...
-
14 .10第 1 章:パソコン各部の名称と機能底面 ...10第 1 章:パソコン各部の名称と機能底面 - - - - - - - - - - - - - - - - - - - - - - - - - - - - - - - - - - - - - - - - - - - - - - - - - - - - - - - - - - - - - - - - - - - - - - - - - - - - - - - - - - - - - - - - - - - - - - - - - - - - - - - - - - - - - - - G4...
-
19 .第 1 章 : パソ コン各部の名称と機能15バ...第 1 章 : パソ コン各部の名称と機能15バッテリラッチ - 手動式手動式のバッテリラッチを使って、 バッテリパックを安全に固定します。バッテリパックバッテリラッチ - バネ付バネ付のバッテリラッチによって、 バッテリパックは所定の位置に安全に固定されます。ハードディスクドライブ ( HDD)/メモリ /CPU(中央処理装置) /Mini PCI Express Card スロット用コンパートメントスピーカー ( 一部のモデル)ステレオスピーカーにより、 豊かで力強いサウンドを楽しむことができま...
-
20 .16第 2 章 : 基本を知るご購入後、 初めて...16第 2 章 : 基本を知るご購入後、 初めてオペレーティ ングシステム (OS) を構成する場合 - - - - - - - - - - - - - - - - - - - - - - - - - - - - - - - - - - - - - - - - - - - - - - - - - - - - - - - - - - - - - - - - - - - - - - - - - - - - - - - - - - - - - - - - - - - - - - - - - - - -...
-
21 .第 2 章:基本を知る17Charms - -...第 2 章:基本を知る17Charms - - - - - - - - - - - - - - - - - - - - - - - - - - - - - - - - - - - - - - - - - - - - - - - - - - - - - - - - - - - - - - - - - - - - - - - - - - - - - - - - - - - - - - - - - - - - - - - - - - - - - - - - 5 つの Charms は、 多くの新しい基本...
-
22 .18第 2 章 : 基本を知る Share ch...18第 2 章 : 基本を知る Share charmShare charm を使って、 リンク、 写真その他をお友だちやソーシャルネットワークに送信できます。 この時、 実行中のアプリを終了する必要はありません。 Start charmStart charm を選択すれば、 直ちに 「スタート」 スクリーンに戻ることができます。 Devices charmDevices charm により、 デジタルカメラ、 テレビ、 プリンタなどの外部機器に接続したり、 ファイルを送信することができます。...
-
23 .第 2 章:基本を知る19コンピュータをスリープ...第 2 章:基本を知る19コンピュータをスリープモードにする、 またはシャットダウンする - - - - - - - - - - - - - - - - - - - - - - - - - - - - - - - - - - - - - - - - - - - - - - - - - - - - - - - - - - - - - - - - - - - - - - - - - - - - - - - - - - - - - - - - - - - - - - - - - - - - - - コ...
-
24 .20第 2 章 : 基本を知るコンピュータをシ...20第 2 章 : 基本を知るコンピュータをシャットダウンする長時間コンピュータを使用しない場合は、 シャットダウンします。コンピュータをシャットダウンする手順 :1 Charms を開き、 設定 を選択する 。2 以下の順に選択する : 電源 シャットダウン 。12
-
25 .第 2 章:基本を知る21タッチパッドを使用する...第 2 章:基本を知る21タッチパッドを使用する - - - - - - - - - - - - - - - - - - - - - - - - - - - - - - - - - - - - - - - - - - - - - - - - - - - - - - - - - - - - - - - - - - - - - - - タッチパッド画面上でカーソルを動かすには、 カーソルを動かす方向に、 パッド上で指先を滑らせます。左クリックボタンこの機能は従来のマウスの左マウスボタンに対応します...
-
26 .22第 2 章 : 基本を知るファンクションキー...22第 2 章 : 基本を知るファンクションキーの組み合わせ - - - - - - - - - - - - - - - - - - - - - - - - - - - - - - - - - - - - - - - - - - - - - - - - - - - - - ファンクションキーを使って、 動作機能を即座に変更することができます。この機能を使用するには、 Fn を押したまま、 ファンクションキー を押します。G480/G485G580/G585/G780ab122122
-
27 .第 2 章:基本を知る23各ファンクションキーの...第 2 章:基本を知る23各ファンクションキーの機能について次に説明します。Fn + F1 :スリープモードに入ります。Fn + F2 :LCD 画面のバックライトのオン / オフを切り替えます。Fn + F3 :このノートブックまたは外付けディスプレイを選択するためのディスプレイデバイススイッチのインターフェースを開きます。Fn + F5 :機内モードを有効または無効にします。Fn + F6 :タッチパッド機能を有効または無効にします。Fn + F9 :Windows Media Player の再...
-
28 .24第 2 章 : 基本を知る外付けデバイスを接...24第 2 章 : 基本を知る外付けデバイスを接続する - - - - - - - - - - - - - - - - - - - - - - - - - - - - - - - - - - - - - - - - - - - - - - - - - - - - - - - - - - - - - - - - - - コンピュータには広範な内蔵機能と接続機能が搭載されています。メモ リ カー ド を使用する (非付属品)コンピュータは次のメモリカードをサポートしています。 セキュアデジタル ...
-
29 .第 2 章:基本を知る25USB デバイスを接...第 2 章:基本を知る25USB デバイスを接続するコンピュータには、USB デバイス対応の 3 基または 4 基の USB ポートが備わっています。Bluetooth 対応デバイスの接続( 一部のモデル)コンピュータに内蔵Bluetoothアダプタカードが搭載されている場合、 ノートパソコン、 PDA、 携帯電話などの他の Bluetooth対応デバイスと接続し、データを無線で転送できます。 オープンな空間で 10 m 以内なら、 ケーブルなしでこれらのデバイス間でデータを転送できま...
-
30 .26第 2 章 : 基本を知る特殊なキーとボタン...26第 2 章 : 基本を知る特殊なキーとボタン - - - - - - - - - - - - - - - - - - - - - - - - - - - - - - - - - - - - - - - - - - - - - - - - - - - - - - - - - - - - - - - - - - - - - - - - - - - - - - - Novo ボタン電源スイッチを Off にしてこのボタンを押すと、 Lenovo Recovery システムや BIOS セッ...
-
31 .第 2 章:基本を知る27システム状況のインジケ...第 2 章:基本を知る27システム状況のインジケータ - - - - - - - - - - - - - - - - - - - - - - - - - - - - - - - - - - - - - - - - - - - - - - - - - - - - - - - - - - - - - - これらのインジケータによってコンピュータの状況がわかります。G480/G485/G580/G585G7803 4 1314 5 62
-
32 .28第 2 章 : 基本を知るCaps Lock...28第 2 章 : 基本を知るCaps Lock インジケータ Num Lock インジケータ 電力ステータスインジケータ バッテリステータスインジケータ 無線通信インジケータハードディスクドライブインジケータ abcdef
-
33 .第 2 章:基本を知る29コンピュータを安全に保...第 2 章:基本を知る29コンピュータを安全に保護する - - - - - - - - - - - - - - - - - - - - - - - - - - - - - - - - - - - - - - - - - - - - - - - - - - - - - - - - - - ここでは、 コンピュータを盗難や不正使用から保護する方法について説明します。セキュ リティ ロ ック (非付属品) を取り付けるコンピュータにセキュリティロックを取り付けて、 許可なくロックを外すことができないようにす...
-
34 .30第 2 章 : 基本を知るNVIDIA® O...30第 2 章 : 基本を知るNVIDIA® OptimusTM (一部のモデル ) - - - - - - - - - - - - - - - - - - - - - - - - - - - - - - - - - - - - - - - - - - - - - Optimus は GPU 切り替え機構で、 自動的にアクティブな GPU を切り替えて画像レンダリング作業を実行します。 グラフィック中心のプログラムをまったく実行していない場合、 内蔵 GPU はバッテリの寿命を維持するた...
-
35 .31第 3 章:インターネットに接続するグローバ...31第 3 章:インターネットに接続するグローバルネットワークであるインターネットは世界中のコンピュータをつないで、 電子メール、 情報検索、 e コマース、 Web 参照や娯楽などのサービスを提供します。以下の方法でコンピュータをインターネットに接続できます。有線接続 : 物理的配線を使用して接続します。無線ネットワークテクノロジ : 配線なしで接続します。有線接続 - - - - - - - - - - - - - - - - - - - - - - - - - - - - - - - -...
-
36 .32第 3 章:インターネットに接続する無線接続...32第 3 章:インターネットに接続する無線接続 - - - - - - - - - - - - - - - - - - - - - - - - - - - - - - - - - - - - - - - - - - - - - - - - - - - - - - - - - - - - - - - - - - - - - - - - - - - - - - - - - - 無線接続を使用すれば、 モバイルデバイスでインターネット接続できます。これを使用すれば、 無線信号が届く範囲ならどこでもオンラ...
-
37 .第 3 章:インターネットに接続する33Wi-...第 3 章:インターネットに接続する33Wi-Fi/WiMAX を使用する ( 一部のモデル)無線接続を有効にする無線機能を有効にするには、 以下のいずれかを行います。 Fn+F5 キーを同時に押して、 機内モードを無効にする。 Charms を開き、 以下の順に選択する : 設定 。 ネットワーク構成のページが表示されたら、 機内モードスイッチを Off にする。ハードウェア接続無線ネッ ト ワークに接続する無線接続が有効になると、 利用可能な無線ネットワークが自動的にスキ...
-
38 .34第 4 章:Lenovo の OneKey...34第 4 章:Lenovo の OneKey Recovery system は、 コンピュータのバックアップと復元を行うためのソフトウェアです。 Instant Recovery を使えば、 システム障害の発生時に、 システムのパーティションをオリジナルの状態に復元できます。 簡単な復元を行うために、 ユーザーバックアップを必要に応じて作成しておくこともできます。システムパーティションのバックアップシステムパーティションをイメージファイルにバックアップできます。 システムパーティションをバックア...
-
39 .第 4 章:Lenovo OneKey Recov...第 4 章:Lenovo OneKey Recovery system35Windows を起動できない場合は、 以下の手順に従って Lenovo OneKey Recovery systemを起動してください。1 コンピュータをシャットダウンします。2 Novo ボタンを押す。Novoボタンのメニューから、Lenovo OneKey Recovery systemを選択し、 「Enter」 を押す。注記: •復元プロセスは元に戻すことができません。 復元プロセスを開始する前に、 保存が必要なデータはシステ...
-
40 .36第 5 章:トラブルシューティングよくある質...36第 5 章:トラブルシューティングよくある質問 - - - - - - - - - - - - - - - - - - - - - - - - - - - - - - - - - - - - - - - - - - - - - - - - - - - - - - - - - - - - - - - - - - - - - - - - - - - - - - - - - - - - - - - - - - - - - - ここでは、 よくある質問のリストと詳細な回答の参照先を示します。情報検索...
-
41 .第 5 章:トラブルシューティング37Leno...第 5 章:トラブルシューティング37Lenovo OneKey Recovery systemリカバリーディスクはどこにありますか。コンピュータにはリカバリーディスクは同梱されていません。 システムを出荷時の状態に戻す必要がある場合は、 Lenovo OneKey Recovery systemを使用してください。バックアッププロセスが失敗した場合。バックアップは開始できたが、 バックアッププロセスの途中で失敗した場合は、 以下の手順を実行してみてください。1 現在開いているすべてのプログラムを閉じて...
-
42 .38第 5 章:トラブルシューティングブートモー...38第 5 章:トラブルシューティングブートモードの変更が必要な場合。コンピュータのブートモードは、 UEFI モードにデフォルト設定されています。 レガシーの Windows オペレーティングシステム (つまり、Windows 8 より前の OS ) のインストールを選択する場合は、 ブートモードを 「レガシーサポート」 に変更しなければなりません。 ブートモードを変更するまでは、 レガシーの Windows オペレーティングシステムをインストールすることはできません。ヘルプの利用方法カ...
-
43 .第 5 章:トラブルシューティング39トラブルシュ...第 5 章:トラブルシューティング39トラブルシューティング - - - - - - - - - - - - - - - - - - - - - - - - - - - - - - - - - - - - - - - - - - - - - - - - - - - - - - - -ディスプレイの問題コンピュータの電源をオンにしても、 画面に何も表示されない。•何も表示されない場合は、 次のことを確認してください。-バッテリが正しく取り付けられているか。-AC アダプタがコンピュータに接続され、 電源コード...
-
44 .40第 5 章:トラブルシューティング スリー...40第 5 章:トラブルシューティング スリープの問題バッテリー切れというメッセージが表示され、 コ ンピュータが即時にオフになる。•バッテリ電源の残量が少なくなっています。 コンピュータに AC アダプタを接続するか、 フル充電したバッテリに交換してください。コンピュータが、 起動時セルフテスト (POST) の直後にスリープモードに入る。•次のことを確認してください。- バッテリが充電されているか。- 動作温度が、 許容される範囲内にあるか。 Lenovo 安全性及び一般情報ガイド の「第 ...
-
45 .第 5 章:トラブルシューティング41サウンドの...第 5 章:トラブルシューティング41サウンドの問題音量を上げても、 スピーカーから音が出ない。•次のことを確認してください。- ミュート機能がオフになっているか。- ヘッドホン端子が使用されていないか。- スピーカーが再生デバイスとして選択されているか。バッテリの問題バッテ リ残量インジケータが空になる前にシャッ トダウンされる。- または -バッテ リ残量インジケータが空になった後もコンピュータを操作できる。•バッテリを放電してから、 再充電してください。コンピュータがフル充電したバッテリで動作しな...
-
46 .42第 5 章:トラブルシューティングその他の問...42第 5 章:トラブルシューティングその他の問題コンピュータが応答しない。 • コンピュータの電源を切るには、 電源ボタン を 4 秒以上押し続けてください。 それでもコンピュータが応答しない場合は、AC アダプタとバッテリを取り外してください。• 通信操作中、 コンピュータがスリープモードに入ると、 コンピュータがロックされることがあります。 ネットワークで操作する場合は、 スリープタイマーを無効にしてください。必要なデバイスから コ ンピュータが起動しない。•BIOS セットアップユーティリ...
-
47 .43付録 A. CRU の交換方法バッテリの交換...43付録 A. CRU の交換方法バッテリの交換 - - - - - - - - - - - - - - - - - - - - - - - - - - - - - - - - - - - - - - - - - - - - - - - - - - - - - - - - - - - - - - - - - - - - - - - - - - - - - - - - - - - - - - バッテリを交換するには、 次の手順を実行してください。1 コンピュータの電源を Off にします。 AC...
-
48 .44付録 A. CRU の交換方法G7804 ...44付録 A. CRU の交換方法G7804 フル充電されたバッテリを取り付けます。5 手動式のバッテリラッチをロック位置にスライドさせます。6 コンピュータを元の位置に裏返します。 AC アダプタとケーブルをコンピュータに接続します。312
-
49 .付録 A. CRU の交換方法45ハードディス...付録 A. CRU の交換方法45ハードディスクドライブの交換 - - - - - - - - - - - - - - - - - - - - - - - - - - - - - - - - - - - - - - - - - - - - - - - - - - - 容量の大きいハードディスクドライブに交換することで、 コンピュータの記憶容量を増加することができます。 新しいハードディスクドライブは Lenovo のビジネスパートナーまたはマーケティング代理店から購入できます。ドライブはきわめて精...
-
50 .46付録 A. CRU の交換方法ハードディス...46付録 A. CRU の交換方法ハードディスクドライブを交換するには、 以下の手順を実行してください。1 コンピュータの電源を切り、 AC アダプタとすべてのケーブルをコンピュータから取り外します。2 コンピュータディスプレイを閉じ、 コンピュータを裏返します。3 バッテリパックを取り外します。4 ハードディスクドライブ ( HDD )/ メモリ /CPU(中央処理装置) /Mini PCI Express Card スロット用コンパートメントカバーを取り外します。a. コンパートメントカバー ...
-
54 .50付録 A. CRU の交換方法7 金属フレ...50付録 A. CRU の交換方法7 金属フレーム 内に固定されているハードディスクドライブを取り出します。G480/G485/G580/G585G7808 ネジを外し、 金属フレームをハードディスクドライブから取り外します。9 金属フレームを新しいハードディスクドライブに取り付け、 ネジを締めます。e55
-
55 .付録 A. CRU の交換方法510 タブを上...付録 A. CRU の交換方法510 タブを上向きにし、 コネクタが向き合うようにして、 ハードディスクドライブをハードディスクドライブベイにやさしく置き、 所定の位置にしっかりと押して入れます。 フレーム固定ネジを再度取り付けます。A フレーム固定ネジを外します。B 取り付けクリップとそれに一致する間隙の位置を合わせて、 コンパートメントカバーを取り付けます。C ネジを再度取り付けて締めます。D バッテリパックを取り付けます。E コンピュータを元の位置に裏返します。 AC アダプタとケーブルをコンピュ...
-
56 .52付録 A. CRU の交換方法メモリの交換...52付録 A. CRU の交換方法メモリの交換 - - - - - - - - - - - - - - - - - - - - - - - - - - - - - - - - - - - - - - - - - - - - - - - - - - - - - - - - - - - - - - - - - - - - - - - - - - - - - - - - - - - - - - - - - - - コンピュータのメモリスロットにオプションとして利用可能な DDR3 SDRAM を取...
-
58 .54付録 A. CRU の交換方法G7806 ...54付録 A. CRU の交換方法G7806 DDR3 SDRAMs が 2 つすでにメモリスロットに取り付けられている場合は、 どちらか 1 つを取り外し、 同時にソケットの両端のラッチを押して、 空いた場所に新しい DDR3 SDRAM を取り付けてください。 後で使用できるように、 古い DDR3 SDRAM を取っておきます。7 DDR3 SDRAM の刻み目をソケットの突起部に合わせ、 30~45度の角度で DDR3 SDRAM をソケットにゆっくり差し込みます。1 '1 ...
-
59 .付録 A. CRU の交換方法558 ソケット...付録 A. CRU の交換方法558 ソケット両端のラッチが閉じるまで、 DDR3 SDRAM をソケットに差し込みます。9 取り付けクリップとそれに一致する間隙の位置を合わせて、 コンパートメントカバーを取り付けます。0 ネジを再度取り付けて締めます。A バッテリを取り付けます。B コンピュータを元の位置に裏返します。 AC アダプタとケーブルをコンピュータに接続します。DDR3 SDRAM が正しく取り付けられていることを確認するために、 以下を行ってください。1 電源を入れます。2 起動時に ...
-
60 .56付録 A. CRU の交換方法無線 LA...56付録 A. CRU の交換方法無線 LAN カードの交換 - - - - - - - - - - - - - - - - - - - - - - - - - - - - - - - - - - - - - - - - - - - - - - - - - - - - - - - - - - - - - - - - - - - 無線 LAN カードを交換するには、 次の手順を実行します。1 コンピュータの電源を切り、 AC アダプタとすべてのケーブルをコンピュータから取り外します。...
-
61 .付録 A. CRU の交換方法577 無線 L...付録 A. CRU の交換方法577 無線 LAN カード を取り外します。8 無線 LAN カードを取り付けます。9 ネジを取り付けて締めます。0 2 本の 無線 LAN ケーブル ( 1 本が黒色、 1 本が白色) を接続します。A コンパートメントカバーを取り付けて、 そのネジを締めます。B バッテリパックを取り付けます。C コンピュータを元の位置に裏返します。 ACアダプタとケーブルをコンピュータに接続します。注記: ワイヤレスカードの取付け/ 再取付けを行う時 :無線 L...
-
62 .58付録 A. CRU の交換方法光学ド ライ...58付録 A. CRU の交換方法光学ド ライブの取り外し - - - - - - - - - - - - - - - - - - - - - - - - - - - - - - - - - - - - - - - - - - - - - - - - - - - - - - - - - - - - - - - - - - 光学ドライブを取り外すには、 次の手順を実行します。G480/G485/G580/G5851 ハードディスクドライブ /メモリ /CPU(中央処理装置) /Mini PCI E...
-
63 .付録 A. CRU の交換方法59G7801 ...付録 A. CRU の交換方法59G7801 図に示す通りネジを外します 。2 ゆっくり光学ドライブを引き出します 。次の表に、 コンピュータに付属の CRU (お客様での取替え可能部品) の一覧、 および交換手順についての参照先を示します。セットアップポスター ユーザーガイドAC アダプターOAC アダプタ用電源コ ー ドO電池OO下部アクセス ド アOハードディスクドライブOメモリO無線 LAN カードO光学ド ライブOab21
-
64 .60商標Lenovo は、 Lenovo の日...60商標Lenovo は、 Lenovo の日本およびその他の国における商標または登録商標です。NVIDIA および Optimus は、 米国その他の国における NVIDIA Corporation の商標または登録商標です。AMD および PowerXpress は、 Advanced Micro Devices, Inc. の商標です。その他の会社名、 製品名、 およびサービス名は、 それぞれの所有者に帰属する商標またはサービスマークです。
-
65 .65 ページ目のマニュアルコンピュータを使用する前に、付属マニュア ルの安全上 の特記事項と重要 なヒン トを 読んでく ださい。Lenovo G480/G485/G580/G585/G780(C)Lenovo China 2012ユーザーガイド V3.0V3.0_ja-JP









![前ページ カーソルキー[←]でも移動](http://gizport.jp/static/images/arrow_left2.png)