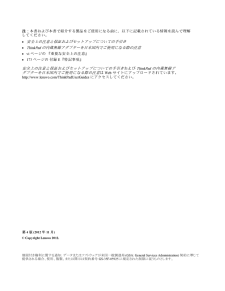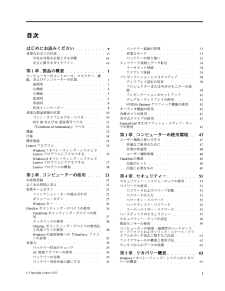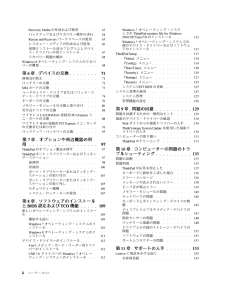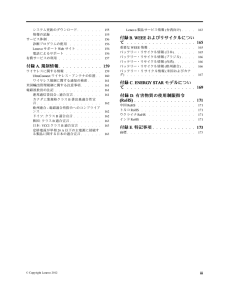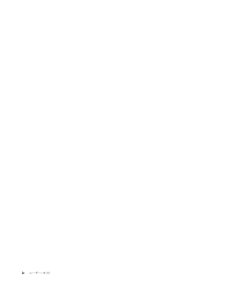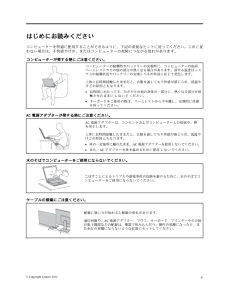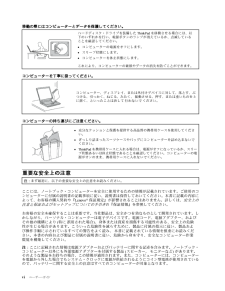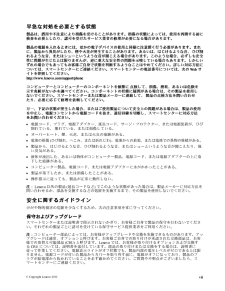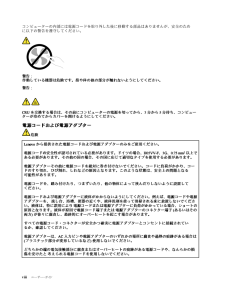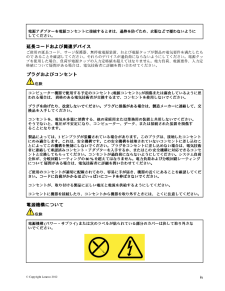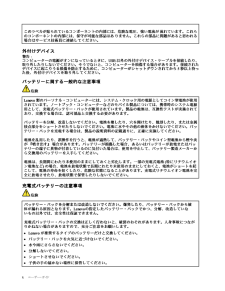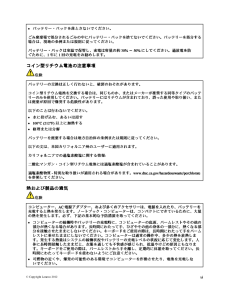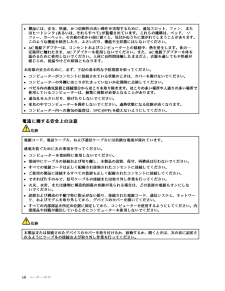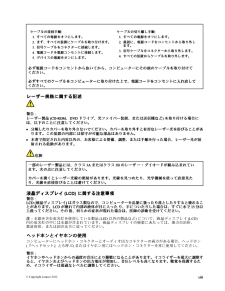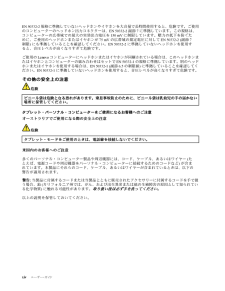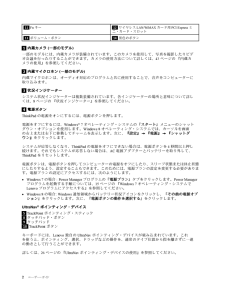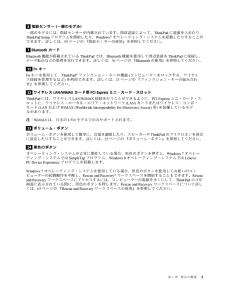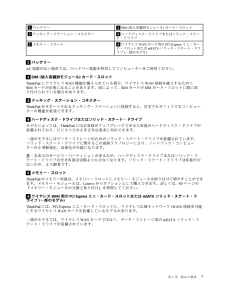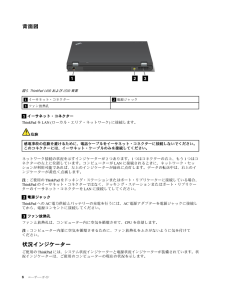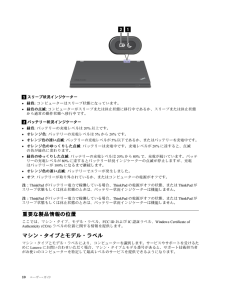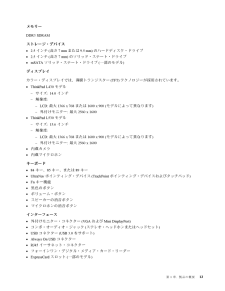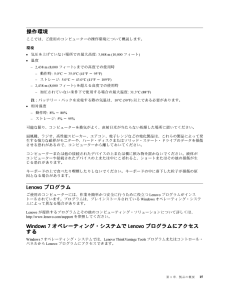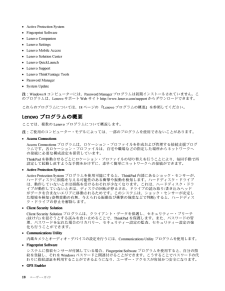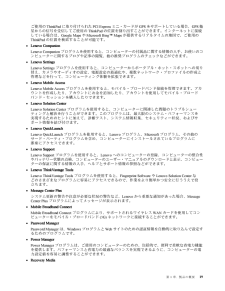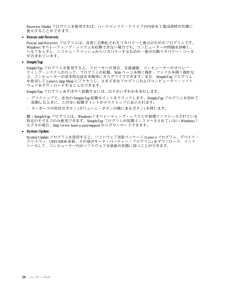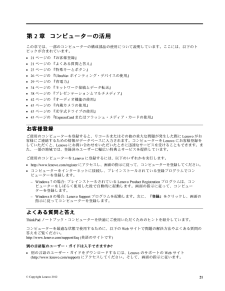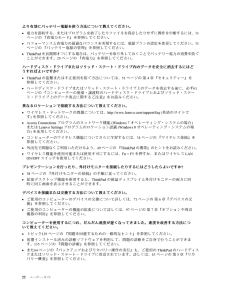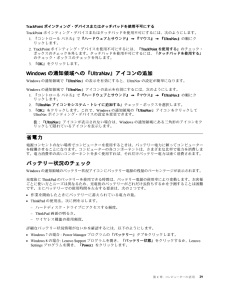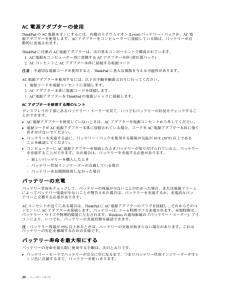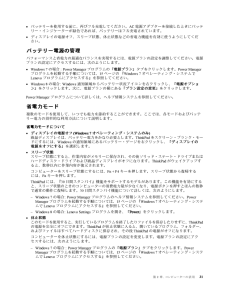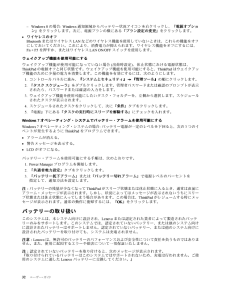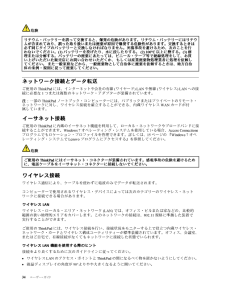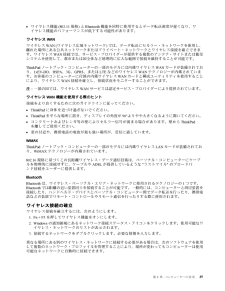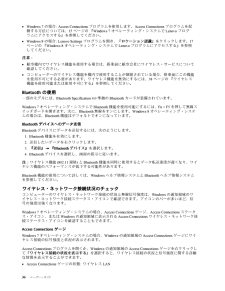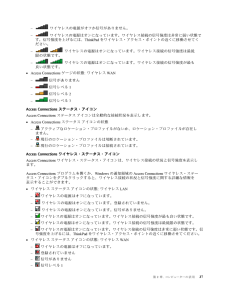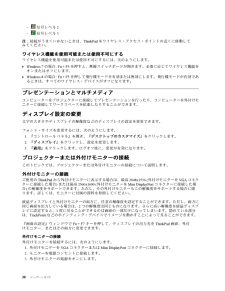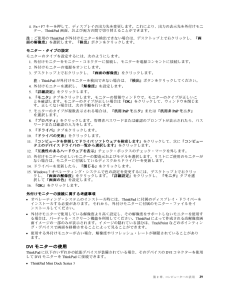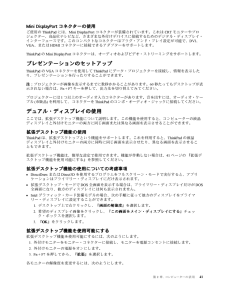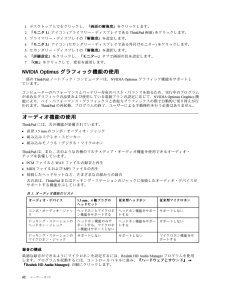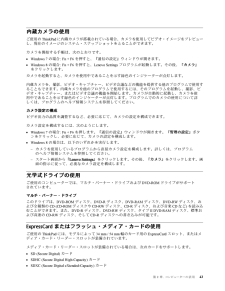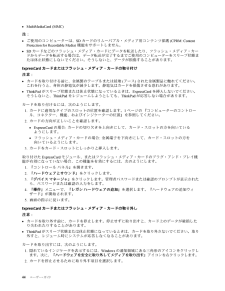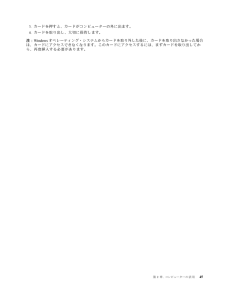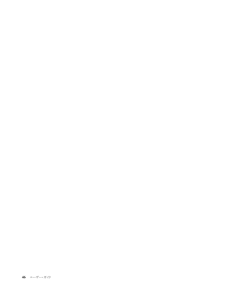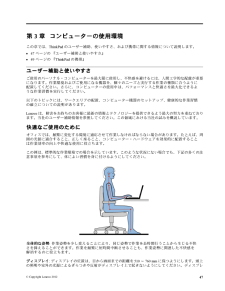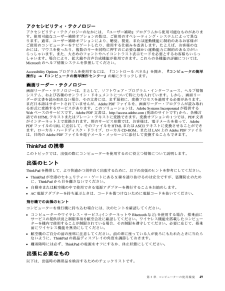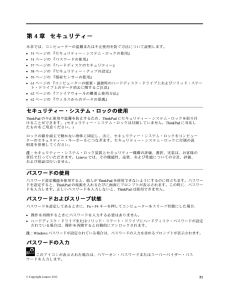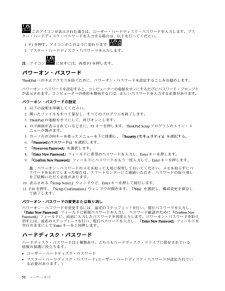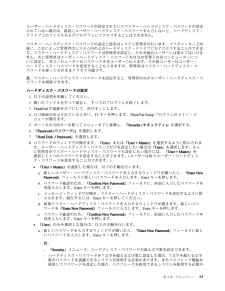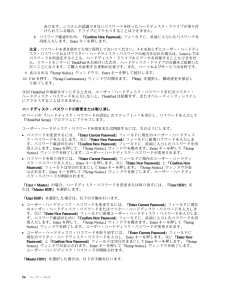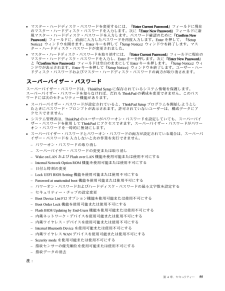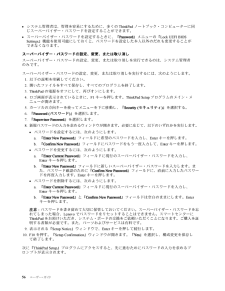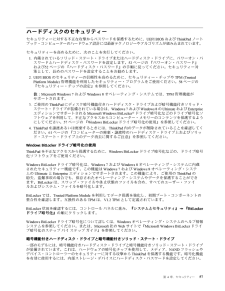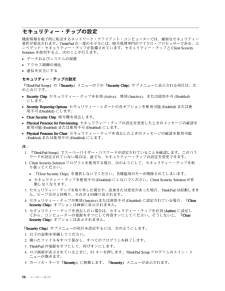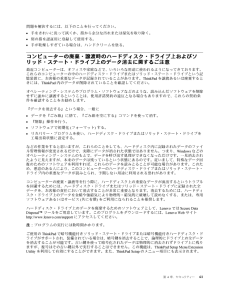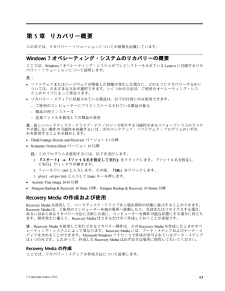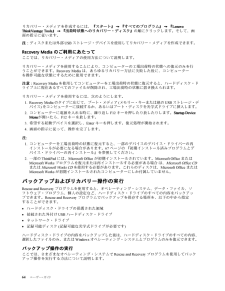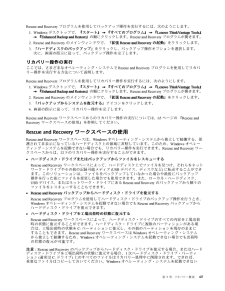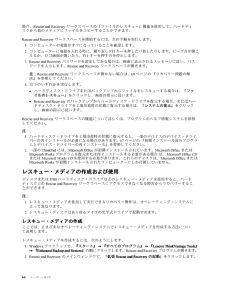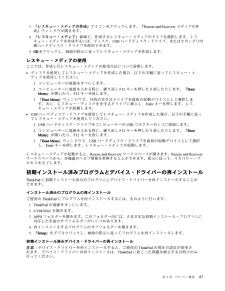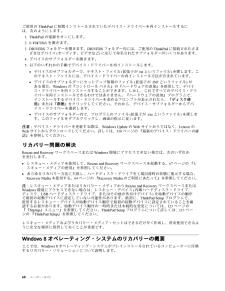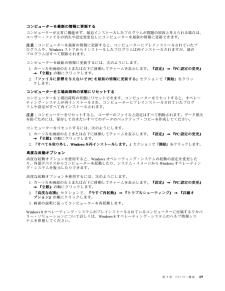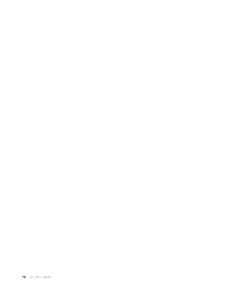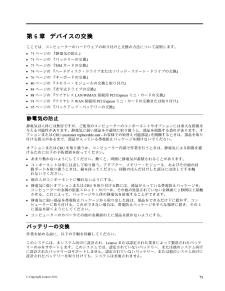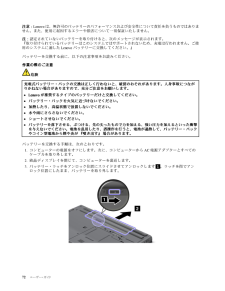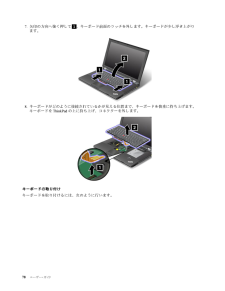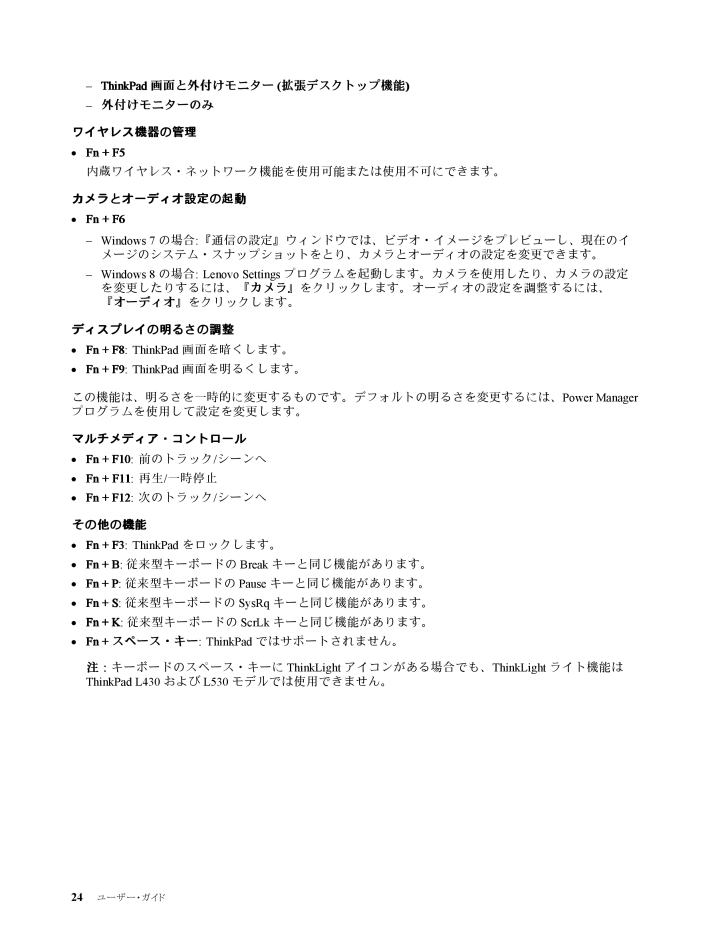
40 / 192 ページ
現在のページURL
– ThinkPad 画 面 と 外 付 け モ ニ タ ー ( 拡 張 デ ス ク ト ッ プ 機 能 )– 外付けモニターのみワイヤレス機器の管理• Fn + F5内蔵ワイヤレス・ネットワーク機能を使用可能または使用不可にできます。カメラとオーディオ設定の起動• Fn + F6– Windows 7 の場合:『通信の設定』ウィンドウでは、ビデオ・イメージをプレビューし、現在のイメージのシステム・スナップショットをとり、カメラとオーディオの設定を変更できます。– Windows 8 の場合: Lenovo Settings プログラムを起動します。カメラを使用したり、カメラの設定カを変更したりするには、『カ メ ラ 』をクリックします。オーディオの設定を調整するには、オ『オ ー デ ィ オ 』をクリックします。ディスプレイの明るさの調整F8:• Fn + F8 ThinkPad 画面を暗くします。F9:• Fn + F9 ThinkPad 画面を明るくします。この機能は、明るさを一時的に変更するものです。デフォルトの明るさを変更するには、Power Managerプログラムを使用して設定を変更します。マルチメディア・コントロールF10:• Fn + F10 前のトラック/シーンへF11:• Fn + F11 再生/一時停止F12:• Fn + F12 次のトラック/シーンへその他の機能F3:• Fn + F3 ThinkPad をロックします。• Fn + B: 従来型キーボードの Break キーと同じ機能があります。• Fn + P: 従来型キーボードの Pause キーと同じ機能があります。• Fn + S: 従来型キーボードの SysRq キーと同じ機能があります。• Fn + K: 従来型キーボードの ScrLk キーと同じ機能があります。• Fn + ス ペ ー ス ・ キ ー : ThinkPad ではサポートされません。注 : キーボードのスペース・キーに ThinkLight アイコンがある場合でも、ThinkLight ライト機能はThinkPad L430 および L530 モデルでは使用できません。24ユーザー・ガイド
参考になったと評価  97人が参考になったと評価しています。
97人が参考になったと評価しています。
このマニュアルの目次
-
2 .注 : 本書および本書で紹介する製品をご使用になる...注 : 本書および本書で紹介する製品をご使用になる前に、以下に記載されている情報を読んで理解してください。• 安全上の注意と保証およびセットアップについての手引き• ThinkPad の内蔵無線アダプターを日本国内でご使用になる際の注意• vi ページの 『重要な安全上の注意』• 173 ページの 付録 E『特記事項』安全上の注意と保証およびセットアップについての手引き および ThinkPad の内蔵無線アダプターを日本国内でご使用になる際の注意 は Web サイトにアップロードされています。http:/...
-
3 .目次はじめにお読みください . . . . . ....目次はじめにお読みください . . . . . . . . vバッテリー電源の管理 . . . . . . . . .省電力モード . . . . . . . . . . . . .バッテリーの取り扱い . . . . . . . . .ネットワーク接続とデータ転送 . . . . . . .イーサネット接続 . . . . . . . . . . .ワイヤレス接続 . . . . . . . . . . . .プレゼンテーションとマルチメディア . . . . .ディスプレイ設定の変更 . . . . ....
-
4 .Recovery Media の作成および使用 ....Recovery Media の作成および使用 . . . . .バックアップおよびリカバリー操作の実行 .Rescue and Recovery ワークスペースの使用 .レスキュー・メディアの作成および使用 . .初期インストール済みプログラムとデバイス・ドライバーの再インストール . . . . .リカバリー問題の解決 . . . . . . . . .Windows 8 オペレーティング・システムのリカバリーの概要 . . . . . . . . . . . . . . . .63646566第 6 ...
-
5 .システム更新のダウンロード .情報の記録 . . ...システム更新のダウンロード .情報の記録 . . . . . . . .サービス体制 . . . . . . . . .診断プログラムの使用 . . .Lenovo サポート Web サイト .電話によるサポート . . . .有償サービスの利用 . . . . . ...........................................155155156156156156157付 録 A. 規 制 情 報 . . . . . . . . . . . . 159ワイヤレスに関する情報 . . ...
-
7 .はじめにお読みくださいコンピューターを快適に使用す...はじめにお読みくださいコンピューターを快適に使用することができるように、下記の重要なヒントに従ってください。これに従わない場合は、不快感やけが、またはコンピューターの故障につながる恐れがあります。コンピューターが発する熱にご注意ください。コンピューターの稼働時やバッテリーの充電時に、コンピューターの底面、パームレストやその他の部分が熱くなる場合があります。達する温度はシステムの稼働状況やバッテリーの充電レベルの状況に応じて変化します。人体に長時間接触したままだと、衣服を通しても不快感が感じられ、低温やけどの...
-
8 .移動の際にはコンピューターとデータを保護してくださ...移動の際にはコンピューターとデータを保護してください。ハードディスク・ドライブを装備した ThinkPad を移動させる場合には、以下のいずれかを行い、電源ボタンのランプが消えているか、点滅していることを確認してください。• コンピューターの電源をオフにします。• スリープ状態にします。• コンピューターを休止状態にします。これにより、コンピューターの破損やデータの消失を防ぐことができます。コンピューターを丁寧に扱ってください。コンピューター、ディスプレイ、または外付けデバイスに対して、落とす、ぶつける、引...
-
9 .早急な対処を必要とする状態製品は、誤用や不注意によ...早急な対処を必要とする状態製品は、誤用や不注意により損傷を受けることがあります。損傷の状態によっては、使用を再開する前に検査を必要としたり、認可を受けたサービス業者の修理が必要になる場合があります。製品の電源を入れるときには、ほかの電子デバイスの使用と同様に注意深く行う必要があります。まれに、製品から異臭がしたり、煙や火花が発生することがあります。あるいは、はじけるような音、 ひび割れるような音、またはシューというような音が聞こえる場合があります。このような場合、必ずしも安全性に問題が生じたとは限りませんが...
-
10 .コンピューターの内部には電源コードを取り外した後に...コンピューターの内部には電源コードを取り外した後に移動する部品はありませんが、安全のために以下の警告を遵守してください。警告:作動している機器は危険です。指や体の他の部分が触れないようにしてください。警告:CRU を 交 換 す る 場 合 は 、 そ の 前 に コ ン ピ ュ ー タ ー の 電 源 を 切 っ て か ら 、 3 分 か ら 5 分 待 ち 、 コ ン ピ ュ ーターが冷めてからカバーを開けるようにしてください。電源コードおよび電源アダプター危険Lenovo か ら 提 供 さ れ た...
-
11 .電源アダプターを電源コンセントに接続するときは、過...電源アダプターを電源コンセントに接続するときは、過熱を防ぐため、衣服などで覆わないようにしてください。延長コードおよび関連デバイスご使用の延長コード、サージ保護器、無停電電源装置、および電源タップが製品の電気要件を満たしたもので あることを確認してください。それらのデバイスが過負荷にならないようにしてください。電源タップを使用した場合、負荷が電源タップの入力定格値を超えてはなりません。電力負荷、電源要件、入力定格値について疑問がある場合は、電気技術者に詳細を問い合わせてください。プラグおよびコンセント危険コ...
-
12 .このラベルが貼られているコンポーネントの内部には、...このラベルが貼られているコンポーネントの内部には、危険な電圧、強い電流が 流れています。これらのコンポーネントの内部には、保守が可能な部品はあ りません。これらの部品に問題があると思われる場合はサービス技術員に連絡してください。外付けデバイス警告:コンピューターの電源がオンになっているときに、USB 以外の外付けデバイス・ケーブルを接続したり、取り外したりしないでください。そうでないと、コンピューターを損傷する場合があります。接続されたデバイスに起こりうる損傷を防止するために、コンピューターがシャットダウン...
-
13 .• バッテリー・パックを落とさないでください。ごみ...• バッテリー・パックを落とさないでください。ごみ廃棄場で処分されるごみの中にバッテリー・パックを捨てないでください。バッテリーを処分する場合は、現地の条例または規則に従ってください。バ ッ テ リ ー ・ パ ッ ク は 室 温 で 保 管 し 、 充 電 は 容 量 の 約 30% ~ 50% に し て く だ さ い 。 過 放 電 を 防ぐために、1 年に 1 回の充電をお勧めします。コイン型リチウム電池の注意事項危険バッテリーの交換は正しく行わないと、破裂のおそれがあります。コイン型リチウム電池...
-
14 .• 製品には、安全、快適、かつ信頼性の高い操作を実...• 製品には、安全、快適、かつ信頼性の高い操作を実現するために、通気スロット、ファン、 またはヒートシンク (あるいは、それらすべて) が装備されています。これらの機構は、ベッド、 ソファー、カーペット、その他の柔かい面に置くと、気付かぬうちに塞がれてしまうことがあります。このような機能を妨害したり、ふさいだり、機能不全状態にはしないでください。• AC 電 源 ア ダ プ タ ー は 、 コ ン セ ン ト お よ び コ ン ピ ュ ー タ ー と の 接 続 中 、 熱 を 発 生 し ま す 。 体...
-
15 .ケーブルの接続手順:ケーブルの切り離し手順:1. ...ケーブルの接続手順:ケーブルの切り離し手順:1. す べ て の 電 源 を オ フ に し ま す 。1. す べ て の 電 源 を オ フ に し ま す 。2. ま ず 、 す べ て の 装 置 に ケ ー ブ ル を 取 り 付 け ま す 。2. 最 初 に 、 電 源 コ ー ド を コ ン セ ン ト か ら 取 り 外 します。3. 信 号 ケ ー ブ ル を コ ネ ク タ ー に 接 続 し ま す 。4. 電 源 コ ー ド を 電 源 コ ン セ ン ト に 接 続 し ま す ...
-
16 .EN 50332-2 規格に準拠していないヘッドホ...EN 50332-2 規格に準拠していないヘッドホンやイヤホンを大音量で長時間使用すると、危険です。ご使用のコンピューターのヘッドホン出力コネクターは、EN 50332-2 副節 7 に準拠しています。この規格は、コンピューターの広帯域での最大の実効出力電圧を 150 mV に制限しています。聴力の低下を防ぐために、ご使用のヘッドホンまたはイヤホンが 75 mV の広帯域の規定電圧に対して EN 50332-2 (副節 7制限) にも準拠していることを確認してください。EN 50332-2 に準拠していない...
-
17 .第 1 章 製品の概要この章では、コネクターの位置...第 1 章 製品の概要この章では、コネクターの位置、重要なプロダクト・ラベルの位置、ThinkPad の機能、仕様、運用環境、および初期インストール済みの ThinkVantage® テクノロジーとその他のソフトウェア・プログラムについて説明します。この章には以下のトピックが含まれています。• 1 ページの 『コンピューターのコントロール、コネクター、機能、およびインジケーターの位置』• 10 ページの 『重要な製品情報の位置』• 12 ページの 『機能』• 14 ページの 『仕様』• 15 ページの 『操...
-
18 .11 Fn キー12 ワイヤレス LAN/WiMA...11 Fn キー12 ワイヤレス LAN/WiMAX カード用 PCI Express ミニ・カード・スロット13 ボリューム・ボタン14 黒色のボタン1 内蔵カメラ (一部のモデル)一部のモデルには、内蔵カメラが装備されています。このカメラを使用して、写真を撮影したりビデオ会議を行ったりすることができます。カメラの使用方法について詳しくは、43 ページの 『内蔵カメラの使用』を参照してください。2 内蔵マイクロホン (一部のモデル)内蔵マイクロホンは、オーディオ対応のプログラムと共に使用することで、音声を...
-
19 .6 指紋センサー (一部のモデル)一部のモデルには...6 指紋センサー (一部のモデル)一部のモデルには、指紋センサーが内蔵されています。指紋認証によって、ThinkPad に電源を入れたり、ThinkPad Setup プログラムを開始したり、Windows® オペレーティング・システムを起動したりすることができます。詳しくは、59 ページの 『指紋センサーの使用』を参照してください。7 Bluetooth カ ー ドBluetooth 機能が搭載されている ThinkPad では、Bluetooth 機能を使用して周辺装置を ThinkPad に接続し、デ...
-
20 .右側面図 2. ThinkPad L430 および...右側面図 2. ThinkPad L430 および L530 右側面1 セキュリティー・キーホール2 Always On USB コネクター3 光学式ドライブ4 コンボ・オーディオ・ジャック5 メディア・カード・リーダー・スロット1 セキュリティー・キーホールThinkPad を盗難から守るには、このキーホールに対応するセキュリティー・ケーブルとロックを購入して、ThinkPad を頑丈で動かない物体に固定します。2 Always On USB コ ネ ク タ ーAlways On USB コネクターではデ...
-
21 .4 コンボ・オーディオ・ジャック音声や音楽を聴くに...4 コンボ・オーディオ・ジャック音声や音楽を聴くには、3.5 mm、4 極プラグのヘッドホンまたはヘッドセットをコンボ・オーディオ・ジャックに接続します。注:• ファンクション・スイッチ付きのヘッドセット (例: iPhone モバイル・デジタル・デバイス用のヘッドセット) をご使用の場合は、ヘッドセット使用中にこのファンクション・スイッチを押さないようにしてください。スイッチを押すとヘッドセットのマイクロホンは使用不可になり、ThinkPad内蔵のマイクロホンが使用可能になります。• コンボ・オーディオ・...
-
22 .2 VGA (Video Graphics Arr...2 VGA (Video Graphics Array) コ ネ ク タ ーVGA と互換性のあるモニターまたはプロジェクターを ThinkPad に接続して、ThinkPad の映像を表示します。注 : ご使用の ThinkPad をドッキング・ステーションまたはポート・リプリケーターに接続している場合、ThinkPad の VGA コネクターではなく、ドッキング・ステーションまたはポート・リプリケーターの VGA コネクターを使用してしてください。詳しくは、38 ページの 『外付けモニターの接続』を参照...
-
23 .1 バッテリー2 SIM (加入者識別モジュール)...1 バッテリー2 SIM (加入者識別モジュール) カード・スロット3 ドッキング・ステーション・コネクター4 ハードディスク・ドライブまたはソリッド・ステート・ドライブ5 メモリー・スロット6 ワイヤレス WAN カード用の PCI Express ミニ・カード・スロットまたは mSATA ソリッド・ステート・ドライブ (一部のモデル)1 バッテリーAC 電源のない場所では、バッテリー電源を利用してコンピューターをご使用ください。2 SIM ( 加 入 者 識 別 モ ジ ュ ー ル ) カ ー ド ・ ...
-
24 .背面図図 5. ThinkPad L430 および...背面図図 5. ThinkPad L430 および L530 背面1 イーサネット・コネクター2 電源ジャック3 ファン放熱孔1 イーサネット・コネクターThinkPad を LAN (ローカル・エリア・ネットワーク) に接続します。危険感電事故の危険を避けるために、電話ケーブルをイーサネット・コネクターに接続しないでください。このコネクターには、イーサネット・ケーブルのみを接続してください。ネットワーク接続の状況を示すインジケーターが 2 つあります。1 つはコネクターの右上、もう 1 つはコネクターの左...
-
25 .システム状況インジケーターThinkPad にはシ...システム状況インジケーターThinkPad にはシステム状況インジケーターが装備されています。以下の図に、各インジケーターの位置と意味を示します。1 ワ イ ヤ レ ス LAN/WAN/WiMAX/Bluetooth 状 況 イ ン ジ ケ ー タ ー• 緑 色 : ワイヤレス LAN、WAN、WiMAX、または Bluetooth 機能がオンになっています。• オ フ : 無線がオフになっています。2 デバイス・アクセス状況インジケーターハードディスク・ドライブ、ソリッド・ステート・ドライブ、光学式ドライ...
-
26 .1 スリープ状況インジケーター• 緑 色 : コン...1 スリープ状況インジケーター• 緑 色 : コンピューターはスリープ状態になっています。• 緑 色 の 点 滅 : コンピューターがスリープまたは休止状態に移行中であるか、スリープまたは休止状態から通常の動作状態へ移行中です。2 バッテリー状況インジケーター• 緑 色 : バッテリーの充電レベルは 20% 以上です。• オ レ ン ジ 色 : バッテリーの充電レベルは 5% から 20% です。• オレンジ色の速い点滅: バッテリーの充電レベルが 5% 以下であるか、またはバッテリーを充電中です。• オ ...
-
27 .お使いの ThinkPad のマシン・タイプとモデ...お使いの ThinkPad のマシン・タイプとモデルは、以下のようにラベルに記載されています。FCC ID お よ び IC 認 証 番 号 ラ ベ ルPCI Express ミニ・カード 用の FCC ID または IC 認証番号は、ThinkPad の筐体上からは見えません。FCCID および IC 認証番号ラベルは、ThinkPad の PCI Express ミニ・カード・スロットに取り付けられているカードに貼られています。第 1 章. 製品の概要11
-
28 .内蔵ワイヤレス PCI Express ミニ・カー...内蔵ワイヤレス PCI Express ミニ・カードがご使用の ThinkPad に装備されていない場合は、取り付けることができます。手順については、88 ページの 『ワイヤレス LAN/WiMAX 接続用 PCI Express ミニ・カードの交換』または91 ページの 『ワイヤレス WAN 接続用 PCI Express ミニ・カードの交換または取り付け』を参照してください。Authenticity』『 Certificate of Authenticity 』ラ ベ ルご使用のコンピューターには、初期...
-
29 .メモリーDDR3 SDRAMストレージ・デバイス•...メモリーDDR3 SDRAMストレージ・デバイス• 2.5 インチ (高さ 7 mm または 9.5 mm) のハードディスク・ドライブ• 2.5 インチ (高さ 7 mm) のソリッド・ステート・ドライブ• mSATA ソリッド・ステート・ドライブ (一部のモデル)ディスプレイカラー・ディスプレイでは、薄膜トランジスター (TFT) テクノロジーが採用されています。• ThinkPad L430 モデル– サイズ: 14.0 インチ– 解像度:– LCD: 最大 1366 x 768 または 1600 x...
-
30 .• ワイヤレス WAN カード用の Mini PC...• ワイヤレス WAN カード用の Mini PCI ExpressCard スロットまたは mSATA ソリッド・ステート・ドライブ (一部のモデル)• ワイヤレス LAN 用の Mini PCI ExpressCard スロット• ドッキング・ステーション・コネクター光学式ドライブ• マルチ・バーナー・ドライブ (一部のモデル)• DVD CD マルチ・レコーダー (一部のモデル)ワイヤレス機能• 内蔵ワイヤレス LAN• 内蔵 Bluetooth (一部のモデル)• 内蔵ワイヤレス WAN (一部のモ...
-
31 .操作環境ここでは、ご使用のコンピューターの操作環境...操作環境ここでは、ご使用のコンピューターの操作環境について概説します。環境• 気圧を上げていない場所での最大高度: 3,048 m (10,000 フィート)• 温度– 2,438 m (8,000 フィート) までの高度での使用時– 動作時: 5.0°C ~ 35.0°C (41°F ~ 95°F)– ストレージ: 5.0°C ~ 43.0°C (41°F ~ 109°F)– 2,438 m (8,000 フィート) を超える高度での使用時– 加圧されていない条件下で使用する場合の最大温度: 31.3°C...
-
32 .Lenovo ThinkVantage Tools...Lenovo ThinkVantage Tools プ ロ グ ラ ム か ら Lenovo プ ロ グ ラ ム に ア ク セ ス す る『Lenovo ThinkVantage Tools プログラムから Lenovo プログラムにアクセスするには、『 ス タ ー ト 』 ➙ 『 すTools』べ て の プ ロ グ ラ ム 』 ➙ 『 Lenovo ThinkVantage Tools 』 の順にクリックします。次に、プログラム・アイコンをダブルクリックして、プログラムにアクセスします。注 :Leno...
-
33 .表 2. 『コントロール パネル』のプログラムプロ...表 2. 『コントロール パネル』のプログラムプログラム『コントロール パネル』の項目『コントロール パネル』の緑色の文字Access ConnectionsネットワークとインターネットLenovo - インターネット接続Active Protection SystemシステムとセキュリティハードウェアとサウンドLenovo - エア・バッグのような保護Client Security SolutionシステムとセキュリティLenovo - 拡張セキュリティーCommunications Utilityハード...
-
34 .• Active Protection Syste...• Active Protection System• Fingerprint Software• Lenovo Companion• Lenovo Settings• Lenovo Mobile Access• Lenovo Solution Center• Lenovo QuickLaunch• Lenovo Support• Lenovo ThinkVantage Tools• Password Manager• System Update注:Windows 8 コンピューターには、Password ...
-
35 .ご使用の ThinkPad に取り付けられた PC...ご使用の ThinkPad に取り付けられた PCI Express ミニ・カードが GPS をサポートしている場合、GPS 衛星からの信号を受信してご使用の ThinkPad の位置を割り出すことができます。インターネットに接続している場合は、Google Maps や Microsoft Bing™ Maps が提供するリアルタイムの地図で、ご使用のThinkPad の位置を検索することが可能です。• Lenovo CompanionLenovo Companion プログラムを使用すると、コンピュータ...
-
36 .Recovery Media プログラムを使用すれ...Recovery Media プログラムを使用すれば、ハードディスク・ドライブの内容を工場出荷時の状態に復元することができます。• Rescue and RecoveryRescue and Recovery プログラムは、高度に自動化されたリカバリーと復元のためのプログラムです。Windows オペレーティング・システムを起動できない場合でも、コンピューターの問題を診断し、ヘルプを入手し、システム・クラッシュからリカバリーするための一連の自動リカバリー・ツールが含まれています。• SimpleTapSim...
-
37 .第 2 章 コンピューターの活用この章では、一部の...第 2 章 コンピューターの活用この章では、一部のコンピューターの構成部品の使用について説明しています。ここには、以下のトピックが含まれています。• 21 ページの 『お客様登録』• 21 ページの 『よくある質問と答え』• 23 ページの 『特殊キーとボタン』• 26 ページの 『UltraNav ポインティング・デバイスの使用』• 29 ページの 『省電力』• 34 ページの 『ネットワーク接続とデータ転送』• 38 ページの 『プレゼンテーションとマルチメディア』• 42 ページの 『オーディオ機能の...
-
38 .より有効にバッテリー電源を使う方法について教えてく...より有効にバッテリー電源を使う方法について教えてください。• 電力を節約する、またはプログラムを終了したりファイルを保存したりせずに操作を中断するには、31ページの 『省電力モード』を参照してください。• パフォーマンスと省電力の最適なバランスを実現するには、電源プランの設定を変更してください。31ページの 『バッテリー電源の管理』を参照してください。• ThinkPad を長期間オフにする場合は、バッテリーを取り外しておくことでバッテリー電力の消費を防ぐことができます。29 ページの 『省電力』を参照して...
-
39 .このオンライン・ヘルプにアクセスできない場合のため...このオンライン・ヘルプにアクセスできない場合のために、以下のセクションを印刷し、お手元にご用意ください。• 109 ページの 『新しいオペレーティング・システムのインストール』• 135 ページの 『ThinkPad が応答を停止した』• 149 ページの 『電源の問題』特殊キーとボタンご使用のコンピューターには、作業をより簡単かつ効率的に行うのに役立つ特殊キーとボタンが装備されています。ファンクション・キーの組み合わせFn キーの組み合わせを使用するには、Fn キー 1 を押しながら、該当するファンクショ...
-
40 .– ThinkPad 画 面 と 外 付 け モ ...– ThinkPad 画 面 と 外 付 け モ ニ タ ー ( 拡 張 デ ス ク ト ッ プ 機 能 )– 外付けモニターのみワイヤレス機器の管理• Fn + F5内蔵ワイヤレス・ネットワーク機能を使用可能または使用不可にできます。カメラとオーディオ設定の起動• Fn + F6– Windows 7 の場合:『通信の設定』ウィンドウでは、ビデオ・イメージをプレビューし、現在のイメージのシステム・スナップショットをとり、カメラとオーディオの設定を変更できます。– Windows 8 の場合: Lenovo...
-
41 .ボリューム・ボタン以下の 3 つのボタンを使用して...ボリューム・ボタン以下の 3 つのボタンを使用して、ThinkPad の音量を調整することができます。1 ス ピ ー カ ー 消 音 ボ タ ン : ThinkPad を消音にするには、このキーを押します。消音してからコンピューターの電源をオフにすると、再び電源をオンにしたときは消音のままになっています。音声をオンにするには、スピーカー消音ボタンを再度押すか、またはボリューム・ボタンを押します。2 ボ リ ュ ー ム ・ ボ タ ン : このボタンを押すと、簡単に ThinkPad の音量を調整することがで...
-
42 .次4. 『次 に 選 択 す る 録 音 デ バ ...次4. 『次 に 選 択 す る 録 音 デ バ イ ス の み : 』を選択します。次に、ドロップダウン・リスト・ボックスで、録音デバイスを選択します。OK』をクリックします。5. 『OKOKWindows キ ースWindows 7 オペレーティング・システムでは、Windows キーを押して『ス タ ー ト 』メニューを開きます。Windows 8 オペレーティング・システムでは、Windows キーを押して現在のワークスペースとスタート画面を切り替えます。他のキーと一緒に Windows キーを使用...
-
43 .TrackPoint ポ イ ン テ ィ ン グ ...TrackPoint ポ イ ン テ ィ ン グ ・ デ バ イ ス の 使 用TrackPoint ポインティング・デバイスは、キーボード上のポインティング・スティック 1 と、キーボードの下部にある 3 つのクリック・ボタンで構成されます。画面上のカーソル 5 を動かすには、ポインティング・スティックの先に付いているキャップに指で圧力を加えます。圧力は、キーボード面に対して平行に 360°自由に加えます。ポインティング・スティック自体は動きません。カーソルの移動速度は、ポインティング・スティックに加えら...
-
44 .注:修理のためにお客様ご自身で ThinkPad ...注:修理のためにお客様ご自身で ThinkPad 本体のキーボードを交換される場合、交換した新しいキーボードにはデフォルトのキャップが付属しています。交換する前の古いキーボードのキャップをあらかじめ取り外しておき、新しいキーボードに取り付けて使用することもできます。タッチパッドの使用ご使用の ThinkPad のタッチパッドはマルチタッチをサポートしており、インターネットのブラウズ、ドキュメントの表示や編集をしながら、画面をズームイン、ズームアウト、スクロール、または回転させたりすることができます。タッチパ...
-
45 .TrackPoint ポ イ ン テ ィ ン グ ...TrackPoint ポ イ ン テ ィ ン グ ・ デ バ イ ス ま た は タ ッ チ パ ッ ド を 使 用 不 可 に す るTrackPoint ポインティング・デバイスまたはタッチパッドを使用不可にするには、次のようにします。『UltraNav』1. 『コントロール パネル』で『 ハ ー ド ウ ェ ア と サ ウ ン ド 』 ➙ 『 マ ウ ス 』 ➙ 『 UltraNav 』の順にクリックします。TrackPoint2. TrackPoint ポインティング・デバイスを使用不可にするには、...
-
46 .AC 電 源 ア ダ プ タ ー の 使 用Thi...AC 電 源 ア ダ プ タ ー の 使 用ThinkPad の AC 電源をオンにするには、内蔵のリチウムイオン (Li-ion) バッテリー・パックか、AC 電源アダプターを使用します。AC アダプターをコンピューターに接続している間は、バッテリーが自動的に充電されます。ThinkPad に付属の AC 電源アダプターは、次の基本コンポーネントで構成されています。1. AC 電源をコンピューター用に変換する AC アダプター本体 (変圧器パック)2. AC コンセントと AC アダプター本体に接続する電...
-
47 .• バッテリーを使用する前に、再びフル充電してくだ...• バッテリーを使用する前に、再びフル充電してください。AC 電源アダプターを接続したときにバッテリー・インジケーターが緑色であれば、バッテリーはフル充電されています。• ディスプレイの電源オフ、スリープ状態、休止状態などの省電力機能を有効に使うようにしてください。バッテリー電源の管理パフォーマンスと省電力の最適なバランスを実現するには、電源プランの設定を調整してください。電源プランの設定にアクセスするには、次のようにします。電• Windows 7 の場合 : Power Manager プログラムの『電...
-
48 .電– Windows 8 の場合: Windows...電– Windows 8 の場合: Windows 通知領域からバッテリー状況アイコンを右クリックし、『電 源 オ プ シ ョプン 』をクリックします。次に、電源プランの横にある『プ ラ ン 設 定 の 変 更 』をクリックします。• ワイヤレスのオフBluetooth またはワイヤレス LAN などのワイヤレス機能を使用していないときは、これらの機能をオフにしておいてください。これにより、消費電力が抑えられます。ワイヤレス機能をオフにするには、Fn + F5 を押すか、またはワイヤレス LAN ON/OF...
-
49 .危険バッテリー・パックを分解または改造しないでくだ...危険バッテリー・パックを分解または改造しないでください。爆発したり、バッテリー・パックから液体が漏れる原因となります。LenovoのLenovo の指 定 し た バ ッ テ リ ー ・ パ ッ ク で か つ 、 分 解 、 改 造 し て い な い も の 以 外 で は 、 安 全 性 は 保証できません。危険充電式バッテリー・パックの交換は正しく行わないと、破裂のおそれがあります。人身事故につながりかねない場合がありますので、充分ご注意をお願いします。• Lenovo が 推 奨 す る タ イ ...
-
50 .危険リチウム・バッテリーを誤って交換すると、爆発の...危険リチウム・バッテリーを誤って交換すると、爆発の危険があります。リチウム・バッテリーにはリチウムが含まれており、誤った取り扱いまたは廃棄が原因で爆発する危険性があります。交換するときは必ず同じタイプのバッテリーと交換しなければなりません。死傷事故を避けるため、次のことを行わ な い で く だ さ い 。 (1) バ ッ テ リ ー を 投 げ た り 、 水 に 浸 し た り す る 。 (2) 100°C 以 上 に 熱 す る 。 (3) 修理または分解する。バッテリーの廃棄にあたっては、ビニール...
-
51 .• ワイヤレス機能 (802.11 規格) と B...• ワイヤレス機能 (802.11 規格) と Bluetooth 機能を同時に使用するとデータ転送速度が遅くなり、ワイヤレス機能のパフォーマンスが低下する可能性があります。ワ イ ヤ レ ス WANワイヤレス WAN (ワイヤレス広域ネットワーク) では、データ転送にセルラー・ネットワークを使用し、離れた場所にある公共ネットワークまたはプライベート・ネットワークとワイヤレス接続を確立できます。ワイヤレス WAN 接続では、サービス・プロバイダーが提供する複数のアンテナ・サイトまたは衛星システムを使用して、...
-
52 .• Windows 7 の場合: Access C...• Windows 7 の場合: Access Connections プログラムを使用します。Access Connections プログラムを起動する方法については、15 ページの 『Windows 7 オペレーティング・システムで Lenovo プログラムにアクセスする』を参照してください。ロ• Windows 8 の場合: Lenovo Settings プログラムを開き、『ロ ケ ー シ ョ ン 認 識 』をクリックします。17ページの 『Windows 8 オペレーティング・システムで Leno...
-
53 .––ワイヤレスの電源がオフか信号がありません。ワイ...––ワイヤレスの電源がオフか信号がありません。ワイヤレスの電源はオンになっています。ワイヤレス接続の信号強度は非常に弱い状態です。信号強度を上げるには、ThinkPad をワイヤレス・アクセス・ポイントの近くに移動させてください。–ワイヤレスの電源はオンになっています。ワイヤレス接続の信号強度は最低限の状態です。–ワイヤレスの電源はオンになっています。ワイヤレス接続の信号強度が最も良い状態です。• Access Connections ゲージの状態: ワイヤレス WAN–信号がありません–信号レベル 1–信...
-
54 .–信号レベル 2–信号レベル 3注 : 接続がうま...–信号レベル 2–信号レベル 3注 : 接続がうまくいかないときは、ThinkPad をワイヤレス・アクセス・ポイントの近くに移動してみてください。ワイヤレス機能を使用可能または使用不可にするワイヤレス機能を使用可能または使用不可にするには、次のようにします。• Windows 7 の場合: Fn + F5 を押すと、無線スイッチボードが開きます。必要に応じてワイヤレス機能をオンまたはオフにします。• Windows 8 の場合: Fn + F5 を押して飛行機モードを有効または無効にします。飛行機モードが...
-
55 .4. Fn + F7 キーを押して、ディスプレイの...4. Fn + F7 キーを押して、ディスプレイの出力先を変更します。これにより、出力の表示先を外付けモニター、ThinkPad 画面、および両方の間で切り替えることができます。画注 : ご使用の ThinkPad が外付けモニターを検出できない場合は、デスクトップ上で右クリックし、『画検面 の 解 像 度 』を選択します。『検 出 』ボタンをクリックします。モニター・タイプの設定モニターのタイプを設定するには、次のようにします。1. 外付けモニターをモニター・コネクターに接続し、モニターを電源コンセントに...
-
56 .• ThinkPad Mini Dock Seri...• ThinkPad Mini Dock Series 3 with USB 3.0• ThinkPad Mini Dock Plus Series 3• ThinkPad Mini Dock Plus Series 3 with USB 3.0注:• 画面モードは、DVI モニターの仕様によります。• DVI モニターを接続する前に、ThinkPad が拡張デバイスに接続されていて、ThinkPad が正常に動作することを確認します。DVI モニターを接続するには、次のようにします。1. コンピューターの...
-
57 .Mini DisplayPort コ ネ ク タ ...Mini DisplayPort コ ネ ク タ ー の 使 用ご使用の ThinkPad には、Mini DisplayPort コネクターが装備されています。これは CRT モニターやプロジェクター、高品位テレビなど、さまざまな外付けデバイスに接続するためのデジタル・ディスプレイ・インターフェースです。このコンパクトなコネクターはプラグ・アンド・プレイ設定が可能で、DVI、VGA、または HDMI コネクターに接続できるアダプターをサポートします。ThinkPad の Mini DisplayPort ...
-
58 .画1. デスクトップ上で右クリックし、『画 面 の...画1. デスクトップ上で右クリックし、『画 面 の 解 像 度 』をクリックします。モ2. 『モ ニ タ 1 』アイコン (プライマリー・ディスプレイである ThinkPad 画面) をクリックします。解3. プライマリー・ディスプレイの『解 像 度 』を設定します。モ4. 『モ ニ タ 2』アイコン (セカンダリー・ディスプレイである外付けモニター) をクリックします。解5. セカンダリー・ディスプレイの『解 像 度 』を選択します。詳モ6. 『詳 細 設 定 』をクリックし、『モ ニ タ ー 』タブで画...
-
59 .内蔵カメラの使用ご使用の ThinkPad に内蔵...内蔵カメラの使用ご使用の ThinkPad に内蔵カメラが搭載されている場合、カメラを使用してビデオ・イメージをプレビューし、現在のイメージのシステム・スナップショットをとることができます。カメラを開始する手順は、次のとおりです。• Windows 7 の場合: Fn + F6 を押すと、『通信の設定』ウィンドウが開きます。カ• Windows 8 の場合: Fn + F6 を押すと、Lenovo Settings プログラムが起動します。その後、『カ メ ラ 』をクリックします。カメラを起動すると、カメラ...
-
60 .• MultiMediaCard (MMC)注:•...• MultiMediaCard (MMC)注:• ご使用のコンピューターは、SD カードのリムーバブル・メディア用コンテンツ保護 (CPRM: ContentProtection for Recordable Media) 機能をサポートしません。• SD カードなどのフラッシュ・メディア・カードにデータを転送したり、フラッシュ・メディア・カードからデータを転送する場合は、データ転送が完了するまでご使用のコンピューターをスリープ状態または休止状態にしないでください。そうしないと、データが損傷することがあり...
-
61 .3. カードを押すと、カードがコンピューターの外に...3. カードを押すと、カードがコンピューターの外に出ます。4. カードを取り出し、大切に保管します。注:Windows オペレーティング・システムからカードを取り外した後に、カードを取り出さなかった場合は、カードにアクセスできなくなります。このカードにアクセスするには、まずカードを取り出してから、再度挿入する必要があります。第 2 章. コンピューターの活用45
-
63 .第 3 章 コンピューターの使用環境この章では、T...第 3 章 コンピューターの使用環境この章では、ThinkPad のユーザー補助、使いやすさ、および携帯に関する情報について説明します。• 47 ページの 『ユーザー補助と使いやすさ』• 49 ページの 『ThinkPad の携帯』ユーザー補助と使いやすさご使用のパーソナル・コンピューターを最大限に使用し、不快感を避けるには、人間工学的な配慮が重要になります。作業環境およびご使用になる機器を、個々のニーズと実行する作業の種類に合うように配置してください。さらに、コンピューターの使用中は、パフォーマンスと快適...
-
64 .イをきれいに保ち、画面がはっきりと表示されるように...イをきれいに保ち、画面がはっきりと表示されるように明るさを設定します。ディスプレイの明るさをキーボードで調整するには、Fn + F8 または Fn + F9 を押します。頭 部 の 位 置 : 頭部と首は、楽で自然な (垂直、つまり直立の) 位置に保ちます。い す : 背中をしっかり支え、座部の高さを調整できるいすを使用します。正しい姿勢で座れるように、いすを調整してください。腕 と 手 の 位 置 : 可能であれば、いすのひじ掛けまたは作業台上のスペースを利用して、腕の重さを支えてください。前腕部、手首、...
-
65 .アクセシビリティ・テクノロジーアクセシビリティ・テ...アクセシビリティ・テクノロジーアクセシビリティ・テクノロジーのなかには、『ユーザー補助』プログラムから使用可能なものがあります。使用可能なユーザー補助オプションの数は、ご使用のオペレーティング・システムによって異なります。通常、ユーザー補助オプションにより、聴覚、視覚、または運動機能に制約のあるお客様がご使用のコンピューターをナビゲートしたり、使用する仕組みを改善します。たとえば、お客様のなかには、マウスを使ったり、複数のキーを同時に押すのに必要な細かい運動能力に制約のある方がいらっしゃいます。また、大きめ...
-
66 .• ThinkPad AC 電源アダプター• Th...• ThinkPad AC 電源アダプター• ThinkPad AC/DC コンボ・アダプター• マウス (マウスの使用が習慣になっている場合)• イーサネット・ケーブル• 充電済みの予備バッテリー• 充分なクッションと保護を提供する高品質の携帯用ケース• 外部ストレージ・デバイス外国に出張する場合は、出張先の国に適合した AC 電源アダプターを考慮する必要があります。出張時に必要なアクセサリーを購入するには、http://www.lenovo.com/accessories にアクセスしてください。50ユ...
-
67 .第 4 章 セキュリティー本章では、コンピューター...第 4 章 セキュリティー本章では、コンピューターの盗難または不正使用を防ぐ方法について説明します。• 51 ページの 『セキュリティー・システム・ロックの使用』• 51 ページの 『パスワードの使用』• 57 ページの 『ハードディスクのセキュリティー』• 58 ページの 『セキュリティー・チップの設定』• 59 ページの 『指紋センサーの使用』• 61 ページの 『コンピューターの廃棄・譲渡時のハードディスク・ドライブ上およびソリッド・ステート・ドライブ上のデータ消去に関するご注意』• 62 ページの ...
-
68 .このアイコンが表示された場合は、ユーザー・ハードデ...このアイコンが表示された場合は、ユーザー・ハードディスク・パスワードを入力します。マスター・ハードディスク・パスワードを入力する場合は、以下を行ってください。1. F1 を押す。アイコンがこのように変わります:2. マスター・ハードディスク・パスワードを入力します。注 : アイコンに戻すには、再度 F1 を押します。パワーオン・パスワードThinkPad への不正アクセスを防ぐために、パワーオン・パスワードを設定することをお勧めします。パワーオン・パスワードを設定すると、コンピューターの電源をオンにするたび...
-
69 .ユーザー・ハードディスク・パスワードが設定されてい...ユーザー・ハードディスク・パスワードが設定されていてマスター・ハードディスク・パスワードが設定されていない場合は、最初にユーザー・ハードディスク・パスワードを入力しないと、ハードディスク・ドライブ上のファイルおよびプログラムにアクセスすることはできません。マスター・ハードディスク・パスワードの設定と使用はシステム管理者が行います。マスター・キーと同様に、これによって管理者はシステム内のどのハードディスク・ドライブにもアクセスすることができます。マスター・ハードディスク・パスワードは管理者が設定し、それを他の...
-
70 .あります。システムが認識できないパスワードを持った...あります。システムが認識できないパスワードを持ったハードディスク・ドライブが取り付けられている場合、ドライブにアクセスすることはできません。ConfirmPassword』フィールドに、直前に入力したパスワードをb. パスワード確認のため、『Confirm New Password再度入力します。Enter キーを押します。注意:パスワードを書き留めて大切に保管しておいてください。メモを取らずにユーザー・ハードディスク・パスワードおよびマスター・ハードディスク・パスワードの両方を忘れた場合は、Lenovo ...
-
71 .EnterPassword』フィールドに現在• マ...EnterPassword』フィールドに現在• マスター・ハードディスク・パスワードを変更するには、『Enter Current PasswordEnterPassword』フィールドに新のマスター・ハードディスク・パスワードを入力します。次に『Enter New PasswordConfirm規マスター・ハードディスク・パスワードを入力します。パスワード確認のために『Confirm NewPassword』フィールドに、直前に入力したパスワードを再度入力します。Enter を押して、『SetupPassw...
-
72 .• システム管理者は、管理を容易にするために、多く...• システム管理者は、管理を容易にするために、多くの ThinkPad ノートブック・コンピューターに同じスーパーバイザー・パスワードを設定することができます。Password』メニューの『Lock UEFI BIOS• スーパーバイザー・パスワードを設定するときに、『PasswordPasswordSettings』機能を使用可能にしておくと、パスワードを設定した本人以外のだれも変更することができなくなります。スーパーバイザー・パスワードの設定、変更、または取り消しスーパーバイザー・パスワードの設定、変更...
-
73 .ハードディスクのセキュリティーセキュリティーに対す...ハードディスクのセキュリティーセキュリティーに対する不正な攻撃からパスワードを保護するために、UEFI BIOS および ThinkPad ノートブック・コンピューターのハードウェア設計には最新テクノロジーやアルゴリズムが組み込まれています。セキュリティーを高めるために、次のことを実行してください。1. 内蔵されているソリッド・ステート・ドライブまたはハードディスク・ドライブに、パワーオン・パスワードとハードディスク・パスワードを設定します。52 ページの 『パワーオン・パスワード』および52 ページの 『...
-
74 .セキュリティー・チップの設定機密情報を電子的に転送...セキュリティー・チップの設定機密情報を電子的に転送するネットワーク・クライアント・コンピューターでは、厳密なセキュリティー要件が要求されます。ThinkPad の一部のモデルには、暗号処理専門のマイクロ・プロセッサーである、エンベデッド・セキュリティー・チップが装備されています。セキュリティー・チップと Client SecuritySolution を使用すると、次のことが行えます。• データおよびシステムの保護• アクセス制御の強化• 通信を安全にするセキュリティー・チップの設定Security』メニュ...
-
75 .Security Chip』へ移動し、Enter ...Security Chip』へ移動し、Enter キーを押します。『Security ChipSecurity Chip』6. カーソル・キーを使用して、『Security Chipサブメニューが開きます。7. カーソル・キーを使用して、設定したい項目に移動します。項目が強調表示されたら、Enter キーを押します。8. 項目を設定します。9. F10 キーを押し、変更を保存して閉じます。10. 『Setup Confirmation』ウィンドウで Enter キーを押し、終了を確認します。セキュリティー・...
-
76 .2. 滑らかな動きで軽く圧力をかけ、指紋をセンサー...2. 滑らかな動きで軽く圧力をかけ、指紋をセンサーに読み込ませます。システムへのログオン指紋を登録した後は、以下の手順でシステムにログオンします。1. ThinkPad の電源をオフにして、再びオンにします。2. プロンプトが表示されたら、センサーに指を読み取らせます。3. パスワードを入力するよう表示されたら、Windows パスワードを入力します。これで、登録された指紋が Windows パスワードと関連付けられました。次にコンピューターを起動したときには、指でセンサーを 1 回なぞってシステムにログオ...
-
77 .問題を解決するには、以下のことを行ってください。•...問題を解決するには、以下のことを行ってください。• 手をきれいに洗って拭くか、指から余分な汚れまたは湿気を取り除く。• 別の指を認証用に登録して使用する。• 手が乾燥しすぎている場合は、ハンドクリームを塗る。コンピューターの廃棄・譲渡時のハードディスク・ドライブ上およびソリッド・ステート・ドライブ上のデータ消去に関するご注意最近コンピューターは、オフィスや家庭などで、いろいろな用途に使われるようになってきております。これらのコンピューターの中のハードディスク・ドライブまたはソリッド・ステート・ドライブという...
-
78 .ファイアウォールの概要と使用方法お使いのシステムに...ファイアウォールの概要と使用方法お使いのシステムにファイアウォール・プログラムが初期インストールされている場合、インターネットにおけるセキュリティー上の危険、不正なアクセス、侵入、インターネット攻撃から ThinkPad を保護します。また、プライバシーも保護します。ファイアウォール・プログラムの使用方法について詳しくは、プログラムのヘルプ情報システムを参照してください。ウィルスからのデータの保護ご使用のコンピューターには、ウィルスを検出して除去するためにアンチウィルス・プログラムが初期インストールされてい...
-
79 .第 5 章 リカバリー概要この章では、リカバリー・...第 5 章 リカバリー概要この章では、リカバリー・ソリューションについての情報を記載しています。Windows 7 オ ペ レ ー テ ィ ン グ ・ シ ス テ ム の リ カ バ リ ー の 概 要ここでは、Windows 7 オペレーティング・システムがプレインストールされている Lenovo に付属するリカバリー・ソリューションについて説明します。注:• ソフトウェアまたはハードウェアが関係した問題が発生した場合に、どのようにリカバリーするかについては、さまざまな方法が選択できます。いくつかの方法は...
-
80 .『リカバリー・メディアを作成するには、『 ス タ ...『リカバリー・メディアを作成するには、『 ス タ ー ト 』 ➙ 『 す べ て の プ ロ グ ラ ム 』 ➙ 『 LenovoTools』ThinkVantage Tools 』 ➙ 『 出 荷 時 状 態 へ の リ カ バ リ ー ・ デ ィ ス ク 』 の順にクリックします。そして、画面の指示に従います。注 : ディスクまたは外部 USB ストレージ・デバイスを使用してリカバリー・メディアを作成できます。Recovery Media の ご 利 用 に あ た っ てここでは、リカバリー・メディア...
-
81 .Rescue and Recovery プログラム...Rescue and Recovery プログラムを使用してバックアップ操作を実行するには、次のようにします。『Tools』1. Windows デスクトップで、『ス タ ー ト 』 ➙ 『 す べ て の プ ロ グ ラ ム 』 ➙ 『 Lenovo ThinkVantage Tools 』Restore』➙ 『Enhanced Backup and Restore 』の順にクリックします。Rescue and Recovery プログラムが開きます。拡2. Rescue and Recovery のメイ...
-
82 .場合、Rescue and Recovery ワー...場合、Rescue and Recovery ワークスペースの『ファイルのレスキュー』機能を使用して、ハードディスクから他のメディアにファイルをコピーすることができます。Rescue and Recovery ワークスペースを開始するには、次の手順を実行します。1. コンピューターの電源がオフになっていることを確認します。2. コンピューターに電源を入れる時に、繰り返し F11 キーを押したり放したりします。ビープ音が聞こえるか、ロゴ画面が開いたら、F11 キーを押すのを停止します。3. Rescue an...
-
83 .レ3. 『レ ス キ ュ ー ・ メ デ ィ ア ...レ3. 『レ ス キ ュ ー ・ メ デ ィ ア の 作 成 』アイコンをクリックします。『Rescue and Recovery メディアの作成』ウィンドウが開きます。レ4. 『レ ス キ ュ ー ・ メ デ ィ ア 』領域で、作成するレスキュー・メディアのタイプを選択します。レスキュー・メディアを作成するには、ディスク、USB ハードディスク・ドライブ、またはセカンダリ内蔵ハードディスク・ドライブを使用できます。OKをクリックし、画面の指示に従ってレスキュー・メディアを作成します。5. OKレスキュー・...
-
84 .ご使用の ThinkPad に初期インストールされ...ご使用の ThinkPad に初期インストールされていたデバイス・ドライバーを再インストールするには、次のようにします。1. ThinkPad の電源をオンにします。2. C:¥SWTOOLS を開きます。3. DRIVERS フォルダーを開きます。DRIVERS フォルダー内には、ご使用の ThinkPad に接続されたさまざまなデバイス (オーディオ、ビデオなど) に応じて命名されたサブフォルダーがいくつかあります。4. デバイスのサブフォルダーを開きます。5. 以下のいずれかの手順でデバイス・ドライバ...
-
85 .コンピューターを最新の情報に更新するコンピューター...コンピューターを最新の情報に更新するコンピューターが正常に機能せず、最近インストールしたプログラムが問題の原因と考えられる場合は、ユーザー・ファイルの消失や設定変更なしにコンピューターを最新の情報に更新できます。注 意 : コンピューターを最新の情報に更新すると、コンピューターにプレインストールされていたプログラムや、Windows ストアからインストールしたプログラムは再インストールされますが、他のプログラムはすべて削除されます。コンピューターを最新の情報に更新するには、次のようにします。『1. カーソル...
-
87 .第 6 章 デバイスの交換ここでは、コンピューター...第 6 章 デバイスの交換ここでは、コンピューターのハードウェアの取り付けと交換の方法について説明します。• 71 ページの 『静電気の防止』• 71 ページの 『バッテリーの交換』• 73 ページの 『SIM カードの交換』• 74 ページの 『ハードディスク・ドライブまたはソリッド・ステート・ドライブの交換』• 76 ページの 『キーボードの交換』• 80 ページの 『メモリー・モジュールの交換と取り付け』• 84 ページの 『光学式ドライブの交換』• 88 ページの 『ワイヤレス LAN/WiMAX ...
-
88 .注意:Lenovo は、無許可のバッテリーのパフォ...注意:Lenovo は、無許可のバッテリーのパフォーマンスおよび安全性について責任を負うものではありません。また、使用に起因するエラーや損害について一切保証いたしません。注 : 認定されていないバッテリーを取り付けると、次のメッセージが表示されます。『取り付けられているバッテリーはこのシステムではサポートされないため、充電は行われません。ご使用のシステムに適した Lenovo バッテリーに交換してください。』バッテリーを交換する前に、以下の注意事項をお読みください。作業の際のご注意危険充電式バッテリー・パッ...
-
89 .4. フル充電したバッテリーをカチッと音がして所定...4. フル充電したバッテリーをカチッと音がして所定の位置に収まるまで挿入し 1 (図を参照)、バッテリー・ラッチをロック位置までスライドさせます 2 。5. 裏返したコンピューターを元に戻します。AC 電源アダプターとすべてのケーブルを本体に接続します。SIM カ ー ド の 交 換作業を始める前に、以下の手順を印刷してください。ワイヤレス WAN 接続を確立するために、SIM カードが必要な場合があります。国によって、SIM カードを購入する必要がある場合、SIM カードが ThinkPad に既に取り付...
-
90 .4. バッテリー・コンパートメントの内部にある S...4. バッテリー・コンパートメントの内部にある SIM カード・スロットを探します。カードをゆっくりと押して、ThinkPad から取り外します。5. 新しいカードを、金属端子を上に向けた状態でスロットに差し込みます。カチッという音がするまで、カードをスロットにしっかりと挿入します。6. バッテリーを取り付け直してから、裏返したコンピューターを元に戻します。AC 電源アダプターとすべてのケーブルを再接続します。ハードディスク・ドライブまたはソリッド・ステート・ドライブの交換作業を始める前に、以下の手順を印刷...
-
91 .• ドライブのカバーに圧力をかけないでください。•...• ドライブのカバーに圧力をかけないでください。• コネクターには触れないでください。• ハードディスク・ドライブを取り外す前に、ハードディスク内のすべての情報のバックアップ・コピーを作成してから、コンピューターの電源をオフにしてください。• システムが作動しているとき、スリープ状態または休止状態にあるときは、ハードディスク・ドライブを絶対に取り外さないでください。ハードディスク・ドライブまたはソリッド・ステート・ドライブを交換するには、次のようにします。1. ThinkPad の電源をオフにし、AC 電源...
-
92 .7. ハードディスク・ドライブまたはソリッド・ステ...7. ハードディスク・ドライブまたはソリッド・ステート・ドライブをスロットに取り付けます。8. ハードディスク・ドライブまたはソリッド・ステート・ドライブを所定の位置にしっかりとスライドします。9. スロットのカバーを取り付け直し、ねじを締めます。10. バッテリーを取り付け直してから、裏返したコンピューターを元に戻します。AC 電源アダプターとケーブルを再接続します。キーボードの交換作業を始める前に、以下の手順を印刷してください。危険電源コード、電話ケーブル、および通信ケーブルには危険な電流が流れています...
-
93 .キーボードの取り外しキーボードを取り外すには、次の...キーボードの取り外しキーボードを取り外すには、次のように行います。1. ThinkPad の電源をオフにし、AC 電源アダプターやケーブル類をすべて取り外します。3 分から 5 分間、コンピューターの温度が下がるまで待ってから、下記の手順を実行します。2. マルチ・カード・リーダーに取り付けられたカードは必ず取り外してください。液晶ディスプレイを閉じて、コンピューターを裏返します。3. バッテリー・パックを取り外します。71 ページの 『バッテリーの交換』を参照してください。4. ねじ 1 と 2 を緩め、...
-
94 .7. 矢印の方向へ強く押して 1 、キーボード前面...7. 矢印の方向へ強く押して 1 、キーボード前面のラッチを外します。キーボードが少し浮き上がります。8. キーボードがどのように接続されているかが見える位置まで、キーボードを慎重に持ち上げます。キーボードを ThinkPad の上に持ち上げ、コネクターを外します。キーボードの取り付けキーボードを取り付けるには、次のように行います。78ユーザー・ガイド
-
95 .1. コネクターを取り付けます。2. 新しいキーボ...1. コネクターを取り付けます。2. 新しいキーボードを挿入します。キーボードの向こう側の端がフレームより下にあることを確認してください。3. キーボードを矢印の方向にスライドさせます。第 6 章. デバイスの交換79
-
96 .4. 液晶ディスプレイを閉じて、コンピューターを裏...4. 液晶ディスプレイを閉じて、コンピューターを裏返します。ねじを取り付け直します。5. カバーを所定の位置に取り付け直して、ねじを締めます。6. バッテリーを取り付け直してから、裏返したコンピューターを元に戻します。AC 電源アダプターとすべてのケーブルを再接続します。メモリー・モジュールの交換と取り付けメモリー容量を増やすことは、プログラムの実行速度を速くするのに効果的な方法です。コンピューターのメモリー容量は、コンピューターのメモリー・スロットにオプションの DDR3 SDRAM SO-DIMM を取...
-
97 .3. バッテリー・パックを取り外します。71 ペー...3. バッテリー・パックを取り外します。71 ページの 『バッテリーの交換』を参照してください。4. キーボードを取り外します。76 ページの 『キーボードの交換』を参照してください。5. メモリー・モジュールが既にメモリー・スロット内に取り付けられている場合は、ソケットの両端のラッチ部分を同時に解除します。そして、取り外します。取り外したメモリー・モジュールは将来使用できるように大切に保管しておいてください。6. 新しいメモリー・モジュールの接続部分にある切り欠きを見つけます。注 意 : メモリー・モジュ...
-
98 .9. メモリー・モジュールがスロットにしっかり固定...9. メモリー・モジュールがスロットにしっかり固定されていて、簡単に動かないことを確認します。10. カバーを所定の位置に取り付け直して、ねじを締めます。11. バッテリーを取り付け直してから、裏返したコンピューターを元に戻します。AC 電源アダプターとすべてのケーブルを再接続します。メモリー・スロット・カバーの下にあるメモリー・モジュールを交換するには、次のようにします。1. ThinkPad の電源をオフにし、AC 電源アダプターやケーブル類をすべて取り外します。2. 液晶ディスプレイを閉じて、Thin...
-
99 .5. メモリー・モジュールが既にメモリー・スロット...5. メモリー・モジュールが既にメモリー・スロット内に取り付けられている場合は、ソケットの両端のラッチ部分を同時に外側に押します。メモリー・モジュールを取り外し、大切に保管しておいてください。6. 新しいメモリー・モジュールの接続部分にある切り欠きを見つけます。注 意 : メモリー・モジュールの損傷を避けるため、メモリー・モジュールの接触エッジには手を触れないでください。7. メモリー・モジュールの切り欠きとメモリー・スロット上のキーの位置が合っていることを確認し、メモリー・モジュールを約 20 度の角度で...
-
100 .9. メモリー・スロット・カバーを所定の位置に取り...9. メモリー・スロット・カバーを所定の位置に取り付け直します。10. バッテリー・パックを再び取り付けます。11. 裏返したコンピューターを元に戻します。AC 電源アダプターとすべてのケーブルを接続します。光学式ドライブの交換作業を始める前に、以下の手順を印刷してください。ThinkPad L530 モ デ ル の 光 学 式 ド ラ イ ブ の 交 換光学式ドライブ・ベイには光学式ドライブが装備されています。交換するには、次のようにします。1. ThinkPad の電源をオフにし、AC 電源アダプターや...






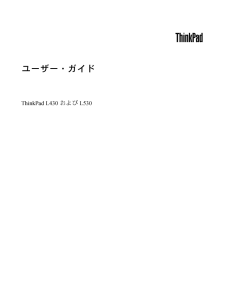


![前ページ カーソルキー[←]でも移動](http://gizport.jp/static/images/arrow_left2.png)