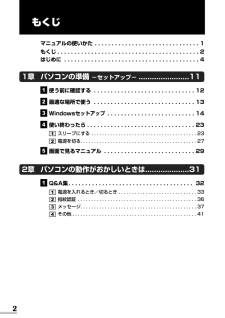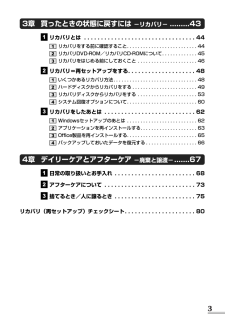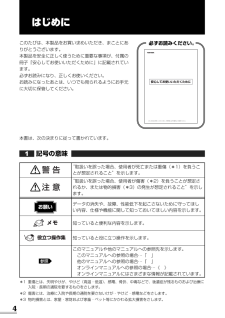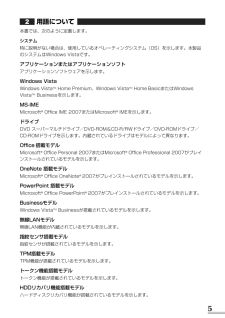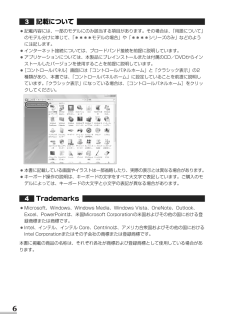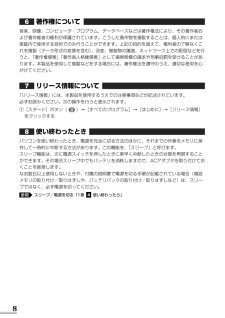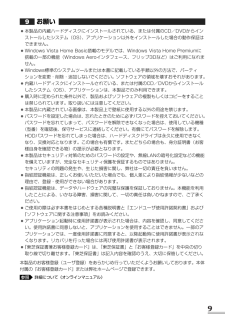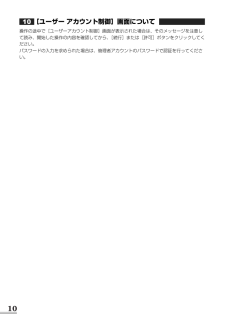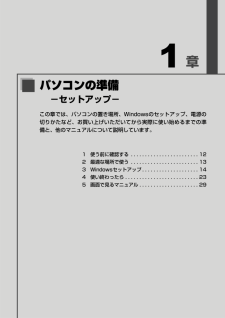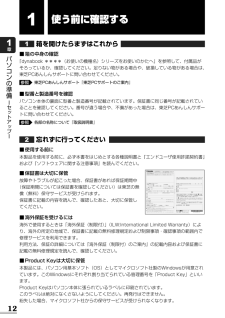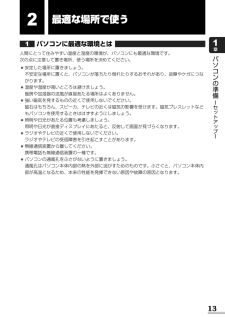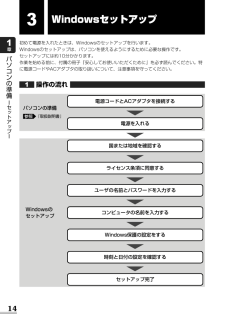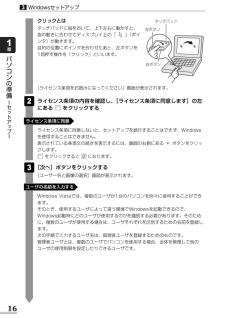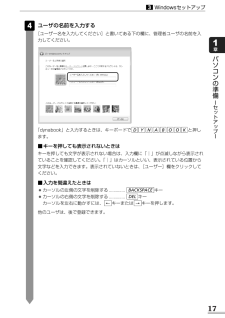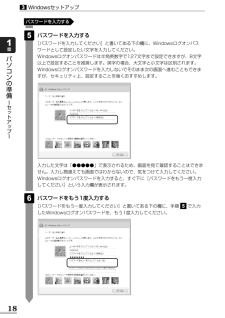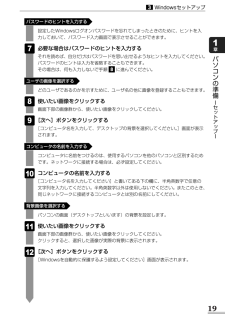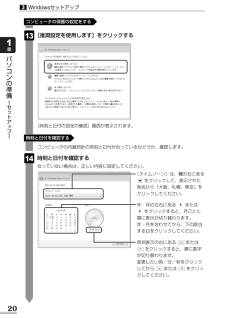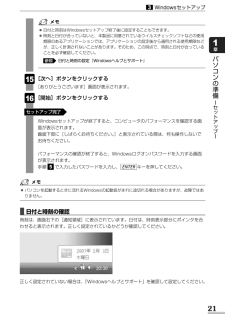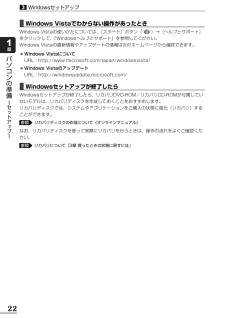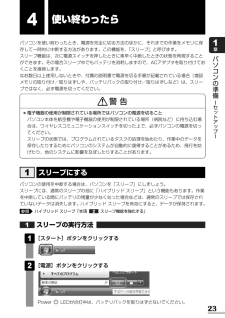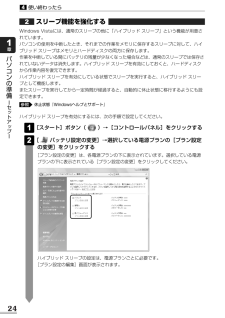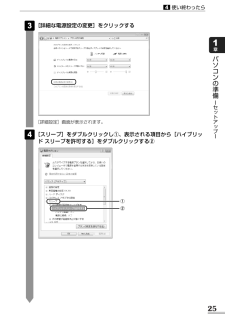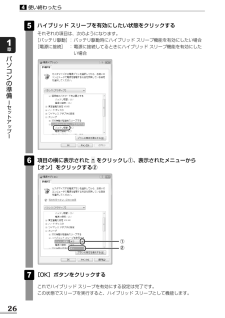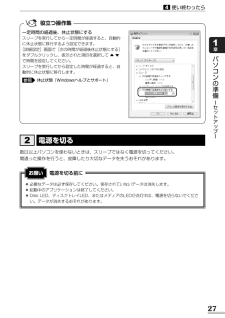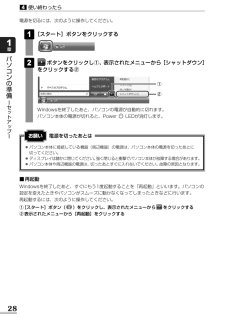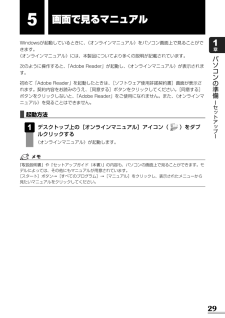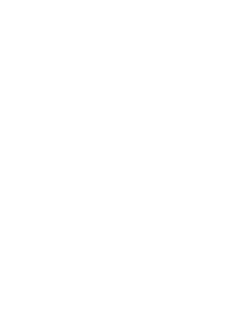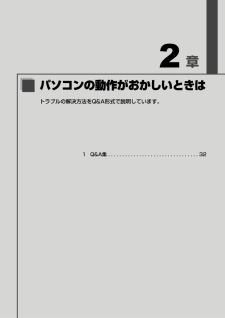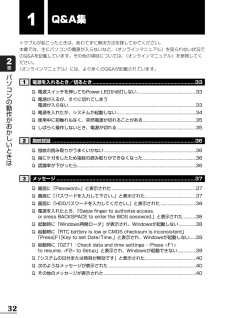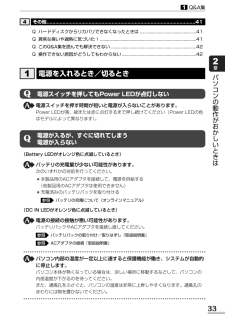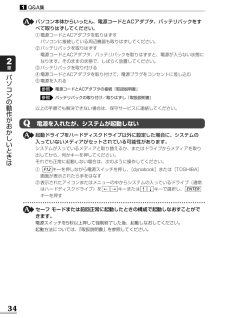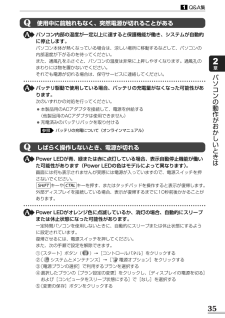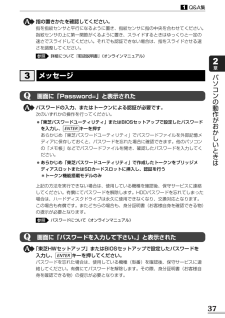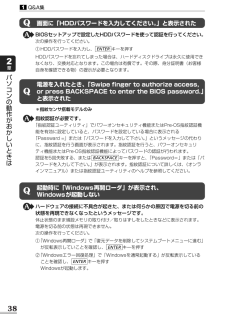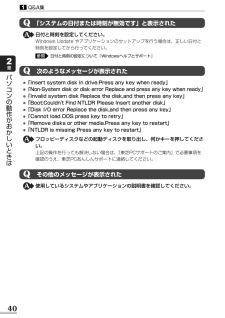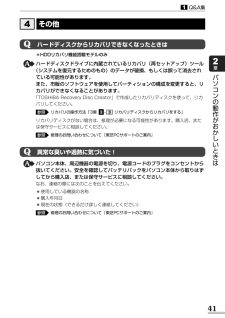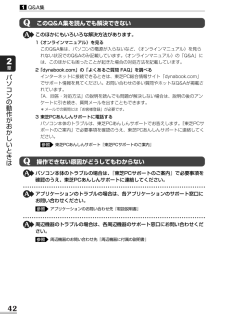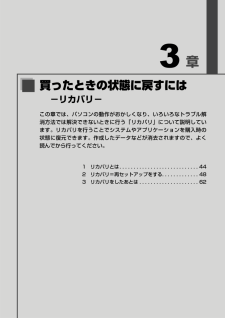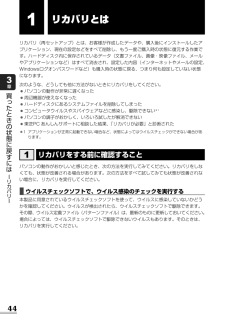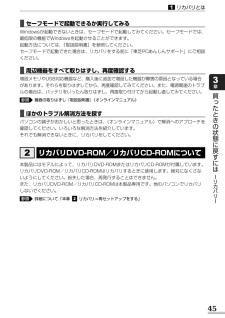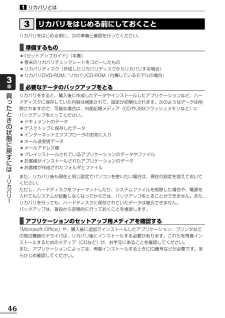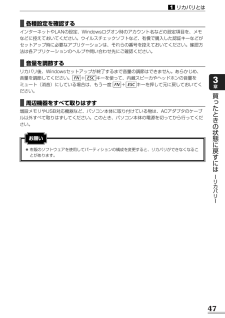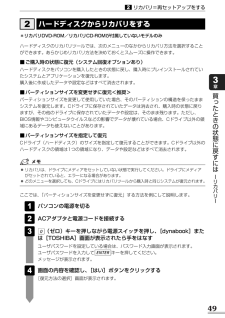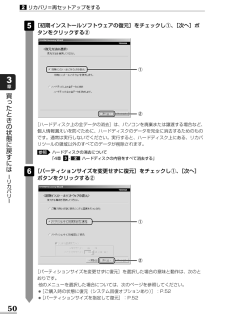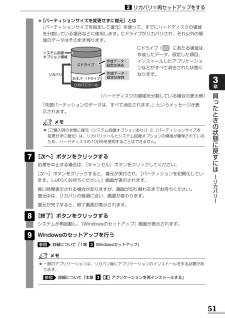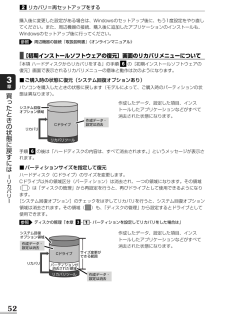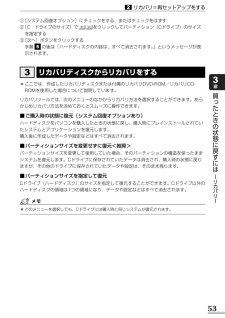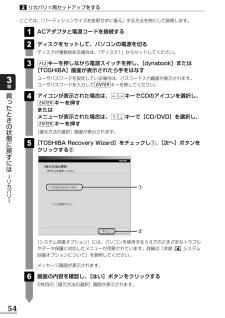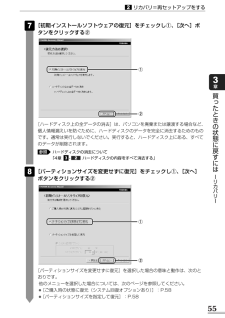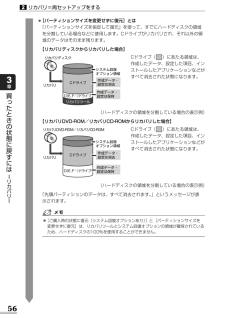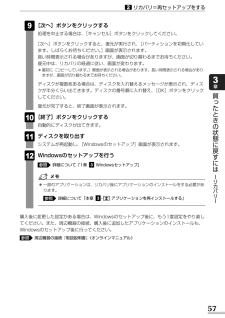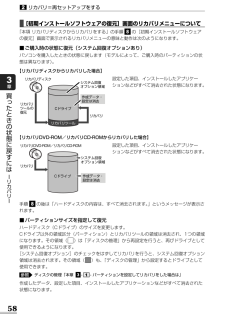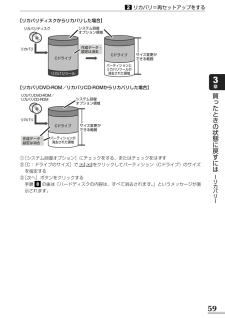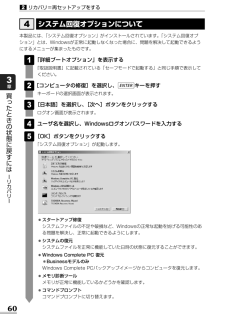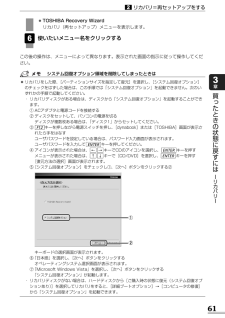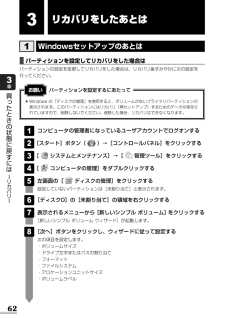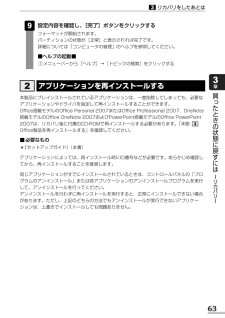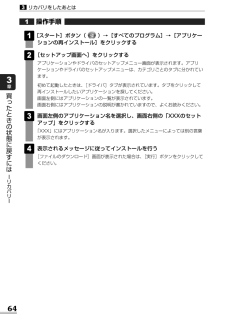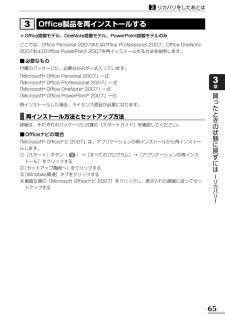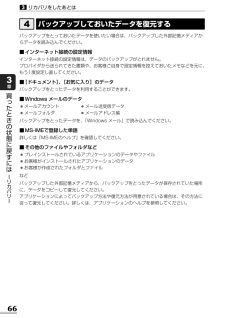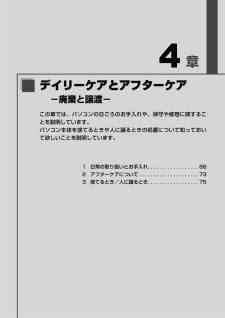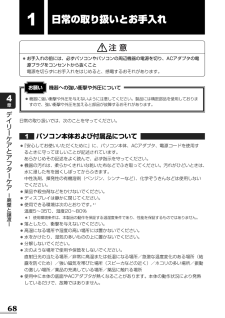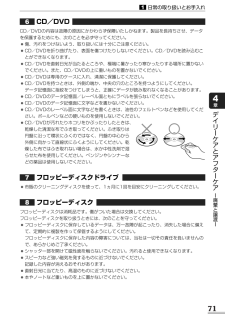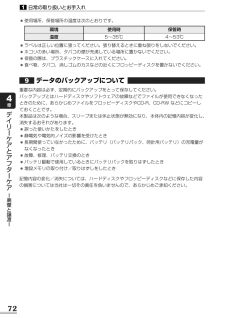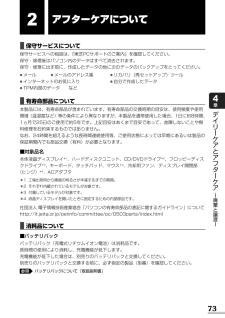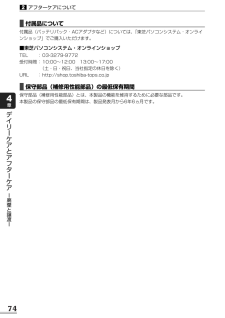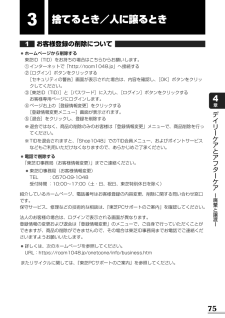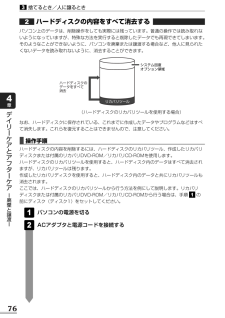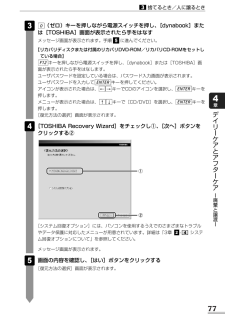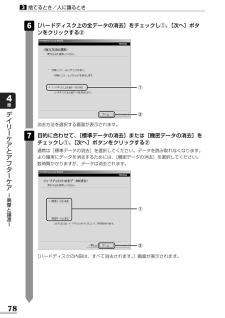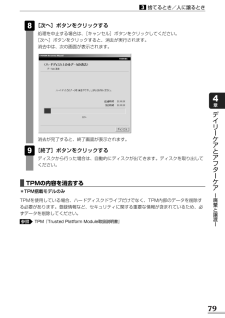- 取扱説明書・マニュアル >
- パソコン >
- パソコン本体 >
- ノートパソコン

64

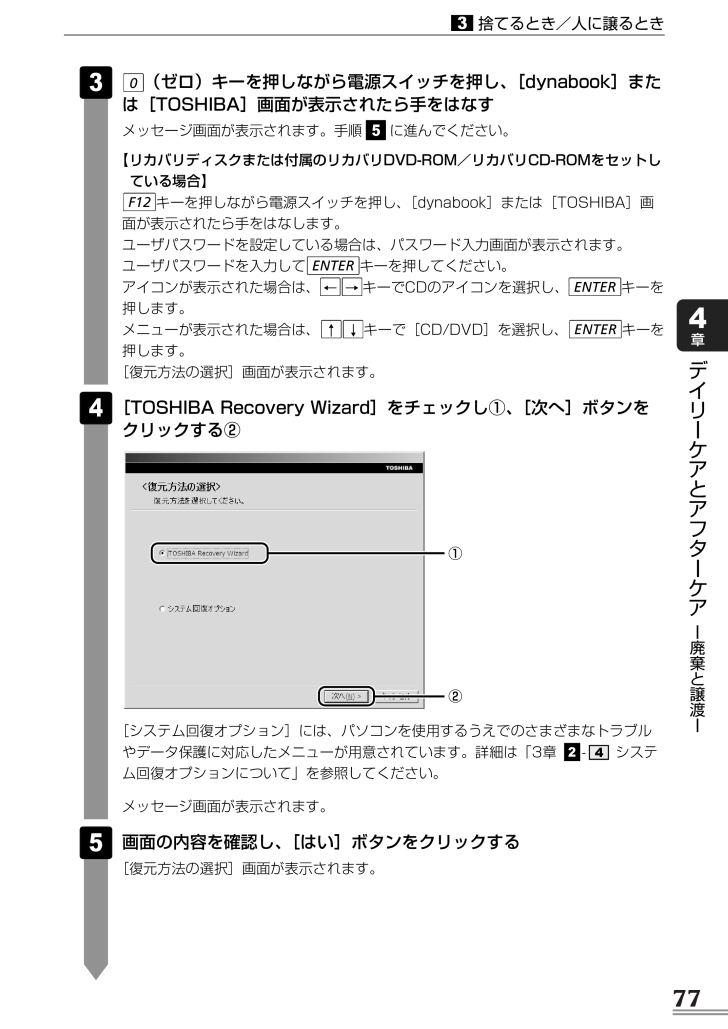
77 / 80 ページ
現在のページURL
77デイリ ケアとアフタ ケア 廃棄と譲渡 4章捨てるとき/人に譲るとき3(ゼロ)キーを押しながら電源スイッチを押し、[dynabook]または[TOSHIBA]画面が表示されたら手をはなすメッセージ画面が表示されます。手順 に進んでください。【リカバリディスクまたは付属のリカバリDVD-ROM/リカバリCD-ROMをセットしている場合】キーを押しながら電源スイッチを押し、[dynabook]または[TOSHIBA]画面が表示されたら手をはなします。ユーザパスワードを設定している場合は、パスワード入力画面が表示されます。ユーザパスワードを入力して キーを押してください。アイコンが表示された場合は、 キーでCDのアイコンを選択し、 キーを押します。メニューが表示された場合は、 キーで[CD/DVD]を選択し、 キーを押します。[復元方法の選択]画面が表示されます。[TOSHIBA Recovery Wizard]をチェックし①、 [次へ]ボタンをクリックする②4ENTER↓ ↑ENTER→ ←ENTERF12503[システム回復オプション]には、パソコンを使用するうえでのさまざまなトラブルやデータ保護に対応したメニューが用意されています。詳細は「3章- システム回復オプションについて」を参照してください。メッセージ画面が表示されます。画面の内容を確認し、[はい]ボタンをクリックする[復元方法の選択]画面が表示されます。542①②
参考になったと評価  114人が参考になったと評価しています。
114人が参考になったと評価しています。
このマニュアルの目次
-
1 .1マニュアルの使いかた安心してお使いいただくために...1マニュアルの使いかた安心してお使いいただくために●パソコンをお取り扱いいただくための注意事項ご使用前に必ずお読みください。オンラインマニュアルWindowsが起動しているときにパソコンの画面上で見るマニュアルです。起動方法「1章 画面で見るマニュアル」●パソコンを買い替えたとき●パソコンの基本操作●ネットワーク機能●周辺機器の接続●バッテリで使う方法●システム環境の変更●パソコンの動作がおかしいとき/Q&A集など5参照リリース情報●本製品を使用するうえでの注意事項など必ずお読みください。「はじめに- リリ...
-
2 .2マニュアルの使いかた . . . . . . ....2マニュアルの使いかた . . . . . . . . . . . . . . . . . . . . . . . . . . . . . . . 1もくじ . . . . . . . . . . . . . . . . . . . . . . . . . . . . . . . . . . . . . . . . . . 2はじめに . . . . . . . . . . . . . . . . . . . . . . . . . . . . . . . . . . . . . . . . 4使う前に確認...
-
3 .3リカバリとは . . . . . . . . ....3リカバリとは . . . . . . . . . . . . . . . . . . . . . . . . . . . . . . . . . 44リカバリをする前に確認すること. . . . . . . . . . . . . . . . . . . . . . . . . . 44リカバリDVD-ROM/リカバリCD-ROMについて. . . . . . . . . . . . . 45リカバリをはじめる前にしておくこと . . . . . . . . . . . . . . . . . . . ....
-
4 .警 告 “取扱いを誤った場合、使用者が死亡または重...警 告 “取扱いを誤った場合、使用者が死亡または重傷(*1)を負うことが想定されること”を示します。4はじめにこのたびは、本製品をお買い求めいただき、まことにありがとうございます。本製品を安全に正しく使うために重要な事項が、付属の冊子『安心してお使いいただくために』に記載されています。必ずお読みになり、正しくお使いください。お読みになったあとは、いつでも見られるようにお手元に大切に保管してください。注 意 “取扱いを誤った場合、使用者が傷害(*2)を負うことが想定されるか、または物的損害(*3)の発生が想定...
-
5 .5用語について本書では、次のように定義します。シス...5用語について本書では、次のように定義します。システム特に説明がない場合は、使用しているオペレーティングシステム(OS)を示します。本製品のシステムはWindows Vistaです。アプリケーションまたはアプリケーションソフトアプリケーションソフトウェアを示します。Windows VistaWindows VistaTMHome Premium、Windows VistaTMHome BasicまたはWindowsVistaTMBusinessを示します。MS-IMEMicrosoft(R)Office I...
-
6 .6●本書に記載している画面やイラストは一部省略した...6●本書に記載している画面やイラストは一部省略したり、実際の表示とは異なる場合があります。●キーボード操作の説明は、キーボードの文字をすべて大文字で表記しています。ご購入のモデルによっては、キーボードの大文字と小文字の表記が異なる場合があります。Trademarks●Microsoft、Windows、Windows Media、Windows Vista、OneNote、Outlook、Excel、PowerPointは、米国Microsoft Corporationの米国およびその他の国における登録商標...
-
7 .7プロセッサ(CPU)に関するご注意本製品に使われ...7プロセッサ(CPU)に関するご注意本製品に使われているプロセッサ(CPU)の処理能力は次のような条件によって違いが現れます。●周辺機器を接続して本製品を使用する場合●ACアダプタを接続せずバッテリ駆動にて本製品を使用する場合●マルチメディアゲームや特殊効果を含む映像を本製品にてお楽しみの場合●本製品を通常の電話回線、もしくは低速度のネットワークに接続して使用する場合●複雑な造形に使用するソフト(例えば、運用に高性能コンピュータが必要に設計されているデザイン用アプリケーションソフト)を本製品上で使用する場合...
-
8 .8著作権について音楽、映像、コンピュータ・プログラ...8著作権について音楽、映像、コンピュータ・プログラム、データベースなどは著作権法により、その著作者および著作権者の権利が保護されています。こうした著作物を複製することは、個人的にまたは家庭内で使用する目的でのみ行うことができます。上記の目的を超えて、権利者の了解なくこれを複製(データ形式の変換を含む)、改変、複製物の譲渡、ネットワーク上での配信などを行うと、「著作権侵害」「著作者人格権侵害」として損害賠償の請求や刑事処罰を受けることがあります。本製品を使用して複製などをする場合には、著作権法を遵守のうえ、適...
-
9 .9お願い●本製品の内蔵ハードディスクにインストール...9お願い●本製品の内蔵ハードディスクにインストールされている、または付属のCD/DVDからインストールしたシステム(OS)、アプリケーション以外をインストールした場合の動作保証はできません。●Windows Vista Home Basic搭載のモデルでは、Windows Vista Home Premiumに搭載の一部の機能(Windows Aeroインタフェース、フリップ3Dなど)はご利用になれません。●Windows標準のシステムツールまたは本書に記載している手順以外の方法で、パーティションを変更・削...
-
10 .10[ユーザー アカウント制御]画面について操作の...10[ユーザー アカウント制御]画面について操作の途中で[ユーザーアカウント制御]画面が表示された場合は、そのメッセージを注意して読み、開始した操作の内容を確認してから、[続行]または[許可]ボタンをクリックしてください。パスワードの入力を求められた場合は、管理者アカウントのパスワードで認証を行ってください。10
-
11 .1章パソコンの準備-セットアップ-この章では、パソ...1章パソコンの準備-セットアップ-この章では、パソコンの置き場所、Windowsのセットアップ、電源の切りかたなど、お買い上げいただいてから実際に使い始めるまでの準備と、他のマニュアルについて説明しています。1使う前に確認する . . . . . . . . . . . . . . . . . . . . . . . . 122最適な場所で使う . . . . . . . . . . . . . . . . . . . . . . . . 133Windowsセットアップ . . . . . . . . ....
-
12 .12パソコンの準備 セ トア プ 1章121使う前...12パソコンの準備 セ トア プ 1章121使う前に確認する箱を開けたらまずはこれから■箱の中身の確認『dynabook ****(お使いの機種名)シリーズをお使いのかたへ』を参照して、付属品がそろっているか、確認してください。足りない物がある場合や、破損している物がある場合は、東芝PCあんしんサポートに問い合わせてください。東芝PCあんしんサポート『東芝PCサポートのご案内』■型番と製造番号を確認パソコン本体の裏面に型番と製造番号が記載されています。保証書に同じ番号が記載されていることを確認してください。...
-
13 .13パソコンの準備 セ トア プ 1章2最適な場所...13パソコンの準備 セ トア プ 1章2最適な場所で使うパソコンに最適な環境とは人間にとって住みやすい温度と湿度の環境が、パソコンにも最適な環境です。次の点に注意して置き場所、使う場所を決めてください。●安定した場所に置きましょう。不安定な場所に置くと、パソコンが落ちたり倒れたりするおそれがあり、故障やケガにつながります。●温度や湿度が高いところは避けましょう。暖房や加湿器の送風が直接あたる場所はよくありません。●強い磁気を発するものの近くで使用しないでください。磁石はもちろん、スピーカ、テレビの近くは磁気...
-
14 .14パソコンの準備 セ トア プ 1章3Windo...14パソコンの準備 セ トア プ 1章3Windowsセットアップ初めて電源を入れたときは、Windowsのセットアップを行います。Windowsのセットアップは、パソコンを使えるようにするために必要な操作です。セットアップには約10分かかります。作業を始める前に、付属の冊子『安心してお使いいただくために』を必ず読んでください。特に電源コードやACアダプタの取り扱いについて、注意事項を守ってください。操作の流れ1パソコンの準備『取扱説明書』参照Windowsのセットアップセットアップ完了電源コードとACアダ...
-
15 .15パソコンの準備 セ トア プ 1章Window...15パソコンの準備 セ トア プ 1章Windowsセットアップ3セットアップをするときの注意お願い■ 周辺機器は接続しないでください●セットアップはACアダプタと電源コードのみを接続して行います。セットアップが完了するまでは、プリンタ、マウスなどの周辺機器やLANケーブルは接続しないでください。■ 途中で電源を切らないでください●セットアップの途中で電源スイッチを押したり電源コードを抜くと、故障や起動できない原因になり、修理が必要となることがあります。■ 操作は時間をあけないでください●セットアップ中にキ...
-
16 .16パソコンの準備 セ トア プ 1章Window...16パソコンの準備 セ トア プ 1章Windowsセットアップ3クリックとはタッチパッドに指をおいて、上下左右に動かすと、指の動きに合わせてディスプレイ上の「 」(ポインタ)が動きます。目的の位置にポインタを合わせたあと、左ボタンを1回押す操作を「クリック」といいます。左ボタン 右ボタン タッチパッド [ライセンス条項をお読みになってください]画面が表示されます。ライセンス条項の内容を確認し、[ライセンス条項に同意します]の左にある をクリックするライセンス条項に同意しないと、セットアップを続行することは...
-
17 .17Windowsセットアップ3パソコンの準備 セ...17Windowsセットアップ3パソコンの準備 セ トア プ 1章「dynabook」と入力するときは、 キーボードで と押します。■キーを押しても表示されないときはキーを押しても文字が表示されない場合は、入力欄に「│」が点滅しながら表示されていることを確認してください。「│」はカーソルといい、表示されている位置から文字などを入力できます。表示されていないときは、[ユーザー]欄をクリックしてください。■入力を間違えたときは●カーソルの左側の文字を削除する ..............キー●カーソルの右側の文...
-
18 .18パソコンの準備 セ トア プ 1章入力した文字...18パソコンの準備 セ トア プ 1章入力した文字は「●●●●●」で表示されるため、画面を見て確認することはできません。入力し間違えても画面ではわからないので、気をつけて入力してください。Windowsログオンパスワードを入力すると、すぐ下に[パスワードをもう一度入力してください]という入力欄が表示されます。Windowsセットアップ3パスワードを入力する[パスワードを入力してください]と書いてある下の欄に、Windowsログオンパスワードとして設定したい文字を入力してください。Windowsログオンパスワ...
-
19 .19パソコンの準備 セ トア プ 1章Window...19パソコンの準備 セ トア プ 1章Windowsセットアップ3設定したWindowsログオンパスワードを忘れてしまったときのために、ヒントを入力しておいて、パスワード入力画面で表示させることができます。必要な場合はパスワードのヒントを入力するそれを読めば、自分だけはパスワードを思い出せるようなヒントを入力してください。パスワードのヒントは入力を省略することもできます。その場合は、何も入力しないで手順 に進んでください。どのユーザであるのかを示すために、ユーザ名の他に画像を登録することもできます。使いたい...
-
20 .20パソコンの準備 セ トア プ 1章[時刻と日付...20パソコンの準備 セ トア プ 1章[時刻と日付の設定の確認]画面が表示されます。Windowsセットアップ3[推奨設定を使用します]をクリックする13コンピュータの保護の設定をするコンピュータの内蔵時計の時刻と日付が合っているかどうか、確認します。時刻と日付を確認する合っていない場合は、正しい内容に設定してください。14時刻と日付を確認する[タイムゾーン]は、欄の右にあるをクリックして、表示された地名から「大阪、札幌、東京」をクリックしてください。年・月の左右にある またはをクリックすると、月ごとに順に...
-
21 .21パソコンの準備 セ トア プ 1章Window...21パソコンの準備 セ トア プ 1章Windowsセットアップ3●日付と時刻はWindowsセットアップ終了後に設定することもできます。●時刻と日付が合っていないと、本製品に用意されているウイルスチェックソフトなどの使用期限のあるアプリケーションでは、アプリケーションの設定後から適用される使用期限などが、正しく計測されないことがあります。そのため、この時点で、時刻と日付が合っていることを必ず確認してください。日付と時刻の設定『Windowsヘルプとサポート』参照[次へ]ボタンをクリックする[ありがとうござ...
-
22 .22パソコンの準備 セ トア プ 1章Window...22パソコンの準備 セ トア プ 1章Windowsセットアップ3■Windows Vistaでわからない操作があったときWindows Vistaの使いかたについては、 [スタート]ボタン( )→[ヘルプとサポート]をクリックして、『Windowsヘルプとサポート』を参照してください。Windows Vistaの最新情報やアップデートの情報は次のホームページから確認できます。●Windows VistaについてURL:http://www.microsoft.com/japan/windowsvista/...
-
23 .23パソコンの準備 セ トア プ 1章4使い終わっ...23パソコンの準備 セ トア プ 1章4使い終わったらパソコンを使い終わったとき、電源を完全に切る方法のほかに、それまでの作業をメモリに保存して一時的に中断する方法があります。この機能を、「スリープ」と呼びます。スリープ機能は、次に電源スイッチを押したときに素早く中断したときの状態を再現することができます。その場合スリープ中でもバッテリを消耗しますので、ACアダプタを取り付けておくことを推奨します。なお数日以上使用しないときや、付属の説明書で電源を切る手順が記載されている場合(増設メモリの取り付け/取りはず...
-
24 .24使い終わったら4パソコンの準備 セ トア プ ...24使い終わったら4パソコンの準備 セ トア プ 1章スリープ機能を強化するWindows Vistaには、通常のスリープの他に「ハイブリッド スリープ」という機能が用意されています。パソコンの使用を中断したとき、それまでの作業をメモリに保存するスリープに対して、ハイブリッド スリープはメモリとハードディスクの両方に保存します。作業を中断している間にバッテリの残量が少なくなった場合などは、通常のスリープでは保存されていないデータは消失します。ハイブリッド スリープを有効にしておくと、ハードディスクから作業内...
-
25 .25使い終わったら4パソコンの準備 セ トア プ ...25使い終わったら4パソコンの準備 セ トア プ 1章[詳細な電源設定の変更]をクリックする3[スリープ]をダブルクリックし①、表示される項目から[ハイブリッド スリープを許可する]をダブルクリックする②4[詳細設定]画面が表示されます。②①
-
26 .26使い終わったら4パソコンの準備 セ トア プ ...26使い終わったら4パソコンの準備 セ トア プ 1章[OK]ボタンをクリックするこれでハイブリッド スリープを有効にする設定は完了です。この状態でスリープを実行すると、ハイブリッド スリープとして機能します。7ハイブリッド スリープを有効にしたい状態をクリックするそれぞれの項目は、次のようになります。[バッテリ駆動]:バッテリ駆動時にハイブリッド スリープ機能を有効にしたい場合[電源に接続] :電源に接続してるときにハイブリッド スリープ機能を有効にしたい場合5項目の横に表示された をクリックし①、表示さ...
-
27 .27使い終わったら4パソコンの準備 セ トア プ ...27使い終わったら4パソコンの準備 セ トア プ 1章一定時間の経過後、休止状態にするスリープを実行してから一定時間が経過すると、自動的に休止状態に移行するよう設定できます。[詳細設定]画面で[次の時間が経過後休止状態にする]をダブルクリックし、表示された項目を選択して ▲ ▼で時間を設定してください。スリープを実行してから設定した時間が経過すると、自動的に休止状態に移行します。休止状態『Windowsヘルプとサポート』参照役立つ操作集 電源を切る前にお願い●必要なデータは必ず保存してください。保存されてい...
-
28 .28使い終わったら4パソコンの準備 セ トア プ ...28使い終わったら4パソコンの準備 セ トア プ 1章電源を切ったあとはお願い●パソコン本体に接続している機器(周辺機器)の電源は、パソコン本体の電源を切ったあとに切ってください。●ディスプレイは静かに閉じてください。強く閉じると衝撃でパソコン本体が故障する場合があります。●パソコン本体や周辺機器の電源は、切ったあとすぐに入れないでください。故障の原因となります。■再起動Windowsを終了したあと、すぐにもう1度起動することを「再起動」といいます。パソコンの設定を変えたときやパソコンがスムーズに動かなくな...
-
29 .29パソコンの準備 セ トア プ 1章5画面で見る...29パソコンの準備 セ トア プ 1章5画面で見るマニュアルWindowsが起動しているときに、《オンラインマニュアル》をパソコン画面上で見ることができます。《オンラインマニュアル》には、本製品についてより多くの説明が記載されています。次のように操作すると、「Adobe Reader」が起動し、 《オンラインマニュアル》が表示されます。初めて「Adobe Reader」を起動したときは、 [ソフトウェア使用許諾契約書]画面が表示されます。契約内容をお読みのうえ、[同意する]ボタンをクリックしてください。[同...
-
30 .30 ページ目のマニュアル
-
31 .2章パソコンの動作がおかしいときはトラブルの解決方...2章パソコンの動作がおかしいときはトラブルの解決方法をQ&A形式で説明しています。1Q&A集 . . . . . . . . . . . . . . . . . . . . . . . . . . . . . . . . 32
-
32 .32パソコンの動作がおかしいときは2章1Q&A集ト...32パソコンの動作がおかしいときは2章1Q&A集トラブルが起こったときは、あわてずに解決方法を探してみてください。本書では、主にパソコンの電源が入らないなど、《オンラインマニュアル》を見られない状況でのQ&Aを記載しています。その他の項目については、《オンラインマニュアル》を参照してください。《オンラインマニュアル》には、より多くのQ&Aが記載されています。Q電源スイッチを押してもPower LEDが点灯しない..................................... ..............
-
33 .33Q&A集1パソコンの動作がおかしいときは2章電...33Q&A集1パソコンの動作がおかしいときは2章電源スイッチを押す時間が短いと電源が入らないことがあります。Power LEDが青、緑または赤に点灯するまで押し続けてください(Power LEDの色はモデルによって異なります)。(Battery LEDがオレンジ色に点滅しているとき)バッテリの充電量が少ない可能性があります。次のいずれかの対処を行ってください。●本製品用のACアダプタを接続して、電源を供給する(他製品用のACアダプタは使用できません)●充電済みのバッテリパックを取り付けるバッテリの充電につい...
-
34 .パソコン本体からいったん、電源コードとACアダプタ...パソコン本体からいったん、電源コードとACアダプタ、バッテリパックをすべて取りはずしてください。①電源コードとACアダプタを取りはずすパソコンに接続している周辺機器も取りはずしてください。②バッテリパックを取りはずす電源コードとACアダプタ、バッテリパックを取りはずすと、電源が入らない状態になります。そのままの状態で、しばらく放置してください。③バッテリパックを取り付ける④電源コードとACアダプタを取り付けて、電源プラグをコンセントに差し込む⑤電源を入れる電源コードとACアダプタの接続『取扱説明書』バッテリ...
-
35 .35Q&A集1パソコンの動作がおかしいときは2章パ...35Q&A集1パソコンの動作がおかしいときは2章パソコン内部の温度が一定以上に達すると保護機能が働き、システムが自動的に停止します。パソコン本体が熱くなっている場合は、涼しい場所に移動するなどして、パソコンの内部温度が下がるのを待ってください。また、通風孔をふさぐと、パソコンの温度は非常に上昇しやすくなります。通風孔のまわりには物を置かないでください。それでも電源が切れる場合は、保守サービスに連絡してください。バッテリ駆動で使用している場合、バッテリの充電量がなくなった可能性があります。次のいずれかの対処を...
-
36 .36Q&A集1パソコンの動作がおかしいときは2章*...36Q&A集1パソコンの動作がおかしいときは2章*指紋センサ搭載モデルのみもう一度正しい姿勢で操作してください。詳しい操作方法は、『取扱説明書』《オンラインマニュアル》または指紋認証ユーティリティのヘルプを参照してください。登録してあるもう1本の指で読み取りを行ってください。どうしてもうまくいかない場合は、一時的にキーボードからパスワードを入力してください。詳しい操作方法は、『取扱説明書』《オンラインマニュアル》または指紋認証ユーティリティのヘルプを参照してください。登録してあるもう1本の指で読み取りを行っ...
-
37 .37Q&A集1パソコンの動作がおかしいときは2章指...37Q&A集1パソコンの動作がおかしいときは2章指の置きかたを確認してください。指を指紋センサと平行になるように置き、指紋センサに指の中央を合わせてください。指紋センサの上に第一関節がくるように置き、スライドするときはゆっくりと一定の速さでスライドしてください。それでも認証できない場合は、指をスライドさせる速さを調整してください。詳細について『取扱説明書』《オンラインマニュアル》パスワードの入力、またはトークンによる認証が必要です。次のいずれかの操作を行ってください。●「東芝パスワードユーティリティ」または...
-
38 .38Q&A集1パソコンの動作がおかしいときは2章B...38Q&A集1パソコンの動作がおかしいときは2章BIOSセットアップで設定したHDDパスワードを使って認証を行ってください。次の操作を行ってください。①HDDパスワードを入力し、 キーを押すHDDパスワードを忘れてしまった場合は、ハードディスクドライブは永久に使用できなくなり、交換対応となります。この場合は有償です。その際、身分証明書(お客様自身を確認できる物)の提示が必要となります。*指紋センサ搭載モデルのみ指紋認証が必要です。「指紋認証ユーティリティ」でパワーオンセキュリティ機能またはPre-OS指紋認...
-
39 .39Q&A集1パソコンの動作がおかしいときは2章時...39Q&A集1パソコンの動作がおかしいときは2章時計用バッテリが不足しています。時計用バッテリは、ACアダプタを接続し電源を入れているときに充電されます。時計用バッテリについて《オンラインマニュアル》ACアダプタを接続後、次の手順でBIOSセットアップの日付と時刻を設定してください。① キーを押すBIOSセットアップ画面が表示されます。②キーを使って、[SYSTEM DATE/TIME]の[Date]を選択し、 キーで日付を設定する③手順②と同様に[Time]で時刻を設定する④+キーを押す確認のメッセージが...
-
40 .40Q&A集1パソコンの動作がおかしいときは2章日...40Q&A集1パソコンの動作がおかしいときは2章日付と時刻を設定してください。Windows Update やアプリケーションのセットアップを行う場合は、正しい日付と時刻を設定してから行ってください。日付と時刻の設定について『Windowsヘルプとサポート』●「Insert system disk in drive.Press any key when ready」●「Non-System disk or disk error Replace and press any key when ready 」●「...
-
41 .41Q&A集1パソコンの動作がおかしいときは2章*...41Q&A集1パソコンの動作がおかしいときは2章*HDDリカバリ機能搭載モデルのみハードディスクドライブに内蔵されているリカバリ(再セットアップ)ツール(システムを復元するためのもの)のデータが破損、もしくは誤って消去されている可能性があります。また、市販のソフトウェアを使用してパーティションの構成を変更すると、リカバリができなくなることがあります。「TOSHIBA Recovery Disc Creator」で作成したリカバリディスクを使って、リカバリしてください。リカバリの操作方法「3章 - リカバリデ...
-
42 .42Q&A集1パソコンの動作がおかしいときは2章こ...42Q&A集1パソコンの動作がおかしいときは2章このほかにもいろいろな解決方法があります。1《オンラインマニュアル》を見るこのQ&A集は、パソコンの電源が入らないなど、《オンラインマニュアル》を見られない状況でのQ&Aのみ記載しています。《オンラインマニュアル》の「Q&A」には、このほかにも困ったことが起きた場合の対処方法を記載しています。2「dynabook.com」の「よくあるご質問 FAQ」を調べるインターネットに接続できるときは、東芝PC総合情報サイト「dynabook.com」でサポート情報を見て...
-
43 .3章買ったときの状態に戻すには-リカバリ-この章で...3章買ったときの状態に戻すには-リカバリ-この章では、パソコンの動作がおかしくなり、いろいろなトラブル解消方法では解決できないときに行う「リカバリ」について説明しています。リカバリを行うことでシステムやアプリケーションを購入時の状態に復元できます。作成したデータなどが消去されますので、よく読んでから行ってください。1リカバリとは. . . . . . . . . . . . . . . . . . . . . . . . . . . . 442リカバリ=再セットアップをする. . . . . . . . ....
-
44 .44買 たときの状態に戻すには リカバリ 3章1リ...44買 たときの状態に戻すには リカバリ 3章1リカバリとはリカバリ(再セットアップ)とは、お客様が作成したデータや、購入後にインストールしたアプリケーション、現在の設定などをすべて削除し、もう一度ご購入時の状態に復元する作業です。ハードディスク内に保存されているデータ(文書ファイル、画像・映像ファイル、メールやアプリケーションなど)はすべて消去され、設定した内容(インターネットやメールの設定、Windowsログオンパスワードなど)も購入時の状態に戻る、つまり何も設定していない状態になります。次のような、ど...
-
45 .45リカバリとは1買 たときの状態に戻すには リカ...45リカバリとは1買 たときの状態に戻すには リカバリ 3章■セーフモードで起動できるか実行してみるWindowsが起動できないときは、セーフモードで起動してみてください。セーフモードでは、最低限の機能でWindowsを起動させることができます。起動方法については、『取扱説明書』を参照してください。セーフモードで起動できた場合は、リカバリをする前に「東芝PCあんしんサポート」にご相談ください。■周辺機器をすべて取りはずし、再度確認する増設メモリやUSB対応機器など、購入後に追加で増設した機器が障害の原因とな...
-
46 .46買 たときの状態に戻すには リカバリ 3章リカ...46買 たときの状態に戻すには リカバリ 3章リカバリをはじめる前に、次の準備と確認を行ってください。■準備するもの●『セットアップガイド』(本書)●巻末のリカバリチェックシートをコピーしたもの●リカバリディスク(作成したリカバリディスクからリカバリする場合)●リカバリDVD-ROM/リカバリCD-ROM(付属しているモデルの場合)■必要なデータのバックアップをとるリカバリをすると、購入後に作成したデータやインストールしたアプリケーションなど、ハードディスクに保存していた内容は削除されて、設定が初期化されま...
-
47 .47買 たときの状態に戻すには リカバリ 3章リカ...47買 たときの状態に戻すには リカバリ 3章リカバリとは1■各種設定を確認するインターネットやLANの設定、Windowsログオン時のアカウント名などの設定項目を、メモなどに控えておいてください。ウイルスチェックソフトなど、有償で購入した認証キーなどがセットアップ時に必要なアプリケーションは、それらの番号を控えておいてください。確認方法は各アプリケーションのヘルプや問い合わせ先にご確認ください。■音量を調節するリカバリ後、Windowsセットアップが終了するまで音量の調節はできません。あらかじめ、音量を調...
-
48 .48買 たときの状態に戻すには リカバリ 3章2リ...48買 たときの状態に戻すには リカバリ 3章2リカバリ=再セットアップをする本製品にプレインストールされているWindowsやアプリケーションを復元する方法について説明します。本製品のリカバリは、ユーザ権限に関わらず、誰でも実行できます。誤って他の人にリカバリを実行されないよう、ユーザパスワードを設定しておくことをおすすめします。ユーザパスワード《オンラインマニュアル》リカバリには、次の方法があります。【 リカバリDVD-ROM/リカバリCD-ROMが付属していないモデル 】●ハードディスクドライブからリ...
-
49 .49買 たときの状態に戻すには リカバリ 3章リカ...49買 たときの状態に戻すには リカバリ 3章リカバリ=再セットアップをする2●リカバリは、ドライブにメディアをセットしていない状態で実行してください。ドライブにメディアがセットされていると、エラーになる場合があります。●どのメニューを選択しても、Cドライブにはリカバリツールから購入時と同じシステムが復元されます。ここでは、「パーティションサイズを変更せずに復元」する方法を例にして説明します。パソコンの電源を切るACアダプタと電源コードを接続する(ゼロ)キーを押しながら電源スイッチを押し、[dynabook...
-
50 .50リカバリ=再セットアップをする2買 たときの状...50リカバリ=再セットアップをする2買 たときの状態に戻すには リカバリ 3章[初期インストールソフトウェアの復元]をチェックし①、[次へ]ボタンをクリックする②5①②[ハードディスク上の全データの消去]は、パソコンを廃棄または譲渡する場合など、個人情報漏えいを防ぐために、ハードディスクのデータを完全に消去するためのものです。通常は実行しないでください。実行すると、ハードディスク上にある、リカバリツールの領域以外のすべてのデータが削除されます。ハードディスクの消去について「4章 - ハードディスクの内容をす...
-
51 .51リカバリ=再セットアップをする2買 たときの状...51リカバリ=再セットアップをする2買 たときの状態に戻すには リカバリ 3章●[パーティションサイズを変更せずに復元]とは[パーティションサイズを指定して復元]を使って、すでにハードディスクの領域を分割している場合などに使用します。Cドライブがリカバリされ、それ以外の領域のデータはそのまま残ります。Cドライブ( )にあたる領域は、作成したデータ、設定した項目、インストールしたアプリケーションなどがすべて消去された状態になります。(ハードディスクの領域を分割している場合の表示例)「先頭パーティションのデータ...
-
52 .52買 たときの状態に戻すには リカバリ 3章リカ...52買 たときの状態に戻すには リカバリ 3章リカバリ=再セットアップをする2購入後に変更した設定がある場合は、Windowsのセットアップ後に、もう1度設定をやり直してください。また、周辺機器の接続、購入後に追加したアプリケーションのインストールも、Windowsのセットアップ後に行ってください。周辺機器の接続『取扱説明書』《オンラインマニュアル》参照■[初期インストールソフトウェアの復元]画面のリカバリメニューについて「本項 ハードディスクからリカバリをする」の手順 の[初期インストールソフトウェアの復...
-
53 .53買 たときの状態に戻すには リカバリ 3章リカ...53買 たときの状態に戻すには リカバリ 3章リカバリ=再セットアップをする2①[システム回復オプション]にチェックをする、またはチェックをはずす②[C:ドライブのサイズ]で をクリックしてパーティション(Cドライブ)のサイズを指定する③[次へ]ボタンをクリックする手順 の後は「ハードディスクの内容は、すべて消去されます。」というメッセージが表示されます。6*ここでは、作成したリカバリディスクまたは付属のリカバリDVD-ROM/リカバリCD-ROMを使用した場合について説明しています。リカバリツールでは、次...
-
54 .54買 たときの状態に戻すには リカバリ 3章リカ...54買 たときの状態に戻すには リカバリ 3章リカバリ=再セットアップをする2ここでは、「パーティションサイズを変更せずに復元」する方法を例にして説明します。ACアダプタと電源コードを接続するディスクをセットして、パソコンの電源を切るディスクが複数枚ある場合は、「ディスク1」からセットしてください。キーを押しながら電源スイッチを押し、[dynabook]または[TOSHIBA]画面が表示されたら手をはなすユーザパスワードを設定している場合は、パスワード入力画面が表示されます。ユーザパスワードを入力して キー...
-
55 .55買 たときの状態に戻すには リカバリ 3章リカ...55買 たときの状態に戻すには リカバリ 3章リカバリ=再セットアップをする2[ハードディスク上の全データの消去]は、パソコンを廃棄または譲渡する場合など、個人情報漏えいを防ぐために、ハードディスクのデータを完全に消去するためのものです。通常は実行しないでください。実行すると、ハードディスク上にある、すべてのデータが削除されます。ハードディスクの消去について「4章 - ハードディスクの内容をすべて消去する」23参照①②[初期インストールソフトウェアの復元]をチェックし①、[次へ]ボタンをクリックする②7[パ...
-
56 .56買 たときの状態に戻すには リカバリ 3章56...56買 たときの状態に戻すには リカバリ 3章56リカバリ=再セットアップをする2●[ご購入時の状態に復元(システム回復オプションあり)]と[パーティションサイズを変更せずに復元]は、リカバリツールとシステム回復オプションの領域が確保されているため、ハードディスクの100%を使用することができません。●[パーティションサイズを変更せずに復元]とは「パーティションサイズを指定して復元」を使って、すでにハードディスクの領域を分割している場合などに使用します。Cドライブがリカバリされ、それ以外の領域のデータはその...
-
57 .57買 たときの状態に戻すには リカバリ 3章リカ...57買 たときの状態に戻すには リカバリ 3章リカバリ=再セットアップをする2[次へ]ボタンをクリックする処理を中止する場合は、[キャンセル]ボタンをクリックしてください。[次へ]ボタンをクリックすると、復元が実行され、[パーティションを初期化しています。しばらくお待ちください。]画面が表示されます。長い時間表示される場合がありますが、画面が切り替わるまでお待ちください。復元中は、リカバリの経過に従い、画面が変わります。*最初に[コピーしています。]画面が表示される場合があります。長い時間表示される場合があ...
-
58 .58買 たときの状態に戻すには リカバリ 3章58...58買 たときの状態に戻すには リカバリ 3章58リカバリ=再セットアップをする2■[初期インストールソフトウェアの復元]画面のリカバリメニューについて「本項 リカバリディスクからリカバリをする」の手順 の[初期インストールソフトウェアの復元]画面で表示されるリカバリメニューの意味と動作は次のようになります。■ご購入時の状態に復元(システム回復オプションあり)パソコンを購入したときの状態に戻します(モデルによって、ご購入時のパーティションの状態は異なります)。【リカバリディスクからリカバリした場合】設定した...
-
59 .59買 たときの状態に戻すには リカバリ 3章リカ...59買 たときの状態に戻すには リカバリ 3章リカバリ=再セットアップをする2【リカバリディスクからリカバリした場合】【リカバリDVD-ROM/リカバリCD-ROMからリカバリした場合】①[システム回復オプション]にチェックをする、またはチェックをはずす②[C:ドライブのサイズ]で をクリックしてパーティション(Cドライブ)のサイズを指定する③[次へ]ボタンをクリックする手順 の後は「ハードディスクの内容は、すべて消去されます。」というメッセージが表示されます。8リカバリ リカバリDVD-ROM/ リカバリ...
-
60 .60リカバリ=再セットアップをする2買 たときの状...60リカバリ=再セットアップをする2買 たときの状態に戻すには リカバリ 3章本製品には、「システム回復オプション」がインストールされています。「システム回復オプション」とは、Windowsが正常に起動しなくなった場合に、問題を解決して起動できるようにするメニューが集まったものです。「詳細ブートオプション」を表示する『取扱説明書』に記載されている「セーフモードで起動する」と同じ手順で表示してください。[コンピュータの修復]を選択し、 キーを押すキーボードの選択画面が表示されます。[日本語]を選択し、[次へ]...
-
61 .61リカバリ=再セットアップをする2買 たときの状...61リカバリ=再セットアップをする2買 たときの状態に戻すには リカバリ 3章●TOSHIBA Recovery Wizardリカバリ(再セットアップ)メニューを表示します。使いたいメニュー名をクリックするこの後の操作は、メニューによって異なります。表示された画面の指示に従って操作してください。6システム回復オプション領域を削除してしまったときは●リカバリをした際、[パーティションサイズを指定して復元]を選択し、[システム回復オプション]のチェックをはずした場合は、この手順では「システム回復オプション」を起...
-
62 .パーティションを設定するにあたってお願い●Wind...パーティションを設定するにあたってお願い●Windows の「ディスクの管理」を使用すると、ボリュームがないプライマリパーティションが表示されます。このパーティションにはリカバリ(再セットアップ)するためのデータが保存されていますので、削除しないでください。削除した場合、リカバリはできなくなります。コンピュータの管理者になっているユーザアカウントでログオンする[スタート]ボタン( )→[コントロールパネル]をクリックする[ システムとメンテナンス]→[ 管理ツール]をクリックする[ コンピュータの管理]をダ...
-
63 .63買 たときの状態に戻すには リカバリ 3章リカ...63買 たときの状態に戻すには リカバリ 3章リカバリをしたあとは3設定内容を確認し、[完了]ボタンをクリックするフォーマットが開始されます。パーティションの状態が[正常]と表示されれば完了です。詳細については「コンピュータの管理」のヘルプを参照してください。■ヘルプの起動■①メニューバーから[ヘルプ]→[トピックの検索]をクリックする9本製品にプレインストールされているアプリケーションは、一度削除してしまっても、必要なアプリケーションやドライバを指定して再インストールすることができます。Office搭載モ...
-
64 .64買 たときの状態に戻すには リカバリ 3章64...64買 たときの状態に戻すには リカバリ 3章6464リカバリをしたあとは3操作手順[スタート]ボタン( )→[すべてのプログラム]→[アプリケーションの再インストール]をクリックする[セットアップ画面へ]をクリックするアプリケーションやドライバのセットアップメニュー画面が表示されます。アプリケーションやドライバのセットアップメニューは、カテゴリごとのタブに分かれています。初めて起動したときは、[ドライバ]タブが表示されています。タブをクリックして再インストールしたいアプリケーションを探してください。画面左...
-
65 .65買 たときの状態に戻すには リカバリ 3章リカ...65買 たときの状態に戻すには リカバリ 3章リカバリをしたあとは3*Office搭載モデル、OneNote搭載モデル、PowerPoint搭載モデルのみここでは、Office Personal 2007またはOffice Professional 2007、Office OneNote2007およびOffice PowerPoint 2007を再インストールする方法を説明します。■必要なもの付属のパッケージに、必要なものが一式入っています。「Microsoft(R)Office Personal 2007...
-
66 .66買 たときの状態に戻すには リカバリ 3章66...66買 たときの状態に戻すには リカバリ 3章6666リカバリをしたあとは3バックアップをとっておいたデータを使いたい場合は、バックアップした外部記憶メディアからデータを読み込んでください。■インターネット接続の設定情報インターネット接続の設定情報は、データのバックアップがとれません。プロバイダから送られてきた書類や、お客様ご自身で設定情報を控えておいたメモなどを元に、もう1度設定し直してください。■[ドキュメント]、[お気に入り]のデータバックアップをとったデータを利用することができます。■Windows...
-
67 .4章デイリーケアとアフターケア-廃棄と譲渡-この章...4章デイリーケアとアフターケア-廃棄と譲渡-この章では、パソコンの日ごろのお手入れや、保守や修理に関することを説明しています。パソコン本体を捨てるときや人に譲るときの処置について知っておいて欲しいことを説明しています。1日常の取り扱いとお手入れ. . . . . . . . . . . . . . . . . . 682アフターケアについて . . . . . . . . . . . . . . . . . . . . . 733捨てるとき/人に譲るとき. . . . . . . . . . . . . ....
-
68 .68デイリ ケアとアフタ ケア 廃棄と譲渡 4章1...68デイリ ケアとアフタ ケア 廃棄と譲渡 4章1日常の取り扱いとお手入れ●お手入れの前には、必ずパソコンやパソコンの周辺機器の電源を切り、ACアダプタの電源プラグをコンセントから抜くこと電源を切らずにお手入れをはじめると、感電するおそれがあります。注 意 機器への強い衝撃や外圧についてお願い●機器に強い衝撃や外圧を与えないように注意してください。製品には精密部品を使用しておりますので、強い衝撃や外圧を加えると部品が故障するおそれがあります。日常の取り扱いでは、次のことを守ってください。パソコン本体および付...
-
69 .69デイリ ケアとアフタ ケア 廃棄と譲渡 4章日...69デイリ ケアとアフタ ケア 廃棄と譲渡 4章日常の取り扱いとお手入れ1●ケーブル類は折り曲げたり、巻き付けたりしないでください。故障の原因となることがあります。●電源コードのプラグを長期間にわたってACコンセントに接続したままにしていると、プラグにホコリがたまることがあります。定期的にホコリをふき取ってください。キーボード柔らかい乾いた素材のきれいな布でふいてください。汚れがひどいときは、水に浸した布を固くしぼってふきます。キーのすきまにゴミが入ったときは、エアーで吹き飛ばすタイプのクリーナで取り除きま...
-
70 .70デイリ ケアとアフタ ケア 廃棄と譲渡 4章日...70デイリ ケアとアフタ ケア 廃棄と譲渡 4章日常の取り扱いとお手入れ1■画面のお手入れ●画面の表面には偏光フィルムが張られています。このフィルムは傷つきやすいので、むやみに触れないでください。表面が汚れた場合は、柔らかくきれいな布で軽くふき取ってください。水や中性洗剤、揮発性の有機溶剤、化学ぞうきんなどは使用しないでください。●無理な力の加わる扱いかた、使いかたをしないでください。液晶ディスプレイは、ガラス板間に液晶を配向処理して注入してあります。強い力を加えると配向が乱れ、発色や明るさが変わって元に戻...
-
71 .71日常の取り扱いとお手入れ1デイリ ケアとアフタ...71日常の取り扱いとお手入れ1デイリ ケアとアフタ ケア 廃棄と譲渡 4章CD/DVDCD/DVDの内容は故障の原因にかかわらず保障いたしかねます。製品を長持ちさせ、データを保護するためにも、次のことを必ず守ってください。●傷、汚れをつけないよう、取り扱いには十分にご注意ください。●CD/DVDを折り曲げたり、表面を傷つけたりしないでください。CD/DVDを読み込むことができなくなります。●CD/DVDを直射日光が当たるところや、極端に暑かったり寒かったりする場所に置かないでください。また、CD/DVDの上...
-
72 .72日常の取り扱いとお手入れ1デイリ ケアとアフタ...72日常の取り扱いとお手入れ1デイリ ケアとアフタ ケア 廃棄と譲渡 4章●使用場所、保管場所の温度は次のとおりです。●ラベルは正しい位置に張ってください。張り替えるときに重ね張りをしないでください。●ホコリの多い場所、タバコの煙が充満している場所に置かないでください。●保管の際は、プラスチックケースに入れてください。●食べ物、タバコ、消しゴムのカスなどの近くにフロッピーディスクを置かないでください。データのバックアップについて重要な内容は必ず、定期的にバックアップをとって保存してください。バックアップとは...
-
73 .73デイリ ケアとアフタ ケア 廃棄と譲渡 4章2...73デイリ ケアとアフタ ケア 廃棄と譲渡 4章2アフターケアについて■保守サービスについて保守サービスへの相談は、『東芝PCサポートのご案内』を確認してください。保守・修理後はパソコン内のデータはすべて消去されます。保守・修理に出す前に、作成したデータの他に次のデータのバックアップをとってください。●メール●メールのアドレス帳●リカバリ(再セットアップ)ツール●インターネットのお気に入り●自分で作成したデータ●TPM内部のデータ など■有寿命部品について本製品には、有寿命部品が含まれています。有寿命部品...
-
74 .74デイリ ケアとアフタ ケア 廃棄と譲渡 4章ア...74デイリ ケアとアフタ ケア 廃棄と譲渡 4章アフターケアについて2■付属品について付属品(バッテリパック・ACアダプタなど)については、「東芝パソコンシステム・オンラインショップ」でご購入いただけます。■東芝パソコンシステム・オンラインショップTEL :03-3279-9772受付時間:10:00~12:00 13:00~17:00(土・日・祝日、当社指定の休日を除く)URL :http://shop.toshiba-tops.co.jp■保守部品(補修用性能部品)の最低保有期間保守部品(補修用性能部品...
-
75 .75デイリ ケアとアフタ ケア 廃棄と譲渡 4章3...75デイリ ケアとアフタ ケア 廃棄と譲渡 4章3捨てるとき/人に譲るときお客様登録の削除について●ホームページから削除する東芝ID(TID)をお持ちの場合はこちらからお願いします。①インターネットで「http://room1048.jp」へ接続する②[ログイン]ボタンをクリックする[セキュリティの警告]画面が表示された場合は、内容を確認し、[OK]ボタンをクリックしてください。③[東芝ID(TID)]と[パスワード]に入力し、[ログイン]ボタンをクリックするお客様専用ページにログインします。④ページ右上の...
-
76 .76デイリ ケアとアフタ ケア 廃棄と譲渡 4章捨...76デイリ ケアとアフタ ケア 廃棄と譲渡 4章捨てるとき/人に譲るとき3ハードディスクの内容をすべて消去するパソコン上のデータは、削除操作をしても実際には残っています。普通の操作では読み取れないようになっていますが、特殊な方法を実行すると削除したデータでも再現できてしまいます。そのようなことができないように、パソコンを廃棄または譲渡する場合など、他人に見られたくないデータを読み取れないように、消去することができます。(ハードディスクのリカバリツールを使用する場合)なお、ハードディスクに保存されている、これ...
-
77 .77デイリ ケアとアフタ ケア 廃棄と譲渡 4章捨...77デイリ ケアとアフタ ケア 廃棄と譲渡 4章捨てるとき/人に譲るとき3(ゼロ)キーを押しながら電源スイッチを押し、[dynabook]または[TOSHIBA]画面が表示されたら手をはなすメッセージ画面が表示されます。手順 に進んでください。【リカバリディスクまたは付属のリカバリDVD-ROM/リカバリCD-ROMをセットしている場合】キーを押しながら電源スイッチを押し、[dynabook]または[TOSHIBA]画面が表示されたら手をはなします。ユーザパスワードを設定している場合は、パスワード入力画面が...
-
78 .78デイリ ケアとアフタ ケア 廃棄と譲渡 4章捨...78デイリ ケアとアフタ ケア 廃棄と譲渡 4章捨てるとき/人に譲るとき3①②[ハードディスクの内容は、すべて消去されます。]画面が表示されます。[ハードディスク上の全データの消去]をチェックし①、[次へ]ボタンをクリックする②6①②消去方法を選択する画面が表示されます。目的に合わせて、[標準データの消去]または[機密データの消去]をチェックし①、[次へ]ボタンをクリックする②通常は[標準データの消去]を選択してください。データを読み取れなくなります。より確実にデータを消去するためには、[機密データの消去]...
-
79 .79捨てるとき/人に譲るとき3デイリ ケアとアフタ...79捨てるとき/人に譲るとき3デイリ ケアとアフタ ケア 廃棄と譲渡 4章[次へ]ボタンをクリックする処理を中止する場合は、[キャンセル]ボタンをクリックしてください。[次へ]ボタンをクリックすると、消去が実行されます。消去中は、次の画面が表示されます。8消去が完了すると、終了画面が表示されます。[終了]ボタンをクリックするディスクから行った場合は、自動的にディスクが出てきます。ディスクを取り出してください。9■TPMの内容を消去する*TPM搭載モデルのみTPMを使用している場合、ハードディスクドライブだけ...
-
80 .80リカバリ(再セットアップ)チェックシートリカバ...80リカバリ(再セットアップ)チェックシートリカバリは、本ページをコピーするなどして、次の項目を順番にチェックしながら実行してください。本ページに記載されている各チェック項目の詳細は、「3章 買ったときの状態に戻すには-リカバリ-」で説明しています。□ウイルスチェックソフトで、ウイルス感染のチェックを実行する□セーフモードで起動できるかどうか実行してみる□周辺機器をすべて取りはずし、再度確認してみる□他のトラブル解消方法を探してみる『取扱説明書』《オンラインマニュアル》□①準備するもの□『セットアップガイド...




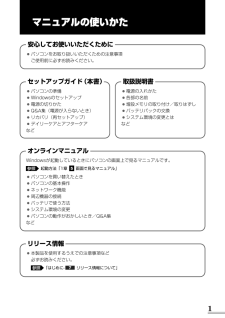


![前ページ カーソルキー[←]でも移動](http://gizport.jp/static/images/arrow_left2.png)