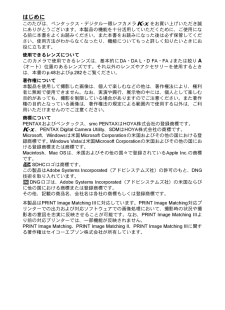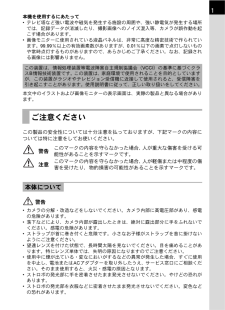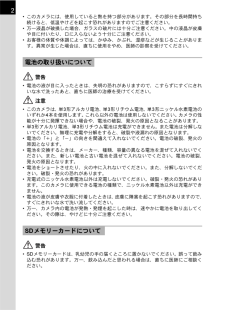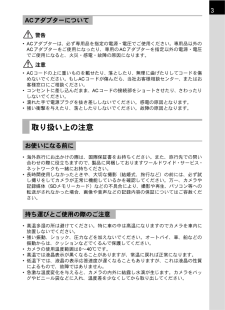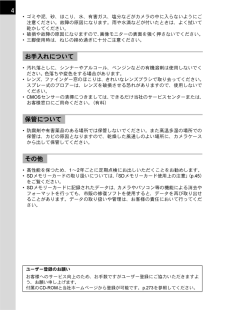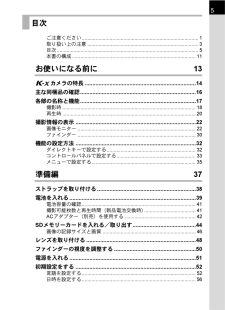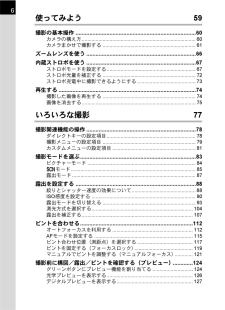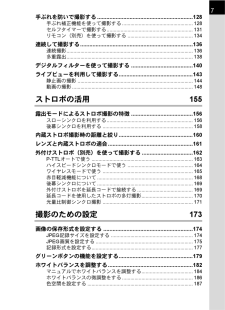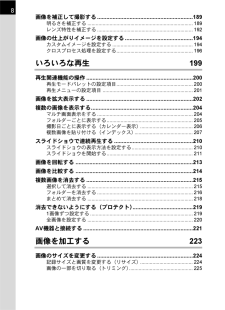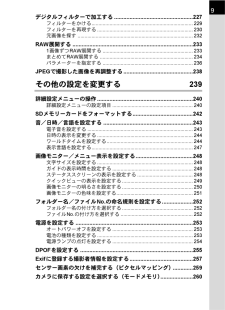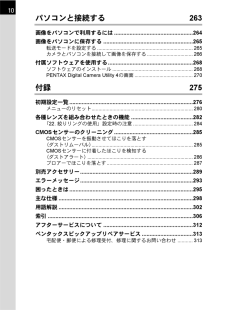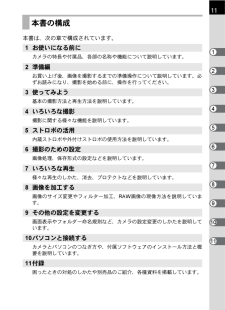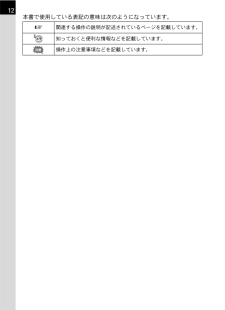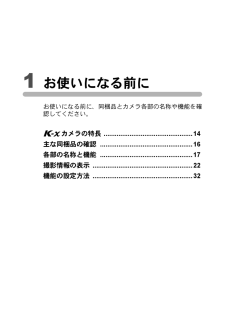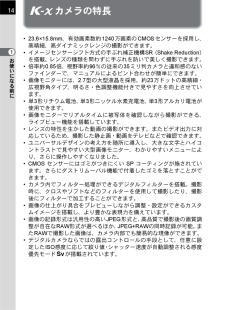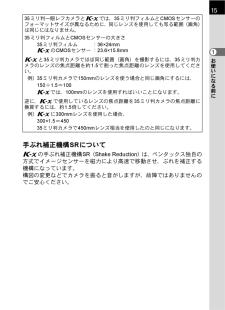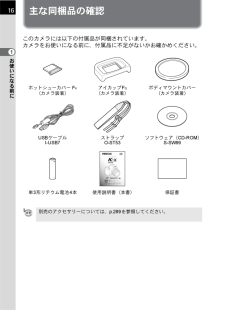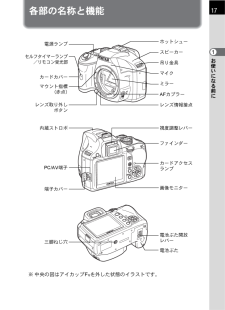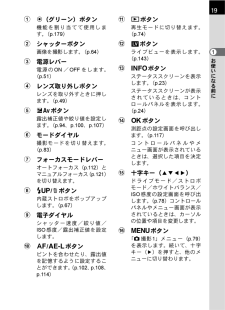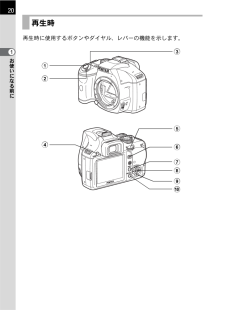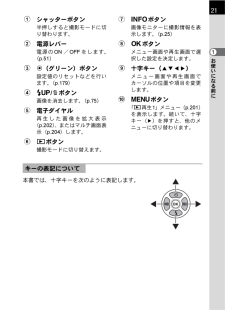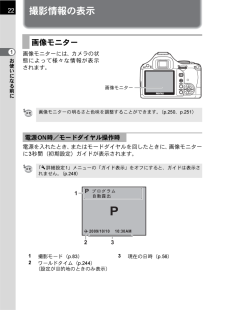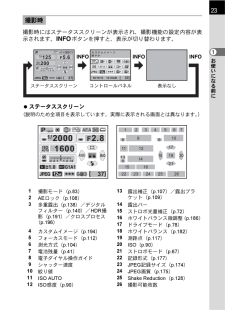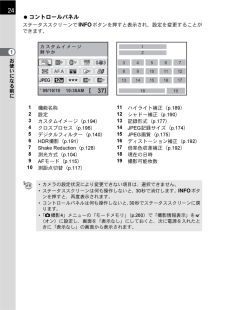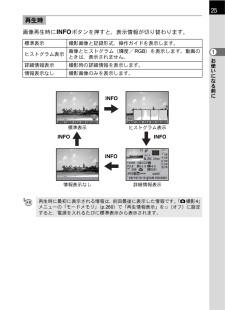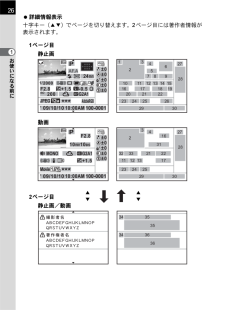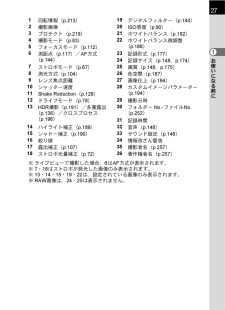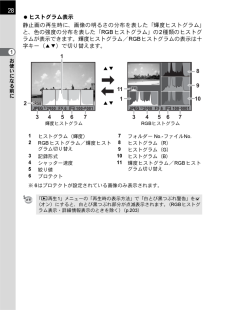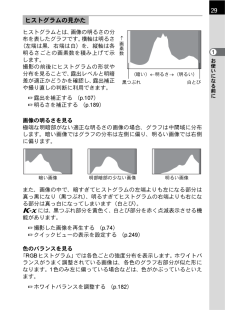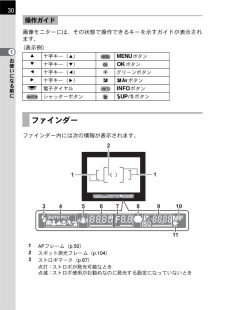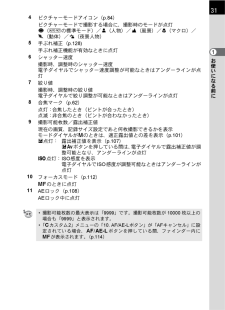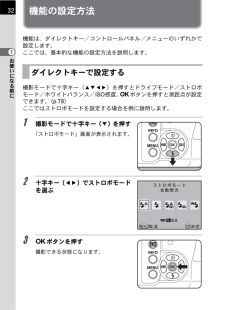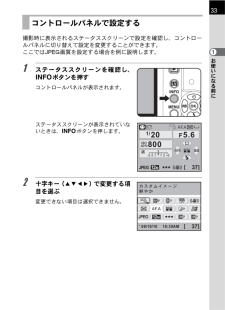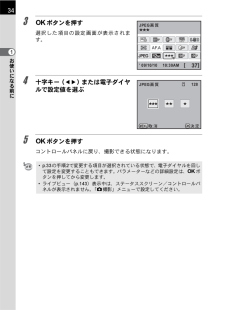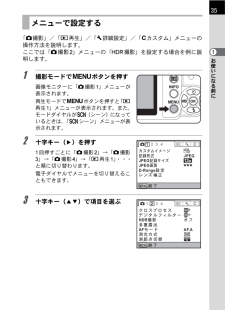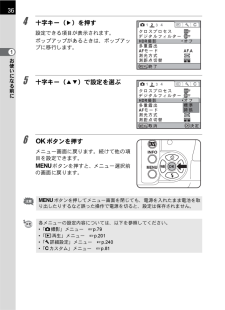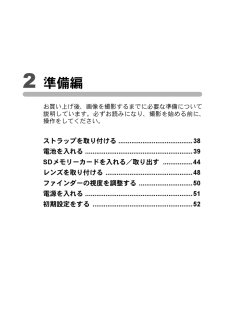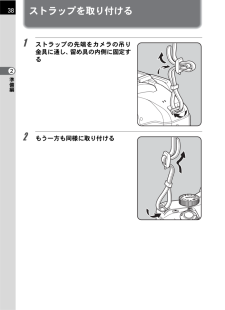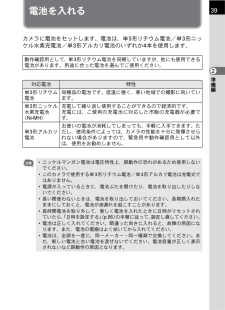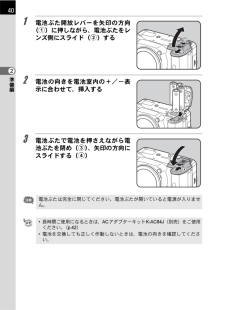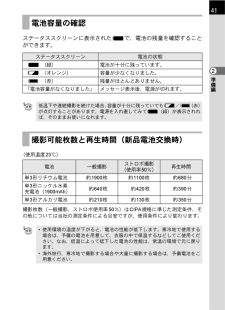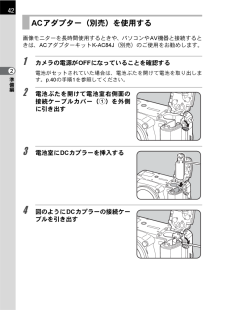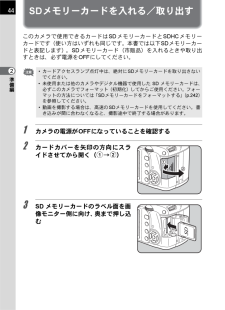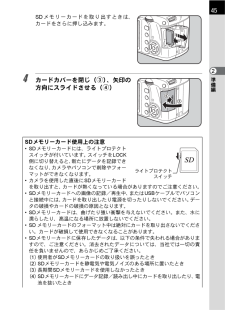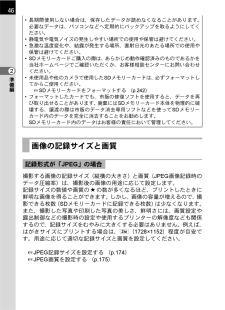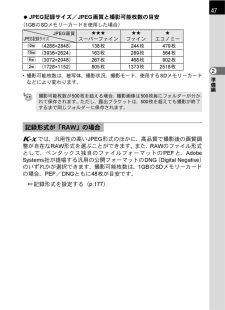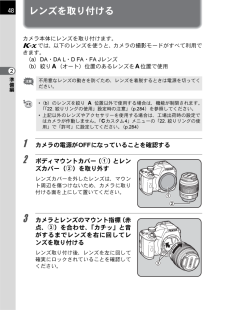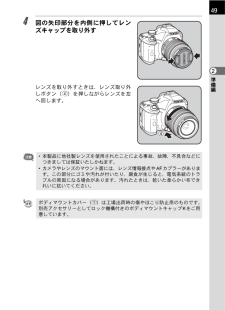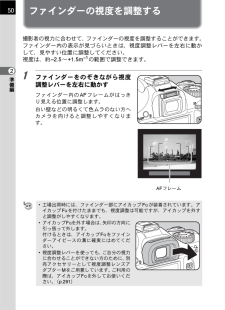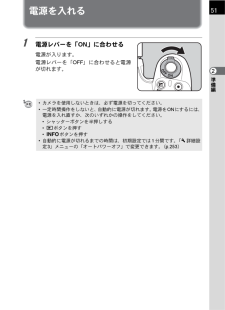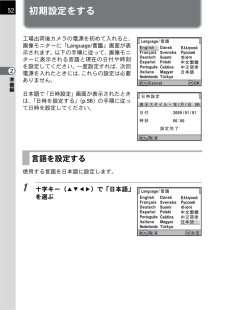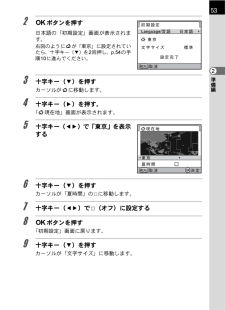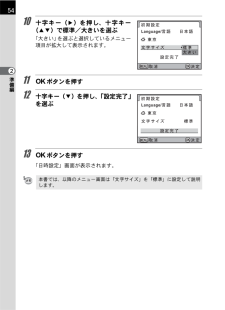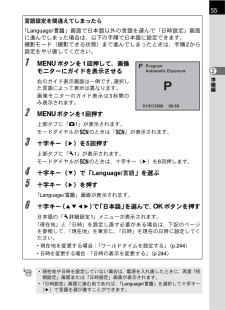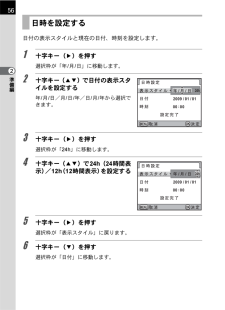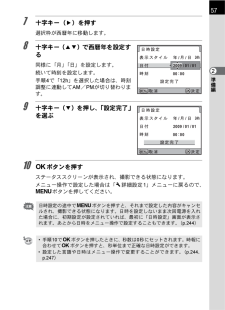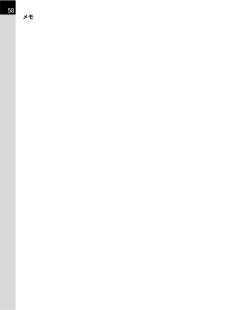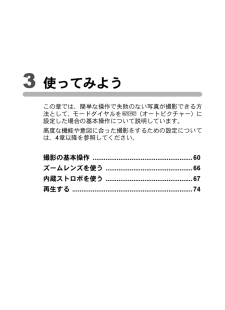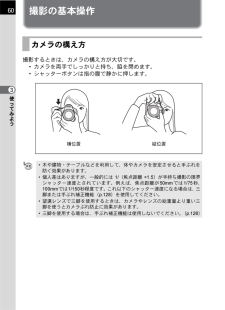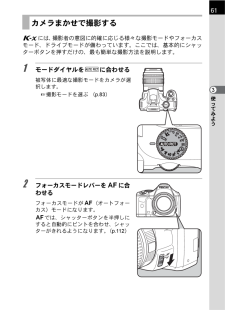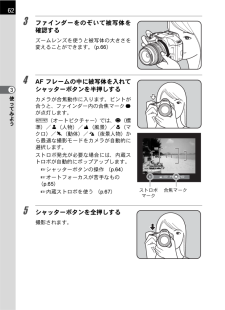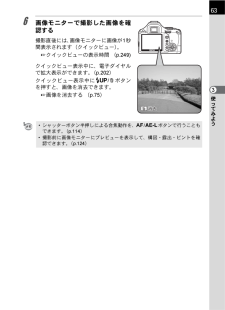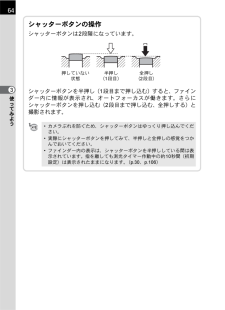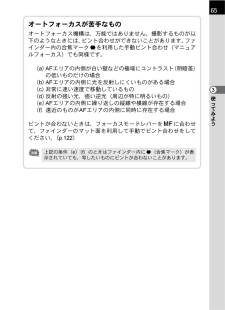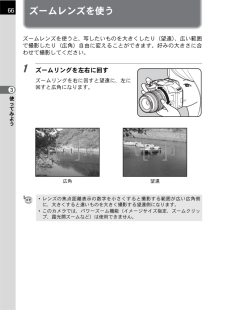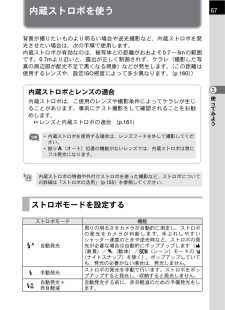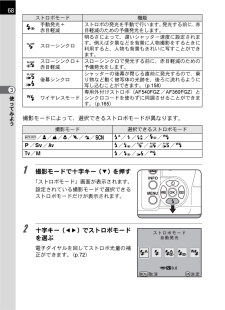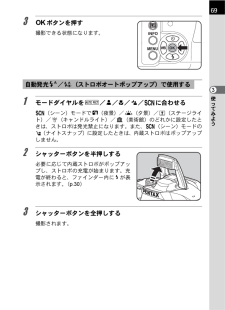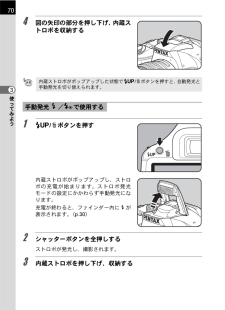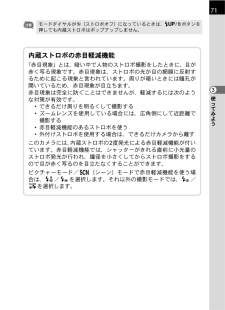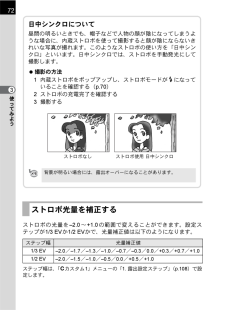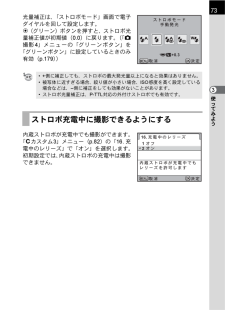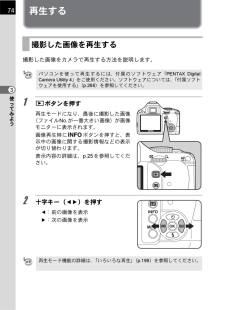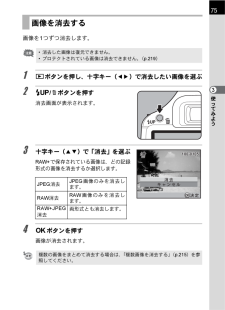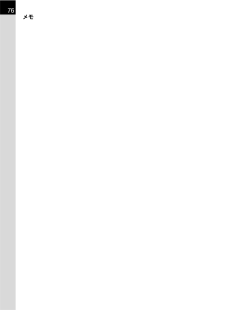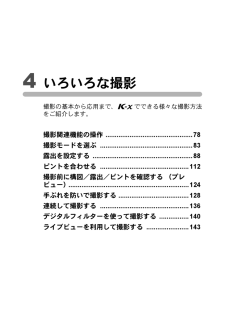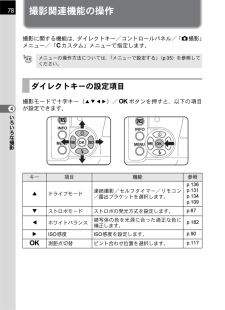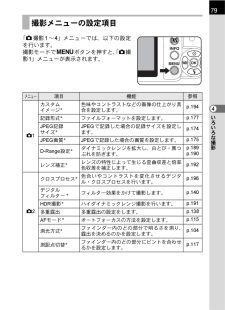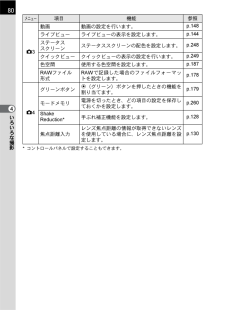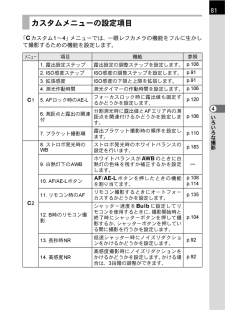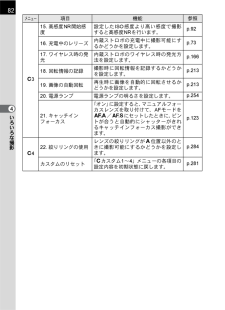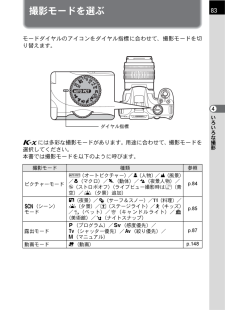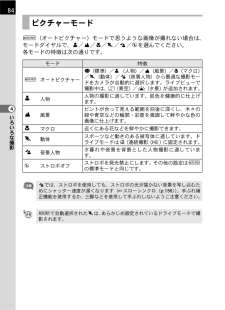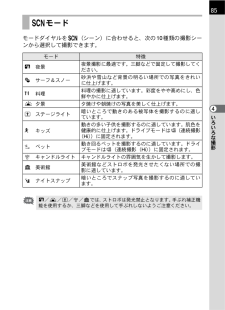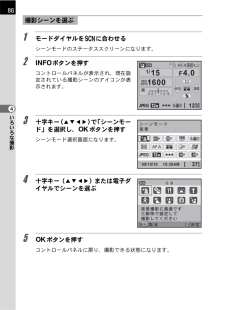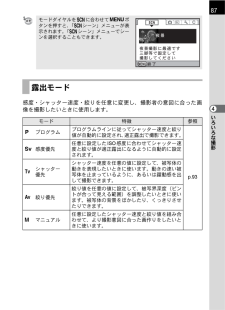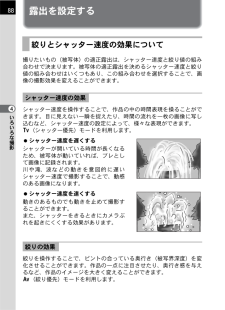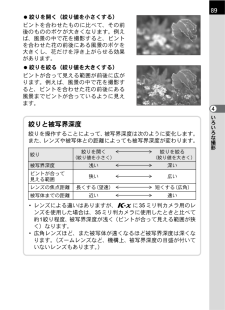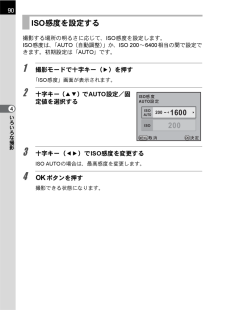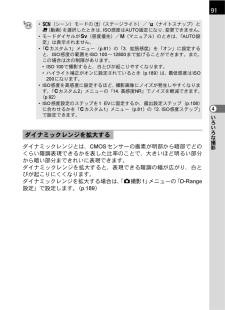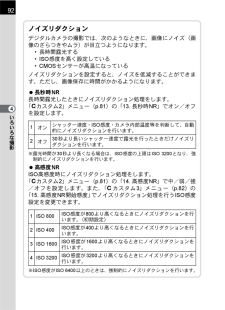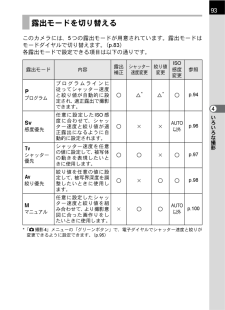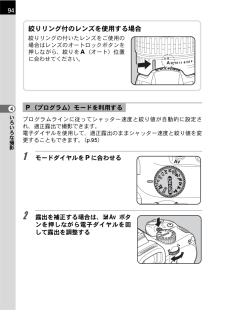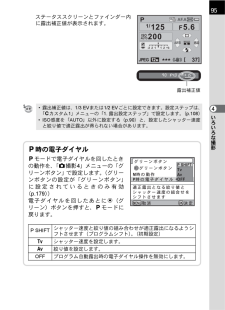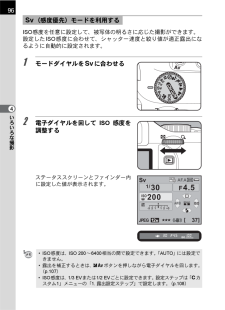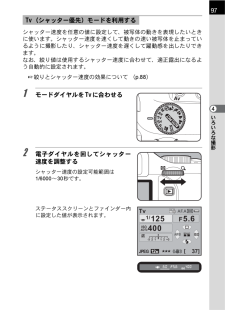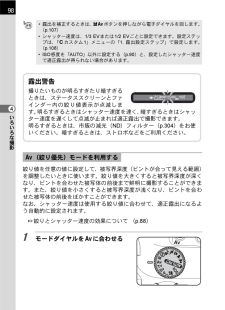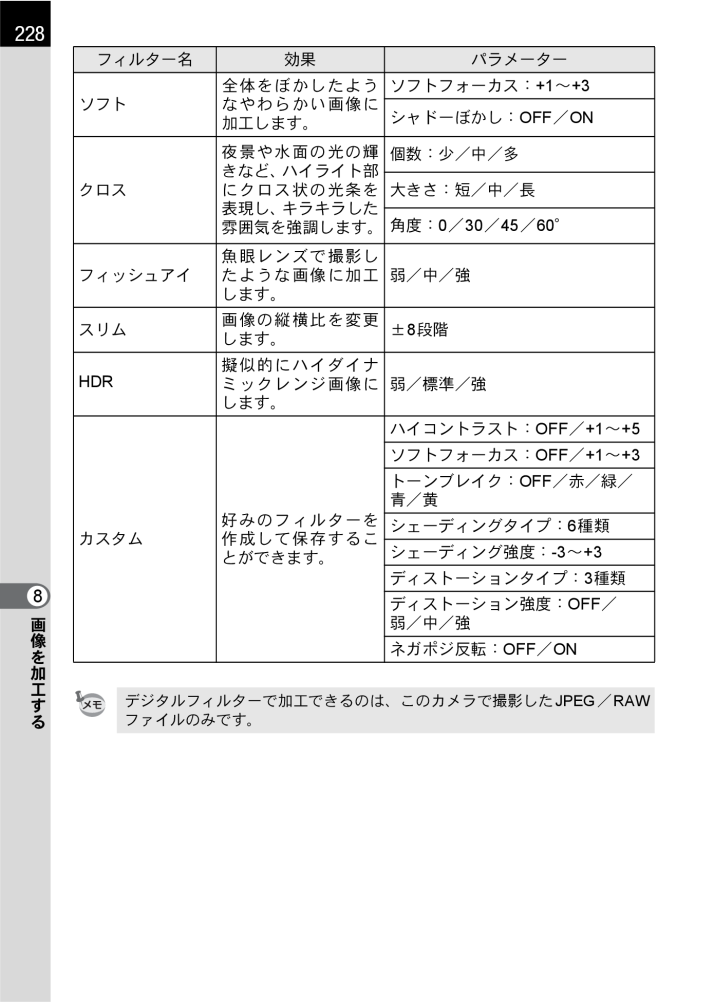
230 / 320 ページ
現在のページURL
228画像を加工する8ソフト全体をぼかしたようなやわらかい画像に加工します。ソフトフォーカス:+1~+3シャドーぼかし:OFF/ONクロス夜景や水面の光の輝きなど、ハイライト部にクロス状の光条を表現し、キラキラした雰囲気を強調します。個数:少/中/多大きさ:短/中/長角度:0/30/45/60°フィッシュアイ魚眼レンズで撮影したような画像に加工します。弱/中/強スリム画像の縦横比を変更します。±8段階HDR擬似的にハイダイナミックレンジ画像にします。弱/標準/強カスタム好みのフィルターを作成して保存することができます。ハイコントラスト:OFF/+1~+5ソフトフォーカス:OFF/+1~+3トーンブレイク:OFF/赤/緑/青/黄シェーディングタイプ:6種類シェーディング強度:-3~+3ディストーションタイプ:3種類ディストーション強度:OFF/弱/中/強ネガポジ反転:OFF/ONデジタルフィルターで加工できるのは、このカメラで撮影したJPEG/RAWファイルのみです。フィルター名 効果 パラメーター
参考になったと評価  176人が参考になったと評価しています。
176人が参考になったと評価しています。
このマニュアルの目次
-
1 .使用説明書お客様窓口のご案内ペンタックスホームペー...使用説明書お客様窓口のご案内ペンタックスホームページアドレス http://www.pentax.jp/[PENTAXイメージング・システム製品に関するお問い合わせ]お客様相談センター ナビダイヤル 0570-001313(市内通話料金でご利用いただけます。)携帯電話、 PHS 、IP電話の方は、右記の電話番号をご利用ください。 TEL 03-3960-3200 (代)FAX 03-3960-4976〒174-8639東京都板橋区前野町2-36-9営業時間9:00~18:00(平日)10:00~17:00...
-
2 .はじめにこのたびは、ペンタックス・デジタル一眼レフ...はじめにこのたびは、ペンタックス・デジタル一眼レフカメラaをお買い上げいただき誠にありがとうございます。本製品の機能を十分活用していただくために、ご使用になる前に本書をよくお読みください。また本書をお読みになった後は必ず保管してください。使用方法がわからなくなったり、機能についてもっと詳しく知りたいときにお役に立ちます。使用できるレンズについてこのカメラで使用できるレンズは、基本的にDA・DA L・D FA・FA Jまたは絞りs(オート)位置のあるレンズです。それ以外のレンズやアクセサリーを使用するときは、...
-
3 .1本機を使用するにあたって*テレビ塔など強い電波や...1本機を使用するにあたって*テレビ塔など強い電波や磁気を発生する施設の周囲や、強い静電気が発生する場所では、記録データが消滅したり、撮影画像へのノイズ混入等、カメラが誤作動を起こす場合があります。*画像モニターに使用されている液晶パネルは、非常に高度な精密技術で作られています。99.99%以上の有効画素数がありますが、0.01%以下の画素で点灯しないものや常時点灯するものがありますので、あらかじめご了承ください。なお、記録される画像には影響ありません。本文中のイラストおよび画像モニターの表示画面は、実際の製...
-
4 .2*このカメラには、使用していると熱を持つ部分があ...2*このカメラには、使用していると熱を持つ部分があります。その部分を長時間持ち続けると、低温やけどを起こす恐れがありますのでご注意ください。*万一液晶が破損した場合、ガラスの破片には十分ご注意ください。中の液晶が皮膚や目に付いたり、口に入らないよう十分にご注意ください。 *お客様の体質や体調によっては、かゆみ、かぶれ、湿疹などが生じることがあります。異常が生じた場合は、直ちに使用をやめ、医師の診察を受けてください。 警告*電池の液が目に入ったときは、失明の恐れがありますので、こすらずにすぐにきれいな水で洗っ...
-
5 .3 警告*ACアダプターは、必ず専用品を指定の電源...3 警告*ACアダプターは、必ず専用品を指定の電源・電圧でご使用ください。専用品以外のACアダプターをご使用になったり、専用のACアダプターを指定以外の電源・電圧でご使用になると、火災・感電・故障の原因になります。 注意*ACコードの上に重いものを載せたり、落としたり、無理に曲げたりしてコードを傷めないでください。もしACコードが傷んだら、当社お客様相談センター、またはお客様窓口にご相談ください。*コンセントに差し込んだまま、ACコードの接続部をショートさせたり、さわったりしないでください。*濡れた手で電源...
-
6 .4*ゴミや泥、砂、ほこり、水、有害ガス、塩分などが...4*ゴミや泥、砂、ほこり、水、有害ガス、塩分などがカメラの中に入らないようにご注意ください。故障の原因になります。雨や水滴などが付いたときは、よく拭いて乾かしてください。*破損や故障の原因になりますので、画像モニターの表面を強く押さないでください。 *三脚使用時は、ねじの締め過ぎに十分ご注意ください。*汚れ落としに、シンナーやアルコール、ベンジンなどの有機溶剤は使用しないでください。 色落ちや変色をする場合があります。*レンズ、ファインダー窓のほこりは、きれいなレンズブラシで取り去ってください。スプレー式の...
-
7 .5ご注意ください....................5ご注意ください.................................................................................... 1取り扱い上の注意................................................................................ 3目次.........................................................................
-
8 .6使ってみよう 59撮影の基本操作...........6使ってみよう 59撮影の基本操作..............................................................................60カメラの構え方.................................................................................. 60カメラまかせで撮影する...........................................................
-
9 .7手ぶれを防いで撮影する................7手ぶれを防いで撮影する..............................................................128手ぶれ補正機能を使って撮影する................................................... 128セルフタイマーで撮影する.............................................................. 131リモコン(別売)を使って撮影する..................
-
10 .8画像を補正して撮影する................8画像を補正して撮影する..............................................................189明るさを補正する............................................................................ 189レンズ特性を補正する..................................................................... 192画像の仕上がりイ...
-
11 .9デジタルフィルターで加工する.............9デジタルフィルターで加工する...................................................227フィルターをかける......................................................................... 229フィルターを再現する..................................................................... 230元画像を探す...............
-
12 .10パソコンと接続する263画像をパソコンで利用す...10パソコンと接続する263画像をパソコンで利用するには...................................................264画像をパソコンに保存する..........................................................265転送モードを設定する..................................................................... 265カメラとパソコンを接続して画像を保存...
-
13 .11本書は、次の章で構成されています。本書の構成1...11本書は、次の章で構成されています。本書の構成1お使いになる前にカメラの特長や付属品、各部の名称や機能について説明しています。2準備編お買い上げ後、画像を撮影するまでの準備操作について説明しています。必ずお読みになり、撮影を始める前に、操作を行ってください。3使ってみよう基本の撮影方法と再生方法を説明しています。4いろいろな撮影撮影に関する様々な機能を説明しています。5ストロボの活用内蔵ストロボや外付けストロボの使用方法を説明しています。6撮影のための設定画像処理、保存形式の設定などを説明しています。7い...
-
14 .12本書で使用している表記の意味は次のようになって...12本書で使用している表記の意味は次のようになっています。1関連する操作の説明が記述されているページを記載しています。知っておくと便利な情報などを記載しています。操作上の注意事項などを記載しています。
-
15 .1 お使いになる前にお使いになる前に、同梱品とカメ...1 お使いになる前にお使いになる前に、同梱品とカメラ各部の名称や機能を確認してください。aカメラの特長 ................................................14主な同梱品の確認 ..................................................16各部の名称と機能 ..................................................17撮影情報の表示 ...........................
-
16 .14お使いになる前に1aカメラの特長* 23.6*...14お使いになる前に1aカメラの特長* 23.6*15.8mm、有効画素数約1240万画素のCMOSセンサーを採用し、高精細、高ダイナミックレンジの撮影ができます。*イメージセンサーシフト方式の手ぶれ補正機構SR(Shake Reduction)を搭載。レンズの種類を問わずに手ぶれを防いで美しく撮影できます。*倍率約0.85倍、視野率約96%の従来の35ミリ判カメラと違和感のないファインダーで、マニュアルによるピント合わせが簡単にできます。*画像モニターには、2.7型の大型液晶を採用。約23万ドットの高精細...
-
17 .お使いになる前に115手ぶれ補正機構SRについてa...お使いになる前に115手ぶれ補正機構SRについてaの手ぶれ補正機構SR(Shake Reduction)は、ペンタックス独自の方式でイメージセンサーを磁力により高速で移動させ、ぶれを補正する機構になっています。構図の変更などでカメラを振ると音がしますが、故障ではありませんのでご安心ください。35ミリ判一眼レフカメラと aでは、35ミリ判フィルムとCMOSセンサーのフォーマットサイズが異なるために、同じレンズを使用しても写る範囲(画角)は同じにはなりません。35ミリ判フィルムとCMOSセンサーの大きさ35ミリ...
-
18 .16お使いになる前に1主な同梱品の確認このカメラに...16お使いになる前に1主な同梱品の確認このカメラには以下の付属品が同梱されています。カメラをお使いになる前に、付属品に不足がないかお確かめください。ホットシューカバーF K(カメラ装着)アイカップFQ(カメラ装着)ボディマウントカバー(カメラ装着)USBケーブルI-USB7ストラップO-ST53ソフトウェア(CD-ROM)S-SW99単3形リチウム電池4本 使用説明書(本書) 保証書別売のアクセサリーについては、p.289を参照してください。
-
19 .17お使いになる前に1各部の名称と機能※ 中央の図...17お使いになる前に1各部の名称と機能※ 中央の図はアイカップ F Qを外した状態のイラストです。MFAF三脚ねじ穴電池ぶたセルフタイマーランプ/リモコン受光部AFカプラーミラーレンズ取り外しボタンレンズ情報接点カードカバー電池ぶた開放レバー吊り金具ホットシューマウント指標(赤点)内蔵ストロボPC/AV端子視度調整レバー端子カバーファインダーカードアクセスランプ画像モニター電源ランプスピーカーマイク
-
20 .18お使いになる前に1撮影時に使用するボタンやダイ...18お使いになる前に1撮影時に使用するボタンやダイヤル、レバーの機能を示します。撮影時ここでは工場出荷時の状態の機能を説明します。ボタンによっては、機能を変更することができます。MFAF34170d698e52abcf
-
21 .お使いになる前に1191|(グリーン)ボタン機能を...お使いになる前に1191|(グリーン)ボタン機能を割り当てて使用します。(p.179)2シャッターボタン画像を撮影します。(p.64)3電源レバー電源のON/OFFをします。(p.51)4レンズ取り外しボタンレンズを取り外すときに押します。(p.49)5mcボタン露出補正値や絞り値を設定します。(p.94、p.100、p.107)6モードダイヤル撮影モードを切り替えます。(p.83)7フォーカスモードレバーオートフォーカス( p.112 )とマニュアルフォーカス(p.121 )を切り替えます。8K/iボタン...
-
23 .お使いになる前に121本書では、十字キーを次のよう...お使いになる前に121本書では、十字キーを次のように表記します。1シャッターボタン半押しすると撮影モードに切り替わります。2電源レバー電源のON/OFFをします。(p.51)3|(グリーン)ボタン設定値のリセットなどを行います。(p.179)4K/iボタン画像を消去します。(p.75)5電子ダイヤル再生した画像を拡大表示(p.202)、またはマルチ画面表示(p.204)します。6Qボタン撮影モードに切り替えます。7Mボタン画像モニターに撮影情報を表示します。(p.25)84ボタンメニュー画面や再生画面で選択...
-
24 .22お使いになる前に1撮影情報の表示画像モニターに...22お使いになる前に1撮影情報の表示画像モニターには、カメラの状態によって様々な情報が表示されます。電源を入れたとき、またはモードダイヤルを回したときに、画像モニターに3秒間(初期設定)ガイドが表示されます。画像モニター画像モニターの明るさと色味を調整することができます。(p.250、p.251)電源ON時/モードダイヤル操作時「R詳細設定1」メニューの「ガイド表示」をオフにすると、ガイドは表示されません。(p.248)1撮影モード(p.83)3現在の日時(p.56)2ワールドタイム(p.244)(設定が目...
-
25 .お使いになる前に123撮影時にはステータススクリー...お使いになる前に123撮影時にはステータススクリーンが表示され、撮影機能の設定内容が表示されます。Mボタンを押すと、表示が切り替わります。?ステータススクリーン(説明のため全項目を表示しています。実際に表示される画面とは異なります。)撮影時1撮影モード(p.83)13露出補正(p.107)/露出ブラケット(p.109)2AEロック(p.108)3多重露出(p.138)/デジタルフィルター(p.140)/HDR撮影(p.191)/クロスプロセス(p.196)14露出バー15ストロボ光量補正(p.72)16ホワ...
-
26 .24お使いになる前に1?コントロールパネルステータ...24お使いになる前に1?コントロールパネルステータススクリーンでMボタンを押すと表示され、設定を変更することができます。1機能名称11ハイライト補正(p.189)2設定12シャドー補正(p.190)3カスタムイメージ(p.194)13記録形式(p.177)4クロスプロセス(p.196)14JPEG記録サイズ(p.174)5デジタルフィルター(p.140)15JPEG画質(p.175)6HDR撮影(p.191)16ディストーション補正(p.192)7Shake Reduction(p.128)17倍率色収差補...
-
27 .お使いになる前に125画像再生時にMボタンを押すと...お使いになる前に125画像再生時にMボタンを押すと、表示情報が切り替わります。再生時標準表示 撮影画像と記録形式、操作ガイドを表示します。ヒストグラム表示画像とヒストグラム(輝度/RGB)を表示します。動画のときは、表示されません。詳細情報表示 撮影時の詳細情報を表示します。情報表示なし 撮影画像のみを表示します。再生時に最初に表示される情報は、 前回最後に表示した情報です。 「A撮影4」メニューの「モードメモリ」(p.260)で「再生情報表示」をP(オフ)に設定すると、電源を入れるたびに標準表示から表示さ...
-
28 .26お使いになる前に1?詳細情報表示十字キー(23...26お使いになる前に1?詳細情報表示十字キー(23)でページを切り替えます。2ページ目には著作者情報が表示されます。P' 09/10/1010:00AM 100-00011/2000AF.A12 MG2 20024mm+-0+-0+-0+-0+-0JPEGAdobeRGBA1F2.8 +1.5 -0.5ISODRDR20200P' 09/10/1010:00AM 100-0001G2 MONOMovie10min10sec+-0+-0+-0+-0+-0A1F2.8+1.5術株燭隷 │ ‾ 。「」、・ヲァィゥ...
-
29 .お使いになる前に127※ ライブビューで撮影した場...お使いになる前に127※ ライブビューで撮影した場合、 6はAF方式が表示されます。※7・18はストロボが発光した画像のみ表示されます。※13・14・15・19・22は、設定されている画像のみ表示されます。※RAW画像は、24・25は表示されません。1回転情報(p.213)19デジタルフィルター(p.140)2撮影画像20ISO感度(p.90)3プロテクト(p.219)21ホワイトバランス(p.182)4撮影モード(p.83)22ホワイトバランス微調整(p.186)5フォーカスモード(p.112)6測距点(...
-
30 .28お使いになる前に1?ヒストグラム表示静止画の再...28お使いになる前に1?ヒストグラム表示静止画の再生時に、画像の明るさの分布を表した「輝度ヒストグラム」と、色の強度の分布を表した「RGBヒストグラム」の2種類のヒストグラムが表示できます。輝度ヒストグラム/RGBヒストグラムの表示は十字キー(23)で切り替えます。※6はプロテクトが設定されている画像のみ表示されます。1ヒストグラム(輝度)7フォルダーNo.-ファイルNo.2RGBヒストグラム/輝度ヒストグラム切り替え8ヒストグラム(R)9ヒストグラム(G)3記録形式10ヒストグラム(B)4シャッター速度1...
-
31 .お使いになる前に129ヒストグラムとは、画像の明る...お使いになる前に129ヒストグラムとは、画像の明るさの分布を表したグラフです。横軸は明るさ(左端は黒、右端は白)を、縦軸は各明るさごとの画素数を積み上げて示します。撮影の前後にヒストグラムの形状や分布を見ることで、露出レベルと明暗差が適正かどうかを確認し、露出補正や撮り直しの判断に利用できます。1露出を補正する (p.107)1明るさを補正する (p.189)画像の明るさを見る極端な明暗部がない適正な明るさの画像の場合、グラフは中間域に分布します。暗い画像ではグラフの分布は左側に偏り、明るい画像では右側に偏...
-
32 .30お使いになる前に1画像モニターには、その状態で...30お使いになる前に1画像モニターには、その状態で操作できるキーを示すガイドが表示されます。(表示例)ファインダー内には次の情報が表示されます。操作ガイド2十字キー(2) 3ボタン3十字キー(3) 4ボタン4十字キー(4)| グリーンボタン5十字キー(5)m mcボタンS電子ダイヤル MボタンシャッターボタンK/iボタンファインダー1AFフレーム(p.50)2スポット測光フレーム(p.104)3ストロボマーク(p.67)点灯:ストロボが発光可能なとき点滅:ストロボ使用がお勧めなのに発光する設定になっていな...
-
33 .お使いになる前に1314ピクチャーモードアイコン(...お使いになる前に1314ピクチャーモードアイコン(p.84)ピクチャーモードで撮影する場合に、撮影時のモードが点灯U(Iの標準モード)/=(人物)/s(風景)/q(マクロ)/\(動体)/.(夜景人物)5手ぶれ補正(p.128)手ぶれ補正機能が有効なときに点灯6シャッター速度撮影時、調整時のシャッター速度電子ダイヤルでシャッター速度調整が可能なときはアンダーラインが点灯7絞り値撮影時、調整時の絞り値電子ダイヤルで絞り調整が可能なときはアンダーラインが点灯8合焦マーク(p.62)点灯:合焦したとき(ピントが合っ...
-
34 .32お使いになる前に1機能の設定方法機能は、ダイレ...32お使いになる前に1機能の設定方法機能は、ダイレクトキー/コントロールパネル/メニューのいずれかで設定します。ここでは、基本的な機能の設定方法を説明します。撮影モードで十字キー(2345)を押すとドライブモード/ストロボモード/ホワイトバランス/ISO感度、4ボタンを押すと測距点が設定できます。(p.78)ここではストロボモードを設定する場合を例に説明します。1 撮影モードで十字キー(3)を押す「ストロボモード」画面が表示されます。2 十字キー(45)でストロボモードを選ぶ3 4ボタンを押す撮影できる状態...
-
35 .お使いになる前に133撮影時に表示されるステータス...お使いになる前に133撮影時に表示されるステータススクリーンで設定を確認し、コントロールパネルに切り替えて設定を変更することができます。ここではJPEG画質を設定する場合を例に説明します。1 ステータススクリーンを確認し、Mボタンを押すコントロールパネルが表示されます。ステータススクリーンが表示されていないときは、Mボタンを押します。2 十字キー(2345)で変更する項目を選ぶ変更できない項目は選択できません。コントロールパネルで設定するAF.A1/ISOISOAUTO20 5.6 F112 2+3 -3A...
-
36 .34お使いになる前に13 4ボタンを押す選択した項...34お使いになる前に13 4ボタンを押す選択した項目の設定画面が表示されます。4 十字キー(45)または電子ダイヤルで設定値を選ぶ5 4ボタンを押すコントロールパネルに戻り、撮影できる状態になります。*p.33の手順2で変更する項目が選択されている状態で、電子ダイヤルを回して設定を変更することもできます。パラメーターなどの詳細設定は、4ボタンを押してから変更します。*ライブビュー(p.143)表示中は、ステータススクリーン/コントロールパネルが表示されません。「A撮影」メニューで設定してください。12 M[...
-
37 .お使いになる前に135「A撮影」/「Q再生」/「R...お使いになる前に135「A撮影」/「Q再生」/「R詳細設定」/「Aカスタム」メニューの操作方法を説明します。ここでは「A撮影2」メニューの「HDR撮影」を設定する場合を例に説明します。1 撮影モードで3ボタンを押す画像モニターに「A撮影1」メニューが表示されます。再生モードで3ボタンを押すと「Q再生1」メニューが表示されます。また、モードダイヤルがH(シーン)になっているときは、「Hシーン」メニューが表示されます。2 十字キー(5)を押す1回押すごとに「A撮影2」→「A撮影3」→「A撮影4」→「Q再生1」・...
-
38 .36お使いになる前に14 十字キー(5)を押す設定...36お使いになる前に14 十字キー(5)を押す設定できる項目が表示されます。ポップアップがあるときは、ポップアップに移行します。5 十字キー(23)で設定を選ぶ6 4ボタンを押すメニュー画面に戻ります。続けて他の項目を設定できます。3ボタンを押すと、メニュー選択前の画面に戻ります。3ボタンを押してメニュー画面を閉じても、電源を入れたまま電池を取り出したりするなど誤った操作で電源を切ると、設定は保存されません。各メニューの設定内容については、以下を参照してください。*「A撮影」メニュー 1p.79*「Q再生」...
-
39 .2 準備編お買い上げ後、画像を撮影するまでに必要な...2 準備編お買い上げ後、画像を撮影するまでに必要な準備について説明しています。必ずお読みになり、撮影を始める前に、操作をしてください。ストラップを取り付ける ........................................38電池を入れる ..........................................................39SDメモリーカードを入れる/取り出す ................44レンズを取り付ける ........................
-
41 .39準備編2電池を入れるカメラに電池をセットします...39準備編2電池を入れるカメラに電池をセットします。電池は、単3形リチウム電池/単3形ニッケル水素充電池/単3形アルカリ電池のいずれか4本を使用します。動作確認用として、単3形リチウム電池を同梱していますが、他にも使用できる電池があります。用途に合った電池を選んでご使用ください。対応電池 特性単3形リチウム電池同梱品の電池です。低温に強く、寒い地域での撮影に向いています。単3形ニッケル水素充電池(Ni-MH)充電して繰り返し使用することができるので経済的です。充電には、ご使用の充電池に対応した市販の充電器が...
-
42 .40準備編21 電池ぶた開放レバーを矢印の方向(1...40準備編21 電池ぶた開放レバーを矢印の方向(1)に押しながら、電池ぶたをレンズ側にスライド(2)する2 電池の向きを電池室内の+/-表示に合わせて、挿入する3 電池ぶたで電池を押さえながら電池ぶたを閉め(3)、矢印の方向にスライドする(4)電池ぶたは完全に閉じてください。電池ぶたが開いていると電源が入りません。*長時間ご使用になるときは、ACアダプターキットK-AC84J(別売)をご使用ください。(p.42)*電池を交換しても正しく作動しないときは、電池の向きを確認してください。2143
-
43 .41準備編2ステータススクリーンに表示されたw で...41準備編2ステータススクリーンに表示されたw で、電池の残量を確認することができます。(使用温度23℃)撮影枚数(一般撮影、ストロボ使用率 50%)はCIPA規格に準じた測定条件、その他については当社の測定条件による目安ですが、使用条件により変わります。電池容量の確認ステータススクリーン 電池の状態w (緑) 電池が十分に残っています。f (オレンジ) 容量が少なくなりました。z (赤) 残量がほとんどありません。「電池容量がなくなりました」 メッセージ表示後、電源が切れます。低温下や連続撮影を続けた場合...
-
44 .42準備編2画像モニターを長時間使用するときや、パ...42準備編2画像モニターを長時間使用するときや、パソコンやAV機器と接続するときは、ACアダプターキットK-AC84J(別売)のご使用をお勧めします。1 カメラの電源がOFFになっていることを確認する電池がセットされていた場合は、電池ぶたを開けて電池を取り出します。p.40の手順1を参照してください。2 電池ぶたを開けて電池室右側面の接続ケーブルカバー(1)を外側に引き出す3 電池室にDCカプラーを挿入する4 図のようにDCカプラーの接続ケーブルを引き出すACアダプター(別売)を使用する
-
45 .43準備編25 電池ぶたを閉めるp.40の手順3を...43準備編25 電池ぶたを閉めるp.40の手順3を参照してください。6 DCカプラーとACアダプターのDC端子を接続する7 ACコードをACアダプターに接続する8 コンセントに電源プラグを差し込む*ACアダプターを接続または外すときは、必ずカメラの電源をOFFにしてください。*各端子はしっかりと接続してください。カメラがSDメモリーカードにデータを記録、または読み出している間に接続部が外れると、SDメモリーカードやデータが破損する恐れがあります。*ACアダプターを使用しないときは、接続ケーブルカバーを閉じて...
-
46 .44準備編2SDメモリーカードを入れる/取り出すこ...44準備編2SDメモリーカードを入れる/取り出すこのカメラで使用できるカードはSDメモリーカードとSDHCメモリーカードです(使い方はいずれも同じです。本書では以下SDメモリーカードと表記します)。SDメモリーカード(市販品)を入れるときや取り出すときは、必ず電源をOFFにしてください。1 カメラの電源がOFFになっていることを確認する2 カードカバーを矢印の方向にスライドさせてから開く(1→2)3 SDメモリーカードのラベル面を画像モニター側に向け、奥まで押し込む*カードアクセスランプ点灯中は、絶対にSD...
-
47 .45準備編2SDメモリーカードを取り出すときは、カ...45準備編2SDメモリーカードを取り出すときは、カードをさらに押し込みます。4 カードカバーを閉じ(3)、矢印の方向にスライドさせる(4)SDメモリーカード使用上の注意*SDメモリーカードには、ライトプロテクトスイッチが付いています。スイッチをLOCK側に切り替えると、新たにデータを記録できなくなり、カメラやパソコンで削除やフォーマットができなくなります。*カメラを使用した直後にSDメモリーカードを取り出すと、カードが熱くなっている場合がありますのでご注意ください。*SDメモリーカードへの画像の記録/再生中...
-
48 .46準備編2撮影する画像の記録サイズ(縦横の大きさ...46準備編2撮影する画像の記録サイズ(縦横の大きさ)と画質(JPEG画像記録時のデータ圧縮率)は、撮影後の画像の用途に応じて設定します。記録サイズの数値や画質のEの数が多くなるほど、プリントしたときに鮮明な画像を得ることができます。しかし、画像の容量が増えるので、撮影できる枚数(SDメモリーカードに記録できる枚数)は少なくなります。また、撮影した写真や印刷した写真の美しさ、鮮明さには、画質設定や露出制御などの撮影時の設定や使用するプリンターの解像度なども関係するので、記録サイズをむやみに大きくする必要はあり...
-
49 .47準備編2?JPEG記録サイズ/JPEG画質と撮...47準備編2?JPEG記録サイズ/JPEG画質と撮影可能枚数の目安(1GBのSDメモリーカードを使用した場合)*撮影可能枚数は、被写体、撮影状況、撮影モード、使用するSDメモリーカードなどにより変わります。aでは、汎用性の高いJPEG形式のほかに、高品質で撮影後の画質調整が自在なRAW形式を選ぶことができます。また、RAWのファイル形式として、ペンタックス独自のファイルフォーマットのPEFと、AdobeSystems社が提唱する汎用の公開フォーマットのDNG(Digital Negative)のいずれかが選...
-
50 .48準備編2レンズを取り付けるカメラ本体にレンズを...48準備編2レンズを取り付けるカメラ本体にレンズを取り付けます。aでは、以下のレンズを使うと、カメラの撮影モードがすべて利用できます。(a)DA・DA L・D FA・FA Jレンズ(b)絞りs(オート)位置のあるレンズをs位置で使用1 カメラの電源がOFFになっていることを確認する2 ボディマウントカバー(1)とレンズカバー(2)を取り外すレンズカバーを外したレンズは、マウント周辺を傷つけないため、カメラに取り付ける面を上にして置いてください。3 カメラとレンズのマウント指標(赤点、3)を合わせ、「カチッ」...
-
51 .49準備編24 図の矢印部分を内側に押してレンズキ...49準備編24 図の矢印部分を内側に押してレンズキャップを取り外すレンズを取り外すときは、レンズ取り外しボタン(4)を押しながらレンズを左へ回します。*本製品に他社製レンズを使用されたことによる事故、故障、不具合などにつきましては保証いたしかねます。*カメラやレンズのマウント面には、レンズ情報接点やAFカプラーがあります。この部分にゴミや汚れが付いたり、腐食が生じると、電気系統のトラブルの原因になる場合があります。汚れたときは、乾いた柔らかい布できれいに拭いてください。ボディマウントカバー(1)は工場出荷時...
-
52 .50準備編2ファインダーの視度を調整する撮影者の視...50準備編2ファインダーの視度を調整する撮影者の視力に合わせて、ファインダーの視度を調整することができます。ファインダー内の表示が見づらいときは、視度調整レバーを左右に動かして、見やすい位置に調整してください。視度は、約-2.5~+1.5m-1の範囲で調整できます。1 ファインダーをのぞきながら視度調整レバーを左右に動かすファインダー内のAFフレームがはっきり見える位置に調整します。白い壁などの明るくて色ムラのない方へカメラを向けると調整しやすくなります。*工場出荷時には、ファインダー部にアイカップF Qが...
-
53 .51準備編2電源を入れる1 電源レバーを「ON」に...51準備編2電源を入れる1 電源レバーを「ON」に合わせる電源が入ります。電源レバーを「OFF」に合わせると電源が切れます。*カメラを使用しないときは、必ず電源を切ってください。*一定時間操作をしないと、 自動的に電源が切れます。電源をONにするには、電源を入れ直すか、次のいずれかの操作をしてください。*シャッターボタンを半押しする*Qボタンを押す*Mボタンを押す*自動的に電源が切れるまでの時間は、初期設定では1分間です。「R詳細設定3」メニューの「オートパワーオフ」で変更できます。(p.253)
-
54 .52準備編2初期設定をする工場出荷後カメラの電源を...52準備編2初期設定をする工場出荷後カメラの電源を初めて入れると、画像モニターに「Language/ u」画面が表示されます。以下の手順に従って、画像モニターに表示される言語と現在の日付や時刻を設定してください。一度設定すれば、次回電源を入れたときには、これらの設定は必要ありません。日本語で「日時設定」画面が表示されたときは、「日時を設定する」(p.56)の手順に従って日時を設定してください。使用する言語を日本語に設定します。1 十字キー(2345)で「日本語」を選ぶ言語を設定するCancel OKOKME...
-
55 .53準備編22 4ボタンを押す日本語の「初期設定」...53準備編22 4ボタンを押す日本語の「初期設定」画面が表示されます。右図のようにWが「東京」に設定されていたら、十字キー(3)を2回押し、p.54の手順10に進んでください。3 十字キー(3)を押すカーソルが W に移動します。4 十字キー(5)を押す。「W現在地」画面が表示されます。5 十字キー(45)で「東京」を表示する6 十字キー(3)を押すカーソルが「夏時間」のPに移動します。7 十字キー(45)でP(オフ)に設定する8 4ボタンを押す「初期設定」画面に戻ります。9 十字キー(3)を押すカーソルが...
-
56 .54準備編210 十字キー(5)を押し、十字キー(...54準備編210 十字キー(5)を押し、十字キー(23)で標準/大きいを選ぶ「大きい」を選ぶと選択しているメニュー項目が拡大して表示されます。11 4ボタンを押す12 十字キー(3)を押し、「設定完了」を選ぶ13 4ボタンを押す「日時設定」画面が表示されます。本書では、以降のメニュー画面は「文字サイズ」を「標準」に設定して説明します。盛渓誰悩Language/ 作纂伴故紋省やびら誰悩衿儷斌略纂晋撰 左悩OKMENUMSC昧整天RI盛渓誰悩Language/ 作纂伴故紋省やびら 昧整誰悩衿儷斌略纂晋撰 左悩O...
-
57 .55準備編2言語設定を間違えてしまったら「Lang...55準備編2言語設定を間違えてしまったら「Language/u」画面で日本語以外の言語を選んで「日時設定」画面に進んでしまった場合は、以下の手順で日本語に設定できます。撮影モード(撮影できる状態)まで進んでしまったときは、手順2から設定をやり直してください。1 3ボタンを1回押して、画像モニターにガイドを表示させる右のガイド表示画面は一例です。選択した言語によって表示は異なります。画像モニターのガイド表示は3秒間のみ表示されます。2 3ボタンを1回押す上部タブに「A1」が表示されます。モードダイヤルがHのと...
-
58 .56準備編2日付の表示スタイルと現在の日付、時刻を...56準備編2日付の表示スタイルと現在の日付、時刻を設定します。1 十字キー(5)を押す選択枠が「年/月/日」に移動します。2 十字キー(23)で日付の表示スタイルを設定する年/月/日/月/日/年/日/月/年から選択できます。3 十字キー(5)を押す選択枠が「24h」に移動します。4 十字キー(23)で24h(24時間表示)/12h(12時間表示)を設定する5 十字キー(5)を押す選択枠が「表示スタイル」に戻ります。6 十字キー(3)を押す選択枠が「日付」に移動します。日時を設定する斌称誰悩幕蕉よゎびデ斌魅称...
-
59 .57準備編27 十字キー(5)を押す選択枠が西暦年...57準備編27 十字キー(5)を押す選択枠が西暦年に移動します。8 十字キー(23)で西暦年を設定する同様に「月」「日」を設定します。続いて時刻を設定します。手順4で「12h」を選択した場合は、時刻調整に連動してAM/PMが切り替わります。9 十字キー(3)を押し、「設定完了」を選ぶ10 4ボタンを押すステータススクリーンが表示され、撮影できる状態になります。メニュー操作で設定した場合は「R詳細設定1」メニューに戻るので、3ボタンを押してください。日時設定の途中で3ボタンを押すと、それまで設定した内容がキャ...
-
61 .3 使ってみようこの章では、簡単な操作で失敗のない...3 使ってみようこの章では、簡単な操作で失敗のない写真が撮影できる方法として、モードダイヤルをI(オートピクチャー)に設定した場合の基本操作について説明しています。高度な機能や意図に合った撮影をするための設定については、4章以降を参照してください。撮影の基本操作 ......................................................60ズームレンズを使う ...............................................66内蔵ストロボを使う...
-
62 .60使ってみよう3撮影の基本操作撮影するときは、カ...60使ってみよう3撮影の基本操作撮影するときは、カメラの構え方が大切です。*カメラを両手でしっかりと持ち、脇を閉めます。*シャッターボタンは指の腹で静かに押します。カメラの構え方*木や建物・テーブルなどを利用して、体やカメラを安定させると手ぶれを防ぐ効果があります。*個人差はありますが、一般的には1/(焦点距離*1.5)が手持ち撮影の限界シャッター速度とされています。例えば、焦点距離が50mmでは1/75秒、100mmでは1/150秒程度です。これ以下のシャッター速度になる場合は、三脚または手ぶれ補正機能(...
-
63 .61使ってみよう3aには、撮影者の意図に的確に応じ...61使ってみよう3aには、撮影者の意図に的確に応じる様々な撮影モードやフォーカスモード、ドライブモードが備わっています。ここでは、基本的にシャッターボタンを押すだけの、最も簡単な撮影方法を説明します。1 モードダイヤルをIに合わせる被写体に最適な撮影モードをカメラが選択します。1撮影モードを選ぶ (p.83)2 フォーカスモードレバーを = に合わせるフォーカスモードが=(オートフォーカス)モードになります。=では、シャッターボタンを半押しにすると自動的にピントを合わせ、シャッターがきれるようになります。(...
-
64 .62使ってみよう33 ファインダーをのぞいて被写体...62使ってみよう33 ファインダーをのぞいて被写体を確認するズームレンズを使うと被写体の大きさを変えることができます。(p.66)4 AFフレームの中に被写体を入れてシャッターボタンを半押しするカメラが合焦動作に入ります。ピントが合うと、ファインダー内の合焦マーク]が点灯します。I(オートピクチャー)では、U(標準)/=(人物)/s(風景)/q(マクロ)/\(動体)/.(夜景人物)から最適な撮影モードをカメラが自動的に選択します。ストロボ発光が必要な場合には、内蔵ストロボが自動的にポップアップします。1シャ...
-
65 .63使ってみよう36 画像モニターで撮影した画像を...63使ってみよう36 画像モニターで撮影した画像を確認する撮影直後には、画像モニターに画像が1秒間表示されます(クイックビュー)。1クイックビューの表示時間 (p.249)クイックビュー表示中に、電子ダイヤルで拡大表示ができます。(p.202)クイックビュー表示中にK/iボタンを押すと、画像を消去できます。1画像を消去する (p.75)*シャッターボタン半押しによる合焦動作を、=/Lボタンで行うこともできます。(p.114)*撮影前に画像モニターにプレビューを表示して、構図・露出・ピントを確認できます。(p...
-
66 .64使ってみよう3シャッターボタンの操作シャッター...64使ってみよう3シャッターボタンの操作シャッターボタンは2段階になっています。シャッターボタンを半押し(1段目まで押し込む)すると、ファインダー内に情報が表示され、オートフォーカスが働きます。さらにシャッターボタンを押し込む(2段目まで押し込む、全押しする)と撮影されます。*カメラぶれを防ぐため、シャッターボタンはゆっくり押し込んでください。*実際にシャッターボタンを押してみて、半押しと全押しの感覚をつかんでおいてください。*ファインダー内の表示は、シャッターボタンを半押ししている間は表示されています。指...
-
67 .65使ってみよう3オートフォーカスが苦手なものオー...65使ってみよう3オートフォーカスが苦手なものオートフォーカス機構は、万能ではありません。撮影するものが以下のようなときには、ピント合わせができないことがあります。ファインダー内の合焦マーク]を利用した手動ピント合わせ(マニュアルフォーカス)でも同様です。(a)AFエリアの内側が白い壁などの極端にコントラスト(明暗差)の低いものだけの場合(b)AFエリアの内側に光を反射しにくいものがある場合(c)非常に速い速度で移動しているもの(d)反射の強い光、強い逆光(周辺が特に明るいもの)(e)AFエリアの内側に繰り...
-
68 .66使ってみよう3ズームレンズを使うズームレンズを...66使ってみよう3ズームレンズを使うズームレンズを使うと、写したいものを大きくしたり(望遠)、広い範囲で撮影したり(広角)自由に変えることができます。好みの大きさに合わせて撮影してください。1 ズームリングを左右に回すズームリングを右に回すと望遠に、左に回すと広角になります。*レンズの焦点距離表示の数字を小さくすると撮影する範囲が広い広角側に、大きくすると遠いものを大きく撮影する望遠側になります。*このカメラでは、パワーズーム機能(イメージサイズ指定、ズームクリップ、露光間ズームなど)は使用できません。MF...
-
69 .67使ってみよう3内蔵ストロボを使う背景が撮りたい...67使ってみよう3内蔵ストロボを使う背景が撮りたいものより明るい場合や逆光撮影など、内蔵ストロボを発光させたい場合は、次の手順で使用します。内蔵ストロボが有効なのは、被写体との距離がおおよそ0.7~5mの範囲です。0.7mより近いと、露出が正しく制御されず、ケラレ(撮影した写真の周辺部が配光不足で黒くなる現象)などが発生します。(この距離は使用するレンズや、設定ISO感度によって多少異なります。(p.160)内蔵ストロボの特徴や外付けストロボを使った撮影など、ストロボについての詳細は「ストロボの活用」(p....
-
70 .68使ってみよう3撮影モードによって、選択できるス...68使ってみよう3撮影モードによって、選択できるストロボモードが異なります。1 撮影モードで十字キー(3)を押す「ストロボモード」画面が表示されます。設定されている撮影モードで選択できるストロボモードだけが表示されます。2 十字キー(45)でストロボモードを選ぶ電子ダイヤルを回してストロボ光量の補正ができます。(p.72)D手動発光+赤目軽減ストロボの発光を手動で行います。発光する前に、赤目軽減のための予備発光をします。Gスローシンクロ明るさによって、遅いシャッター速度に設定されます。例えば夕景などを背景に...
-
71 .69使ってみよう33 4ボタンを押す撮影できる状態...69使ってみよう33 4ボタンを押す撮影できる状態になります。1 モードダイヤルをI/=/q/./Hに合わせるH(シーン)モードでA(夜景)/K(夕景)/n(ステージライト)/U(キャンドルライト)/E(美術館)のどれかに設定したときは、ストロボは発光禁止になります。また、H(シーン)モードのl(ナイトスナップ)に設定したときは、内蔵ストロボはポップアップしません。2 シャッターボタンを半押しする必要に応じて内蔵ストロボがポップアップし、ストロボの充電が始まります。充電が終わると、ファインダー内にbが表示さ...
-
72 .70使ってみよう34 図の矢印の部分を押し下げ、内...70使ってみよう34 図の矢印の部分を押し下げ、内蔵ストロボを収納する1 K/iボタンを押す内蔵ストロボがポップアップし、ストロボの充電が始まります。ストロボ発光モードの設定にかかわらず手動発光になります。充電が終わると、ファインダー内にbが表示されます。(p.30)2 シャッターボタンを全押しするストロボが発光し、撮影されます。3 内蔵ストロボを押し下げ、収納する内蔵ストロボがポップアップした状態でK/iボタンを押すと、自動発光と手動発光を切り替えられます。手動発光 b /Dで使用する
-
73 .71使ってみよう3モードダイヤルがa(ストロボオフ...71使ってみよう3モードダイヤルがa(ストロボオフ)になっているときは、K/iボタンを押しても内蔵ストロボはポップアップしません。内蔵ストロボの赤目軽減機能「赤目現象」とは、暗い中で人物のストロボ撮影をしたときに、目が赤く写る現象です。赤目現象は、ストロボの光が目の網膜に反射するために起こる現象と言われています。周りが暗いときには瞳孔が開いているため、赤目現象が目立ちます。赤目現象は完全に防ぐことはできませんが、軽減するには次のような対策が有効です。*できるだけ周りを明るくして撮影する*ズームレンズを使用し...
-
74 .72使ってみよう3ストロボの光量を-2.0~+1.72使ってみよう3ストロボの光量を-2.0~+1.0の範囲で変えることができます。設定ステップが1/3 EVか1/2 EVかで、光量補正値は以下のようになります。ステップ幅は、「Aカスタム1」メニューの「1. 露出設定ステップ」(p.108)で設定します。ストロボ光量を補正するステップ幅 光量補正値1/3 EV-2.0/-1.7/-1.3/-1.0/-0.7/-0.3/0.0/+0.3/+0.7/+1.01/2 EV-2.0/-1.5/-1.0/-0.5/0.0/+0.5/+1.0日中シンクロについて昼間の...
-
75 .73使ってみよう3光量補正は、「ストロボモード」画...73使ってみよう3光量補正は、「ストロボモード」画面で電子ダイヤルを回して設定します。|(グリーン)ボタンを押すと、ストロボ光量補正値が初期値(0.0)に戻ります。(「A撮影4」メニューの「グリーンボタン」を「グリーンボタン」に設定しているときのみ有効(p.179)内蔵ストロボが充電中でも撮影ができます。「Aカスタム3」メニュー(p.82)の「16. 充電中のレリーズ」で「オン」を選択します。初期設定では、内蔵ストロボの充電中は撮影できません。*+側に補正しても、ストロボの最大発光量以上になると効果はありま...
-
76 .74使ってみよう3再生する撮影した画像をカメラで再...74使ってみよう3再生する撮影した画像をカメラで再生する方法を説明します。1 Qボタンを押す再生モードになり、最後に撮影した画像(ファイルNo.が一番大きい画像)が画像モニターに表示されます。画像再生時にMボタンを押すと、表示中の画像に関する撮影情報などの表示が切り替わります。表示内容の詳細は、p.25を参照してください。2 十字キー(45)を押す4:前の画像を表示5:次の画像を表示撮影した画像を再生するパソコンを使って再生するには、付属のソフトウェア「PENTAX DigitalCamera Utilit...
-
77 .75使ってみよう3画像を1つずつ消去します。1 Q...75使ってみよう3画像を1つずつ消去します。1 Qボタンを押し、十字キー(45)で消去したい画像を選ぶ2 K/iボタンを押す消去画面が表示されます。3 十字キー(23)で「消去」を選ぶRAW+ で保存されている画像は、どの記録形式の画像を消去するか選択します。4 4ボタンを押す画像が消去されます。画像を消去する*消去した画像は復元できません。*プロテクトされている画像は消去できません。(p.219)JPEG消去JPEG画像のみを消去します。RAW消去RAW画像のみを消去します。RAW+JPEG消去両形式とも...
-
79 .4 いろいろな撮影撮影の基本から応用まで、aででき...4 いろいろな撮影撮影の基本から応用まで、aでできる様々な撮影方法をご紹介します。撮影関連機能の操作 ...............................................78撮影モードを選ぶ ..................................................83露出を設定する ......................................................88ピントを合わせる .........................
-
80 .78いろいろな撮影4撮影関連機能の操作撮影に関する...78いろいろな撮影4撮影関連機能の操作撮影に関する機能は、ダイレクトキー/コントロールパネル/「A撮影」メニュー/「Aカスタム」メニューで指定します。撮影モードで十字キー(2345)/4ボタンを押すと、以下の項目が設定できます。メニューの操作方法については、「メニューで設定する」(p.35)を参照してください。ダイレクトキーの設定項目キー 項目 機能 参照2ドライブモード連続撮影/セルフタイマー/リモコン/露出ブラケットを選択します。p.136p.131p.134p.1093ストロボモード ストロボの発光方...
-
81 .79いろいろな撮影4「A撮影1~4」メニューでは、...79いろいろな撮影4「A撮影1~4」メニューでは、以下の設定を行います。撮影モードで3ボタンを押すと、「A撮影1」メニューが表示されます。撮影メニューの設定項目メニュー 項目 機能 参照A1カスタムイメージ*色味やコントラストなどの画像の仕上がり具合を設定します。p.194記録形式*ファイルフォーマットを設定します。p.177JPEG記録サイズ*JPEGで記録した場合の記録サイズを設定します。p.174JPEG画質* JPEGで記録した場合の画質を設定します。p.175D-Range設定*ダイナミックレンジ...
-
82 .80いろいろな撮影4*コントロールパネルで設定する...80いろいろな撮影4*コントロールパネルで設定することもできます。A3動画 動画の設定を行います。p.148ライブビュー ライブビューの表示を設定します。p.144ステータススクリーンステータススクリーンの配色を設定します。p.248クイックビュー クイックビューの表示の設定を行います。p.249色空間 使用する色空間を設定します。p.187RAWファイル形式RAWで記録した場合のファイルフォーマットを設定します。p.178A4グリーンボタン|(グリーン)ボタンを押したときの機能を割り当てます。p.179モ...
-
83 .81いろいろな撮影4「Aカスタム1~4」メニューで...81いろいろな撮影4「Aカスタム1~4」メニューでは、一眼レフカメラの機能をフルに生かして撮影するための機能を設定します。カスタムメニューの設定項目メニュー 項目 機能 参照A11. 露出設定ステップ 露出設定の調整ステップを設定します。p.1082. ISO感度ステップISO感度の調整ステップを設定します。p.913. 拡張感度ISO感度の下限と上限を拡張します。p.914. 測光作動時間 測光タイマーの作動時間を設定します。p.1065. AF ロック時の AE-Lフォーカスロック時に露出値も固定するか...
-
84 .82いろいろな撮影4A315. 高感度NR開始感度...82いろいろな撮影4A315. 高感度NR開始感度設定したISO感度より高い感度で撮影すると高感度NRを行います。p.9216. 充電中のレリーズ内蔵ストロボの充電中に撮影可能にするかどうかを設定します。p.7317. ワイヤレス時の発光内蔵ストロボのワイヤレス時の発光方法を設定します。p.16618. 回転情報の記録撮影時に回転情報を記録するかどうかを設定します。p.21319. 画像の自動回転再生時に画像を自動的に回転させるかどうかを設定します。p.21320. 電源ランプ 電源ランプの明るさを設定しま...
-
85 .83いろいろな撮影4撮影モードを選ぶモードダイヤル...83いろいろな撮影4撮影モードを選ぶモードダイヤルのアイコンをダイヤル指標に合わせて、撮影モードを切り替えます。aには多彩な撮影モードがあります。用途に合わせて、撮影モードを選択してください。本書では撮影モードを以下のように呼びます。撮影モード 種類 参照ピクチャーモードI(オートピクチャー)/=(人物)/s(風景)/q(マクロ)/\(動体)/.(夜景人物)/a(ストロボオフ)(ライブビュー撮影時はd(青空)/K(夕景)追加)p.84H(シーン)モードA(夜景)/Q(サーフ&スノー)/K(料理)/K(夕景)...
-
86 .84いろいろな撮影4I(オートピクチャー)モードで...84いろいろな撮影4I(オートピクチャー)モードで思うような画像が撮れない場合は、モードダイヤルで、=/s/q/\/./aを選んでください。各モードの特徴は次の通りです。ピクチャーモードモード 特徴IオートピクチャーU(標準)/= (人物)/s(風景)/q(マクロ)/\(動体)/.(夜景人物)から最適な撮影モードをカメラが自動的に選択します。ライブビューで撮影中は、d(青空)/K(夕景)が追加されます。=人物人物の撮影に適しています。肌色を健康的に仕上げます。s風景ピントが合って見える範囲を前後に深くし、木...
-
87 .85いろいろな撮影4モードダイヤルをH(シーン)に...85いろいろな撮影4モードダイヤルをH(シーン)に合わせると、次の10種類の撮影シーンから選択して撮影できます。Hモードモード 特徴A夜景夜景撮影に最適です。三脚などで固定して撮影してください。Qサーフ&スノー砂浜や雪山など背景の明るい場所での写真をきれいに仕上げます。K料理料理の撮影に適しています。彩度をやや高めにし、色鮮やかに仕上げます。K夕景 夕焼けや朝焼けの写真を美しく仕上げます。nステージライト暗いところで動きのある被写体を撮影するのに適しています。Rキッズ動きの多い子供を撮影するのに適しています...
-
88 .86いろいろな撮影41 モードダイヤルをHに合わせ...86いろいろな撮影41 モードダイヤルをHに合わせるシーンモードのステータススクリーンになります。2 Mボタンを押すコントロールパネルが表示され、現在設定されている撮影シーンのアイコンが表示されます。3 十字キー(2345)で「シーンモード」を選択し、4ボタンを押すシーンモード選択画面になります。4 十字キー(2345)または電子ダイヤルでシーンを選ぶ5 4ボタンを押すコントロールパネルに戻り、撮影できる状態になります。撮影シーンを選ぶAF.A1/ISOISOAUTO15 4.0 F112 2+3 -3AW...
-
89 .87いろいろな撮影4感度・シャッター速度・絞りを任...87いろいろな撮影4感度・シャッター速度・絞りを任意に変更し、撮影者の意図に合った画像を撮影したいときに使用します。モードダイヤルをHに合わせて3ボタンを押すと、「Hシーン」メニューが表示されます。「Hシーン」メニューでシーンを選択することもできます。露出モードモード 特徴 参照eプログラムプログラムラインに従ってシャッター速度と絞り値が自動的に設定され、適正露出で撮影できます。p.93K感度優先任意に設定したISO感度に合わせてシャッター速度と絞り値が適正露出になるように自動的に設定されます。bシャッター...
-
90 .88いろいろな撮影4露出を設定する撮りたいもの(被...88いろいろな撮影4露出を設定する撮りたいもの(被写体)の適正露出は、シャッター速度と絞り値の組み合わせで決まります。被写体の適正露出を決めるシャッター速度と絞り値の組み合わせはいくつもあり、この組み合わせを選択することで、画像の撮影効果を変えることができます。シャッター速度を操作することで、作品の中の時間表現を操ることができます。目に見えない一瞬を捉えたり、時間の流れを一枚の画像に写し込むなど、シャッター速度の設定によって、様々な表現ができます。b(シャッター優先)モードを利用します。?シャッター速度を遅...
-
91 .89いろいろな撮影4?絞りを開く(絞り値を小さくす...89いろいろな撮影4?絞りを開く(絞り値を小さくする)ピントを合わせたものに比べて、その前後のもののボケが大きくなります。例えば、風景の中で花を撮影すると、ピントを合わせた花の前後にある風景のボケを大きくし、花だけを浮き上がらせる効果があります。?絞りを絞る(絞り値を大きくする)ピントが合って見える範囲が前後に広がります。例えば、風景の中で花を撮影すると、ピントを合わせた花の前後にある風景までピントが合っているように見えます。絞りと被写界深度絞りを操作することによって、被写界深度は次のように変化します。また...
-
92 .90いろいろな撮影4撮影する場所の明るさに応じて、...90いろいろな撮影4撮影する場所の明るさに応じて、ISO感度を設定します。ISO感度は、「AUTO(自動調整)」か、ISO 200~6400相当の間で設定できます。初期設定は「AUTO」です。1 撮影モードで十字キー(5)を押す「ISO感度」画面が表示されます。2 十字キー(23)でAUTO設定/固定値を選択する3 十字キー(45)でISO感度を変更するISO AUTOの場合は、最高感度を変更します。4 4ボタンを押す撮影できる状態になります。ISO感度を設定する晋撰ISO 銀肌左悩OKMENUAUTO 誰...
-
93 .91いろいろな撮影4ダイナミックレンジとは、CMO...91いろいろな撮影4ダイナミックレンジとは、CMOSセンサーの画素が明部から暗部でどのくらい階調表現できるかを表した比率のことで、大きいほど明るい部分から暗い部分まできれいに表現できます。ダイナミックレンジを拡大すると、表現できる階調の幅が広がり、白とびが起こりにくくなります。ダイナミックレンジを拡大する場合は、「A撮影1」メニューの「D-Range設定」で設定します。(p.189)*H(シーン)モードのn(ステージライト)/l(ナイトスナップ)とC(動画)を選択したときは、ISO感度はAUTO固定になり、...
-
94 .92いろいろな撮影4ノイズリダクションデジタルカメ...92いろいろな撮影4ノイズリダクションデジタルカメラの撮影では、次のようなときに、画像にノイズ(画像のざらつきやムラ)が目立つようになります。*長時間露光する*ISO感度を高く設定している*CMOSセンサーが高温になっているノイズリダクションを設定すると、ノイズを低減することができます。ただし、画像保存に時間がかかるようになります。?長秒時NR長時間露光したときにノイズリダクション処理をします。「Aカスタム2」メニュー(p.81)の「13. 長秒時NR」でオン/オフを設定します。※露光時間が30秒より長くな...
-
95 .93いろいろな撮影4このカメラには、5つの露出モー...93いろいろな撮影4このカメラには、5つの露出モードが用意されています。露出モードはモードダイヤルで切り替えます。(p.83)各露出モードで設定できる項目は以下の通りです。*「A撮影4」メニューの「グリーンボタン」で、電子ダイヤルでシャッター速度と絞りが変更できるように設定できます。(p.95)露出モードを切り替える露出モード 内容露出補正シャッター速度変更絞り値変更ISO感度変更参照eプログラムプログラムラインに従ってシャッター速度と絞り値が自動的に設定され、適正露出で撮影できます。○△*△*○p.94K...
-
96 .94いろいろな撮影4プログラムラインに従ってシャッ...94いろいろな撮影4プログラムラインに従ってシャッター速度と絞り値が自動的に設定され、適正露出で撮影できます。電子ダイヤルを使用して、適正露出のままシャッター速度と絞り値を変更することもできます。(p.95)1 モードダイヤルをeに合わせる2 露出を補正する場合は、mcボタンを押しながら電子ダイヤルを回して露出を調整するe(プログラム)モードを利用する絞りリング付のレンズを使用する場合絞りリングの付いたレンズをご使用の場合はレンズのオートロックボタンを押しながら、絞りをs(オート)位置に合わせてください。
-
97 .95いろいろな撮影4ステータススクリーンとファイン...95いろいろな撮影4ステータススクリーンとファインダー内に露出補正値が表示されます。*露出補正値は、1/3 EVまたは1/2 EVごとに設定できます。設定ステップは、「Aカスタム1」メニューの「1. 露出設定ステップ」で設定します。(p.108)*ISO感度を「AUTO」以外に設定する(p.90)と、設定したシャッター速度と絞り値で適正露出が得られない場合があります。PAF.A1/ISOISOAUTO125 5.6 F112 2+3 -3AWB12 M[37]200JPEG露出補正値e時の電子ダイヤルeモー...
-
98 .96いろいろな撮影4ISO感度を任意に設定して、被...96いろいろな撮影4ISO感度を任意に設定して、被写体の明るさに応じた撮影ができます。設定したISO感度に合わせて、シャッター速度と絞り値が適正露出になるように自動的に設定されます。1 モードダイヤルをKに合わせる2 電子ダイヤルを回してISO感度を調整するステータススクリーンとファインダー内に設定した値が表示されます。K(感度優先)モードを利用する*ISO感度は、ISO 200~6400相当の間で設定できます。「AUTO」には設定できません。*露出を補正するときは、mcボタンを押しながら電子ダイヤルを回し...
-
99 .97いろいろな撮影4シャッター速度を任意の値に設定...97いろいろな撮影4シャッター速度を任意の値に設定して、被写体の動きを表現したいときに使います。シャッター速度を速くして動きの速い被写体を止まっているように撮影したり、シャッター速度を遅くして躍動感を出したりできます。なお、絞り値は使用するシャッター速度に合わせて、適正露出になるよう自動的に設定されます。1絞りとシャッター速度の効果について (p.88)1 モードダイヤルをbに合わせる2 電子ダイヤルを回してシャッター速度を調整するシャッター速度の設定可能範囲は1/6000~30秒です。ステータススクリーン...
-
100 .98いろいろな撮影4絞り値を任意の値に設定して、被...98いろいろな撮影4絞り値を任意の値に設定して、被写界深度(ピントが合って見える範囲)を調整したいときに使います。絞り値を大きくすると被写界深度が深くなり、ピントを合わせた被写体の前後まで鮮明に撮影することができます。また、絞り値を小さくすると被写界深度が浅くなり、ピントを合わせた被写体の前後をぼかすことができます。なお、シャッター速度は使用する絞り値に合わせて、適正露出になるよう自動的に設定されます。1絞りとシャッター速度の効果について (p.88)1 モードダイヤルをcに合わせる*露出を補正するときは、...









![前ページ カーソルキー[←]でも移動](http://gizport.jp/static/images/arrow_left2.png)