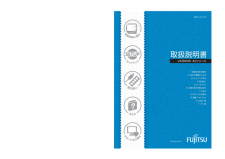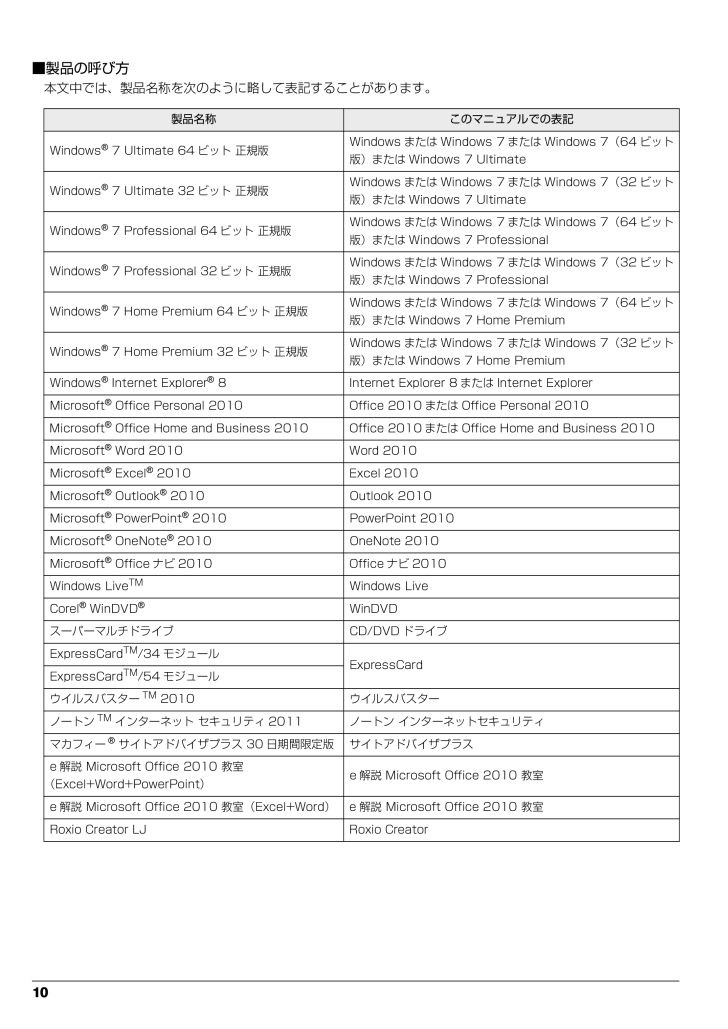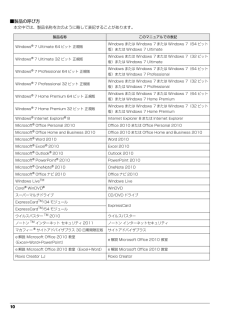- 取扱説明書・マニュアル >
- パソコン >
- パソコン本体 >
- ノートパソコン

-3

12 / 164 ページ
現在のページURL
10 ■製品の呼び方本文中では、製品名称を次のように略して表記することがあります。製品名称 このマニュアルでの表記Windows(R) 7 Ultimate 64 ビット 正規版Windows または Windows 7 または Windows 7(64 ビット版)または Windows 7 UltimateWindows(R) 7 Ultimate 32 ビット 正規版Windows または Windows 7 または Windows 7(32 ビット版)または Windows 7 UltimateWindows(R) 7 Professional 64 ビット 正規版Windows または Windows 7 または Windows 7(64 ビット版)または Windows 7 ProfessionalWindows(R) 7 Professional 32 ビット 正規版Windows または Windows 7 または Windows 7(32 ビット版)または Windows 7 ProfessionalWindows(R) 7 Home Premium 64 ビット 正規版Windows または Windows 7 または Windows 7(64 ビット版)または Windows 7 Home PremiumWindows(R) 7 Home Premium 32 ビット 正規版Windows または Windows 7 または Windows 7(32 ビット版)または Windows 7 Home PremiumWindows(R) Internet Explorer(R) 8 Internet Explorer 8 または Internet ExplorerMicrosoft(R) Office Personal 2010 Office 2010 または Office Personal 2010Microsoft(R) Office Home and Busi ness 2010 Office 2010 または O ffice Home and Bus iness 2010Microsoft(R) Word 2010 Word 2010Microsoft(R) Excel(R) 2010 Excel 2010Microsoft(R) Outlook(R) 2010 Outlook 2010Microsoft(R) PowerPoint(R) 2010 PowerPoint 2010Microsoft(R) OneNote(R) 2010 OneNote 2010Microsoft(R) Office ナビ 2010 Office ナビ 2010Windows LiveTMWindows LiveCorel(R) WinDVD(R)WinDVDスーパーマルチドライブ CD/DVD ドライブExpressCardTM/34 モジュールExpressCardExpressCardTM/54 モジュールウイルスバスターTM 2010 ウイルスバスターノートンTM インターネット セキュリティ 2011 ノートン インターネットセキュリティマカフィー(R) サイトアドバイザプラス 30 日期間限定版 サイトアドバイザプラスe 解説 Microsoft Office 2010 教室(Excel+Word+PowerPoint)e 解説 Microsoft Office 2010 教室e 解説 Microsoft Office 2010 教室(Excel+Word) e 解説 Microsoft Office 20 10 教室Roxio Creator LJ Roxio Creator
参考になったと評価  101人が参考になったと評価しています。
101人が参考になったと評価しています。
このマニュアルの目次
-
1 .B6FJ-517 1-01取扱説明書 B6FJ-5...B6FJ-517 1-01取扱説明書 B6FJ-517 1-012010年 冬モデル セットアップ各部名称と働きQ&A取り扱い1. 各部の名称と働き 2.初めて電源を入れる 3.セッ トアップする 4.取り扱い 5.バックアップ 6.ご購入時の状態に戻す 7. Q&A 8.サポートのご案内 9.廃棄・リサイクル 10 . 仕様一覧 11 . 付 録 取 扱説明書 LIFEBOOK AHシリーズ LIFEBOOK AHシリーズ このマニュアルはリサイクルに配慮して印刷されています。 不要になった際は、...
-
2 .2 ページ目のマニュアル
-
3 .1目次このパソコンをお使いになる前に . . ....1目次このパソコンをお使いになる前に . . . . . . . . . . . . . . . . . . . . . . . . . . . . . . . . . . . . . . . . . . . . . . 5マニュアルの表記 . . . . . . . . . . . . . . . . . . . . . . . . . . . . . . . . . . . . . . . . . . . . . . . . . . . . . . . . . . 8安全上のご注意 . ...
-
4 .2フラットポイントの使い方 . . . . ....2フラットポイントの使い方 . . . . . . . . . . . . . . . . . . . . . . . . . . . . . . . . . . . . . . . . . . . . . . . . . . . . 56音量 . . . . . . . . . . . . . . . . . . . . . . . . . . . . . . . . . . . . . . . . . . . . . . . . . . . . . . . . . . . . . . . ...
-
5 .3ご購入時の状態に戻すリカバリの注意 . . ...3ご購入時の状態に戻すリカバリの注意 . . . . . . . . . . . . . . . . . . . . . . . . . . . . . . . . . . . . . . . . . . . . 91作業中に起こる可能性のあるトラブルの解決方法 . . . . . . . . . . . . . . . . . . . . . . . . . . . . . . . . . . . . 92ディスクが必要な場合 . . . . . . . . . . . . . . . . . ....
-
6 .4 廃棄に関するご注意 . . . . . ....4 廃棄に関するご注意 . . . . . . . . . . . . . . . . . . . . . . . . . . . . . . . . . . . . . . . . . . . . . . . . . . . . . . . . . 12 8パソコンの廃棄・譲渡時のハードディスク上のデータ消去に関するご注意 . . . . . . . . . . . . . . . . 128使用済み乾電池の廃棄について . . . . . . . . . . . . . . . . . ....
-
7 .5このパソコンをお使いになる前に安全にお使いい...5このパソコンをお使いになる前に安全にお使いいただくためにこのマニュアルには、本製品を安全に正しくお使いいただくための重要な情報が記載されています。本製品をお使いになる前に、このマニュアルを熟読してください。特に、「安全上のご注意」をよくお読みになり、理解されたうえで本製品をお使いください。また、このマニュアルは、本製品の使用中にいつでもご覧になれるよう大切に保管してください。保証書について・ 保証書は、必ず必要事項を記入し、内容をよくお読みください。その後、大切に保管してください。・ 修理を依頼される...
-
8 .6 データのバックアップについて本製品に記録され...6 データのバックアップについて本製品に記録されたデータ(基本ソフト、アプリケーションソフトも含む)の保全については、お客様ご自身でバックアップなどの必要な対 策を行ってください。また、修理を依頼される場合も、データの保全については保証されませんので、事前にお客様ご自身でバックアップなど の必要な対策を行ってください。データが失われた場合でも、保証書の記載事項以外は、弊社ではいかなる理由においても、それに伴う損害やデータの保全・修復などの責任 を一切負いかねますのでご了承ください。添付品は大切に保管してく...
-
9 .7無線 LAN について(無線 LAN(IEE...7無線 LAN について(無線 LAN(IEEE 802.11a 準拠、IEEE 802.11b 準拠、IEEE 802.11g 準拠、IEEE 802.11n 準拠)搭載機種の場合)・ 上記表示の 2.4GHz 帯を使用している無線設備は、全帯域を使用し、かつ移動体識別装置の帯域を回避可能です。変調方式として DS SS 変調方式および OFDM 変調方式を採用しており、与干渉距離は 40m です。・ 本製品の使用周波数帯では、電子レンジ等の産業・科学・医療用機器のほか工場の製造ライン等で使用されてい...
-
10 .8 マニュアルの表記このマニュアルの内容は 20...8 マニュアルの表記このマニュアルの内容は 2010 年 7 月現在のものです。■本文中での書き分けについてこのマニュアルには、複数の機種の内容が含まれています。機種によっては、記載されている機能が搭載されていない場合があります。また、機種により説明が異なる場合は、書き分けています。お使いの機種に機能が搭載されているかを「仕様一覧」や、富士通製品情報ページ (http://www.fmworld.net/)で確認して、機種にあった記載をお読みください。■安全にお使いいただくための絵記号についてこのマニュア...
-
11 .9■本文中の記号本文中に記載されている記号には...9■本文中の記号本文中に記載されている記号には、次のような意味があります。■連続する操作の表記本文中の操作手順において、連続する操作手順を、「 」でつなげて記述しています。■画面例およびイラストについて本文中の画面およびイラストは一例です。お使いの機種によって、実際に表示される画面やイラスト、およびファイル名などが異なることがあります。また、イラストは説明の都合上、本来接続されているケーブル類を省略していることがあります。■電源プラグとコンセント形状の表記についてこのパソコンに添付されている電源ケーブル...
-
12 .10 ■製品の呼び方本文中では、製品名称を次のよ...10 ■製品の呼び方本文中では、製品名称を次のように略して表記することがあります。製品名称 このマニュアルでの表記Windows(R) 7 Ultimate 64 ビット 正規版Windows または Windows 7 または Windows 7(64 ビット版)または Windows 7 UltimateWindows(R) 7 Ultimate 32 ビット 正規版Windows または Windows 7 または Windows 7(32 ビット版)または Windows 7 UltimateWi...
-
13 .11■商標および著作権についてMicrosof...11■商標および著作権についてMicrosoft、Windows、Windows Media、Wi ndows Live、Internet Explorer、 Silverlight、DirectX、Excel、OneNote、Outlook、PowerPoint は、米国 Microsof t Corporation および/またはその関連会社の商標です。インテル、Intel、インテル Core、Celeron は、アメリカ合衆国およびその他の国における Intel Corporati on またはそ...
-
14 .12 安全上のご注意本製品を安全に正しくお使いい...12 安全上のご注意本製品を安全に正しくお使いいただくための重要な情報が記載されています。本製品をお使いになる前に、必ずお読みになり、正しく安全に、大切に取り扱ってください。また、本製品をお使いになるときは、マニュアルをよくお読みになり、正しくお使いください。■バッテリパック/乾電池危険● ● ● ● ● ● ● ● ● ● ● ● ● ● ● ● ● ● ● ● ● ● ● ● ● ● ● ● ● ● ● ● ● ● ● ● ● ● ● ● ● ● ● ● ● ● ● ● ● ● ● ● ● ● バッテ...
-
15 .13■パソコン本体、AC アダプタ● ● ● ...13■パソコン本体、AC アダプタ● ● ● ● ● ● ● ● ● ● ● ● ● ● ● ● ● ● ● ● ● ● ● ● ● ● ● ● ● ● ● ● ● ● ● ● ● ● ● ● ● ● ● ● ● ● ● ● ● ● ● ● ● ● バッテリパックの廃棄については、マニュアルの説明に従ってください。本製品は「廃棄物の処理及び清掃に関する法律」の規制を受けます。バッテリパックはリチウムイオン電池を使用しており、一般のゴミといっしょに火中に投じられると破裂のおそれがあります。● ● ● ● ...
-
16 .14 ● ● ● ● ● ● ● ● ● ● ●...14 ● ● ● ● ● ● ● ● ● ● ● ● ● ● ● ● ● ● ● ● ● ● ● ● ● ● ● ● ● ● ● ● ● ● ● ● ● ● ● ● ● ● ● ● ● ● ● ● ● ● ● ● ● ● 本装置を持ち上げたり運んだりする場合、液晶ディスプレイや液晶ディスプレイの枠部分を持って、装置を持ち上げたり運んだりしないでください。装置の故障やけがの原因となることがあります。持ち上げたり運んだりするときは、装置の底面あるいは装置中央の両脇を持ってください。● ● ● ● ● ● ● ...
-
17 .15● ● ● ● ● ● ● ● ● ● ●...15● ● ● ● ● ● ● ● ● ● ● ● ● ● ● ● ● ● ● ● ● ● ● ● ● ● ● ● ● ● ● ● ● ● ● ● ● ● ● ● ● ● ● ● ● ● ● ● ● ● ● ● ● ● 本製品を風通しの悪い場所、火気のある場所、引火性ガスの発生する場所で使用したり、置いたりしないでください。火災の原因となります。● ● ● ● ● ● ● ● ● ● ● ● ● ● ● ● ● ● ● ● ● ● ● ● ● ● ● ● ● ● ● ● ● ● ● ● ● ● ● ● ...
-
18 .16 ● ● ● ● ● ● ● ● ● ● ●...16 ● ● ● ● ● ● ● ● ● ● ● ● ● ● ● ● ● ● ● ● ● ● ● ● ● ● ● ● ● ● ● ● ● ● ● ● ● ● ● ● ● ● ● ● ● ● ● ● ● ● ● ● ● ● 本製品を直射日光があたる場所、閉めきった自動車内など、温度が高くなるところで使用したり、置いたりしないでください。感電・火災の原因となることがあります。また、破損や故障の原因となることがあります。● ● ● ● ● ● ● ● ● ● ● ● ● ● ● ● ● ● ● ● ● ● ● ...
-
19 .17■電源コード警告● ● ● ● ● ● ●...17■電源コード警告● ● ● ● ● ● ● ● ● ● ● ● ● ● ● ● ● ● ● ● ● ● ● ● ● ● ● ● ● ● ● ● ● ● ● ● ● ● ● ● ● ● ● ● ● ● ● ● ● ● ● ● ● ● 電源コード、電源プラグが傷ついている場合は使用しないでください。火災・感電の原因となります。● ● ● ● ● ● ● ● ● ● ● ● ● ● ● ● ● ● ● ● ● ● ● ● ● ● ● ● ● ● ● ● ● ● ● ● ● ● ● ● ● ● ● ● ● ...
-
20 .18 ■無線について■ヘッドホン■周辺機器警告●...18 ■無線について■ヘッドホン■周辺機器警告● ● ● ● ● ● ● ● ● ● ● ● ● ● ● ● ● ● ● ● ● ● ● ● ● ● ● ● ● ● ● ● ● ● ● ● ● ● ● ● ● ● ● ● ● ● ● ● ● ● ● ● ● ● 無線 LAN、Bluetooth ワイヤレステクノロジー、FeliCa ポートの注意(搭載機種のみ)次の場所では、パソコン本体の電源を切るなどして、無線通信機能を停止してください。無線機器からの電波により、誤動作による事故の原因となります。・病院内...
-
21 .19■レーザの安全性について□CD/DVD ド...19■レーザの安全性について□CD/DVD ドライブの注意(CD/DVD ドライブ搭載機種のみ)本製品に搭載されている CD/DVD ドライブは、レーザを使用しています。CD/DVD ドライブは、 クラス 1 レーザ製品について規定している米国の保健福祉省連邦規則(DHHS 21 CFR)SubchapterJ に準拠しています。また、クラス 1 レーザ製品の国際規格である(IEC 60825-1) 、CENELEC 規格(EN60825-1)および、JIS 規格(JISC6802)に準拠しています。警...
-
22 .20 各部の名称と働き各部の名称と働きパソコン本...20 各部の名称と働き各部の名称と働きパソコン本体前面1フラットポイントマウスポインター()を操作します(→ P.56)。2スピーカーパソコンの音声を出力します。3内蔵マイクテレビ電話用ソフトを利用して、音声通話ができます。4Web カメラこの Web カメラは、次の機能で使用します。・テレビ電話(→ P.67)・Sense YOU Technology 機能(→ P.68)5電源ボタン( )電源を入れたり、スリープ/復帰(レジューム)させたりします。6液晶ディスプレイ入力した内容や、パソコン内のデータな...
-
23 .各部の名称と働き 21パソコン本体右側面1USB...各部の名称と働き 21パソコン本体右側面1USB コネクタ( )USB 規格の周辺機器を接続します。2盗難防止用ロック取り付け穴( )市販の盗難防止用ケーブルを接続します。3スーパーマルチドライブディスクの読み込み/書き込みをします(→ P.58)。4CD/DVD 取り出しボタン( )ディスクをセットしたり取り出したりします。5DC-IN コネクタ( )添付の AC アダプタを接続します。パソコン本体左側面1外部ディスプレイコネクタ( )アナログディスプレイや、外部ディスプレイを接続します。2LAN コネ...
-
24 .22 各部の名称と働きパソコン本体上面1内蔵無線...22 各部の名称と働きパソコン本体上面1内蔵無線 LAN アンテナ無線 LAN 用のアンテナが内蔵されています。パソコン本体背面1盗難防止用ロック取り付け穴( )市販の盗難防止用ケーブルを接続します。1(イラストは機種や状況により異なります)1(イラストは機種や状況により異なります)
-
25 .各部の名称と働き 23パソコン本体下面1メモリス...各部の名称と働き 23パソコン本体下面1メモリスロットカバーメモリを交換するときに取り外します(→P.71)。2内蔵バッテリパックロック内蔵バッテリパックの取り付け/取り外しをするときに使用します(→ P.54)。3内蔵バッテリパック充電式のバッテリです(→ P.54)。12 23(イラストは機種や状況により異なります)
-
26 .24 各部の名称と働き状態表示 LED1ワイヤレ...24 各部の名称と働き状態表示 LED1ワイヤレス通信ランプ( )内蔵の無線 LAN で電波を発信しているときに点灯します。無線LANの電波の発信/停止を切り替えるには、【Fn】+【F5】を押してください。2電源ランプ( )パソコンの電源が入っているときに点灯します。3バッテリ充電/残量ランプ( )パソコンにACアダプタが接続されている場合に、バッテリの充電状態を表示します。また、AC アダプタが未接続の場合、バッテリの残量や状態も確認することができます(→ P.54)。4ディスクアクセスランプ( )内蔵...
-
27 .各部の名称と働き 25キーボード1Esc キー現...各部の名称と働き 25キーボード1Esc キー現在の作業を取り消します。2ファンクションキーソフトウェアごとにいろいろな機能が割り当てられています。青い刻印の機能は、 を押しながらそれぞれのキーを押して使います。3Back Space キーカーソルの左側にある 1 文字を削除します。4Delete キーカーソルの右側にある 1 文字を削除します。5Num Lk キーキーを押すごとに、テンキーの設定が切り替わります。・Num Lk ランプ点灯時[注]テンキーで数字や記号を入力できます。・Num Lk ランプ...
-
29 .初めて電源を入れる 27初めて電源を入れるパソコ...初めて電源を入れる 27初めて電源を入れるパソコンの使用環境についての注意パソコンは精密機器です。使用環境に注意してご利用ください。取り扱い方法を誤ると故障や機能低下、破損の原因となります。内容をよくご理解のうえ、注意してお取り扱いください。●極端に高温または低温になる場所や、湿度の高い場所ではお使いにならないでください。パソコン本体の使用環境は、温度 5 ~ 35 ℃/湿度20 ~ 80%RH(動作時) 、温度 -10 ~ 60 ℃/湿度 20 ~ 80%RH(非動作時)です。●動作時、非動作時に関わら...
-
30 .28 初めて電源を入れる使用上のお願いパソコン本...28 初めて電源を入れる使用上のお願いパソコン本体取り扱い上の注意●衝撃や振動を与えないでください。●操作に必要のない部分を押したり、必要以上の力を加えたりしないでください。●磁気ブレスレットや磁気ネックレスなど、磁気を発生するものを身につけたまま、操作しないでください。画面が表示されなくなるなどの故障の原因となるおそれがあります。●マニュアルに記述されているところ以外は絶対に開けないでください。●電源が入っているときに液晶ディスプレイを閉じてもスリープや休止状態にしない設定にした場合は、パソコン本体の液...
-
31 .初めて電源を入れる 29液晶ディスプレイの取り扱...初めて電源を入れる 29液晶ディスプレイの取り扱い上の注意●液晶ディスプレイの開閉は、衝撃を与えないようにゆっくりと行ってください。●液晶ディスプレイを開くときは、無理に大きく開けないでください。●液晶ディスプレイをたたいたり強く押したりしないでください。また、ひっかいたり先のとがったもので押したりしないでください。●表示面・天板面にかかわらず、液晶ディスプレイに強い圧力が加わると、画面にムラが発生する場合があります。●液晶ディスプレイにゴムやビニール製品を長時間接触させないでください。表面がはげたり、変...
-
32 .30 初めて電源を入れるセットアップの注意事項■...30 初めて電源を入れるセットアップの注意事項■操作の途中で電源を切らないでください途中で電源を切ると、Windows が使えなくなる場合があります。 「Windows のセットアップをする」 (→P.34)が終わるまでは、絶対に電源を切らないでください。■時間に余裕をもって作業してくださいセットアップには半日以上の時間をとり、じっくりと作業することをお勧めします。■必ず AC アダプタを接続してください途中でバッテリ残量がなくなると電源が切れてしまい、Windows が使えなくなる場合があります。■セッ...
-
33 .初めて電源を入れる 315電源ボタンを押します。...初めて電源を入れる 315電源ボタンを押します。6そのまましばらくお待ちください。画面が何度か変化します。「Windows のセットアップ」 画面が表示されるまでお待ちください。「Windows のセットアップ」画面が表示されるまでは、絶対に電源を切らないでください。 しばらく操作をしないと省電力機能が働き、画面が真っ暗になることがありますが、電源が切れたわけではありません。フラットポイントやキーボードを操作すると元の画面に戻ります。画面が戻らなかった場合は、電源ボタンを押してください。※電源ボタンは 4...
-
34 .32 初めて電源を入れる■操作方法の確認セットア...32 初めて電源を入れる■操作方法の確認セットアップでは、フラットポイントを使います。ここでは、フラットポイントの基本的な使い方を説明します。1指先で操作面をなぞると、指の動きに合わせて、マウスポインター( )が画面の上を動きます。2目的の位置にマウスポインター( )を合わせ、左ボタンをカチッと1回押して、すぐに離します。この操作のことを、「クリック」といいます。右ボタンを 1 回押すことを「右クリック」といいます。この後は「セットアップする」(→ P.33)をご覧になり、セットアップを行ってください。操...
-
35 .セットアップする 33セットアップするセットアッ...セットアップする 33セットアップするセットアップの流れを確認する初めてパソコンを使うときは、セットアップが必要です。次のチャートの順にセットアップを進めてください。「Office Home and Business 2010」 搭載機種または「Office Personal 2010」搭載機種の場合、「ユーザー登録をする」(→ P.48)の後に、プロダクトキーの入力とライセンス認証を行ってください。「「Office 2010」のプロダクトキーの入力とライセンス認証をする」(→ P.48)「セキュリティ対...
-
36 .34 セットアップするWindows のセットア...34 セットアップするWindows のセットアップをする初めてパソコンに電源を入れると、Windows のセットアップが始まります。「初めて電源を入れる」(→ P.30)から引き続き操作を行ってください。1ユーザー名を入力し、「次へ」をクリックします。ユーザー名は12文字以内の半角英数字でお好きな名前を入力してください。ただし、@、%、/、-などの記号やスペースは入力しないでください。また、数字を使う場合は、英字と組み合わせてください。コンピューター名は、ここでは変更しないでください。 まれに、「Win...
-
37 .セットアップする 355「ワイヤレスネットワーク...セットアップする 355「ワイヤレスネットワークへの接続」画面が表示された場合は、「スキップ」をクリックします。 ここでは、インターネットなどネットワークに接続しないでください。ネットワークに接続していると、Windows のセットアップが正常に終了できない場合があります。6「ハードディスク領域変更ツール」ウィンドウが表示された場合は、「変更しない」をクリックします。 ここでは、ハードディスク領域の設定を変更することができます。ただし、ハードディスクの設定には詳しい知識が必要になるため、変更しないことをお...
-
38 .36 セットアップする10「保証期間と電話サポー...36 セットアップする10「保証期間と電話サポート無料期間表示」ウィンドウの「閉じる」をクリックし、「いいえ」をクリックします。 お使いの機種によっては「Adobe Reader - 使用許諾契約書」ウィンドウが表示される場合があります。「同意する」をクリックしてください。「重要なお知らせ」という画面が表示されます。これらの画面には本パソコンをお使いになるうえで知っておいていただきたいことが記載されています。よくお読みになり、読み終わったら、をクリックして画面を閉じてください。「重要なお知らせ」はセットア...
-
39 .セットアップする 37 セキュリティ対策ソフトは...セットアップする 37 セキュリティ対策ソフトは、初期設定が完了してから 90 日間アップデートしてお使いいただけます。その後もお使いいただくには、更新手続き(有料)が必要です。12「設定完了」ウィンドウが表示されたら、内容を確認し、「OK」をクリックします。パソコンが再起動し、「パソコン準備ばっちりガイド」が表示されます。 LIFEBOOK の場合、これ以降マウスをお使いいただけます。この後は、お使いの状況によって操作が異なります。手順 11 で、「ノートン インターネットセキュリティ」を使うことにして...
-
40 .38 セットアップするセキュリティ対策ソフトを選...38 セットアップするセキュリティ対策ソフトを選択する「ノートン インターネットセキュリティ」か「ウイルスバスター」のどちらか 1 つ選択して初期設定を行ってください。1「パソコン準備ばっちりガイド」の「セキュリティ対策ソフトを準備する」をクリックし、「実行する」をクリックします。「パソコン準備ばっちりガイド」画面が表示されていない場合は、デスクトップにある、 (パソコン準備ばっちりガイド)をクリックします。「セキュリティ対策ソフト選択」ウィンドウが表示されます。この後は、お使いの状況によって操作が異なり...
-
41 .セットアップする 39「ノートン インターネット...セットアップする 39「ノートン インターネットセキュリティ」の初期設定をする1「初期設定を開始する」をクリックします。 2「同意して次へ」をクリックします。「ユーザーアカウント制御」ウィンドウが表示されたら、「はい」をクリックします。3「今すぐにアクティブ化」をクリックします。初期設定が始まります。しばらくお待ちください。4「完了」をクリックします。これで、「ノートン インターネットセキュリティ」の初期設定は完了です。「ノートン インターネットセキュリティ」をお使いになるうえでの注意■「ノートン インタ...
-
42 .40 セットアップする「富士通ショッピングサイト...40 セットアップする「富士通ショッピングサイト WEB MART」で、「ノートンTM インターネットセキュリティ2011 15ヶ月版」または「ノートンTM インターネットセキュリティ 2011 24ヶ月版」をご購入された方は、更新サービスの期間が15ヶ月間または 24ヶ月間になります。同梱されている 「アクティブ化ガイド」 の内容を確認し、プロダクトキーを入力してアクティブ化してください。■お問い合わせ先「ノートン インターネットセキュリティ」については株式会社シマンテックにお問い合わせください。「ソフ...
-
43 .セットアップする 415パソコンが再起動し、次の...セットアップする 415パソコンが再起動し、次の画面が表示されたら、「同意して次へ」をクリックします。 「ユーザーアカウント制御」ウィンドウが表示されたら、「はい」をクリックします。6「ウイルスバスター」の初期設定が始まります。しばらくお待ちください。「ウイルスバスター」の画面が消えたらインストールは完了です。「ウイルスバスター」をお使いになるうえでの注意■アップデート機能を有効にするインターネットに接続したら、「ウイルスバスター」のアップデート機能をお使いになり、常に最新の状態に保つことをお勧めします。...
-
44 .42 セットアップする■お問い合わせ先「ウイルス...42 セットアップする■お問い合わせ先「ウイルスバスター」についてはトレンドマイクロ株式会社にお問い合わせください。「ソフトウェアのお問い合わせ先」(→ P.117)この後は、お使いの状況によって操作が異なります。インターネットに接続する場合「インターネットの設定をする」(→ P.42)に進んでください。インターネットに接続しない場合「ユーザー登録をする」(→ P.48)に進んでください。インターネットの設定をする■お使いの状況に合わせて必要な準備をしてください●プロバイダーと契約している場合プロバイダー...
-
45 .セットアップする 43無線 LAN でインターネ...セットアップする 43無線 LAN でインターネットに接続するここでは、無線LANアクセスポイントと内蔵無線LANを使って、無線LANでインターネットに接続する方法を説明します。 お使いのパソコンに無線LANが搭載されているか、「仕様一覧」(→P.132)をご覧になり、確認してください。無線LANが搭載されていない場合は、 有線LANまたは別売の無線LANアダプターをお使いください。別売の無線LANアクセスポイントを用意し、 インターネットに接続する設定を行ってください。設定方法は、無線LANアクセスポイ...
-
46 .44 セットアップする確認方法は機種により異なり...44 セットアップする確認方法は機種により異なります。・ワイヤレススイッチがオンになっている・ワイヤレス通信ランプが点灯している詳しくは、「各部の名称と働き」(→ P.20)をご覧ください。2画面右下の通知領域にある、 をクリックし、(Plugfree NETWORK)を右クリックします。3「電波操作」「無線 LAN」「電波発信」の順にクリックします。すでに電波が発信されている場合は、「電波発信」がグレーに表示され選択できません。 パソコンを屋外で使う場合、電波法の定めにより5GHz 帯の電波を停止する必...
-
47 .セットアップする 45④「この接続を自動的に開始...セットアップする 45④「この接続を自動的に開始します」の をクリックし、 にします。⑤必要に応じて「ネットワークがブロードキャストを行っていない場合でも接続する」の をクリックし、 にします。⑥「次へ」をクリックします。6正しく設定できると、「正常に○○○を追加しました」と表示されます。○○○には「ネットワーク名(SSID)」が表示されます。7「Plugfree NETWORK」の「ネットワーク診断」を使って、正しく接続できたか確認します。「ネットワーク診断」は、ネットワーク接続に関する情報を収集/分析...
-
48 .46 セットアップするWindows を最新の状...46 セットアップするWindows を最新の状態にする「Windows Update」は、マイクロソフト社が提供するサポート機能です。Windows やソフトウェアなどを最新の状態に更新・修正できます。ウイルスや不正アクセスを防ぐための対策もされるので、定期的に実行してください。「Windows Update」でマイクロソフト社から提供されるプログラムについては、弊社がその内容や動作、および実施後のパソコンの動作を保証するものではありませんのでご了承ください。 手順 3、4 は初回のみ必要です。1イン...
-
49 .セットアップする 47アップデートナビを実行する...セットアップする 47アップデートナビを実行する「アップデートナビ」で、このパソコンに関連するドライバーやソフトウェアの最新情報を確認し、更新することができます。1「パソコン準備ばっちりガイド」の「パソコンを最新の状態にする」をクリックし、「実行する」をクリックします。「パソコン準備ばっちりガイド」画面が表示されていない場合は、デスクトップにある、 (パソコン準備ばっちりガイド)をクリックします。2「ご利用になる上でのご注意」の画面が表示されたら内容をよくお読みになり、「承諾する」をクリックします。「アッ...
-
50 .48 セットアップするユーザー登録をするお客様の...48 セットアップするユーザー登録をするお客様の情報、およびこのパソコンの機種情報を登録いただくことで、お客様 1 人 1 人に、よりきめ細かなサポート・サービスを提供します。■ユーザー登録をすると●お客様専用の「ユーザー登録番号」が発行されます。●自動的に富士通パソコンユーザーの会員組織「AzbyClub(アズビィクラブ) 」の会員となります。AzbyClub とは、お客様にパソコンをより楽しく快適にご利用いただくための会員組織です。入会費、年会費は無料です(2 年目以降も無料)。ユーザー登録については...
-
51 .セットアップする 49ここまで設定した状態をバッ...セットアップする 49ここまで設定した状態をバックアップするいざというときに復元できるように「マイリカバリ」を使って、D ドライブにディスクイメージを作ってください。 マイリカバリでDドライブにディスクイメージを作成した後、ハードディスクの領域を変更するとディスクイメージが消えてしまいます。作成したディスクイメージは、外付けハードディスクや USB メモリなどに保存しておくことをお勧めします。詳しくは、「ディスクイメージをコピーする」(→P.80)をご覧ください。「マイリカバリ」は、すべてのデータのバック...
-
52 .50 セットアップする7「次へ」をクリックします...50 セットアップする7「次へ」をクリックします。8「実行」をクリックします。終了までの時間表示が増えることがあります。これは、途中で終了時間を計算し直しているためです。ご了承ください。9「ディスクイメージが作成されました。」と表示されたら、「OK」をクリックします。パソコンが再起動します。これで、今まで設定したパソコンの状態が保存されました。「リカバリディスクセット」を作る「リカバリディスクセットを作っておく」(→ P.147)をご覧になり、できるだけ早く「リカバリディスクセット」を作ってください。「リ...
-
53 .取り扱い 51取り扱い電源を入れる/切る電源を入...取り扱い 51取り扱い電源を入れる/切る電源を入れる 電源を入れるときの注意・電源を入れてから Windows が起動するまでは、キーボードやマウスなどで操作しないでください。正常に起動できなくなる場合があります。・パソコンを長時間お使いになる場合は、バッテリ切れによるデータ消失などを防ぐため、必ず AC アダプタを取り付けてください。注意 パソコンの使用中は、ACアダプタが熱くなることがありますが、故障ではありません。1電源ボタン( )を押します。電源ボタンを、4 秒以上押し続けるとパソコンの電源が切れ...
-
54 .52 取り扱い■Windows のログオンパスワ...52 取り扱い■Windows のログオンパスワードを設定している場合お使いのユーザー名をクリックします。Windows のログオンパスワードを入力し、をクリックします。Windows のパスワードについては、 (スタート)「ヘルプとサポート」の順にクリックしてWindows のヘルプを表示し、 「パスワード」で検索して「コンピューターをパスワードで保護する」をご覧ください。 Windows が起動しないときは・AC アダプタを接続している場合AC アダプタが正しく接続されているか確認してください。・バッ...
-
55 .取り扱い 53スリープにする/復帰させるスリープ...取り扱い 53スリープにする/復帰させるスリープとは、パソコンの電源を切らずに、作業中のデータなどをメモリに保存して、パソコンを待機状態にすることです。スリープにしておくと、次にパソコンを使うときにすぐに使い始めることができます。■パソコンをスリープにするときの注意次の場合はいったんパソコンの電源を切り、電源を入れ直してください。●パソコンを長期間使わないとき●パソコンの動作が遅くなったり、正常に動作しなくなったとき スリープ中は、メモリに保存したデータなどを保持するために少しずつ電力を消費しています。 ...
-
56 .54 取り扱いバッテリこのパソコンは、AC アダ...54 取り扱いバッテリこのパソコンは、AC アダプタを使わずにバッテリのみで動作させることができます。 バッテリのみで使用する場合は、バッテリが充電されているか確認してください。特にご購入時にはバッテリが充電されていない場合があるので、ご注意ください。バッテリの充電●バッテリを充電するには、AC アダプタを接続します。充電が始まると、バッテリ充電/残量ランプが点灯します。●バッテリ残量が 90%以上の場合は、AC アダプタを取り付けても充電されません。89%以下で充電されます。充電状態や残量の確認バッテリ...
-
57 .取り扱い 55 取り外した内蔵バッテリパックは、...取り扱い 55 取り外した内蔵バッテリパックは、ショート(短絡)防止のために、内蔵バッテリパックのコネクタに絶縁テープを貼るなどの処置を行ってください。なお、取り外した内蔵バッテリパックは乾電池などの電池と混ぜないようにしてください。 内蔵バッテリパック(リチウムイオン電池)は、貴重な資源です。廃棄する場合は、リサイクルにご協力をお願いします(→ P.126)。1パソコンの電源を切り、AC アダプタを取り外します。2液晶ディスプレイを閉じ、パソコン本体を裏返します。液晶ディスプレイに文房具などをはさまない...
-
58 .56 取り扱いフラットポイントフラットポイントは...56 取り扱いフラットポイントフラットポイントは、指先の操作でマウスポインターを動かすことのできるポインティングデバイスです。操作面を指先でなぞることで、画面上のマウスポインターを移動させることができます。左右のボタンは、それぞれマウスの左右のボタンに相当し、その機能はソフトウェアにより異なります。フラットポイントをお使いになるうえでの注意●フラットポイントは操作面表面の結露、湿気などにより誤動作することがあります。また、濡れた手や汗をかいた手でお使いになった場合、あるいは操作面の表面が汚れている場合は、...
-
59 .取り扱い 57■ダブルクリック左ボタンをカチカチ...取り扱い 57■ダブルクリック左ボタンをカチカチッと素早く 2 回押して、すぐに離すか、操作面を 2 回連続してタップすることです。■ドラッグアイコンやウィンドウを、マウスポインター( )でつかむようにして移動させることです。左ボタンを押したまま操作面をなぞり、希望の位置で指を離します。または、操作面を素早く 2 回タップし、2 回目のタップのときに指を操作面上から離さずになぞり、希望の位置で指を離します。■ポイントマウスポインターをアイコンやメニューなどに合わせることです。ポイントすると、項目が反転表示...
-
60 .58 取り扱い画面の明るさキーボードで、画面の明...58 取り扱い画面の明るさキーボードで、画面の明るさを調節できます。調節中は、画面下部に明るさを示すインジケーターが表示されます。●明るくするを押しながら を押す●暗くするを押しながら を押す 明るさの設定について・パソコンを再起動したり、スリープから復帰したり、ACアダプタの接続や取り外しを行った直後は、キーボードで明るさを変更しても有効にならないことがあります。このような場合は、しばらく時間をおいてから変更してください。・ご購入時は、ACアダプタを接続している場合は明るく、バッテリで使っている場合は少...
-
61 .取り扱い 59●使わないときは、ケースに入れて保...取り扱い 59●使わないときは、ケースに入れて保管してください。●曲げたり、重いものを載せたりしないでください。●高温・低温の場所に保管しないでください。ディスクを再生するうえでの注意●ディスクの再生直後、数秒間画面が正常に表示されないことがあります。●デジタル放送を録画したDVDを初めて「WinDVD」で再生するときは、「ユーザーアカウント制御」ウィンドウが表示されます。必ず「はい」をクリックしてください。●ディスクによっては、正常に再生されなかったり、「WinDVD」の一部の機能が使用できない場合があ...
-
62 .60 取り扱い■書き込み/書き換え中の操作につい...60 取り扱い■書き込み/書き換え中の操作についてディスクに書き込み/書き換え中は、次の操作を行わないでください。書き込み/書き換えに失敗したり、時間がかかる場合があります。●パソコンの電源を切る●パソコンをスリープや休止状態にする●CD/DVD 取り出しボタンを押す● と を押しながら を押す●ディスクを操作するボタンを押す●他のソフトウェアを起動または操作する●LAN などによるデータ転送をする■一度書き込み/書き換えしたディスクをお使いになるときは一度書き込み/書き換えしたディスクをお使いになるとき...
-
63 .取り扱い 61■推奨ディスク次のディスクの使用を...取り扱い 61■推奨ディスク次のディスクの使用をお勧めします。次の表に記載のないディスクをお使いになると、書き込み/書き換え速度が低下することがあります。また、書き込み/書き換えが正常に行えない場合や、再生できない場合があります。■使えないディスク次のディスクはお使いにならないでください。●円形以外の異形ディスク(星型やカード型などの変形ディスク)このパソコンは円形のディスクのみお使いになれます。円形以外の異形ディスクをお使いになると故障する場合があります。異形ディスクをお使いになり故障した場合は保証の対...
-
64 .62 取り扱いディスクをパソコンにセットする/取...62 取り扱いディスクをパソコンにセットする/取り出すディスクのセット/取り出しは、パソコンの電源が入っている状態のときのみ可能です。注意■ディスクをセットする ディスクをセットするときの注意・ディスク読み取りヘッドが移動する音がすることがあります。・ディスクに頻繁にアクセスしたり、書き込み、書き換えをしたり、DVD-VIDEO を再生したりする場合は、パソコンに AC アダプタを接続することをお勧めします。 ディスク使用時の注意ディスクはデータの読み出しをするときに高速回転するため、使用時には振動や風切...
-
65 .取り扱い 63■ディスクを取り出す1ディスクを利...取り扱い 63■ディスクを取り出す1ディスクを利用しているソフトウェアがあれば終了します。2CD/DVD 取り出しボタンを押します。トレーが少し飛び出します。ディスクアクセスランプが点滅中でも操作が可能です。3トレーを静かに引き出します。4トレーを支えながら、ディスクを取り出します。トレー中央の突起を押さえながら、ディスクがパソコン本体にぶつからないように、ディスクのふちを持ち上げてください。5トレーを静かに押し込みます。ディスクが取り出せなくなった場合は、「CD/DVD」(→ P.108)をご覧ください...
-
66 .64 取り扱い4必要に応じて、「ボリュームラベル...64 取り扱い4必要に応じて、「ボリュームラベル」に名前を入力し、「開始」ボタンをクリックします。ディスクに好きな名前を付けることができます。5フォーマットを確認するメッセージが表示されるので、「OK」をクリックします。フォーマットが始まります。6「フォーマットが終了しました」と表示されたら、「OK」をクリックします。7「閉じる」をクリックします。メモリーカードダイレクト・メモリースロットは、デジタルカメラなどに使われているメモリーカードに直接データを読み書きするためのスロットです。なお、SD メモリーカ...
-
67 .取り扱い 65●端子が露出しているminiSDカ...取り扱い 65●端子が露出しているminiSDカードアダプターは使用できません。ダイレクト・メモリースロット内部の端子が接触し、故障の原因となります。miniSD カードのアダプターは、裏面中央部から端子が露出していない製品をご利用ください。●メモリースティック Duo アダプターは、塗装部分が剥がれた状態では使用しないでください。ダイレクト・メモリースロット内部の端子が接触し、メモリーカードを認識しなかったり、故障の原因となります。また、剥がれた塗装部分などにテープなどを貼って使用することはおやめくださ...
-
68 .66 取り扱いメモリーカードを差し込む/取り出す...66 取り扱いメモリーカードを差し込む/取り出す■メモリーカードを差し込む注意1メモリーカードをダイレクト・メモリースロットに差し込みます。アダプターが必要なメモリーカードは、必ずアダプターに差し込んだ状態でセットしてください。 書き込み禁止の状態のメモリーカードにファイルの書き込みや削除を行った場合、エラーメッセージの表示に時間がかかったり、メモリーカードの内容の一部が正しく表示されないことがあります。その場合は、書き込み禁止の状態を解除し、差し込み直してください。■メモリーカードを取り出す注意 メモリ...
-
69 .取り扱い 67Web カメラWeb カメラででき...取り扱い 67Web カメラWeb カメラでできることこのパソコンの Web カメラでは、主に次のことができます。Web カメラを使用するソフトウェアを複数同時に使うことはできません。●YouCam で動画や静止画を撮影するWeb カメラで撮影した静止画のデータは、 メールに添付することもできます。●Windows Live Messengerでテレビ電話を楽しむインターネットに接続している仲間と、リアルタイムでメッセージの交換などもできます。●Sense YOU Technology[センス ユー テク...
-
70 .68 取り扱いSense YOU Technol...68 取り扱いSense YOU Technology 機能Sense YOU Technology[センス ユー テクノロジー]機能とは、Web カメラを使ってパソコンの前に人がいるかどうかを検出し、画面をオンまたはオフに切り替える機能です。ご購入時の設定では、この機能は無効になっています。お使いになるには、この機能を起動して、有効に設定する必要があります。Sense YOU Technology 機能をお使いになるうえでの注意●次の場合、人を検出できないことがあります。・Web カメラから 1.5m ...
-
71 .取り扱い 69●画面をオフにするカウントダウンが...取り扱い 69●画面をオフにするカウントダウンが頻繁に表示されるときは、Sense YOU Technology 機能が、人を正しく検出できていない可能性があります。このような場合は、「 Sense YOU Technology 設定」ウィンドウの右にあるプレビューエリアで、顔が緑色の枠に囲まれているか確認してください。検出できていない場合は、次の手順で Web カメラが取り込んでいる映像を調整することで、検出精度を改善できる場合があります。1. (スタート)「すべてのプログラム」「CyberLink Y...
-
72 .70 取り扱い搭載されているソフトウェアを使うこ...70 取り扱い搭載されているソフトウェアを使うこのパソコンには、搭載されているソフトウェアを簡単に探すための、「@メニュー」が搭載されています。やりたいことがあるけれど、どのソフトウェアを使えば良いかわからないときは、「@メニュー」で探すことができます。「@メニュー」を起動するには、 (スタート)「すべてのプログラム」「@メニュー」「@メニュー」の順にクリックします。「@メニュー」の使い方1カテゴリを選択します。2やりたいことを選択します。3「このソフトを使う」をクリックして、ソフトウェアを起動します。 ...
-
73 .取り扱い 71メモリメモリの組み合わせを確認する...取り扱い 71メモリメモリの組み合わせを確認する■ご購入時のメモリの組み合わせこのパソコンには、メモリを取り付ける場所(スロット)が 2 つ搭載されています。ご購入時のメモリの組み合わせは次のようになっています。お使いの機種によっては、メモリ容量を増やして、パソコンの処理能力などを上げることができます。なお、搭載可能なメモリの最大容量は次のとおりです。●Windows 7(32 ビット版)で使用する場合:4GB●Windows 7(64 ビット版)で使用する場合:8GBメモリの組み合わせについては「メモリ...
-
74 .72 取り扱い メモリ取り扱い上の注意・メモリは...72 取り扱い メモリ取り扱い上の注意・メモリは、静電気に対して非常に弱い部品で構成されており、人体にたまった静電気により破壊される場合があります。メモリを取り扱う前に、一度金属質のものに手を触れて、静電気を放電してください。・メモリは何度も抜き差ししないでください。故障の原因となります。・メモリの表面の端子やIC部分に触れて押さないでください。また、メモリに強い力をかけないようにしてください。・メモリは下図のようにふちを両手で持ってください。金色の線が入っている部分(端子)には、絶対に手を触れないでくだ...
-
75 .取り扱い 735交換したいメモリを取り外します。...取り扱い 735交換したいメモリを取り外します。①メモリを押さえている両側のツメを左右に開くと、メモリが少し斜めに持ち上がります。②両手でメモリのふちを持って斜め上の方向に引っ張り、スロットから取り外します。下段のメモリスロット(スロット 2)のメモリを交換する場合は、上段のメモリスロット(スロット 1)のメモリを先に取り外してください。6メモリを取り付けます。①両手でメモリのふちを持って、メモリの欠けている部分とコネクタの突起を合わせ、斜め上からしっかりと差し込みます。②パチンと音がするまで下に倒します...
-
76 .74 取り扱いメモリ容量を確認する1パソコンの電...74 取り扱いメモリ容量を確認する1パソコンの電源を入れます。「拡張メモリエラー」または「メモリエラーです。」というメッセージや英語のメッセージが表示されたり、画面に何も表示されない場合は、電源ボタンを 4 秒以上押して電源を切り、メモリを取り付け直してください。2(スタート)「コントロールパネル」の順にクリックします。「コントロールパネル」ウィンドウが表示されます。3「システムとセキュリティ」「システム」の順にクリックします。4「実装メモリ」欄に表示されたメモリ容量を確認します。Windows 7(32...
-
77 .取り扱い 75●キーボードのキーとキーの間のほこ...取り扱い 75●キーボードのキーとキーの間のほこりを取る場合・ゴミは吹き飛ばして取らないでください。キーボード内部にゴミが入り、故障の原因となる場合があります。また、掃除機などを使って、キーを強い力で引っ張らないでください。・ほこりなどを取る場合は、柔らかいブラシなどを使って軽くほこりを取り除いてください。そのとき、毛先が抜けやすいブラシは使用しないでください。キーボード内部にブラシの毛などの異物が入り、故障の原因となる場合があります。●マウスのお手入れのときは、マウスを取り外してください。液晶ディスプレ...
-
78 .76 バックアップバックアップこのパソコンのバッ...76 バックアップバックアップこのパソコンのバックアップツールWindows が起動しなくなった場合や、データを誤って紛失してしまった場合に備え、大切なデータのコピーを保存しておくことを「バックアップ」といいます。バックアップは大変重要ですので、忘れずに行うようにしてください。このパソコンは次の3つのバックアップツールを搭載しています。●マイリカバリハードディスクの C ドライブをまるごとバックアップします。パソコンのセットアップが完了した後、およびインターネットやメールなどパソコンの設定を変更した後にお...
-
79 .バックアップ 77■C ドライブにディスクイメー...バックアップ 77■C ドライブにディスクイメージを復元する「マイリカバリ」で作ったCドライブのディスクイメージを復元して、C ドライブをディスクイメージ作成時の状態に戻すことができます。「マイリカバリ」をお使いになるうえでの注意■パソコンに不具合が起こっているときは、ディスクイメージを作成しないでくださいディスクイメージを作成すると、パソコンのCドライブをそのままの状態で保存するため、不具合も保存されてしまい、復元時に不具合も復元してしまいます。■すべてのデータのバックアップ/復元を保証するものではあり...
-
80 .78 バックアップ 未使用のディスク、または再利...78 バックアップ 未使用のディスク、または再利用の場合は、ディスクの消去を行ったものをお使いください。・ディスクの消去を行う場合は、Windows 7の機能を使わず、「Roxio Creator」の「クイック消去」か「完全消去」機能をお使いください。 必要なディスクの枚数はディスクイメージの容量やディスクの容量により異なります。 ディスクイメージをDVDなどに書き込むには、「Roxio Creator」が必要です。「Roxio Creator」はこのパソコンに用意されています。「Roxio Creato...
-
81 .バックアップ 795コメント入力域に、作成するデ...バックアップ 795コメント入力域に、作成するディスクイメージに付けるコメントを入力し、「次へ」をクリックします。いつの時点のディスクイメージかがわかるように、コメントを入力してください。例)・セットアップ直後・光ファイバーに設定変更6「OK」をクリックします。パソコンが再起動します。「ディスクイメージの作成」という画面が表示されるまで、しばらくお待ちください。7ディスクイメージの保存先を選びます。■D ドライブに保存する場合「D ドライブにつくる」をクリックします。■USB 接続の外付けハードディスクや...
-
82 .80 バックアップディスクイメージをコピーするD...80 バックアップディスクイメージをコピーするD ドライブなどに保存したディスクイメージは DVDなどのディスクや外付けハードディスクなどにコピーできます。 外付けハードディスクやUSBメモリにディスクイメージをコピーする場合は、「マイリカバリ」を起動する前に接続してください。1「スタート」ボタン 「すべてのプログラム」「マイリカバリ」の順にクリックします。2「ユーザーアカウント制御」ウィンドウが表示されたら、「はい」をクリックします。「続行するには管理者アカウントのパスワードを入力して、[ はい ] を...
-
83 .バックアップ 819用意したディスクのレーベル面...バックアップ 819用意したディスクのレーベル面にディスクイメージの「コメント」と何枚目のディスクかを記入します。レーベル面に記入するときは、ボールペンや鉛筆などの先の硬いものは使わないでください。ディスクに傷が付くおそれがあります。 ディスクをセットしたとき、「自動再生」というウィンドウが表示されることがあります。ウィンドウ右上の をクリックすると、そのまま操作を続けることができます。10記入したディスクをセットします。11ディスクが認識されるまで10秒ほど待ってから、「はい」をクリックします。ディスク...
-
84 .82 バックアップ20「マイリカバリ」ウィンドウ...82 バックアップ20「マイリカバリ」ウィンドウで、「終了」をクリックします。ディスクイメージを復元するCドライブをまるごとディスクイメージ作成時の状態に戻します。C ドライブの現在のデータは失われてしまいます。Dドライブまたは DVD などのディスクや別の媒体などにバックアップしてください。1パソコンの電源が切れた状態でサポート(Support)ボタンを押します。 サポート(Support)ボタン非搭載機種の場合は次の手順で操作してください。1. キーボードの の位置を確認し、押せるように準備します。2...
-
85 .バックアップ 834画面の内容を確認し、次の操作...バックアップ 834画面の内容を確認し、次の操作をします。①「同意をする」をクリックして にします。「ご使用上の注意」を下までスクロールすると、「同意する」が選択できるようになります。②「次へ」をクリックします。5「マイリカバリ」で作成したディスクイメージを選択します。① 復元するディスクイメージをクリックして選択します。Dドライブ以外に保存したディスクイメージを復元する場合、DVDなどのディスクをセットしたり、外付けハードディスクやUSBメモリを接続したりした後、「更新」をクリックします。「作成されてい...
-
86 .84 バックアップかんたんバックアップ「かんたん...84 バックアップかんたんバックアップ「かんたんバックアップ」を使えば、必要なデータだけをまとめて簡単にバックアップできます。バックアップ/復元対象となる項目は、次の 2 種類です。●プレインストールされているソフトウェアのデータ●お客様が指定したデータ2回目以降は前回バックアップしたデータとの差分をバックアップするので、短時間でバックアップできます。「かんたんバックアップ」をお使いになるうえでの注意■すべてのデータのバックアップ/復元を保証するものではありませんすべてのデータの保存/復元を保証するもので...
-
87 .バックアップ 85●ソフトウェアの初期設定の保存...バックアップ 85●ソフトウェアの初期設定の保存場所以外に保存したファイルWord 2010などで作成したファイルを初期設定の保存場所以外に保存した場合は、バックアップできません。この場合は、個別にファイルをコピーして、バックアップしてください。●テレビ番組を録画したデータ容量が大きいため、「かんたんバックアップ」をお使いにならず、個別に DVD などのディスクにバックアップすることをお勧めします。■バックアップしたデータをDVDなどのディスクにコピーしてください「かんたんバックアップ」では、データを D...
-
88 .86 バックアップ3「バックアップ」の枠から次の...86 バックアップ3「バックアップ」の枠から次のどちらかのボタンを選んでクリックします。■「すべてのユーザーと項目をバックアップ」すべてのユーザーのバックアップ可能なすべての項目を D ドライブにバックアップします。この後は、手順 5 に進んでください。■「選択してバックアップ」バックアップするユーザーと項目を選んで Dドライブにバックアップします。4「選択してバックアップ」を選択した場合は、①~④の手順に従って操作してください。①バックアップの対象となるユーザーが表示されます。バックアップする必要のない...
-
89 .バックアップ 87「かんたんバックアップ」で復元...バックアップ 87「かんたんバックアップ」で復元する「かんたんバックアップ」でバックアップしたデータを元の場所に復元します。 パソコンをリカバリした後に復元する場合、ご購入後にインストールしたソフトウェアがインストールされていることを確認してください。ソフトウェアがインストールされていない場合は、先にソフトウェアをインストールしてからファイルを復元してください。また、ソフトウェアはバックアップ時と同じパスにインストールしてください。異なるパスにインストールした場合は復元できません。「かんたんバックアップ」...
-
90 .88 バックアップ6「OK」をクリックします。7...88 バックアップ6「OK」をクリックします。7データの復元が始まります。しばらくお待ちください。このとき、他の操作は行わないでください。また、スリープや休止状態にしないでください。スリープや休止状態にすると、復元が正常に行われない場合があります。8「復元結果」ウィンドウで、結果を確認します。「復元した項目」をスクロールして、「結果」がすべて「正常終了」になっていることを確認してください。 ファイルが復元されなかった場合に考えられる原因・「復元データ格納先」を間違って指定したバックアップしたときの「バック...
-
91 .バックアップ 89「かんたんバックアップレスキュ...バックアップ 89「かんたんバックアップレスキュー」でバックアップする1パソコンの電源が切れた状態でサポート(Support)ボタンを押します。 サポート(Support)ボタン非搭載機種の場合は次の手順で操作してください。1. キーボードの の位置を確認し、押せるように準備します。2. パソコンの電源を入れ、 FUJITSUのロゴ画面が表示されたら、すぐに を押します。軽く押しただけでは認識されない場合があります。起動メニューが表示されるまで何度も押してください。2起動メニューが表示されたら、 を押し、...
-
92 .90 バックアップ お客様が作成したファイルやフ...90 バックアップ お客様が作成したファイルやフォルダーを保存したい場合は、「かんたんバックアップレスキュー」ウィンドウの「項目の編集」をクリックし、「追加」をクリックすると、バックアップするファイルやフォルダーを追加することができます。8「保存データ格納先」が「D: \PE_BACKUP \[データを保存したいユーザー名]」になっているか確認します。バックアップしたデータはDドライブに保存されます。9「データの保存開始」をクリックします。10「かんたんバックアップレスキュー-保存開始」ウィンドウで保存項...
-
93 .ご購入時の状態に戻す 91ご購入時の状態に戻すご...ご購入時の状態に戻す 91ご購入時の状態に戻すご購入時の状態に戻す必要があるか再確認C ドライブをご購入時の状態に戻すリカバリをすると、今まで作成した C ドライブ内のデータや設定がすべて削除されてしまいます。そのためリカバリ後には、セットアップを行ったり、必要に応じてソフトウェアをインストールしたり、現在お使いの状態に戻すには大変手間がかかります。通常はご購入時の状態に戻すリカバリを行う必要はほとんどありません。「マイリカバリ」で保存しているディスクイメージを使ってパソコンを復元すれば解決します。本当に...
-
94 .92 ご購入時の状態に戻す■付属ディスプレイ、キ...92 ご購入時の状態に戻す■付属ディスプレイ、キーボード、マウス以外の周辺機器(プリンター、デジタルカメラ、スキャナーなどの装置、HDMI 出力端子、USBコネクタに接続しているすべての周辺機器)は取り外してくださいセットしたExpressCardなどもすべて取り外してください。アンテナケーブルや LAN ケーブルなどもすべて抜いてください。接続したままだとマニュアルに記載されている手順と異なってしまう場合があります。LIFEBOOK をお使いの場合は、マウスも取り外してください。■メモリーカードは取り出...
-
95 .ご購入時の状態に戻す 93ご購入時の状態に戻すリ...ご購入時の状態に戻す 93ご購入時の状態に戻すリカバリを実行する準備ができたらリカバリを実行します。ハードディスクの C ドライブの内容がいったんすべて消去され、 リカバリ領域(または「リカバリディスクセット」)からWindowsやソフトウェアがインストールされてご購入時の状態に戻ります。C ドライブを初期状態に戻す1パソコンの電源が切れた状態で、サポート(Support)ボタンを押します。 サポート(Support)ボタン非搭載機種の場合は次の手順で操作してください。1. キーボードの の位置を確認し、...
-
96 .94 ご購入時の状態に戻す■基本 OS が Wi...94 ご購入時の状態に戻す■基本 OS が Windows 7(64 ビット版)のみの機種の場合「C ドライブを 64 ビット(ご購入時)の状態に戻す」を クリックします。5「実行」をクリックします。6「ご使用上の注意」の内容を確認し、次の画面の操作をします。①「同意する」をクリックして にします。 「ご使用上の注意」を下までスクロールすると、 「同意する」が選択できるようになります。②「次へ」をクリックします。 ハードディスクにリカバリデータがない場合は、「CD/DVD ドライブに、 「リカバリデータデ...
-
97 .ご購入時の状態に戻す 95「Office 2010」...ご購入時の状態に戻す 95「Office 2010」および関連ソフトウェアをインストールする「Office Home and Business 2010」搭載機種または「Office Personal 2010」 搭載機種の場合、セットアップ後にインストールが必要です。■Office 2010 のインストール「Office Home and Business 2010」のパッケージまたは「Office Personal 2010」のパッケージを用意します。同梱されている 『お使いになる前に』をご覧になり、イン...
-
98 .96 ご購入時の状態に戻す■「Outlook 296 ご購入時の状態に戻す■「Outlook 2010」の設定をする「Outlook 2010」をお使いになる場合は、次の操作を行ってください。●「スタート」メニューへ追加する「Outlook 2010」は、インストールしただけでは「スタート」メニューに追加されません。スタートメニューに追加するには、次のように操作してください。1. (スタート)「すべてのプログラム」「Microsoft Office」の順にクリックします。2.「Microsoft Outlook 2010」 を右クリックし、表示されたメ...
-
99 .Q&A 97Q&Aトラブル発生時の基本操作トラブ...Q&A 97Q&Aトラブル発生時の基本操作トラブルを解決するにはいくつかのポイントがあります。トラブル発生時に対応していただきたい順番に記載しています。1落ち着いて状況を確認する(→ P.97)2マニュアルで調べる(→ P.98)3インターネットで調べる(→ P.98)4「富士通ハードウェア診断ツール」を使う(→ P.99)5サポートの窓口に相談する(→ P.101)落ち着いて状況を確認するトラブルが発生したときは、落ち着いて、直前に行った操作や現在のパソコンの状況を確認しましょう。■メッセージなどが表示...
-
100 .98 Q&A7で「セーフモード」を選択し、 を押...98 Q&A7で「セーフモード」を選択し、 を押します。セーフモードで起動します。■BIOS の設定をご購入時の状態に戻すWindows が起動しないときなど、BIOS セットアップを起動し、BIOS の設定を戻すと問題が解決できることがあります。1パソコン本体に外付けハードディスクなどを接続している場合は、取り外します。2パソコンの電源が入っていたら、電源を切ります。3キーボードの の位置を確認し、押せるように準備しておきます。4パソコンの電源を入れます。5FUJITSU のロゴ画面が表示されたら を押...