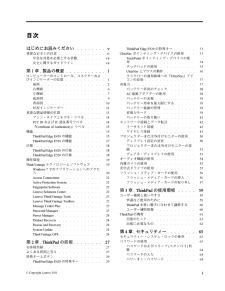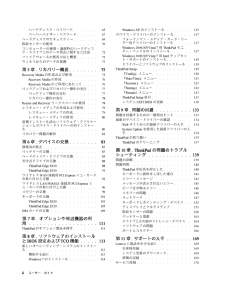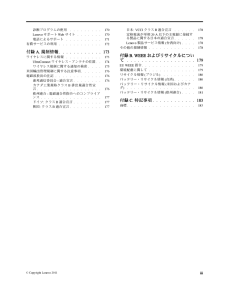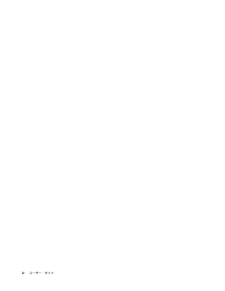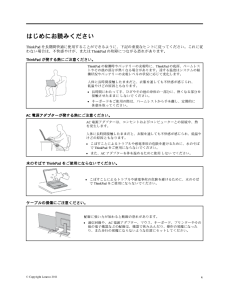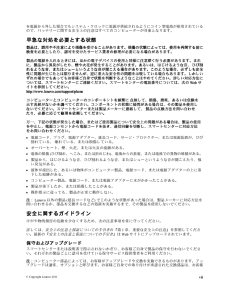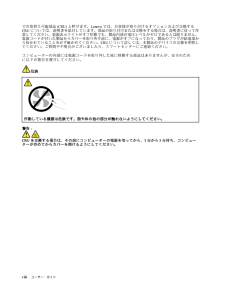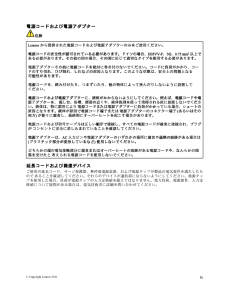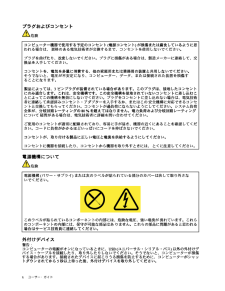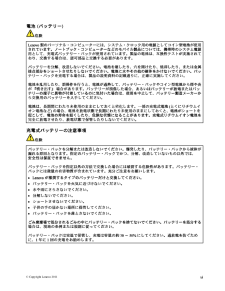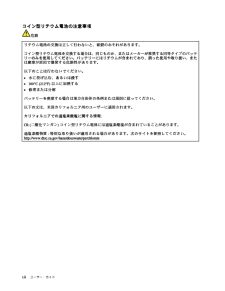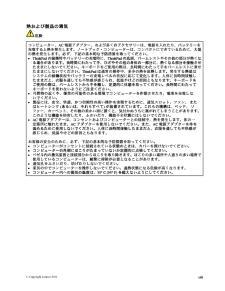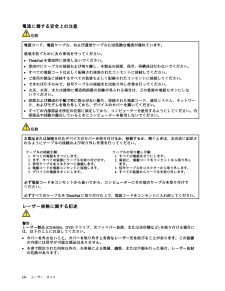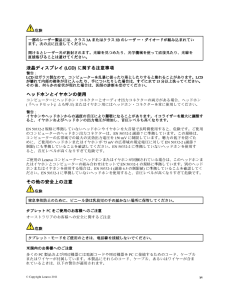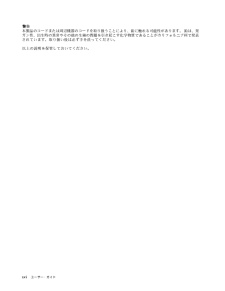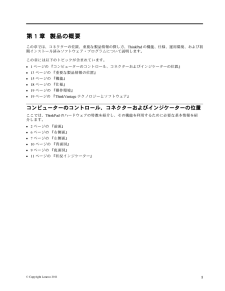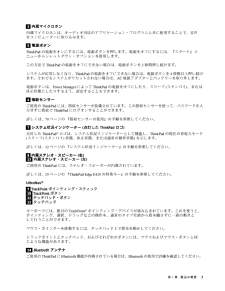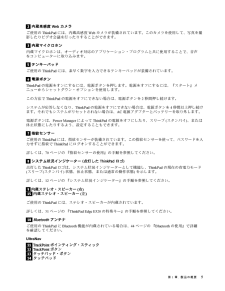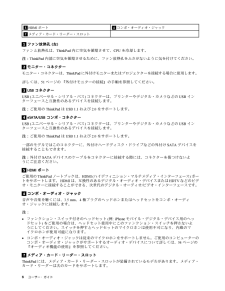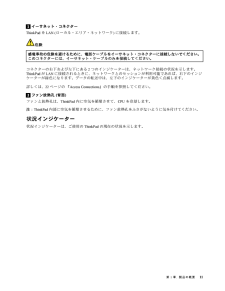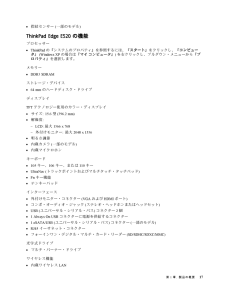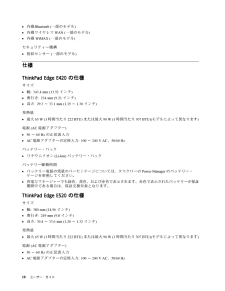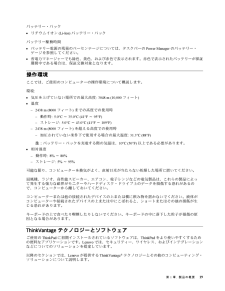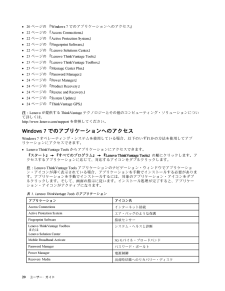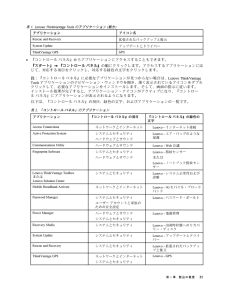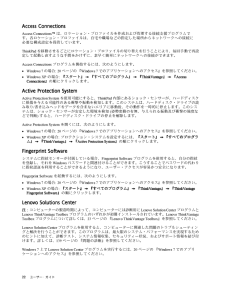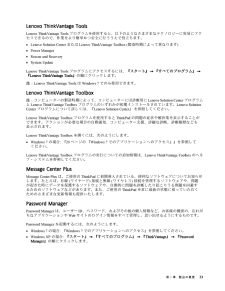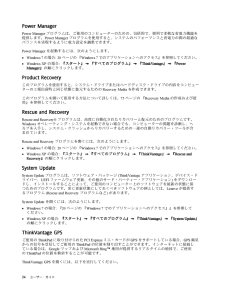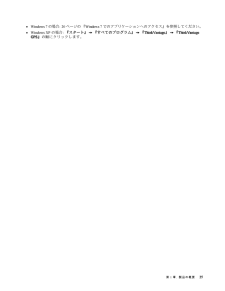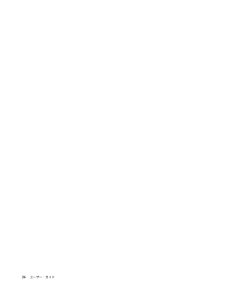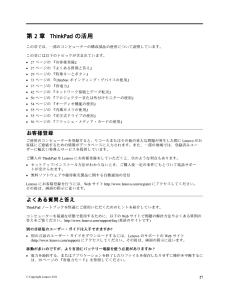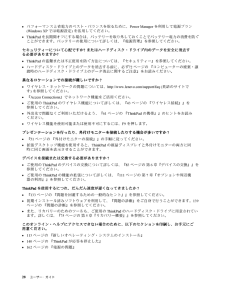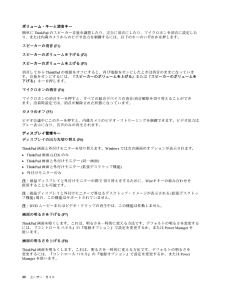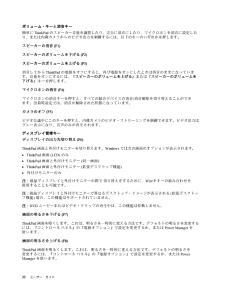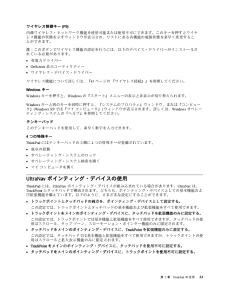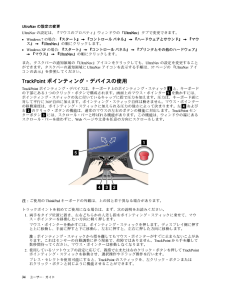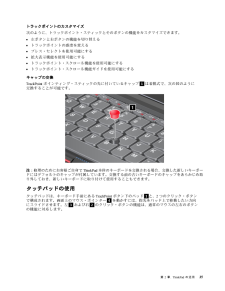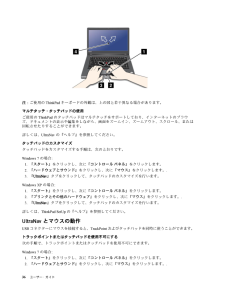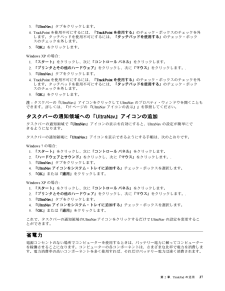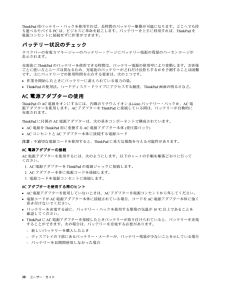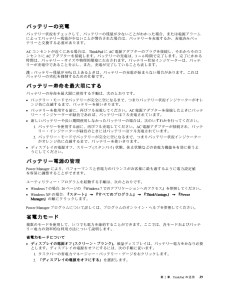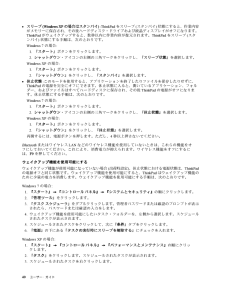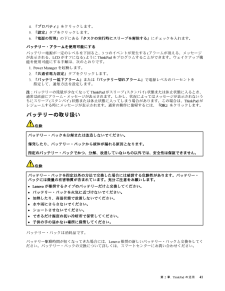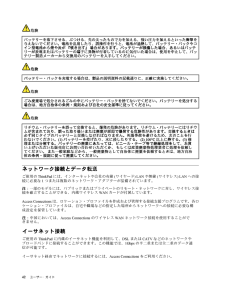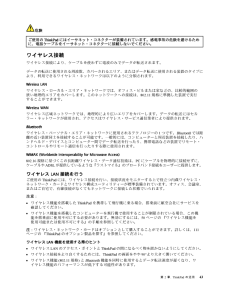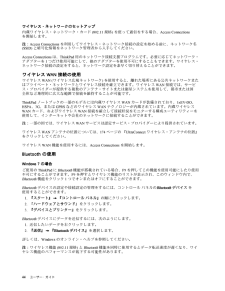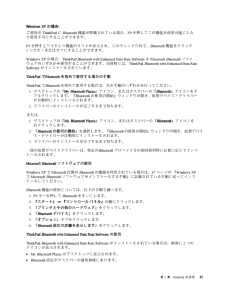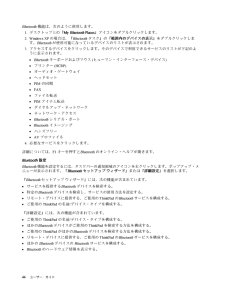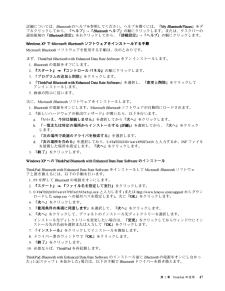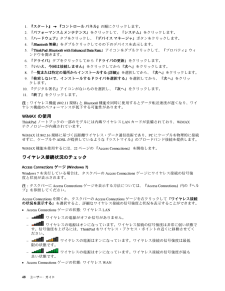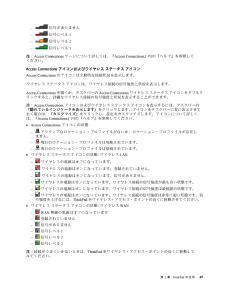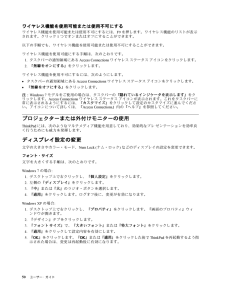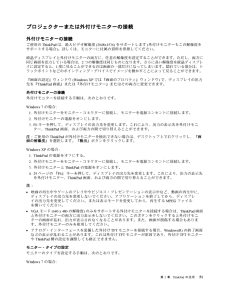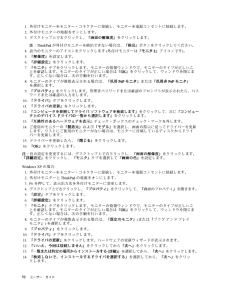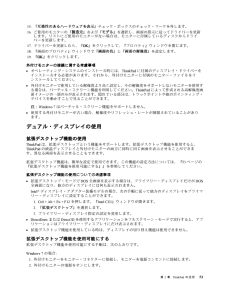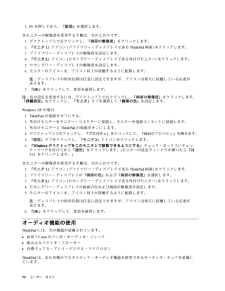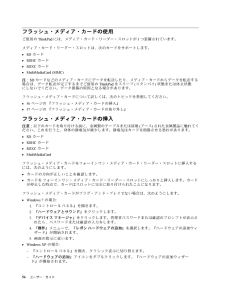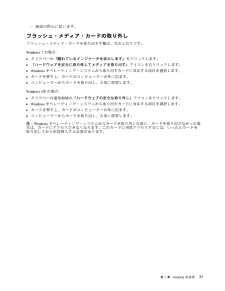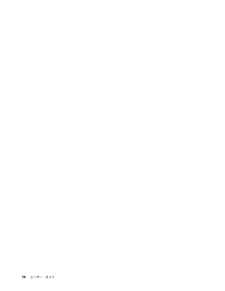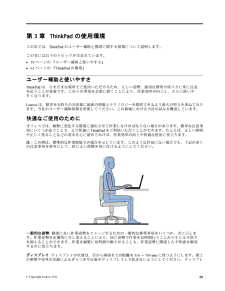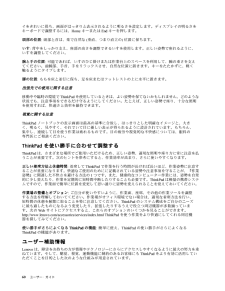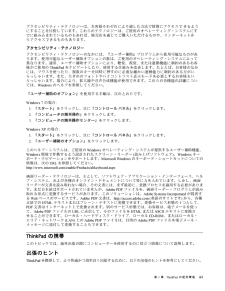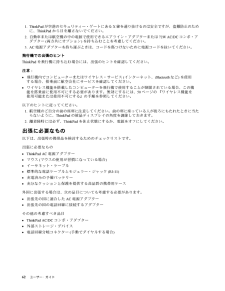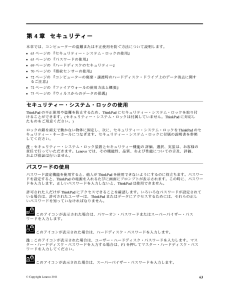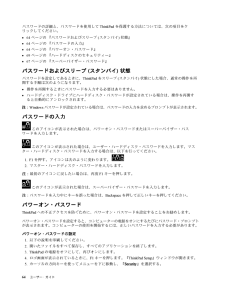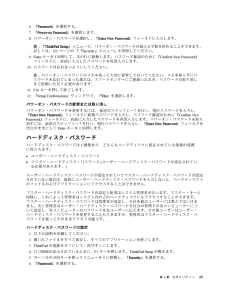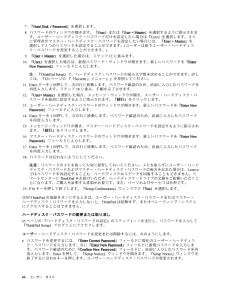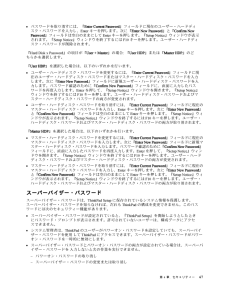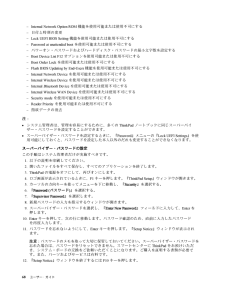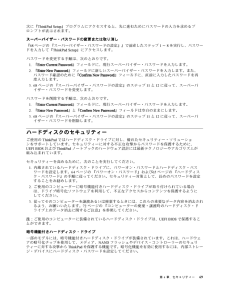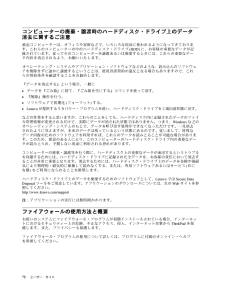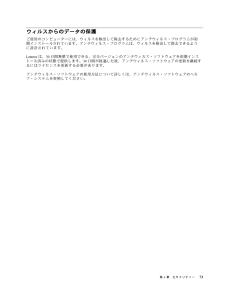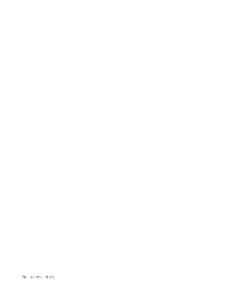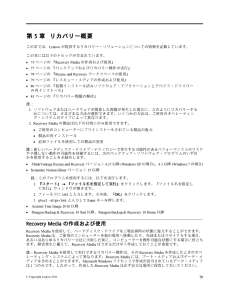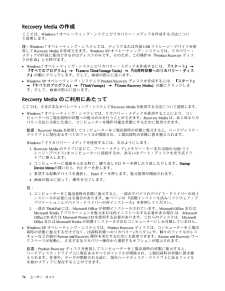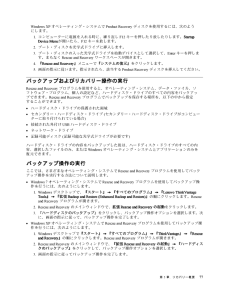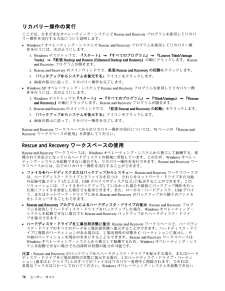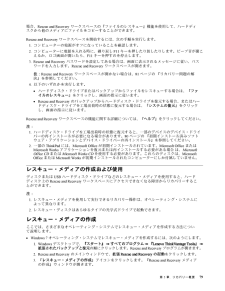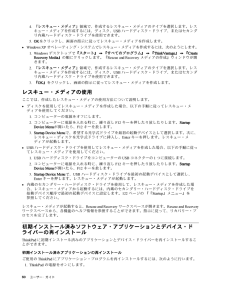- 取扱説明書・マニュアル >
- パソコン >
- パソコン本体 >
- ノートパソコン

22

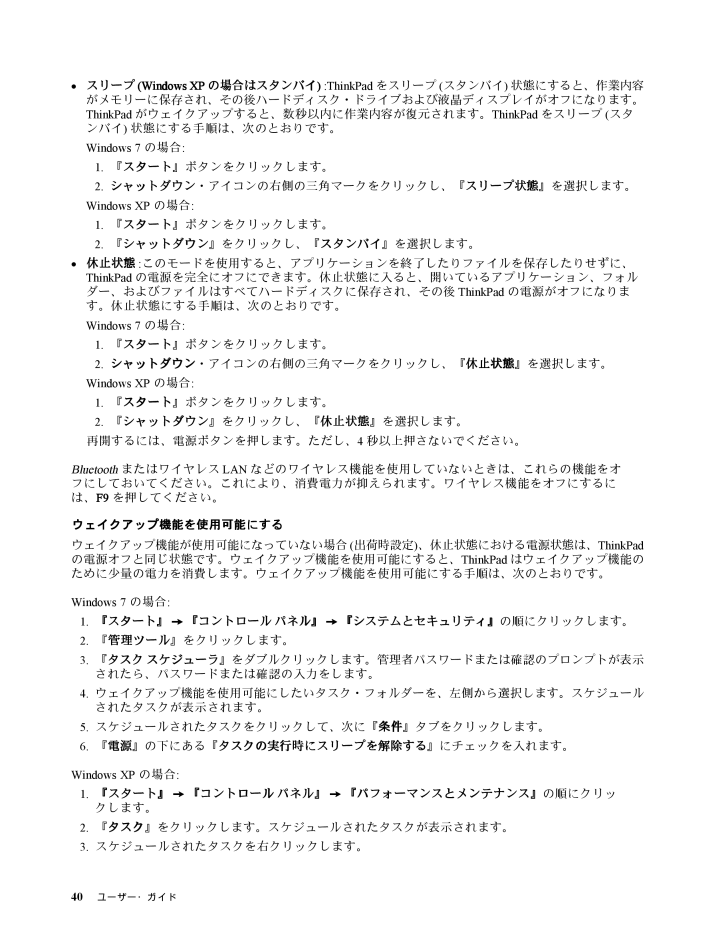
58 / 204 ページ
現在のページURL
•スリープ(WindowsXPの場合はスタンバイ):ThinkPad をスリープ(スタンバイ)状態にすると、作業内容がメモリーに保存され、その後ハードディスク・ドライブおよび液晶ディスプレイがオフになります。ThinkPad がウェイクアップすると、数秒以内に作業内容が復元されます。ThinkPad をスリープ(スタンバイ)状態にする手順は、次のとおりです。Windows 7の場合:1.『スタート』ボタンをクリックします。2.シャットダウン・アイコンの右側の三角マークをクリックし、『スリープ状態』を選択します。Windows XP の場合:1.『スタート』ボタンをクリックします。2.『シャットダウン』をクリックし、『スタンバイ』を選択します。•休止状態:このモードを使用すると、アプリケーションを終了したりファイルを保存したりせずに、ThinkPad の電源を完全にオフにできます。休止状態に入ると、開いているアプリケーション、フォルダー、およびファイルはすべてハードディスクに保存され、その後ThinkPad の電源がオフになります。休止状態にする手順は、次のとおりです。Windows 7の場合:1.『スタート』ボタンをクリックします。2.シャットダウン・アイコンの右側の三角マークをクリックし、『休止状態』を選択します。Windows XP の場合:1.『スタート』ボタンをクリックします。2.『シャットダウン』をクリックし、『休止状態』を選択します。再開するには、電源ボタンを押します。ただし、4秒以上押さないでください。Bluetooth またはワイヤレスLAN などのワイヤレス機能を使用していないときは、これらの機能をオフにしておいてください。これにより、消費電力が抑えられます。ワイヤレス機能をオフにするには、F9を押してください。ウェイクアップ機能を使用可能にするウェイクアップ機能が使用可能になっていない場合(出荷時設定)、休止状態における電源状態は、ThinkPadの電源オフと同じ状態です。ウェイクアップ機能を使用可能にすると、ThinkPad はウェイクアップ機能のために少量の電力を消費します。ウェイクアップ機能を使用可能にする手順は、次のとおりです。Windows 7の場合:1.『スタート』➙『コントロールパネル』➙『システムとセキュリティ』の順にクリックします。2.『管理ツール』をクリックします。3.『タスクスケジューラ』をダブルクリックします。管理者パスワードまたは確認のプロンプトが表示されたら、パスワードまたは確認の入力をします。4.ウェイクアップ機能を使用可能にしたいタスク・フォルダーを、左側から選択します。スケジュールされたタスクが表示されます。5.スケジュールされたタスクをクリックして、次に『条件』タブをクリックします。6.『電源』の下にある『タスクの実行時にスリープを解除する』にチェックを入れます。Windows XP の場合:1.『スタート』➙『コントロールパネル』➙『パフォーマンスとメンテナンス』の順にクリックします。2.『タスク』をクリックします。スケジュールされたタスクが表示されます。3.スケジュールされたタスクを右クリックします。40 ユーザー・ガイド
参考になったと評価  118人が参考になったと評価しています。
118人が参考になったと評価しています。
このマニュアルの目次
-
2 .注:本書および本書で紹介する製品をご使用になる前に...注:本書および本書で紹介する製品をご使用になる前に、以下に記載されている情報をお読みください。•安全上の注意と保証についての手引き•ThinkPad の内蔵無線アダプターを日本国内でご使用になる際の注意•viページの『重要な安全上の注意』•183ページの付録C『特記事項』『安全上の注意と保証についての手引き』および『ThinkPad の内蔵無線アダプターを日本国内でご使用になる際の注意』はWeb サイトにアップロードされています。http://www.lenovo.com/support にアクセスし、『U...
-
3 .目次はじめにお読みください........v重要な...目次はじめにお読みください........v重要な安全上の注意.............vi早急な対処を必要とする状態....... vii安全に関するガイドライン........ vii第1章.製品の概要...........1コンピューターのコントロール、コネクターおよびインジケーターの位置...........1前面..................2右側面.................6左側面.................7底面図.................9背面図............
-
4 .ハードディスク・パスワード....... 65スー...ハードディスク・パスワード....... 65スーパーバイザー・パスワード...... 67ハードディスクのセキュリティー....... 69指紋センサーの使用............ 70コンピューターの廃棄・譲渡時のハードディスク・ドライブ上のデータ消去に関するご注意.. 72ファイアウォールの使用方法と概要...... 72ウィルスからのデータの保護........ 73第5章.リカバリー概要........75Recovery Media の作成および使用....... 75Recovery Med...
-
5 .診断プログラムの使用......... 170Le...診断プログラムの使用......... 170Lenovo サポートWeb サイト....... 170電話によるサポート.......... 171有償サービスの利用............ 172付録A.規制情報............173ワイヤレスに関する情報.......... 173UltraConnect ワイヤレス・アンテナの位置.. 174ワイヤレス規制に関する通知の検索.... 175米国輸出管理規制に関する注意事項...... 176電磁波放出の注記............. 176連...
-
7 .はじめにお読みくださいThinkPad を長期間快...はじめにお読みくださいThinkPad を長期間快適に使用することができるように、下記の重要なヒントに従ってください。これに従わない場合は、不快感やけが、またはThinkPad の故障につながる恐れがあります。ThinkPadが発する熱にご注意ください。ThinkPad の稼働時やバッテリーの充電時に、ThinkPad の底面、パームレストやその他の部分が熱くなる場合があります。達する温度はシステムの稼働状況やバッテリーの充電レベルの状況に応じて変化します。人体に長時間接触したままだと、衣服を通しても不快感...
-
8 .移動の際にはThinkPadとデータを保護してくだ...移動の際にはThinkPadとデータを保護してください。ハードディスク・ドライブを装備したThinkPad を移動させる場合には、以下のいずれかを行い、電源ボタンのランプが消えているか、点滅していることを確認してください。•ThinkPad の電源をオフにします。•ThinkPad をスリープ(スタンバイ)状態にします。•ThinkPad を休止状態にします。これにより、ThinkPad の破損やデータの消失を防ぐことができます。ThinkPadを丁寧に扱ってください。•ThinkPad 、ディスプレイ、ま...
-
9 .を電源から外した場合でもシステム・クロックに電源が...を電源から外した場合でもシステム・クロックに電源が供給されるようにコイン型電池が使用されているので、バッテリーに関する安全上の注意はすべてのコンピューターが対象となります。早急な対処を必要とする状態製品は、誤用や不注意により損傷を受けることがあります。損傷の状態によっては、使用を再開する前に検査を必要としたり、認可を受けたサービス業者の修理が必要になる場合があります。製品の電源を入れるときには、ほかの電子デバイスの使用と同様に注意深く行う必要があります。まれに、製品から異臭がしたり、煙や火花が発生することが...
-
10 .での取替え可能部品(CRU) と呼びます。Leno...での取替え可能部品(CRU) と呼びます。Lenovo では、お客様が取り付けるオプションおよび交換するCRU については、説明書を添付しています。部品の取り付けまたは交換をする場合は、説明書に従って作業してください。電源表示ライトがオフ状態でも、製品内部の電圧レベルがゼロであるとは限りません。電源コードが付いた製品からカバーを取り外す前に、電源がオフになっており、製品のプラグが給電部から抜かれていることを必ず確かめてください。CRU について詳しくは、本製品のデバイスの交換を参照してください。ご質問や不明...
-
11 .電源コードおよび電源アダプター危険Lenovoから...電源コードおよび電源アダプター危険Lenovoから提供された電源コードおよび電源アダプターのみをご使用ください。電源コードの安全性が認可されている必要があります。ドイツの場合、H05VV-F、3G、0.75mm2以上である必要があります。その他の国の場合、その国に応じて適切なタイプを使用する必要があります。電源アダプターその他に電源コードを絶対に巻き付けないでください。コードに負荷がかかり、コードのすり切れ、ひび割れ、しわなどの原因となります。このような状態は、安全上の問題となる可能性があります。電源コード...
-
12 .プラグおよびコンセント危険コンピューター機器で使用...プラグおよびコンセント危険コンピューター機器で使用する予定のコンセント(電源コンセント)が損傷または腐食しているように思われる場合は、資格のある電気技術者が交換するまで、コンセントを使用しないでください。プラグを曲げたり、改変しないでください。プラグに損傷がある場合は、製造メーカーに連絡して、交換品を入手してください。コンセントを、電気を多量に消費する、他の家庭用または業務用の装置と共用しないでください。そうでないと、電圧が不安定になり、コンピューター、データ、または接続された装置を損傷することになります。...
-
13 .電池(バッテリー)危険Lenovo製のパーソナル・...電池(バッテリー)危険Lenovo製のパーソナル・コンピューターには、システム・クロック用の電源としてコイン型電池が使用されています。ノートブック・コンピューターなどのモバイル製品については、携帯時のシステム電源用として、充電式バッテリー・パックが使用されています。製品の電池は、互換性テストが実施されており、交換する場合は、認可部品と交換する必要があります。バッテリーを分解、改造しないでください。電池を壊したり、穴を開けたり、焼却したり、または金属接点部分をショートさせたりしないでください。電池に水やその他...
-
14 .コイン型リチウム電池の注意事項危険リチウム電池の交...コイン型リチウム電池の注意事項危険リチウム電池の交換は正しく行わないと、破裂のおそれがあります。コイン型リチウム電池を交換する場合は、同じものか、またはメーカーが推奨する同等タイプのバッテリーのみを使用してください。バッテリーにはリチウムが含まれており、誤った使用や取り扱い、または廃棄が原因で爆発する危険性があります。以下のことは行わないでください。•水に投げ込む、あるいは浸す•100°C(212°F)以上に加熱する•修理または分解バッテリーを廃棄する場合は地方自治体の条例または規則に従ってください。以下の...
-
15 .熱および製品の通気危険コンピューター、AC電源アダ...熱および製品の通気危険コンピューター、AC電源アダプター、および多くのアクセサリーは、電源を入れたり、バッテリーを充電すると熱を発生します。ノートブック・コンピューターは、コンパクトにできているために、大量の熱を発生します。必ず、下記の基本的な予防措置を取ってください。•ThinkPadの稼働時やバッテリーの充電時に、ThinkPadの底面、パームレストやその他の部分が熱くなる場合があります。長時間にわたって手、ひざやその他の身体の一部分に、熱くなる部分を接触させたままにしないでください。キーボードをご使用...
-
16 .電流に関する安全上の注意危険電源コード、電話ケーブ...電流に関する安全上の注意危険電源コード、電話ケーブル、および通信ケーブルには危険な電流が流れています。感電を防ぐために次の事項を守ってください。•ThinkPadを雷雨時に使用しないでください。•雷雨中にケーブルの接続および切り離し、本製品の設置、保守、再構成は行わないでください。•すべての電源コードは正しく配線され接地されたコンセントに接続してください。•ご使用の製品に接続するすべての装置も正しく配線されたコンセントに接続してください。•できれば片手のみで、信号ケーブルの接続または取り外し作業を行ってくだ...
-
17 .危険一部のレーザー製品には、クラス3Aまたはクラス...危険一部のレーザー製品には、クラス3Aまたはクラス3Bのレーザー・ダイオードが組み込まれています。次の点に注意してください。開けるとレーザー光が放射されます。光線を見つめたり、光学機械を使って直接見たり、光線を直接浴びることは避けてください。液晶ディスプレイ(LCD) に関する注意事項警告:LCDはガラス製なので、コンピューターを乱暴に扱ったり落としたりすると壊れることがあります。LCDが壊れて内部の液体が目に入ったり、手についたりした場合は、すぐに水で15分以上洗ってください。その後、何らかの症状が現れた...
-
18 .警告本製品のコードまたは周辺機器のコードを取り扱う...警告本製品のコードまたは周辺機器のコードを取り扱うことにより、鉛に触れる可能性があります。鉛は、発ガン性、出生時の異常やその他の生殖の問題を引き起こす化学物質であることがカリフォルニア州で発表されています。取り扱い後は必ず手を洗ってください。以上の説明を保管しておいてください。xvi ユーザー・ガイド
-
19 .第1章製品の概要この章では、コネクターの位置、重要...第1章製品の概要この章では、コネクターの位置、重要な製品情報の探し方、ThinkPad の機能、仕様、運用環境、および初期インストール済みソフトウェア・プログラムについて説明します。この章には以下のトピックが含まれています。•1ページの『コンピューターのコントロール、コネクターおよびインジケーターの位置』•13ページの『重要な製品情報の位置』•15ページの『機能』•18ページの『仕様』•19ページの『操作環境』•19ページの『ThinkVantage テクノロジーとソフトウェア』コンピューターのコントロール...
-
20 .前面ThinkPadEdgeE420前面図1.Th...前面ThinkPadEdgeE420前面図1.ThinkPad Edge E420 前面1UltraConnect ワイヤレス・アンテナ(左)2内蔵高感度Web カメラ3内蔵マイクロホン4UltraConnect ワイヤレス・アンテナ(右)5電源ボタン6指紋センサー7システム状況インジケーター(点灯したThinkPad ロゴ)8内蔵ステレオ・スピーカー(右)9TrackPoint ポインティング・スティック10 TrackPoint ボタン11 タッチパッド・ボタン12 タッチパッド13 内蔵ステレオ・スピ...
-
21 .3内蔵マイクロホン内蔵マイクロホンは、オーディオ対...3内蔵マイクロホン内蔵マイクロホンは、オーディオ対応のアプリケーション・プログラムと共に使用することで、音声をコンピューターに取り込みます。5電源ボタンThinkPad の電源をオンにするには、電源ボタンを押します。電源をオフにするには、『スタート』メニューからシャットダウン・オプションを使用します。この方法でThinkPad の電源をオフにできない場合は、電源ボタンを2秒間押し続けます。システムが応答しなくなり、ThinkPad の電源をオフにできない場合は、電源ボタンを4秒間以上押し続けます。それでもシ...
-
22 .15 ボリューム・ボタンボリューム・ボタンを使用し...15 ボリューム・ボタンボリューム・ボタンを使用して簡単に、ThinkPad のスピーカー音量を調整したり消音したりすることができます。詳しくは、29ページの『ThinkPad Edge E420 の特殊キー』の手順を参照してください。ThinkPadEdgeE520前面図2.ThinkPad Edge E520 前面1UltraConnect ワイヤレス・アンテナ(左)2内蔵高感度Web カメラ3内蔵マイクロホン4UltraConnect ワイヤレス・アンテナ(右)5テンキーパッド6電源ボタン7指紋センサ...
-
23 .2内蔵高感度Webカメラご使用のThinkPad ...2内蔵高感度Webカメラご使用のThinkPad には、内蔵高感度Web カメラが装備されています。このカメラを使用して、写真を撮影したりビデオ会議を行ったりすることができます。3内蔵マイクロホン内蔵マイクロホンは、オーディオ対応のアプリケーション・プログラムと共に使用することで、音声をコンピューターに取り込みます。5テンキーパッドご使用のThinkPad には、素早く数字を入力できるテンキーパッドが装備されています。6電源ボタンThinkPad の電源をオンにするには、電源ボタンを押します。電源をオフにす...
-
24 .キーボードには、独自のTrackPoint ポイン...キーボードには、独自のTrackPoint ポインティング・デバイスが組み込まれています。これを使うと、ポインティング、選択、ドラッグなどの操作を、通常のタイプ位置から指を離さずに一 連の動きとして行うことができます。マウス・ポインターを移動するには、タッチパッド上で指先を動かしてください。トラックポイントとタッチパッド、およびそれぞれのボタンには、マウスおよびマウス・ボタンと同じような機能があります。16 ボリューム・ボタンボリューム・ボタンを使用して簡単に、ThinkPad のスピーカー音量を調整したり...
-
25 .デフォルトでは、ThinkPad がスリープ状態に...デフォルトでは、ThinkPad がスリープ状態になっている場合でも、Always OnUSB コネクターを使用して、iPod®、iPhone®、BlackBerry®スマートフォンなど、一 部のデバイスをコネクターに接続して充電できます。ただし、AC 電源アダプターが接続されている場合で、コンピューターが休止状態か電源オフになっているときにこれらのデバイスを充電するには、Power Manager プログラムを起動し、Always OnUSB コネクターを有効にするように設定を構成する必要があります。Al...
-
26 .5HDMI ポート6コンボ・オーディオ・ジャック7...5HDMI ポート6コンボ・オーディオ・ジャック7メディア・カード・リーダー・スロット1ファン放熱孔(左)ファンと放熱孔は、ThinkPad 内に空気を循環させて、CPU を冷却します。注:ThinkPad 内部に空気を循環させるために、ファン放熱孔をふさがないように気を付けてください。2モニター・コネクターモニター・コネクターは、ThinkPad に外付けモニターまたはプロジェクターを接続する場合に使用します。詳しくは、51ページの『外付けモニターの接続』の手順を参照してください。3USBコネクターUSB...
-
27 .•SD カード•SDHC カード•SDXC カード...•SD カード•SDHC カード•SDXC カード•MultiMediaCard注:ご使用のThinkPad は、SD カードのリムーバブル・メディア用コンテンツ保護(CPRM: ContentProtection forRecordable Media) 機能をサポートしません。詳しくは、56ページの『フラッシュ・メディア・カードの使用』の手順を参照してください。底面図図5.ThinkPad Edge E420 およびE520 底面図1バッテリー2SIM カード・スロット3ワイヤレスWAN 用PCI Ex...
-
28 .2SIMカード・スロットご使用のThinkPad ...2SIMカード・スロットご使用のThinkPad にワイヤレスWAN 機能が搭載されている場合は、ワイヤレスWAN (広域ネットワーク)接続を設定するために、SIM (加入者識別モジュール)カードが必要な場合があります。国によって、SIM カードがSIM カード・スロットに既に取り付けられている場合があります。3ワイヤレスWAN用PCIExpressミニ・カード・スロットThinkPad には、PCI Express ミニ・カード・スロットに、ワイヤレスWAN 通信を可能にするワイヤレスWAN 用PCI E...
-
29 .1イーサネット・コネクターThinkPad をLA...1イーサネット・コネクターThinkPad をLAN (ローカル・エリア・ネットワーク)に接続します。危険感電事故の危険を避けるために、電話ケーブルをイーサネット・コネクターに接続しないでください。このコネクターには、イーサネット・ケーブルのみを接続してください。コ ネ ク タ ー の 右 下 お よ び 左 下 に あ る 2 つ の イ ン ジ ケ ー タ ー は 、 ネ ッ ト ワ ー ク 接 続 の 状 況 を 示 し ま す 。ThinkPad が LAN に 接 続 さ れ る と き に 、 ...
-
30 .システム状況インジケーター注:ご使用のThinkP...システム状況インジケーター注:ご使用のThinkPad キーボードの外観は、上の図と異なる場合があります。ThinkPad の外側のカバーまたはパームレスト上にある、点灯したThinkPad ロゴはシステム状況インジケーターとして機能し、ThinkPad の現在の省電力モード(スリープ(スタンバイ)状態、休止状態、または通常の動作状態)を示します。インジケーターの意味は次のとおりです。•赤色:ThinkPad はオン(通常モード)になっています。•赤色の速い点滅:ThinkPad はスリープ(スタンバイ)状...
-
31 .•オフ:ThinkPad は、オフか休止状態です。...•オフ:ThinkPad は、オフか休止状態です。電源状況インジケーターThinkPad にはAC 電源状況を表示するインジケーターが装備されています。注:ご使用のThinkPad キーボードの外観は、上の図と異なる場合があります。インジケーターの意味は次のとおりです。•緑色:AC 電源アダプターが接続されています。バッテリーがThinkPad に取り付けられ、このインジケーターが緑色のときにバッテリーは充電されます。•オフ:AC 電源アダプターが接続されていません。スクリーン内のインジケーター一 部のイン...
-
32 .マシン・タイプとモデル・ラベルマシン・タイプとモデ...マシン・タイプとモデル・ラベルマシン・タイプとモデル・ラベルでThinkPad を識別できます。サービスやサポートを受けるためにLenovo にお問い合わせいただく場合、マシン・タイプとモデル番号があると、サポート技術担当者がお使いのコンピューターを特定して最 高レベルのサービスを提供できるようになります。お使いのThinkPad のマシン・タイプとモデルは、以下のようにラベルに記載されています。FCCIDおよびIC認証番号ラベルPCI Express ミニ・カード用のFCC IDまたはIC認証番号は、Th...
-
33 .内蔵ワイヤレスPCI Express ミニ・カード...内蔵ワイヤレスPCI Express ミニ・カードがご使用のThinkPad に装備されていない場合は、取り付けることができます。手順については、ワイヤレスLAN/WiMAX 接続用PCI Express ミニ・カードの取り付けと交換またはワイヤレスWAN 接続用PCI Express ミニ・カードの取り付けと交換を参照してください。『CertiicateofAuthenticity』ラベルご使用のThinkPad には、初期インストールされているオペレーティング・システムの『Certificate ofA...
-
34 .•ThinkPad の『システムのプロパティ』を参...•ThinkPad の『システムのプロパティ』を参照するには、『スタート』をクリックし、『コンピュータ』(Windows®XP の場合は『マイコンピュータ』)を右クリックし、プルダウン・メニューから『プロパティ』を選択します。メモリー•DDR3 SDRAMストレージ・デバイス•64mm のハードディスク・ドライブディスプレイTFT テクノロジー使用のカラー・ディスプレイ•サイズ:14.0 型(355.6 mm)•解像度:–LCD: 最 大1366 x768–外付けモニター:最 大2048 x1536•明るさ...
-
35 .•指紋センサー(一 部のモデル)ThinkPadE...•指紋センサー(一 部のモデル)ThinkPadEdgeE520の機能プロセッサー•ThinkPad の『システムのプロパティ』を参照するには、『スタート』をクリックし、『コンピュータ』(Windows XP の場合は『マイコンピュータ』)を右クリックし、プルダウン・メニューから『プロパティ』を選択します。メモリー•DDR3 SDRAMストレージ・デバイス•64mm のハードディスク・ドライブディスプレイTFT テクノロジー使用のカラー・ディスプレイ•サイズ:15.6 型(396.2 mm)•解像度:–LC...
-
36 .•内蔵Bluetooth (一 部のモデル)•内蔵...•内蔵Bluetooth (一 部のモデル)•内蔵ワイヤレスWAN (一 部のモデル)•内蔵WiMAX (一 部のモデル)セキュリティー機構•指紋センサー(一 部のモデル)仕様ThinkPadEdgeE420の仕様サイズ•幅:343.4 mm (13.52 インチ)•奥行き:234 mm (9.21 インチ)•高さ:29.3 ~33.1 mm (1.15 ~1.30 インチ)発熱量•最 大65W(1時間当たり222 BTU) または最 大90W(1時間当たり307 BTU)( モデルによって異なります)電源...
-
37 .バッテリー・パック•リチウムイオン(Li-Ion)...バッテリー・パック•リチウムイオン(Li-Ion) バッテリー・パックバッテリー駆動時間•バッテリー電源の残量のパーセンテージについては、タスクバーのPower Manager のバッテリー・ゲージを参照してください。•省電力マネージャーでも緑色、黄色、および赤色で表示されます。赤色で表示されたバッテリーが保証期間中である場合は、保証交換対象となります。操作環境ここでは、ご使用のコンピューターの操作環境について概説します。環境:•気圧を上げていない場所での最 大高度:3048 m(10,000 フィート)•...
-
38 .•20ページの『Windows 7でのアプリケーシ...•20ページの『Windows 7でのアプリケーションへのアクセス』•22ページの『Access Connections 』•22ページの『Active Protection System 』•22ページの『Fingerprint Software 』•22ページの『Lenovo Solutions Center 』•23ページの『Lenovo ThinkVantage Tools 』•23ページの『Lenovo ThinkVantage Toolbox 』•23ページの『Message Center Pl...
-
39 .表1.Lenovo ThinkVantage To...表1.Lenovo ThinkVantage Tools のアプリケーション(続き)アプリケーションアイコン名Rescue and Recovery拡張されたバックアップと復元System UpdateアップデートとドライバーThinkVantage GPSGPS•『コントロールパネル』からアプリケーションにアクセスすることもできます。『スタート』➙『コントロールパネル』の順にクリックします。アクセスするアプリケーションに応じて、対応する項目をクリックし、対応する緑色の文字をクリックします。注:『コントロー...
-
40 .AccessConnectionsAccess C...AccessConnectionsAccess Connections ™は、ロケーション・プロファイルを作成および管理する接続支援プログラムです。各ロケーション・プロファイルは、自宅や職場などの指定した場所からネットワークへの接続に必要な構成設定を保管しています。ThinkPad を移動させるごとにロケーション・プロファイルの切り替えを行うことにより、毎回手動で再設定して起動し直すような手間をかけずに、素早く簡単にネットワークへの接続ができます。Access Connections プログラムを開始するに...
-
41 .LenovoThinkVantageToolsLe...LenovoThinkVantageToolsLenovo ThinkVantage Tools プログラムを使用すると、以下のようなさまざまなテクノロジーに容易にアクセスできるので、作業をより簡単かつ安全に行ううえで役立ちます。•Lenovo Solution Center またはLenovo ThinkVantage Toolbox (製造時期によって異なります)•Power Manager•Rescue and Recovery•System UpdateLenovo ThinkVantage Too...
-
42 .PowerManagerPower Manager...PowerManagerPower Manager プログラムは、ご使用のコンピューターのための、包括的で、便利で柔軟な省電力機能を提供します。Power Manager プログラムを使用すると、システムのパフォーマンスと省電力の間の最 適なバランスを実現するように電力設定を調整できます。Power Manager を起動するには、次のようにします。•Windows 7の場合:20ページの『Windows 7でのアプリケーションへのアクセス』を参照してください。•Windows XP の場合:『スタート』➙...
-
43 .•Windows 7の場合:20ページの『Wind...•Windows 7の場合:20ページの『Windows 7でのアプリケーションへのアクセス』を参照してください。•Windows XP の場合:『スタート』➙『すべてのプログラム』➙『ThinkVantage』➙『ThinkVantageGPS』の順にクリックします。第1章.製品の概要 25
-
45 .第2章ThinkPad の活用この章では、一 部の...第2章ThinkPad の活用この章では、一 部のコンピューターの構成部品の使用について説明しています。この章には以下のトピックが含まれています。•27ページの『お客様登録』•27ページの『よくある質問と答え』•29ページの『特殊キーとボタン』•33ページの『UltraNav ポインティング・デバイスの使用』•37ページの『省電力』•42ページの『ネットワーク接続とデータ転送』•50ページの『プロジェクターまたは外付けモニターの使用』•54ページの『オーディオ機能の使用』•55ページの『内蔵カメラの使用』•...
-
46 .•パフォーマンスと省電力のベスト・バランスを取るた...•パフォーマンスと省電力のベスト・バランスを取るために、Power Manager を利用して電源プラン(Windows XP では電源設定)を活用してください。•ThinkPad を長期間オフにする場合は、バッテリーを取り外しておくことでバッテリー電力の消費を防ぐことができます。バッテリーの使用について詳しくは、『電源管理』を参照してください。セキュリティーについて心配ですか?またはハードディスク・ドライブ内のデータを安全に消去する必要がありますか?•ThinkPad の盗難または不正使用を防ぐ方法につい...
-
47 .特殊キーとボタンご使用のコンピューターには、作業を...特殊キーとボタンご使用のコンピューターには、作業をより簡単かつ効率的に行うのに役立つ特殊キーとボタンが装備されています。Windows 7オペレーティング・システムの場合、ご使用のコンピューターにはOnScreenDisplay プログラムが初期インストールされています。ThinkPad F1-F12 キーの機能について、出荷時設定と通常の設定を切り替えることができます。Windows 7オペレーティング・システムでF1-F12 キーの機能を切り替えるには、次のいずれかを実行します。•『コントロールパネル』...
-
48 .ボリューム・キーと消音キー簡単にThinkPad ...ボリューム・キーと消音キー簡単にThinkPad のスピーカー音量を調整したり、完全に消音にしたり、マイクロホンを消音に設定したり、または内蔵カメラからのビデオ出力を制御するには、以下のキーのいずれかを押します。スピーカーの消音(F1)スピーカーのボリュームを下げる(F2)スピーカーのボリュームを上げる(F3)消音してからThinkPad の電源をオフにすると、再び電源をオンにしたときは消音のままになっています。音量をオンにするには、『スピーカーのボリュームを上げる』または『スピーカーのボリュームを下げる』...
-
49 .ワイヤレス制御キー(F9)内蔵ワイヤレス・ネットワ...ワイヤレス制御キー(F9)内蔵ワイヤレス・ネットワーク機能を使用可能または使用不可にできます。このキーを押すとワイヤレス機能の状態を示すウィンドウが表示され、リストにある各機能の電源状態を素早く変更することができます。注:このボタンでワイヤレス機能の設定を行うには、以下のデバイス・ドライバーがインストールされている必要があります。•省電力ドライバー•OnScreen 表示ユーティリティー•ワイヤレス・デバイス・ドライバーワイヤレス機能について詳しくは、『43ページの『ワイヤレス接続』』を参照してください。W...
-
50 .ボリューム・キーと消音キー簡単にThinkPad ...ボリューム・キーと消音キー簡単にThinkPad のスピーカー音量を調整したり、完全に消音にしたり、マイクロホンを消音に設定したり、または内蔵カメラからのビデオ出力を制御するには、以下のキーのいずれかを押します。スピーカーの消音(F1)スピーカーのボリュームを下げる(F2)スピーカーのボリュームを上げる(F3)消音してからThinkPad の電源をオフにすると、再び電源をオンにしたときは消音のままになっています。音量をオンにするには、『スピーカーのボリュームを上げる』または『スピーカーのボリュームを下げる』...
-
51 .ワイヤレス制御キー(F9)内蔵ワイヤレス・ネットワ...ワイヤレス制御キー(F9)内蔵ワイヤレス・ネットワーク機能を使用可能または使用不可にできます。このキーを押すとワイヤレス機能の状態を示すウィンドウが表示され、リストにある各機能の電源状態を素早く変更することができます。注:このボタンでワイヤレス機能の設定を行うには、以下のデバイス・ドライバーがインストールされている必要があります。•省電力ドライバー•OnScreen 表示ユーティリティー•ワイヤレス・デバイス・ドライバーワイヤレス機能について詳しくは、『43ページの『ワイヤレス接続』』を参照してください。W...
-
52 .UltraNavの設定の変更UltraNav の設...UltraNavの設定の変更UltraNav の設定は、『マウスのプロパティ』ウィンドウの『UltraNav』タブで変更できます。•Windows 7の場合:『スタート』➙『コントロールパネル』➙『ハードウェアとサウンド』➙『マウス』➙『UltraNav』の順にクリックします。•Windows XPの場合:『スタート』➙『コントロールパネル』➙『プリンタとその他のハードウェア』➙『マウス』➙『UltraNav』の順にクリックします。また、タスクバーの通知領域の『UltraNav 』アイコンをクリックしても、...
-
53 .トラックポイントのカスタマイズ次のように、トラック...トラックポイントのカスタマイズ次のように、トラックポイント・スティックとそのボタンの機能をカスタマイズできます。•左ボタンと右ボタンの機能を切り替える•トラックポイントの感度を変える•プレス・セレクトを使用可能にする•拡大表示機能を使用可能にする•トラックポイント・スクロール機能を使用可能にする•トラックポイント・スクロール機能ガイドを使用可能にするキャップの交換TrackPoint ポインティング・スティックの先に付いているキャップ1は着脱式で、次の図のように交換することが可能です。注:修理のためにお客様...
-
54 .注:ご使用のThinkPad キーボードの外観は、...注:ご使用のThinkPad キーボードの外観は、上の図と若干異なる場合があります。マルチタッチ・タッチパッドの使用ご使用のThinkPad のタッチパッドはマルチタッチをサポートしており、インターネットのブラウズ、ドキュメントの表示や編集をしながら、画面をズームイン、ズームアウト、スクロール、または回転させたりすることができます。詳しくは、UltraNav の『ヘルプ』を参照してください。タッチパッドのカスタマイズタッチパッドをカスタマイズする手順は、次のとおりです。Windows 7の場合:1.『スター...
-
55 .3.『UltraNav』タブをクリックします。4....3.『UltraNav』タブをクリックします。4.TrackPoint を使用不可にするには、『TrackPointを使用する』のチェック・ボックスのチェックを外します。タッチパッドを使用不可にするには、『タッチパッドを使用する』のチェック・ボックスのチェックを外します。5.『OK』をクリックします。Windows XP の場合:1.『スタート』をクリックし、次に『コントロールパネル』をクリックします。2.『プリンタとその他のハードウェア』をクリックし、次に『マウス』をクリックします。.3.『UltraNa...
-
56 .ThinkPad 用バッテリー・パックを使用すれば...ThinkPad 用バッテリー・パックを使用すれば、長時間のバッテリー駆動が可能になります。どこへでも持ち運べるモバイルPCは、ビジネスに革命を起こします。バッテリーを上手に利用すれば、ThinkPad を電源コンセントに接続せずに作業ができます。バッテリー状況のチェックタスクバーの省電力マネージャーのバッテリー・ゲージにバッテリー電源の残量のパーセンテージが表示されます。充電後にThinkPad のバッテリーを使用できる時間は、バッテリー電源の使用率により変動します。お客様ごとに使い方とニーズは異なるため...
-
57 .バッテリーの充電バッテリー状況をチェックして、バッ...バッテリーの充電バッテリー状況をチェックして、バッテリーの残量が少ないことがわかった場合、または電源アラームによってバッテリー残量が少ないことが警告された場合は、バッテリーを充電するか、充電済みバッテリーと交換する必要があります。AC コンセントが近くにある場合は、ThinkPad にAC 電源アダプターのプラグを接続し、それからそのコンセントにAC アダプターを接続します。バッテリーの充電は、3~6時間で完了します。完了にかかる時間は、バッテリー・サイズや物理的環境に左右されます。バッテリー状況インジケー...
-
58 .•スリープ(WindowsXPの場合はスタンバイ)...•スリープ(WindowsXPの場合はスタンバイ):ThinkPad をスリープ(スタンバイ)状態にすると、作業内容がメモリーに保存され、その後ハードディスク・ドライブおよび液晶ディスプレイがオフになります。ThinkPad がウェイクアップすると、数秒以内に作業内容が復元されます。ThinkPad をスリープ(スタンバイ)状態にする手順は、次のとおりです。Windows 7の場合:1.『スタート』ボタンをクリックします。2.シャットダウン・アイコンの右側の三角マークをクリックし、『スリープ状態』を選択しま...
-
59 .4.『プロパティ』をクリックします。5.『設定』タ...4.『プロパティ』をクリックします。5.『設定』タブをクリックします。6.『電源の管理』の下にある『タスクの実行時にスリープを解除する』にチェックを入れます。バッテリー・アラームを使用可能にするバッテリー電源が一 定のレベルを下回ると、3つのイベントが発生する(アラームが消える、メッセージが表示される、LCD がオフになる)ようにThinkPad をプログラムすることができます。ウェイクアップ機能を使用可能にする手順は、次のとおりです。1.Power Manager を起動します。2.『共通省電力設定』タブ...
-
60 .危険バッテリーを落下させる、ぶつける、先の尖ったも...危険バッテリーを落下させる、ぶつける、先の尖ったもので力を加える、強い圧力を加えるといった衝撃を与えないでください。電池を乱用したり、誤操作を行うと、電池が過熱して、バッテリー・パックやコイン型電池から煙や炎が『噴き出す』場合があります。バッテリーが損傷した場合、あるいはバッテリーが放電またはバッテリーの端子に異物が付着しているのに気付いた場合は、使用を中止して、バッテリー製造メーカーから交換用のバッテリーを入手してください。危険バッテリー・パックを充電する場合は、製品の説明資料の記載通りに、正確に実施して...
-
61 .危険ご使用のThinkPadにはイーサネット・コネ...危険ご使用のThinkPadにはイーサネット・コネクターが装備されています。感電事故の危険を避けるために、電話ケーブルをイーサネット・コネクターに接続しないでください。ワイヤレス接続ワイヤレス接続により、ケーブルを使わずに電波のみでデータが転送されます。データの転送に使用される周波数、カバーされるエリア、またはデータ転送に使用される装置のタイプにより、利用できるワイヤレス・ネットワークは以下のように分類されます。WirelessLANワイヤレス・ローカル・エリア・ネットワークでは、オフィス・ビルまたは家など...
-
62 .ワイヤレス・ネットワークのセットアップ内蔵ワイヤレ...ワイヤレス・ネットワークのセットアップ内蔵ワイヤレス・ネットワーク・カード(802.11 規格)を使って通信をする場合、Access Connectionsを開始します。注:Access Connections を利用してワイヤレス・ネットワーク接続の設定を始める前に、ネットワーク名(SSID) と暗号化情報をネットワーク管理者から入手してください。Access Connections は、ThinkPad 用のネットワーク接続支援プログラムです。必要に応じてネットワーク・アダプターを1つだけ使用可能にして...
-
63 .WindowsXPの場合:ご使用のThinkPad...WindowsXPの場合:ご使用のThinkPad にBluetooth 機能が搭載されている場合、F9を押してこの機能を使用可能にしたり使用不可にすることができます。F9を押すとワイヤレス機能のリストが表示され、このウィンドウ内で、Bluetooth 機能をクリック1つでオンまたはオフにすることができます。Windows XP の場合、ThinkPad Bluetooth with Enhanced Data Rate Software かMicrosoft Bluetooth ソフトウェアのいずれかを使...
-
64 .Bluetooth 機能は、次のように使用します。...Bluetooth 機能は、次のように使用します。1.デスクトップ上の『My Bluetooth Places』アイコンをダブルクリックします。2.Windows XP の場合は、『Bluetooth タスク』の『範囲内のデバイスの表示』をダブルクリックします。Bluetooth が使用可能になっているデバイスのリストが表示されます。3.アクセスするデバイスをクリックします。そのデバイスで利用できるサービスのリストが下記のように表示されます。•Bluetooth キーボードおよびマウス(ヒューマン・インター...
-
65 .詳細については、Bluetooth のヘルプを参照...詳細については、Bluetooth のヘルプを参照してください。ヘルプを開くには、『My Bluetooth Places』をダブルクリックしてから、『ヘルプ』→『Bluetooth ヘルプ』の順にクリックします。または、タスクバーの通知領域の『Bluetooth 設定』を右クリックしてから、『詳細設定』→『ヘルプ』の順にクリックします。WindowsXPでMicrosoftBluetooth ソフトウェアをインストールする手順Microsoft Bluetooth ソフトウェアを使用する手順は、次のとおり...
-
66 .1.『スタート』➙『コントロールパネル』の順にクリ...1.『スタート』➙『コントロールパネル』の順にクリックします。2.『パフォーマンスとメンテナンス』をクリックして、『システム』をクリックします。3.『ハードウェア』タブをクリックし、『デバイスマネージャ』ボタンをクリックします。4.『Bluetooth 無線』をダブルクリックしてその下のデバイスを表示します。5.『ThinkPad Bluetooth withEnhancedDataRate』アイコンをダブルクリックして、『プロパティ』ウィンドウを開きます。6.『ドライバ』タブをクリックしてから『ドライバの...
-
67 .– 信号がありません– 信号レベル1– 信号レベル...– 信号がありません– 信号レベル1– 信号レベル2– 信号レベル3注:Access Connections ゲージについて詳しくは、『Access Connections 』内の『ヘルプ』を参照してください。AccessConnectionsアイコンおよびワイヤレスステータスアイコンAccess Connections のアイコンは全般的な接続状況を表示します。ワイヤレスステータスアイコンは、ワイヤレス接続の信号強度と状況を表示します。Access Connections を開くか、タスクバーのAcces...
-
68 .ワイヤレス機能を使用可能または使用不可にするワイヤ...ワイヤレス機能を使用可能または使用不可にするワイヤレス機能を使用可能または使用不可にするには、F9を押します。ワイヤレス機能のリストが表示されます。クリック1つでオンまたはオフにすることができます。以下の手順でも、ワイヤレス機能を使用可能または使用不可にすることができます。ワイヤレス機能を使用可能にする手順は、次のとおりです。1.タスクバーの通知領域にあるAccess Connections ワイヤレスステータスアイコンをクリックします。2.『無線をオンにする』をクリックします。ワイヤレス機能を使用不可にす...
-
69 .プロジェクターまたは外付けモニターの接続外付けモニ...プロジェクターまたは外付けモニターの接続外付けモニターの接続ご使用のThinkPad は、最 大ビデオ解像度(2048x1536) をサポートします(外付けモニターもこの解像度をサポートする場合)。詳しくは、モニターに付属の資料を参照してください。液晶ディスプレイと外付けモニターの両方に、任意の解像度を設定することができます。ただし、両方に同じ画面を出力している場合は、2つの解像度は同じものになります。さらに高い解像度を液晶ディスプレイに設定すると、1度に見ることができるのは画面の一 部だけになってしまいま...
-
70 .1.外付けモニターをモニター・コネクターに接続し、...1.外付けモニターをモニター・コネクターに接続し、モニターを電源コンセントに接続します。2.外付けモニターの電源をオンにします。3.デスクトップ上で右クリックし、『画面の解像度』をクリックします。注:ThinkPad が外付けモニターを検出できない場合は、『検出』ボタンをクリックしてください。4.該当のモニターのアイコンをクリックします(外付けモニターは『モニタ2』アイコンです)。5.『解像度』を設定します。6.『詳細設定』をクリックします。7.『モニタ』タブをクリックします。モニターの情報ウィンドウで、モ...
-
71 .15. 『互換性のあるハードウェアを表示』チェック...15. 『互換性のあるハードウェアを表示』チェック・ボックスのチェック・マークを外します。16. ご使用のモニターの『製造元』および『モデル』を選択し、画面の指示に従ってドライバーを更新します。リストにご使用のモニターがない場合は、モニターに付属しているディスクからドライバーを更新します。17. ドライバーを更新したら、『OK』をクリックして、『プロパティ』ウィンドウを閉じます。18. 『画面のプロパティ』ウィンドウで『画面の色』と『画面の解像度』を設定します。19. 『OK』をクリックします。外付けモニタ...
-
72 .3.F6を押してから、『拡張』を選択します。各モニ...3.F6を押してから、『拡張』を選択します。各モニターの解像度を変更する手順は、次のとおりです。1.デスクトップ上で右クリックし、『画面の解像度』をクリックします。2.『モニタ1』アイコン(プライマリー・ディスプレイであるThinkPad 画面)をクリックします。3.プライマリー・ディスプレイの解像度を設定します。4.『モニタ2』アイコン(セカンダリー・ディスプレイである外付けモニター)をクリックします。5.セカンダリー・ディスプレイの解像度を設定します。6.モニターのアイコンを、アイコン同士が接触するよう...
-
73 .•インテルハイデフィニション・オーディオに準拠。•...•インテルハイデフィニション・オーディオに準拠。•16ビットまたは24ビットのフォーマットによる、PCM ファイルとWAV ファイルの録音と再生。•サンプル・レート44.1KHz ~192 KHz によるWAV ファイルの再生。•Microsoft Windows オペレーティング・システムでのWave テーブル・シンセサイザーを使用したMIDI ファイルの再生。•Windows Media Player またはその他のソフトウェアMP3 プレイヤーを使用したMP3 ファイルの再生。•コンボ・オーディオ・ジ...
-
74 .フラッシュ・メディア・カードの使用ご使用のThin...フラッシュ・メディア・カードの使用ご使用のThinkPad には、メディア・カード・リーダー・スロットが1つ装備されています。メディア・カード・リーダー・スロットは、次のカードをサポートします。•SD カード•SDHC カード•SDXC カード•MultiMediaCard (MMC)注:SD カードなどのメディア・カードにデータを転送したり、メディア・カードからデータを転送する場合は、データ転送が完了するまでご使用のThinkPad をスリープ(スタンバイ)状態または休止状態にしないでください。データ損傷...
-
75 .–画面の指示に従います。フラッシュ・メディア・カー...–画面の指示に従います。フラッシュ・メディア・カードの取り外しフラッシュ・メディア・カードを取り出す手順は、次のとおりです。Windows 7の場合:•タスクバーの『隠れているインジケータを表示します』をクリックします。•『ハードウェアを安全に取り外してメディアを取り出す』アイコンを右クリックします。•Windows オペレーティング・システムから取り出すカードに対応する項目を選択します。•カードを押すと、カードがコンピューターの外に出ます。•コンピューターからカードを取り出し、大切に保管します。Windo...
-
77 .第3章ThinkPad の使用環境この章では、Th...第3章ThinkPad の使用環境この章では、ThinkPad のユーザー補助と携帯に関する情報について説明します。この章には以下のトピックが含まれています。•59ページの『ユーザー補助と使いやすさ』•61ページの『ThinkPad の携帯』ユーザー補助と使いやすさThinkPad は、さまざまな場所でご使用いただけるため、正しい姿勢、適切な照明や座り方に常に注意を払うことが重要です。これらの事項を念頭に置くことにより、作業効率が向上し、さらに使いやすくなります。Lenovo は、障害をお持ちのお客様に最 ...
-
78 .イをきれいに保ち、画面がはっきりと表示されるように...イをきれいに保ち、画面がはっきりと表示されるように明るさを設定します。ディスプレイの明るさをキーボードで調整するには、Home キーまたはEnd キーを押します。頭部の位置:頭部と首は、楽で自然な(垂直、つまり直立の)位置に保ちます。いす:背中をしっかり支え、座部の高さを調整できるいすを使用します。正しい姿勢で座れるように、いすを調整してください。腕と手の位置:可能であれば、いすのひじ掛けまたは作業台上のスペースを利用して、腕の重さを支えてください。前腕部、手首、手をリラックスさせ、自然な位置に置きます。キ...
-
79 .アクセシビリティ・テクノロジーは、お客様それぞれに...アクセシビリティ・テクノロジーは、お客様それぞれにより適した方法で情報にアクセスできるようにすることを目指しています。これらのテクノロジーは、ご使用のオペレーティング・システムにすでに組み込まれているものもあれば、販売店を通じてご購入いただけるものや、インターネットからアクセスできるものもあります。アクセシビリティ・テクノロジーアクセシビリティ・テクノロジーのなかには、『ユーザー補助』プログラムから使用可能なものがあります。使用可能なユーザー補助オプションの数は、ご使用のオペレーティング・システムによって異...
-
80 .1.ThinkPad が空港のセキュリティー・ゲー...1.ThinkPad が空港のセキュリティー・ゲートにあるX線を通り抜けるのは安全ですが、盗難防止のために、ThinkPad から目を離さないでください。2.自動車または航空機の中の電源で使用できるエアライン・アダプターまたは72W AC/DC コンボ・アダプター(両方共にオプション)を持ち込むことを考慮してください。3.AC 電源アダプターを持ち運ぶときは、コードを傷つけないために電源コードを抜いてください。飛行機での出張のヒントThinkPad を飛行機に持ち込む場合には、出張のヒントを確認してください...
-
81 .第4章セキュリティー本章では、コンピューターの盗難...第4章セキュリティー本章では、コンピューターの盗難または不正使用を防ぐ方法について説明します。•63ページの『セキュリティー・システム・ロックの使用』•63ページの『パスワードの使用』•69ページの『ハードディスクのセキュリティー』•70ページの『指紋センサーの使用』•72ページの『コンピューターの廃棄・譲渡時のハードディスク・ドライブ上のデータ消去に関するご注意』•72ページの『ファイアウォールの使用方法と概要』•73ページの『ウィルスからのデータの保護』セキュリティー・システム・ロックの使用ThinkP...
-
82 .パスワードの詳細と、パスワードを使用してThink...パスワードの詳細と、パスワードを使用してThinkPad を保護する方法については、次の項目をクリックしてください。•64ページの『パスワードおよびスリープ(スタンバイ)状態』•64ページの『パスワードの入力』•64ページの『パワーオン・パスワード』•69ページの『ハードディスクのセキュリティー』•67ページの『スーパーバイザー・パスワード』パスワードおよびスリープ(スタンバイ)状態パスワードを設定してあるときに、ThinkPad をスリープ(スタンバイ)状態にした場合、通常の操作を再開する手順は次のように...
-
83 .6.『Password』を選択する。7.『Powe...6.『Password』を選択する。7.『Power-onPassword』を選択します。8.パワーオン・パスワードを選択し、『EnterNewPassword』フィールドに入力します。注:『ThinkPadSetup』メニューで、パワーオン・パスワードの最 小文字数を決めることができます。詳しくは、121ページの『『Security 』メニュー』を参照してください。9.Enter キーを1回押して、次の行に移動します。パスワード確認のために『Confirm New Password 』フィールドに、直前に...
-
84 .7.『HardDisk1Password』を選択し...7.『HardDisk1Password』を選択します。8.パスワードのウィンドウが開きます。『User』または『User+Master』を選択するように指示されます。ユーザー・ハードディスク・パスワードだけを設定したい場合は『User 』を選択します。さらに管理者がマスター・ハードディスク・パスワードも設定したい場合には、『User+Master』を選択して2つのパスワードを設定することができます。(ユーザーは後でユーザー・ハードディスク・パスワードを変更することができます。)9.『User+Master...
-
85 .•パスワードを取り消すには、『EnterCurre...•パスワードを取り消すには、『EnterCurrentPassword』フィールドに現在のユーザー・ハードディスク・パスワードを入力し、Enter キーを押します。次に『EnterNewPassword』と『ConfirmNewPassword』フィールドは空白のままにしてEnter キーを押します。『Setup Notice 』ウィンドウが表示されます。『Setup Notice 』ウィンドウを終了するにはF10 キーを押します。ユーザー・ハードディスク・パスワードが削除されます。『Hard Disk x...
-
86 .–Internal Network Option ...–Internal Network Option ROM 機能を使用可能または使用不可にする–日付と時刻の変更–Lock UEFI BIOS Setting 機能を使用可能または使用不可にする–Password atunattended boot を使用可能または使用不可にする–パワーオン・パスワードおよびハードディスク・パスワードの最 小文字数を設定する–Boot Device List F12 オプションを使用可能または使用不可にする–Boot Order Lock を使用可能または使用不可にする–Fl...
-
87 .次に『ThinkPad Setup 』プログラムに...次に『ThinkPad Setup 』プログラムにアクセスすると、先に進むためにパスワードの入力を求めるプロンプトが表示されます。スーパーバイザー・パスワードの変更または取り消し『68ページの『スーパーバイザー・パスワードの設定』』で前述したステップ1~8を実行し、パスワードを入力して『ThinkPad Setup 』にアクセスします。パスワードを変更する手順は、次のとおりです。1.『EnterCurrentPassword』フィールドに、現行スーパーバイザー・パスワードを入力します。2.『EnterNew...
-
88 .指紋センサーの使用ご使用のThinkPad には、...指紋センサーの使用ご使用のThinkPad には、指紋センサーが装備されています。指紋認証はパスワードの代わりになるうえ、お客様のアクセスをシンプルで安全なものにします。先に指紋を登録して、Windows パスワードと関連付ければ、パスワードを入力せずに指をセンサーに当てるだけで、ThinkPad にログオンすることができます。指紋の登録指紋認証を使用するには、以下の手順で指紋を登録します。1.ThinkPad の電源をオンにします。2.Lenovo Fingerprint Software を起動するには...
-
89 .2.滑らかな動きで軽く圧力をかけ、指紋をセンサーに...2.滑らかな動きで軽く圧力をかけ、指紋をセンサーに読み込ませます。注:ご使用のThinkPad キーボードの外観は、上の図と異なる場合があります。指紋センサーの取り扱い以下のことを行うと、指紋読み取り部分に傷が付いたり正常に作動しなくなる可能性があります。•センサーの表面を、硬い、先のとがったもので引っかく。•センサー表面を、爪または何か硬いもので引っかくこと。•汚れた指でセンサーを使用したり、触ったりする。下記のような場合には、センサー表面を乾いた柔らかい糸くずの出ない布でふいてください。•センサーの表面...
-
90 .コンピューターの廃棄・譲渡時のハードディスク・ドラ...コンピューターの廃棄・譲渡時のハードディスク・ドライブ上のデータ消去に関するご注意最 近コンピューターは、オフィスや家庭などで、いろいろな用途に使われるようになってきております。これらのコンピューターの中のハードディスク・ドライブ(HDD) に、お客様の重要なデータが記録されています。従ってそのコンピューターを譲渡あるいは廃棄するときには、これらの重要なデータ内容を消去されるよう、お願いいたします。オペレーティング・システムやアプリケーション・ソフトウェアなどのような、読み込んだソフトウェアを削除せずに誰か...
-
91 .ウィルスからのデータの保護ご使用のコンピューターに...ウィルスからのデータの保護ご使用のコンピューターには、ウィルスを検出して除去するためにアンチウィルス・プログラムが初期インストールされています。アンチウィルス・プログラムは、ウィルスを検出して除去できるように設計されています。Lenovo は、30日間無償で使用できる、完全バージョンのアンチウィルス・ソフトウェアを初期インストール済みの状態で提供します。30日間が経過した後、アンチウィルス・ソフトウェアの更新を継続するにはライセンスを更新する必要があります。アンチウィルス・ソフトウェアの使用方法について詳し...
-
93 .第5章リカバリー概要この章では、Lenovo が提...第5章リカバリー概要この章では、Lenovo が提供するリカバリー・ソリューションについての情報を記載しています。この章には以下のトピックが含まれています。•75ページの『Recovery Media の作成および使用』•77ページの『バックアップおよびリカバリー操作の実行』•78ページの『Rescue and Recovery ワークスペースの使用』•79ページの『レスキュー・メディアの作成および使用』•80ページの『初期インストール済みソフトウェア・アプリケーションとデバイス・ドライバーの再インストール...
-
94 .RecoveryMediaの作成ここでは、Wind...RecoveryMediaの作成ここでは、Windows 7オペレーティング・システムでリカバリー・メディアを作成する方法について説明します。注:Windows 7オペレーティング・システムでは、ディスクまたは外部USB ストレージ・デバイスを使用してRecovery Media を作成できます。Windows XP オペレーティング・システムでは、リカバリー・メディアの作成に使用できるのはディスクのみです。そのため、この操作を『Product Recovery ディスクの作成』とも呼びます。•Window...
-
95 .Windows XP オペレーティング・システムで...Windows XP オペレーティング・システムでProduct Recovery ディスクを使用するには、次のようにします。1.コンピューターに電源を入れる時に、繰り返しF12 キーを押したり放したりします。StartupDeviceMenuが開いたら、F12 キーを放します。2.ブート・ディスクを光学式ドライブに挿入します。3.ブート・ディスクの入った光学式ドライブを始動デバイスとして選択して、Enter キーを押します。まもなくRescue and Recovery ワークスペースが開きます。4.『R...
-
96 .リカバリー操作の実行ここでは、さまざまなオペレーテ...リカバリー操作の実行ここでは、さまざまなオペレーティング・システムでRescue and Recovery プログラムを使用してリカバリー操作を実行する方法について説明します。•Windows 7オペレーティング・システムでRescue and Recovery プログラムを使用してリカバリー操作を行うには、次のようにします。1.Windows デスクトップで、『スタート』➙『すべてのプログラム』➙『LenovoThinkVantageTools』➙『拡張BackupandRestore(EnhancedB...
-
97 .場合、Rescue and Recovery ワー...場合、Rescue and Recovery ワークスペースの『ファイルのレスキュー』機能を使用して、ハードディスクから他のメディアにファイルをコピーすることができます。Rescue and Recovery ワークスペースを開始するには、次の手順を実行します。1.コンピューターの電源がオフになっていることを確認します。2.コンピューターに電源を入れる時に、繰り返しF11 キーを押したり放したりします。ビープ音が聞こえるか、ロゴ画面が開いたら、F11 キーを押すのを停止します。3.Rescue and Re...
-
98 .4.『レスキュー・メディア』領域で、作成するレスキ...4.『レスキュー・メディア』領域で、作成するレスキュー・メディアのタイプを選択します。レスキュー・メディアを作成するには、ディスク、USB ハードディスク・ドライブ、またはセカンダリ内蔵ハードディスク・ドライブを使用できます。5.OKをクリックし、画面の指示に従ってレスキュー・メディアを作成します。•Windows XPオペレーティング・システムでレスキュー・メディアを作成するには、次のようにします。1.Windows デスクトップで『スタート』➙『すべてのプログラム』➙『ThinkVantage』➙『Cr...
-
99 .2.Windows の『エクスプローラ』または『コ...2.Windows の『エクスプローラ』または『コンピュータ』(Windows XPでは『マイコンピュータ』)を開き、ハードディスクのディレクトリーを表示します。3.C:¥SWT OOLSを開きます。4.APPS フォルダーを開きます。このフォルダー内には、さまざまな初期インストール・アプリケーションに対応した名前のサブフォルダーがいくつかあります。5.再インストールするアプリケーションのサブフォルダーを開きます。6.『Setup』をダブルクリックし、画面の指示に従ってプログラムを再インストールします。初期...
-
100 .•あらゆるリカバリー方法に失敗し、ハードディスク・...•あらゆるリカバリー方法に失敗し、ハードディスク・ドライブを工場出荷時の状態に復元する場合、Recovery Media を使用する。76ページの『Recovery Media のご利用にあたって』を参照してください。注:レスキュー・メディアまたはリカバリー・メディアからRescue and Recovery ワークスペースまたはWindows 環境にアクセスできない場合は、レスキュー・デバイス(内蔵ハードディスク・ドライブ、ディスク、USB ハードディスク・ドライブ、またはその他の外付けデバイス)を始動デ...




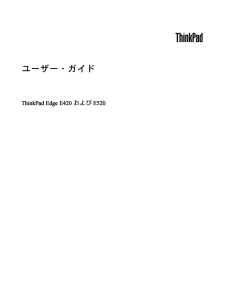


![前ページ カーソルキー[←]でも移動](http://gizport.jp/static/images/arrow_left2.png)