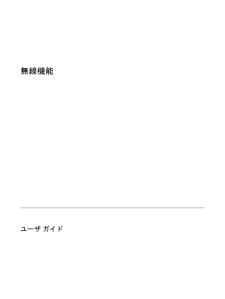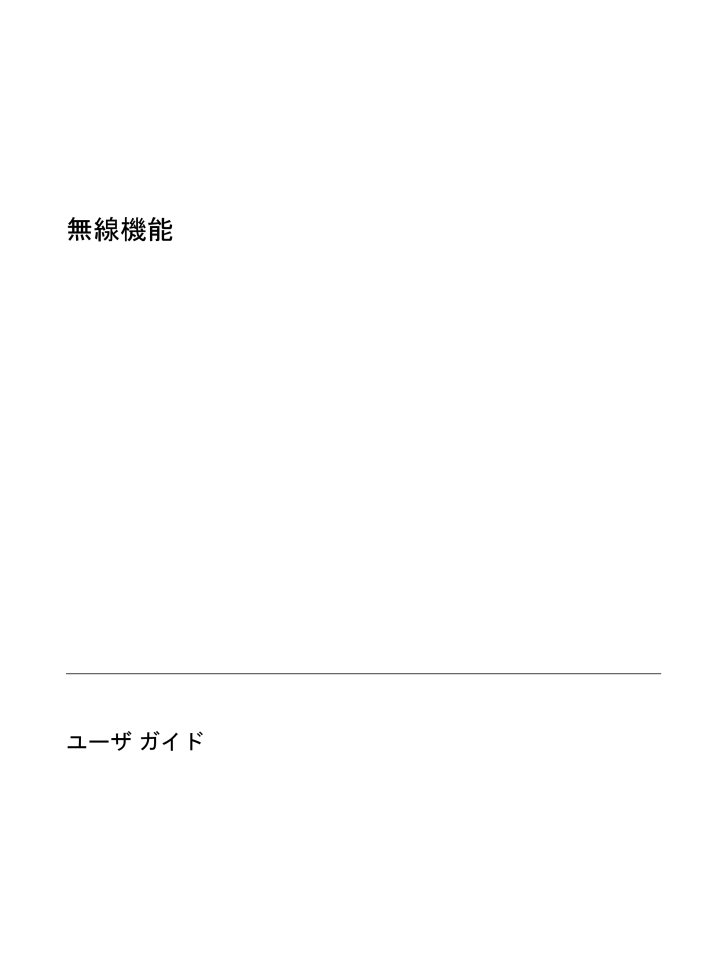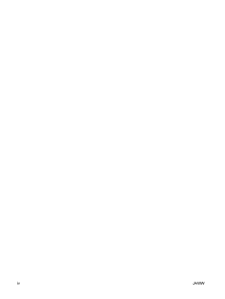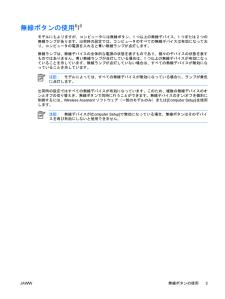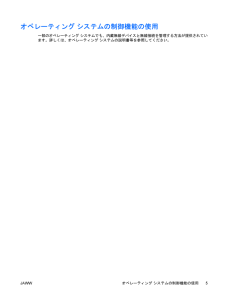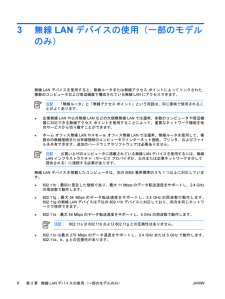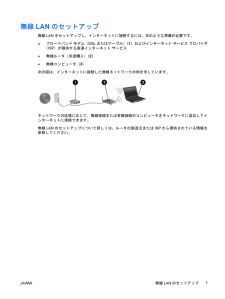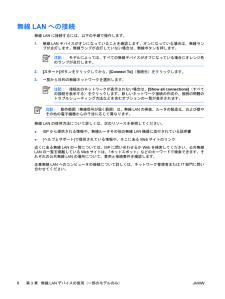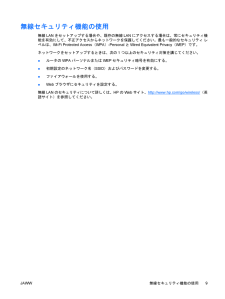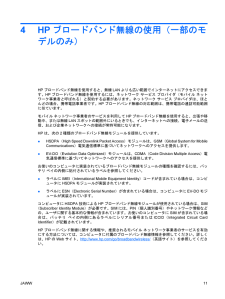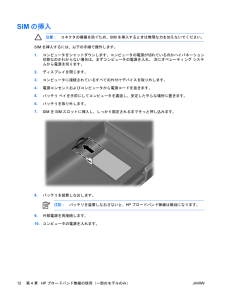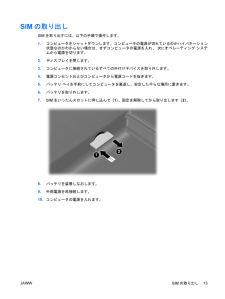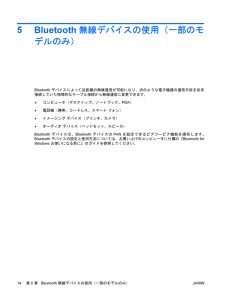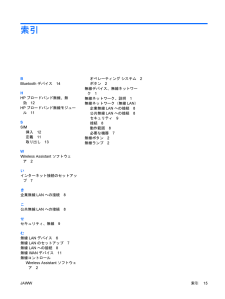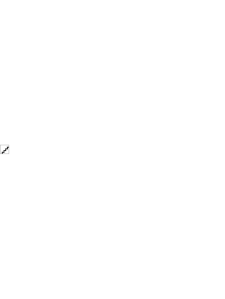現在のページURL
無線機能ユーザ ガイド
参考になったと評価  40人が参考になったと評価しています。
40人が参考になったと評価しています。
このマニュアルの目次
-
2 .(C) Copyright 2007 Hewlet...(C) Copyright 2007 Hewlett-PackardDevelopment Company, L.P.Windowsは米国Microsoft Corporation の米国およびその他の国における登録商標です。Bluetoothはその所有者が所有する商標であり、使用許諾に基づいてHewlett-Packard Company が使用しています。本書の内容は、将来予告なしに変更されることがあります。HP製品およびサービスに関する保証は、当該製品およびサービスに付属の保証規定に明示的に記載されて...
-
3 .目次1 内蔵無線デバイスについて2 無線コント...目次1 内蔵無線デバイスについて2 無線コントロールの使用無線ボタンの使用 .............................................................................................................................. ... 3Wireless Assistantソフトウェアの使用(一部のモデルのみ) .................................................
-
5 .1内蔵無線デバイスについて無線技術では、有線のケー...1内蔵無線デバイスについて無線技術では、有線のケーブルの代わりに電波を介してデータを転送します。お買い上げいただいたコンピュータには、次の無線デバイスが1つ以上内蔵されている場合があります。●無線ローカル エリア ネットワーク(無線LAN)デバイス:会社の事務所、自宅、および公共の場所(空港、レストラン、コーヒー ショップ、ホテル、大学など)で、コンピュータを無線ローカル エリア ネットワーク(一般に、無線LANネットワーク、無線LAN、WLANと呼ばれます)に接続します。無線LANでは、各モバイル無線デバ...
-
6 .2無線コントロールの使用次のどれかの方法を使用して...2無線コントロールの使用次のどれかの方法を使用して、コンピュータの無線デバイスを制御できます。●無線ボタンまたは無線スイッチ(このガイドでは無線ボタンと呼びます)●Wireless Assistantソフトウェア(一部のモデルのみ)●オペレーティング システムの制御機能2第 2 章 無線コントロールの使用JAWW
-
7 .無線ボタンの使用モデルにもよりますが、コンピュータ...無線ボタンの使用モデルにもよりますが、コンピュータには無線ボタン、1つ以上の無線デバイス、1つまたは2つの無線ランプがあります。出荷時の設定では、コンピュータのすべての無線デバイスは有効になっており、コンピュータの電源を入れると青い無線ランプが点灯します。無線ランプは、無線デバイスの全体的な電源の状態を表すものであり、個々のデバイスの状態を表すものではありません。青い無線ランプが点灯している場合は、1つ以上の無線デバイスが有効になっていることを示しています。無線ランプが点灯していない場合は、すべての無線デバ...
-
8 .Wireless Assistantソフトウェアの...Wireless Assistantソフトウェアの使用(一部のモデルのみ)無線デバイスは、Wireless Assistantソフトウェアを使用してオンとオフを切り替えることができます。無線デバイスが[Computer Setup]で無効になっている場合、Wireless Assistantを使用してそのデバイスのオンとオフを切り替えるには、[Computer Setup]で再び有効にする必要があります。注記:無線デバイスを有効にしても(オンにしても)、コンピュータがネットワークまたはBluetooth対応...
-
9 .オペレーティング システムの制御機能の使用一部のオ...オペレーティング システムの制御機能の使用一部のオペレーティング システムでも、内蔵無線デバイスと無線接続を管理する方法が提供されています。詳しくは、オペレーティング システムの説明書等を参照してください。JAWWオペレーティング システムの制御機能の使用5
-
10 .3無線LANデバイスの使用(一部のモデルのみ)無線...3無線LANデバイスの使用(一部のモデルのみ)無線LANデバイスを使用すると、無線ルータまたは無線アクセス ポイントによってリンクされた、複数のコンピュータおよび周辺機器で構成されている無線LANにアクセスできます。注記:「無線ルータ」と「無線アクセス ポイント」という用語は、同じ意味で使用されることがよくあります。●企業無線LANや公共無線LANなどの大規模無線LANでは通常、多数のコンピュータや周辺機器に対応できる無線アクセス ポイントを使用することによって、重要なネットワーク機能を他のサービスから切り...
-
11 .無線LANのセットアップ無線LANをセットアップし...無線LANのセットアップ無線LANをセットアップし、インターネットに接続するには、次のような準備が必要です。●ブロードバンド モデム(DSLまたはケーブル)(1)およびインターネット サービス プロバイダ(ISP)が提供する高速インターネット サービス●無線ルータ(別途購入)(2)●無線コンピュータ(3)次の図は、インターネットに接続した無線ネットワークの例を示しています。ネットワークの拡張に応じて、無線接続または有線接続のコンピュータをネットワークに追加してインターネットに接続できます。無線LANのセット...
-
12 .無線LANへの接続無線LANに接続するには、以下の...無線LANへの接続無線LANに接続するには、以下の手順で操作します。1.無線LANデバイスがオンになっていることを確認します。オンになっている場合は、無線ランプが点灯します。無線ランプが点灯していない場合は、無線ボタンを押します。注記:モデルによっては、すべての無線デバイスがオフになっている場合にオレンジ色のランプが点灯します。2.[スタート]ボタンをクリックしてから、[Connect To](接続先)をクリックします。3.一覧から目的の無線ネットワークを選択します。注記:接続先のネットワークが表示されない...
-
13 .無線セキュリティ機能の使用無線LANをセットアップ...無線セキュリティ機能の使用無線LANをセットアップする場合や、既存の無線LANにアクセスする場合は、常にセキュリティ機能を有効にして、不正アクセスからネットワークを保護してください。最も一般的なセキュリティ レベルは、Wi-Fi Protected Access (WPA)-PersonalとWired Equivalent Privacy (WEP)です。ネットワークをセットアップするときは、次の1つ以上のセキュリティ対策を講じてください。●ルータのWPAパーソナルまたはWEPセキュリティ暗号を有効にする...
-
14 .無線LANデバイスの確認無線ネットワークへの接続で...無線LANデバイスの確認無線ネットワークへの接続で問題が発生している場合は、内蔵無線LANデバイスがコンピュータに正しく取り付けられていることを確認してください。1.[スタート]→[マイ コンピュータ]の順に選択します。2.[マイ コンピュータ]ウィンドウで右クリックします。3.[プロパティ]→[ハードウェア]タブ→[デバイス マネージャ]→[ネットワーク アダプタ]の順に選択します。4.ネットワーク アダプタ一覧で無線LANデバイスを確認します。無線LANデバイスの場合は、一覧に「無線」、「無線LAN」、...
-
15 .4HPブロードバンド無線の使用(一部のモデルのみ)...4HPブロードバンド無線の使用(一部のモデルのみ)HPブロードバンド無線を使用すると、無線LANよりも広い範囲でインターネットにアクセスできます。HPブロードバンド無線を使用するには、ネットワーク サービス プロバイダ(モバイル ネットワーク事業者と呼ばれる)と契約する必要があります。ネットワーク サービス プロバイダは、ほとんどの場合、携帯電話事業者です。HPブロードバンド無線の対応範囲は、携帯電話の通話可能範囲に似ています。モバイル ネットワーク事業者のサービスを利用してHPブロードバンド無線を使用する...
-
16 .SIMの挿入注意:コネクタの損傷を防ぐため、SIM...SIMの挿入注意:コネクタの損傷を防ぐため、SIMを挿入するときは無理な力を加えないでください。SIMを挿入するには、以下の手順で操作します。1.コンピュータをシャットダウンします。コンピュータの電源が切れているのかハイバネーション状態なのかわからない場合は、まずコンピュータの電源を入れ、 次にオペレーティング システムから電源を切ります。2.ディスプレイを閉じます。3.コンピュータに接続されているすべての外付けデバイスを取り外します。4.電源コンセントおよびコンピュータから電源コードを抜きます。5.バッテ...
-
17 .SIMの取り出しSIMを取り出すには、以下の手順で...SIMの取り出しSIMを取り出すには、以下の手順で操作します。1.コンピュータをシャットダウンします。コンピュータの電源が切れているのかハイバネーション状態なのかわからない場合は、まずコンピュータの電源を入れ、 次にオペレーティング システムから電源を切ります。2.ディスプレイを閉じます。3.コンピュータに接続されているすべての外付けデバイスを取り外します。4.電源コンセントおよびコンピュータから電源コードを抜きます。5.バッテリ ベイを手前にしてコンピュータを裏返し、安定した平らな場所に置きます。6.バッ...
-
18 .5Bluetooth無線デバイスの使用(一部のモデ...5Bluetooth無線デバイスの使用(一部のモデルのみ)Bluetoothデバイスによって近距離の無線通信が可能になり、次のような電子機器の通信手段を従来接続していた物理的なケーブル接続から無線通信に変更できます。●コンピュータ(デスクトップ、ノートブック、PDA)●電話機(携帯、コードレス、スマート フォン)●イメージング デバイス(プリンタ、カメラ)●オーディオ デバイス(ヘッドセット、スピーカ)Bluetoothデバイスは、BluetoothデバイスのPANを設定できるピアツーピア機能を提供します。...
-
19 .索引BBluetoothデバイス14HHPブロード...索引BBluetoothデバイス14HHPブロードバンド無線、無効12HPブロードバンド無線モジュール11SSIM挿入12定義11取り出し13WWireless Assistantソフトウェア2いインターネット接続のセットアップ7き企業無線LANへの接続8こ公共無線LANへの接続8せセキュリティ、無線9む無線LANデバイス6無線LANのセットアップ7無線LANへの接続8無線WANデバイス11無線コントロールWireless Assistantソフトウェア2オペレーティング システム2ボタン2無線デバイス、無...
-
20 .20 ページ目のマニュアル