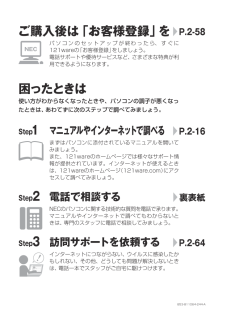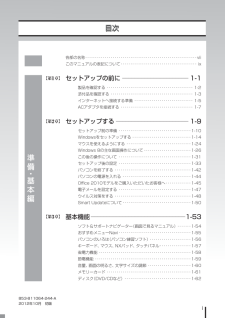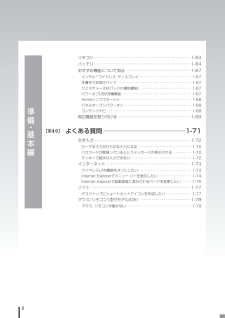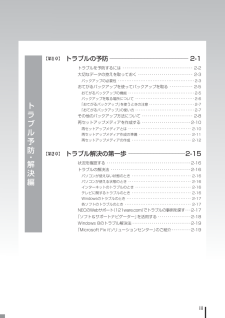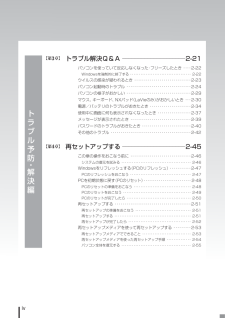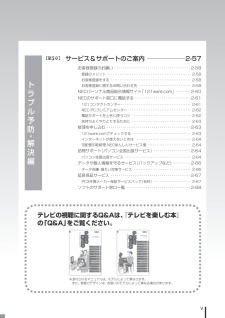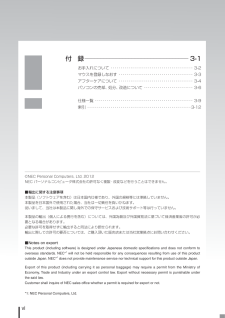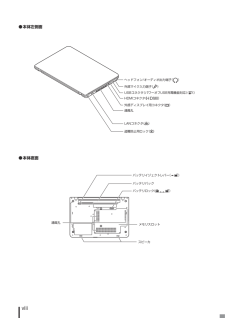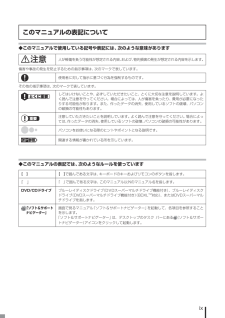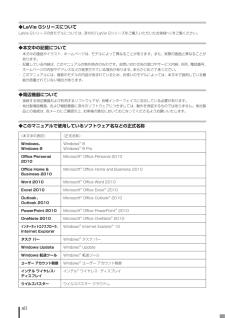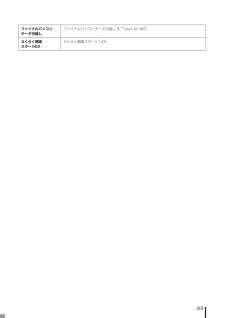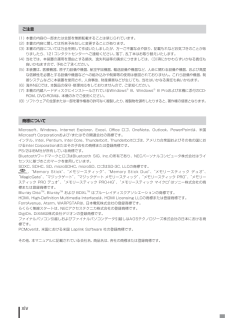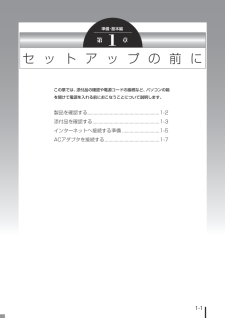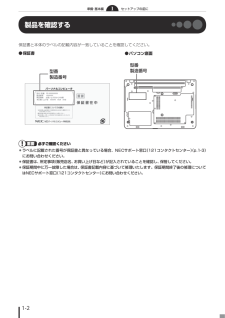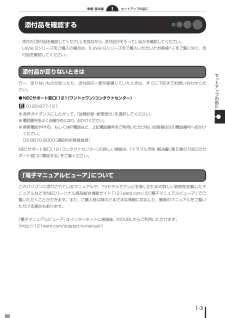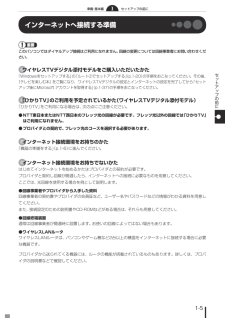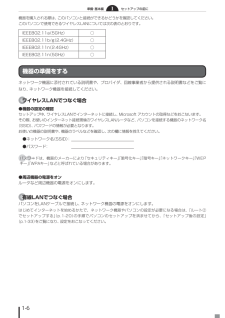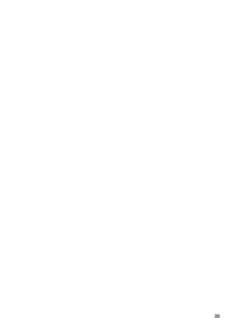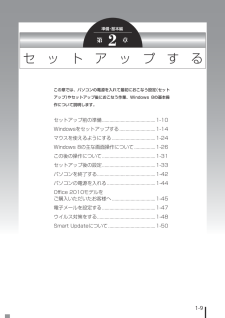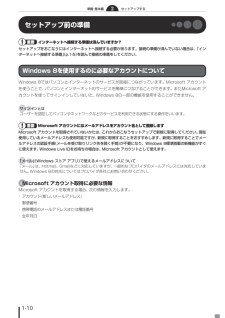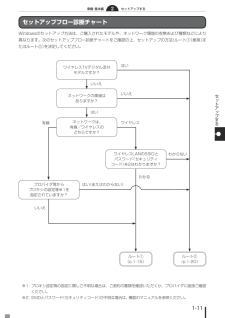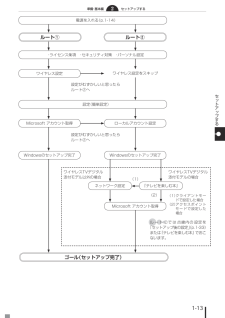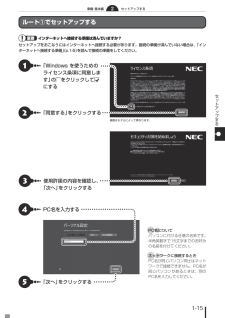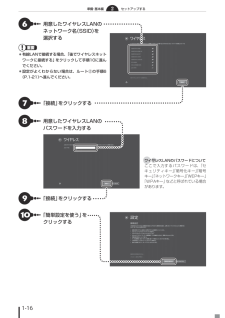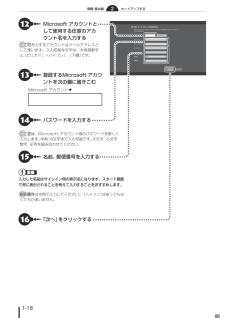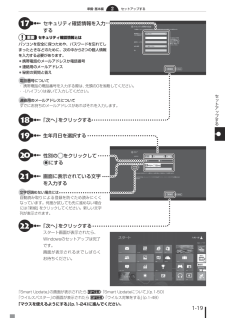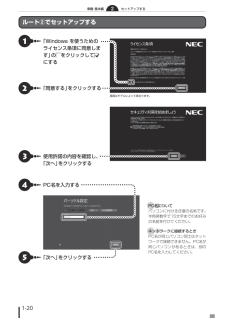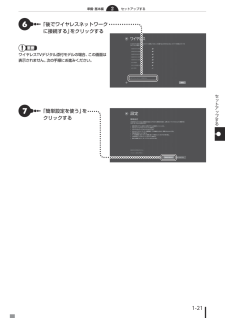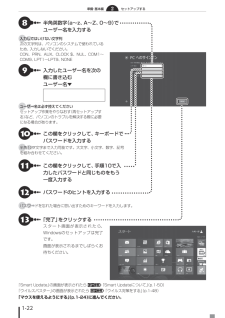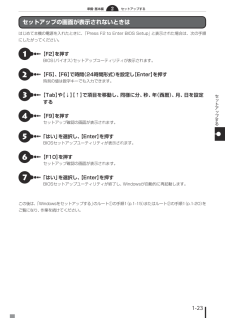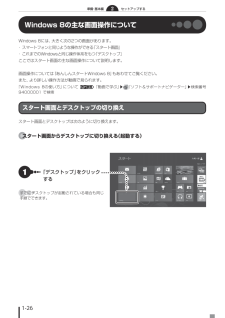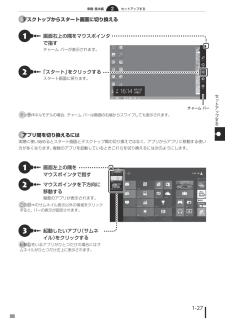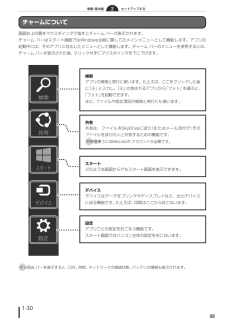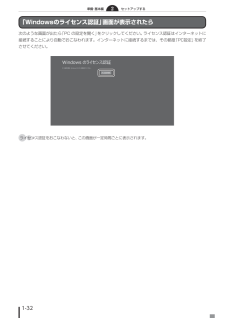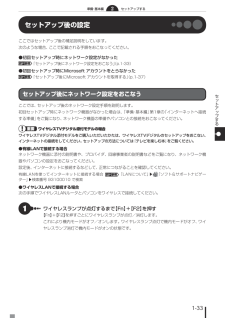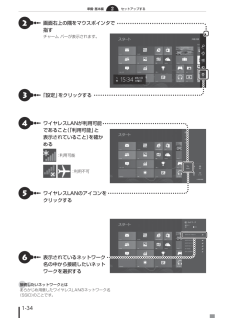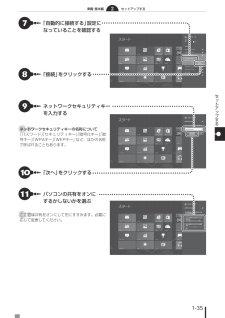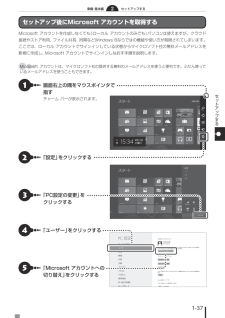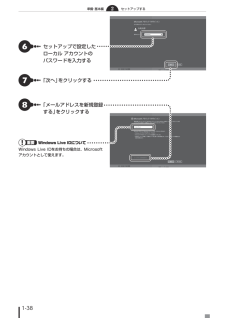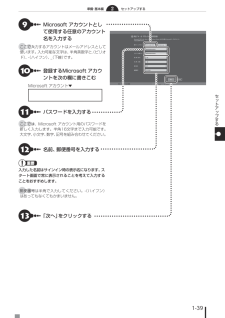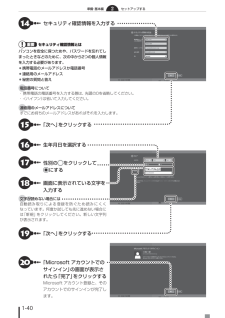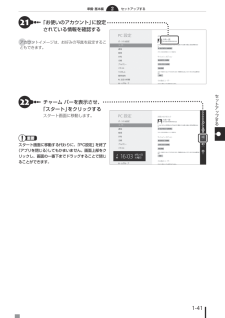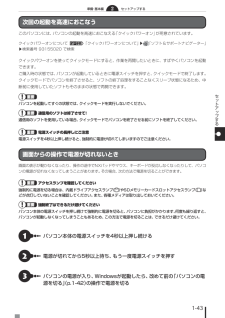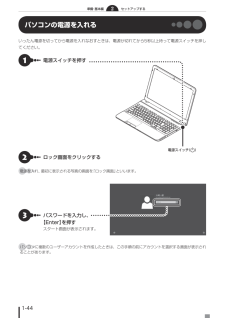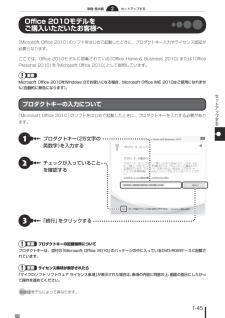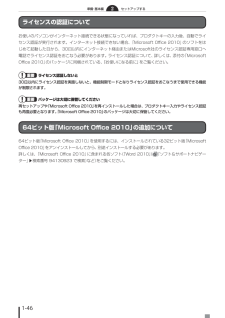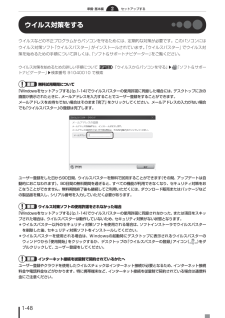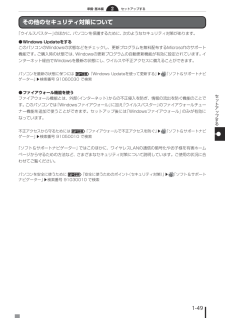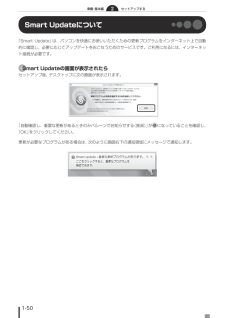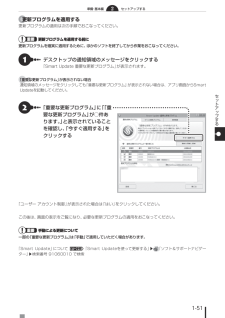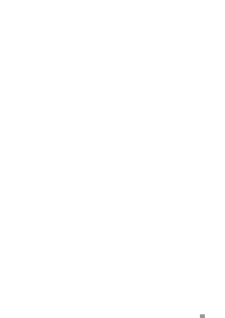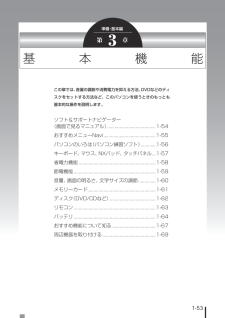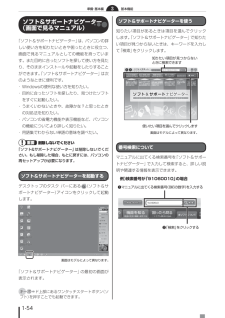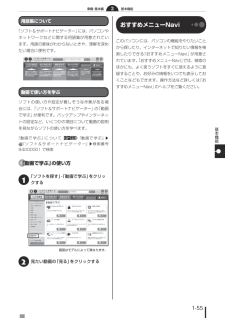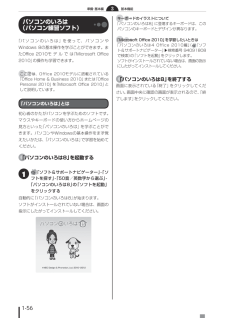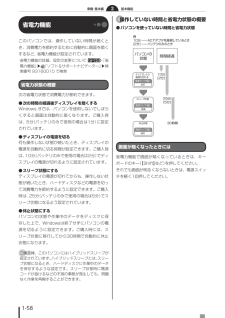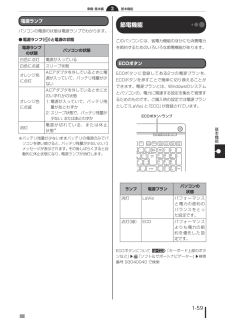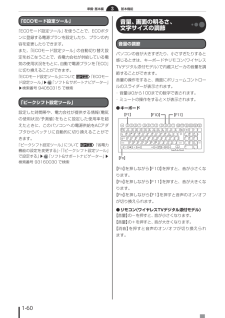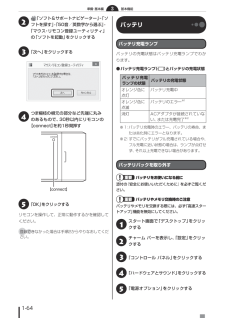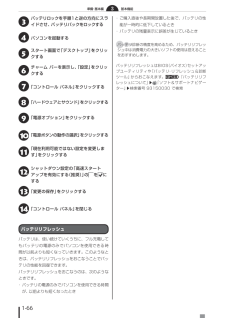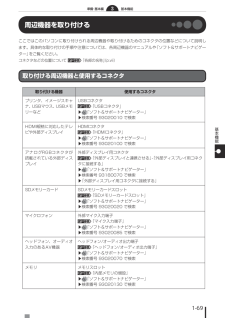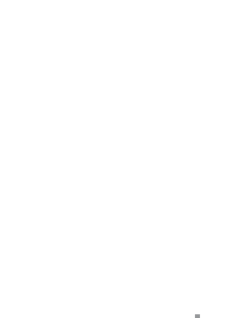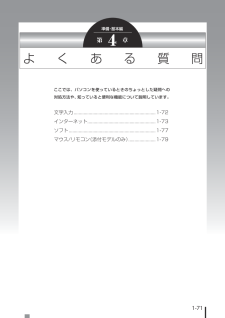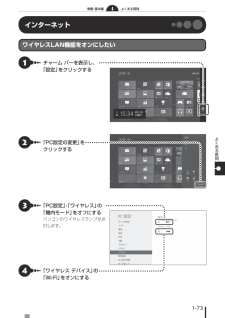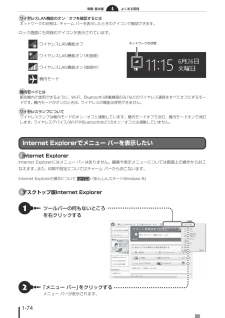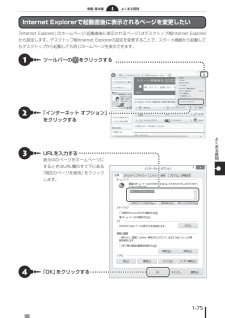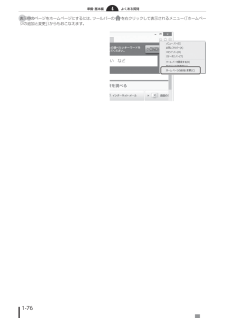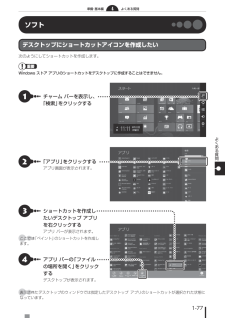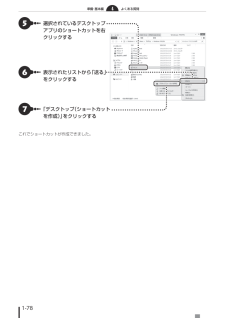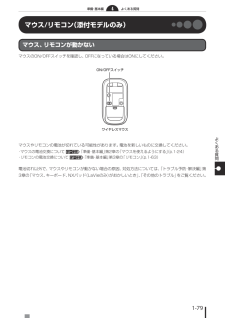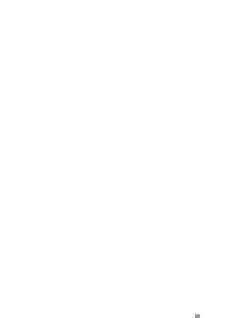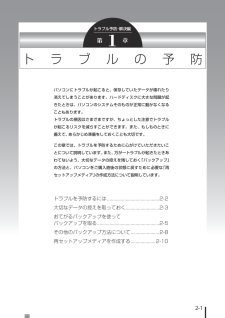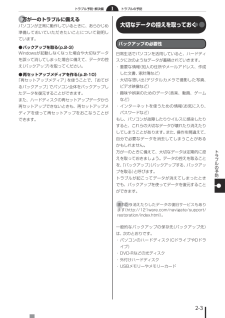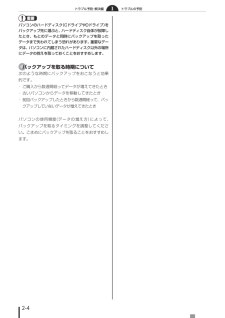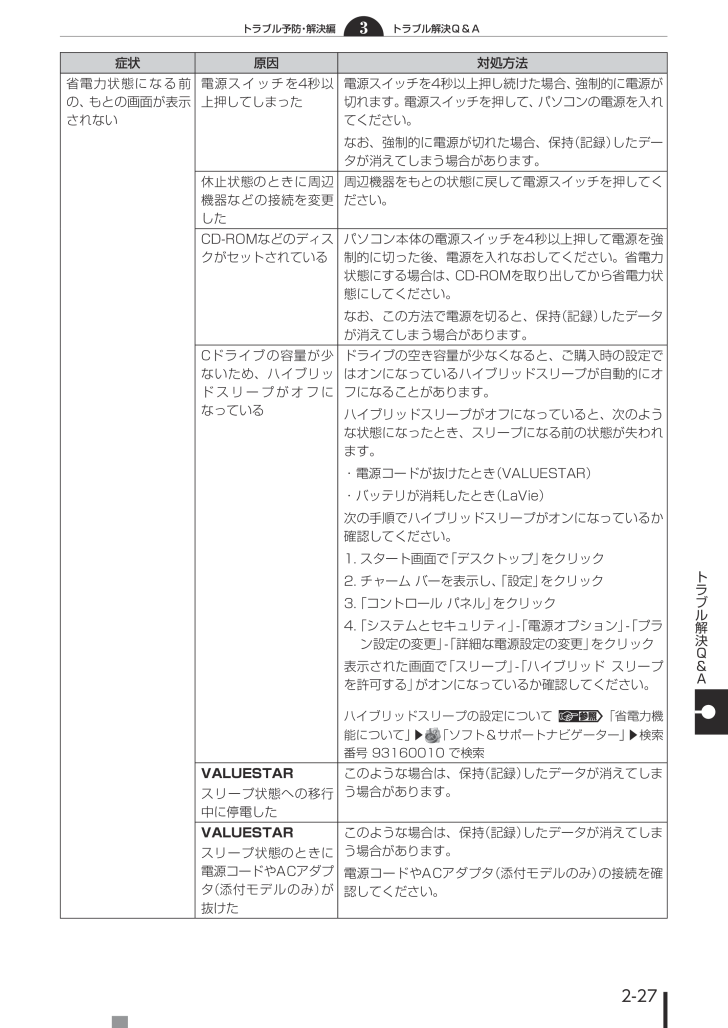
123 / 180 ページ
現在のページURL
トラブル解決Q&Aトラブル解決Q&A トラブル予防・解決編32-27症状 原因 対処方法省電力状態になる前の、もとの画面が表示されない電源スイッチを4秒以上押してしまった電源スイッチを4秒以上押し続けた場合、強制的に電源が切れます。電源スイッチを押して、パソコンの電源を入れてください。なお、強制的に電源が切れた場合、保持(記録)したデータが消えてしまう場合があります。休止状態のときに周辺機器などの接続を変更した周辺機器をもとの状態に戻して電源スイッチを押してください。CD-ROMなどのディスクがセットされているパソコン本体の電源スイッチを4秒以上押して電源を強制的に切った後、電源を入れなおしてください。省電力状態にする場合は、CD-ROMを取り出してから省電力状態にしてください。なお、この方法で電源を切ると、保持(記録)したデータが消えてしまう場合があります。Cドライブの容量が少ないため、ハイブリッドスリープがオフになっているドライブの空き容量が少なくなると、ご購入時の設定ではオンになっているハイブリッドスリープが自動的にオフになることがあります。ハイブリッドスリープがオフになっていると、次のような状態になったとき、スリープになる前の状態が失われます。・電源コードが抜けたとき(VALUESTAR)・バッテリが消耗したとき(LaVie)次の手順でハイブリッドスリープがオンになっているか確認してください。1.スタート画面で「デスクトップ」をクリック2.チャームバーを表示し、「設定」をクリック3.「コントロールパネル」をクリック4.「システムとセキュリティ」-「電源オプション」-「プラン設定の変更」-「詳細な電源設定の変更」をクリック表示された画面で「スリープ」-「ハイブリッドスリープを許可する」がオンになっているか確認してください。ハイブリッドスリープの設定について 「省 電力機能について」▶「ソフト&サポートナビゲーター」▶検索番号93160010で検索VALUESTARスリープ状態への移行中に停電したこのような場合は、保持(記録)したデータが消えてしまう場合があります。VALUESTARスリープ状態のときに電源コードやACアダプタ(添付モデルのみ)が抜けたこのような場合は、保持(記録)したデータが消えてしまう場合があります。電源コードやACアダプタ(添付モデルのみ)の接続を確認してください。8
参考になったと評価  301人が参考になったと評価しています。
301人が参考になったと評価しています。
このマニュアルの目次
-
1 .2012-3Q-222H ユーザーズ 853-81...2012-3Q-222H ユーザーズ 853-811064-244-A 初版(日)DIC424 BLACK このマニュアルは、再生紙を使用しています。 初版 2012 年10 月NEC853-811064-244-APrinted in Japan!NECパーソナルコンピュータ株式会社 〒141-0032 東京都品川区大崎一丁目11-1(ゲートシティ大崎 ウエストタワー) 目的別問い合わせ先一覧サービス利用に条件があるものや有料のものが含まれます。各ページで詳細をご確認ください。明説細詳間時付受 号番...
-
2 .BLACK853-811064-244-Aご購入後...BLACK853-811064-244-Aご購入後は「お客様登録」を P.2-58パソコンのセットアップが終わったら、すぐに121wareの「お客様登録」をしましょう。電話サポートや優待サービスなど、さまざまな特典が利用できるようになります。困ったときは使い方がわからなくなったときや、パソコンの調子が悪くなったときは、あわてずに次のステップで調べてみましょう。Step1 マニュアルやインターネットで調べる P.2-16まずはパソコンに添付されているマニュアルを開いてみましょう。また、121wareのホー...
-
3 .i準備・基本編【第1章】【第2章】目次各部の名称・...i準備・基本編【第1章】【第2章】目次各部の名称・・・・・・・・・・・・・・・・・・・・・・・・・・・・・・・・・・・・・・・・・・・・・・・・・・・・・・・・・viiこのマニュアルの表記について・・・・・・・・・・・・・・・・・・・・・・・・・・・・・・・・・・・・・・・ ixセットアップの前にーーーーーーーーーーーーーーーーーーーーーー1-1製品を確認する ・・・・・・・・・・・・・・・・・・・・・・・・・・・・・・・・・・・・・・・・・・・・ 1-2添付品を確認する ・・・・・・・・・・・・・・・・・...
-
4 .ii準備・基本編【第4章】リモコン・・・・・・・・...ii準備・基本編【第4章】リモコン・・・・・・・・・・・・・・・・・・・・・・・・・・・・・・・・・・・・・・・・・・・・・・・・・1-63バッテリ・・・・・・・・・・・・・・・・・・・・・・・・・・・・・・・・・・・・・・・・・・・・・・・・・1-64おすすめ機能について知る・・・・・・・・・・・・・・・・・・・・・・・・・・・・・・・・・1-67インテル®ワイヤレス・ディスプレイ ・・・・・・・・・・・・・・・・・・・・・・・・・・・・・・ 1-67手書きでお助けパッド ・・・・・・・・・・・・・・・・...
-
5 .iiiトラブル予防・解決編トラブルの予防ーーーーー...iiiトラブル予防・解決編トラブルの予防ーーーーーーーーーーーーーーーーーーーーーーーーーー2-1トラブルを予防するには ・・・・・・・・・・・・・・・・・・・・・・・・・・・・・・・・・・・・ 2-2大切なデータの控えを取っておく ・・・・・・・・・・・・・・・・・・・・・・・・・・・・ 2-3バックアップの必要性 ・・・・・・・・・・・・・・・・・・・・・・・・・・・・・・・・・・・・・・・・・・・・2-3おてがるバックアップを使ってバックアップを取る ・・・・・・・・・・・・ 2-5おてがるバックアッ...
-
6 .ivトラブル予防・解決編トラブル解決Q&Aーーーー...ivトラブル予防・解決編トラブル解決Q&Aーーーーーーーーーーーーーーーーーーーーー2-21パソコンを使っていて反応しなくなった・フリーズしたとき ・・・・2-22Windowsを強制的に終了する ・・・・・・・・・・・・・・・・・・・・・・・・・・・・・・・・・・・ 2-22ウイルスの感染が疑われるとき ・・・・・・・・・・・・・・・・・・・・・・・・・・・・・2-23パソコン起動時のトラブル ・・・・・・・・・・・・・・・・・・・・・・・・・・・・・・・・・2-24パソコンの様子がおかしい・・・・・・・...
-
7 .vトラブル予防・解決編サービス&サポートのご案内ー...vトラブル予防・解決編サービス&サポートのご案内ー ーーーーーーーーーーーー2-57お客様登録のお願い ・・・・・・・・・・・・・・・・・・・・・・・・・・・・・・・・・・・・・・・2-58登録のメリット ・・・・・・・・・・・・・・・・・・・・・・・・・・・・・・・・・・・・・・・・・・・・・・・・ 2-58お客様登録をする ・・・・・・・・・・・・・・・・・・・・・・・・・・・・・・・・・・・・・・・・・・・・・・ 2-58お客様登録に関するお問い合わせ先・・・・・・・・・・・・・・・・・・・・・・・・...
-
8 .vi©NEC Personal Computers...vi©NEC Personal Computers, Ltd. 2012NEC パーソナルコンピュータ株式会社の許可なく複製・改変などを行うことはできません。■ 輸出に関する注意事項本製品(ソフトウェアを含む)は日本国内仕様であり、外国の規格等には準拠していません。本製品を日本国外で使用された場合、当社は一切責任を負いかねます。従いまして、当社は本製品に関し海外での保守サービスおよび技術サポート等は行っていません。本製品の輸出(個人による携行を含む)については、外国為替及び外国貿易法に基づいて経済産業省の許...
-
9 .vii● 本体前面/右側面NXパッド電源ランプキー...vii● 本体前面/右側面NXパッド電源ランプキーボードワイヤレスランプバッテリ充電ランプ液晶ディスプレイ電源スイッチ()USBコネクタ()DVD/CDドライブWebカメラ用レンズWebカメラ用ランプ内蔵マイクDCコネクタ()USBコネクタ()SDメモリーカードスロット()①SDメモリーカードスロットアクセスランプ②内蔵ドライブアクセスランプ ③ニューメリックロックキーランプ ④キャップスロックキーランプ⑤ECOボタン/ランプ⑥ワンタッチスタートボタン ⑦電源スイッチ① ④③②⑥ ⑦⑤● キーボード上部各部...
-
10 .viii● 本体左側面● 本体底面ヘッドフォン/オ...viii● 本体左側面● 本体底面ヘッドフォン/オーディオ出力端子( )外部マイク入力端子()USBコネクタ(パワーオフUSB充電機能対応)()HDMIコネクタ()通風孔外部ディスプレイ用コネクタ()LANコネクタ()通風孔バッテリイジェクトレバー()バッテリパックバッテリロック()メモリスロットスピーカ盗難防止用ロック()1 1
-
11 .ix◆このマニュアルで使用している記号や表記には、...ix◆このマニュアルで使用している記号や表記には、次のような意味があります人が軽傷を負う可能性が想定される内容、および、物的損害の発生が想定される内容を示します。傷害や事故の発生を防止するための指示事項は、次のマークで表しています。使用者に対して指示に基づく行為を強制するものです。その他の指示事項は、次のマークで表しています。とくに重要してはいけないことや、必ずしていただきたいこと、とくに大切な注意を説明しています。よく読んで注意を守ってください。場合によっては、人が傷害を負ったり、費用が必要になったりする...
-
12 .x◆番号検索(検索番号)についてこのマニュアルに出...x◆番号検索(検索番号)についてこのマニュアルに出てくる検索番号(8桁の数字)を画面で見るマニュアル「ソフト&サポートナビゲーター」で入力して検索すると、詳しい説明や関連する情報を表示できます。◆利用方法例) 検索番号が「91060010」の場合(マニュアルの記載)◆このマニュアルでは、各モデル(機種)を次のような呼び方で区別しています「このパソコンのモデル構成について」(p.xi)をご覧になり、ご購入された製品の型名とマニュアルで表記されるモデル名を確認してください。このパソコン、本機このマニュアルで説...
-
13 .xiWindows 8P ro モデルWindow...xiWindows 8P ro モデルWindows8Proがあらかじめインストールされているモデルのことです。Oice2010モデルOicePersonal2010またはOiceHome&Business2010が添付されているモデルのことです。OicePersonal2010モデルOicePersonal2010が添付されているモデルのことです。OiceHome&Business2010モデルOiceHome&Business2010が添付されているモデルのことです。TVモデル TV内蔵モデルと、ワイヤ...
-
14 .xii◆LaVie GシリーズについてLaVie ...xii◆LaVie GシリーズについてLaVie Gシリーズの各モデルについては、添付の『LaVie Gシリーズをご購入いただいたお客様へ』をご覧ください。◆本文中の記載について・本文中の画面やイラスト、 ホームページは、モデルによって異なることがあります。また、実際の画面と異なることがあります。・記載している内容は、このマニュアルの制作時点のものです。お問い合わせ先の窓口やサービス内容、住所、電話番号、ホームページの内容やアドレスなどが変更されている場合があります。あらかじめご了承ください。・このマニュア...
-
15 .xiiiファイナルパソコンデータ引越しファイナルパ...xiiiファイナルパソコンデータ引越しファイナルパソコンデータ引越し9TMplus for NECらくらく無線スタートEXらくらく無線スタート®EX11
-
16 .xivご注意(1) 本書の内容の一部または全部を無...xivご注意(1) 本書の内容の一部または全部を無断転載することは禁じられています。(2)本書の内容に関しては将来予告なしに変更することがあります。(3)本書の内容については万全を期して作成いたしましたが、万一ご不審な点や誤り、記載もれなどお気づきのことがありましたら、121コンタクトセンターへご連絡ください。落丁、乱丁本はお取り替えいたします。(4)当社では、本装置の運用を理由とする損失、逸失利益等の請求につきましては、(3)項にかかわらずいかなる責任も負いかねますので、予めご了承ください。(5)本装置は...
-
17 .1-1セ ッ ト ア ッ プ の 前 に第 1 章...1-1セ ッ ト ア ッ プ の 前 に第 1 章この章では、添付品の確認や電源コードの接続など、パソコンの箱を開けて電源を入れる前におこなうことについて説明します。製品を確認する..........................................................1-2添付品を確認する......................................................1-3インターネットへ接続する準備.............................
-
18 .1-2セットアップの前に 準備・基本編1製品を確認...1-2セットアップの前に 準備・基本編1製品を確認する保証書と本体のラベルの記載内容が一致していることを確認してください。● 保証書型番製造番号型番製造番号● パソコン底面 必ずご確認ください ●ラベルに記載された番号が保証書と異なっている場合、NECサポート窓口(121コンタクトセンター)(p.1-3)にお問い合わせください。 ●保証書は、所定事項(販売店名、お買い上げ日など)が記入されていることを確認し、保管してください。 ●保証期間中に万一故障した場合は、保証書記載内容に基づいて修理いたします。保証期...
-
19 .1-3セットアップの前に 準備・基本編1セットアッ...1-3セットアップの前に 準備・基本編1セットアップの前に添付品を確認する・添 付の『添付品を確認してください』を見ながら、添付品がそろっているかを確認してください。・LaVieGシリーズをご購入の場合は、『LaVie Gシリーズをご購入いただいたお客様へ』をご覧になり、添付品を確認してください。添付品が足りないときは万一、足りないものがあったり、添付品の一部が破損していたときは、すぐに下記までお問い合わせください。● NECサポート窓口(121(ワントゥワン)コンタクトセンター)0120-977-121...
-
20 .1-4セットアップの前に 準備・基本編1TVモデル...1-4セットアップの前に 準備・基本編1TVモデルのマニュアルTVモデルでは、添付されている『テレビを楽しむ本』のほかに、よりテレビ機能を楽しんでいただくためのマニュアルを用意しています。● 『ひかりTVを楽しむ本』「ひかりTV」の各機能について詳しく説明しています。「電子マニュアルビューア」の次のURLからご覧いただけます。(http://121ware.com/e-manual/m/nx/ac/201210/etv/v1/mst/853_811064_239_a.pdf)※「ひかりTV」の初期設定や基本...
-
21 .1-5セットアップの前に 準備・基本編1セットアッ...1-5セットアップの前に 準備・基本編1セットアップの前にインターネットへ接続する準備 このパソコンではダイヤルアップ接続はご利用になれません。回線の変更については回線事業者にお問い合わせください。ワイヤレスTVデジタル添付モデルをご購入いただいたかた「Windowsをセットアップする」の「ルート②でセットアップする」(p.1-20)の手順をおこなってください。その後、『テレビを楽しむ本』をご覧になり、ワイヤレスTVデジタルの設定とインターネットの設定を完了してから「セットアップ後にMicrosoftアカウ...
-
22 .1-6セットアップの前に 準備・基本編1機器を購入...1-6セットアップの前に 準備・基本編1機器を購入される際は、このパソコンと接続ができるかどうかを確認してください。このパソコンで使用できるワイヤレスLANについては次の表のとおりです。IEEE802.11a(5GHz) ○IEEE802.11b/g(2.4GHz) ○IEEE802.11n(2.4GHz) ○IEEE802.11n(5GHz) ○機器の準備をするネットワーク機器に添付されている説明書や、プロバイダ、回線事業者から提供される説明書などをご覧になり、ネットワーク機器を接続してください。ワイヤレ...
-
23 .1-7セットアップの前に 準備・基本編1セットアッ...1-7セットアップの前に 準備・基本編1セットアップの前にACアダプタを接続する次の図の順番に接続してください。DCコネクタ()電源コードACアダプタ(PC-VP-WP133またはPC-VP-WP123)312 セットアップするときはACアダプタを接続!はじめて電源を入れる場合、ACアダプタを接続しないと電源が入りません。 作業終了までACアダプタを抜かないで!セットアップ作業が終わるまで(p.1-19またはp.1-22)、ACアダプタを抜かないでください。また、ご購入直後にバッテリ充電ランプが点灯した場合...
-
24 .24 ページ目のマニュアル
-
25 .1-9セ ッ ト ア ッ プ す る第 2 章この...1-9セ ッ ト ア ッ プ す る第 2 章この章では、パソコンの電源を入れて最初におこなう設定(セットアップ)やセットアップ後におこなう作業、Windows8の基本操作について説明します。セットアップ前の準備 ...........................................1-10Windowsをセットアップする .............................1-14マウスを使えるようにする...................................1-24W...
-
26 .1-10セットアップする 準備・基本編2セットアッ...1-10セットアップする 準備・基本編2セットアップ前の準備インターネットへ接続する準備は済んでいますか?セットアップをおこなうにはインターネットへ接続する必要があります。接続の準備が済んでいない場合は、「インターネットへ接続する準備」(p.1-5)を読んで接続の準備をしてください。Windows 8を使用するのに必要なアカウントについてWindows 8ではパソコンとインターネットのサービスが密接につながっています。Microsoftアカウントを使うことで、パソコンとインターネットのサービスを簡単につなげ...
-
27 .セットアップする1-11セットアップする 準備・基...セットアップする1-11セットアップする 準備・基本編2ワイヤレスLANのSSIDとパスワード(セキュリティコード)※2はわかりますか?ワイヤレスTVデジタル添付モデルですか?ネットワークの環境はありますか?ネットワークは、有線/ワイヤレスのどちらですか?プロバイダ等からプロキシの設定等※1を指定されていますか?ルート①(p.1-15)ルート②(p.1-20)セットアップフロー診断チャートWindowsのセットアップ方法は、ご購入されたモデルや、ネットワーク環境の有無および種類などにより異なります。次のセッ...
-
28 .1-12セットアップする 準備・基本編2セットアッ...1-12セットアップする 準備・基本編2セットアップフロー前のページに記載されるそれぞれのセットアップ方法を次の図に示します。推奨のセットアップ方法は「ルート①」です。途中でつまずいたりわからなくなったら「ルート②」へ移り、セットアップを完了させてください。ネットワークの設定やMicrosoftアカウントの取得は後からおこなうこともできます。それぞれのセットアップ方法と所要時間の目安・ルート①はWindowsのセットアップ内で、インターネットに接続し、Microsoftアカウントを取得します。所要時間は約1...
-
29 .セットアップする1-13セットアップする 準備・基...セットアップする1-13セットアップする 準備・基本編2ルート①ゴール(セットアップ完了)ルート②・ライセンス条項 ・セキュリティ対策 ・パーソナル設定電源を入れる(p.1-14)設定(簡単設定)Microsoftアカウント取得Windowsのセットアップ完了ローカルアカウント設定Windowsのセットアップ完了Microsoftアカウント取得ネットワーク設定 『テレビを楽しむ本』ワイヤレス設定ワイヤレス設定をスキップ設定がむずかしいと思ったらルート②へ設定がむずかしいと思ったらルート②へワイヤレスTVデジ...
-
30 .1-14セットアップする 準備・基本編2「Pres...1-14セットアップする 準備・基本編2「Press F2 to Enter BIOS Setup」と表示されたとき「セ ットアップの画面が表示されないときは」(p.1-23)液晶ディスプレイの黒点や常時点灯する赤、青、緑の点(ドット抜け)について液晶ディスプレイの一部に生じるドット抜けは液晶ディスプレイの特性によるものであり、故障ではありません。詳しくは付録の「アフターケアについて」(p.3-4)をご覧ください。2「ライセンス条項」の画面(p.1-15またはp.1-20)が表示されるまで待つ「ライセンス条...
-
31 .セットアップする1-15セットアップする 準備・基...セットアップする1-15セットアップする 準備・基本編21「Windows を使うためのライセンス条項に同意します」のをクリックしてにする2「同意する」をクリックする3使用許諾の内容を確認し、「次へ」をクリックする4PC名を入力する5「次へ」をクリックするネットワークに接続するときPC名が同じパソコン同士はネットワークで接続できません。PC名が同じパソコンがあるときは、別のPC名を入力してください。PC名についてパソコンに付ける任意の名称です。半角英数字で15文字までのお好みの名前を付けてください。ルート①...
-
32 .1-16セットアップする 準備・基本編28用意した...1-16セットアップする 準備・基本編28用意したワイヤレスLANのパスワードを入力する9「接続」をクリックする10「簡単設定を使う」をクリックするワイヤレスLANのパスワードについてここで入力するパスワードは、「セキュリティキー」「暗号化キー」「暗号キー」「ネットワークキー」「WEPキー」「WPAキー」などと呼ばれている場合があります。6用意したワイヤレスLANのネットワーク名(SSID)を選択する7「接続」をクリックする ●有線LANで接続する場合、「後でワイヤレスネットワークに接続する」をクリックして...
-
33 .セットアップする1-17セットアップする 準備・基...セットアップする1-17セットアップする 準備・基本編211「メールアドレスを新規登録」をクリックする設定がよくわからない場合は「Microsoft ア カウントを使わずにサインインする」をクリックし、次に表示される画面で「ローカルアカウント」をクリックしてルート②の手順8(p.1-22)へ進んでください。Microsoft アカウントをすでにお持ちの場合はMicrosoftアカウントをすでにお持ちの場合は画面の案内に沿って進めてください。WindowsLiveIDをお持ちの場合は、Microsoftアカウ...
-
34 .1-18セットアップする 準備・基本編212Mic...1-18セットアップする 準備・基本編212Microsoft アカウントとして使用する任意のアカウント名を入力するここで入力するアカウントはメールアドレスとして使います。入力可能な文字は、半角英数字と.(ピリオド)、-(ハイフン)、_(下線)です。14パスワードを入力するここでは、Microsoft アカウント用のパスワードを新しく入力します。 半角16文字まで入力可能です。大文字、小文字、数字、記号を組み合わせてください。15名前、郵便番号を入力する16「次へ」をクリックする入力した名前はサインイン時の...
-
35 .セットアップする1-19セットアップする 準備・基...セットアップする1-19セットアップする 準備・基本編219生年月日を選択する20性別の をクリックしてにする21画面に表示されている文字を入力する22「次へ」をクリックするスタート画面が表示されたら、Windowsのセットアップは完了です。画面が表示されるまでしばらくお待ちください。文字が読めない場合には自動読み取りによる登録を防ぐため読みにくくなっています。何度か試しても先に進めない場合には「新規」をクリックしてください。新しい文字列が表示されます。18「次へ」をクリックする17セキュリティ確認情報を入...
-
36 .1-20セットアップする 準備・基本編2ルート②で...1-20セットアップする 準備・基本編2ルート②でセットアップする1「Windows を使うためのライセンス条項に同意します」のをクリックしてにする2「同意する」をクリックする3使用許諾の内容を確認し、「次へ」をクリックする4PC名を入力する5「次へ」をクリックするネットワークに接続するときPC名が同じパソコン同士はネットワークで接続できません。PC名が同じパソコンがあるときは、別のPC名を入力してください。PC名についてパソコンに付ける任意の名称です。半角英数字で15文字までのお好みの名前を付けてください...
-
37 .セットアップする1-21セットアップする 準備・基...セットアップする1-21セットアップする 準備・基本編27「簡単設定を使う」をクリックする6「後でワイヤレスネットワークに接続する」をクリックするワイヤレスTVデジタル添付モデルの場合、この画面は表示されません。次の手順にお進みください。3
-
38 .1-22セットアップする 準備・基本編2「Smar...1-22セットアップする 準備・基本編2「Smart Update」の画面が表示されたら 「SmartUpdateについて」(p.1-50)「ウイルスバスター」の画面が表示されたら「ウイルス対策をする」(p.1-48)8半角英数字(a~z、A~Z、0~9)でユーザー名を入力する9入力したユーザー名を次の欄に書き込むユーザー名▼10この欄をクリックして、キーボードでパスワードを入力する半角127文字まで入力可能です。大文字、小文字、数字、記号を組み合わせてください。12パスワードのヒントを入力するパスワード...
-
39 .セットアップする1-23セットアップする 準備・基...セットアップする1-23セットアップする 準備・基本編2セットアップの画面が表示されないときははじめて本機の電源を入れたときに、「Press F2 to Enter BIOS Setup」 と表示された場合は、次の手順にしたがってください。1【F2】を押すBIOS(バイオス)セットアップユーティリティが表示されます。2【F5】、【F6】で時間(24時間形式)を設定し【Enter】を押す時刻の値は数字キーでも入力できます。3【Tab】や【↓】【↑】で項目を移動し、同様に分、秒、年(西暦)、月、日を設定...
-
40 .1-24セットアップする 準備・基本編2マウスを使...1-24セットアップする 準備・基本編2マウスを使えるようにするワイヤレスマウスが添付されているモデルでは、乾電池をセットしてマウスを使用できます。1マウス底面のON/OFFスイッチを「OFF」にするマウス底面のON/OFFスイッチを左にスライドさせ、「OFF」になっているか確認してください。2底面のカバーを外す3乾電池を入れる単3形アルカリ乾電池またはニッケル水素充電池をマウスの内部に向けて押し込み、後方を端子に合わせて入れてください。乾電池について ●乾電池の+(プラス)と-(マイナス)の向きを、電池ボ...
-
41 .セットアップする1-25セットアップする 準備・基...セットアップする1-25セットアップする 準備・基本編25マウス底面のON/OFFスイッチを「ON」にするマウス底面のON/OFFスイッチを右にスライドさせ、「ON」にしてください。4カバーをもとどおりはめるカバーのツメをマウスにはめ込み、カチッと音がするまで図の矢印の向きにスライドさせてください。レーザー光を見つめないで!マウス底面から、目では見えませんが、レーザーが出ています。レーザーが出ている穴の部分を見つめると、視力に障害が起こる可能性があるので見つめないように注意してください。ワイヤレスLANはオ...
-
42 .1-26セットアップする 準備・基本編21「デスク...1-26セットアップする 準備・基本編21「デスクトップ」をクリックするすでにデスクトップが起動されている場合も同じ手順でできます。Windows 8の主な画面操作についてWindows 8には、大きく次の2つの画面があります。・スマートフォンと同じような操作ができる「スタート画面」・これまでのWindowsと同じ操作体系をもつ「デスクトップ」ここではスタート画面の主な画面操作について説明します。画面操作については『あんしんスタートWindows8』もあわせてご覧ください。また、より詳しい操作方法が動画で見...
-
43 .セットアップする1-27セットアップする 準備・基...セットアップする1-27セットアップする 準備・基本編21画面右上の隅をマウスポインタで指すチャーム バーが表示されます。1画面左上の隅をマウスポインタで指す3起動したいアプリ(サムネイル)をクリックする起動しているアプリがひとつだけの場合にはサムネイルがひとつだけ左上に表示されます。2マウスポインタを下方向に移動する複数のアプリが表示されます。このバーのサムネイル表示以外の領域をクリックすると、バーの表示が固定されます。2「スタート」をクリックするスタート画面に戻ります。デスクトップからスタート画面に切り...
-
44 .1-28セットアップする 準備・基本編2スタート画...1-28セットアップする 準備・基本編2スタート画面の基本操作下記の画面は説明用の画面です。実際には、このように表示されることはありません。❶❷❸❹❺❻❼❽❾❶タイルタイルをクリックすることでアプリが起動します。すべてのアプリを表示するには、スタート画面のユーザー名以外の部分を右クリックして表示されるアプリ バーの 「すべてのアプリ」をクリックします。❷左上画面左上の隅をマウスポインタで指すと、直前に使用したアプリ(起動中のアプリ)のサムネイルが表示されます。クリックするとそのアプリに切り換わります。❸左側...
-
45 .セットアップする1-29セットアップする 準備・基...セットアップする1-29セットアップする 準備・基本編2❺アプリ バー画面を右クリックするとアプリ バーが表示されます。表示されている画面に応じたコマンドやオプションなどのメニューを表示します。アプリ バーはアプリの状況に応じて自動で表示されることもあります。❻右下「-」をクリックするとタイルが縮小表示されます。❼チャーム バー画面の右上の隅をマウスポインタで指すとチャーム バーが表示されます。チャームについては、 この後の「チャームについて」をご覧ください。❽右上マウスポインタを右上におくとチャーム バー...
-
46 .1-30セットアップする 準備・基本編2チャームに...1-30セットアップする 準備・基本編2チャームについて画面右上の隅をマウスポインタで指すとチャーム バーが表示されます。チ ャームバーはスタート画面ではWindows全般に関してのメインメニューとして機能します。アプリの起動中には、そのアプリに対応したメニューとして機能します。チャームバーのメニューを使用するには、チャームバーが表示された後、クリックせずにマウスポインタを下に下げます。検索アプリの検索と実行に使います。たとえば、ここをクリックした後に「ふ」と入力し、「ふ」の含まれるアプリから「フォト」を選...
-
47 .セットアップする1-31セットアップする 準備・基...セットアップする1-31セットアップする 準備・基本編2この後の操作についてこの後おこなう設定や操作は、パソコンの状態によって異なります。この後の操作についてルート①でセットアップしたときルート②でセットアップしたときネットワーク設定をおこなう「 セットアップ後の設定」(p.1-33)Microsoftアカウントを取得する「 セットアップ後の設定」(p.1-33)・パソコンの画面でマニュアルを見る「準備 ・基本編」第3章の「ソフト&サポートナビゲーター(画面で見るマニュアル)」(p.1-54)・パソコンを活...
-
48 .1-32セットアップする 準備・基本編2「Wind...1-32セットアップする 準備・基本編2「Windowsのライセンス認証」画面が表示されたら次のような画面が出たら「PC の設定を開く」をクリックしてください。ライセンス認証はインターネットに接続することにより自動でおこなわれます。インターネットに接続するまでは、その都度 「PC設定」を終了させてください。ライセンス認証をおこなわないと、この画面が一定時間ごとに表示されます。3
-
49 .セットアップする1-33セットアップする 準備・基...セットアップする1-33セットアップする 準備・基本編2セットアップ後の設定ここではセットアップ後の補足説明をしています。次のような場合、ここで記載される手順をおこなってください。●初回セットアップ時にネットワーク設定がなかった「セットアップ後にネットワーク設定をおこなう」(p.1-33)●初回セットアップ時にMicrosoft アカウントをとらなかった「セットアップ後にMicrosoft アカウントを取得する」(p.1-37)セットアップ後にネットワーク設定をおこなうここでは、セットアップ後のネットワーク...
-
50 .1-34セットアップする 準備・基本編25ワイヤレ...1-34セットアップする 準備・基本編25ワイヤレスLANのアイコンをクリックする6表示されているネットワーク名の中から接続したいネットワークを選択する4ワイヤレスLANが利用可能であること(「利用可能」と表示されていること)を確かめる: 利用可能 : 利用不可接続したいネットワークとはあらかじめ用意したワイヤレスLANのネットワーク名(SSID)のことです。2画面右上の隅をマウスポインタで指すチャーム バーが表示されます。3「設定」をクリックする3
-
51 .セットアップする1-35セットアップする 準備・基...セットアップする1-35セットアップする 準備・基本編27「自動的に接続する」設定になっていることを確認する8「接続」をクリックする9ネットワークセキュリティキーを入力する10「次へ」をクリックする11パソコンの共有をオンにするかしないかを選ぶネットワークセキュリティキーの名称について「パスワード」「セキュリティキー」「暗号化キー」「暗号キー」「WPAキー」「WEPキー」など、ほかの名称で呼ばれることもあります。ここでは共有をオンにして先にすすみます。必要に応じて変更してください。4
-
52 .1-36セットアップする 準備・基本編212「接続...1-36セットアップする 準備・基本編212「接続済み」と表示されていることを確認するこれでネットワーク接続は完了です。接続が完了したら、ネットワーク機器に添付の説明書や、プロバイダ、回線事業者の説明書などをご覧になり、ネットワーク機器やパソコンの設定をおこなってください。設定後、インターネットに接続するなどして、正常につながることを確認してください。4
-
53 .セットアップする1-37セットアップする 準備・基...セットアップする1-37セットアップする 準備・基本編2セットアップ後にMicrosoft アカウントを取得するMicrosoft ア カウントを作成しなくても(ローカル ア カウントのみでも)パソコンは使えますが、クラウド接続やストア利用、ファイル共有、同期などWindows8ならではの機能や使い方が制限されてしまいます。ここでは、ローカルアカウントでサインインしている状態からマイクロソフト社の無料メールアドレスを新規に作成し、Microsoftアカウントでサインインしなおす手順を説明します。Micros...
-
54 .1-38セットアップする 準備・基本編26セットア...1-38セットアップする 準備・基本編26セットアップで設定したローカルアカウントのパスワードを入力する7「次へ」をクリックする8「メールアドレスを新規登録する」をクリックするWindows Live IDについてWindowsLiveIDをお持ちの場合は、Microsoftアカウントとして使えます。4
-
55 .セットアップする1-39セットアップする 準備・基...セットアップする1-39セットアップする 準備・基本編213「次へ」をクリックする11パスワードを入力する12名前、郵便番号を入力する9Microsoft アカウントとして使用する任意のアカウント名を入力する入力した名前はサインイン時の表示名になります。スタート画面で常に表示されることを考えて入力することをおすすめします。郵便番号は半角で入力してください。-(ハイフン)はあってもなくてもかまいません。ここで入力するアカウントはメールアドレスとして使います。入力可能な文字は、半角英数字と.(ピリオド)、-(ハ...
-
56 .1-40セットアップする 準備・基本編214セキュ...1-40セットアップする 準備・基本編214セキュリティ確認情報を入力するセキュリティ確認情報とはパソコンを安全に保つためや、パスワードを忘れてしまったときなどのために、次の中から2つの個人情報を入力する必要があります。 ●携帯電話のメールアドレスか電話番号 ●連絡用のメールアドレス ●秘密の質問と答え15「次へ」をクリックする19「次へ」をクリックする20「Microsoft アカウントでのサインイン」 の画面が表示されたら「完了」をクリックするMicrosoft アカウント登録と、そのア カウントでのサ...
-
57 .セットアップする1-41セットアップする 準備・基...セットアップする1-41セットアップする 準備・基本編2スタート画面に移動する代わりに、「PC設定」を終了(アプリを閉じる)してもかまいません。画面上部をクリックし、画面の一番下までドラッグすることで閉じることができます。アカウントイメージは、お好みの写真を設定することもできます。21「お使いのアカウント」に設定されている情報を確認する22チャーム バーを表示させ、「スタート」 をクリックするスタート画面に移動します。4
-
58 .1-42セットアップする 準備・基本編2パソコンを...1-42セットアップする 準備・基本編2パソコンを終了する画面の操作で電源が切れないときなど緊急の場合を除き、通常は、NXパッドやマウスを使ってパソコンを終了してください。本体のスイッチやボタンでパソコンの電源を切らないでください。パソコンの電源を切る1チャーム バーを表示し、「設定」 をクリックする2をクリックする3「シャットダウン」をクリックする画面が暗くなり、電源ランプが消灯します。これで電源が切れました。ロック画面が表示されているときは、ロック画面をクリックしてサインインの画面を表示してから、画面右...
-
59 .セットアップする1-43セットアップする 準備・基...セットアップする1-43セットアップする 準備・基本編2次回の起動を高速におこなうこのパソコンには、パソコンの起動を高速におこなえる「クイックパワーオン」が用意されています。クイックパワーオンについて 「 クイックパワーオンについて」▶ 「ソフト&サポートナビゲーター」▶検索番号93155020で検索クイックパワーオンを使ってクイックモードにすると、作業を再開したいときに、すばやくパソコンを起動できます。ご購入時の状態では、パソコンが起動しているときに電源スイッチを押すと、クイックモードで終了します。クイ...
-
60 .1-44セットアップする 準備・基本編2パソコンの...1-44セットアップする 準備・基本編2パソコンの電源を入れるいったん電源を切ってから電源を入れなおすときは、電源が切れてから5秒以上待って電源スイッチを押してください。電源スイッチ( )1電源スイッチを押す2ロック画面をクリックする電源を入れ、最初に表示される写真の画面を「ロック画面」といいます。パソコンに複数のユーザーアカウントを作成したときは、この手順の前にアカウントを選択する画面が表示されることがあります。3パスワードを入力し、【Enter】を押すスタート画面が表示されます。4
-
61 .セットアップする1-45セットアップする 準備・基...セットアップする1-45セットアップする 準備・基本編2Oice 2010モデルを ご購入いただいたお客様へ「Microsoft Oice 2010」 のソフトをはじめて起動したときに、プロダクトキー入力やライセンス認証が必要となります。ここでは、Oice2010モデルに搭載されている「OiceHome&Business2010」または「OicePersonal2010」を「Microsoft Oice2010」として説明しています。Microsoft O ice 2 010をWindows 8 でお使い...
-
62 .1-46セットアップする 準備・基本編2ライセンス...1-46セットアップする 準備・基本編2ライセンスの認証についてお使いのパソコンがインターネット接続できる状態になっていれば、プロダクトキーの入力後、自動でライセンス認証が実行されます。インターネット接続できない場合、「MicrosoftOice2010」のソフトをはじめて起動した日から、30日以内にインターネット経由またはMicrosoft社のライセンス認証専用窓口へ電話でライセンス認証をおこなう必要があります。ライセンス認証について、詳しくは、添付の「MicrosoftOice2010」のパッケージに同...
-
63 .セットアップする1-47セットアップする 準備・基...セットアップする1-47セットアップする 準備・基本編2電子メールを設定する電子メールの設定のしかたについては「ソフト&サポートナビゲーター」をご覧ください。電子メールを設定するには 「メ ールの設定」▶ 「ソフト&サポートナビゲーター」▶検索番号 91070040で検索4
-
64 .1-48セットアップする 準備・基本編2ウイルス対...1-48セットアップする 準備・基本編2ウイルス対策をするウイルスなどの不正プログラムからパソコンを守るためには、定期的な対策が必要です。このパソコンにはウイルス対策ソフト「ウイルスバスター」がインストールされています。「ウイルスバスター」でウイルス対策を始めるための手順について詳しくは、「ソフト&サポートナビゲーター」をご覧ください。ウイルス対策を始めるための詳しい手順について 「ウ イルスからパソコンを守る」▶ 「ソフト&サポートナビゲーター」▶検索番号91040010で検索無料試用期間について「Wi...
-
65 .セットアップする1-49セットアップする 準備・基...セットアップする1-49セットアップする 準備・基本編2その他のセキュリティ対策について「ウイルスバスター」のほかに、パソコンを保護するために、次のようなセキュリティ対策があります。● WindowsUpdateをするこのパソコンのWindowsの状態などをチェックし、更新プログラムを無料配布するMicrosoftのサポート機能です。ご購入時の状態では、Windowsの更新プログラムの自動更新機能が有効に設定されています。インターネット経由でWindowsを最新の状態にし、ウイルスや不正アクセスに備えること...
-
66 .1-50セットアップする 準備・基本編2Smart...1-50セットアップする 準備・基本編2Smart Updateについて「Smart Update」 は、パソコンを快適にお使いいただくための更新プログラムをインターネット上で自動的に確認し、必要に応じてアップデートをおこなうためのサービスです。ご利用になるには、インターネット接続が必要です。Smart Updateの画面が表示されたらセットアップ後、デスクトップに次の画面が表示されます。「自動確認し、重要な更新があるときのみバルーンでお知らせする(推奨)」が になっていることを確認し、「OK」をクリックし...
-
67 .セットアップする1-51セットアップする 準備・基...セットアップする1-51セットアップする 準備・基本編22「重要な更新プログラム」に「「重要な更新プログラム」が○件あります。」と表示されていることを確認し、「今すぐ適用する」をクリックする「ユーザー アカウント制御」が表示された場合は「はい」をクリックしてください。この後は、 画面の表示をご覧になり、必要な更新プログラムの適用をおこなってください。手動による更新について一部の「重要な更新プログラム」は「手動」で適用していただく場合があります。「SmartUpdate」について「 Smart U pdate...
-
68 .68 ページ目のマニュアル
-
69 .1-53第 3 章基 本 機 能この章では、音量の...1-53第 3 章基 本 機 能この章では、音量の調節や消費電力を抑える方法、DVDなどのディスクをセットする方法など、このパソコンを使うときのもっとも基本的な操作を説明します。ソフト&サポートナビゲーターー(画面で見るマニュアル).......................................1-54おすすめメニューNavi..........................................1-55パソコンのいろは(パソコン練習ソフト)............1-56キーボー...
-
70 .1-54基本機能 準備・基本編3ソフト&サポートナ...1-54基本機能 準備・基本編3ソフト&サポートナビゲーター(画面で見るマニュアル)「ソフト&サポートナビゲーター」は、パソコンの詳しい使い方を知りたいときや困ったときに役立つ、画面で見るマニュアルとしての機能を持っています。また目的に合ったソフトを探して使い方を見たり、そのままインストールや起動をしたりすることができます。「ソフト&サポートナビゲーター」は次のようなときに便利です。・Windowsの便利な使い方を知りたい。・目的に合ったソフトを探したり、見つけたソフトをすぐに起動したい。・うまくいかないと...
-
71 .1-55基本機能基本機能 準備・基本編3用語集につ...1-55基本機能基本機能 準備・基本編3用語集について「ソフト&サポートナビゲーター」には、パソコンやネットワークなどに関する用語集が用意されています。用語の意味がわからないときや、理解を深めたい場合に便利です。動画で使い方を学ぶソフトの使い方や設定が難しそうな作業がある場合には、「ソフト&サポートナビゲーター」の「動画で学ぶ」が便利です。バックアップやインターネットの設定など、いくつかの項目について動画の説明を見ながらソフトの使い方を学べます。「動画で学ぶ」について 「動 画で学ぶ」▶「ソフト&サポート...
-
72 .1-56基本機能 準備・基本編3パソコンのいろは ...1-56基本機能 準備・基本編3パソコンのいろは (パソコン練習ソフト)「パ ソ コ ン の い ろ は」を 使っ て、 パ ソ コ ン やWindows8の基本操作を学ぶことができます。またOice2010モデ ル で は「MicrosoftOice2010」の操作も学習できます。ここでは、Office 2010モ デルに搭載されている「OiceHome&Business2010」または「OicePersonal2010」を「MicrosoftOice2010」として説明しています。「パソコンのいろは」と...
-
73 .1-57基本機能 準備・基本編3基本機能キーボード...1-57基本機能 準備・基本編3基本機能キーボード、マウス、NXパッド、タッチパネルキーボードやマウス、NXパッドの設定を自分の使いやすいように変更できます。また、便利なボタンやショートカットキー、タッチパネルについて知ることができます。詳しい使い方については、「ソフト&サポートナビゲーター」をご覧ください。機能 説明 検索番号キーボードの詳しい使い方を知るキーボードのキーの名前やショートカットキー、ワンタッチスタートボタンの使い方について詳しく説明しています。→「キーボード/ワンタッチスタートボタン」▶9...
-
74 .1-58基本機能 準備・基本編3省電力機能このパソ...1-58基本機能 準備・基本編3省電力機能このパソコンでは、操作していない時間が続くとき、消費電力を節約するために自動的に画面を暗くするなど、省電力機能が設定されています。省電力機能の詳細、設定の変更について 「省電力機能」▶「ソフト&サポートナビゲーター」▶検索番号93160010で検索省電力状態の概要次の省電力状態で消費電力が節約できます。● 次の時間の経過後ディスプレイを暗くするWindows8では、パソコンを使用しないでしばらくすると画面は自動的に暗くなります。ご購入時は、5分(バッテリのみで使用...
-
75 .1-59基本機能基本機能 準備・基本編3電源ランプ...1-59基本機能基本機能 準備・基本編3電源ランプパソコンの電源の状態は電源ランプでわかります。● 電源ランプ()と電源の状態電源ランプの状態パソコンの状態白色に点灯 電源が入っている白色に点滅 スリープ状態オレンジ色に点灯ACアダプタを外しているときに電源が入っていて、バッテリ残量が少ないオレンジ色に点滅ACアダプタを外しているときに次のいずれかの状態1:電源が入っていて、バッテリ残量があとわずか2:スリープ状態で、バッテリ残量が少ない、またはあとわずか消灯電源が切れている、または休止状態※※バ ッテリ...
-
76 .1-60基本機能 準備・基本編3「ECOモード設定...1-60基本機能 準備・基本編3「ECOモード設定ツール」「ECOモード設定ツール」を使うことで、ECOボタンに登録する電源プランを設定したり、プランの内容を変更したりできます。また、「ECOモード設定ツール」の自動切り替え設定をおこなうことで、各電力会社が供給している電気の使用状況をもとに、自動で電源プランを「ECO」に切り換えることができます。「ECOモード設定ツール」について 「ECOモード設定ツール」▶「ソフト&サポートナビゲーター」▶検索番号94050315で検索「ピークシフト設定ツール」設定し...
-
77 .1-61基本機能基本機能 準備・基本編3画面の明る...1-61基本機能基本機能 準備・基本編3画面の明るさの調節パソコンの画面が明るすぎたり、暗すぎたりすると感じるときは、キーボードのキーを使ってディスプレイの輝度(画面の明るさ)を調節することができます。【Fn】を押しながら【F9】を押すと、明るくなります。【Fn】を押しながら【F8】を押すと、暗くなります。【F8】【F9】【Fn】パソコンを使用しないでしばらくすると、画面は自動的に暗くなります。文字やアイコンサイズの変更画面の文字が小さいときなどに、文字やアイコンの大きさを変更できます。「パソらく設定」はW...
-
78 .1-62基本機能 準備・基本編3ディスク(DVD/...1-62基本機能 準備・基本編3ディスク(DVD/CDなど)このパソコンのDVD/CDドライブは次の図で示す位置にあります。イジェクトボタンDVD/CDドライブディスク使用時のご注意 ●CDやDVDなどの取り扱い上の注意については、添付の『安全にお使いいただくために』を参照し、あらかじめ確認してください。また、すべてのCDやDVDの動作を保証することはできません。 ●ブルーレイディスクドライブモデルで使用できるブルーレイディスクも、CDやDVDと同じように扱います。 ●ディスクトレイは、パソコンの電源が入っ...
-
79 .1-63基本機能基本機能 準備・基本編3リモコンこ...1-63基本機能基本機能 準備・基本編3リモコンここではワイヤレスTVデジタル添付モデルに添付されているリモコンの使い方について説明します。リモコンに乾電池を入れる1 リモコン背面の電池カバーをスライドして取り外す2 添付の単3形の乾電池を入れる電池の向きに注意して入れてください。3 電池カバーをもとのように取り付けるリモコンを使うときは、機内モードがオフである(ワイヤレスランプが点灯している)ことを確認してください。ご購入時には機内モードはオフの状態になっています。機内モードは【Fn】+【F2】を押すごと...
-
80 .1-64基本機能 準備・基本編32 「ソフト&サ...1-64基本機能 準備・基本編32 「ソフト&サポートナビゲーター」ー「ソフトを探す」-「50音/英数字から選ぶ」-「マウス・リモコン登録ユーティリティ」の「ソフトを起動」をクリックする3 「次へ」をクリックする4 つま楊枝の根元の部分など先端に丸みのあるもので、30秒以内にリモコンの【connect】を約1秒間押す【connect】5 「OK」をクリックするリモコンを操作して、正常に動作するかを確認してください。登録できなかった場合は手順2からやりなおしてください。バッテリバッテリ充電ランプバッテリの充...
-
81 .1-65基本機能基本機能 準備・基本編36 「電源...1-65基本機能基本機能 準備・基本編36 「電源ボタンの動作の選択」をクリックする7 「現在利用可能ではない設定を変更します」をクリックする8 シャットダウン設定の「高速スタートアップを有効にする(推奨)」のを にする9 「変更の保存」をクリックする10 「コントロール パ ネル」を閉じる11 パソコンの電源を切る「準備・基本編」第2章の「パソコンの電源を切る」(p.1-42)の手順で電源を切ってください。12 電源コードのプラグをコンセントから抜いて、ACアダプタをパソコンから取り外す13 液晶ディスプ...
-
82 .1-66基本機能 準備・基本編33 バッテリロック...1-66基本機能 準備・基本編33 バッテリロックを手順1と逆の方向にスライドさせ、バッテリパックをロックする4 パソコンを起動する5 スタート画面で「デスクトップ」をクリックする6 チャーム バ ーを表示し、「設定」をクリックする7 「コントロール パ ネル」をクリックする8 「ハードウェアとサウンド」をクリックする9 「電源オプション」をクリックする10 「電源ボタンの動作の選択」をクリックする11 「現在利用可能ではない設定を変更します」をクリックする12 シャットダウン設定の「高速スタートアップを有...
-
83 .1-67基本機能 準備・基本編3基本機能おすすめ機...1-67基本機能 準備・基本編3基本機能おすすめ機能について知るここでは、このパソコンを使いこなすためのさまざまな機能について紹介します。詳しい使い方については、「ソフト&サポートナビゲーター」をご覧ください。機能 説明 検索番号インテル®ワイヤレス・ーディスプレイインテルワイヤレス・ディスプレイ用アダプターを接続したテレビや外部ディスプレイに映像を表示することができます(インテル®CoreTMプロセッサーを搭載したモデルのみ)。→「外部ディスプレイと連携させる」-「インテル®ワイヤレス・ディスプレイで接続...
-
84 .1-68基本機能 準備・基本編3機能 説明 検索番...1-68基本機能 準備・基本編3機能 説明 検索番号HomeリンクマネージャUSBメモリーやメモリーカードと同じような手軽さで、スマートフォンやタブレットにあるデータを扱うことができる機能です。設定をすることで「ムービーフォトメニュー」を使って、スマートフォンやタブレットに保存している写真やビデオ、音楽ファイルにアクセスできます。→「Homeリンクマネージャ」▶94082102パネルオープンパワーオン液晶ディスプレイを開くだけで、パソコンを起動するように設定することができます。また液晶ディスプレイを閉じるだ...
-
85 .1-69基本機能 準備・基本編3基本機能周辺機器を...1-69基本機能 準備・基本編3基本機能周辺機器を取り付けるここではこのパソコンに取り付けられる周辺機器や取り付けるためのコネクタの位置などについて説明します。具体的な取り付けの手順や注意については、各周辺機器のマニュアルや「ソフト&サポートナビゲーター」をご覧ください。コネクタなどの位置について 「 各部の名称」(p.vii)取り付ける周辺機器と使用するコネクタ取り付ける機器 使用するコネクタプリンタ、イメージスキャナ、USBマウス、USBメモリーなどUSBコネクタ「USBコネクタ」▶「ソフト&サポート...
-
86 .86 ページ目のマニュアル
-
87 .1-71第 4 章よ く あ る 質 問ここでは、...1-71第 4 章よ く あ る 質 問ここでは、パソコンを使っているときのちょっとした疑問への対処方法や、知っていると便利な機能について説明しています。文字入力 .................................................................. 1-72インターネット.......................................................1-73ソフト ....................................
-
88 .1-72よくある質問 準備・基本編4文字入力ローマ...1-72よくある質問 準備・基本編4文字入力ローマ字入力がひらがな入力になる入力モードが切り換わっている可能性があります。【Alt】+【カタカナひらがな】を押して、入力モードをローマ字入力に切り換えてください。パスワードが間違っているというメッセージが表示される大文字/小文字が間違って入力された可能性があります。キャップスロックキーランプ()が点灯していると大文字が、消灯していると小文字が入力されます。【Shift】+【CapsLock】を押して、点灯/消灯を切り換えてください。キャップスロックキーランプの...
-
89 .よくある質問1-73よくある質問 準備・基本編4イ...よくある質問1-73よくある質問 準備・基本編4インターネットワイヤレスLAN機能をオンにしたい1チャーム バーを表示し、「設定」 をクリックする2「PC設定の変更」をクリックする3「PC設定」-「ワイヤレス」の「機内モード」をオフにするパソコンのワイヤレスランプが点灯します。4「ワイヤレス デバイス」の「Wi-Fi」 をオンにする6
-
90 .1-74よくある質問 準備・基本編4ワイヤレスLA...1-74よくある質問 準備・基本編4ワイヤレスLAN機能のオン/オフを確認するにはネットワークの状態は、チャームバーを表示したときのアイコンで確認できます。機内モードとは航空機内で使用できるように、Wi-Fi、Bluetooth(搭載機器のみ)などのワイヤレス通信をすべてオフにするモードです。機内モードがオンのときは、ワイヤレスの機能は使用できません。ワイヤレスランプについてワイヤレスランプは機内モードのオン/オフと連動しています。機内モードオフで点灯、機内モードオンで消灯します。ワイヤレスデバイス(Wi-...
-
91 .よくある質問1-75よくある質問 準備・基本編4I...よくある質問1-75よくある質問 準備・基本編4Internet Explorerで起動直後に表示されるページを変更したい「Internet Explorer」 のホームページ(起動直後に表示されるページ)はデスクトップ版Internet Explorerか ら設定します。デスクトップ版InternetExplorerの設定を変更することで、スタート画面から起動してもデスクトップから起動しても同じホームページを表示できます。1ツールバーの をクリックする2「インターネット オプション」をクリックする4「OK...
-
92 .1-76よくある質問 準備・基本編4表示中のページ...1-76よくある質問 準備・基本編4表示中のページをホームページにするには、ツールバーの を右クリックして表示されるメニュー(「ホームページの追加と変更」)からもおこなえます。6
-
93 .よくある質問1-77よくある質問 準備・基本編4ソ...よくある質問1-77よくある質問 準備・基本編4ソフトデスクトップにショートカットアイコンを作成したい次のようにしてショートカットを作成します。Windows ス トア ア プリのショートカットをデスクトップに作成することはできません。1チャーム バーを表示し、「検索」 をクリックする2「アプリ」をクリックするアプリ画面が表示されます。3ショートカットを作成したいデスクトップアプリを右クリックするアプリ バーが表示されます。ここでは「ペイント」のショートカットを作成します。4アプリ バーの「ファイルの場所を...
-
94 .1-78よくある質問 準備・基本編45選択されてい...1-78よくある質問 準備・基本編45選択されているデスクトップ アプリのショートカットを右クリックする6表示されたリストから「送る」をクリックする7「デスクトップ(ショートカットを作成)」をクリックするこれでショートカットが作成できました。6
-
95 .よくある質問1-79よくある質問 準備・基本編4マ...よくある質問1-79よくある質問 準備・基本編4マウス/リモコン(添付モデルのみ)マウス、リモコンが動かないマウスのON/OFFスイッチを確認し、OFFになっている場合はONにしてください。ワイヤレスマウスON/OFFスイッチマウスやリモコンの電池が切れている可能性があります。電池を新しいものに交換してください。・マウスの電池交換について 「準備 ・基本編」第2章の「マウスを使えるようにする」(p.1-24)・リモコンの電池交換について「準備 ・基本編」第3章の「リモコン」(p.1-63)電池切れ以外で、...
-
96 .96 ページ目のマニュアル
-
97 .2-1ト ラ ブ ル の 予 防パソコンにトラブル...2-1ト ラ ブ ル の 予 防パソコンにトラブルが起こると、保存していたデータが壊れたり消えてしまうことがあります。ハードディスクに大きな問題が起きたときは、パソコンのシステムそのものが正常に動かなくなることもあります。トラブルの原因はさまざまですが、ちょっとした注意でトラブルが起こるリスクを減らすことができます。また、もしものときに備えて、あらかじめ準備をしておくことも大切です。この章では、トラブルを予防するために心がけていただきたいことについて説明しています。また、万が一トラブルが起きたときあわてない...
-
98 .トラブルの予防 トラブル予防・解決編12-2トラブ...トラブルの予防 トラブル予防・解決編12-2トラブルを予防するにはちょっとした注意で、トラブルが起こるリスクを減らすことができます。適切な場所に設置するパソコンは精密な機器を組み合わせて作られています。落としたり強い衝撃を与えると、機器に不具合が生じてトラブルが起こることがあります。人やドアがぶつかりやすいところ、不安定な台の上などに設置しないことが、トラブルを回避する第一歩です。また、パソコンを電磁波や熱を発生するものの近くに設置することも、パソコンの不具合の原因になります。VALUESTARの設置場所に...
-
99 .トラブルの予防トラブルの予防 トラブル予防・解決編...トラブルの予防トラブルの予防 トラブル予防・解決編12-3万が一のトラブルに備えるパソコンが正常に動作しているときに、あらかじめ準備しておいていただきたいことについて説明しています。● バックアップを取る(p.2-3)Windowsが起動しなくなった場合や大切なデータを誤って消してしまった場合に備えて、データの控え(バックアップ)を取ってください。● 再セットアップメディアを作る(p.2-10)「再セットアップメディア」を使うことで、「おてがるバックアップ」でパソコン全体をバックアップしたデータを復元するこ...
-
100 .トラブルの予防 トラブル予防・解決編12-4パソコ...トラブルの予防 トラブル予防・解決編12-4パソコンのハードディスク(CドライブやDドライブ)をバックアップ先に選ぶと、ハードディスク自体が故障したとき、もとのデータと同時にバックアップを取ったデータまで失われてしまう恐れがあります。重要なデータは、パソコンに内蔵されたハードディスク以外の場所にデータの控えを取っておくことをおすすめします。バックアップを取る時期について次のような時期にバックアップをおこなうと効果的です。・ご購入から数週間経ってデータが増えてきたとき・古いパソコンからデータを移動してきたとき...






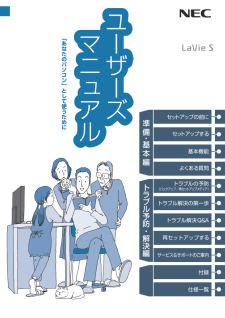


![前ページ カーソルキー[←]でも移動](http://gizport.jp/static/images/arrow_left2.png)