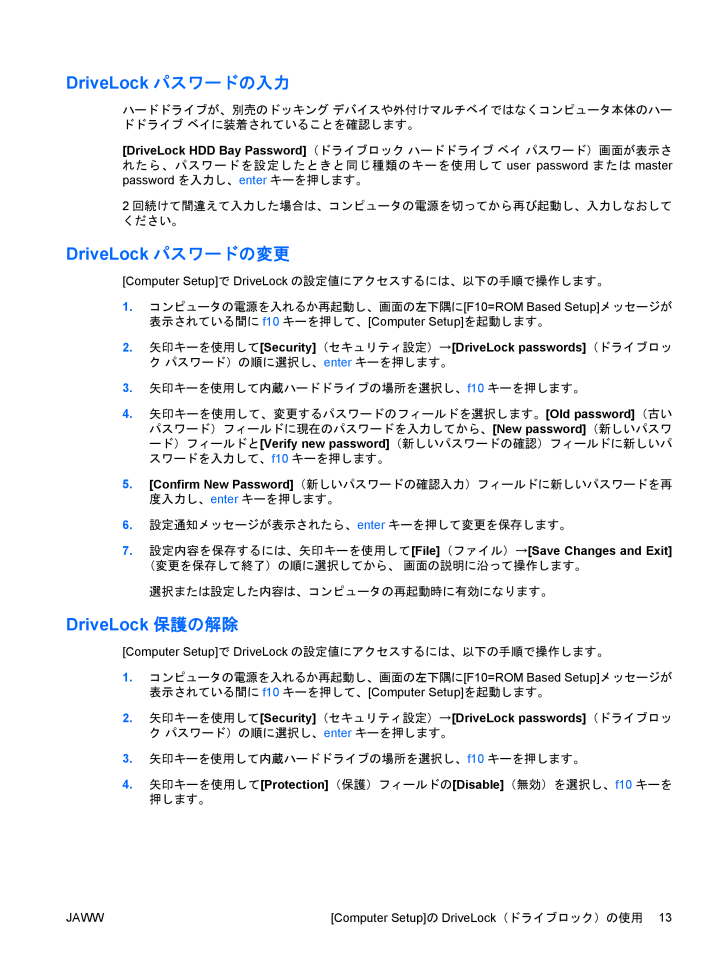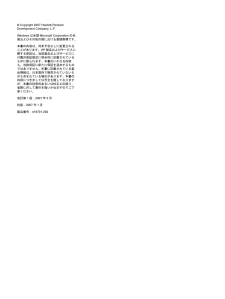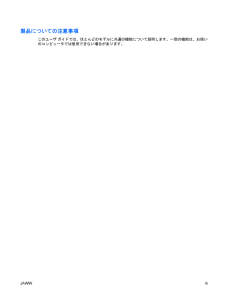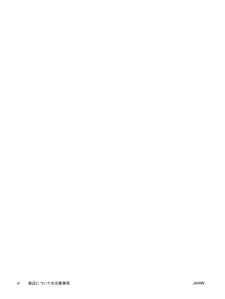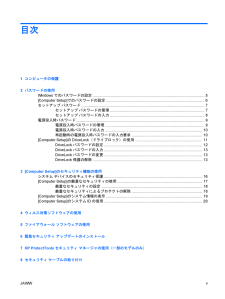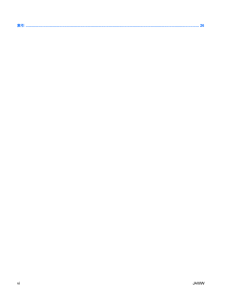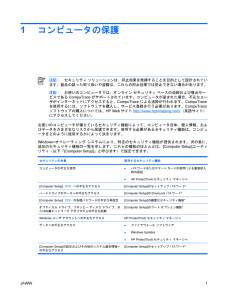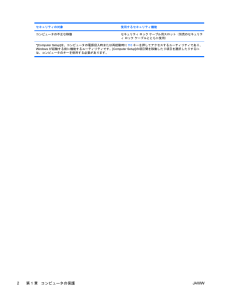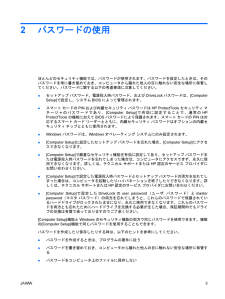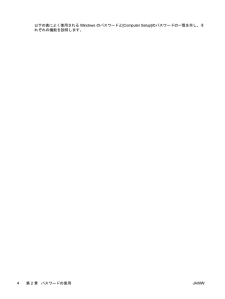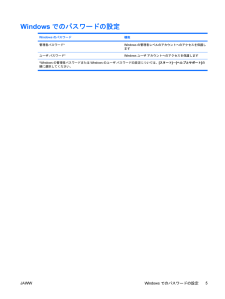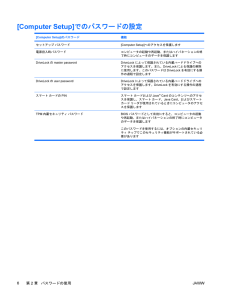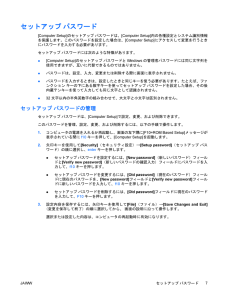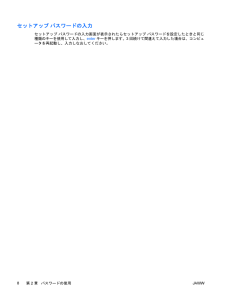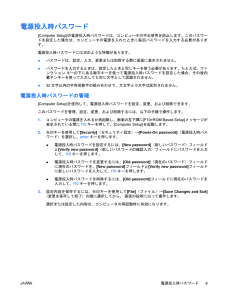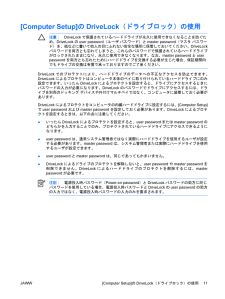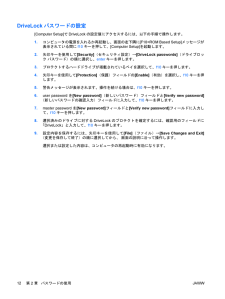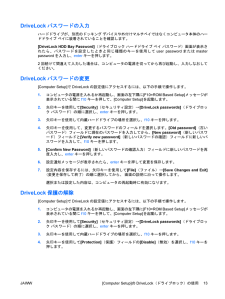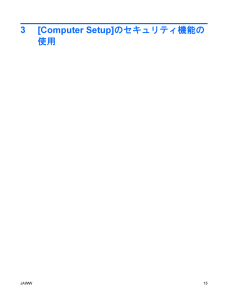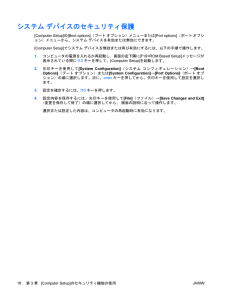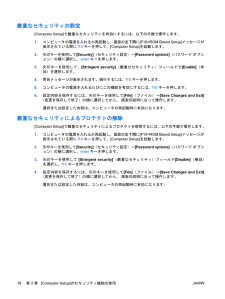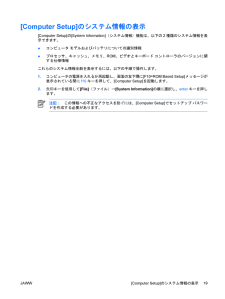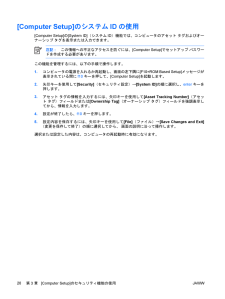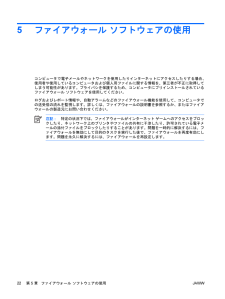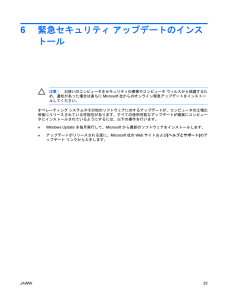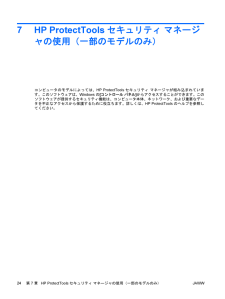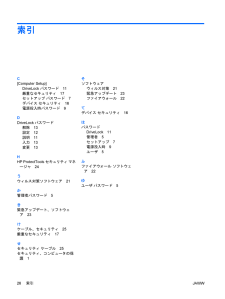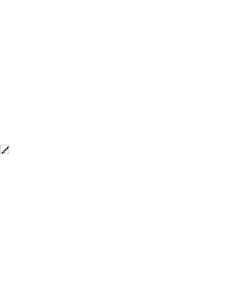DriveLockパスワードの入力ハードドライブが、別売のドッキング デバイスや外付けマルチベイではなくコンピュータ本体のハードドライブ ベイに装着されていることを確認します。[DriveLock HDD Bay Password] (ドライブロック ハードドライブ ベイ パスワード)画面が表示されたら、パスワードを設定したときと同じ種類のキーを使用してuser passwordまたはmasterpasswordを入力し、enterキーを押します。2回続けて間違えて入力した場合は、コンピュータの電源を切ってから再び起動し、入力しなおしてください。DriveLockパスワードの変更[Computer Setup]でDriveLockの設定値にアクセスするには、以下の手順で操作します。1.コンピュータの電源を入れるか再起動し、画面の左下隅に[F10=ROM Based Setup] メッセージが表示されている間にf10キーを押して、[Computer Setup]を起動します。2.矢印キーを使用して[Security](セキュリティ設定)→[DriveLock passwords] (ドライブロック パスワード)の順に選択し、enterキーを押します。3.矢印キーを使用して内蔵ハードドライブの場所を選択し、f10キーを押します。4.矢印キーを使用して、変更するパスワードのフィールドを選択します。[Old password](古いパスワード)フィールドに現在のパスワードを入力してから、[New password](新しいパスワード)フィールドと[Verify new password] (新しいパスワードの確認)フィールドに新しいパスワードを入力して、f10キーを押します。5.[Confirm New Password] (新しいパスワードの確認入力)フィールドに新しいパスワードを再度入力し、enterキーを押します。6.設定通知メッセージが表示されたら、enterキーを押して変更を保存します。7.設定内容を保存するには、矢印キーを使用して[File](ファイル)→[Save Changes and Exit](変更を保存して終了)の順に選択してから、 画面の説明に沿って操作します。選択または設定した内容は、コンピュータの再起動時に有効になります。DriveLock保護の解除[Computer Setup]でDriveLockの設定値にアクセスするには、以下の手順で操作します。1.コンピュータの電源を入れるか再起動し、画面の左下隅に[F10=ROM Based Setup] メッセージが表示されている間にf10キーを押して、[Computer Setup]を起動します。2.矢印キーを使用して[Security](セキュリティ設定)→[DriveLock passwords] (ドライブロック パスワード)の順に選択し、enterキーを押します。3.矢印キーを使用して内蔵ハードドライブの場所を選択し、f10キーを押します。4.矢印キーを使用して[Protection](保護)フィールドの[Disable](無効)を選択し、f10キーを押します。JAWW[Computer Setup]のDriveLock(ドライブロック)の使用13






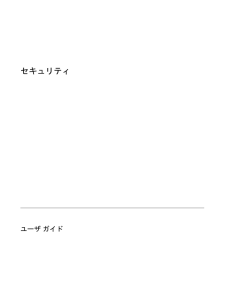


![前ページ カーソルキー[←]でも移動](http://gizport.jp/static/images/arrow_left2.png)