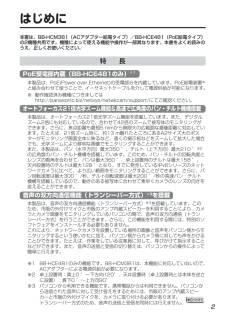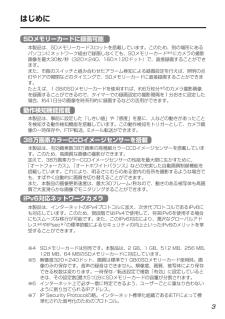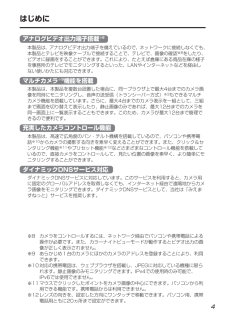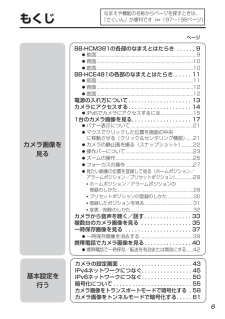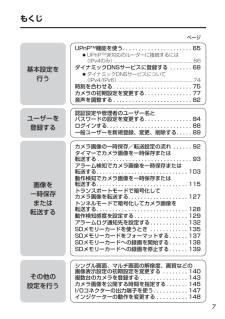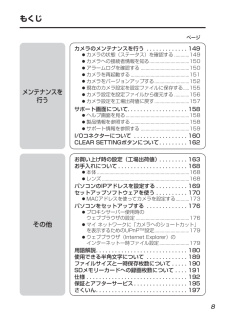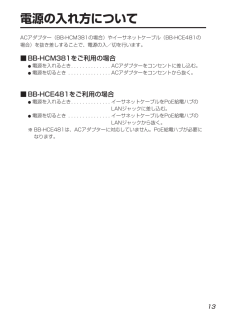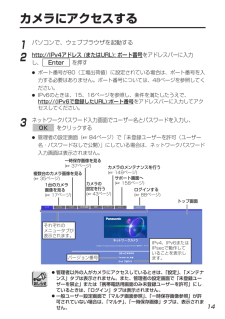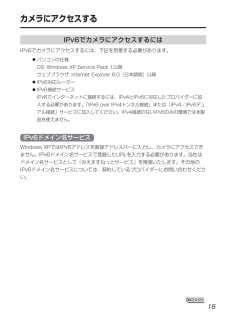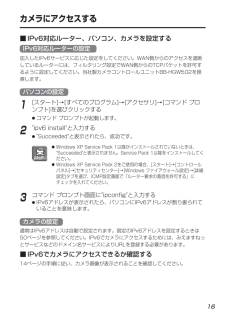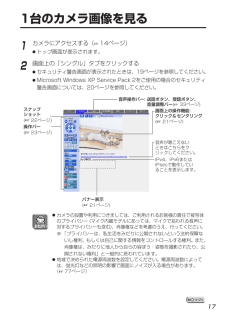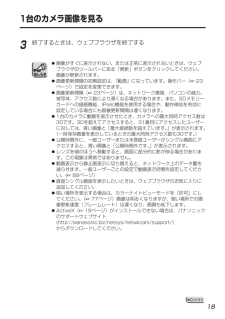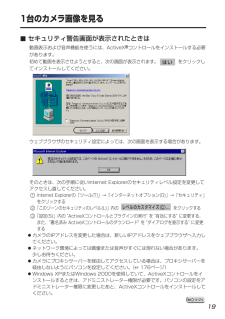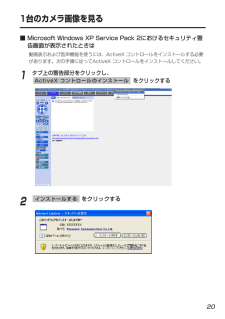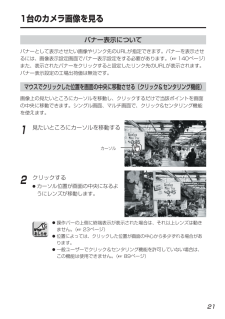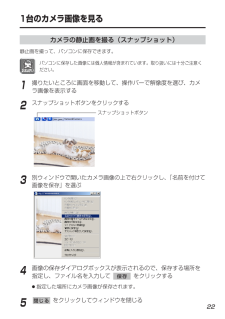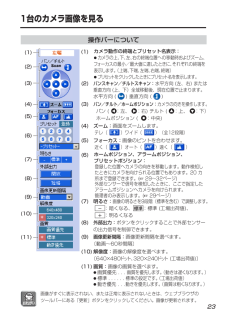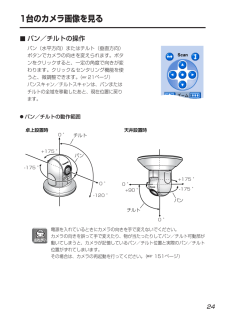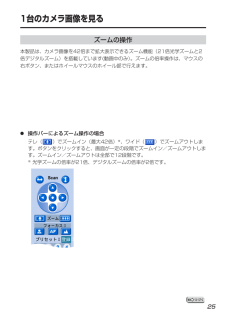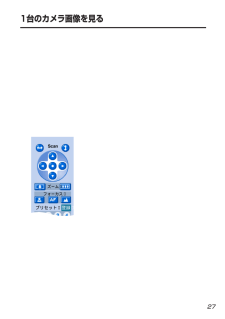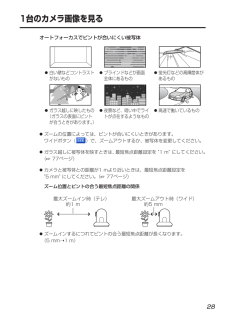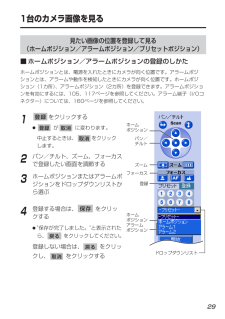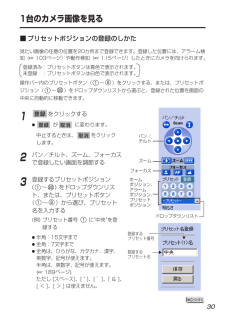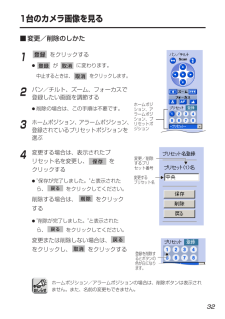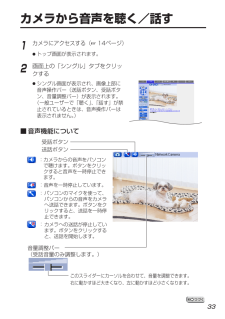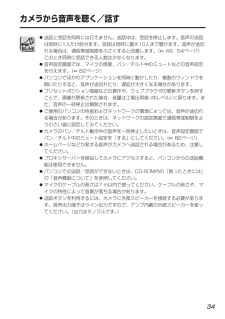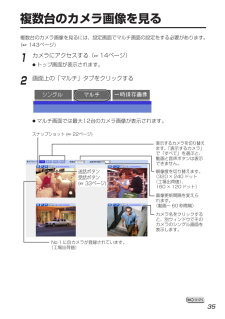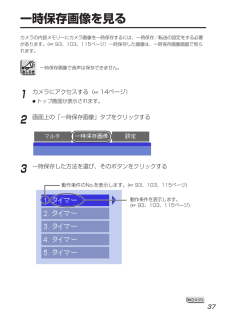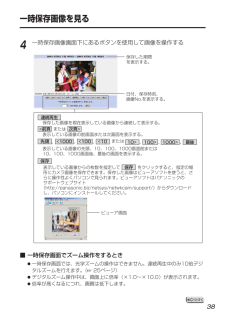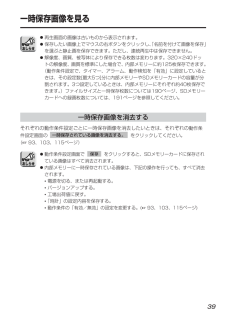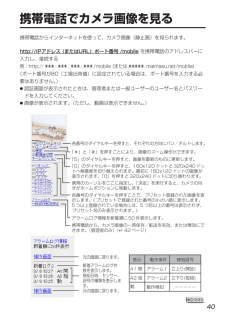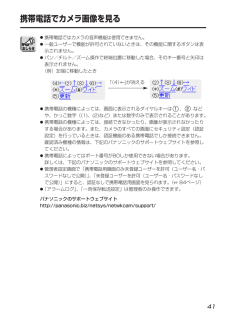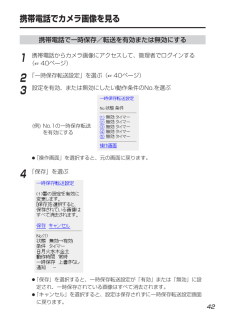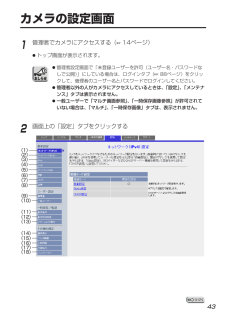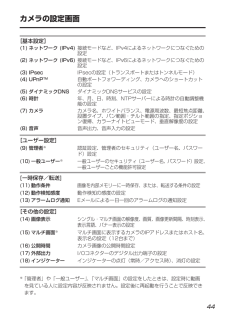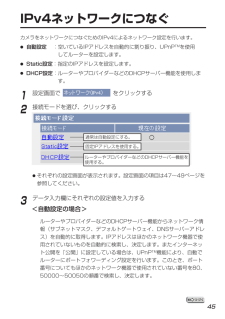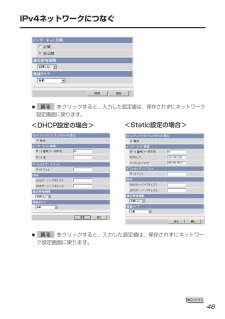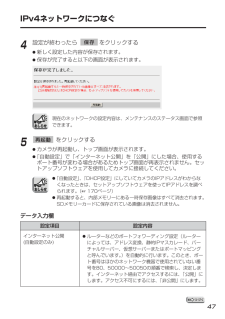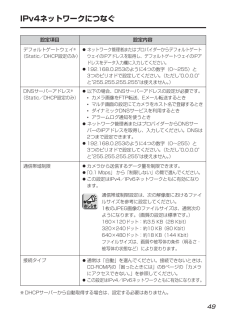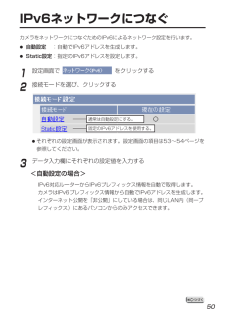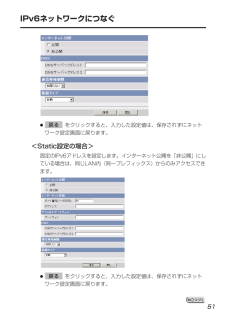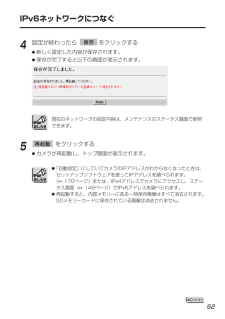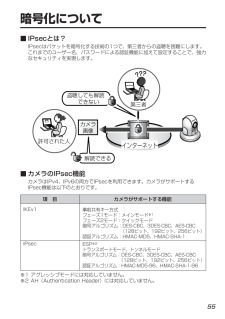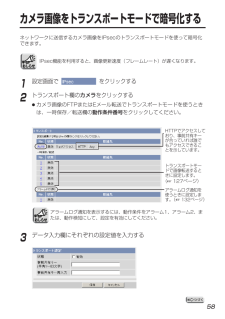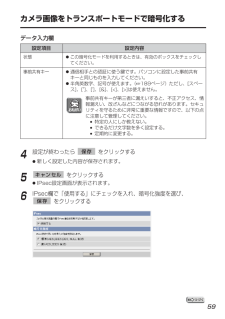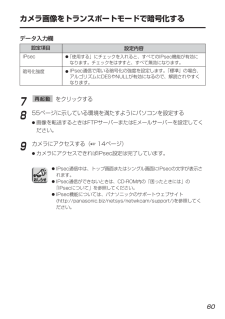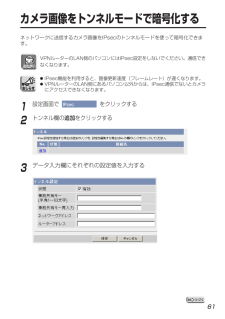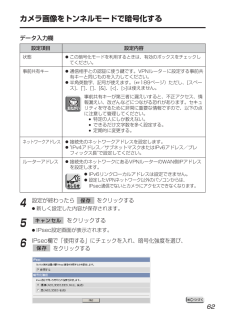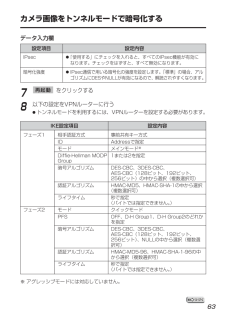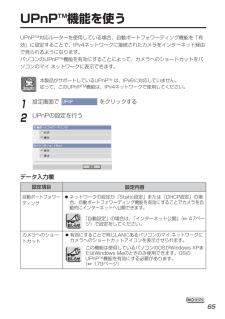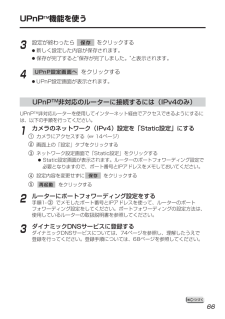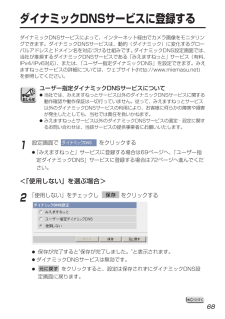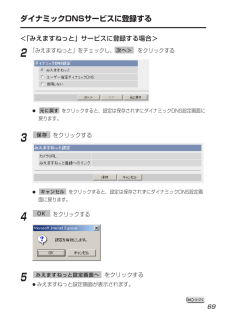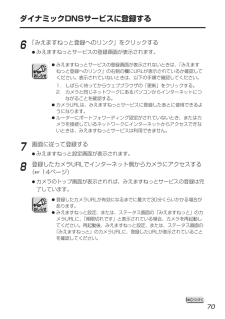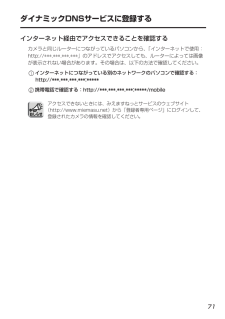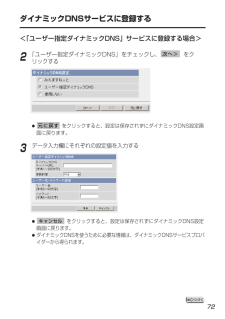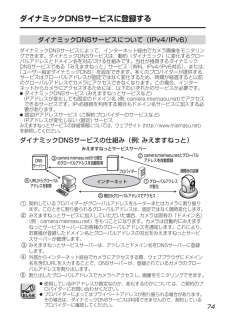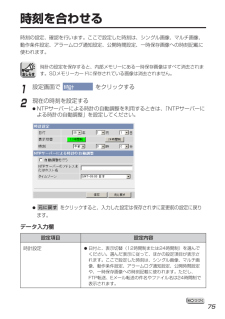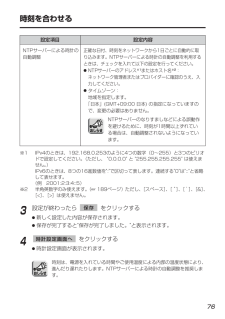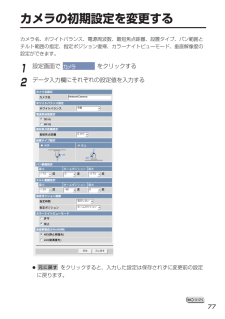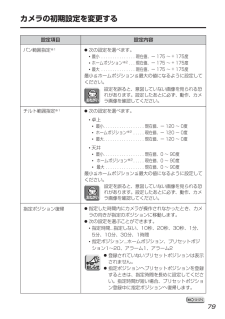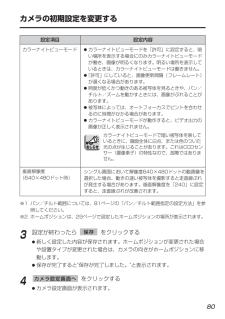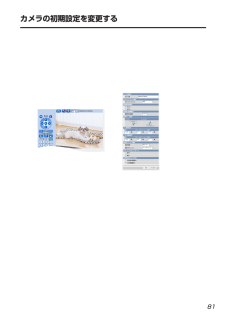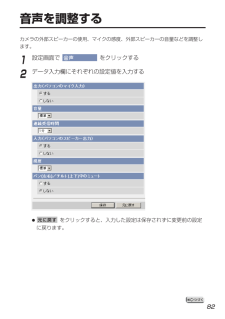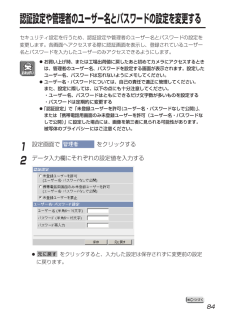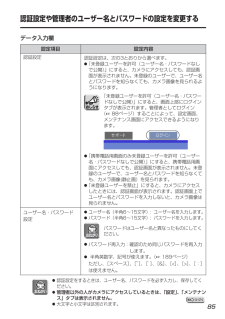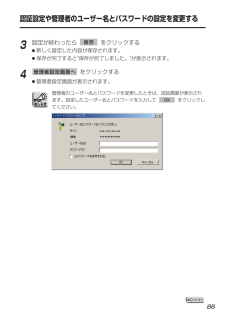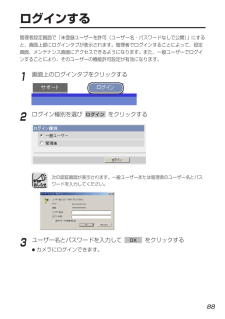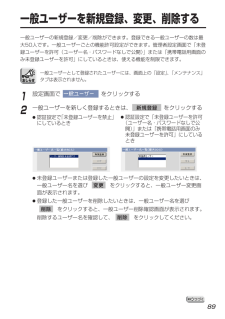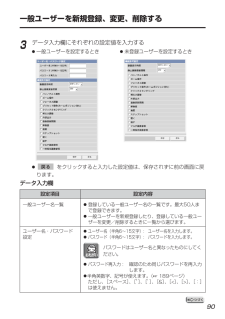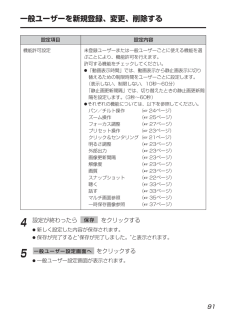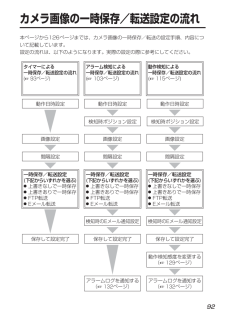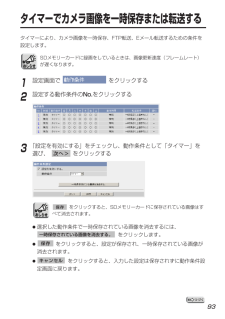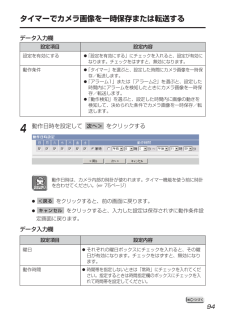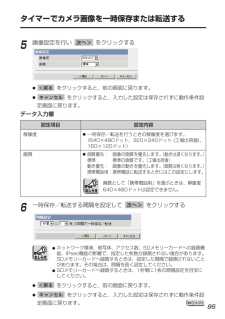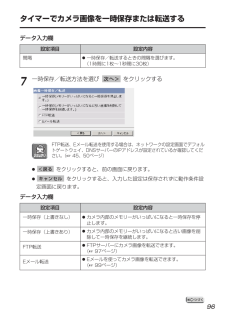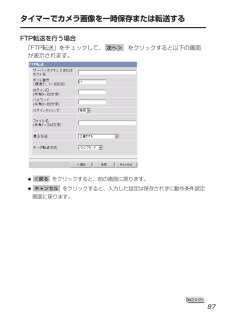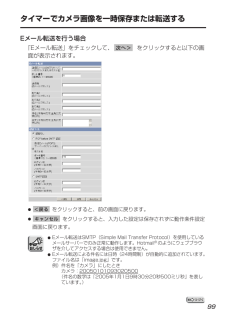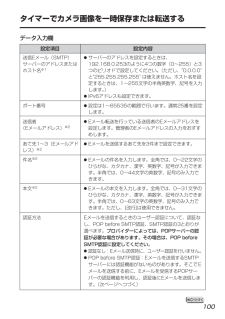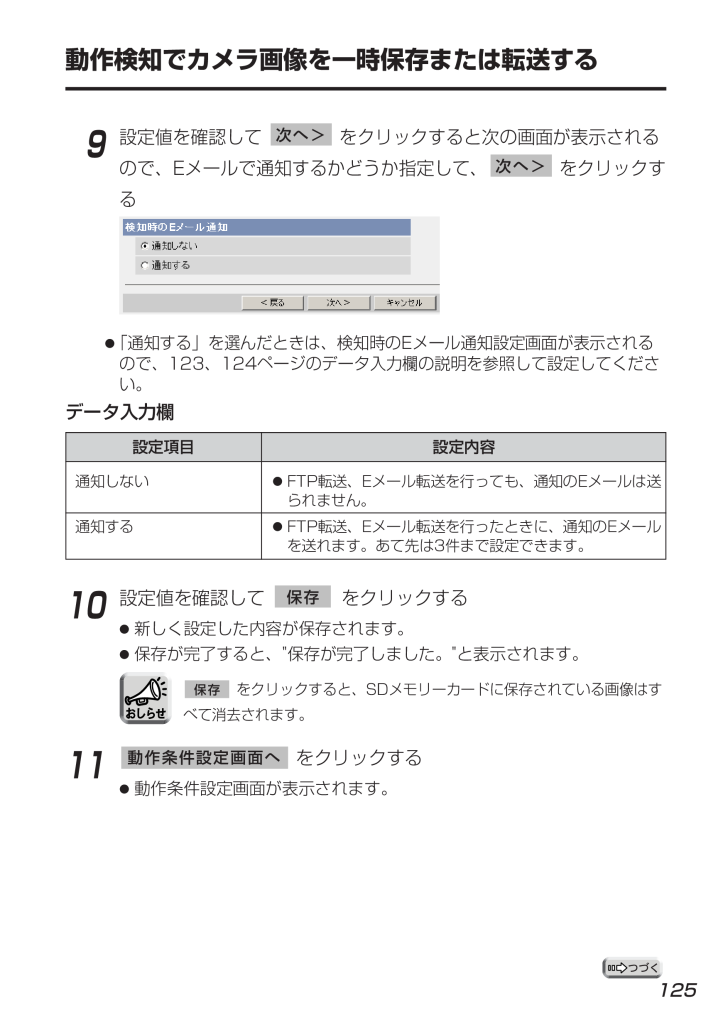
125 / 199 ページ
現在のページURL
動作検知でカメラ画像を一時保存または転送する12510設定値を確認して をクリックする●新しく設定した内容が保存されます。●保存が完了すると、"保存が完了しました。"と表示されます。11をクリックする●動作条件設定画面が表示されます。動作条件設定画面へ 保存 ●「通知する」を選んだときは、検知時のEメール通知設定画面が表示されるので、123、124ページのデータ入力欄の説明を参照して設定してください。データ入力欄通知しない通知する●FTP転送、Eメール転送を行っても、通知のEメールは送られません。●FTP転送、Eメール転送を行ったときに、通知のEメールを送れます。あて先は3件まで設定できます。設定項目 設定内容9設定値を確認して をクリックすると次の画面が表示されるので、Eメールで通知するかどうか指定して、 をクリックする次へ> 次へ> をクリックすると、SDメモリーカードに保存されている画像はすべて消去されます。保存
参考になったと評価  80人が参考になったと評価しています。
80人が参考になったと評価しています。
このマニュアルの目次
-
1 .取扱説明書ネットワークカメラ品番 BB-HCM38...取扱説明書ネットワークカメラ品番 BB-HCM381 (ACアダプター給電タイプ)BB-HCE481 (PoE給電タイプ)■取扱説明書をよくお読みのうえ、正しくお使いください。■保証書は、「お買い上げ日・販売店名」などの記入を必ず確かめ、販売店からお受け取りください。■本製品の設置、配線工事は必ず販売店にご依頼ください。保証書別添付このたびは、ネットワークカメラをお買い上げいただき、まことにありがとうございました。屋内設置タイプ
-
2 .はじめに2本製品は、PoE(Power over ...はじめに2本製品は、PoE(Power over Ethernet)の受電部分を内蔵しています。PoE給電装置※と組み合わせて使うことで、イーサネットケーブルを介して電源供給が可能になります。※ 動作確認済み機種につきましてはhttp://panasonic.biz/netsys/netwkcam/support/にてご確認ください。本製品は、オートフォーカス21倍光学ズーム機能を搭載しています。また、デジタルズーム2倍にも対応しているので、合わせて42倍のズームで被写体のモニタリングができます。さらに、焦...
-
3 .はじめに3本製品は、SDメモリーカードスロットを搭...はじめに3本製品は、SDメモリーカードスロットを搭載しています。このため、別の場所にあるパソコンにネットワーク経由で録画しなくても、SDメモリーカード※4にカメラの撮影画像を最大30枚/秒(320×240、160×120ドット)で、直接録画することができます。また、市販のスイッチと組み合わせたアラーム検知による録画設定を行えば、照明の点灯やドアの開閉などのタイミングで、SDメモリーカードに直接録画することができます。たとえば、1 GBのSDメモリーカードを使用すれば、約6万枚分※5のカメラ撮影画像を録画する...
-
4 .はじめに4本製品は、アナログビデオ出力端子を備えて...はじめに4本製品は、アナログビデオ出力端子を備えているので、ネットワークに接続しなくても、本製品とテレビを映像ケーブルで接続することで、テレビで、画像の確認※8をしたり、ビデオに録画をすることができます。これにより、たとえば倉庫にある商品在庫の様子を事務所のテレビでモニタリングするといった、LANやインターネットなどを経由しない使いかたにも対応できます。本製品は、本製品を複数台設置した場合に、同一ブラウザ上で最大4台までのカメラ画像を同時にモニタリングし、音声の送受信(トランシーバー方式)※3もできるマルチ...
-
5 .はじめに5本書に使用しているマークについて●......はじめに5本書に使用しているマークについて●........●..................●..................操作上お守りいただきたい重要事項や禁止事項を記載しています。必ずお読みください。参照していただきたいページを記載しています。便利な使いかたやアドバイスなどの関連知識を記載しています。【商標および登録商標】●Adobe、AcrobatおよびReaderは、Adobe Systems Incorporated(アドビシステムズ社)の米国ならびに他の国における商標または登録商標で...
-
6 .もくじ6なまえや機能の名称からページを探すときは、...もくじ6なまえや機能の名称からページを探すときは、「さくいん」が便利です( 197~198ページ)ページカメラ画像を見るBB-HCM381の各部のなまえとはたらき . . . . . . 9●前面............................................................. ...................9●背面............................................................. ..............
-
7 .もくじ7ユーザーを登録する認証設定や管理者のユーザ...もくじ7ユーザーを登録する認証設定や管理者のユーザー名とパスワードの設定を変更する. . . . . . . . . . . . . . . 84ログインする. . . . . . . . . . . . . . . . . . . . . . . . . . . 88一般ユーザーを新規登録、変更、削除する. . . . . 89画像を一時保存または転送するカメラ画像の一時保存/転送設定の流れ . . . . . . 92タイマーでカメラ画像を一時保存または転送する . . . . . . . . . . ...
-
8 .もくじ8ページその他お買い上げ時の設定(工場出荷値...もくじ8ページその他お買い上げ時の設定(工場出荷値). . . . . . . . . 163お手入れについて . . . . . . . . . . . . . . . . . . . . . . 168●本体............................................................. .............168●レンズ ............................................................ .........
-
9 .BB-HCM381の各部のなまえとはたらき9前面レ...BB-HCM381の各部のなまえとはたらき9前面レンズ(オートフォーカス・ズームレンズ) ワイド : 5 mm~∞ テレ : 1 m~∞ インジケーター カメラの状態を色で表示します。 SDメモリーカードカバー 汚れなどからSDメモリーカードを守ります。 SDメモリーカードを出し入れするときのみカバーを 取りはずしてください。( 135ページ) 電源投入時DHCP利用時IPアドレス未取得※2待機時および通信中※1緑に点灯CLEAR SETTING ボタンを押したときオレンジに点滅 消灯(約2分後に再起動し...
-
10 .BB-HCM381の各部のなまえとはたらき10底面...BB-HCM381の各部のなまえとはたらき10底面背面製造番号(S/N)、MAC アドレスがラベルの上に 表記されています。 CLEAR SETTINGボタン カメラの設定を工場出荷値に 戻します。 ( 162ページ) 天井取付金具取付口 ( 設置ガイド) I/Oコネクター ( 160ページ) LANジャック ( かんたんガイド) ACアダプターコード用フック ( かんたんガイド) DC INジャック ( かんたんガイド ) 付属の専用ACアダプターを使用 してください。 AV端子 ( かんたんガイ...
-
11 .BB-HCE481の各部のなまえとはたらき11前面...BB-HCE481の各部のなまえとはたらき11前面レンズ(オートフォーカス・ズームレンズ) ワイド : 5 mm~∞ テレ : 1 m~∞ インジケーター カメラの状態を色で表示します。 SDメモリーカードカバー 汚れなどからSDメモリーカードを守ります。 SDメモリーカードを出し入れするときのみカバーを 取りはずしてください。( 135ページ) 電源投入時DHCP利用時IPアドレス未取得※待機時および通信中 緑に点灯CLEAR SETTING ボタンを押したときオレンジに点滅 消灯(約2分後に再起動しま...
-
12 .BB-HCE481の各部のなまえとはたらき12底面...BB-HCE481の各部のなまえとはたらき12底面背面製造番号(S/N)、MAC アドレスがラベルの上に 表記されています。 天井取付金具取付口 ( 設置ガイド) CLEAR SETTINGボタン カメラの設定を工場出荷値に 戻します。 ( 162ページ) I/Oコネクター ( 160ページ) PoE INジャック ( かんたんガイド) AV端子 ( かんたんガイド)
-
13 .電源の入れ方について13ACアダプター(BB-HC...電源の入れ方について13ACアダプター(BB-HCM381の場合)やイーサネットケーブル(BB-HCE481の場合)を抜き差しすることで、電源の入/切を行います。■BB-HCM381をご利用の場合●電源を入れるとき. . . . . . . . . . . . . . ACアダプターをコンセントに差し込む。●電源を切るとき . . . . . . . . . . . . . . . ACアダプターをコンセントから抜く。■BB-HCE481をご利用の場合●電源を入れるとき. . . . . . . . . ....
-
14 .カメラにアクセスする141台のカメラ 画像を見る ...カメラにアクセスする141台のカメラ 画像を見る ( 17ページ)一時保存画像を見る ( 37ページ)カメラの 設定を行う ( 43ページ)カメラのメンテナンスを行う ( 149ページ)サポート画面へ ( 158ページ)トップ画面 ログインする ( 88ページ)複数台のカメラ画像を見る ( 35ページ)それぞれの メニュータブが 表示されます。 バージョン番号 IPv4、IPv6またはIPsecで動作していることを表示します。 ●管理者以外の人がカメラにアクセスしているときは、「設定」、「メンテナンス」タ...
-
15 .カメラにアクセスする15IPv6でカメラにアクセス...カメラにアクセスする15IPv6でカメラにアクセスするにはIPv6でカメラにアクセスするには、下記を用意する必要があります。●パソコンの仕様OS: Windows XP Service Pack 1以降ウェブブラウザ: Internet Explorer 6.0(日本語版)以降●IPv6対応ルーター●IPv6接続サービスIPv6でインターネットに接続するには、IPv4とIPv6に対応したプロバイダーに加入する必要があります。「IPv6 over IPv4トンネル接続」または「IPv4/IPv6デュアル接続」...
-
16 .カメラにアクセスする16■IPv6対応ルーター、パ...カメラにアクセスする16■IPv6対応ルーター、パソコン、カメラを設定する加入したIPv6サービスに応じた設定をしてください。WAN側からのアクセスを遮断しているルーターには、フィルタリング設定でWAN側からのTCPパケットを許可するように設定してください。当社製カメラコントロールユニットBB-HGW502を推奨します。1[スタート]→[すべてのプログラム]→[アクセサリ]→[コマンド プロンプト]を選びクリックする●コマンド プロンプトが起動します。2"ipv6 install"と入力する●"Succee...
-
17 .1台のカメラ画像を見る171カメラにアクセスする(...1台のカメラ画像を見る171カメラにアクセスする( 14ページ)●トップ画面が表示されます。2画面上の「シングル」タブをクリックする●セキュリティ警告画面が表示されたときは、19ページを参照してください。●Microsoft Windows XP Service Pack 2をご使用の場合のセキュリティ警告画面については、20ページを参照してください。操作バー ( 23ページ) 音声が聴こえない ときはこちらをク リックしてください。 IPv4、IPv6または IPsecで動作してい ることを表示...
-
18 .1台のカメラ画像を見る183終了するときは、ウェブ...1台のカメラ画像を見る183終了するときは、ウェブブラウザを終了する●画像がすぐに表示されない、または正常に表示されないときは、ウェブブラウザのツールバーにある「更新」ボタンをクリックしてください。画像が更新されます。●画像更新間隔の初期設定は、「動画」になっています。操作バー( 23ページ)で設定を変更できます。●画像更新間隔( 23ページ)は、ネットワーク環境、パソコンの能力、被写体、アクセス数により遅くなる場合があります。また、SDメモリーカードへの録画機能、IPsec機能を使用する場合や、動作検知を...
-
19 .1台のカメラ画像を見る191台のカメラ画像を見る■...1台のカメラ画像を見る191台のカメラ画像を見る■ セキュリティ警告画面が表示されたときは動画表示および音声機能を使うには、ActiveX(R)コントロールをインストールする必要があります。初めて動画を表示させようとすると、次の画面が表示されます。 をクリックしてインストールしてください。ウェブブラウザのセキュリティ設定によっては、次の画面を表示する場合があります。そのときは、次の手順に従いInternet Explorerのセキュリティレベル設定を変更してアクセスし直してください。Internet Exp...
-
20 .1台のカメラ画像を見る20■ Microsoft ...1台のカメラ画像を見る20■ Microsoft Windows XP Service Pack 2におけるセキュリティ警告画面が表示されたときは動画表示および音声機能を使うには、ActiveX コントロールをインストールする必要があります。次の手順に従ってActiveX コントロールをインストールしてください。1タブ上の警告部分をクリックし、をクリックするActiveX コントロールのインストール 2をクリックするインストールする
-
21 .1台のカメラ画像を見る21マウスでクリックした位置...1台のカメラ画像を見る21マウスでクリックした位置を画面の中央に移動させる(クリック&センタリング機能)1見たいところにカーソルを移動する2クリックする●カーソル位置が画面の中央になるようにレンズが移動します。画像上の見たいところにカーソルを移動し、クリックするだけで当該ポイントを画面の中央に移動できます。シングル画面、マルチ画面で、クリック&センタリング機能を使えます。カーソル●操作バーの上側に終端表示が表示された場合は、それ以上レンズは動きません。(23ページ)●位置によっては、クリックした位置が画面の...
-
22 .1台のカメラ画像を見る22カメラの静止画を撮る(ス...1台のカメラ画像を見る22カメラの静止画を撮る(スナップショット)静止画を撮って、パソコンに保存できます。スナップショットボタン 3別ウィンドウで開いたカメラ画像の上で右クリックし、「名前を付けて画像を保存」を選ぶ4画像の保存ダイアログボックスが表示されるので、保存する場所を指定し、ファイル名を入力して をクリックする●指定した場所にカメラ画像が保存されます。5をクリックしてウィンドウを閉じる閉じる 保存 1撮りたいところに画面を移動して、操作バーで解像度を選び、カメラ画像を表示する2スナップショットボタン...
-
23 .1台のカメラ画像を見る23操作バーについて(1)カ...1台のカメラ画像を見る23操作バーについて(1)カメラ動作の終端とプリセット名表示: ● カメラの上、下、左、右の終端位置への移動時およびズーム、 フォーカスの最小/最大値に達したときに、 それぞれの終端を 表示します。(上端、下端、左端、右端、終端) ● プリセットをクリックしたときにプリセット名を表示します。 (2)パンスキャン/チルトスキャン :水平方向 (左、右) または 垂直方向 (上、下)全域移動後、現在位置で止まります。 水平方向 ( ) 垂直方向 ( )(3)パン/チルト/ホーム...
-
24 .1台のカメラ画像を見る24●パン/チルトの動作範囲...1台のカメラ画像を見る24●パン/チルトの動作範囲■ パン/チルトの操作-120 ° 0 ° +175 ° -175 ° 0 ° +90 ° +175 ° -175 ° 0 ° 0 ° チルト 卓上設置時 天井設置時 チルト パン パン パン(水平方向)またはチルト(垂直方向)ボタンでカメラの向きを変えられます。ボタンをクリックすると、一定の角度で向きが変わります。クリック&センタリング機能を使うと、微調整できます。( 21ページ)パンスキャン/チルトスキャンは、パンまたはチルトの全域を移動したあと、現在...
-
25 .1台のカメラ画像を見る25ズームの操作本製品は、カ...1台のカメラ画像を見る25ズームの操作本製品は、カメラ画像を42倍まで拡大表示できるズーム機能(21倍光学ズームと2倍デジタルズーム)を搭載しています(動画中のみ)。ズームの倍率操作は、マウスの右ボタン、またはホイールマウスのホイール部で行えます。●操作バーによるズーム操作の場合テレ( )でズームイン(最大42倍)※、ワイド( )でズームアウトします。ボタンをクリックすると、画面が一定の段階でズームイン/ズームアウトします。ズームイン/ズームアウトは全部で12段階です。※光学ズームの倍率が21倍、デジタルズ...
-
26 .1台のカメラ画像を見る26マウスのホイール回転によ...1台のカメラ画像を見る26マウスのホイール回転によるズーム操作の場合、ホイール操作の大きさに従って動作します。ホイール操作の大きさは、お使いのOSで設定してください。上方向: 拡大 下方向: 縮小 拡大 縮小 ●マウスのホイール回転によるズーム操作の場合(動画中のみ)画像上で上方向へスクロールすると被写体が拡大し、下方向へスクロールすると被写体が縮小します。●マウスの右ボタンによるズーム操作の場合(動画中のみ)画像上でマウスの右ボタンを押したままマウスを上下方向に動かすことで、画像(の中央部)が拡大・縮小表...
-
27 .1台のカメラ画像を見る27ズーム フォーカス 登録...1台のカメラ画像を見る27ズーム フォーカス 登録 プリセット Scanパン/チルト オート 遠く 近く ●被写体によっては、オートフォーカスでピントが合いにくいものがあります。次ページのような被写体ではピントが合うまでに時間がかかったり、ピントが合わなかったりすることがあります。このような場合は、オートフォーカスボタン()を押して、再度オートフォーカス動作をさせてください。それでもピントが合わないときは、マニュアルフォーカスボタン( 、 )でピントを合わせるか、パン/チルトおよびズーム機能を使って被写体...
-
28 .1台のカメラ画像を見る28●ズームの位置によっては...1台のカメラ画像を見る28●ズームの位置によっては、ピントが合いにくいときがあります。ワイドボタン()で、ズームアウトするか、被写体を変更してください。●ガラス越しに被写体を映すときは、最短焦点距離設定を "1 m" にしてください。(77ページ)●カメラと被写体との距離が1 mより近いときは、最短焦点距離設定を"5 mm" にしてください。 (77ページ)ズーム位置とピントの合う最短焦点距離の関係最大ズームアウト時(ワイド) 約5 mm 最大ズームイン時(テレ) 約1 m●...
-
29 .1台のカメラ画像を見る29見たい画像の位置を登録し...1台のカメラ画像を見る29見たい画像の位置を登録して見る(ホームポジション/アラームポジション/プリセットポジション)1をクリックする●が に変わります。中止するときは、 をクリックします。2パン/チルト、ズーム、フォーカスで登録したい画面を調節する3ホームポジションまたはアラームポジションをドロップダウンリストから選ぶ4登録する場合は、 をクリックする●"保存が完了しました。"と表示されたら、 をクリックしてください。登録しない場合は、 をクリックし、 をクリックする取消 戻る 戻る 保存 取消 取消 登...
-
30 .1台のカメラ画像を見る30見たい画像の任意の位置を...1台のカメラ画像を見る30見たい画像の任意の位置を20カ所まで登録できます。登録した位置には、アラーム検知( 103ページ)や動作検知( 115ページ)したときにカメラを向けられます。登録済み:プリセットボタンは青色で表示されます。未登録 :プリセットボタンは白色で表示されます。操作バー内のプリセットボタン( ~ )をクリックする、または、プリセットポジション( ~ )をドロップダウンリストから選ぶと、登録された位置を画面の中央に自動的に移動できます。 20 1 8 1登録するプリセット番号1をクリッ...
-
31 .1台のカメラ画像を見る311ホームポジション、アラ...1台のカメラ画像を見る311ホームポジション、アラームポジション、登録されているプリセットポジションを選ぶ●登録されたところの画像が表示されます。●プリセット登録操作は、管理者だけができます。●プリセット登録では、登録時に設定されている明るさ、ホワイトバランスも一緒に登録されます。■登録したポジションを見る4登録する場合は、 をクリックする●"保存が完了しました。"と表示されたら、 をクリックしてください。登録しない場合は、 をクリックし、 をクリックする取消 戻る 戻る 保存 登録した番号のボタンが青に変...
-
32 .1台のカメラ画像を見る321をクリックする●が に...1台のカメラ画像を見る321をクリックする●が に変わります。中止するときは、 をクリックします。2パン/チルト、ズーム、フォーカスで登録したい画面を調節する●削除の場合は、この手順は不要です。3ホームポジション、アラームポジション、登録されているプリセットポジションを選ぶ4変更する場合は、表示されたプリセット名を変更し、 をクリックする●"保存が完了しました。"と表示されたら、 をクリックしてください。削除する場合は、 をクリックする●"削除が完了しました。"と表示され たら、 をクリックしてください。変...
-
33 .カメラから音声を聴く/話す331カメラにアクセスす...カメラから音声を聴く/話す331カメラにアクセスする( 14ページ)●トップ画面が表示されます。2画面上の「シングル」タブをクリックする●シングル画面が表示され、画像上部に音声操作バー(送話ボタン、受話ボタン、音量調整バー)が表示されます。(一般ユーザーで「聴く」 、「話す」が禁止されているときは、音声操作バーは表示されません。)送話ボタン 受話ボタン 音量調整バー (受話音量のみ調整します。) :音声を一時停止しています。 : : :カメラからの音声をパソコンで聴けます。ボタンをクリックすると音声を一時停...
-
34 .カメラから音声を聴く/話す34●送話と受話を同時に...カメラから音声を聴く/話す34●送話と受話を同時には行えません。送話中は、受話を停止します。音声の送話は同時に1人だけ話せます。受話は同時に最大10人まで聴けます。音声が途切れる場合は、通信帯域制限を小さくすると改善します。( 49、54ページ)このとき同時に受話できる人数は少なくなります。●音声設定画面では、マイクの感度、パン/チルト中のミュートなどの音声設定を行えます。( 82ページ)●パソコンでほかのアプリケーションを同時に動かしたり、複数のウィンドウを開いたりすると、音声が途切れたり、遅延が大きくな...
-
35 .複数台のカメラ画像を見る35カメラ名をクリックする...複数台のカメラ画像を見る35カメラ名をクリックする と、別ウィンドウでその カメラのシングル画面を 表示します。 解像度を切り替えます。 (320×240ドット (工場出荷値)、 160×120ドット) スナップショット ( 22ページ)No.1に自カメラが登録されています。 (工場出荷値) 送話ボタン 受話ボタン ( 33ページ)表示するカメラを切り替えます。「表示するカメラ」で「すべて」を選ぶと、動画と音声ボタンは表示できません。 画像更新間隔を変えられます。 (動画~60秒間隔) 複数台のカメラ...
-
36 .複数台のカメラ画像を見る36■ マルチ画面で画像が...複数台のカメラ画像を見る36■ マルチ画面で画像が表示されないとき●各カメラにIPアドレスが設定されていて、インターネットに正常に接続されているか確かめてください。( CD-ROM内の「困ったときには」11ページ)●設定画面でマルチ画面の設定内容を確かめてください。( 143ページ)●パソコンの設定において、各カメラの接続がプロキシサーバー経由になっていないことを確かめてください。( 176ページ)■「管理者の設定」で「未登録ユーザーを禁止」または「携帯電話用画面のみ未登録ユーザーを許可」に設定している...
-
37 .一時保存画像を見る37カメラの内部メモリーにカメラ...一時保存画像を見る37カメラの内部メモリーにカメラ画像を一時保存するには、一時保存/転送の設定をする必要があります。( 93、103、115ページ)一時保存した画像は、一時保存画像画面で見られます。2画面上の「一時保存画像」タブをクリックする3一時保存した方法を選び、そのボタンをクリックする動作条件のNo.を表示します。 ( 93、103、115ページ)動作条件を表示します。 ( 93、103、115ページ)1カメラにアクセスする( 14ページ)●トップ画面が表示されます。一時保存画像で音声は保存で...
-
38 .一時保存画像を見る384一時保存画像画面下にあるボ...一時保存画像を見る384一時保存画像画面下にあるボタンを使用して画像を操作する保存した期間 を表示する。 日付、保存時刻、 画像No.を表示する。 保存した画像を現在表示している画像から連続して表示する。 表示している画像の前画面または次画面を表示する。 表示している画像の先頭、10、100、1000画面前または 10、100、1000画面後、最後の画面を表示する。 または <前頁 次頁>連続再生 保存 保存 ビューア画面 表示している画像からの枚数を指定して をクリックすると、指定の場所にカメラ...
-
39 .一時保存画像を見る39一時保存画像を消去するそれぞ...一時保存画像を見る39一時保存画像を消去するそれぞれの動作条件設定ごとに一時保存画像を消去したいときは、それぞれの 動作条件設定画面の をクリックしてください。( 93、103、115ページ)一時保存されている画像を消去する。 ●動作条件設定画面で をクリックすると、SDメモリーカードに保存されている画像はすべて消去されます。●内部メモリーに一時保存されている画像は、下記の操作を行っても、すべて消去されます。*電源を切る、または再起動する。*バージョンアップする。*工場出荷値に戻す。*「時計」の設定内容を...
-
40 .携帯電話でカメラ画像を見る40携帯電話からインター...携帯電話でカメラ画像を見る40携帯電話からインターネットを使って、カメラ画像(静止画)を見られます。http://IPアドレス (または URL): ポート番号 /mobile を携帯電話のアドレスバーに入力し、接続する例:http://. . . /mobile (または .miemasu.net/mobile)(ポート番号が80(工場出荷値)に設定されている場合は、ポート番号を入力する必要はありません。)●認証画面が表示されたときは、管理者または一般ユーザーのユーザー名とパスワードを入力してくださ...
-
41 .携帯電話でカメラ画像を見る41●携帯電話の機種によ...携帯電話でカメラ画像を見る41●携帯電話の機種によっては、画面に表示されるダイヤルキーは 、 などや、かっこ数字((1)、(2)など)または数字のみで表示されることがあります。●携帯電話の機種によっては、接続できなかったり、画像が表示されなかったりする場合があります。また、カメラのすべての画面にセキュリティ設定(認証設定)を行っているときは、認証機能のある携帯電話でしか接続できません。確認済み機種の情報は、下記のパナソニックのサポートウェブサイトを参照してください。●携帯電話によってはポート番号が80しか使...
-
42 .携帯電話でカメラ画像を見る42携帯電話で一時保存/...携帯電話でカメラ画像を見る42携帯電話で一時保存/転送を有効または無効にする1携帯電話からカメラ画像にアクセスして、管理者でログインする( 40ページ)2「一時保存転送設定」を選ぶ( 40ページ)3設定を有効、または無効にしたい動作条件のNo.を選ぶ●「操作画面」を選択すると、元の画面に戻ります。4「保存」を選ぶ●「保存」を選択すると、一時保存転送設定が「有効」または「無効」に設定され、一時保存されている画像はすべて消去されます。●「キャンセル」を選択すると、設定は保存されずに一時保存転送設定画面に戻...
-
43 .カメラの設定画面43(1) (2) (3) (4)...カメラの設定画面43(1) (2) (3) (4) (5) (6) (7) (8) (9) (10) (11) (12) (13) (14) (15) (16) (17) (18) 1管理者でカメラにアクセスする( 14ページ)●管理者設定画面で「未登録ユーザーを許可(ユーザー名・パスワードなしで公開)」にしている場合は、ログインタブ( 88ページ)をクリックして、管理者のユーザー名とパスワードでログインしてください。●管理者以外の人がカメラにアクセスしているときは、「設定」、「メンテナンス」タブは表示...
-
44 .カメラの設定画面44[基本設定](1) ネットワー...カメラの設定画面44[基本設定](1) ネットワーク (IPv4) 接続モードなど、IPv4によるネットワークにつなぐための設定(2) ネットワーク (IPv6) 接続モードなど、IPv6によるネットワークにつなぐための設定(3) IPsec IPsecの設定(トランスポートまたはトンネルモード)(4) UPnPTM自動ポートフォワーディング、カメラへのショートカットの設定(5) ダイナミックDNS ダイナミックDNSサービスの設定(6) 時計 年、月、日、時刻、NTPサーバーによる時計の自動調整機能の設定...
-
45 .IPv4ネットワークにつなぐ453データ入力欄にそ...IPv4ネットワークにつなぐ453データ入力欄にそれぞれの設定値を入力するルーターやプロバイダーなどのDHCPサーバー機能からネットワーク情報(サブネットマスク、デフォルトゲートウェイ、DNSサーバーアドレス)を自動的に取得します。IPアドレスはほかのネットワーク機器で使用されていないものを自動的に検索し、決定します。またインターネット公開を「公開」に設定している場合は、UPnPTM機能により、自動でルーターにポートフォワーディング設定を行います。このとき、ポート番号についてもほかのネットワーク機器で使用さ...
-
46 .IPv4ネットワークにつなぐ46●をクリックすると...IPv4ネットワークにつなぐ46●をクリックすると、入力した設定値は、保存されずにネットワーク設定画面に戻ります。戻る ●をクリックすると、 入力した設定値は、保存されずにネットワーク設定画面に戻ります。戻る <Static設定の場合><DHCP設定の場合>
-
47 .IPv4ネットワークにつなぐ474設定が終わったら...IPv4ネットワークにつなぐ474設定が終わったら をクリックする●新しく設定した内容が保存されます。●保存が完了すると以下の画面が表示されます。保存 5をクリックする●カメラが再起動し、トップ画面が表示されます。●「自動設定」で「インターネット公開」を「公開」にした場合、使用するポート番号が変わる場合があるためトップ画面が再表示されません。セットアップソフトウェアを使用してカメラに接続してください。再起動 設定内容データ入力欄設定項目インターネット公開(自動設定のみ)●ルーターなどのポートフォワーディング...
-
48 .IPv4ネットワークにつなぐ48セットアップソフト...IPv4ネットワークにつなぐ48セットアップソフトウェアからの設定(Static/DHCP設定のみ)ポート番号(Static/DHCP設定のみ)●IPアドレス●サブネットマスク(Static設定のみ)ホスト名(DHCP設定のみ)●セキュリティ管理のため、セットアップソフトウェアから設定内容を変更不可にするには、「有効」のチェックをはずしてください。●工場出荷値は、80です。インターネット接続のときにルーターを使用して、2台以上のカメラを使用している場合、各カメラに独自のポート番号を設定する必要があります。(...
-
49 .IPv4ネットワークにつなぐ49デフォルトゲートウ...IPv4ネットワークにつなぐ49デフォルトゲートウェイ※(Static/DHCP設定のみ)DNSサーバーアドレス※(Static/DHCP設定のみ)通信帯域制限接続タイプ●ネットワーク管理者またはプロバイダーからデフォルトゲートウェイのIPアドレスを取得し、デフォルトゲートウェイのIPアドレスをデータ入力欄に入力してください。●192.168.0.253のように4つの数字(0~255)と3つのピリオドで設定してください。 (ただし"0.0.0.0"と"255.255.255.255"は使えません。 )●以下...
-
50 .IPv6ネットワークにつなぐ503データ入力欄にそ...IPv6ネットワークにつなぐ503データ入力欄にそれぞれの設定値を入力するカメラをネットワークにつなぐためのIPv6によるネットワーク設定を行います。●自動設定:自動でIPv6アドレスを生成します。●Static設定:指定のIPv6アドレスを設定します。1設定画面で をクリックする2接続モードを選び、クリックする●それぞれの設定画面が表示されます。設定画面の項目は53~54ページを参照してください。通常は自動設定にする。 固定のIPv6アドレスを使用する。 <自動設定の場合>IPv6対応ルーターからIPv6...
-
51 .IPv6ネットワークにつなぐ51固定のIPv6アド...IPv6ネットワークにつなぐ51固定のIPv6アドレスを設定します。インターネット公開を「非公開」にしている場合は、同じLAN内(同一プレフィックス)からのみアクセスできます。●をクリックすると、入力した設定値は、保存されずにネットワーク設定画面に戻ります。戻る ●をクリックすると、入力した設定値は、保存されずにネットワーク設定画面に戻ります。戻る <Static設定の場合>
-
52 .IPv6ネットワークにつなぐ524設定が終わったら...IPv6ネットワークにつなぐ524設定が終わったら をクリックする●新しく設定した内容が保存されます。●保存が完了すると以下の画面が表示されます。保存 5をクリックする●カメラが再起動し、トップ画面が表示されます。再起動 現在のネットワークの設定内容は、メンテナンスのステータス画面で参照できます。●「自動設定」にしていてカメラのIPアドレスがわからなくなったときは、セットアップソフトウェアを使ってIPアドレスを調べられます。( 170ページ)または、IPv4アドレスでカメラにアクセスし、ステータス画面( 1...
-
53 .IPv6ネットワークにつなぐ53設定内容インターネ...IPv6ネットワークにつなぐ53設定内容インターネット公開ポート番号(Static設定のみ)IPアドレス(Static設定のみ)デフォルトゲートウェイ(Static設定のみ)設定項目●インターネット公開を「公開」に設定している場合は、インターネットからのアクセスが可能になります。「非公開」に設定している場合は、同じLAN内(同一プレフィックス)にあるパソコンからのみアクセス可能になります。●工場出荷値は、80です。その際、以下のポート番号は設定しないでください。*同じネットワークに接続されているネットワーク...
-
54 .IPv6ネットワークにつなぐ54●以下の場合、DN...IPv6ネットワークにつなぐ54●以下の場合、DNSサーバーアドレスの設定が必要です。*カメラ画像をFTP転送、Eメール転送するとき*マルチ画面の設定にてカメラをホスト名で登録するとき*ダイナミックDNSサービスを利用するとき*アラームログ通知を使うとき●ネットワーク管理者またはプロバイダーからDNSサーバーのIPv6アドレスを取得し、入力してください。DNSは2つまで設定できます。●8つの16進数値を":"で区切って表します。連続する"0"は"::"と省略して表せます。(例 2001:2:3:4::5)●...
-
55 .暗号化について55■ IPsecとは?IPsecは...暗号化について55■ IPsecとは?IPsecはパケットを暗号化する技術の1つで、第三者からの盗聴を困難にします。これまでのユーザー名、パスワードによる認証機能に加えて設定することで、強力なセキュリティを実現します。許可された人 第三者 カメラ 画像 解読できる 盗聴しても解読 できない ? ? ? インターネット ■ カメラのIPsec機能カメラはIPv4、IPv6の両方でIPsecを利用できます。カメラがサポートするIPsec機能は以下のとおりです。カメラがサポートする機能 項 目IKEv1IP...
-
56 .暗号化について56■ 利用形態の選択トランスポート...暗号化について56■ 利用形態の選択トランスポートモードでカメラにアクセスするか、トンネルモードでアクセスするかを選びます。トランスポートモードでは、パソコンとカメラのすべての間で暗号化されます。Windows XP Service Pack 1以降を使用した環境では、IPv4ネットワークのみ利用可能です。暗号化 トランスポート モード通信 下記の環境を用意する必要があります。内 容 項 目パソコンカメラOS:Windows XP Service Pack 1以降ウェブブラウザ:Internet Explo...
-
57 .暗号化について57トンネルモードは、カメラとVPN...暗号化について57トンネルモードは、カメラとVPN(Virtual Private Network)ルーター間で暗号化し、VPNルーター配下のプライベートアドレスで接続されたすべてのパソコンでカメラ画像が見られます。IPv4/IPv6どちらのネットワークでも利用できます。LANWAN暗号化 暗号化 されていない トンネルモード通信 VPNルーターのLAN側にあるパソコン以外からは、IPsec通信でないとカメラにアクセスできなくなります。下記の環境を用意する必要があります。内 容 項 目パソコンルータ-カメラ...
-
58 .カメラ画像をトランスポートモードで暗号化する583...カメラ画像をトランスポートモードで暗号化する583データ入力欄にそれぞれの設定値を入力する1設定画面で をクリックする2トランスポート欄のカメラをクリックする●カメラ画像のFTPまたはEメール転送でトランスポートモードを使うときは、一時保存/転送欄の動作条件番号をクリックしてください。ネットワークに送信するカメラ画像をIPsecのトランスポートモードを使って暗号化できます。IPsec機能を利用すると、画像更新速度(フレームレート)が遅くなります。HTTPでアクセスしており、事前共有キーが合っていれば誰でもア...
-
59 .カメラ画像をトランスポートモードで暗号化する59デ...カメラ画像をトランスポートモードで暗号化する59データ入力欄状態事前共有キー●この暗号化モードを利用するときは、有効のボックスをチェックしてください。●通信相手との認証に使う鍵です。パソコンに設定した事前共有キーと同じものを入力してください。●半角英数字、記号が使えます。(189ページ)ただし、[スペース]、["]、[']、[&]、[<]、[>]は使えません。事前共有キーが第三者に漏えいすると、不正アクセス、情報漏えい、改ざんなどにつながる恐れがあります。セキュリティを守るために非常に重要な情報ですので、以...
-
60 .カメラ画像をトランスポートモードで暗号化する60設...カメラ画像をトランスポートモードで暗号化する60設定内容IPsec暗号化強度設定項目●「使用する」にチェックを入れると、すべてのIPsec機能が有効になります。チェックをはずすと、すべて無効になります。●IPsec通信で用いる暗号化の強度を設定します。 「標準」の場合、アルゴリズムにDESやNULLが有効になるので、解読されやすくなります。7をクリックする855ページに示している環境を満たすようにパソコンを設定する●画像を転送するときはFTPサーバーまたはEメールサーバーを設定してください。9カメラにアクセ...
-
61 .カメラ画像をトンネルモードで暗号化する61ネットワ...カメラ画像をトンネルモードで暗号化する61ネットワークに送信するカメラ画像をIPsecのトンネルモードを使って暗号化できます。VPNルーターのLAN側のパソコンにはIPsec設定をしないでください。通信できなくなります。●IPsec機能を利用すると、画像更新速度(フレームレート)が遅くなります。●VPNルーターのLAN側にあるパソコン以外からは、IPsec通信でないとカメラにアクセスできなくなります。1設定画面で をクリックする2トンネル欄の追加をクリックする3データ入力欄にそれぞれの設定値を入力する
-
62 .カメラ画像をトンネルモードで暗号化する62●この暗...カメラ画像をトンネルモードで暗号化する62●この暗号化モードを利用するときは、有効のボックスをチェックしてください。●通信相手との認証に使う鍵です。VPNルータ-に設定する事前共有キーと同じものを入力してください。●半角英数字、記号が使えます。(189ページ)ただし、[スペース]、["]、[']、[&]、[<]、[>]は使えません。●接続先のネットワークアドレスを設定します。●"IPv4アドレス/サブネットマスクまたはIPv6アドレス/プレフィックス長"で設定してください。●接続先のネットワークにあるVPN...
-
63 .カメラ画像をトンネルモードで暗号化する63IKE設...カメラ画像をトンネルモードで暗号化する63IKE設定項目フェーズ1フェーズ2相手認証方式IDモードDiffie-Hellman MODPGroup暗号アルゴリズム認証アルゴリズムライフタイムモードPFS暗号アルゴリズム認証アルゴリズムライフタイム事前共有キー方式Addressで指定メインモード※1または2を指定DES-CBC、3DES-CBC、AES-CBC(128ビット、192ビット、256ビット)の中から選択(複数選択可)HMAC-MD5、HMAC-SHA-1の中から選択(複数選択可)秒で指定(バイトで...
-
64 .カメラ画像をトンネルモードで暗号化する64●IPs...カメラ画像をトンネルモードで暗号化する64●IPsec通信中は、トップ画面またはシングル画面にIPsecの文字が表示されます。●IPsec通信ができないときは、CD-ROM内の「困ったときには」の「IPsecについて」を参照してください。●IPsec機能については、パナソニックのサポートウェブサイト(http://panasonic.biz/netsys/netwkcam/support/)を参照してください。9カメラにアクセスする( 14ページ)●カメラにアクセスできればIPsec設定は完了しています...
-
65 .UPnPTM機能を使う65UPnPTM対応ルーター...UPnPTM機能を使う65UPnPTM対応ルーターを使用している場合、自動ポートフォワーディング機能を「有効」に設定することで、IPv4ネットワークに接続されたカメラをインターネット経由で見られるようになります。パソコンのUPnPTM機能を有効にすることによって、カメラへのショートカットをパソコンのマイ ネットワークに表示できます。データ入力欄自動ポートフォワーディング●ネットワークの設定が「Static設定」または「DHCP設定」の場合、自動ポートフォワーディング機能を有効にすることでカメラを自動的にイン...
-
66 .UPnPTM機能を使う663設定が終わったら をク...UPnPTM機能を使う663設定が終わったら をクリックする●新しく設定した内容が保存されます。●保存が完了すると"保存が完了しました。"と表示されます。4をクリックする●UPnP設定画面が表示されます。UPnP設定画面へ 保存 UPnPTM非対応ルーターを使用してインターネット経由でアクセスできるようにするには、以下の手順を行ってください。1カメラのネットワーク(IPv4)設定を「Static設定」にするカメラにアクセスする( 14ページ)画面上の「設定」タブをクリックするネットワーク設定画面で「Stat...
-
67 .UPnPTM機能を使う67インター ネット グロ-...UPnPTM機能を使う67インター ネット グロ-バルアドレスまたはURLvvv.xxx.yyy.zzz:80vvv.xxx.yyy.zzz:81vvv.xxx.yyy.zzz:80 192.168.0.253:80vvv.xxx.yyy.zzz:81 192.168.0.252:81ポート番号 ポートフォワーディング機能 プライベートアドレス192.168.0.254プライベートアドレス192.168.0.1プライベートアドレス192.168.0.252ポート番号 81プライベートア...
-
68 .ダイナミックDNSサービスに登録する681設定画面...ダイナミックDNSサービスに登録する681設定画面で をクリックする●「みえますねっと」サービスに登録する場合は69ページへ、「ユーザー指定ダイナミックDNS」サービスに登録する場合は72ページへ進んでください。<「使用しない」を選ぶ場合>2「使用しない」をチェックし をクリックする●保存が完了すると"保存が完了しました。"と表示されます。●ダイナミックDNSサービスは無効です。●をクリックすると、設定は保存されずにダイナミックDNS設定画面に戻ります。元に戻す 保存 ダイナミックDNSサービスによって、イ...
-
69 .ダイナミックDNSサービスに登録する693をクリッ...ダイナミックDNSサービスに登録する693をクリックする●をクリックすると、設定は保存されずにダイナミックDNS設定画面に戻ります。4をクリックするOKキャンセル 保存 5をクリックする●みえますねっと設定画面が表示されます。みえますねっと設定画面へ <「みえますねっと」サービスに登録する場合>2「みえますねっと」をチェックし、 をクリックする次へ> ●をクリックすると、設定は保存されずにダイナミックDNS設定画面に戻ります。元に戻す
-
70 .ダイナミックDNSサービスに登録する707画面に従...ダイナミックDNSサービスに登録する707画面に従って登録する●みえますねっと設定画面が表示されます。8登録したカメラURLでインターネット側からカメラにアクセスする( 14ページ)●カメラのトップ画面が表示されれば、みえますねっとサービスの登録は完了しています。●登録したカメラURLが有効になるまでに最大で30分くらいかかる場合があります。●みえますねっと設定、または、ステータス画面の「みえますねっと」のカメラURLに、「期限切れです」と表示されている場合、カメラを再起動してください。再起動後、みえますね...
-
71 .ダイナミックDNSサービスに登録する71インターネ...ダイナミックDNSサービスに登録する71インターネット経由でアクセスできることを確認するカメラと同じルーターにつながっているパソコンから、「インターネットで使用:http://∗∗∗.∗∗∗.∗∗∗.∗∗∗ 」のアドレスでアクセスしても、ルーターによっては画像が表示されない場合があります。その場合は、以下の方法で確認してください。インターネットにつながっている別のネットワークのパソコンで確認する:http://∗.∗.∗.∗:∗∗携帯電話で確認する:http://∗.∗.∗.∗:∗∗/mobile21アクセ...
-
72 .ダイナミックDNSサービスに登録する722「ユーザ...ダイナミックDNSサービスに登録する722「ユーザー指定ダイナミックDNS」をチェックし、 をクリックする●をクリックすると、設定は保存されずにダイナミックDNS設定画面に戻ります。3データ入力欄にそれぞれの設定値を入力する●をクリックすると、設定は保存されずにダイナミックDNS設定画面に戻ります。●ダイナミックDNSを使うために必要な情報は、ダイナミックDNSサービスプロバイダーから得られます。キャンセル 元に戻す 次へ> <「ユーザー指定ダイナミックDNS」サービスに登録する場合>
-
73 .ダイナミックDNSサービスに登録する73●カメラU...ダイナミックDNSサービスに登録する73●カメラURLが有効になるまでに、数分から数十分かかる場合があります。●カメラが対応していないダイナミックDNSサービスプロバイダーがあります。ダイナミックDNSサービスとして、当社は「みえますねっと」サービスを推奨します。データ入力欄ダイナミックDNSサーバーURL更新時間ユーザー名・パスワード設定●ダイナミックDNSサービスプロバイダーから取得したURLを入力してください。1~255文字の半角英数字が使えます。 ( 189ページ)ただし、[スペース]、["]は使え...
-
74 .ダイナミックDNSサービスに登録する74ダイナミッ...ダイナミックDNSサービスに登録する74ダイナミックDNSサービスによって、インターネット経由でカメラ画像をモニタリングできます。ダイナミックDNSサービスは、動的(ダイナミック)に変化するグローバルアドレスとドメイン名を対応づける仕組みです。当社が推奨するダイナミックDNSサービスである「みえますねっと」サービス(有料、IPv4/IPv6対応) 、または、「ユーザー指定ダイナミックDNS」を設定できます。多くのプロバイダーが提供するサービスはグローバルアドレスが固定ではなく変化するため、時間が経過すると以...
-
75 .時刻を合わせる751設定画面で をクリックする2現...時刻を合わせる751設定画面で をクリックする2現在の時刻を設定する●NTPサーバーによる時計の自動調整を利用するときは、 「NTPサーバーによる時計の自動調整」を設定してください。●をクリックすると、入力した設定は保存されずに変更前の設定に戻ります。元に戻す 時計設定設定項目 設定内容●日付と、表示切替(12時間制または24時間制)を選んでください。選んだ表示に従って、ほかの設定項目が表示されます。ここで設定した時刻は、シングル画像、マルチ画像、動作条件設定、アラームログ通知設定、公開時間設定や、一時保存...
-
76 .時刻を合わせる76NTPサーバーによる時計の自動調...時刻を合わせる76NTPサーバーによる時計の自動調整設定項目 設定内容正確な日付、時刻をネットワークから1日ごとに自動的に取り込みます。NTPサーバーによる時計の自動調整を利用するときは、チェックを入れて以下の設定を行ってください。●NTPサーバーのアドレス※1またはホスト名※2:ネットワーク管理者またはプロバイダーに確認のうえ、入力してください。●タイムゾーン:地域を指定します。「日本」(GMT+09:00 日本) の指定になっていますので、変更の必要はありません。※1 IPv4のときは、192.168.
-
77 .カメラの初期設定を変更する77カメラ名、ホワイトバ...カメラの初期設定を変更する77カメラ名、ホワイトバランス、電源周波数、最短焦点距離、設置タイプ、パン範囲とチルト範囲の指定、指定ポジション復帰、カラーナイトビューモード、垂直解像度の設定ができます。1設定画面で をクリックする2データ入力欄にそれぞれの設定値を入力するNetworkCamera●をクリックすると、入力した設定は保存されずに変更前の設定に戻ります。元に戻す
-
78 .カメラの初期設定を変更する78●ここで設定した名前...カメラの初期設定を変更する78●ここで設定した名前が画像の上に表示されます。●全角は、ひらがな、カタカナ、漢字、英数字、記号が使えます。半角は、英数字、記号が使えます。(189ページ)ただし、[スペース]、[”]、[’]、[&]、[<]、[>]は使えません。●次の設定を選べます。K(ケルビン)は、色温度の単位です。*自動(工場出荷値). . . 自動調整*屋内 . . . . . . . . . . . . . . 2800 K、電球色*蛍光灯(白色). . . . . . . 3600 K、白色*蛍光灯(...
-
79 .カメラの初期設定を変更する79パン範囲指定※1チル...カメラの初期設定を変更する79パン範囲指定※1チルト範囲指定※1指定ポジション復帰●次の設定を選べます。*最小 . . . . . . . . . . . . . . . 現在値、ー 175 ~+175度*ホームポジション※2. . . 現在値、ー 175 ~+175度*最大 . . . . . . . . . . . . . . . 現在値、ー 175 ~+175度最小≦ホームポジション≦最大の値になるように設定してください。●次の設定を選べます。* 卓上*最小. . . . . . . . . . . ...
-
80 .カメラの初期設定を変更する803設定が終わったら ...カメラの初期設定を変更する803設定が終わったら をクリックする●新しく設定した内容が保存されます。ホームポジションが変更された場合や設置タイプが変更された場合は、カメラの向きがホームポジションに移動します。●保存が完了すると"保存が完了しました。"と表示されます。4をクリックする●カメラ設定画面が表示されます。カメラ設定画面へ 保存 ※1 パン/チルト範囲については、81ページの「パン/チルト範囲指定の設定方法」を参照してください。※2 ホームポジションは、29ページで設定したホームポジションの場所が表示...
-
81 .カメラの初期設定を変更する81NetworkCam...カメラの初期設定を変更する81NetworkCameraNetwork Cameraズーム フォーカス 登録 アラーム1 アラーム2 プリセット Scanパン/チルト 1ウェブブラウザを起動し、シングル画面を表示する(17ページ)2もう一つのウェブブラウザを起動し、カメラ設定画面を表示する(77ページ)3シングル画面とカメラ設定のウィンドウを横に並べる4パン/チルト範囲を設定する●パン/チルト範囲指定のプルダウンメニューで「現在値」を選ぶと、現在のカメラの向きが角度となって現れます。シングル画面で角度を調節...
-
82 .音声を調整する82カメラの外部スピーカーの使用、マ...音声を調整する82カメラの外部スピーカーの使用、マイクの感度、外部スピーカーの音量などを調整します。1設定画面で をクリックする2データ入力欄にそれぞれの設定値を入力する●をクリックすると、入力した設定は保存されずに変更前の設定に戻ります。元に戻す
-
83 .音声を調整する833設定が終わったら をクリックす...音声を調整する833設定が終わったら をクリックする●新しく設定した内容が保存されます。●保存が完了すると"保存が完了しました。"が表示されます。4をクリックする●音声設定画面が表示されます。音声設定画面へ 保存 データ入力欄出力(パソコンのマイク入力)音量連続受信時間入力(パソコンのスピーカー出力)感度パン(左右)/チルト(上下)中のミュート設定項目 設定内容●カメラに接続された外部スピーカーから音声出力をするか否かを設定します。●カメラに接続された外部スピーカーから出力する音の大きさを次の設定から選べま...
-
84 .認証設定や管理者のユーザー名とパスワードの設定を変...認証設定や管理者のユーザー名とパスワードの設定を変更する84セキュリティ設定を行うため、認証設定や管理者のユーザー名とパスワードの設定を変更します。各画面へアクセスする際に認証画面を表示し、登録されているユーザー名とパスワードを入力したユーザーのみアクセスできるようにします。1設定画面で をクリックする2データ入力欄にそれぞれの設定値を入力する●をクリックすると、入力した設定は保存されずに変更前の設定に戻ります。元に戻す ●お買い上げ時、または工場出荷値に戻したあと初めてカメラにアクセスするときは、管理者の...
-
85 .認証設定や管理者のユーザー名とパスワードの設定を変...認証設定や管理者のユーザー名とパスワードの設定を変更する85データ入力欄認証設定ユーザー名・パスワード設定●認証設定をするときは、ユーザー名、パスワードを必ず入力し、保存してください。●管理者以外の人がカメラにアクセスしているときは、「設定」、「メンテナンス」タブは表示されません。●大文字と小文字は区別されます。「未登録ユーザーを許可(ユーザー名・パスワードなしで公開)」にすると、画面上部にログインタブが表示されます。管理者としてログイン(88ページ)することによって、設定画面、メンテナンス画面にアクセスで...
-
86 .認証設定や管理者のユーザー名とパスワードの設定を変...認証設定や管理者のユーザー名とパスワードの設定を変更する863設定が終わったら をクリックする●新しく設定した内容が保存されます。●保存が完了すると"保存が完了しました。"が表示されます。4をクリックする●管理者設定画面が表示されます。管理者設定画面へ 保存 管理者のユーザー名とパスワードを変更したときは、認証画面が表示されます。設定したユーザー名とパスワードを入力して をクリックしてください。OK
-
87 .認証設定や管理者のユーザー名とパスワードの設定を変...認証設定や管理者のユーザー名とパスワードの設定を変更する87項目ユーザー名とパスワード設定登録数アクセスできる画面機能許可設定管理者必要1名全画面すべての操作ができます。一般ユーザー必要50名設定、メンテナンス画面以外一般ユーザーごとに機能許可設定ができます。(89ページ)未登録ユーザー不要-設定、メンテナンス画面以外未登録ユーザーの機能許可設定ができます。(89ページ)未登録ユーザー(携帯電話のみ)不要-携帯電話用画面のみ-未登録ユーザーとは、不特定多数のユーザーのことです。未登録ユーザーがアクセスできる...
-
88 .ログインする88次の認証画面が表示されます。一般ユ...ログインする88次の認証画面が表示されます。一般ユーザーまたは管理者のユーザー名とパスワードを入力してください。管理者設定画面で「未登録ユーザーを許可(ユーザー名・パスワードなしで公開)」にすると、画面上部にログインタブが表示されます。管理者でログインすることによって、設定画面、メンテナンス画面にアクセスできるようになります。また、一般ユーザーでログインすることにより、そのユーザーの機能許可設定が有効になります。1画面上のログインタブをクリックする2ログイン種別を選び をクリックするログイン 3ユーザー名と...
-
89 .一般ユーザーを新規登録、変更、削除する89一般ユー...一般ユーザーを新規登録、変更、削除する89一般ユーザーの新規登録/変更/削除ができます。登録できる一般ユーザーの数は最大50人です。一般ユーザーごとの機能許可設定ができます。管理者設定画面で「未登録ユーザーを許可(ユーザー名・パスワードなしで公開)」または「携帯電話用画面のみ未登録ユーザーを許可」にしているときは、使える機能を制限できます。1設定画面で をクリックする2一般ユーザーを新しく登録するときは、 をクリックする新規登録 一般ユーザーとして登録されたユーザーには、画面上の「設定」 、「メンテナンス」...
-
90 .一般ユーザーを新規登録、変更、削除する90●をクリ...一般ユーザーを新規登録、変更、削除する90●をクリックすると入力した設定値は、保存されずに前の画面に戻ります。戻る 3データ入力欄にそれぞれの設定値を入力する●一般ユーザーを設定するとき●未登録ユーザーを設定するときデータ入力欄一般ユーザー名一覧ユーザー名・パスワード設定●登録している一般ユーザー名の一覧です。最大50人まで登録できます。●一般ユーザーを新規登録したり、登録している一般ユーザーを変更/削除するときに一覧から選びます。●ユーザー名(半角6~15文字): ユーザー名を入力します。●パスワード(半...
-
91 .一般ユーザーを新規登録、変更、削除する91機能許可...一般ユーザーを新規登録、変更、削除する91機能許可設定未登録ユーザーまたは一般ユーザーごとに使える機能を選ぶことにより、機能許可を行えます。許可する機能をチェックしてください。●「動画表示時間」では、動画表示から静止画表示に切り替えるための制限時間をユーザーごとに設定します。(表示しない、制限しない、10秒~60分)「静止画更新間隔」では、切り替えたときの静止画更新間隔を設定します。(3秒~60秒)●それぞれの機能については、以下を参照してください。パン/チルト操作( 24ページ)ズーム操作 ( 25ページ...
-
92 .カメラ画像の一時保存/転送設定の流れ92本ページか...カメラ画像の一時保存/転送設定の流れ92本ページから126ページまでは、カメラ画像の一時保存/転送の設定手順、内容について記載しています。設定の流れは、以下のようになります。実際の設定の際に参考にしてください。タイマーによる 一時保存/転送設定の流れ( 93ページ)動作日時設定 動作日時設定 検知時ポジション設定 動作日時設定 アラーム検知による 一時保存/転送設定の流れ( 103 ページ)動作検知による 一時保存/転送設定の流れ( 115 ページ)画像設定 間隔設定 画像設定 間隔設定 検知時のEメ...
-
93 .タイマーでカメラ画像を一時保存または転送する93タ...タイマーでカメラ画像を一時保存または転送する93タイマーにより、カメラ画像を一時保存、FTP転送、Eメール転送するための条件を設定します。1設定画面で をクリックする2設定する動作条件のNo.をクリックする3「設定を有効にする」をチェックし、動作条件として「タイマー」を選び、 をクリックする次へ> ●選択した動作条件で一時保存されている画像を消去するには、をクリックします。●をクリックすると、設定が保存され、一時保存されている画像が消去されます。●をクリックすると、入力した設定は保存されずに動作条件設定画面...
-
94 .タイマーでカメラ画像を一時保存または転送する944...タイマーでカメラ画像を一時保存または転送する944動作日時を設定して をクリックする●をクリックすると、前の画面に戻ります。●をクリックすると、入力した設定は保存されずに動作条件設定画面に戻ります。キャンセル <戻る 次へ> 動作日時は、カメラ内部の時計が使われます。タイマー機能を使う前に時計を合わせてください。( 75ページ)データ入力欄曜日動作時間●それぞれの曜日ボックスにチェックを入れると、その曜日が有効になります。チェックをはずすと、無効になります。●時間帯を指定しないときは「常時」にチェックを入れ...
-
95 .タイマーでカメラ画像を一時保存または転送する95デ...タイマーでカメラ画像を一時保存または転送する95データ入力欄解像度画質●一時保存/転送を行うときの解像度を選びます。(640×480ドット、320×240ドット (工場出荷値)、160×120ドット)●画質優先: 画像の画質を優先します。 (動きは遅くなります。)標準: 標準の画質です。 (工場出荷値)動き優先: 画像の動きを優先します。(画質は粗くなります。)携帯電話用:携帯電話に転送するときにはこの設定にします。設定項目 設定内容画質として「携帯電話用」を選ぶときは、解像度640×480ドットは設定...
-
96 .タイマーでカメラ画像を一時保存または転送する967...タイマーでカメラ画像を一時保存または転送する967一時保存/転送方法を選び をクリックする●をクリックすると、前の画面に戻ります。●をクリックすると、入力した設定は保存されずに動作条件設定画面に戻ります。キャンセル <戻る 次へ> FTP転送、Eメール転送を使用する場合は、ネットワークの設定画面でデフォルトゲートウェイ、DNSサーバーのIPアドレスが設定されているか確認してください。( 45、50ページ)データ入力欄一時保存(上書きなし)一時保存(上書きあり)FTP転送Eメール転送●カメラ内部のメモリーがい...
-
97 .タイマーでカメラ画像を一時保存または転送する97F...タイマーでカメラ画像を一時保存または転送する97FTP転送を行う場合「FTP転送」をチェックして、 をクリックすると以下の画面が表示されます。次へ> ●をクリックすると、前の画面に戻ります。●をクリックすると、入力した設定は保存されずに動作条件設定画面に戻ります。キャンセル <戻る
-
98 .タイマーでカメラ画像を一時保存または転送する98設...タイマーでカメラ画像を一時保存または転送する98設定項目 設定内容データ入力欄サーバーのアドレスまたはホスト名※1ポート番号ログインID※2パスワード※2ログインタイミングファイル名※1書込方法データ転送方式●サーバーのアドレスを設定するときは、192.168.0.253のように4つの数字(0~255)と3つのピリオドで設定してください。 (ただし、"0.0.0.0" と"255.255.255.255" は使えません。ホスト名を設定するときは、1~255文字の半角英数字、記号を入力します。 )●IPv6ア...
-
99 .タイマーでカメラ画像を一時保存または転送する99E...タイマーでカメラ画像を一時保存または転送する99Eメール転送を行う場合「Eメール転送」をチェックして、 をクリックすると以下の画面が表示されます。次へ> ●をクリックすると、前の画面に戻ります。●をクリックすると、入力した設定は保存されずに動作条件設定画面に戻ります。キャンセル <戻る ●Eメール転送はSMTP(Simple Mail Transfer Protocol)を使用しているメールサーバーでのみ正常に動作します。Hotmail(R)のようにウェブブラウザを介してアクセスする場合は使用できません。●...
-
100 .タイマーでカメラ画像を一時保存または転送する100...タイマーでカメラ画像を一時保存または転送する100送信Eメール(SMTP)サーバーのアドレスまたはホスト名※1ポート番号送信者(Eメールアドレス)※2あて先1~3(Eメールアドレス)※2件名※2本文※2認証方法●サーバーのアドレスを設定するときは、192.168.0.253のように4つの数字(0~255)と3つのピリオドで設定してください。(ただし、"0.0.0.0"と"255.255.255.255" は使えません。ホスト名を設定するときは、1~255文字の半角英数字、記号を入力します。)●IPv6アドレ...






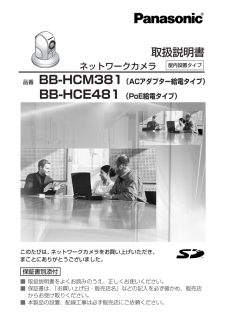


![前ページ カーソルキー[←]でも移動](http://gizport.jp/static/images/arrow_left2.png)